Как в sketchup покрасить стены
Обновлено: 01.05.2024
Моделирование дома в SketchUp и перенос его в Unity 3D
Учебные материалы для школы программирования. Часть 7
Предыдущие уроки можно найти здесь:
На прошлом уроке мы затронули тему самостоятельного создания объектов для игр. В т.ч. была упомянута программа SketchUp, которую мы часто использовали, для создания простых строений.
Сегодня, мы создадим здание и перенесем его в Unity. Хочу обратить ваше внимание на то, что для импорта готового здания, необходимо, чтобы SketchUp стоял на том же ПК. Без программы Unity не сможет импортировать модель.
Порядок выполнения
Откроем SketchUp и выберем шаблон Simple Template - Meters.
Выберем инструмент фигуры и нарисуем на земле квадрат по форме дома.
Теперь, выдавим его с помощью инструмента выдавить/вдавить (push/pull).
Сделаем стены. Для этого используем инструмент Сдвиг (Offset).
Повторим операцию ещё раз.
Образовалась довольно узкая рамка, которую можно использовать для создания стен. На этом этапе стоит добавить все запланированные перегородки.
Лишние линии убираются инструментом Ластик (Erase).
Прорежем двери и окна. Для начала по периметру дома создадим направляющую линию. Последней линией контур не замыкаем, иначе образуется новая плоскость.
Нарисуем на стене квадрат и выделим его.
Нажимая Ctrl+C и Ctrl+V, копируем его по стене, привязывая к линии.
После копирования окон лишнии линии стираем.
С помощью инструмента Вдавить/выдавить вдавливаем окно до состояния "На грани" (On Face).
Теперь, инструмент запомнил глубину и можно вырезать окна двойным кликом.
Вырежем дверь похожим образом.
Используем инструмент "Ведёрко" (Paint Bucket) для наложения текстур. Выберем подходящую текстуру и зальём пол с фундаментом.
Аналогично поступим со стенами.
Чтобы наложить текстуру на замкнутый контур, нажмём Shift, чтобы наложить на все плоскости, имеющие такую же текстуру — Ctrl.
Текстура на стену легла не идеально. Перейдём в свиток Текстура-Позиция, и перетягивая красный ползунок мы изменим позицию текстуры, а зелёным — её размер.

Сейчас текстура этой стены отличается от остальных стен. Используем клик левой кнопки мыши по этой стене с зажатым Alt на инструменте "Ведёрко", чтобы запомнить настройки текстуры на этой стене.
И красим инструментом "Ведёрко" остальные стены.
Перейдем к созданию крыши. Для этого нужно заблокировать данный участок от редактирования, чтобы ничего не испортить. Выделим дом и вызовем свиток меню "Сгруппировать".
На одном из торцов дома создадим плоскость для крыши.
Попрошу заметить, что мы вышли из группы кликом по пустому месту на экране. Если плоскость маленькая, её можно увеличить инструментом "Растянуть" (Scale).
Рисуем на плоскости очертания крыши. Лишние линии можно стереть.
Инструметом Выдавить/вдавить придаём объем.
Используем "Сдвиг" на крыше, чтобы добавить объёма.
И вдавим плоскость немного внутрь.
Окрасим всё подходящими текстурами и удалим человека. Домик готов для импорта в Unity!
В настройках импорта в Unity надо выставить галочку Generate Colliders, а во вкладке Material – Use External Materials.
При этом, импортируются все материалы и создадутся папки.
Теперь, у вас есть своя собственная модель дома, для использования в играх!
Как создать объект со своей текстурой в SketchUp. На примере плитки для ванной.
Допустим, мы хотим нарисовать раскладку плитки в ванной и посмотреть, как все получится в итоге. Для этого нам понадобится:
1. Текстура плитки. В ее роли можно использовать фото плитки с сайта продавца. Для примера возьмем вот эту, размерами 60х20 см:
2. Нарисовать в программе SketchUp саму плитку по ее размерам. Возьмем размеры 60х20х1 см:
Далее заходим в меню File - Import , выбираем опцию Use Image As: Texture , выбираем тип файла изображения (в данном случае JPEG Image), выбираем само изображение на диске и нажимаем кнопку Import . В рабочем пространстве SketchUp появится выбранное изображение. Щелкаем по углу нашей плитки и начинаем растягивать изображение до другого угла:
Щелкаем по противоположному углу и наша текстура накладывается на плитку:
Как в sketchup покрасить стены
Текстура - растровое изображение, накладываемое на поверхность модели для придания ей
цвета, окраски или иллюзии рельефа. Главная задача, которую решает текстурирование
поверхности - придание модели реалистичности. Так если на модель обычного куба наложить
текстуру деревянных досок, то куб будет восприниматься как реальный деревянный ящик.
Для того, чтобы назначить материал однородного цвета необходимо выбрать инструмент Paint
Bucket (Заливка). После выбора инструмент, курсор превращается в “ведерко” и одновременно
открывается окно Materials (Материалы), в котором необходимо выбрать нужный цвет. После
выбора цвета, щелчок на поверхности модели будет окрашивать ее в выбранный цвет.
Если после окраски модели необходимо поменять цвет, то нет необходимости повторять все
эти действия. Достаточно на выбранной поверхности вызвать окно с Info Entity (Данные
объекта - пункт меню через правую кнопку мыши) и кликнуть на цвете в окошке Face (Грань) -
откроется окно выбора цвета Choose Paint (Выберите краску).
Растровые текстуры в качестве материала «отделки» поверхностей могут быть помещены в
модель несколькими способами, каждый из которых имеет свои особенности применения и
Первый способ заключается в том, что через Менеджер материалов (Materials) меняем
назначенный ранее цвет в Редакторе материалов (Edit Material) опцией Использовать
текстуру (Use Texture Image) на текстуру, указав путь к ней. Здесь же можно изменить
размер (пропорции) текстуры и тонировать ее в другой оттенок.
Вторым способом можно создать собственную текстуру из файла с заранее подготовленным
растровым изображением с помощью команды главного меню File>Import. Здесь есть
– при включенной опции Использовать как текстуру (Use as texture) – изображение, после
его появления в модели, надо растянуть по нужной поверхности, первым кликом
«зацепившись» за одно из ребер, вторым – за противоположное. При этом текстура «зальет»
всю поверхность, независимо от пропорций картинки самой текстуры. Есть еще варианты
помещения текстуры в модель: двойным кликом – в исходных размерах и пропорциях; в два
раздельных клика – первым показываем один угол, вторым – противоположный, по ходу
изменяя размеры пропорционально или с нажатым Shift – непропорционально;
– при включенной опции Использовать как изображение (Use as Image), или аналогично,
простым перетаскиваем изображение из Проводника – помещается в модель в виде плоского
Видео YouTube
Как в sketchup покрасить стены


синие стороны - это вывернутые нормали, их не должно быть на лицевой стороне обьекта. Кроме того, при рендере во многих редакторах, сторона с вывернутыми нормалями не будет отображаться.
Как в sketchup покрасить стены
Чужой компьютер
Просмотр темы 12

Не работает заливка ни какая. Что в 8 версии, что в 2016.
Windows 10 на борту, x64. Что делать, как быть?
Нравится Показать список оценивших

Алексей, разобрались? а то у меня та же проблема
Нравится Показать список оценивших

Нравится Показать список оценивших

Запускайте программу от администратора. Всего лишь..
Нравится Показать список оценивших

Нравится Показать список оценивших

Правой кнопкой - запустить от имени администратора.
Нравится Показать список оценивших

Либо в свойствах ярлыка поставить галочку "запускать от имени от администратора".
Нравится Показать список оценивших

Алексей, спасибо, попробую
Нравится Показать список оценивших

Запустил от имени администратора и вот что получаю
Нравится Показать список оценивших

Алексей, Иногда помогает включить Вид > Стиль грани > Затенение
Нравится Показать список оценивших

мне помогло включение : вид-Face Stlyle-sheded или shaded with texture. проверьте чтоб не был включен пункт Monochrome
Нравится Показать список оценивших

Мне помогла смена десятичного формата с метров на миллиметры в "данные о модели", перепутал и рисовал в метрах, а текстура в миллиметрах, поэтому заливка была микроскопической и показывало только общий цвет ))
Несколько слов о материалах в SketchUp
Для качественной трёхмерной визуализации Вашего проекта мало построить хорошую геометрию. Стоит позаботиться так же о реалистичных материалах. Безусловно, в фотореалистичности SketchUp существенно уступает таким популярным 3 D -редакторам как 3 Ds Max , Maya или даже Blender . С самого начала программа позиционировалась скорее как упрощенный инструмент проектировщика и как средство удобного создания набросков, что явствует уже из её названия*. Тем не менее, даже с теми скупыми средствами, что нам предоставили разработчики, можно добиться неплохих результатов… если понимать, что к чему.
Итак, Вы уже заметили, что инструмент «Заливка» активируется горячей клавишей B .
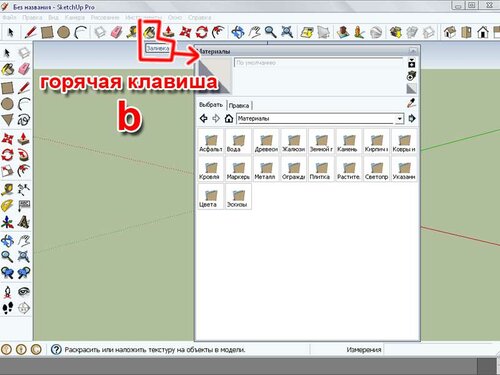
001
Как видим, SketchUp имеет встроенную «палитру» уже готовых материалов, рассортированных по назначению – древесина, бетон, растительность, эскизные штриховки, цвета и так далее. И в каждой категории не менее десятка вариантов. Если не ограничивать себя самыми примитивными задачами – не хватит даже на первое время.
Чтобы применить материал к поверхности достаточно просто выбрать его в палитре…

002
И кликнуть левой на соответствующую плоскость.

003
Аналогичным образом можно затекстурировать всю модель, последовательно применяя материал к каждой отдельной грани, либо включить инструмент «Выбрать» (горячая клавиша – пробел), и удерживая нажатой добавочную клавишу CTRL выделить группы поверхностей, куда Вы намерены нанести одинаковую текстуру, а затем уже активировать Заливку ( B ) и окрасить всё выделенное одновременно в один клик, как это было проделано со стенами шоу-рума на рисунке ниже.

004
Некоторые материалы в палитре сразу являются светопроницаемыми – для них даже выделен соответствующий раздел. Они весьма пригодятся нам, если мы решим имитировать оконное стекло или тому подобные поверхности. Светопроницаемый материал в палитре разделен диагональной чертой.

005
Часть материалов окрашены равномерно, один – даже несёт в себе рисунок «фальшивого» отражения облаков. Почему фальшивого? Потому, что если Вы не установили в свой SketchUp какой-либо плагин, расширяющий возможности визуализации (это может быть адаптация V - Ray или SU Podium ), то ни бликов, ни отражений, ни даже сколько-то качественных теней у Вас в проекте не будет, а единственным источником света останется универсальное солнышко, подключаемое через меню Вид > Тени.
Есть в палитре также и равномерные цвета, представленные набором «Цвета», «Цвета по названиям» и «Маркеры». Можете выбирать любой вариант. Обратим внимание только на одну маленькую тонкость с белым цветом. Вообще-то все грани в программе по умолчанию окрашены в белый с лицевой стороны и светло-серый – с изнаночной. Но применение белого цветового материала всё же даёт некоторую разницу. Да и позже, если Вы всё же пользуетесь сторонним рендером, таким как SU Podium или собираетесь экспортировать Вашу сцену в другую программу, адекватная окраска будет иметь значение.

006
На следующем рисунке Вы видите модель небольшого участка земли. Окрашенного материалом из коллекции «Растительность». По периметру расположены столбики, текстурированные материалами из раздела «Древесина». Не очень-то реалистично, так как. Увы, ресунки текстур проецируются в SketchUp только планарно (плоско), вдоль нормалей плоскостей. На практике это означает, что на больших и плоских гранях всё будет выглядеть приемлемо. Но гнутую поверхность – цилиндр, конус, сферу и все их варианты, программа воспринимает не как цельный объект, но как набор сочленённых под разными углами маленьких граней. И проецирует рисунок текстуры на каждую из них в отдельности. В результате мы вместо целой картинки видим «кашу» из фрагментов, даже не переходящих друг в друга. Так что о «занавесках в цветочек» правильном рисунке ткани на мягкой мебели и тому подобных штучках, легко осуществимых в Maya или 3 Ds Max, можно забыть. Вывод – для гнутых поверхностей будем сразу выбирать мелкие, иррегулярные узоры и смиримся с несовершенством проецирования.
Но это еще не всё. Между столбами натянута сетка-рабица. И это явно не модель – столь сложный набор граней, конечно, вполне можно создать, но сцена получилась бы неоправданно «тяжелой». Конечно же, между «столбами» просто натянуты одинарные грани, и на них спроецирован еще один материал. Найти его и еще несколько материалов ему подобных Вы сможете в разделе «ограждения».
Как видим. Здесь и штакетник, и забор из металлических прутьев, и несколько вариантов сетки. В этих материалах исходный рисунок задаёт не только цвет, но и прозрачность. Получить собственный вариант подобного материала можно, если назначить в качестве поверхностного изображения картинку с маской прозрачности (файл в формате .jpg)

007
Вот, вкратце, и весь набор базовых опций, связанных в SketchUp с текстурированием геометрии.
Во второй части нашей статьи мы рассмотрим весьма интригующий вопрос – как самим создавать новые материалы и добавлять их в весьма скупые исходные коллекции? Какими вообще настраиваемыми свойствами обладают материалы в этой программе, и как их переносить из проекта в проект?
В третьей части статьи рассматривается вопрос управления проецированием материалов. Как ни малы возможности SketchAp в этом плане, а они меж тем есть. И будет полезно ими овладеть для того, чтобы получать в наших проектах наилучшие результаты!
Несколько слов о материалах в SketchUp
Для качественной трёхмерной визуализации Вашего проекта мало построить хорошую геометрию. Стоит позаботиться так же о реалистичных материалах. Безусловно, в фотореалистичности SketchUp существенно уступает таким популярным 3 D -редакторам как 3 Ds Max , Maya или даже Blender . С самого начала программа позиционировалась скорее как упрощенный инструмент проектировщика и как средство удобного создания набросков, что явствует уже из её названия*. Тем не менее, даже с теми скупыми средствами, что нам предоставили разработчики, можно добиться неплохих результатов… если понимать, что к чему.
Итак, Вы уже заметили, что инструмент «Заливка» активируется горячей клавишей B .
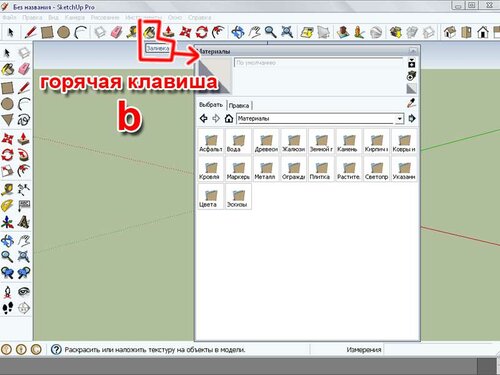
001
Как видим, SketchUp имеет встроенную «палитру» уже готовых материалов, рассортированных по назначению – древесина, бетон, растительность, эскизные штриховки, цвета и так далее. И в каждой категории не менее десятка вариантов. Если не ограничивать себя самыми примитивными задачами – не хватит даже на первое время.
Чтобы применить материал к поверхности достаточно просто выбрать его в палитре…

002
И кликнуть левой на соответствующую плоскость.

003
Аналогичным образом можно затекстурировать всю модель, последовательно применяя материал к каждой отдельной грани, либо включить инструмент «Выбрать» (горячая клавиша – пробел), и удерживая нажатой добавочную клавишу CTRL выделить группы поверхностей, куда Вы намерены нанести одинаковую текстуру, а затем уже активировать Заливку ( B ) и окрасить всё выделенное одновременно в один клик, как это было проделано со стенами шоу-рума на рисунке ниже.

004
Некоторые материалы в палитре сразу являются светопроницаемыми – для них даже выделен соответствующий раздел. Они весьма пригодятся нам, если мы решим имитировать оконное стекло или тому подобные поверхности. Светопроницаемый материал в палитре разделен диагональной чертой.

005
Часть материалов окрашены равномерно, один – даже несёт в себе рисунок «фальшивого» отражения облаков. Почему фальшивого? Потому, что если Вы не установили в свой SketchUp какой-либо плагин, расширяющий возможности визуализации (это может быть адаптация V - Ray или SU Podium ), то ни бликов, ни отражений, ни даже сколько-то качественных теней у Вас в проекте не будет, а единственным источником света останется универсальное солнышко, подключаемое через меню Вид > Тени.
Есть в палитре также и равномерные цвета, представленные набором «Цвета», «Цвета по названиям» и «Маркеры». Можете выбирать любой вариант. Обратим внимание только на одну маленькую тонкость с белым цветом. Вообще-то все грани в программе по умолчанию окрашены в белый с лицевой стороны и светло-серый – с изнаночной. Но применение белого цветового материала всё же даёт некоторую разницу. Да и позже, если Вы всё же пользуетесь сторонним рендером, таким как SU Podium или собираетесь экспортировать Вашу сцену в другую программу, адекватная окраска будет иметь значение.

006
На следующем рисунке Вы видите модель небольшого участка земли. Окрашенного материалом из коллекции «Растительность». По периметру расположены столбики, текстурированные материалами из раздела «Древесина». Не очень-то реалистично, так как. Увы, ресунки текстур проецируются в SketchUp только планарно (плоско), вдоль нормалей плоскостей. На практике это означает, что на больших и плоских гранях всё будет выглядеть приемлемо. Но гнутую поверхность – цилиндр, конус, сферу и все их варианты, программа воспринимает не как цельный объект, но как набор сочленённых под разными углами маленьких граней. И проецирует рисунок текстуры на каждую из них в отдельности. В результате мы вместо целой картинки видим «кашу» из фрагментов, даже не переходящих друг в друга. Так что о «занавесках в цветочек» правильном рисунке ткани на мягкой мебели и тому подобных штучках, легко осуществимых в Maya или 3 Ds Max, можно забыть. Вывод – для гнутых поверхностей будем сразу выбирать мелкие, иррегулярные узоры и смиримся с несовершенством проецирования.
Но это еще не всё. Между столбами натянута сетка-рабица. И это явно не модель – столь сложный набор граней, конечно, вполне можно создать, но сцена получилась бы неоправданно «тяжелой». Конечно же, между «столбами» просто натянуты одинарные грани, и на них спроецирован еще один материал. Найти его и еще несколько материалов ему подобных Вы сможете в разделе «ограждения».
Как видим. Здесь и штакетник, и забор из металлических прутьев, и несколько вариантов сетки. В этих материалах исходный рисунок задаёт не только цвет, но и прозрачность. Получить собственный вариант подобного материала можно, если назначить в качестве поверхностного изображения картинку с маской прозрачности (файл в формате .jpg)

007
Вот, вкратце, и весь набор базовых опций, связанных в SketchUp с текстурированием геометрии.
Во второй части нашей статьи мы рассмотрим весьма интригующий вопрос – как самим создавать новые материалы и добавлять их в весьма скупые исходные коллекции? Какими вообще настраиваемыми свойствами обладают материалы в этой программе, и как их переносить из проекта в проект?
В третьей части статьи рассматривается вопрос управления проецированием материалов. Как ни малы возможности SketchAp в этом плане, а они меж тем есть. И будет полезно ими овладеть для того, чтобы получать в наших проектах наилучшие результаты!
Как в sketchup покрасить стены
Репутация: 0
Может кто то в курсе как можно "одним махом" окрасить весь объект в один цвет. Я понимаю, что нужно было сначало окрасить один, а потом из него делать копии. Но все же. Можно ли это сделать или нет.Эскизы прикрепленных изображений




Репутация: 65
можно. правда через пятую точку, но.. если уж очень надо..
экспорт проекта (через макрос выгрузки) в папку и подмена всех ненужных текстур на нужную (переименовыванием..)
и запуск проекта ИЗ ЭТОЙ папки..
для боле-мене продвинутых пользователей того же ворда (или другого текстового аналога) можно.. открыть в нем проект аркона (как текст) и простыми поиск+замена поменять имя текстур.
но тут можно нарваться. аркон сохраняет контрольные суммы проекта.. и при несовпадении имен в большую или меньшую сторону эта сумма, соответственно, изменится..
ps. в любом случае - надо хотя бы примерно подсчитать количество нажатий кнопок, в каком случае их будет меньше - прямо в проекте переназначать текстуры, в проводнике их переименовывать или искать с заменой. )))

Уроки SketchUp по созданию интерьера (для начинающих)
Собрали коллекцию уроков по SketchUp, чтобы сэкономить для вас время по их поиску. Подборка рассчитана но то, что вы начинаете своё обучение с нуля и хотите достигнуть профессионального уровня, который востребован в лучших студиях по созданию интерьера.
Для комплексного обучения по созданию дизайна интерьера, всё же, рекомендуем подобрать себе полноценный курс.
Автор, руководитель творческой группы. Чел, который отвечает на каждый ваш вопрос.
- для начинающих
- обзор программы

- 3d-проектирование
- дизайн
- планировка квартиры

- 3d-проектирование
- дизайн
- планировка квартиры

- 3d-проектирование
- дизайн
- текстура

- для начинающих
- обзор программы
- 3d-проектирование
- дизайн
- планировка
- 3d-проектирование
- обзор программы

- для начинающих
- интерфейс
- обзор программы
- Описание инструментов

- для начинающих
- интерфейс
- обзор программы

- для начинающих
- обзор программы
- Описание инструментов

- обзор программы
- обзор программы
- рендеринг
- свет

- 3d моделирование
- рендеринг
- свет

- рендеринг
- свет

- 3d-проектирование
- плагины
- рендеринг

- материалы
- рендеринг
- свет

- 3d-визуализация
- Photoshop

- 3d-визуализация
- Photoshop
- свет
- текстура
- для начинающих
- с нуля

- обзор программы
- рендеринг
- свет

- рендеринг
- свет

- рендеринг
- свет

- версия 2017
- обзор программы

- обзор программы
- Описание инструментов

- 3d объект
- инструменты
- масштабирование

- модель
- навигация
- перемещение
- ракурс

- копирование
- массив
- перемещение

- 3d моделирование
- инструменты
- фигуры

- группа
- компонент
- слои

- группа
- компонент
- Описание инструментов

- грани
- дорисовка
- инструменты

- рендеринг
- тени

- настройки
- Описание инструментов
- сцена

- сечение
- срез
- сцена

- 3d-проектирование
- планировка
- планировка квартиры

- 3d-проектирование
- группа
- планировка

- 3d моделирование
- окно
- планировка

- 3d объект
- мастер-класс
- планировка

- 3d объект
- Анимация
- динамические компоненты

- 3d моделирование
- динамические компоненты
- мебель

- 3d-проектирование
- динамические компоненты
- мебель
- текстура

- 3d моделирование
- дверь
- динамические компоненты

- 3d объект
- материалы
- текстура

- плагины
- резьба
- спираль

- проводка
- слои
- штробы

- 3d моделирование
- версия 2018
- плинтус

- 3d-проектирование
- версия 2018
- мебель

- Анимация
- версия 2018
- комод
- мебель

- версия 2018
- плагины
- установка

- 3d модель
- версия 2018
- обзор программы

- 3d моделирование
- мебель
- проектирование мебели

- версия 2016
- версия 2017
- обзор программы

- мебель
- проектирование мебели
- текстура

- детали
- мебель
- проектирование мебели
- раскрой
Смотрите так же другие уроки:
Хотите больше у знать про профессию дизайнер интерьеров — обязательно смотрите наше полное руководство для начинающих.
Часто задаваемые вопросы
Где можно официально скачать и купить SketchUp?Программу SketchUp нужно скачивать на официальном сайте. Можно начать с бесплатной версии.
Можно ли использовать SketchUp для личных проектов?Да! Сервис SketchUp Free — бесплатный продукт, который можно использовать в личных проектах (некоммерческие цели). Он работает в любом современном веб-браузере, и его можно использовать на Mac, Windows, Linux и даже на Chromebook!
Сколько стоит SketchUp?SketchUp Free
$0 — для одного пользователя
Автор, руководитель творческой группы. Чел, который отвечает на каждый ваш вопрос.
Читайте также:

