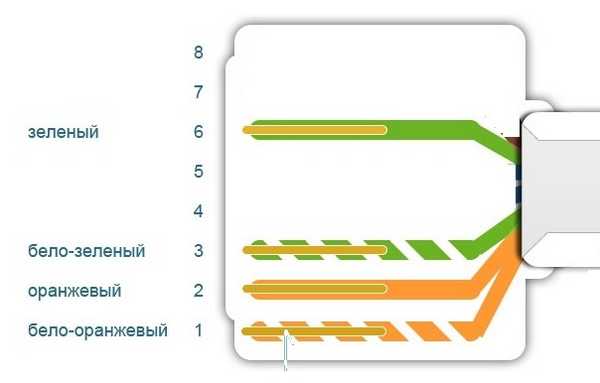Как соединить провода в розетке ethernet для роутера tp link
Обновлено: 26.07.2024
Настройка роутера TP-Link: подключение, настройка интернета и Wi-Fi
Привет! Тема сегодня будет немного странновата, но что поделать. Как спрашивают, так и отвечаю. Для всех не угодишь, но думать что-то надо.
Ребят, это общая статья про настройку всех моделей роутера TP-Link. Я очень рекомендую вам поискать на нашем сайте настройки под свою конкретную модель – сэкономите и время, и нервы. А лучше скачать руководство с официального сайта – там информации в разы больше.
СодержаниеДругая просьба – если вы не нашли какого-то пункта, у вас остались вопросы, есть поправки – оставьте комментарии. У меня было много роутеров TP-Link, что-нибудь да придумаем вместе.
Цели настройки
Главная задача обычного домашнего роутера (а TP-Link как раз одни из лидеров на этом рынке, так что их модели можно увидеть у половины своих соседей) – радовать хозяина. А что надо хозяину:
- Работающий 24/7 интернет по Wi-Fi.
- Работающая локальная сеть (реже, но некоторые и файлы кидают, и принтером пользуются, и на телевизоре фильмы смотрят).
- Другие редкие функции – у каждого свои мысли, здесь нужен индивидуальный подход, с таким лучше сразу в комментарии.
Итого нам надо в ходе этого манула подключить интернет, а локальная сеть настроится сама. На самом деле ничего сложного не будет, а общность тематики сильно не повлияет – все роутеры на базовый функционал настраиваются почти одинаково. Не исключение и TP-Link’и – перепробовал их очень много. Так что смотрите, делайте, додумывайте, но при любых сложностях поищите у нас инструкцию под свою модель.
Видео по настройке
Для тех, кто не любит читать)
TP-Link TL-WR841
Это самый популярный роутер на текущий день из всех «типилинков». И у нас конечно же есть отдельная инструкция под него. Все владельцы отправляются на страничку ниже:
Перед настройкой
- Роутер
- Кабель подключения роутера в сеть питания
- Сетевой кабель подключения от роутера к компьютеру/ноутбуку
- Кабель интернет-провайдера в квартире (Ethernet или ADSL)
- Компьютер или ноутбук с возможностью подключения по проводу (можно, конечно, смартфон или планшет, но некоторые модели такого не любят, чего и просил искать под свою модель)
- Логин и пароль для подключения к интернету
- Логин и пароль для подключения к роутеру
Небольшие пояснения. Если с самим устройством все понятно, то нужно обязательно найти свой логин и пароль для интернета. Обычно он идет прямиком в договоре. Если нет – обращайтесь к провайдеру по телефону или лично. Бывает, поймут.
Другая проблема – данные для подключения к маршрутизатору для его дальнейшей настройки. Здесь нужно раздобыть:
- Адрес для подключения
- Логин
- Пароль
Обычно это все располагается на наклейке под самим роутером. Примерно вот так:

Если вдруг наклейки нет, попробуйте вот эти значения:
Если в процессе настройки значения не подойдут, значит есть вариант, что маршрутизатором пользовался кто-то другой (даже если он новый). Просто сбросьте настройки и все будет как надо (про сброс будет ниже). Иногда даже лучше сбросить настройки на дефолт, чем перенастроить.
Установка и включение
Итак, начинаем собирать конструкцию. Убеждаемся, что роутер включен:
- Располагаем роутер на удобную позицию – чтобы дотянуть и до кабеля интернета, и до компьютера/ноутбука хватало. Как установить модель зависит от самого устройства – можно поставить, можно повешать. Роутеры вообще штуки неприхотливые.
- Если есть съемные антенны – устанавливаем их.
- Подключаем его к питанию. У многих ТП-линков сзади имеется кнопка «Включить» – не забываем нажать на нее. Смотрим, горят ли лампочки-индикаторы (если они есть). Если горят – продолжаем.
- Подключаем наш канал интернета – будь то Ethernet кабель, телефонный кабель или же вовсе USB 3G/4G модем – тут уже зависит от ваших потребностей и возможностей. Как правило загорается еще одна лампочка успешного подключения кабеля или USB устройства. Из важного – кабель подключается в отдельный разъем WAN – он обычно отличается от других портов цветом. Не перепутайте.
- Ждем около минуты – бывает затягивается процедура идентификации подключений, так что не зазорно. А пока оно думает, читаем дальше.
Индикация

Больше для справки. Основные индикаторы на панели. Могут различаться от модели к модели, но все примерно везде одинаково. Очень полезно смотреть, когда нужно быстро проанализировать проблему.
- Питание. Есть отдельная лампочка. Даже если ничего не подключено, не работает Wi-Fi, при включенном питании она все равно будет гореть.
- Internet. Активное подключение к интернету. Изначально выключена. При подключении загорается, при активном использовании обычно очень быстро мерцает.
- WAN (это и подключение Ethernet, и телефонного ADSL, и USB модема) – показывает наличие самого подключения (без интернета). Подключили провод провайдера – она загорелась. Иногда объединяют с предыдущей лампой. Например, в ADSL она изначально моргала при установлении линии, а после подключения просто горела. Но если не горит, значит нужно смотреть провод.
- Wi-Fi – обычно включается изначально, но можно и отключить в настройках. Если есть беспроводная сеть, будет гореть/мерцать/моргать.
- WPS. Установление быстрого подключения по ключу. Обычно начинает мигать при нажатии на специальную кнопку на устройстве с WPS. Есть почти везде, но может отсутствовать.
- Сетевые порты. Тоже частые лампы – на задней стороне имеются LAN порты для подключения проводных устройств к маршрутизатору. Так вот, при подключении сразу же загорается и соответствующий индикатор. Обычно портов около 4, столько же и ламп.
- USB. Аналогично, если подключено, то горит. Могут быть и другие лампы, тут уже смотреть по модели. А что-то может и отсутствовать.
Все. Предварительную процедуру провели. Далее подключаемся к компьютеру/ноутбуку.
Подключение роутера TP-Link
Можно попробовать делать настройку и с ПК, и с ноутбука, и с планшета или телефона. Другой вопрос в том, что вайфай сеть не всегда будет доступна, так что классикой является настройка по проводу. Но тут вся соль именно в подключении. Все остальные действия одинаковы. Так что предлагаю рассматривать далее подключение через ноутбук – там и Wi-Fi можно использовать, и провод.
- Провод. С проводом все просто. Подключили и смотрим, чтобы загорелась лампочка-индикатор. Загорелась? Тогда все ок. Все проблемы расписывать не буду, иногда может потребоваться сброс сетевых настроек операционной системы. А может чего и интереснее. Так что свои вопросы и опыт смело пишите в комментариях. Из моих примечаний – провод важно подключить именно в разъем для LAN. Не перепутайте его с WAN – туда заходит кабель провайдера, если перепутаете – подключиться не удастся.

- Wi-Fi. Тоже нет ничего сложного. Ищем в сетях сеть с названием что-то вроде TP-Link с лучшим сигналом и подключаемся к ней «по воздуху». Пароль по умолчанию обычно пустой, либо же указан в настройках на той же наклейке. Бывали случаи, что прям совсем не удавалось подключиться. А все дело было в том, что у соседей был тоже ТиПиЛинк, да еще и более мощным соединением) В общем не пролетите.
Авторизация в панели веб-интерфейса
Самое время попробовать перейти в панель настроек. Для этого переходим по адресу, распознанному выше, вводим свой логин и пароль.
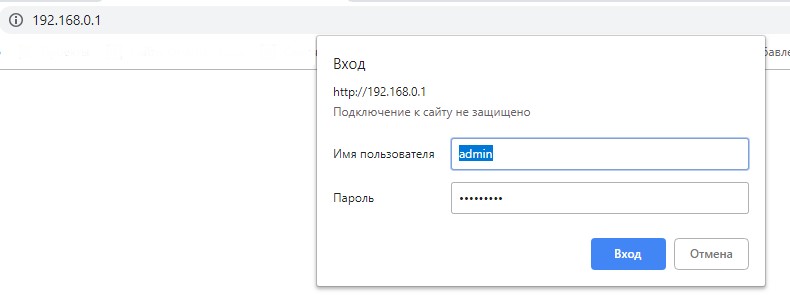
Если вдруг пароль не подошел, сделайте сброс устройства на заводские установки. Сзади на панели обычно есть углубление Reset с кнопкой внутри. Зажимаем ее во включенном состоянии с помощью иголки на 10 секунд и пытаемся подключиться снова – все должно получиться.

В личном кабинете на главной странице обычно нет ничего особенного. Просто общая информация:
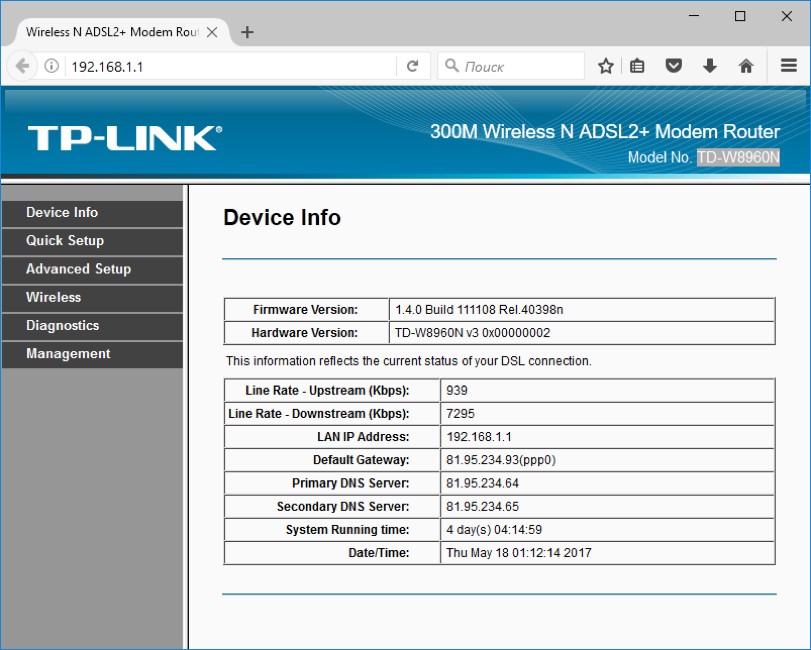
В отличие от скриншота выше при первом включении значения IP адресов будут нулевыми: 0.0.0.0. На рисунке уже видно успешное установление соединения.
ADSL, Ethernet, USB
Еще раз повторюсь, что все роутеры строятся примерно одинаково. Есть лишь небольшое различие в технологии установления соединения: через телефонный кабель ADSL, через Ethernet, через USB модем.
Везде будет требоваться введение логина и пароля от провайдера. Если появились какие-то сомнения все же найдите обзор под свою модель. Здесь же для полного освещения я возьму ADSL модем – настроек в подключении там немного больше. Так что при использовании современного кабеля у вас будет меньше возможных проблем.
Не важно какую операционную систему вы используете – Windows, Linux, Mac OS, iOS, Android или что-то другое. Настройка все равно будет происходить через браузер на веб-интерфейсе.
Любой современный модем сейчас снабжается удобным мастером настройки, да к тому же на русском языке. У меня сейчас в моей модели так и написано – «Быстрая настройка». Там действительно все очень подробно показано и рассказано, прям совсем для чайников. Поэтому здесь не буду широко останавливаться на этом, просто приведу пошаговую инструкцию, что он делает обычно:
- Приветствует вас.
- Просит узнать, как хотите использовать модем – ставим что-то вроде «Подключить к интернету».
- Он спросит, как вы хотите это сделать – обычно выбирают режим PPPoE.
- Вводим логин и пароль от интернет-провайдера.
- Обычно здесь же он спрашивает об активации Wi-Fi сети. Просит создать пароль для нее.
Иногда с роутером поставляется специальный диск. Обычно на нем нет никаких драйверов, а располагается программный мастер настройки. Отличия от веб-интерфейса минимальны.
И все! Все настройки. Сплошные далее-далее-далее. Так что далее покажу чуть больше на старом модеме со скринами. Вдруг понадобится подобное использовать. Что классно – все модели TPLink так или иначе имеют очень схожий интерфейс.
Настройка интернета – сложно
Здесь все так же – изначально ищем или быструю настройку, или Quick Setup, или Settings, или Configurations. Называться может по-разному. Вот пример:
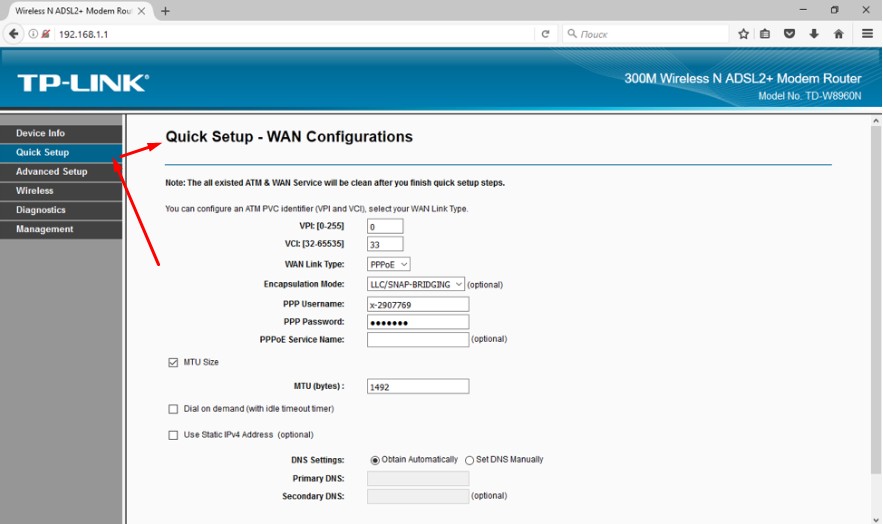
Что важно здесь сделать:
- WAN Link Type – PPPoE – обычный тип для наших сетей, тип подключения.
- VPI/VCI – 0/33. У меня при Ростелекоме были 0/35. Речь идет только про старые телефонные соединения. Этот параметр всегда шел в договоре рядом с логином и паролем. То самое отличие и сложность по сравнению с новыми сетями.
- PPP Username и PPP Password – логин и пароль.
Все остальное здесь не так уж и важно. На вашей модели названия могут немного отличаться. Особенно если они на русском) Но суть уловите. Сделайте так, и интернет на роутере появится. Об этом просигнализирует индикатор.
Настройка Wi-Fi
Обычно вся суть настройки ВайФая сводится к его включению и заданию параметров безопасности. Иногда это все объединяется на одной странице. Настройка происходит либо автоматически из мастера, либо через пункты меню Wi-Fi, Wireless, Беспроводной режим или что-то в этом духе.
Базовые настройки: Wireless – Basic:
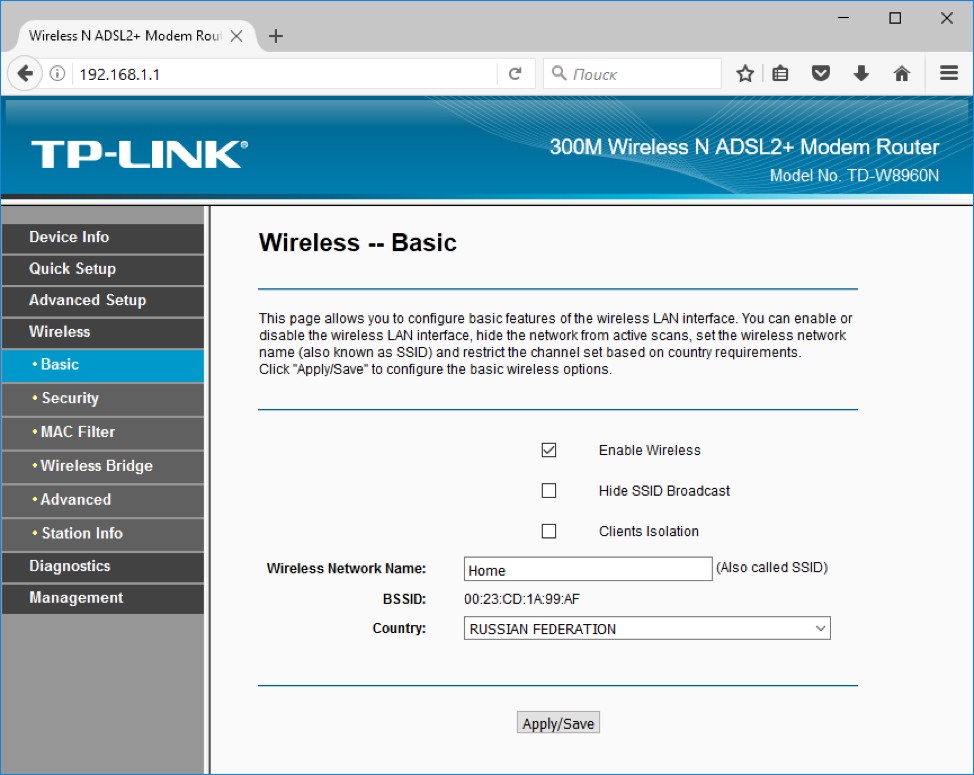
Что здесь важно:
- EnableWireless – включение самого беспроводного режима.
- HideSSSIDBroadcast – скрытие сети из списка сетей. С одной стороны, прикольно, что никто не сможет найти вашу сеть без сторонних приложений. С другой стороны, при подключении всех своих устройств придется вручную вводить название сети – а это далеко не всегда удобно. Да и современная безопасность Wi-Fi позволяет оставить эту опцию незадействованной. Уверяю, если кто-то захочет взломать вашу сеть, эта опция вас точно не спасет.
- Wireless Network Name – имя сети. Так она будет видна в списке сетей. Напишите что-нибудь отличное от соседей)
Внимание! При смене имени сети текущее соединение с Wi-Fi будет сброшено. Достаточно подключить заново вручную.
Теперь переходим к безопасности Wi-Fi: Wireless – Security:
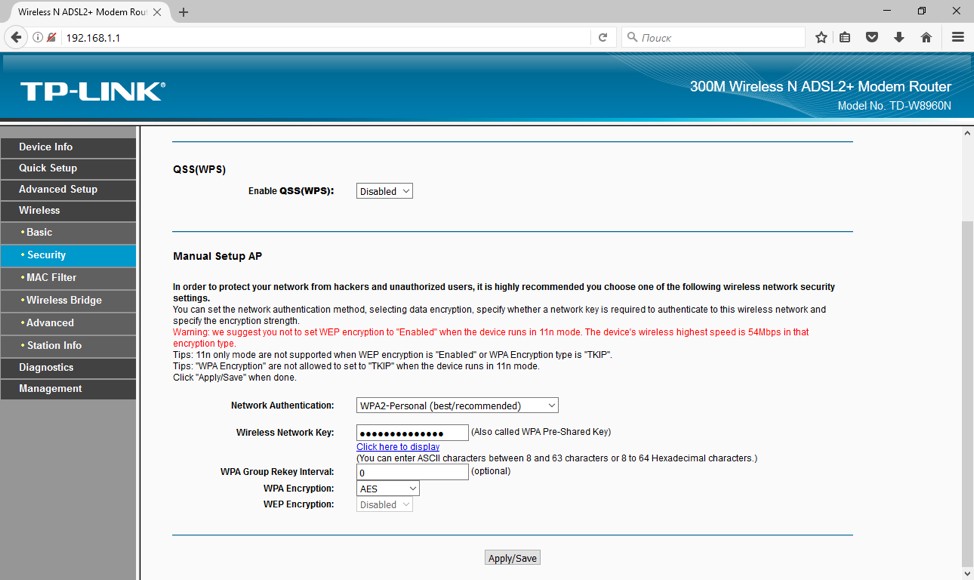
Снова по пунктам безопасности:
- EnableWPS – поставьте в значение Disable, если не пользуетесь WPS. Это возможность подключения к устройству без пароля, с помощью функции WPS. Да, там есть пароль. Но этот пароль перебирается быстрее, чем пароль от самого ВайФая. Современные модели имеют все нужные защиты от перебора, но береженого… Если не надо – отключите.
- NetworkAuthentication – тип аутентификации в сети. Определяет уровень безопасности, задавая шифрование. Нужно выбрать – WPA2. И только так.
Не используйте WEP – эта система очень легко взламывается.
- WirelessNetworkKey – пароль к вашей сети. Используйте от 10 символов, не используйте простые конструкции, используйте буквы и цифры. Чем сложнее – тем лучше. Это ваш первый рубеж обороны.
Все. После сохранения, можете перезайти в свою сеть с новым паролем. На этом базовые настройки закончены. Интернет есть, сеть активно. Можно пользоваться. И так происходит настройка на любом устройстве.
Ничего не получилось? Есть комментарии, куда вы можете задать свой вопрос. Только не забудьте название своей модели и подробное описание проблемы!
Пароль доступа к панели
Помните еще, что вы подключались к панели с использованием стандартного пароля? Любой человек из сети может сделать то же самое и намудрить вам чего-нибудь нехорошее. Лучший метод защиты – сменить пароль от нашего Wi-Fi роутера (не путать с паролем беспроводной сети):
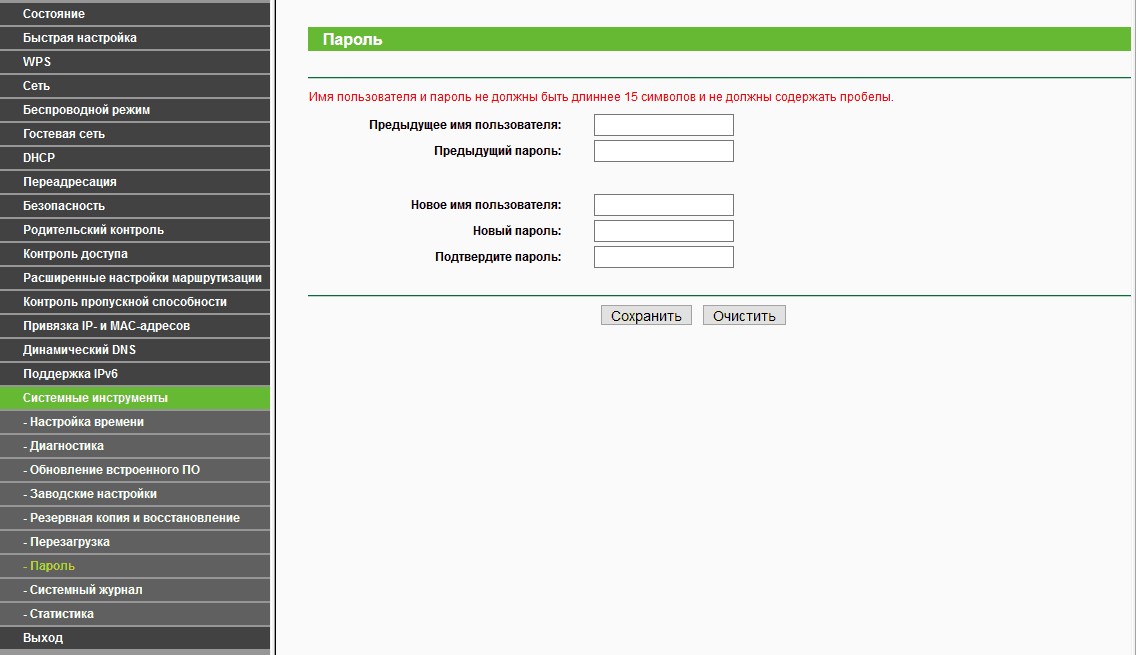
Продвинутые настройки маршрутизатора
Далее приведу лишь описание возможного функционала роутеров. Опции, которые используют не так уж и часто. Использовать или нет – только при своей потребности. Опытные специалисты обычно разбираются самостоятельно, но тоже было бы интересно увидеть таких в нашей ветке обсуждений.
Настройки ниже лучше уточнять для конкретной модели.
- Канал – выставляется от 1 до 11. Обычно есть режим Auto. Вот он нам и нужен. Но если есть какая-то нагруженность сети от соседей, устройств – можно попробовать переключить канал, вдруг соединение улучшится. Использовать на свой страх и риск.
- Режим – протокол работы с Wi-Fi. Сейчас встречаются b/g/n и b/g/n+ac. Выбирать чего больше, не ошибетесь. Все текущие стандарты совместимы.
- Сетевой мост. Многие роутеры позволяют работу в режиме повторителя (или репитера). Суть сводится к перехвату видимого сигнала, и его повторению с усилением. Чтобы доставал до самой дальней комнаты. Обычно эта настройка не на виду, но присутствует много где. По мне проще приобрести отдельный репитер, но тут уж кому как удобнее.
- Фильтрация – широкий диапазон для отклонения разных устройств. Обычно фильтруют доступы по MAC адресу. Но можно фильтровать и выход в интернет по выданным IP.
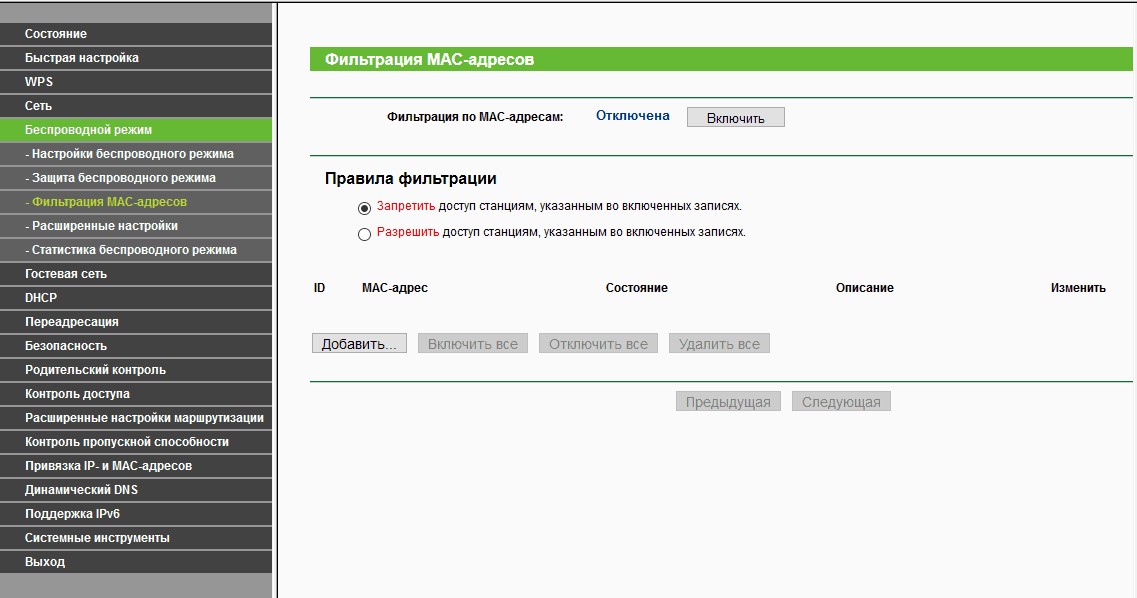
Прошивка
Применять в особых случаях. Обычно все отлично работает из коробки. Только для тех, кто точно знает что делает. План обновления:
- Скачивает прошивку для своей модели на официальном сайте TP-Link или стороннем форуме при полной уверенности в совместимости.
- В панели переходим в «Обновление ПО». Выбираем скачанный файл. Жмем «Обновить».
- Установка новой прошивки занимает до 5 минут – не перезагружайте маршрутизатор во время этой операции – может повредиться устройство.
- Устройство скорее всего будет перезагружено.
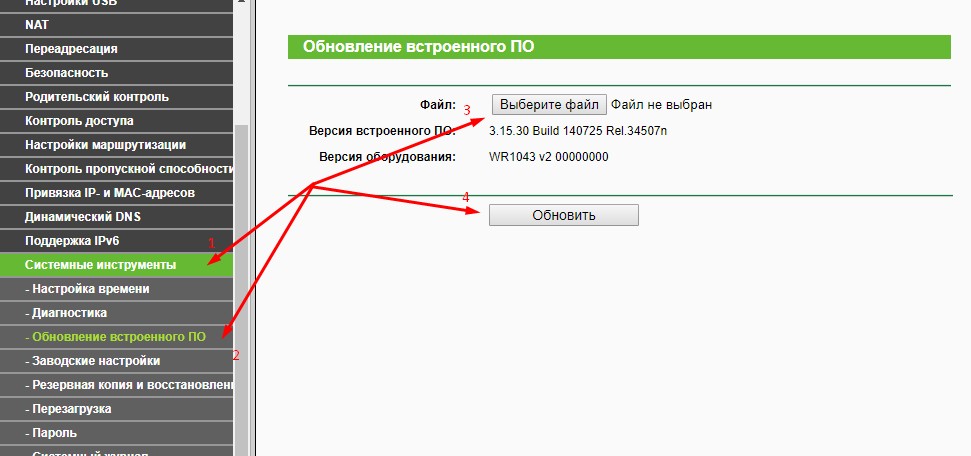
Выводы
Правильно настроить роутер самому очень просто:
- Подключили провода.
- Настроили интернет.
- Настроили раздачу Wi-Fi.
- Сменили пароль.
При любых сложностях нужно обращаться к инструкции для конкретной модели.
Как соединить между собой интернет кабель своими руками
Всем привет! Сегодня я расскажу вам – как удлинить интернет кабель в домашних и рабочих условиях. Прежде чем мы начнем, я дам несколько советов, которые должны уменьшить погрешности в подключении подобными способами.
Совет 1: если вы будете использовать скрутки, спайки или клеммы, то обязательно постарайтесь сохранить скрутку проводов – это нужно для защиты кабеля от электромагнитного воздействия – более подробно об этом читайте тут.
Совет 2: если вы будете использовать способы с обжатием, то чаще всего используется обжимка типа «В».
СодержаниеПРИМЕЧАНИЕ! Я знаю, что многие работники сетей и системные администраторы любят обжимать по 2 пары (4 проводка), но делать я так не советую. ВСЕГДА обжимайте на все пары, чтобы в будущем не пришлось переделывать или перепрокладывать кабель. Аналогичный совет касается и скрутки.
Способ 1: Скрутка
Как соединить интернет кабель, если под рукой ничего нет? Удлинить интернет кабель можно банальной скруткой, способ простой, но достаточно ненадежный. Проблема данного метода в том, что электрический сигнал при проходе по оборванным проводам может теряться, из-за чего могут возникать помехи, пропадать пакеты, а скорость интернета падать. В играх можно заметить повышение пинга или отклика.
- Снимаем верхнюю оплетку Ethernet кабеля.
- Также снимаем оплетку на каждой паре, чтобы оголить медную жилу. Посмотрите на картинку ниже, нужно оголить примерно сантиметра 2-3 голого провода.
- Далее в самом конце скручиваем провода по типу звездочка – это важно, так как при этом будет меньше всего шанса поймать помехи от соседних проводков.

- Обаятельно обожгите проводки, чтобы убрать жир и пот, которые там могли остаться.
- Теперь обрежьте скрутку, чтобы осталось примерно 0,5-1 сантиметра.

- Теперь желательно оголенные скрученные жилы изолировать изолентой или вот такими колпачками.

Если все правильно сделать, то потеря сигнала будет не такая большая, особенно это касается подключений к роутеру, коммутатору или другому сетевому оборудованию.
Способ 2: Спайка

Способ 3: Сетевой джойнер

Вам понадобится вот такой вот прибор, в котором с двух сторон идет обычный LAN разъем на 8 жил. Останется оголить кабели с двух сторон и обжать их стандартным способом:
- Бело-оранжевый.
- Оранжевый.
- Бело-зеленый.
- Синий.
- Бело-синий.
- Зеленый.
- Бело-коричневый.
- Коричневый.
Чаще всего используется именно распиновка «B».
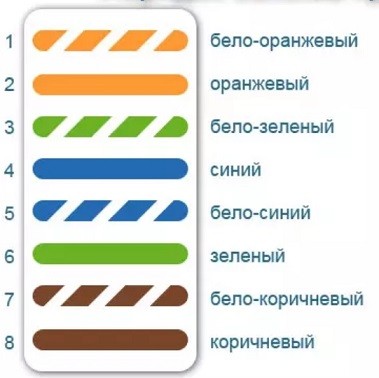
На всякий случай приведу пример коннектора RJ-45 ниже. Если у вас возникли трудности с обжимкой, то можете почитать инструкцию тут. Обжимку можно сделать стандартной отверткой, если у вас нет щипцов.

Способ 4: Coupler
Внутри коробочки идут специальные резцы-разъёмы. Каплер чем-то напоминает обычную розетку. В данной случае нужно просто взять и врезать нужные проводки в специальные отверстия.
Специалисты обычно используют вот такие сетевые ножи, но для обычного пользователя подойдет: канцелярский нож, обычный (тонкий) нож или отвертка. Только будьте аккуратнее, если вы используете неподходящие инструменты.

Способ 5: Розетка
Сам лично использовал данный способ, когда работал системным администратором, а ничего другого под рукой не было. Тут все аналогично, с одной стороны вы обжимаете кабель с коннектором RJ-45. А со второй стороны нужно обжать кабель в розетку. Обжимаем по схеме «В».

Способ 6: Скотчлок или клеммы
Один из лучших способов по наращиванию витой пары. Для этого вам нужно как минимум 8 маленьких «замков», которые обжимаются обычными плоскогубцами. Есть кстати и парные клеммы. Стоят они не так дорого и занимают мало места – особенно полезно, если вы используете «Наращивание» в кабель-каналах или трубах.

У вас должно получиться, что-то вроде того, что вы видите на картинке ниже. Только постарайтесь сохранить скрутку проводов – это очень важно!
Распиновка кабеля роутер-роутер, ПК-ПК и роутер-ПК

Если витую пару (разъём rj45 на 8 проводов) обжать не по стандарту, то при большой длине сетевого кабеля, соединяемые устройства могут работать с большими потерями данных или не работать совсем. Поэтому здесь приводится 100% рабочий вариант распиновки для соединения роутер-роутер, ПК-ПК и роутер-ПК. На фирме мы подключаем именно так и всё отлично работает.
Прямой и перекрёстный обжим кабеля
Итак, есть 2 вида обжима витой пары:
Прямой обжим витой пары бывает стандартов EIA/TIA-568A и EIA/TIA-568B. В принципе эти стандарты одинаковые, но используют различные цвета проводов. Но на практике были случаи, когда некоторые устройства с POE питанием отказывались работать с витой парой обжатой по стандарту EIA/TIA-568A. Поскольку большинство производителей ориентируется на стандарт EIA/TIA-568B, лучше использовать именно его.

Перекрестный обжим витой пары бывает тоже двух видов: для соединения на скорости 100 мегабит/с и для гигабитного соединения на скорости 1 Гбит/с.

Но на практике для гигабитного соединения перекрестный обжим не нужен. В стандарте гигабитного соединения определение пар прописано как обязательное.

В общем реально существует три варианта соединений:
- Роутер-роутер. В этом случае кроссовая линия соединяет два роутера или хаба.
- PC-PC. Здесь все понятно, сетевой кабель используется для прямого соединения двух персональных компьютеров.
- Роутер-PC. То есть, персональный компьютер подключен к сетевому узлу.
Далее кратко рассмотрим перечисленные схемы подключения.
Распиновка витой пары по схеме роутер-роутер
При таком варианте подключения положено использовать прямую схему. Но, при использовании в топологии сети интеллектуальных узлов, ограничение соблюдать не обязательно. То есть, допускается прямая и перекрестная схема соединения, поскольку роутер способен опознать ее тип. Но, правильным считается придерживаться всё-же выбранного стандарта для той или иной ЛВС.
Полезное: Разъемы для LED освещения: осветительные коннекторыРаспиновка витой пары по схеме компьютер-компьютер
Другая ситуация возникает, при соединении ПК между собой. В этом случае может работать только перекрестная схема типа кроссовер.
Распиновка витой пары по схеме роутер-компьютер
Этот тип соединения выполняют по прямой схеме. Для интеллектуальных коммутаторов (свичей) данное условие не обязательно, но лучше придерживаться его.
Схемы обжима витой пары 4 провода

Для создания мегабитной сети вполне достаточно 2-х пар — одна работает на прием (RX), а вторая на передачу (TX). Поэтому наличие этих пар в кабеле обязательно. Это зеленая и оранжевая пары.
В общем обжимка должна производиться с соблюдением цветовой схемы. Провода должны упираться в упор каналов. Зажим должен фиксировать кабель без снятой изоляции. Порядок обжима допускает прямой и обратный способ, но недопустимо производить между собой соединение четырехжильной и двужильной схемы. Несмотря на то, что интеллектуальные хабы позволяют комбинировать прямой и перекрестный способ соединения, рекомендуется придерживаться одного типа стандарта.
Более подробно про выбор кабеля и его обжим читайте в статье про витые пары.
Как обжать витую пару: распиновка, схема

Подключение домашней электроники, обычно, сводится к одному — провод в розетку и поехали. Компьютерная техника достаточно «поумнела», чтобы не требовать от пользователя диплома физико-математика. Когда-то сложные, требующие спецподготовки действия, перестали пугать современного домашнего пользователя: не важно, переустановить операционную систему на рабочей машинке или настроить роутер для домашнего пользования. Вместе с электроникой поумнел и юзер — теперь можно открыть сайт, почитать инструкцию и повторить все на практике. Например, любители «балуются» настройкой домашних серверов, файлохранилищ или видеонаблюдения, где устройства соединяются с помощью витой пары. А поэтому в таких «развлечениях» приходится часто обжимать провода. Хотя на рынке есть готовые решения, они все приведены к стандарту и вряд ли пригодятся для уникальных задач конкретного пользователя, поэтому любому домашнему энтузиасту приходится делать витые пары своими руками. Тем более для этого есть все, что нужно: инструмент, запчасти и провода. Остается только найти инструкцию и смело приступать к экспериментам.
Витая пара — это несколько проводников, которые «завиты» в определенном порядке как между собой, так и вместе. Так как цифровая техника понимает только цифровой язык, по проводам приходится передавать огромное количество разнообразных сигналов: с разной длиной волны, разным напряжением и формой. Все это кодируется и декодируются специальными «приемниками» как с одной стороны, так и с другой. На качество и целостность битов в проводе могут влиять разные факторы. Например, любые источники магнитных волн и радиосигналов — как микроволновые печи или роутеры с частотой 5 ГГц.

Вообще, передача данных по сети подчиняется не только законам физики, а поэтому имеет много смежных характеристик. Например, на сигнал и его дальнобойность влияет материал, из которого изготовлены проводники в кабеле и то, каким образом они расположены внутри оболочки. Мы говорили об этом подробно в материале о том, как работает витая пара и как происходит передача данных.
Для чего нужна витая пара
Несмотря на то, что беспроводные технологии давно окутывают корпоративные сети, старая добрая проводка все еще остается актуальной, если нужно создать безопасную, быструю и стабильную сеть. И даже в домашних условиях иногда «полезно» подключаться по кабелю. Например, чтобы провести быстрый канал на несколько этажей в большом доме или просто подключить умный телевизор по проводу, когда просмотр любимых кинофильмов прерывается из-за слабого WiFi-приемника. А если захочется организовать видеонаблюдение в доме и за его пределами — без витой пары и PoE просто физически не обойтись.

Веди куда хочешь и сколько хочешь — главное, чтобы хватило портов на роутере. Единственное, что может помешать новичку — это отсутствие практических навыков. Ведь для сборки своего патч-корда необходимо хотя бы один раз увидеть, как обжимается провод и какие мелочи при этом нужно учитывать.
Что нужно для работы
Стоит сказать, что на рынке сетевых устройств можно найти готовые витые пары. Их называют патч-кордами — такие кабели обычно выпускаются по стандартным лекалам и не отличаются большим ассортиментом по размеру или качеству. Тем более, что их не везде можно применить — готовый кабель с коннектором на конце не провести под крышей или через тонкое отверстие без повреждения коннекторов. Более того, готовые провода не могут предложить пользователю тот же уровень качества и стабильности, как у кабеля собственного изготовления. Ведь «для себя» можно выбрать самые лучшие комплектующие. Для создания топовой витой пары понадобится:
- Провод. Витая пара делится на категории, которые обозначают максимальные характеристики проводников. Для домашнего пользования выбирают модели категории 5e. Важно, чтобы жилы витых пар были сделаны из меди, а не омедненного алюминия или вовсе, чистого алюминия.
- Коннекторы. Они также делятся по типу и соответствуют обозначениям, которые применяются к кабелю. То есть, для провода 5e нужны коннекторы 5e. Качественные коннекторы имеют целиком позолоченные контакты – учитываем это при покупке. Потому что бывает бутафория — когда позолота есть только в месте соединения коннектора и контактов в принимающем устройстве.
- Кримпер. Выбор инструмента ограничен финансами и фронтом работы. Если необходимо обжать пару проводов в год, можно остановиться на самом простом кримпере. Если сборка витых пар станет работой на каждый день — смотрим получше и подороже.
- Нож. Если кримпер не имеет режущих кромок, то можно взять канцелярский или сапожный — любой, которым удобно очистить кабель от внешней оболочки.
- Отвертка. Секретный инструмент.
- Устройство для проверки. После обжима кабель необходимо проверить на качество сигнала и отсутствие короткого замыкания. Если это промышленные масштабы или, хотя бы, построение серьезной домашней сети — лучше использовать специальный тестер витых пар. Если подключение приставки к интернету — достаточно откатать новый кабель на заведомо рабочих устройствах и убедиться, что все работает.
Подготовка к обжиму
Перед обжимом нужно подготовить витую пару. Пусть это будет отрезок с небольшим запасом:

Обычного Cat. 5e кабеля с медными жилами и мягкой качественной оболочкой хватит для домашних задач с головой.
Даже опытный мастер может «запороть» процесс, поэтому коннектор — это расходный материал. Пусть и они тоже будут в запасе:

Простые коннекторы типа 5e — золотые и бутафорские.
Для реализма будем использовать самый простой кримпер из доступных на рынке:

Такого инструмента хватит для нужд домашнего мастера и даже специалиста.
Отвертка с плоским жалом:

Определяемся со способом обжима витой пары. Например, для соединения типа компьютер-компьютер раньше использовали перекрестное расположение пар в коннекторе. А для соединения компьютера с роутером — прямую распиновку. Сейчас вся техника автоматически перекидывает нужные пары местами и для стандартных задач можно всегда использовать прямой способ обжима:

Оба коннектора обжимаются идентично.
Подготовка провода и коннектора
Зачищаем провод примерно на полторы длины коннектора. Стараемся сделать максимально аккуратно, чтобы не повредить оболочку самих жил:

Каждая пара различается по цветам и скручена в определенном порядке. Необходимо раскрутить проводники, но так, чтобы скрытая часть провода под оболочкой оставалась в заводском скрученном виде. Это необходимо для сохранения помехоустойчивости на всех участках провода, вплоть до коннекторов. Не забываем распределить провода по цветам, как показано на схеме распиновки:

Примеряем провод к коннектору, чтобы определиться с нужной длиной проводников. Красными линиями на фото обозначены границы для оболочки и самих витых пар:

Чтобы удержать пучок в правильном порядке, можно прижать их пальцем возле края оболочки, а затем аккуратно перенести хлипкую конструкцию в коннектор. В нем есть специальные салазки для каждого провода — поэтому после того, как каждый проводник попадет на свою дорожку, просто вставляем кабель до упора. Не забываем отвести в сторону нейлоновую нить:

Обязательно следим, чтобы все пары достигли крайних точек в салазках и полностью накрылись ножами контактов:

Оболочка провода должна также достигнуть сужения в месте, где начинаются салазки, чтобы одноразовая защелка полностью накрыла своей плоскостью широкую часть провода:

Обжим
Убеждаемся в качестве подготовки конструкции и переносим ее в рабочий паз инструмента. В обжимной каретке присутствуют ограничитель и защита от неправильного положения коннектора — не спешим и делаем внимательно:

Когда коннектор окажется в правильном положении в инструменте, сжимаем ручки кримпера практически до упора, после чего будет слышен щелчок — сработает стопор оболочки в коннекторе:

Зубцы кримпера имеют одинаковый шаг и соответствуют контактам в коннекторе. При сжатии ручек они попадают в пазы с контактами и продавливают их через оболочку проводников:

Проверка качества
Вынимаем готовый провод и проверяем качество обжима. Во-первых, убеждаемся в том, что ножи полностью «врезались» в провода:

Во-вторых, проверяем качество фиксации оболочки провода в коннекторе:

Если один из контактов не достает до проводника, то можно сделать «контрольный» обжим в кримпере или использовать секретный инструмент.
Доработка

Нажимаем с силой, аккуратно, без ударов по отвертке, не расшатывая контакт, чтобы ножи прорезали оболочку проводника и соединились с медными проводниками. Впрочем, так можно обжать весь провод, если под рукой нет кримпера. Долго и неудобно, но осуществимо:

То же самое с защелкой для оболочки — давим до щелчка:

Проверяем работу
Для проверки можно использовать специальный тестер, который находит обрывы, короткое замыкание и проверяем распиновку обжима. Без спецтехники тоже можно обойтись — подключаем компьютер к роутеру с помощью нового кабеля и ждем подключения:

Затем проверяем качество интернета:

Тариф на месте, скорость соответствует заявленной — провод готов к труду и обороне.
PowerLine - локальная сеть через электропроводку

D-Link DHP-P308AV – это адаптер сети Powerline. Он позволяет подключить устройство к локальной сети, используя сеть электропитания.

Разработкой спецификаций Power Line Communications (PLC) занимается HomePlug Alliance. На данный момент таких спецификаций было разработано уже несколько:
- HomePlug 1.0
- до 14 Мбит/с
- AV 200 (до 200 Мбит/с)
- AV 500 (до 500 Мбит/с)
- До 1200 Мбит/с
Но нужно понимать, что приведенные значения – это физические скорости. Реальная скорость передачи данных всегда будет меньше. К тому же, реальная скорость будет зависеть и от качества электрической проводки в доме.
К недостаткам технологии PLC можно отнести невозможность работы устройств в общей сети, если они подключены к электрическим розеткам на разных фазах. Но это можно обойти двумя способами:
- Включить по одному устройству на каждую фазу и соединить их через коммутатор;
- Поставить межфазный ретранслятор, например МРС-1 (российского производства).
D-Link DHP-P308AV – это адаптер Homeplug AV 500. Адаптер оснащен встроенной розеткой «passthrough», через которую к основной розетке можно подключать другие электрические устройства. При этом адаптер фильтрует электрические помехи от подключенного устройства, которые могут повлиять на Powerline-соединение.
![]()
У D-Link есть схожие устройства:
- DHP-308AV - адаптер Homeplug AV 500 без встроенное розетки «passthrough»;
- DHP-P309AV – комплект (starter kit) из двух адаптеров DHP-P308AV;
- DHP-309AV - комплект (starter kit) из двух адаптеров DHP-308AV.
Адаптер D-Link DHP-308AV выглядит так:
![]()
Адаптер DHP-P308AV отличается от DHP-308AV наличием встроенной розетки, в остальном устройства идентичны.
Безопасность передачи данных в сети PLC обеспечивается использованием шифрования AES 128. А это значит, что должны быть сгенерированы ключи шифрования. В этом-то и состоит настройка адаптеров.
Всё настраивается очень просто.
1. Подключите адаптеры к электрическим розеткам.Для сброса настроек к настройкам по умолчанию нужно нажать кнопку Simple Connect и держать ее нажатой в течение 10 секунд.
2. Затем на первом адаптере нажать кнопку Simple Connect. Время нажатия - не больше 3 секунд. После того, как кнопка будет отпущена, индикатор питания (Power LED) будет мигать.
3. Не позже, чем через 2 минуты, нужно нажать кнопку Simple Connect на втором адаптере. Время нажатия – не больше 3 секунд. Отпустите кнопку Simple Connect, индикатор питания (Power LED) будет мигать.
![]()
![]()
Адаптеры сконфигурируют ключи шифрования. Настройки будут ими запомнены до их отключения от сети.
Если нужно подключить более чем два адаптера, то на последующих адаптерах нужно нажать кнопку Simple Connect (не более 3 секунд) и затем нажать кнопку Simple Connect на любом из адаптеров существующей сети PLC. Кнопка Simple Connect на втором адаптере должна быть нажата не позднее, чем через 2 минуты после нажатия кнопки на первом адаптере.
Если дважды быстро нажать на кнопку Simple Connect, адаптер перейдет в энергосберегающий режим. Чтобы «пробудить» устройство, нужно нажать на кнопку Simple Connect еще раз. И будьте внимательны, ибо адаптеры нельзя будет сконфигурировать, пока они находятся в энергосберегающем режиме.
О том, что соединение PoweLine установлено, будет сигнализировать горящий индикатор PowerLine (PowerLine LED).
Теперь можем подключить сетевые устройства к Ethernet-портам адаптеров и наша локальная сеть будет работать через электропроводку.
Подключение интернет розетки RJ-45 и обжим коннектора
Обжим коннектора RJ-45
![Так выглядит коннектор RJ-45]()
Так выглядит коннектор RJ-45
Корпус его прозрачный, благодаря чему видны провода разного цвета. Такие же устройства используются на соединительных проводах, которыми соединяются компьютеры между собой или с модемом. Отличаться может только порядок расположения (или как говорят компьютерщики, распиновки) проводов. Этот же коннектор вставляется в компьютерную розетку. Если вы поймете, как распределяются проводя в коннекторе, с подключением интернет-розетки проблем не будет.
Схема подключения интернет кабеля по цветам
![Схемы подключения интернет кабеля по цветам (используйте вариант B)]()
Схемы подключения интернет кабеля по цветам (используйте вариант B)
Если сеть уже разведена двухпарным, используйте те же коннекторы, только после первых трех проводников, уложенных по схеме B, пропускаете два контакта и зеленый проводник укладываете на место шестого (смотрите фото).
![Схема подключения 4-х проводного интернет кабеля по цветам]()
Схема подключения 4-х проводного интернет кабеля по цветам
Обжим витой пары в коннекторе
Для обжима проводов в коннекторе есть специальные клещи. Они стоят порядка 6-10$ в зависимости от производителя. Работать ими удобнее, хотя можно обойтись обычной отверткой и кусачками.
Клещи для обжима коннекторов (один из вариантов)![Клещи для обжима коннекторов (один из вариантов)]()
![Порядок заделки разъема в коннекторе]()
Порядок заделки разъема RJ-45 в коннекторе
Провода в нужном порядке зажимаем между большим и указательным пальцем, Проводки выкладываем ровно, плотно друг к другу. Выровняв все, берем кусачки и отрезаем лишнюю длину выложенных по порядку проводов: остаться должно 10-12 мм. Если приложить коннектор как на фото, изоляция витой пары должна начинаться выше защелки.
![Отрезаем так, чтобы остались проводки 10-12 мм]()
Отрезаем так, чтобы остались проводки 10-12 мм
Витую пару с отрезанными проводами заводим в коннектор. Обратите внимание, что взять его нужно защелкой (выступ на крышке) вниз.
![Заводим провода в коннектор]()
Заводим провода в коннектор
При надавливании имеющиеся в клещах выступы подвинут проводники к микроножам, которые прорежут защитную оболочку и обеспечат контакт.
![Как работают клещи для обжима коннекторов]()
Как работают клещи для обжима коннекторов
Видео-урок: обжим коннектора RJ-45 клещами и отверткой
Процедура несложна, ее легко повторить. Возможно, вам будет легче все проделать, после видео. В нем показано как работать клещами, а также как обойтись без них, а проделать все при помощи обычной прямой отвертки.
Как подключить интернет кабель к розетке
Теперь дошли непосредственно до того, как подключить интернет розетку. Начнем с разновидностей. Как и обычные электрические розетки, информационные бывают двух модификаций:
- Для внутреннего монтажа. В стену вмуровывается монтажная пластиковая коробка. В нее затем вставляется и закрепляется контактная часть розетки, а сверху закрывается все пластиковой декоративной панелью.
По количеству точек подключение есть одинарные и двойные компьютерные розетки.
Хоть внешне компьютерные розетки отличаются, принцип подключения проводников у них одинаков. Есть специальные контакты, оснащенные микроножами. У вставленного проводника прорезается защитная оболочка. В результате металл контактов-микроножей плотно прилегает к металлу проводника.
Как подключить настенную компьютерную розетку
![Пример нанесения цветовой маркировки на корпусе компьютерной розетки]()
Пример нанесения цветовой маркировки на корпусе компьютерной розетки
Корпус крепят на стену, как правило входным отверстием для кабеля вверх, компьютерным разъемом вниз. Далее действия просты:
- Снимают с витой пары защитную изоляцию примерно на 5-7 см. Проделывать это нужно осторожно, чтобы не повредить изоляцию проводников.
- На фото вы видите, что на плате есть небольшой пластиковый хомут. В него заводят проводник, и закрепляют так, чтобы зачищенный от изоляции кусок был ниже хомута.
Как подключить внутреннюю интернет-розетку
Например, у популярного производителя компьютерных розеток Legrand (Легранд) для того чтобы добраться до разъемов в компьютерной розетке Legrand Valena RJ45, необходимо снять лицевую крышку. Под ней обнаружится белая пластиковая крыльчатка (как на фото), на которой нанесена стрелка.
![Как разобрать интернет розетку RJ-45 Legrand (Легранд)]()
Как разобрать интернет розетку RJ-45 Legrand (Легранд)
Для наглядности, посмотрите видео.
![Как разобрать интернет-розетку Lezard (Лезард)]()
Как разобрать интернет-розетку Lezard (Лезард)
И снова, для закрепления материала советуем посмотреть видео.
Если знать, как подключить интернет розетку, даже с незнакомой моделью разобраться несложно. И вы теперь сможете модернизировать свою сеть сами (увеличить длину витой пары, перенести компьютер в другое место, сделать еще одну точку подключения и т.д.), без привлечения специалистов. Остался еще один вопрос: как подключать двойные розетки. К ним подводят два кабеля и дальше идет расшивка по цветовой схеме. Это возможно, когда сеть у вас формируется модемом или заходят две интернет-линии. Можно ли одним кабелем расшить оба входа? Можно, но нужно не запутаться в цветовом обозначении проводов в дальнейшей разводке сети (помнить какой цвет вместо какого вы использовали).
Как подключить/установить маршрутизатор DSL TP-Link в сеть (подключение через кабель)
![]()
Подписаться на рассылку Мы с ответственностью относимся к вашим персональным данным. Полный текст политики конфиденциальности доступен здесь.
© TP-Link Corporation Limited. 2021. Все права защищены Cookie Settings Accept All CookiesSite Selection Popup
SMB Product Selection System
tp_smb-select-product_scence, tp_smb-select-product_scenceSimple, tp_smb-select-product_userChoice, tp_smb-select-product_userChoiceSimple, tp_smb-select-product_userInfo, tp_smb-select-product_userInfoSimple
__livechat, __lc2_cid, __lc2_cst, __lc_cid, __lc_cst, CASID
VISITOR_INFO1_LIVE, YSC, LOGIN_INFO, PREF, CONSENT, __Secure-3PSID, __Secure-3PAPISID, __Secure-3PSIDCC
Analysis and Marketing Cookies
Google Analytics & Google Tag Manager & Google Optimize
_gid, _gat, _gat_global, _ga, _gaexp
Google Ads & DoubleClick
NID, IDE, test_cookie, id, 1P_JAR
fr, spin, xs, datr, c_user, sb, _fbp
_ce.s, _CEFT, _gid, cean, _fbp, ceac, _drip_client_9574608, cean_asoc
_hjKB, _fbp, ajs_user_id, _BEAMER_LAST_UPDATE_zeKLgqli17986, _hjid, _gcl_au, _ga, ajs_anonymous_id, _BEAMER_USER_ID_zeKLgqli17986, _hjAbsoluteSessionInProgress, _hjFirstSeen, _hjIncludedInPageviewSample, _hjTLDTest
Hm_lpvt_33178d1a3aad1dcf1c9b345501daa675, Hm_lvt_33178d1a3aad1dcf1c9b345501daa675, HMACCOUNT_BFESS
Как подключить/установить маршрутизатор DSL TP-Link в сеть (подключение через кабель)
![]()
Подписаться на рассылку Мы с ответственностью относимся к вашим персональным данным. Полный текст политики конфиденциальности доступен здесь.
Авторские права принадлежат © TP-Link Corporation Limited. 2021. Все права защищеныGet products, events and services for your region.
Cookie Settings Accept All CookiesSite Selection Popup
SMB Product Selection System
tp_smb-select-product_scence, tp_smb-select-product_scenceSimple, tp_smb-select-product_userChoice, tp_smb-select-product_userChoiceSimple, tp_smb-select-product_userInfo, tp_smb-select-product_userInfoSimple
__livechat, __lc2_cid, __lc2_cst, __lc_cid, __lc_cst, CASID
VISITOR_INFO1_LIVE, YSC, LOGIN_INFO, PREF, CONSENT, __Secure-3PSID, __Secure-3PAPISID, __Secure-3PSIDCC
Analysis and Marketing Cookies
Google Analytics & Google Tag Manager & Google Optimize
_gid, _gat, _gat_global, _ga, _gaexp
Google Ads & DoubleClick
NID, IDE, test_cookie, id, 1P_JAR
fr, spin, xs, datr, c_user, sb, _fbp
_ce.s, _CEFT, _gid, cean, _fbp, ceac, _drip_client_9574608, cean_asoc
_hjKB, _fbp, ajs_user_id, _BEAMER_LAST_UPDATE_zeKLgqli17986, _hjid, _gcl_au, _ga, ajs_anonymous_id, _BEAMER_USER_ID_zeKLgqli17986, _hjAbsoluteSessionInProgress, _hjFirstSeen, _hjIncludedInPageviewSample, _hjTLDTest
Hm_lpvt_33178d1a3aad1dcf1c9b345501daa675, Hm_lvt_33178d1a3aad1dcf1c9b345501daa675, HMACCOUNT_BFESS
Читайте также: