Как подключить провода к роутеру ростелеком интернет и телевидение
Обновлено: 13.05.2024
Как самому настроить роутер Ростелеком и подключить интернет?
Ростелеком предоставляет абонентам качественное оборудование для подключения к интернету. И если раньше это были роутеры сторонних компаний, то сегодня на устройствах все чаще появляется логотип провайдера. Это не значит, что компания самостоятельно производит роутеры. Для нее это делают знаменитые китайские производители. Их несколько, и производят они разное оборудование. Поэтому и настройка роутера Ростелеком различна.
В этой статье рассмотрим общие принципы настройки. Постараемся преподнести материал так, чтобы вы смогли самостоятельно разобраться с оборудованием от любого производителя. Рассмотрим и наиболее популярные модели в качестве примера.
Все же не полагайтесь на пошаговые инструкции. Лучше понять сам принцип работы, чтобы с легкостью все сделать самому без картинок и скриншотов.
Что делать, если сбились настройки
Электричество в наших домах не всегда работает стабильно и безупречно. Иногда возникают перебои. Роутеры, как правило, снабжены защитным механизмом, который позволяет сохранять работоспособность при питании от нестабильной сети. Но все же иногда настройки слетают. Это может произойти и под влиянием вируса или из-за других причин.
А вот новичку проще сбросить все настройки до заводских и пройти процедуру настройки от начала до конца. Как осуществить сброс? Для этого на каждом роутере есть специальная кнопка. Она спрятана от посторонних глаз в неглубокое отверстие. Это хорошая защита от случайного нажатия и незапланированного сброса.
Но так как сейчас вы хотите сделать это осознанно, возьмите в руку булавку или иголку и нажмите на эту кнопочку. Удерживать в нажатом состоянии ее нужно несколько секунд.
Теперь убедитесь в том, что роутер подключен к компьютеру. Проверьте, хорошо ли воткнуты провода. Если все в порядке, запускайте браузер и осуществляйте вход в устройство.
READ Умный дом ростелеком: управление с мобильного приложенияДля этого нужно выполнить несколько простых шагов:
- Наберите в браузере IP-address роутера. Скорее всего, это 192.168.1.1 или 192.168.0.1 .
- Введите логин и пароль. Скорее всего, их значения: admin и admin . Иногда в качестве пароля подходит комбинация цифр: 1234 .
- Нажмите на кнопку «Войти» . Вы попадаете в интерфейс роутера.
Важно! Возможно, у вашего устройства другие данные авторизации или адрес. Узнать их вы можете на специальной наклейке, которая прикреплена к корпусу. Если войти у вас все равно не получается, читайте наше руководство по тому, как войти в роутер Ростелеком.
При успешном входе вы увидите интерфейс администрирования. Вот тут-то и начинается самое интересное. Дело в том, что разные устройства имеют разный дизайн и даже структуру интерфейса. Невозможно в рамках одной статьи подробно описать работу с каждым роутером отдельно. Поэтому мы приведем общие принципы так, чтобы вы самостоятельно могли применить их в своей ситуации. Мы коротко рассмотрим некоторые особенности наиболее распространенных моделей, которые предоставляет своим клиентам Ростелеком.
Так как самыми популярными моделями в нашей стране являются устройства от компании TP-Link, рассматривать процедуру настройки мы будем на примере интерфейса от этого производителя.
Настройка подключения к интернету
Рассмотрим, как настроить роутер под Ростелеком. Главное в этом деле – все сделать правильно. Если маршрутизатор не может подключиться к сети, все устройства будут показывать соединение «Без доступа к интернету». Чаще всего именно этот этап вызывает у новичков наибольшие трудности.
Здесь важно понимать следующее. Настроек в роутере очень много. Среди них легко заблудиться. Но это не значит, что все они вам пригодятся. Большинство доступных настроек вам никогда не пригодятся. Вы даже не обязаны знать об их существовании. Значения, выставленные по умолчанию, точно будут работать.
Ваша задача заключается лишь в том, чтобы указать следующие данные:
- Тип подключения к интернету.
- Логин.
- Пароль.
Чаще всего Ростелеком использует технологию подключения PPPoE . Поэтому вы можете смело ставить именно это значение. Если же интернет не заработает, то можно позвонить по горячей линии, чтобы уточнить эту информацию.
Логин и пароль выдаются пользователю во время подписания договора и указаны в тексте. Возможно, в вашем случае провайдер просто привяжет устройство по MAC-адресу. В таком случае данные для доступа не потребуются.
Иногда для подключения к интернету используется тип «Динамический IP». Сокращенно, это пишется как DHCP. В этом случае все настройки работают по умолчанию, и интернет доступен сразу после подсоединения к сети. Если это произошло и в вашем случае, то ничего настраивать не потребуется.
READ Сервер DNS Ростелеком не отвечаетТеперь рассмотрим процесс настройки на примере интерфейса TP-Link
(для удобства понимания вот краткая инструкция на скриншоте)
- Интерфейс может быть как на русском, так и на английском языке.
- В левой колонке выберите пункт «Сеть» (англ., «Network»).
- В раскрывшемся подменю нажмите WAN .
- В раскрывающемся списке «Тип WAN соединения» (WAN Connection Type) выберите пункт PPPoE (или то подключение, которое используется в вашем случае).
- Если появились поля для ввода логина и пароля, введите их. Они указаны в тексте договора, который выдал вам провайдер. Иногда пароль нужно ввести дважды, как это показано на скриншоте ниже. Для некоторых типов подключения логин и пароль указывать не нужно.
- Остальные настройки оставьте как есть.
- Нажмите «Соединить» (Connect).
- Нажмите «Сохранить» (Save).
Если все настройки выполнены правильно, вы увидите статус «Соединено» (Connected).
Настройка adsl модема Ростелеком осуществляется точно так же.
А вот gpon роутер настраивать самостоятельно не нужно. Если возникли какие-то проблемы, позвоните в службу поддержки. Специалисты компании производят все работы по настройке и обслуживанию такого оборудования удаленно без вашего вмешательства.
Особенности настройки некоторых роутеров
Sagemon
В последние годы компания все чаще предоставляет абонентам возможность работать с оборудованием, которое имеет специально созданный для компании интерфейс. Опишем процедуру настройки роутеров Sagemon от Ростелеком.
В главном окне интерфейса вы можете выбрать русский язык. Это значительно упростит работу.
Разработчики предоставили возможность осуществить быструю настройку, которая выполняется буквально в несколько шагов. Главное, иметь под рукой договор, в котором указаны все нужные данные.
Откройте вкладку «Мастер» настройке и нажмите на одноименный раздел.
Вы увидите поля для ввода, а также текстовое руководство по правильному их заполнению. Следуйте указаниям и сохраните изменения. Интернет должен заработать.
Доступен и другой раздел. Он называется «Подключение к интернету» . Здесь все настраивается еще проще. По умолчанию выбран самый популярный тип подключения PPPoE1 . Вы должны просто указать логин и пароль.
Есть возможность поставить русский язык интерфейса, что облегчает работу с ним.
Настройки интернета находятся в меню «Сеть – WAN» . Здесь нужно удалить старые соединения и добавить новое.
Откроется окно глобальных настроек, которое позволяет выбрать нужный тип подключения, затем дает возможность вставить логин и пароль.
READ Руководство по настройке роутера DSL 2640u от Ростелеком для новичковНовый интерфейс выглядит иначе. Чтобы найти нужное меню, нажмите на «Расширенные настройки» в правом нижнем углу.
Более подробно процедура описывается в видеоуроке.
D Link Dir 300 D Link DSL 2640u, DSL 2500u Asus RT N12Настройка роутера Asus RT N12 осуществляется легко. Для этого перейдите в категорию «Network Map» и укажите нужный тип подключения.
Появится окно, в котором нужно ввести все необходимые данные. Приводятся инструкции, с помощью которых легко во всем разобраться самостоятельно.
Данные для входа в интерфейс на разных моделях могут отличаться. Ищите данные на дне корпуса.
Выбираем в правой части нужный тип подключения. Чаще всего это PPPoE .
Заполняем логин и пароль, которые указаны в вашей копии договора с Ростелеком.
При разных типах подключения могут появляться разные параметры для заполнения. Вся эта информацию указывается в тексте договора. Если вы нуждаетесь в помощи, всегда можно позвонить оператору службы поддержки и уточнить данные у него.
После внесения всех данных нажмите кнопку «Применить» .
В главном меню выберите пункт «Basic» и подпункт «WAN» . Удалите лишние подключения. Сейчас нужно будет создать новое, нажав на кнопку «NEW» . Возможно, вы решите перенастроить старое подключение. Тогда щелкните по его названию.
Поставьте галочку «WAN Connection» . В договоре от Ростелеком должны быть указаны значения для полей VPI и VCI . Заполните эти поля, поставив в них нужные значения.
Теперь выберите ваш тип подключения к интернету в раскрывающемся списке «Connection type» . Обычно это «PPPoE» .
Теперь нужно ввести данные авторизации. Это логин и пароль. Значения их находятся в экземпляре договора с Ростелеком. После внесения данных, нажмите на «Submit» .
В течение минуты интернет заработает.
QBR Qutech Как подключить Wi-Fi Что делать, если интернет все равно не работает?Возможно, у вас в операционной системе неправильно прописаны DNS-сервера. Выполните следующие шаги.
Как подключить телевизор к цифровому ТВ от Ростелеком?
Технический прогресс не стоит на месте, новые технологии приходят в наши дома, и если совсем недавно для того, чтобы смотреть много телевизионных каналов, приходилось устанавливать громоздкую тарелку на балкон или крышу дома, то сейчас для этого достаточно только одного провода или даже беспроводного соединения. Так, Ростелеком предлагает своим клиентам услугу цифрового интерактивного телевидения, которое по своим возможностям и качеству картинки превосходит спутниковое ТВ. IPTV – это неизменно качественное изображение Full HD и возможность настраивать каналы под собственное расписание.
Для подключения к интерактивному ТВ понадобится специальная приставка, которую можно приобрести самостоятельно, либо оформить аренду у провайдера. Компания «Ростелеком» на этом рынке давно, и в преимущества предоставления услуг следует отнести настройку пользовательского оборудования под ключ, в любом случае даже самостоятельное подключение будет максимально простым и быстрым.
Содержание скрытьПодключение IPTV Ростелеком с помощью TV-приставки
Устройство, которое предоставляет Ростелеком, – это компактная приставка для просмотра сотен каналов. Такой способ подключения имеет множество преимуществ перед эфирными антеннами и спутниковыми тарелками.
- Пользователь всегда получает качественное изображение и звук, а при наличии поддержки телевизором технологии 3D ещё и объёмное изображение.
- Есть возможность управлять просмотром, и не только регулировать звук и цвет, но и ставить передачу на паузу, перематывать вперёд и назад, а также смотреть передачи, которые транслировали некоторое время назад, если вы на них не успели.
- В распоряжении пользователя огромная библиотека художественных и мультипликационных фильмов.
- Возможность просмотра телеканалов на разных устройствах, в том числе на компьютере или смартфоне.
- Наличие функции родительского контроля. Полезно, когда дома маленькие дети.
Как правило, технические специалисты устанавливают и настраивают приставку полностью под ключ. Однако в некоторых случаях делать это пользователю приходится самостоятельно. И чтобы процесс прошёл быстро и успешно, необходимо знать, как это делается.
Комплектация
Вы подписали договор, приобрели приставку. Для начала нужно разобраться в комплектации – что входит в состав оборудования, достаточно ли этого для подключения.
- Собственно сама приставка.
- Адаптер питания.
- ПДУ в комплекте с батарейками.
- Кабель HDMI, кабель VGA (также называют тюльпанами), коммутационный кабель.
- Конвектор SCART.
- Сопроводительная документация с гарантийным талоном.

Внимание! Разнообразие кабелей позволит подключать даже относительно древние телевизоры.
Если какие-то компоненты в комплекте отсутствуют, следует сразу связаться с компанией по номеру клиентской службы.
Подключение приставки
Приставка, или интерактивный ресивер, подключается довольно быстро и просто, поскольку в устройстве прошиты все необходимые настройки. Что понадобится для того, чтобы каналы стали доступны:
- роутер либо сетевой кабель из подъезда в квартиру;
- телевизионная приставка;
- сам телевизор;
- кабель для соединения телевизора с приставкой;
- адаптер питания, чтобы включить приставку.
Сейчас рассмотрим процедуру подключения и настройки приставки для начала просмотра интерактивного телевидения.
- Для начала необходимо подсоединить сетевой кабель к приставке (либо провод от роутера).
- Затем подключить приставку к телевизору с помощью одного из кабелей (HDMI, VGA), если телевизор старый, то использовать переходник SCART. Максимально качественное изображение даёт подключение по HDMI.
- Теперь подключаем к приставке адаптер питания и включаем его в розетку.
- Всё, подключение завершено.
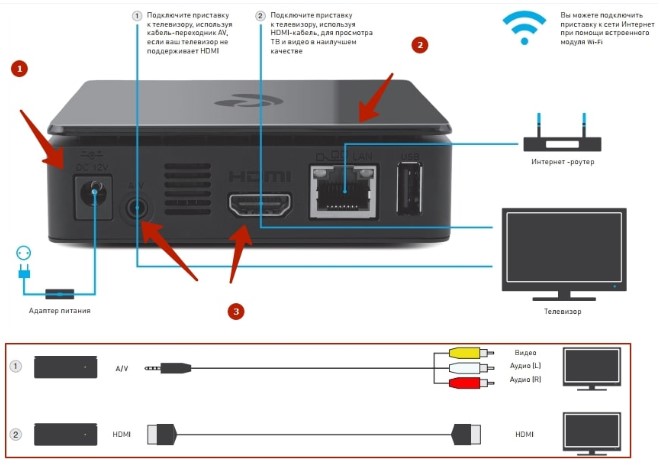
Разъёмы на задней грани приставки имеют подписи, так что ошибиться будет очень трудно.
Важно! Соблюдайте правильность подключения тюльпанов соответственно цвету. Жёлтый тюльпан в жёлтое гнездо, красный в красное, белый в белое.
Настройка приставки
После подключения приставки к телевизору и кабелю сигнала от провайдера (или роутеру) необходимо настроить сам просмотр телеканалов.
- Включаем телевизор.
- Переключаем телевизор его пультом в режим видеосигнала (либо AV, либо HDMI, в зависимости от того, куда вы подключали приставку).
- На экране телевизора отобразится логотип Ростелекома.
- Автоматически запустится сканирование нового оборудования, оно может продлиться несколько минут.
- Устаревшая версия ПО автоматически обновится, что потребует ещё некоторого времени.
- После проверки и обновления на экране отобразится окно для ввода логина с паролем. Вводим их с помощью пульта, данные берём из договора.
- При правильно введённых данных вам откроется меню программного обеспечения для просмотра iptv.
- В некоторых случаях система запросит PIN, просто вводим четыре нуля или четыре единички. Если «пин» не подошёл, то звоним на: 88001000800, вам подскажут, какой номер вводить.
Настройка пульта приставки
Вместе с ТВ-приставкой пользователь получает ПДУ (дистанционку), и он работает изначально только с приставкой, а если нужно что-то подрегулировать на телевизоре, приходится брать второй пульт. Это не всегда удобно, поэтому многие пользователи стараются так настроить пульт от приставки, чтобы с его помощью можно было управлять и некоторыми функциями телевизора. Если правильно настроить, то одним пультом можно включать ТВ, регулировать громкость, яркость, одновременно управлять функциями интерактивного телевидения.
Пульт настраивается (и подстраивается под телевизор, синхронизируется) в двух режимах:
- в автоматическом;
- в ручном режиме (с использованием кодов для разных моделей телевизоров).
Наиболее простой вариант – это автоматический режим настройки и синхронизации. Для этого пользователь осуществляет следующие манипуляции:
- Одновременно зажимаем на пульте [ОК], [TV] .
- Далее набираем 991.
- На экране появится список кодов, стрелками выбираем подходящий. Как только вы попали на него, телевизор перезагрузится (выключится).
- Теперь телевизор можно включить пультом от приставки.
- Сохраняем настройки кнопкой [ОК], пока не замигает индикатор.
- Всё, синхронизация завершена.
Если автоматический режим не сработал (бывает, что данной модели телевизора в базе нет), то следует открыть документацию по телевизору и найти там код. Можно также обратиться в клиентскую службу провайдера.
Внимание! Коды можно найти на сайте провайдера, в разделе поддержки оборудования для интерактивного ТВ. Заранее посмотрите точную модель вашего телевизора, чтобы найти подходящий код.
Что касается ручного режима настройки, то он тоже несложный, но для этого вы уже должны знать код для вашего телевизора.
IPTV без приставки
Абоненты Ростелекома могут получать услугу IPTV без специальной приставки, но в квартире должен быть проведён интернет.
- Скачиваем специальное приложение с сайта Zabava (делаем это с телевизора, если он поддерживает смарт-технологии).
- На сайте «Забава» регистрируем аккаунт, подтверждаем регистрацию через электронную почту.
- Выбираем свой регион.
- Присоединяем услугу интерактивного ТВ.
- Выбираем подписку, оплачиваем.
После этого цифровое телевидение доступно вам на любом устройстве, нужно только зайти под своим логином.
Подключение WiFi роутера
Этот вариант подключения практически ничего не меняет, только меньше проводов становится по квартире. Для этого нужен будет стандартный роутер с беспроводным интерфейсом либо устройство «медиамост» от провайдера (производитель «Моторола»). Приобретать данное оборудование придётся самостоятельно, провайдер не предоставляет его в комплекте с приставкой.
Подключение роутера простое: соединяем приставку с роутером через USB, телевизор с приставкой по HDMI. Здесь роутер работает как посредник, передавая сигнал от маршрутизатора к приставке. Однако сам роутер тоже придётся настроить, чтобы он мог получать сигнал от маршрутизатора провайдера. Для этого звоним в техподдержку и следуем указаниям специалиста.
Если использовать медиамосты от провайдера (Motorola), то сигнал будет устойчивее.
- Медиамосты подключаются к каждому устройству. Предварительно нужно отключить их от сети.
- Далее снова включить их в электросеть.
- Мосты начнут сканировать пространство и синхронизироваться.
- Как только индикаторы загорятся зелёным, подключение завершено.
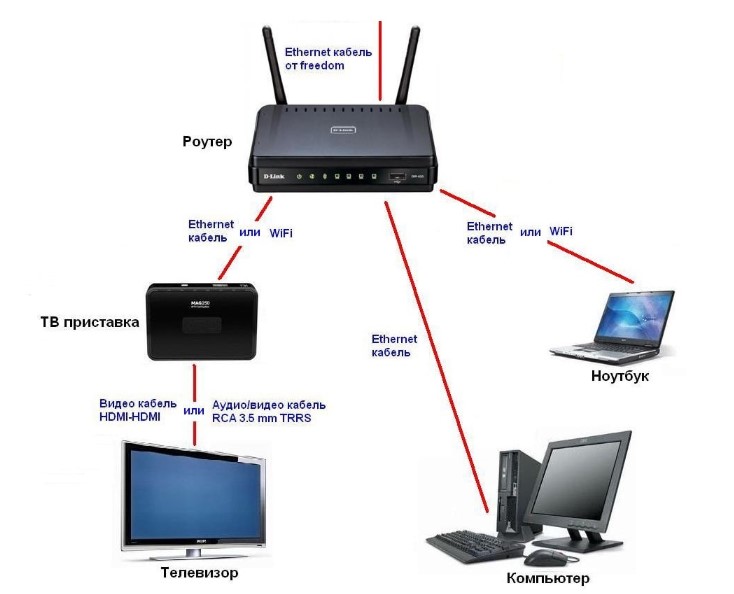
При этом ничего не придётся настраивать дополнительно, всё работает автоматически (если оборудование покупали у провайдера).
Важно! Наиболее предпочтительный и надёжный вариант подключения – это Ethernet кабель.
Использование Power Line
При использовании PWC-адаптера сигнал подаётся от простой электросети, то есть из розетки.
- В Ростелеком покупаем адаптеры.
- Включаем в розетку, подключаем кабелем к роутеру, а также ТВ-приставке.
- Включаются все устройства, и пользователь наслаждается цифровым ТВ.
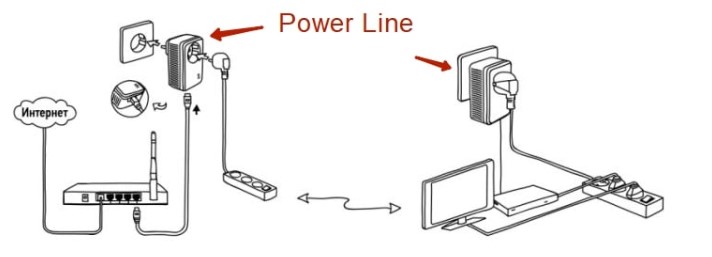
Ошибки IPTV: что они значат
В редких случаях в работе цифрового ТВ могут возникать ошибки, о которых система информирует пользователя соответствующими уведомлениями.
- Ошибка «Нет IP-адреса» означает, что нет подключения (не проходит сигнал) к серверу Ростелекома. В этом случае проверяем, есть ли интернет, если с ним всё в порядке, настраиваем роутер. Либо проверяем баланс: услугу могли просто отключить за неуплату.
- Работает только несколько каналов – это значит, что просрочена плата за цифровое ТВ, вам оставляют только базовые функции.
Чтобы приобщиться к миру цифрового интерактивного ТВ, нужно только подключить приставку, что сделать очень просто, если следовать вышеописанным рекомендациям. Кроме того, инструкция будет и в сопроводительной документации к приставке.
Инструкция по настройке роутера от Ростелеком
Для подключения домашнего интернета требуется роутер или модем. В случае с ПАО «Ростелеком» абоненты могут арендовать или приобрести оборудование, однако оно требует правильного соединения и настройки.
Обычно этим занимаются технические специалисты при оформлении договора нового абонента. Однако это можно сделать и самостоятельно, следуя подробной инструкции в нашей статье.
Содержание скрытьПодготовка
Для начала нужно подготовить все необходимое:
- логин и пароль для авторизации интернет-подключения через веб-интерфейс устройства. Эти данные можно найти в вашем договоре об оказании услуг;
- инструкция по использованию конкретной модели роутера, поскольку она может отличаться для разных видов;
- значение VPI/VCI для вашего региона в случае, если планируется использовать модем с технологией ADSL.
Таблица VPI/VCI
Найдите в таблице значение кодов VPI и VCI, подходящих для вашего региона, если собираетесь подключаться по телефонной линии. Они потребуются на одном из следующих этапов:
| Регион | Параметры для интернета | Параметры для телевидения |
|---|---|---|
| Москва | 0 и 35 | 0 и 91 |
| Иваново | 0 и 33 | 0 и 35 |
| Белгород | 0 и 35 | 0 и 34 |
| Калуга | 0 и 67 | 0 и 34 |
| Брянск | 0 и 35 | 0 и 34 |
| Тверь | 8 и 83 | 8 и 81 |
| Рязань | 0 и 33 | 0 и 34 |
| Липецк | 35 и 33 | 8 и 35 |
| Владимир | 0 и 35 | 8 и 35 |
| Курск | 0 и 35 | 0 и 37 |
| Смоленск | 0 и 100 | 8 и 35 |
| Кострома | 8 и 35 | 8 и 40 или 8 и 45 |
| Воронеж | 10 и 40 | 8 и 35 |
| Тамбов | 0 и 33 | 8 и 35 |
| Тула, поселок Грицовский | 1 и 32 | 7 и 89 |
| Ярославль | 0 и 33 | 8 и 40 или 8 и 41 |
| Ярославль, город Рыбинск | 8 и 35 | 8 и 40 или 8 и 41 |
| Орел | 8 и 35 | 0 и 35 |
| Тверь | 8 и 81 | 8 и 81 |
Как подключить роутер Ростелеком
Если устройство уже на руках, можно приступать к его подключению. Для этого предусмотрено два способа. Рассмотрим инструкцию для каждого из них более подробно.
Проводное подключение
- Подключите кабель питания к роутеру и к розетке.
- Теперь нужно подключить к роутеру кабель, идущий из подъезда или улицы. Он проводится техническим специалистом при подключении вашей квартиры или дома. Обычно порт для этого размещается на задней панели устройства и в зависимости от технологии и модели роутера может называться DSL, Ethernet, WAN, PON и так далее.
- На следующем этапе протягивается интернет-кабель от роутера до компьютера. На материнской плате должна быть установлена сетевая карта. Подключите провод к одному из портов LAN на задней панели устройства и к такому же разъему на задней панели ПК. Рекомендуется сделать это так, как показано на изображениях ниже.
Подключение по Wi-Fi

- С Wi-Fi подключением проще, поскольку не требуются провода. Однако роутер все равно нужно подключить к интернет-сети, как это было сделано во 2 пункте предыдущей инструкции.
- Найдите на роутере заводскую наклейку со штрих-кодами и другой информацией. В поле SSID вы найдете название Wi-Fi сети. Пароль печатается напротив слова Pass, Password или Key. Удостоверьтесь, что индикатор беспроводной сети горит на передней панели устройства.
- Если все сделано правильно, подключение от компьютера до роутера будет установлено. Теперь можно переходить к настройке.
Как настроить роутер Ростелеком
Настройка роутера зависит от того, какую модель вы подключили. Большинство моделей от Ростелекома имеют одинаковый интерфейс. Однако сами действия практически не различаются. Рекомендуется придерживаться следующего алгоритма:
- Найдите локальный адрес роутера для управления веб-интерфейсом. Его можно найти в руководстве пользователя или на той же наклейке на обратной стороне гаджета.
- Откройте браузер и введите подходящую комбинацию в адресной строке, как показано на скриншоте.
- Теперь нужно авторизоваться. Имя пользователя и пароль можно найти там же. Чаще всего используются комбинация admin. Позднее ее можно сменить на любую другую.
- Задействуйте ссылку «Мастер настройки». Основные параметры роутер определит автоматически. Вам нужно лишь указать следующую информацию:
- тип соединения — PPPoE;
- логин и пароль, указанные в договоре об оказании услуг;
- VPI и VCI, если это подключение по технологии ADSL.
- Осталось лишь сохранить настройки и перезагрузить устройство. Если все сделано правильно, то у вас появится доступ к Всемирной паутине.
Если вы используете роутеры других моделей, то алгоритм будет отличаться. Список популярных веб-интерфейсов:
Как настроить Wi-Fi на роутере Ростелеком
Следующая инструкция позволит установить собственные настройки для беспроводной сети в вашей квартире или доме. Последовательно выполните следующие действия:

- Войдите в сетевой интерфейс роутера.
- Откройте категорию «Сеть» в боковом навигационном меню и выберите одну из частот Wi-Fi, которую собираетесь настроить: 2,4 или 5 ГГц.
- Здесь можно установить следующие параметры:
- название сети (SSID Настройки);
- установить, изменить пароль или сделать сеть открытой («Настройки безопасности»);
- управление правами для конкретных устройств. Например, можно заблокировать смартфон соседа («Список контроля доступа»);
- отслеживание подключенных устройств.
Инструкция для других моделей:
Вызов мастера
Если не получается самостоятельно произвести подключение и настройку роутера, то рекомендуется предоставить это дело профессионалам. Для этого свяжитесь с представителями Ростелекома и закажите приезд мастера. Эта услуга бесплатна.
Как подключить провода к роутеру ростелеком интернет и телевидение
Руководство пользователя для вашей модели маршрутизатора. Документ входит в комплектацию — также его можно найти на официальном сайте производителя маршрутизатора.
Если интернет подключен по телефонной линии (технология xDSL) — в ходе настройки маршрутизатора понадобится заполнить поля «VPI» и «VCI». Эти данные зависят от региона, в котором подключен интернет.
- Филиал / населенный пункт Интернет, VPI/VCI ТВ, VPI/VCI Белгородский филиал 0/35 0/34 Московский филиал 0/35 0/91 Брянский филиал 0/35 0/34 Рязанский филиал 0/33 0/34 Владимирский филиал 0/35 8/35 Смоленский филиал 0/100 8/35 Воронежский филиал 10/40 8/35 Тамбовский филиал 0/33 8/35 Ивановский филиал 0/33 0/35 Тверской филиал 8/81 8/81 Калужский филиал 0/67 0/34 Тверской филиал (для двухканального режима, при одновременной работе IP TV и интернета) 8/83 8/81 Костромской филиал 8/35 8/40, 8/45 Тульский филиал 0/35 7/89 Курский филиал 0/35 0/37 Тульский филиал, пос. Грицовский Веневского района 1/32 7/89 Липецкий филиал 35/33 8/35 Ярославский филиал, г. Рыбинск 8/35 8/40, 8/41 Орловский филиал 8/35 0/35 Ярославский филиал 0/33 8/40, 8/41
Подключите оборудование
Роутер можно подключить двумя способами — по беспроводной сети или с помощью кабеля.

- Тип соединения: PPPoE,
- Логин (имя пользователя) и пароль с карты доступа к интернету.
- 2.4 GHz — скорость ниже, но дальность действия больше
- 5 GHz — скорость выше, но дальность действия меньше
- Если подключен iptv первой версии, воспользуйтесь роутером от Ростелеком;
- Если подключено телевидение версии 2.0, то лучше доверить настройку оборудования технику компании. Иначе возникнут проблемы с несовместимостью настроек между разными элементами системы.
- Если было решено в Ростелеком подключить интернет и телевидение одновременно, то лучше также доверить работу мастеру.
- тв-приставка;
- универсальный пульт дистанционного управления;
- сетевой кабель Ethernet;
- HDMI-кабель;
- Кабель AV 1.5 метра;
- адаптер питания на 12 вольт;
- комплект батареек;
- документация и гарантийный талон.
- необходимо иметь телевизор (приставка не работает с компьютером или ноутбуком);
- на роутере должен быть свободный LAN-порт для соединения с ресивером. Иногда требуется, чтобы маршрутизатор поддерживал работу с виртуальными сетями (уточнить это можно в техподдержке);
- если расстояние между роутером и телевизором больше трех метров, нужно заказать в компьютерном магазине Ethernet-кабель достаточной длины. Полезно позаботиться об этом заранее, чтобы не омрачать себе процесс подключения необходимостью все бросать и бежать в магазин за патч-кордом.
- Подготовьте приставку к подключению к розетке с помощью адаптера питания. Для этого воспользуйтесь входом DC 12V. Но не торопитесь подключаться к электричеству.
- Ethernet-кабелем соедините приставку с роутером. Для этого на устройстве выберите LAN-порт, а на маршрутизаторе специальный разъем, отмеченный цифрой 2 или 3.
- Соедините приставку с телевизором с помощью «тюльпана» или hdml-кабеля.
- Можно подключать приставку к электричеству.
- Устройство подключается к телевизору с помощью hdmi или «тюльпана».
- На задней панели устройства есть разъем, куда вставляется беспроводной адаптер.
- Включите телевизор и введите в настройках данные для соединения с сетью Wi-Fi.
- ТВ и iptv-приставка соединяются с помощью кабеля.
- К приставке подключается один PLC-адаптер и подключается к питанию.
- К роутеру подключается второй PLC-адаптер.
- Нужно переключиться в режим AV или выбрать в качестве источника сигнала пункт HDML.
- Вы увидите заставку, демонстрирующую начало загрузки приставки. Придется подождать какое-то время.
- На экране отобразится запрос о вводе логина и пароля. Это ваши уникальные данные, без которых услуга просто не будет работать. Найдите их в тексте договора и введите в соответствующие поля.
- После того как вы будете идентифицированы, на экране отобразятся следующие настройки. Это значит, что процесс подключения завершен успешно. Воспользуйтесь инструкцией по эксплуатации, чтобы настроить все «под себя».
- отключите от розетки телевизор, затем приставку, затем маршрутизатор;
- подождите пару минут;
- включите в розетку роутер;
- дождитесь, когда не загорятся зеленым индикаторы на передней панели;
- включите в розетку сначала приставку, а затем телевизор.
- Подобрать собственную подписку по интересам.
- Получать просмотр каналов в подарок.
- Менять пакеты услуг каждый месяц.
- Помимо телевизионных программ, получить доступ более чем к 5 тысячам фильмов.
- Скачивать контент на мобильные устройства.
- Управлять просмотром и прочее.
- Смарт ТВ.
- Apple TV.
- Android TV.
-
Подключите маршрутизатор к сети электропитания.
Подключите к порту маршрутизатора интернет-кабель, заведенный провайдером в квартиру. В зависимости от модели маршрутизатора, порт может называться «WAN», «DSL», «PON» или «Internet». На некоторых моделях для подключения интернет-кабеля используется один из «LAN/ETTH» портов. Название порта можно посмотреть в руководстве пользователя.




Соедините компьютер с маршрутизатором Ethernet-кабелем, который входит в комплектацию маршрутизатора. Кабель на маршрутизаторе подключается в один из LAN/ETTH портов. Рекомендации по номеру порта вы также найдете в руководстве пользователя.

На системном блоке компьютера кабель подключается к Ethernet-порту.

Для подключения к беспроводной сети вам понадобится имя сети (SSID) и пароль (Password, Key). Настройки по умолчанию указаны на наклейке с обратной стороны маршрутизатора:

После подключения к беспроводной сети появится значок Wi-Fi с восклицательным знаком — «Подключено без доступа к интернету».
Адрес и логин для доступа к веб-интерфейсу указаны на наклейке с обратной стороны маршрутизатора.


Также эту информацию можно найти в руководстве пользователя.
Чтобы попасть в веб-интерфейс управления маршрутизатором, введите его адрес в адресной строке браузера.

При входе вас попросят ввести логин и пароль — возьмите эти данные с наклейки на маршрутизаторе или создайте новый пароль.
Для подключения к интернету необходимо настроить интернет-соединение (WAN) в соответствующем разделе веб-интерфейса маршрутизатора. Порядок настройки на этом этапе зависит от модели роутера, поэтому детали следует уточнять в руководстве пользователя.
В ходе настройки укажите:
При подключении по телефонной линии (технология xDSL) — заполните поля «VPI» и «VCI».



На некоторых маршрутизаторах Wi-Fi соединение настроено сразу. В этом случае для доступа в интернет достаточно подключиться к сети — имя Wi-Fi сети и пароль указаны на наклейке.

Настроить Wi-Fi можно в веб-интерфейсе маршрутизатора. Раздел будет называться «WLAN», «Беспроводная сеть», «Wireless» или «Wi-Fi».
Wi-Fi сеть можно сделать открытой (без запроса пароля при подключении к сети) или защищенной (Wi-Fi будет запрашивать пароль при подключении). Лучше использовать защищенную сеть, чтобы к ней не подключались сторонние пользователи. Как правило, устройства запоминают пароль после первого подключения к Wi-Fi, поэтому каждый раз пароль вводить не придется.
Для настройки защищенной сети выберите шифрование «WPA/WPA2».
На некоторых моделях маршрутизаторов можно использовать несколько частот Wi-Fi сети:



Порядок настройки зависит от модели маршрутизатора, поэтому на данном этапе необходимо следовать инструкциям из руководства пользователя.
Скорость открытия страницы по доменному имени зависит от географического расположения DNS-сервера, поэтому основным DNS-сервером рекомендуем указать региональный DNS-сервер Ростелекома. В качестве альтернативного DNS-сервера укажите открытый надежный DNS-сервер Google. К нему будет обращаться маршрутизатор, если возникнут проблемы с доступом к ближайшему DNS-серверу.
Инструкция по подключению телевидения от Ростелеком своими руками
После заключения договора с Ростелеком, новоиспеченные пользователи телевидения получают от компании комплект оборудования. Но менеджер по настройке может прийти не сразу. Иногда приходится ждать его в течение пары суток или даже целую неделю. Нет желания ждать столько времени? Хотите все сделать самостоятельно? Обсудим в этой статье, как подключить телевидение от Ростелеком.
Из чего состоит комплект оборудования
Компания предлагает на сегодняшний день два вида цифрового телевидения. Это может быть «Интерактивное ТВ» или эта же услуга версии 2.0. Вторая версия позволяет подключиться к телевидению, даже если вы используете интернет от другой компании. И здесь нужно учитывать следующие особенности:
Самостоятельная настройка по нашей инструкции возможна в том случае, если у вас уже имеется настроенный роутер от провайдера и весь комплект оборудования, выданный компанией Ростелеком.
В комплект входит не так уж и много элементов:
Как соединить все устройства в единую сеть
Сразу после заключения договора цифровое ТВ у вас работать не будет. Поэтому работу по подключению лучше начать на следующие сутки. Потребуется время, чтобы обработать все ваши документы, провести внутренние настройки и присоединить к лицевому счету новую услугу.
Даже если вы, не дождавшись окончания этой процедуры, все соедините самостоятельно, телевидение показывать не будет. Некоторые думают, что это они что-то сделали неправильно. И начинают все переподключать. Хотя на самом деле нужно лишь дождаться, пока провайдер запустит услугу.
Чтобы уточнить, завершена ли привязка услуги, можно позвонить по телефону: 8 800 100 800 . Когда оператор техподдержки подтвердит, что интерактивное ТВ для вас полностью доступно, можно приступать к установке.
Для подключения itv от Ростелеком, необходимо соблюдение следующих условий:
Способ 1: через провод
Это самый надежный способ организации сети между всеми устройствами. Единственный минус – это большое количество проводов. Их нужно хорошо спрятать, чтобы не доставлять неудобства для членов семьи.
Мнение эксперта Телеком Телекомыч Эксперт по телекоммуникационным технологиям и просто хороший парень Задать вопрос эксперту Внимание! Если вы не знаете, какой выбрать кабель для подключения «тюльпан» или HDMI, то мы советуем воспользоваться последним. Если его нет в комплекте, то всегда можно приобрести в ближайшем компьютерном магазине. Такой кабель обеспечит лучшее качество картинки и надежность соединения.Что делать, если у вас старый телевизор? В таком случае придется отказаться от Wi-Fi. Но с помощью проводов и специальных переходников всегда можно выйти из положения. Например, можно воспользоваться разъемом SCART, если приобрести для него соответствующий переходник.
А вот соединить устройство с компьютером или ноутбуком не выйдет. Даже если вы физически воспользуетесь для этого кабелем HDML, оборудование настроено так, что оно просто не будет никак контактировать с этой техникой.
Способ 2: через Wi-Fi
Многие считают, что это наиболее приемлемый способ подключения к интерактивному телевидению. Ведь нет необходимости прокладывать длинные кабели по квартире и прятать их от сторонних глаз. Но дополнительное оборудование все же купить, если приставка не поддерживает беспроводную связь.
Способ 3: с помощью PLC-адаптеров
PLC-адаптеры – это наиболее совершенный способ подключения интерактивного телевидения Ростелеком в домашних условиях. Но придется покупать эти адаптеры у провайдера.
Удобство в том, что оба устройства автоматически друг друга найдут и установят между собой связь для передачи данных.
Как настроить телевидение
Соединив все оборудование, некоторые пользователи включат телевизор и с удивлением обнаруживают, что ничего не изменилось! Но удивляться этому не стоит. Ведь еще нужно выполнить ряд важных настроек.
Ошибки, иногда возникающие при первом подключении
Даже если все подключено верно, иногда возникают проблемы. Предлагаем способы решения распространенных неполадок.
Для просмотра доступно только каналов
У вас не оплачен счет. Возможно, деньги пока просто не поступили на баланс. Подождите два-три часа или позвоните в службу поддержки. После погашения задолженности услуга восстанавливается не мгновенно, а в течении 24 часов.
Ошибка «Нет IP-адреса»
Осуществите перезагрузку от питания устройств в следующем порядке:
Если на маршрутизаторе один из индикаторов горит красным, звоните в техподдержку – возникла проблема с доступом к интернету.
Ошибка «No signal/Нет сигнала»
Часто это связано с тем, что в настройках ТВ неправильно выбран источник сигнала. Еще одной возможной причиной является нарушенная целостность кабеля или ненадежно подключенные штекеры. Переткните каждый штекер и проверьте кабель на разрыв. Иногда проблемы вызывает сломанная приставка, что случается редко. В таком случае звоните в техподдержку. Провайдер заберет устройство в ремонт, а на время выдаст вам другую STB.
Как подключить просмотр ТВ Ростелеком к телевизору без приставки
В сети интернет сегодня идет активно обсуждение возможностей просмотра ТВ от Ростелеком без приобретения и использования дополнительного оборудования. Не так давно компания активно начала деятельность по внедрению собственного сервиса Wink, который расширяет возможности, и объединяет в себе ТВ и онлайн-кинотеатр. Расскажем, как подключить Ростелеком к телевизору без приставки, на всех ли устройствах это можно сделать, и в чем особенности такого сервиса.

Можно ли смотреть Ростелеком без приставки
Начиная с 2021 года, абоненты РТК получили возможность смотреть телевизионные программы, даже не используя. Такой вариант возможен, если подключить услугу Wink. Данный сервис, представляет собой интерактивное ТВ, поступающее через интернет. В нем можно получить немало преимуществ:
Если вы хотите воспользоваться услугой Винк на телевизоре, то вам нужен Смарт ТВ. Большинство современных моделей телевизоров имеет эту технологию. Так что смотреть трансляции от РТК можно без дополнительного оборудования.

Как подключить Ростелеком к телевизору без приставки
Если в вашей квартире или доме нет подключения интернета РТК, то исправит ситуацию любой провайдер, поставляющий интернет на вашем адресе. Смотреть любимое ТВ без приставки вы сможете одним из способов:
Хотя сервис Винк доступен для просмотра на разных устройствах, мы остановимся подробнее именно на телевизоре. Для этого он должен содержать один из параметров:

По сути, необходима смарт-технология. Без нее можно подключиться только через приставку. Для подключения Ростелекома без приставки, рассмотрим на примере моделей Samsung. На других они будут идентичны:
Теперь рассмотрим, как подключить Смарт ТВ Ростелеком без приставки на телевизорах LG. Сделайте следующее: Войдите в LG Content Store с помощью кнопки My Apps.

Следующим этапом будут запуск и авторизация. Чтобы авторизоваться, нужны номер и код активации. Чтобы узнать эти данные, и запустить ТВ, сделайте следующее:
Читайте также:

