Покраска стен в 3д макс
Обновлено: 08.05.2024
Настраиваем основной цвет интерьера в 3d max
В этом видео-уроке я буду настраивать основной цвет интерьера в 3d max. Цель данного мероприятия состоит в том, чтобы задать цвет, от которого будут происходить другие цвета этого интерьера. Основным цветом интерьера я сделал бежевый, поскольку это наиболее приятный глазу и комфортный с психологической точки зрения цвет. Далее, когда я буду настраивать материалы для пола и мебели, я буду смотреть на то, как эти цвета сочетаются с основным цветом моей комнаты.
Данный видео-урок является частью моего видео-курса по созданию интерьера в 3d max с нуля. Посмотреть другие части этого видео-курса вы можете перейдя на страницу видео-курса.
Настраиваем цвет интерьера в 3d max Vray
В этом видео-уроке из моего видео-курса по созданию интерьера в 3d max с нуля я настрою цвет материала стен для того, чтобы затем настраивать другие материалы в связи с цветом этого основного материала. Посмотреть другие видео-уроки из видео-курса по визуализации интерьера в 3d max с нуля вы можете щелкнув по любому из них в списке ниже.
Помогите покрасить стену.
Здрасте все кто тут есть, помогите пожалуйста.
Мне нужно раскрасить стену разными цветами внутри помещения, я знаю что такая тема уже была, но я никак не могу её найти, если кто наткнётся или помнит название, бросте пожалуйста ссылку сюда, очень надо. Или если можете разъясните пожалуйста, это насколько я знаю делается линиями и штриховками, стены както резать ими надо, а я с этими элементами не работал никогда, просто не нужны были.
Както вот так:
rezat mojno funkciyey cut ona v polycax naxoditsa mojno slice plane taje samoye v poly naxoditsa esle koneshno eto u teba vse poly
kofsh
sory
Nekto4
Ну смотря для чего, если рендерить то полюбому пластинки накладывать, я еще для надежности в gsm загоняю. А если прото то можно штриховкой в разрезе указать и се.
LxXxS
Для рендера, подскажете способ? Проэкт уже воплощён, там "художники" доделали, просто интересно, а то я дизайном не занимаюсь тока "конструирую",но иногда просят и лёгкий декор нанести на стены. Обычно просто допстеной поверх основной, а здесь попал.
Декор стены (панели бесшовные, покраска, обои и тп.)
Делаем разрез помещения, где фронтально будет декорируемая стена.
В разрезе линиями рисуем наброски, можно штриховкой залить цветом или затекстурировать. Главное что сразу видно площадь и объем работ любой сложности фигур.
Потом переносим композицию в флоплан (план этажа) и применяем перекрытие толщиной до 5 мм, волшебной палочкой.Если вдруг будет слияние со стеной, чтобы небыло пересечений со стеной нужно:
создайте новый слой, и присвойте ему номер пересечения 2. Теперь композицию из перекрытий перенесите на этот слой. Получите корректное пересечение. Слияния стенок не будет.
Открываем только композицию в аксонометрии разворачиваем четко вид сверху и созраняем как gsm. Все. вставляем в план этажа, поворачиваем как надо и размещаем на объекте, а если созранить как редактируемый ГДЛ скрипт, то потом можно скрипт (библ.элемент) отредактиоовать, добавить параметры для редактирования цвета и тд.
Потом переносим композицию в флоплан (план этажа) и применяем перекрытие толщиной до 5 мм, волшебной палочкой.Если вдруг будет слияние со стеной, чтобы небыло пересечений со стеной нужно:
создайте новый слой, и присвойте ему номер пересечения 2. Теперь композицию из перекрытий перенесите на этот слой. Получите корректное пересечение. Слияния стенок не будет.
И снова путаница. Какое "слияние со стеной" может быть у "перекрытия", тем более замороженном(записанном) в .GSM объект?
В данном случае работа со слоями просто лишняя.
fartt
имеется ввиду слияние перекрытий, как будущих панелей, а не стенок. Но опять таки "возможное". Прочем этого должно быть, покрайней мере у меня такое было раз и то в 7м помоему арчике, и то я не через .GSM объект делал а с помощью обычной стены. Так навсяк случай написал, не серчай.
имеется ввиду слияние перекрытий, как будущих панелей, а не стенок. Но опять таки "возможное". Прочем этого должно быть, покрайней мере у меня такое было раз и то в 7м помоему арчике, и то я не через .GSM объект делал а с помощью обычной стены. Так навсяк случай написал, не серчай.
Опять двадцать пять. "Слияние перекрытий" невозможно ни в последних версиях ни, тем более, в предыдущих. И случайным образом это нереально. А то, что делается "перекрытием", не сделать "стеной".
Зачем устраивать винегрет из нормального ответа или пояснения?
fartt
Я всегда подозревал что я не такой как все. И у меня не как у людей.
"Потом переносим композицию в флоплан (план этажа) и применяем перекрытие толщиной до 5 мм, волшебной палочкой."
Всем, привет! Подскажите пож-та, как правильно перенести композицию из разреза в план этажа? Я выделяю, копирую и вставляю в план этажа. Но элемент все равно находится в бегущей рамке, а потом и вовсе исчезает! Видимо я не правильно делаю. (((
Rybka_N
ИЛи другими словами. Выделяем бегущей рамкой - ctrl+C. Потом в плане Ctrl+V и enter. если вы делаете разрез, то т огда чтоб в разрезе штриховка не сливалась нужно поменять штриховку сечения (в частности для плитки, для обоев не нужно).
Покраска стен в 3д макс

Для тех, кому стандартного VrayCarPaint недостаточно.
Разберём из каких слоёв в совокупности состоит этот материал.

Самый нижний слой прост как палка, матовый крашенный материал, именно он задает основной цвет и заливает собой основную площадь.

Поверху накладываются "хлопья" блестяшки, которые переливаются в зависимости от угла обзора. Раньше приходилось бы их делать отдельной картой нормалей, но благо с некоторого времени в Vray появилась текстурка flakes. Тот самый "металлик".

Сверху все это лакируется. Обратите внимание на то, что материал лака имеет свои неровности. Это заметнее всего при острых углах обзора и в движении, когда отражение немного переливается по волнам. За это отвечает слегка подкрученный Noise в слоте bump.


Следом идут царапинки:
Вот тут то и основная засада. Я пробовал и ЧБ bump и карты нормалей и процедурные царапины и поворот анизотропии с шагом 30 градусов. Все это не давало нужного результата, я хотел получить ярко выраженный ореол царапин. Потом я представил царапины в гигантском масштабе, ведь это целый каньон на поверхности ЛКП. И решил смоделировать царапины "по честному".

Сделал всего 1 канавку и расклонировал её по площади на квадрате стандартным scatter.


Затем запёк засеянное поле с царапинами в 8к текстуру без каких либо фильтраций и сглаживаний (это важно). Сделал её бесшовной обычным смещением по осям. 8192*8192 разрешение тоже неспроста. Нужно, чтобы получилось именно жесткое сочетание граней нашей царапины без разрывов в пикселях, иначе ничего работать не будет. При такой плотности и масштабе линий только 8к разрешение позволило отрендерить их без разрывов, можно и 16к, но это уже Эребор. Примерно так при ближайшем рассмотрении.

Похожий результат я получал и через bump to normal конвертеры, но он был только похожий, а на деле не бликовал как надо. Беда была еще в том, что я пытался получить результат сразу одной текстурой, но по факту пришлось сделать четыре материала с царапинами, отличающиеся глубиной царапин и матовостью блика, потом это все смешивается в один слой и остается возможность глубокой настройки. У каждого слоя также имеется маска, которая автоматически образовалась из альфа-канала при запекании царапин.

Все замешивается через VrayBlend в режиме Additive.

Еще чуть не забыл, еле заметные пятнышки не знаю от чего, прост чтобы были.

Все это отрендерено разумеется по отдельным пассам, чтоб уже в посте в реальном времени крутить все свойства материала как душе угодно. Для таких субпиксельных эффектов как микрохлопья и микроцарапины пришлось существенно повысить сэмплинг и разрешение рендера, чтобы избавиться от шума и мерцания на тонких линиях.

И результат в движении (открывайте на полный экран)
В комментариях я оставлю ссылку на мою текстуру нормалей и альфы царапин, чтобы Вам не пришлось так морочиться ;) С её помощью можно "поцарапать" практически любую поверхность.
Пример окраски и наложения текстуры на 3D объект
Я уже говорил о том, что полезно применять и использовать 3D графику в Web-дизайне. И это не только создание трехмерных текстов и различных геометрических фигур. В программе 3D’s MAX можно создавать и разукрашивать куда более сложные 3D формирования. Я и сам иногда пользуюсь этой программой для создания несложных и примитивных трехмерных композиций, но в основном это объемный текст, разукрашенный незамысловатой текстурой.
Пример: № 2 – Выбор материала или графической карты из изображения
Я рассказывал как в этой программе легко и быстро создать трехмерный, объемный текст, но забыл упомянуть, что его как в общем то и любой другой объект можно разукрасить в любые цвета и текстуры.
Обычные цвета
Для изменения или придания вашему объекту того или иного цвета нужно его выделить для этого щелкнув по нему левой кнопкой мышки и зайти в редактор материалов который находится в горизонтальном меню: Rendering -> Material Editor…

Откроется окно выбора и редактирования материалов. В нем схематично будут отображены серые сферы – это так сказать предварительный предпросмотр материала. Выбираете любую сферу и ниже нажимаете на настройки и выбора цвета: B linn Basic Parameters -> Diffuse

Перед вами откроется палитра всевозможных цветов (Color Selector: Diffuse Color) где вы можете выбрать тот цвет который вам понравиться.
После того как вы определились с выбором цвета. Закройте окошко палитры цветов, нажав кнопку Close.
Теперь для того чтобы выбранный вами цвет или материал был задействован на вашем объекте, нужно нажать на кнопку: назначить материал к выбранному объекту(Assign Material to Selection).

Все теперь ваш выделенный элемент окрасится в тот цвет, который вы сами для него выбрали. Для конечного просмотра результата нажмите в горизонтальном меню Rendering -> Render… -> и в открывшемся окне кнопку Render.



Как вы видите можно выбрать практически любой цвет.
Стандартные текстуры
Но помимо простого окрашивания элемента в любой цвет. Есть еще один способ интересно и уникально разукрасить ваш 3D объект. Это нанесение текстуры на объемный текст. И ваш текст или элемент по мгновению ока может стать деревянным, оловянным, золотым, железным, хромированным, блестящим ну и разнообразно другим.
Для этого заново выберите свой объект, у меня это объемный текст с пирамидами. Зайдите в редактор материалов Rendering -> Material Editor…

И нажмите на кнопку Standard, а в открывшемся окошке Material/Map Browser щелкните на Mtl Library. И выберите отображение не в виде текстового списка, а в виде готовых текстур, чтобы сразу увидеть, что за текстура перед вами.
Далее выберите любую понравившуюся вам текстуру или текстуру дерева – Wood_Cedfence (Standard). И щелкните ОК. Затем ее нужно привязать к нашему объекту, для этого нужно щелкнуть по кнопке Assign Material to Selection.
Все теперь можно смотреть конечный результат Rendering -> Render… -> и в открывшемся окне кнопку Render.



Текстура из любой картинки
Также помимо выбора любого цветового решения, разных стандартных текстур присутствующих в этой программе, вы можете использовать любую свою картинку, изображение или фотографию сделанную на цифровой фотоаппарат лично вами. Что дает небывалую свободу творчества и выбора разнообразных решений. Текстуры которые можно применить для окрашивания того или иного 3D объекта буквально сделанные лично.
Для выбора изображения для создания своей текстуры вам нужно зайти в Rendering -> Material Editor…
Затем раскрыть список Maps.

После чего нажать в нем на кнопку None напротив Diffuse Color.

В открывшемся окне Material/Map Browser выберите New, затем сделайте текстовый список, щелкнув на View List, а затем дважды щелкните по Bitmap. Затем найдите и выберете понравившуюся вам любую картинку, я выбрал, например изображение космоса. Затем нажмите на кнопку Assign Material to Selection, чтобы текстура обволокла ваш текст.

Теперь можно смотреть результат Rendering -> Render… -> и в открывшемся окне кнопку Render.



С помощью своего цифрового фотоаппарата вы можете придумывать совершенно уникальные и неповторяющиеся текстуры, которые можно применять для разукрашивания объемных текстов или других интересных трехмерных объектов.
Экспериментируйте, тренируйтесь, смотрите, создавайте, творите и у вас на вашем блоге или сайте будут самые уникальные и не повторяющиеся изображения.
Покраска стен в 3д макс
Все проекты
Для бизнеса
Другие проекты
Топ недели
Мы больше не будем рекомендовать вам подобный контент.
1 386 643 просмотра
Мы больше не будем рекомендовать вам подобный контент.
Мы больше не будем рекомендовать вам подобный контент.
Мы больше не будем рекомендовать вам подобный контент.
515 202 просмотра
Мы больше не будем рекомендовать вам подобный контент.
Мы больше не будем рекомендовать вам подобный контент.
Мы больше не будем рекомендовать вам подобный контент.
244 622 просмотра
Мы больше не будем рекомендовать вам подобный контент.
731 973 просмотра
Мы больше не будем рекомендовать вам подобный контент.
Мы больше не будем рекомендовать вам подобный контент.
Мы больше не будем рекомендовать вам подобный контент.
967 501 просмотр
Мы больше не будем рекомендовать вам подобный контент.
Мы больше не будем рекомендовать вам подобный контент.
Мы больше не будем рекомендовать вам подобный контент.
Мы больше не будем рекомендовать вам подобный контент.
Мы больше не будем рекомендовать вам подобный контент.
Мы больше не будем рекомендовать вам подобный контент.
Мы больше не будем рекомендовать вам подобный контент.
Мы больше не будем рекомендовать вам подобный контент.
Мы больше не будем рекомендовать вам подобный контент.
668 432 просмотра
Мы больше не будем рекомендовать вам подобный контент.
Мы больше не будем рекомендовать вам подобный контент.
Мы больше не будем рекомендовать вам подобный контент.
35 221 просмотр
Мы больше не будем рекомендовать вам подобный контент.
Топ недели
Прямой эфир
Образование
Вы отметили максимальное количество друзей (64) на этой фотографии.
В данный момент вы не можете отметить человека на фотографии. Пожалуйста, попробуйте позже.
Фотография недоступна этому человеку
Чтобы отметить человека, наведите на него курсор и нажмите левую кнопку мыши. Чтобы отметиться на фото, наведите на себя курсор и нажмите левую кнопку мыши.
Разные материалы на одном объекте в 3ds Max
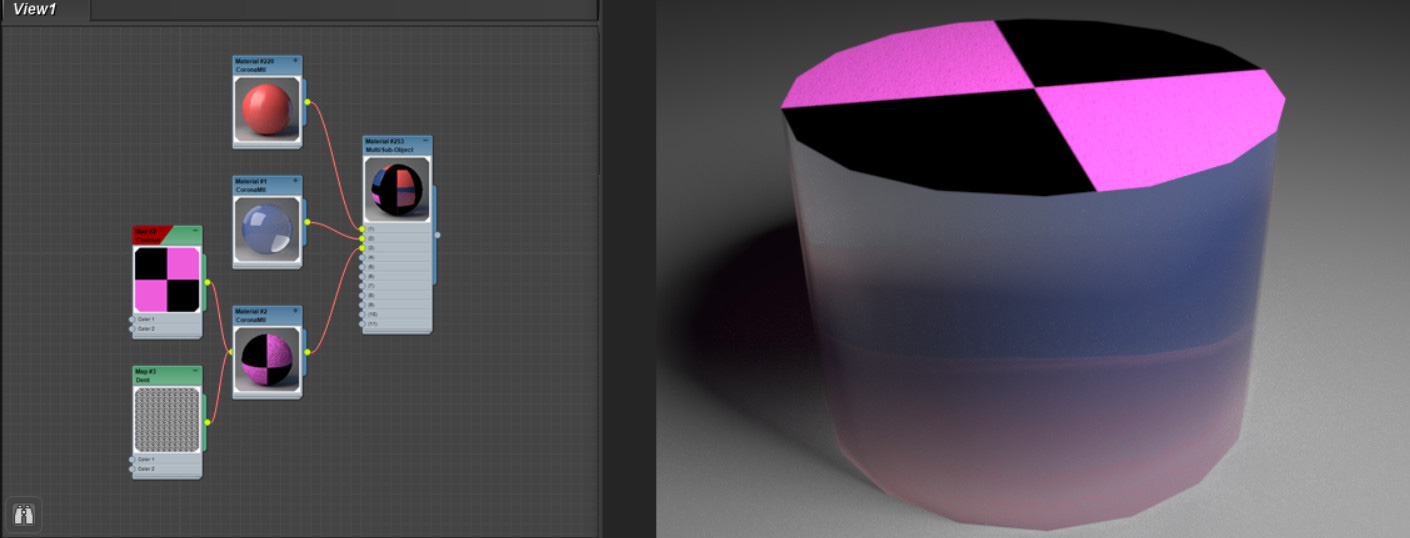
В жизни постоянно встречаются предмет, которые состоят сразу из нескольких цветов или даже материалов. Обычно, материал применяется целиком на весь объект. Но в программе можно найти инструменты, которые позволяют обойти такое ограничение.
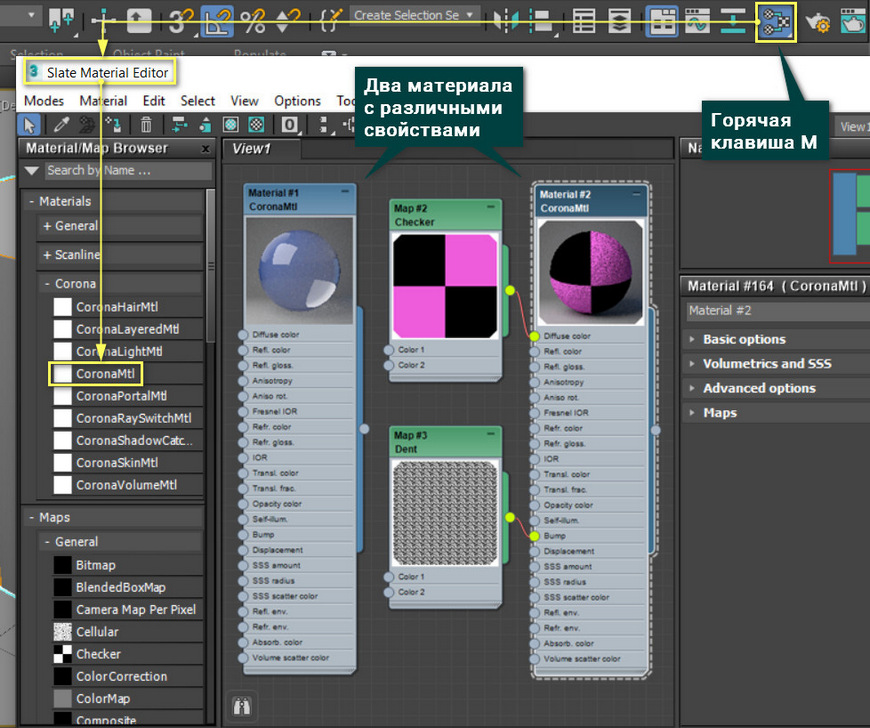
1. Выделение полигонов
Самый простой способ нанести несколько материалов на объект – выделение полигонов. Каждый материал можно наносить на выделенные во время редактирования полигоны. Работает это только для Editable Poly, Editable Mesh и модификатора Edit Mesh.
Для назначения материала нужно выделить полигон, выбрать материал в окне Material Editor и добавить материал кнопкой Assign Material to Selection.
При таком назначение материала, объект не стоит экспортировать. Материал может не перенестись в другие сцены или программы.
2. Material ID
Meterial ID – это параметр полигонов, который можно установить во время их редактирования. Сделать это можно в любом инструменте для редактирования полигонов (Editable Poly/Mesh/Patch и модификаторы Edit Poly/Mesh/Patch). Для установки ID материала нужно перейти в Polygon – Polygon: Material IDs. Названия могу различаться в зависимости от инструмента.
Сначала нужно выбрать все полигоны, на которых будет одинаковый материал. В окно Set ID нужно ввести число – ID материала, который будет назначен полигонам. Каждому новому набору полигонов (на которых будет лежать другой материал) нужно назначать новое число – ID.
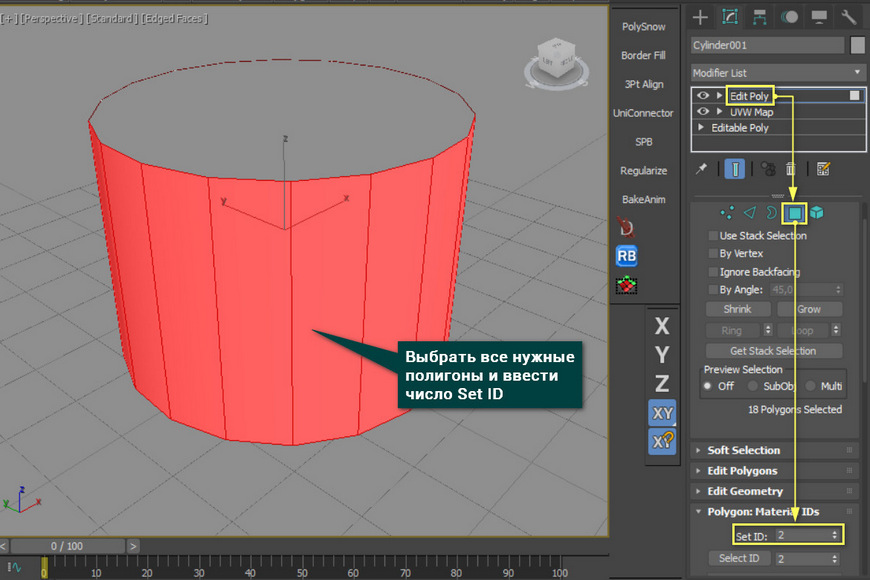
Когда всем полигонам будет назначен ID, нужно будет перейти в Material Editor – Materials – General – Multi/Sub-Object. Внутри этого материала будут находиться графы с доступными ID материалов. Каждый материал подключается к определенной графе, которая будет присваивать материал полигонам с таким же ID. С помощью кнопки Set Number можно установить число граф. Add и Delete прибавляют и удаляют соответственно по одной графе.
Добавляя новые графы, сразу же будет создаваться материал Standard, который можно просто удалить.
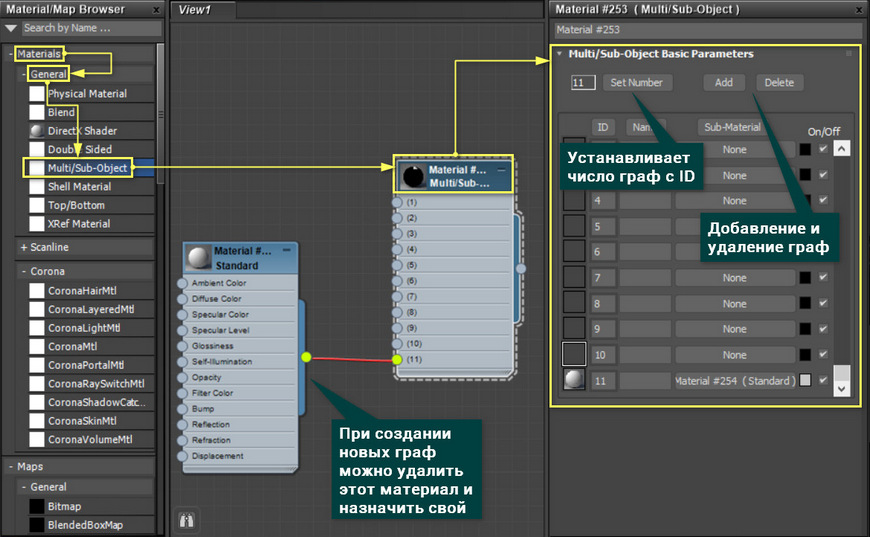
Теперь каждый материал нужно назначить в свою графу. Все графы с ID материала идут по порядку и совпадают с ID, которые были установлены на полигонах. После соединения материалов с Multi/Sub-Object необходимо добавить получившийся мультиматериал на выделенный объект. Для этого нужно просто выделать объект, выбрать Multi/Sub-Object и нажать Assign Material to Selection.
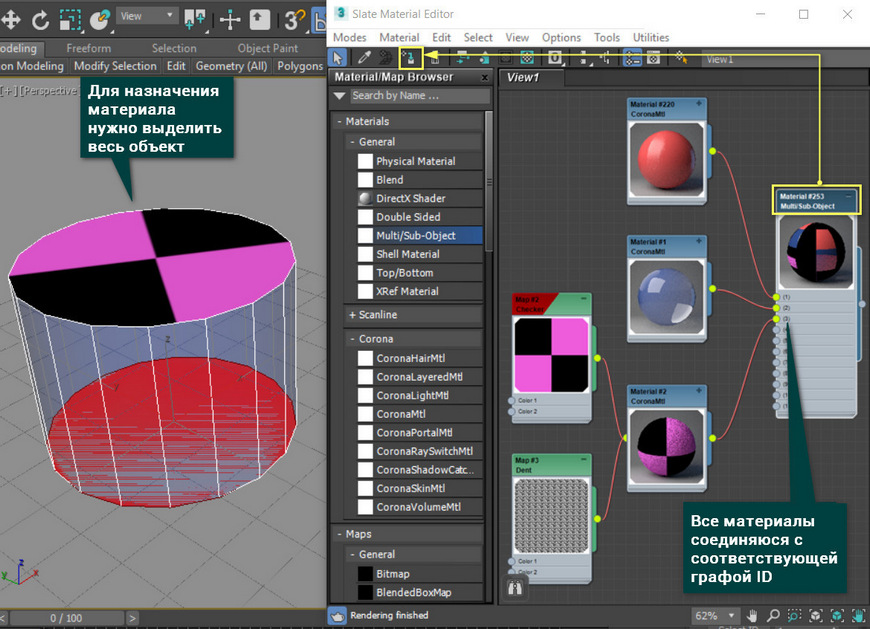
Стоит отметить, что при изменении материала все новые свойства будут переноситься на объект в обоих случаях. Однако работа с Multi/Sub-Object удобнее и надежнее. При повторном назначении на выделенные полигоны материала, добавление может произойти некорректно. При использовании ID такого не происходит. Кроме того, Multi/Sub-Object можно легко экспортировать и материалы сохранятся. Но для экспорта лучше подключать материалы Standard, а не установленные вместе с системой рендеринга.
3 способа сделать стены в 3ds Max

В 3ds Max есть множество способов создания одних и тех же предметов. Даже самые обычные стены можно сделать по-разному. И каждый из вариантов по-своему хорош и удобен. В статье вы узнаете 3 способа создания стен как для интерьера, так и для экстерьера. Ниже будут рассмотрены способы: Wall, Line и полигональное моделирование в Edit Poly.
1. Полигональное моделирование в Edit Poly.
Самый надежный и гибкий способ создания стен – это полигональное моделирование. Прежде всего, нужно создать Box, который будет основой для создания. Выберете Create – Geometry – Standard Primitives – Box. Растянув его в рабочей области, перейдите в Parameters и настройте верные размеры коробки Length, Width, Height.

Затем перейдите в Modify – Modifier List – Edit Poly. С помощью инструментов Connect и Extrude можно придать коробке более сложную форму. Сначала выделите нужные ребра, соедините их с помощью Connect. Образовавшиеся полигоны выдавливаются инструментом Extrude. Ненужные полигоны можно выделить и удалить кнопкой «Del». Это необходимо для создания дверных и оконных проемов.

Теперь, в зависимости от того, что будет создаваться (интерьер или экстерьер), возможны разные подходы.
Если комната сделана для интерьера, то нужно выделить все полигоны и нажать Flip. С помощью ПКМ – Object Properties – Backface Cull. Теперь стены внутри будут находится в правильном положении, а снаружи станут прозрачными. Такой формат очень удобен для расстановки мебели и декора.

Если постройка предназначена для экстерьера, следует воспользоваться Modify – Modifier List – Shell. Он придаст стенам толщину, которую можно настроить назначениями Inner/Outer Amount. Пол и потолок следует отделить и менять этим же модификатором отдельно.

После этого можно расставлять окна, двери, назначать материалы, наполнять декором. Преимущество этого метода в возможности быстро создать основу для любого здания. Даже имеющего несколько этажей. Чтобы сделать это в других методах, все равно придется пользоваться полигональным моделированием.
2. Line
С помощью сплайнов можно быстро построить стены сложной формы. В том числе дугообразной. Методом полигонального моделирования это сделать сложнее.
Перед созданием рекомендуется перейти в вид Top. Теперь нужно выбрать Create – Shapes –Splines – Line. Способ построения линии (Corner, Smooth, Bezier) выбираете самостоятельно, в зависимости от задачи. В статье будет пример только Corner. Для построения линии рекомендуется включить привязку Snaps Toggle Grid Points/Lines или зажать клавишу «Shift». С помощью этих инструментов можно строить прямые линии без отклонений. Нажимая ЛКМ в рабочей области, выстраивайте положение стен.

Создав замкнутый контур стен, нужно перейти в Modify – Line – Rendering. Установить флажки Enable In Render, Enable In Viewport. Выбрать режим Rectangular и настроить высоту и толщину (Length и Width). Теперь созданный сплайн станет объемным.

Стены готовы и можно приступать к созданию пола, крыши, вырезов для окон и дверей. Для этого понадобятся описанные выше инструменты полигонального моделирования или инструмент Boolean.
3. Wall
Wall – это уникальный примитив в 3ds Max. Включить его построение можно в Create – Geometry – AEC Extended – Wall. Строится этот объект почти так же, как сплайн. И его точно так же можно закрыть, расположив конечную точку в том же месте, где и начальная. С помощью значений Width и Height настраиваются толщина и высота стены. То же самое можно сделать во вкладке Modify.

Формально, стена уже готова и ей можно добавлять сопутствующие элементы. Но у этого объекта есть важная особенность. Он особым образом взаимодействует с объектами Doors и Windows. Узнать, какие есть виды таких объектов можно в статье «Архитектурные примитивы в 3ds Max».
Сначала создайте любой объект из указанных наборов и расположите в нужном месте. Объект должен насквозь проходить через стену. После этого нужно использовать инструмент Select and Link и привязать объект к стене. Отверстие прорежется автоматически и будет изменять свое положение при перемещении объекта.

Для каждого из перечисленных способов можно найти уникальную задачу, которую он выполняет лучше всего. Полигональное моделирование – самый гибкий способ, позволяющий создавать любую форму для любых задач. Сплайн позволяет легко строить округлые стены, в отличие от другие инструментов. Wall максимально быстро строит стены и упрощает использование других архитектурных примитивов. Каким пользоваться в каждой конкретной ситуации, решать только вам.
Как наложить текстуры в 3ds Max

С помощью наложения текстур можно легко и быстро создавать высококачественные материалы. Для этого можно использовать практически любые 2D изображения. Их можно создавать самому в графических редакторах или искать в Сети. Ниже мы разберем, как задавать свойства материала CoronaMtl с помощью текстур и различные способы настройки.
1. Создание материала
Прежде всего необходимо создать объект, на который будет применен материал с текстурами. Также сразу стоит создать пол и источник света для рендеринга. Для тестовой сцены в качестве пола используется Plane, а в качестве света CoronaLight. Объектом будет полусфера, на которую будет накладываться материал плетенной корзины. Для удобства можно также поставить Standard Camera.

Перейдите в Material Editor, нажав клавишу «M» или кнопку на панели Main Toolbar, и создайте материал CoronaMtl. Добавьте все карты в рабочую область перетаскиванием картинок или создавая карту Maps – General – Bitmap.
Скачивая карты из Сети, они часто именуются по свойствам, за которые отвечают. В данной статье применялись карты: Diffuse, Ambient Occlusion (AO), Roughness, Normal и Height. В других материалах можно встретиться с названиями: Base color, Metallic, Glossiness, Specular.
Diffuse = Base color, Roughness = Glossiness, Metallic = Specular.
Названия это только ориентиры. Помните, что автор мог ошибиться и неправильно назвать карту.

2. Подключение текстурных карт
Теперь карты можно подключать к материалу. Но для верного подключения и хорошего результата понадобятся дополнительные карты.
1. Color Correction – к ней подключается карта Diffuse. Эта карта нужна для изменения картинки с базовым цветом.

2. Composite объединяет между собой две карты Diffuse (через Color Correction) и Ambient Occlusion. Чтобы их объединить, в карте Composite нужно добавить новый слой (Layer 2) кнопкой Add A New Layer. Карта Ambient Occlusion подключается к Layer 2 и ему назначается тип Multiply. Diffuse подключается к Layer 1.

3. CoronaNormal – карта для активации работы и настройки карт нормалей. Для включения карты нужно зайти в ее настройки и установить флажок Add gamma to input. В случае неудовлетворительного результата можно изменить множитель выдавливания Strength mult, изменить красный (Red) и зеленый (Green) цветовые каналы. Эту карту нужно подключать только к картам нормалей. Если в слот Bump будет назначена другая карта, то ее не нужно подключать таким же образом.

Теперь сформированные текстуры можно устанавливать в слоты материала.
Composite подключается к Diffuse color.
Roughness подключается к Refl. gloss. При этом нужно установить Reflection Level = 1.
CoronaNormal подключается к Bump. Значение Bump в CoronaMtl – Maps можно увеличить или уменьшить, в зависимости от результата.
Height подключается к Displacement.

Большинство карт свойств представлены в черно-белом виде. Если вам недостает как-либо карт, то можно назначить одну и ту же разным свойствам. Можно изменить их с помощью карт Color Correction и Output. Причем, назначить в любое из свойств можно и карту цвета Diffuse color, и она будет работать. А другие полезные карты можно узнать в статье «10 самых нужных карт 3Ds Max».
Теперь можно выбрать объект и назначить ему материал кнопкой Assign Material to Selection.
3. Настройка размера и UVW Map
Создав материал, можно переходить к его настройке. Для начала стоит отобразить материал на объекте, чтобы видеть его наличие и положение. Отображается только цвет материала, а точнее любая из назначенных карт. Поэтому в данном случае мы выделяем карту Color Correction и отображаем ее кнопкой Show Shaded Material in Viewport.

Теперь можно видеть, что текстура слишком крупная и ее следует уменьшить. Сделать это можно в настройках карт Bitmap, которые были загружены из памяти компьютера. Перейдя в Material Editor – Bitmap (Diffuse) – Coordinates, вы сможете настраивать положение текстуры и повторение. Offset смещает положение текстуры по оси U (вправо/влево) и V (вверх/вниз). Tiling увеличивает количество повторений текстуры по тем же осям. Angle поворачивает текстуру по осям U, V и W (по диагонали).

У такого метода настройки есть большой недостаток – каждую карту Bitmap придется настраивать отдельно. Если какую-то пропустить, то финальный вид материала может испортиться. Для того, чтобы изменять все используемые карты одновременно, воспользуйтесь модификатором UVW Map.
Примените модификатор к объекту, перейдя в Modify – Modifier List – UVW Map. В разделе Parameters – Mapping выберете наиболее подходящую форму для вашего объекта. В данном случае – Spherical.
Значениями Length, Width и Height настраивается размер проецирующего контейнера. Рекомендуется, чтобы все его края находились снаружи объекта.
С помощью параметров U/V/W Tile можно настроить повторения всех карта. Благодаря увеличению этих значений, текстура уменьшится.

На этом настройка материала и объекта закончена. Можно запускать рендер и использовать объект в сцене. Все настройки уникальны для каждого отдельного материала и текстуры. Поэтому, чтобы хорошо настроить материал, нужно потратить много времени на подбор параметров. Описанный метод подойдет для большинства материалов. Однако, для очень сложных моделей есть более продвинутые инструменты текстурирования. К таким относятся «запекание» и создание развертки Unwrap UVW.
Как сделать материал краски в 3d max
Далее я представляю вашему вниманию сам видео-урок про то, как сделать материал краски в 3d max с плагином Vray.
Как сделать материал краски в 3d max
Кроме видео-урока про то, как сделать материал краски в 3d max мой видео-курс содержит ещё много интересных и познавательных видео-уроков по моделированию, настройке материалов и установке света. Список всех видео-уроков, доступных сейчас на сайте, вы можете видеть ниже. Щелкните пол любому уроку, чтобы перейти к просмотру.
Читайте также:


