Material base как наносить на стены
Обновлено: 28.04.2024
Работа с материалами в Blender
Привет, меня зовут Сергей Мингулин, я — 3D-художник и преподаватель курса по созданию стилизованных 3D-персонажей в XYZ. Посмотреть на мои проекты можно здесь. Это — первая статья из цикла о визуализации в Blender.
Сегодня поговорим о том, как настраивать материалы, и какие дополнительные программы и расширения облегчат работу. А ближе к финалу я дам небольшой туториал по созданию интересного эффекта свечения на примере иллициев мутанта — выростов на голове для приманивания добычи.
Дополнительные программы для удобства
Substance Painter — программа для текстурирования 3D-моделей или создания текстур/текстурных карт для них. По ходу работы мы будем импортировать текстуры отсюда.
Node Wrangler — аддон, который содержит разнообразные инструменты для улучшения и ускорения воркфлоу, основанного на нодах (node-based workflow).
Активируется он следующим образом:
Переходим во вкладку «Edit», заходим в настройки «Preferences» и в «Add-ons» ставим галочку на соответствующей вкладке. Для удобства ищем аддон через поисковую строку.
Как работать в Material Editor
После того как портировали нужную модель в Blender, находим вверху вкладку Editor Type и выбираем Shader Editor. Нас перебрасывает в меню.
Material Editor имеет 2 режима:
1.Редактирование «мира» сцены.
Здесь есть две настройки:
Surface (поверхность) — сюда можем подключить обычный background (включен по умолчанию) и поменять его цвет или же добавить HDRI текстуру (удалить нод background и добавить Environment texture через Shift+A ). Я остановился на обычном бэкграунде.
Volume (объём) — здесь я добавил шейдер principled volume, который отвечает за «туман» или условную прозрачность атмосферы вокруг объекта.
2. Редактирование объектов, с которым мы и будем сегодня работать.
Чтобы создать нод, нажимаем Shift-A — этот хоткей вызывает панель с вкладками настроек. Мы можем как вручную искать во вкладках интересующую нас, так и ввести название в строку «search», после чего нод появится в меню.
Пример создания пустого материала
Чтобы создать новый материал без названия и настроек, нажимаем вкладку Material Properties и щёлкаем «+».
Здесь же нажимаем «new», и у нас появляются базовые ноды: Material Output и Principled BSDF, с помощью которых мы будем проводить изменения.
Важно: не забываем активировать Node Wrangler.
Выделяем базовый шейдер и нажимаем Shift+Control+T. Комбинация откроет нам меню выбора файлов. Выделяем нужные нам текстуры и подгружаем.
Если по умолчанию в названии файла текстуры есть приписка с её назначением, прога сама привязывает соответствующие файлы к параметрам.
Редактировать эти приписки (или суффиксы/тэги) можно в меню:
Если значение определилось неверно, изменить привязку можно самостоятельно, соединив мышкой output нода и input шейдера.
Кроме того, текстуру можно так же вручную перетянуть из окна в программу и прилинковать.
Назначить материал для модели можно, снова перейдя в 3D Viewport. Выделяем нужный объект, и пакет назначается автоматически. Если нам нужен другой, жмём крестик, а затем вкладку «new» или выбираем из уже имеющихся сохранённых.
Настройка материала высокополигональной модели
Стоит оговориться, что речь пойдёт о модели хайполи с высокой плотностью сетки, которая призвана проиллюстрировать навык дизайнера в рамках портфолио.
В связи с этим, геометрия позволяет нам не использовать отдельную карту под Subsurface scattering, а просто выставить реальное значение рассеивания в соответствующем параметре, исходя из габаритов модели.
Metallic, Transmission и Transmission Roughness мы не используем на теле вообще.
Дальнейший процесс можно разделить условно на 2 этапа: работу над материалами для тела и зубов и настройку иллициев.
Тело и зубы
Для настройки материала тела мы используем обычный PBR-материал с Metal-Rough workflow или пайплайном. Карты экспортируем из упомянутого в начале статьи Substance Painter.
Наш материал состоит из следующих нодов: Albedo или Base Color, Roughness и Normal Map. Последний используется для мелкой детализации.
Что нужно знать при работе с материалом?
Текстурные карты, которые не передают цвет материала, должны быть в линейном пространстве. Поэтому в Color Space текстур мы ставим:
sRGB — для Albedo
Non color, либо Liner — для Roughness, Normal и т.д. в зависимости от вашей сборки
Также, в зависимости от того, в каком пайплайне мы работали в Substance Painter и какой там пресет на экспорт текстур (под OpenGL или DirectX), может потребоваться «флипнуть» зелёный канал в Normal Map.
Для этого нажимаем Shift-A, находим Separate RGB и подключаем к нему output Color. Как понятно из названия, этот нод даёт нам провести необходимую манипуляцию с одним из каналов (Red, Green, Blue). Теперь, чтобы инвертировать зелёный канал (G), добавляем нод Invert со значением Fac «1.000» и подключаем обратно через Combine RGB.
Эту конструкцию мы затем подключаем к Normal в Principled BSDF. Roughness (чёрно-белая карта, не требует манипуляций с каналами) подключается в соответствующий слот шейдера, так же как и Albedo (Base Color).
Вот так выгладит готовая сборка материала:
Фиолетовое поле — это наш Normal Map. Не обращаем внимания на неприлинкованные окна.
В случае с зубами настройки всё те же. Также флипаем при необходимости зелёный канал в нормалке.
Пошаговое создание светящихся иллициев
Иллиций — особый ловчий вырост («удочка») на вершине головы у костистых рыб отряда удильщикообразные, служащий для приманивания добычи. Нечто похожее есть и у нашей модели.
Примеры в референсах.
Рассмотрим, как распределить свечение по всей длине иллициев, — от наибольшей интенсивности к наименьшей.
Наши «удочки» будут состоять из:
нижнего слоя — овалы внутри, дающие основное свечение на концах;
среднего слоя — так же светящиеся трубки;
верхнего слоя — внешняя оболочка иллициев.
a) Нижний слой
Material Output нижнего слоя состоит из Principled BSDF, который идёт в Surface объекта, и Principled Volume, подсоединённого к параметру «внутреннего объёма».
Так как геометрия объектов простая, Normal Map нам не нужен, и его значения мы оставляем «по умолчанию». Основные манипуляции будем проводить с названными выше нодами.
Первый — это Principled BSDF. Здесь мы задаём Base Color значением HSV (Hue, Saturation, Value), оставляем Roughness по умолчанию и переходим к настройке прозрачности. Так как наш объект будет скрыт под другими слоями, и основное свечение будет исходить из внутреннего объёма, ставим значение Transmission «1.000» — это даёт нам полностью прозрачный объект. А параметр Transmission Roughness позволяет выбрать, насколько матовой или глянцевой будет поверхность (чем больше значение, тем меньше глянца).
Переходим к работе с Volume. Здесь мы задаём цвет внутреннего «тумана» и его плотность, выставив значение Density на 10.000.
Настройки материала нижнего слоя.
Как настроить свечение?
На скриншоте выше мы видим, что Emission поверхности — чёрный. Это значит, что свечение будет исходить не от неё, а от Volume. Для этого мы и задавали максимальную прозрачность оболочки. Так как этот слой будет ещё под двумя, задаём большое значение в параметре Emission Strength («сила излучения») — «1700.000».
b) Средний слой
Ноды этого слоя те же, что и у предыдущего. В Principled BSDF значение Roughness мы выставляем меньше, примерно в 3 раза, что даёт нам более глянцевую поверхность. Значение IOR (индекса преломления) оставляем по умолчанию. Transmission, в случае второго слоя, у нас контролируется через Color Ramp и Layer Weight.
Настройки материала среднего слоя.
Layer Weight — нод, из которого мы берём значение Френелевского отражения.
В зависимости от того, под каким углом мы смотрим на поверхность объекта, сам объект кажется нам в большей или меньшей степени прозрачным. Коротко этот эффект можно описать так: чем ближе к 90° угол между направлением взгляда и поверхностью прозрачного объекта, тем более прозрачным он кажется.
Пример: рыба из референса. Мы видим, как поверхность всё больше теряет прозрачность и обретает цвет по краям.
Color Ramp — по своей сути, аналог уровней в Photoshop, с помощью которого мы можем:
1) инвертировать цвета — по умолчанию белый цвет справа, чёрный слева; перетягивая ползунки друг на друга, обращаем цвета.
2) настроить контрастность — чем меньше расстояние между ползунками, тем она больше.
Теперь, соединив этот нод с Transmission, мы получаем следующие параметры: чем ближе к белому цвет, тем прозрачнее будет отображаться материал на рендере.
От настройки поверхности переходим к свечению. Оно берётся из нода Principled Volume, который мы также подключаем к Material Output (Volume). Цвет тумана — красный, испускаемого света — оранжевый. Выбираем значение плотности — «1.000», и Emission — «400.000».
Таким образом, получаем плавный переход от более интенсивной точки свечения, расположенной на прозрачном участке, к менее интенсивному по всей длине менее прозрачного стержня.
c) Верхний слой
Наконец, настройки внешней оболочки выглядят следующим образом:
Общий принцип остаётся тот же: Principled BSDF, к которому подсоединяем Bace Color с Color Space sRGB, и упрощённая настройка volume — Volume Absorption.
На последнем останавливаться нет смысла, затронем основные моменты настройки Principled BSDF.
Для Roughness была использована готовая текстура из Substance Painter.
Аналогично применяем готовый градиент к Transmission и миксуем его с уже описанным Layer Weight (откуда берём френель) + Color Ramp (инверт LW).
Чтобы смешать прозрачность по френелю и по градиенту, создаём нод MixRGB и выбираем вариант смешивания Multiply, линкуем их к нему (Color1 и Color2), после чего соединяем нод Multiply с Transmission.
И не забываем инвертировать зелёный канал в Normal Map при необходимости.
Так выглядит наша модель на рендере. В следующий раз поговорим о том, как выставить свет в соответствии с задачами, и правильно её подать.
501 0 850 3 Наконец то хоть про блендер начали говорить из этой школы🤗В Blender'e, кстати есть режим TexturePaint - как раз специально для рисования текстур поверх 3D-модели прямо в Blender'e. Так-что куда-то что-то импортировать потом экспортировать вообще нет смысла, только время тратить. В инете тьма видеороликов на эту тему:
Разные материалы на одном объекте в 3ds Max
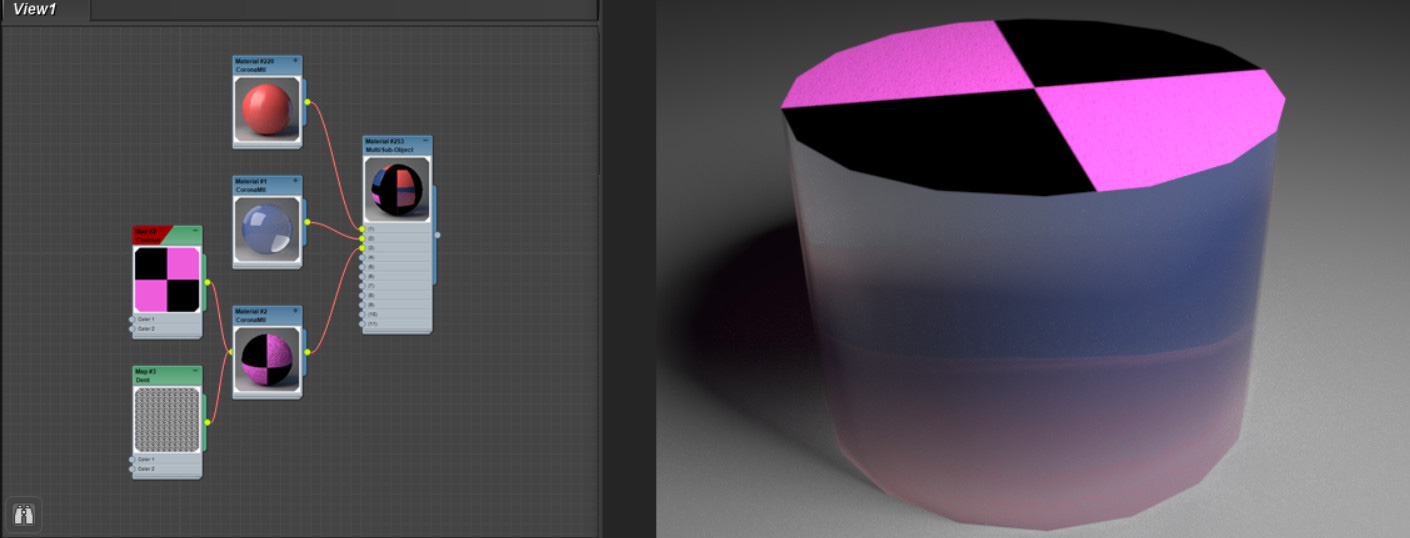
В жизни постоянно встречаются предмет, которые состоят сразу из нескольких цветов или даже материалов. Обычно, материал применяется целиком на весь объект. Но в программе можно найти инструменты, которые позволяют обойти такое ограничение.
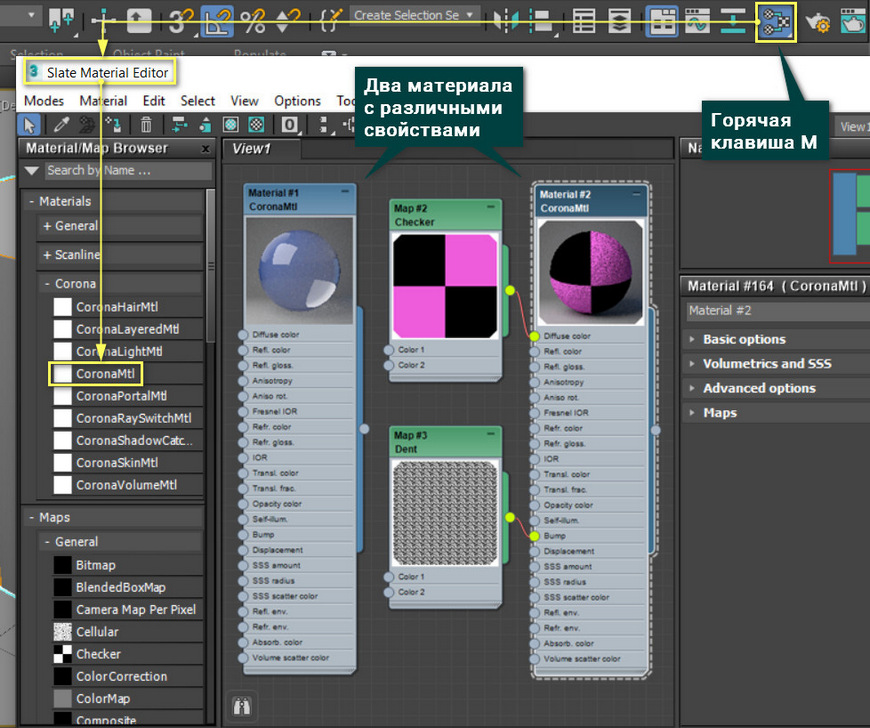
1. Выделение полигонов
Самый простой способ нанести несколько материалов на объект – выделение полигонов. Каждый материал можно наносить на выделенные во время редактирования полигоны. Работает это только для Editable Poly, Editable Mesh и модификатора Edit Mesh.
Для назначения материала нужно выделить полигон, выбрать материал в окне Material Editor и добавить материал кнопкой Assign Material to Selection.
При таком назначение материала, объект не стоит экспортировать. Материал может не перенестись в другие сцены или программы.
2. Material ID
Meterial ID – это параметр полигонов, который можно установить во время их редактирования. Сделать это можно в любом инструменте для редактирования полигонов (Editable Poly/Mesh/Patch и модификаторы Edit Poly/Mesh/Patch). Для установки ID материала нужно перейти в Polygon – Polygon: Material IDs. Названия могу различаться в зависимости от инструмента.
Сначала нужно выбрать все полигоны, на которых будет одинаковый материал. В окно Set ID нужно ввести число – ID материала, который будет назначен полигонам. Каждому новому набору полигонов (на которых будет лежать другой материал) нужно назначать новое число – ID.
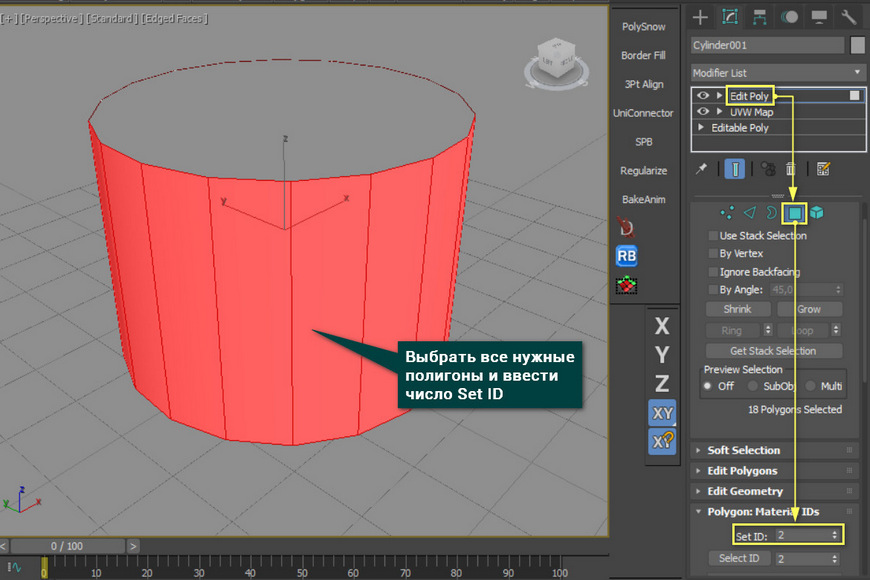
Когда всем полигонам будет назначен ID, нужно будет перейти в Material Editor – Materials – General – Multi/Sub-Object. Внутри этого материала будут находиться графы с доступными ID материалов. Каждый материал подключается к определенной графе, которая будет присваивать материал полигонам с таким же ID. С помощью кнопки Set Number можно установить число граф. Add и Delete прибавляют и удаляют соответственно по одной графе.
Добавляя новые графы, сразу же будет создаваться материал Standard, который можно просто удалить.
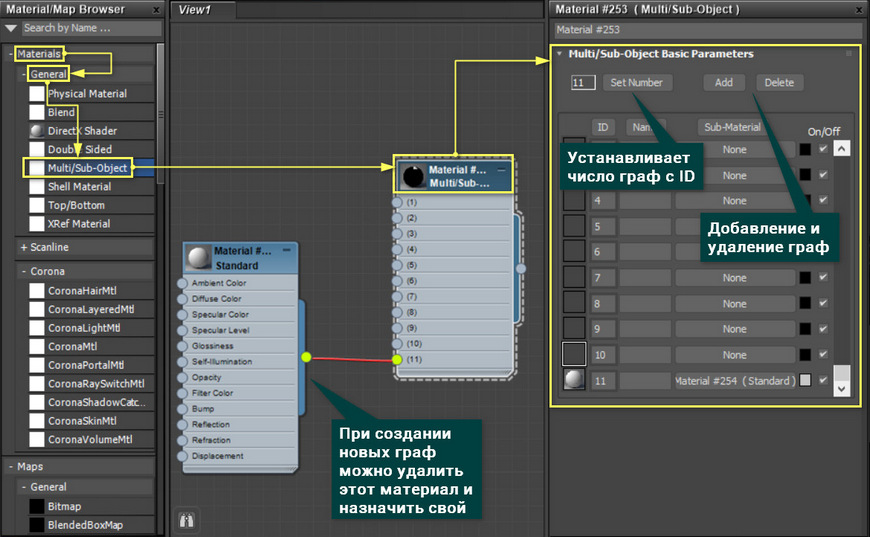
Теперь каждый материал нужно назначить в свою графу. Все графы с ID материала идут по порядку и совпадают с ID, которые были установлены на полигонах. После соединения материалов с Multi/Sub-Object необходимо добавить получившийся мультиматериал на выделенный объект. Для этого нужно просто выделать объект, выбрать Multi/Sub-Object и нажать Assign Material to Selection.
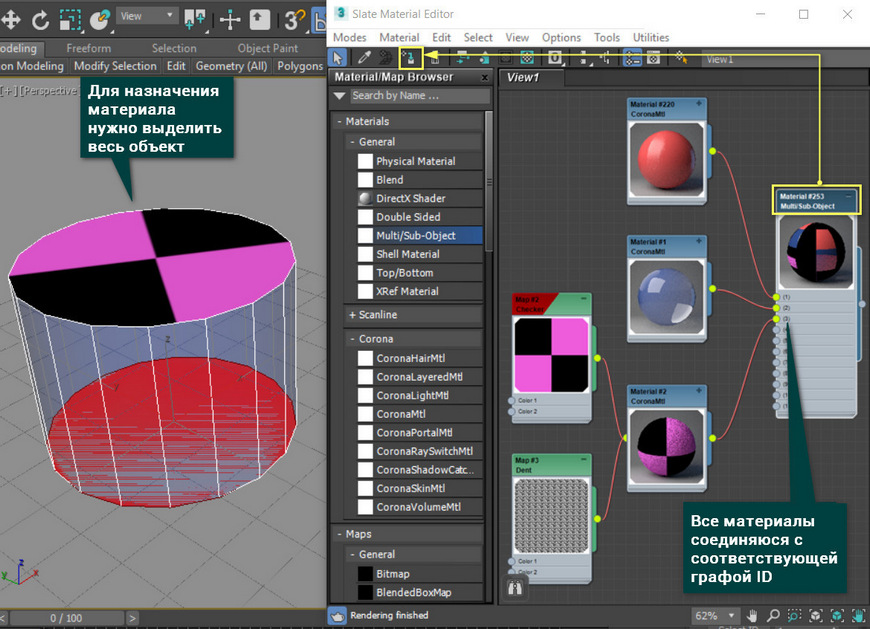
Стоит отметить, что при изменении материала все новые свойства будут переноситься на объект в обоих случаях. Однако работа с Multi/Sub-Object удобнее и надежнее. При повторном назначении на выделенные полигоны материала, добавление может произойти некорректно. При использовании ID такого не происходит. Кроме того, Multi/Sub-Object можно легко экспортировать и материалы сохранятся. Но для экспорта лучше подключать материалы Standard, а не установленные вместе с системой рендеринга.
3 способа сделать стены в 3ds Max

В 3ds Max есть множество способов создания одних и тех же предметов. Даже самые обычные стены можно сделать по-разному. И каждый из вариантов по-своему хорош и удобен. В статье вы узнаете 3 способа создания стен как для интерьера, так и для экстерьера. Ниже будут рассмотрены способы: Wall, Line и полигональное моделирование в Edit Poly.
1. Полигональное моделирование в Edit Poly.
Самый надежный и гибкий способ создания стен – это полигональное моделирование. Прежде всего, нужно создать Box, который будет основой для создания. Выберете Create – Geometry – Standard Primitives – Box. Растянув его в рабочей области, перейдите в Parameters и настройте верные размеры коробки Length, Width, Height.

Затем перейдите в Modify – Modifier List – Edit Poly. С помощью инструментов Connect и Extrude можно придать коробке более сложную форму. Сначала выделите нужные ребра, соедините их с помощью Connect. Образовавшиеся полигоны выдавливаются инструментом Extrude. Ненужные полигоны можно выделить и удалить кнопкой «Del». Это необходимо для создания дверных и оконных проемов.

Теперь, в зависимости от того, что будет создаваться (интерьер или экстерьер), возможны разные подходы.
Если комната сделана для интерьера, то нужно выделить все полигоны и нажать Flip. С помощью ПКМ – Object Properties – Backface Cull. Теперь стены внутри будут находится в правильном положении, а снаружи станут прозрачными. Такой формат очень удобен для расстановки мебели и декора.

Если постройка предназначена для экстерьера, следует воспользоваться Modify – Modifier List – Shell. Он придаст стенам толщину, которую можно настроить назначениями Inner/Outer Amount. Пол и потолок следует отделить и менять этим же модификатором отдельно.

После этого можно расставлять окна, двери, назначать материалы, наполнять декором. Преимущество этого метода в возможности быстро создать основу для любого здания. Даже имеющего несколько этажей. Чтобы сделать это в других методах, все равно придется пользоваться полигональным моделированием.
2. Line
С помощью сплайнов можно быстро построить стены сложной формы. В том числе дугообразной. Методом полигонального моделирования это сделать сложнее.
Перед созданием рекомендуется перейти в вид Top. Теперь нужно выбрать Create – Shapes –Splines – Line. Способ построения линии (Corner, Smooth, Bezier) выбираете самостоятельно, в зависимости от задачи. В статье будет пример только Corner. Для построения линии рекомендуется включить привязку Snaps Toggle Grid Points/Lines или зажать клавишу «Shift». С помощью этих инструментов можно строить прямые линии без отклонений. Нажимая ЛКМ в рабочей области, выстраивайте положение стен.

Создав замкнутый контур стен, нужно перейти в Modify – Line – Rendering. Установить флажки Enable In Render, Enable In Viewport. Выбрать режим Rectangular и настроить высоту и толщину (Length и Width). Теперь созданный сплайн станет объемным.

Стены готовы и можно приступать к созданию пола, крыши, вырезов для окон и дверей. Для этого понадобятся описанные выше инструменты полигонального моделирования или инструмент Boolean.
3. Wall
Wall – это уникальный примитив в 3ds Max. Включить его построение можно в Create – Geometry – AEC Extended – Wall. Строится этот объект почти так же, как сплайн. И его точно так же можно закрыть, расположив конечную точку в том же месте, где и начальная. С помощью значений Width и Height настраиваются толщина и высота стены. То же самое можно сделать во вкладке Modify.

Формально, стена уже готова и ей можно добавлять сопутствующие элементы. Но у этого объекта есть важная особенность. Он особым образом взаимодействует с объектами Doors и Windows. Узнать, какие есть виды таких объектов можно в статье «Архитектурные примитивы в 3ds Max».
Сначала создайте любой объект из указанных наборов и расположите в нужном месте. Объект должен насквозь проходить через стену. После этого нужно использовать инструмент Select and Link и привязать объект к стене. Отверстие прорежется автоматически и будет изменять свое положение при перемещении объекта.

Для каждого из перечисленных способов можно найти уникальную задачу, которую он выполняет лучше всего. Полигональное моделирование – самый гибкий способ, позволяющий создавать любую форму для любых задач. Сплайн позволяет легко строить округлые стены, в отличие от другие инструментов. Wall максимально быстро строит стены и упрощает использование других архитектурных примитивов. Каким пользоваться в каждой конкретной ситуации, решать только вам.
В 3ds Max мы имеем возможность смешивания различных материалов , что является чрезвычайно полезным. Следующий урок показывает, как мы можем выполнить материальную грязную кирпичную стену , используя возможности VRayBlendMtl .
Чтобы приступить к работе, выбираем из списка доступных материалов Vray : VRayBlendMtl.BB2
В настройках доступны следующие пункты:

Base material: Здесь мы устанавливаем основной материал , в данном случае кирпичная стена .
После установки текстуры маски в третьем слоте , получить обратным ( грязь в области белого ), но это проблема решается . Blend amount материала , на вкладке настройки Output, выберите опцию инвертирования, и все вернется в нормальное русло ( материалы поменяются местами) . Вы также можете выполнить аналогичную процедуру в Photoshop.



Это всего лишь пример, одной из многих возможностей использования материального VRayBlendMtl . Вы можете использовать его, например, для создания влажного материала , этикетки бутылки или трещины стекла , и так далее.
Высокопрочный материал с эффектом бетона Maitre Deco «Microciment Devant» 6 кг
Мы доставляем товары напрямую от партнёров со всей России. Эти товары не представлены в магазинах и доступны только для заказа на сайте.

Арт. 82891102 Объем (кг) 6.0 3.0 В списке покупок В список покупок В сравнении В сравнение













Описание
Для данной краски доступна услуга «Колеровка онлайн» ![]()
Для того, чтобы подобрать и получить код цвета, воспользуйтесь Палитрой. Закажите колерованную в цвет краску, указав понравившийся код цвета в комментарии к доставке.
Обращаем внимание, что заказ колерованной краски доступен только по 100% предоплате.
Так же обращаем внимание, цветопередача на экране Вашего устройства может отличаться от реального цвета. Для более точного подбора цвета воспользуйтесь услугой «Колеровка» в наших магазинах.
MICROCIMENT DEVANT – высокопрочный двух компонентный микроцемент для создания декоративного покрытия без швов и соединений.
Подходит для нанесения практически на любое предварительно подготовленное минеральное основание (бетон, бетонные блоки, кирпичная кладка, цемент, цементная штукатурка, гипс, гипсовые гипсокартонные плиты), а также ДСП, ДВП и другие деревянные поверхности.
Для применения во влажных помещениях, предполагающих непосредственный контакт с водой, а также в качестве напольного покрытия необходимо нанесение защитного лака для MICROCIMENT. При нанесении на пол и мебель, MICROCIMENT DEVANT наносится в качестве финишного покрытия на основание, выполненное из MICROCIMENT STRUTTURA.
Свойства:
- Два размера фракции для нанесения на стены и пол.
- Высокая водостойкость.
- Высокая механическая прочность.
- Поверхность без швов и соединений.
- Устойчивость к мытью и истиранию.
- Негорючий, класс пожаробезопасности КМ1.
Подготовка поверхности:
Наносить материал на однородную предварительно выровненную, высохшую и чистую поверхность. Если необходимо, удалите шпателем имеющиеся непрочные части и отстающие слои старой краски. Трещины и сколы выровнять с помощью штукатурных или шпаклёвочных составов. Шпатлёвку отшлифовать мелкой наждачной бумагой и обеспылить поверхность. Перед нанесением MICROCEMENT DEVANT на основание необходимо нанести 1-2 слоя грунта AMORСE. При нанесении на стены дополнительно нанести на поверхность грунт-краску BASE QUARTZ.
Нанесение:
Непосредственно перед применением необходимо смешать в заданном соотношении до однородного состояния MICROCIMENT DEVANT и LIANT в соотношении 2,33/1. Для этого в чистую пластиковую тару наливают LIANT, а затем, при постоянном перемешивании, постоянно добавляют MICROCIMENT DEVANT. Компоненты перемешивают до однородного состояния. Время работы с материалом после смешивания не более 2- часов.
MICROCEMENT DEVANT наносится в 1-3 слоя, в зависимости от желаемого эффекта, на подготовленную поверхность при помощи кельмы. Необходимо следить за рисунком каждого слоя, т.к. он будет проявляться на финишном слое MICROCEMENT DEVANT.
Время сушки между слоями – 2-3 часа. При необходимости убрать дефекты наждачной бумагой с зерном 320. Через 12-24 часа после нанесения последнего слоя MICROCEMENT DEVANT обработать наждачной бумагой 320 и обеспылить. При нанесении светлых цветов, во избежание эффекта «чернения», рекомендуется использовать пластиковую кельму.
Высыхание: при температуре окружающей среды +22°С и относительной влажности воздуха не более 65%, допустимое полное высыхание – 24 часа, влажная уборка не ранее, чем через 28 дней. Время высыхания может меняться в зависимости от температуры и влажности окружающей среды.
Высокопрочный материал с эффектом бетона Maitre Deco «Microciment Devant» 6 кг

Для того, чтобы подобрать и получить код цвета, воспользуйтесь Палитрой. Закажите колерованную в цвет краску, указав понравившийся код цвета в комментарии к доставке.
Обращаем внимание, что заказ колерованной краски доступен только по 100% предоплате.
Так же обращаем внимание, цветопередача на экране Вашего устройства может отличаться от реального цвета. Для более точного подбора цвета воспользуйтесь услугой «Колеровка» в наших магазинах.
MICROCIMENT DEVANT – высокопрочный двух компонентный микроцемент для создания декоративного покрытия без швов и соединений.
Подходит для нанесения практически на любое предварительно подготовленное минеральное основание (бетон, бетонные блоки, кирпичная кладка, цемент, цементная штукатурка, гипс, гипсовые гипсокартонные плиты), а также ДСП, ДВП и другие деревянные поверхности.
Для применения во влажных помещениях, предполагающих непосредственный контакт с водой, а также в качестве напольного покрытия необходимо нанесение защитного лака для MICROCIMENT. При нанесении на пол и мебель, MICROCIMENT DEVANT наносится в качестве финишного покрытия на основание, выполненное из MICROCIMENT STRUTTURA.
Свойства:
- Два размера фракции для нанесения на стены и пол.
- Высокая водостойкость.
- Высокая механическая прочность.
- Поверхность без швов и соединений.
- Устойчивость к мытью и истиранию.
- Негорючий, класс пожаробезопасности КМ1.
Подготовка поверхности:
Наносить материал на однородную предварительно выровненную, высохшую и чистую поверхность. Если необходимо, удалите шпателем имеющиеся непрочные части и отстающие слои старой краски. Трещины и сколы выровнять с помощью штукатурных или шпаклёвочных составов. Шпатлёвку отшлифовать мелкой наждачной бумагой и обеспылить поверхность. Перед нанесением MICROCEMENT DEVANT на основание необходимо нанести 1-2 слоя грунта AMORСE. При нанесении на стены дополнительно нанести на поверхность грунт-краску BASE QUARTZ.
Нанесение:
Непосредственно перед применением необходимо смешать в заданном соотношении до однородного состояния MICROCIMENT DEVANT и LIANT в соотношении 2,33/1. Для этого в чистую пластиковую тару наливают LIANT, а затем, при постоянном перемешивании, постоянно добавляют MICROCIMENT DEVANT. Компоненты перемешивают до однородного состояния. Время работы с материалом после смешивания не более 2- часов.
MICROCEMENT DEVANT наносится в 1-3 слоя, в зависимости от желаемого эффекта, на подготовленную поверхность при помощи кельмы. Необходимо следить за рисунком каждого слоя, т.к. он будет проявляться на финишном слое MICROCEMENT DEVANT.
Время сушки между слоями – 2-3 часа. При необходимости убрать дефекты наждачной бумагой с зерном 320. Через 12-24 часа после нанесения последнего слоя MICROCEMENT DEVANT обработать наждачной бумагой 320 и обеспылить. При нанесении светлых цветов, во избежание эффекта «чернения», рекомендуется использовать пластиковую кельму.
Высыхание: при температуре окружающей среды +22°С и относительной влажности воздуха не более 65%, допустимое полное высыхание – 24 часа, влажная уборка не ранее, чем через 28 дней. Время высыхания может меняться в зависимости от температуры и влажности окружающей среды.
12.1 Общие сведения по работе с материалами в 3d studio max (принципы, инструменты)
3D Studio Max содержит отдельный модуль для работы с материалами, который называется Material Editor. Материалом называется набор настроек, описывающий свойства поверхности - материал можно назначить на любой объект, но нельзя использовать как задний фон.
Окно Material Editor (Редактор материалов) вызывается при помощи команды Rendering -> Material Editor (Визуализация -> Редактор материалов) или клавишей M (рис. 1, рис. 2).
Рисунок 1. Окно Material Editor.
Рисунок 2. Окно Material Editor. Настройки параметров стандартного материала.
Таблица 1: Назначение инструментов Material Editor (Редактор материалов):
№ Название Назначение кнопки Get Material Put Material to Scene Assign Material to Selection Reset MapMit to Default Settings Make Material Copy Put to Library Material Effects Chanel Show Map in Viewport Go to ParentChild Sample Type BackGround Sample UV Tiling Video Color Check Make Preview Select by Material MaterialMap Navigator Pick Material from ObjectТри основные настройки цвета материала:
Ambient - оттенок материала при слабом освещении.
Diffuse - основной цвет материала, имеет решающее значение.
Specular - цвет блика.
Дополнительные настройки поверхности материала:
Specular Level - яркость блика.
Glossiness - гладкость поверхности, глянцевость.
Soften - смягчение края блика.
Установка режимов для материала:
Wire - режим сетки (отображение в виде полигонального каркаса).
2-Sided - режим двухстороннего материала.
Face Map (карта грани) - обеспечивает проецирование материала на каждую из граней материала.
Faceted (огранка) - обеспечивает постоянную закраску каждой отдельной грани с учетом эффекта зеркального блика.
Свиток Shader Basic Parameters содержит разные режимы тонирования. По умолчанию выбран метод тонирования Blinn. От метода тонирования зависит близость к физическим свойствам создаваемого объекта.
Свиток Shader Basic Parameters содержит и другие режимы тонирования, которые используются гораздо реже:
- Blinn - основной способ тонирования, с помощью которого можно создать практически любую поверхность;
- Oren-Nayar-Blinn - шейдер для имитации матовых, шероховатых поверхностей;
- Metal - шейдер для имитации металлических материалов, у которых вся поверхность, кроме блика, выглядит темной из-за низкого уровня диффузного рассеивания;
- Strauss - самый примитивный тип для создания металлических поверхностей;
- Anisotropic - метод тонирования, позволяющий создавать анизотропные блики и поворачивать их на поверхности;
- Multi-Layer - метод тонирования, аналогичный предыдущему, но позволяющий создавать два анизотропных блика разных цветов;
- Translucent Shader - шейдер, позволяющий создать материал со спаданием самосвечения относительно удаленности от источника света.
Сначала задается цвет материала. Для этого щелкните по серому прямоугольнику около слова Diffuse. Откроется диалоговое окно Color Selection (Выбор цвета). В этом окне можно задать любой цвет. В дальнейших примерах, чтобы точно передавать вам цвет, будет использована цветовая модель RGB (рис. 3).
Рисунок 3. Установка основного цвета материала.
Помимо стандартного типа материала существуют и другие. Чтобы увидеть их, достаточно щелкнуть по кнопке 21 (по умолчанию на ней написано - Standart), после чего откроется окно выбора типа материала (рис. 4).
Рисунок 4. Выбор типа материала. Таблица 2: Список типов материалов
Как правильно наносить декоративную штукатурку? Разбираем технику и готовим стены к отделке
Сомневаетесь, что декоративную штукатурку можно сделать самостоятельно? Не переживайте — с нашей пошаговой инструкцией у вас все получится. Обязательно читайте до конца — поделимся с вами двумя полезными мастер-классами!
Для начала разберемся, за что любят декоративную штукатурку
- Она прочная и долговечная, особенно составы с глубоким рельефом. Ремонт еще долго не понадобится;
- Устойчива к перепадам температуры и влаге , поэтому используются и внутри дома, и для отделки фасадов;
- Легкая в уходе — можно стряхнуть пыль или протереть влажной тряпкой;
- Разнообразна по фактурам и цветам. Найдется вариант для любого интерьера;
- Универсальна. Ложится на разные основания — бетон, кирпич, дерево.
Изучив плюсы материала, перейдём к самому процессу нанесения декоративной штукатурки.
Мастера, работающие с декоративной штукатуркой, могут создать на стене уникальный узор или целую картину Мастера, работающие с декоративной штукатуркой, могут создать на стене уникальный узор или целую картинуНачинаем с подготовки стен
Это самый необходимый и важный этап. Ни за что не пропускайте его, если не хотите переделывать ремонт через пару лет!
1. Снимите старое покрытие. Обои, клей, краска — всё нужно убрать, иначе декоративная штукатурка плохо сцепится со стеной.
2. Отремонтируйте поверхность. Неровности, трещины и сколы надо заделать, чтобы они не появились на декоративном слое.
3. Выровняйте стены . Если есть сильные перепады, нанесите цементную или гипсовую штукатурку. Для относительно ровной стены хватит слоя шпаклевки.
Важно! Не пытайтесь выровнять стены декоративной штукатуркой — она только подчеркнет дефекты и недостатки основания.
О других ошибках при выравнивании стен читайте здесь .
4. Нанесите грунт. Он сделает стену равномерно впитывающей и обеспечит хорошую адгезию. Это также сократит расход штукатурной смеси.
Акриловые грунтовки — самые универсальные. Например, VGT RETAIL ВД-АК-0301 Бетонконтакт . У грунта нет запаха, он легко наносится кистью и валиком и подходит для разных оснований — от бетона до гипсокартона.
Для грунтовки берите валик с длинной ручкой — дотянетесь до верха стены без лестницы Для грунтовки берите валик с длинной ручкой — дотянетесь до верха стены без лестницыТеперь можно браться за декоративный слой штукатурки
Это самый приятный, отчасти даже творческий этап. Он состоит из трех шагов:
1. Делаем базовый слой штукатурки без узора . Это не даст стене просвечивать и обеспечит ровный цвет фактурного слоя.
2. Наносим основной слой и придаем рельеф . В ход идет всё — от кельм и рельефных валиков до самодельных штампов и даже кухонных губок и пакетов. «Инструменты» выбирают в зависимости от желаемого результата.
На заметку! Не бросайте работу на середине стены. Границы декоративной штукатурки, которую сделали в разное время, сильно бросаются в глаза.
3. Красим или тонируем декоративную штукатурку. Можно сделать это по всей стене или только на выступающих частях. Нередко используют бесцветные лессирующие составы, которые придают штукатурке блеск и защищают от выгорания.
Закрепили теорию? А теперь переходим к практике!
Техник нанесения и создания рельефов на штукатурке — сотни. Наш партнер, компания VGT, подготовила два мастер-класса по декоративной штукатурке. Посмотрите на весь процесс нанесения собственными глазами — это поможет подготовиться к ремонту!
Сначала поработаем с фактурной штукатуркой VGT RETAIL и создадим узор «1000 линий».
Если хотите гладкую, переливающуюся поверхность — используйте технику «мокрый шелк», как в видео ниже. Для этого вам понадобится штукатурка BAUMASTER Мокрый шёлк с перламутровым пигментом в составе.
Интересно! Глянцевый эффект и игра оттенков будет ярче, если подсветить стену разными светильниками.
Как видите, декоративная штукатурка своими руками — это легко!
Главное, как и во всем ремонте, — четко соблюдать технологию и последовательность шагов. Напоследок пара советов от профессионалов:
Фактурная краска для стен: состав и характеристика материала, разновидности фактур и способы их нанесения
Рельефной поверхности можно добиться с помощью фактурной краски. Это альтернативный вариант декоративной штукатурке. Есть большое количество техник, имитирующих природные материалы – кирпич, кожа, камень и т д. В статье пойдет речь о составе, характеристике и разновидностях фактурной краски для стен. Приятный бонус – рекомендации по нанесению и выбору цвета.
Фактурная краска для стен: состав и характеристика материала, разновидности фактур и способы их нанесенияСостав
В основе фактурной краски – полимерные составы, которые создают бугристое покрытие. Область применения – отделка квартиры, облицовка фасада. В составе содержится эмульсия, плюсом идет силиконовый или акриловый краситель.
Какие добавки содержатся в краске?
Фактурная краска для стен: состав и характеристика материала, разновидности фактур и способы их нанесенияРазновидности красок
1. Силиконовая . Используют для внутренней отделки квартиры. Состав не боится высокой влажности, резких перепадов температур и имеет устойчивость к щелочи.
2. Минеральная. В основе – цемент и известь. Выглядит как сухой порошок, цена дешевая. Оптимально для обработки фасада.
3. Акриловая. Состав полностью готов к нанесению.
4. Силикатная. Выдерживает непредсказуемые природные условия – жару, мороз, снег, дождь и др. Уход несложный, пыль не собирает. Сочетается с грунтовкой.
Фактурная краска для стен: состав и характеристика материала, разновидности фактур и способы их нанесенияХарактеристика
Фактурная краска совмещает в себе две полезные функции – это и краска, и шпатлевка для декора. На ремонт уходит меньше времени. Сохнет быстро – спустя 1-2 часа. Ниже разберем достоинства и недостатки этого материала.
Достоинства:
• отсутствие ацетона и прочих растворителей в составе, поэтому неприятный запах отсутствует;
• при тактильном контакте не раздражают кожу;
• хорошо выравнивают поверхность;
• есть устойчивость к смене температуры;
Фактурная краска для стен: состав и характеристика материала, разновидности фактур и способы их нанесенияНедостатки:
• быстрый расход материала;
• требуется время на удаление старого участка стены.
Главное достоинство краски – простота нанесения. Процесс легкий, не требует особых знаний и навыков. Стены шпатлевать перед покраской не требуется, а это плюс.Фактурная краска для стен: состав и характеристика материала, разновидности фактур и способы их нанесения
Цветовая классификация
«Марсельный воск» - светло-бежевый, темно-коричневый, под дерево. Краска «Атакама» отличается золотистым или серебристым блеском. У «Мизури» широкий спектр оттенков – от молочно-белого до бордового. «Мокрый шелк» имеет самую богатую цветовую палитру: изумрудный, темно-бордовый, ультрамариновый, коричневый и др.
Фактурная краска для стен: состав и характеристика материала, разновидности фактур и способы их нанесенияПопулярные производители:
• VGT существует на рынке с 1992 года. Покупатели отзываются положительно, с российским климатом совместима идеально;
• «Лакра» - отечественный продукт, можно приобрести по бюджетной цене;
• Amourcolor – краска высокого качества из экологически чистых материалов . Различают 3 вида: Tactite под замшу, Escenta с множеством полутонов и Perlata с эффектом жемчужного блеска;
• Blancolor – французская краска для декора. Также имеет 3 вида: Effets Platre Cires с эффектом штукатурки, шелковая Tradimurs и прозрачная Essuyables.
Фактурная краска для стен: состав и характеристика материала, разновидности фактур и способы их нанесенияРекомендации: как наносить
Не составит труда сделать отделку своими руками. Главное – учесть некоторые правила.
Во-первых, работать лучше в перчатках. Краска не вредит коже, но и защитить руки не окажется лишним. Мебель укрыть полиэтиленовой пленкой, это защитит её от загрязнений.
Фактурная краска для стен: состав и характеристика материала, разновидности фактур и способы их нанесенияВо-вторых, для нанесения краски использовать махровый валик среднего размера. Для более густой консистенции подойдет шпатель. Если есть желание пофантазировать, краску можно наносить своими руками и придумать неповторимый узор.
Средняя стоимость фактурной краски – 1500 – 2500 рублей.
Важно отметить, что самое главное – правильно соблюдать технологию нанесения.
Читайте также:




