Как залить стены в автокаде
Обновлено: 13.05.2024
Штриховка | градиентная заливка в Автокад
Машиностроительные чертежи содержат большое количество разрезов и сечений, заполненных разнообразными образцами штриховок, а в архитектурных проектах и строительных чертежах - заливки и заполнение областей различными узорами (штриховками) в Автокаде, - все это позволяет достичь наилучшего представления о разрабатываемом объекте.
В программе различают два вида заполнения областей - заливка AutoCAD сплошным цветом (а также ее разновидность - градиентная заливка одним или двумя цветами) и заполнение узорами, называемыми узорами штриховки (Hatch pattern) в Автокаде.
О том, как заштриховать, залить область (замкнутый контур) в Автокад, и пойдет речь в этом разделе.
02 июнь 2019Объект AutoCAD [ШТРИХОВКА]
При применении узора к той или иной области чертежа (замкнутому объекту) создается объект, который называется объектом штриховки Автокад.Команда Штрих (Hatch)
Создать в Автокад штриховку вы можете с помощью команды Штрих (Hatch).
- строка меню - пункт "Рисование" - строка "Штриховка";
- классическая панель инструментов "Рисование" - кнопка "Штриховка";
- вкладка Главная ленты инструментов - в группе Рисование - кнопка "Штриховка AutoCAD";
- либо прописать наименование команды в командной строке Штрих/Hatch.

Работа со штриховкой и заливка объектов или областей
Автор:
Добавление штриховки или заливки в объект или область

- Выберите вкладку "Главная" панель "Рисование" "Штриховка" . найти
- На панели "Свойства" список "Тип штриховки" выберите тип штриховки, который требуется использовать.
- На панели "Образец" щелкните на образце штриховки или на заливке.
- На панели "Контуры" укажите, каким образом выбирать границу образца:
- Указание точек. Вставка штриховки или заливки в пределах замкнутой области, которая ограничена одним или несколькими объектами. С помощью этого метода можно щелкнуть внутри границ для указания области.
- Выбор граничных объектов. Добавление штриховки или заливки в замкнутый объект (например, окружность, замкнутая полилиния или набор объектов, содержащих конечные точки, которые соприкасаются и замыкают область).
Метод выбора сохраняется до тех пор, пока не будет изменен.
- На панели "Свойства" можно изменить тип и цвета штриховки, а также задать для штриховки другой уровень прозрачности, угол наклона или масштаб.
- На развернутой панели "Параметры" можно изменять порядок прорисовки, чтобы указать, будет ли штриховка и ее границы отображаться на переднем или заднем плане относительно других объектов.
Штриховка или заливка большого числа замкнутых объектов
- Используйте выбор рамкой, перекрестьем или направляющей, чтобы выбрать все замкнутые объекты для добавления штриховки или заливки.
Как вариант, можно выбрать замкнутый объект, щелкнуть его правой кнопкой мыши и выбрать параметр "Выбрать сходные" в контекстном меню.
В объекты в выбранном ранее наборе будет добавлена штриховка или заливка.
Работа со штриховкой и заливка объектов или областей (июль 2019 г.)

Автор:
Обновление раздела: добавлены изображения и раздел «Отдельные объекты штриховки».
Добавление штриховки или заливки в объект или область
Прим.: Так как команда «Штрих» активна, откроется вкладка ленты «Создание штриховки».

- Указание точек. Вставка штриховки или заливки в пределах замкнутой области, которая ограничена одним или несколькими объектами. С помощью этого метода можно щелкнуть внутри границ для указания области.
- Выбор граничных объектов. Добавление штриховки или заливки в замкнутый объект (например, окружность, замкнутая полилиния или набор объектов, содержащих конечные точки, которые соприкасаются и замыкают область).
Метод выбора сохраняется до тех пор, пока не будет изменен.
- На панели "Свойства" можно изменить тип и цвета штриховки, а также задать для штриховки другой уровень прозрачности, угол наклона или масштаб.
- На развернутой панели "Параметры" можно изменять порядок прорисовки, чтобы указать, будет ли штриховка и ее границы отображаться на переднем или заднем плане относительно других объектов.
Штриховка или заливка большого числа замкнутых объектов
- Используйте выбор рамкой, перекрестьем или направляющей, чтобы выбрать все замкнутые объекты для добавления штриховки или заливки.
Как вариант, можно выбрать замкнутый объект, щелкнуть его правой кнопкой мыши и выбрать параметр "Выбрать сходные" в контекстном меню.
В объекты в выбранном ранее наборе будет добавлена штриховка или заливка.
Отдельные объекты штриховки
По умолчанию при применении штриховки к нескольким областям во время выполнении одной команды в результате получается единый объект штриховки. Если требуется изменить свойства одной из областей или удалить область, следует разделить объекты штриховки.
-
Щелкните штриховку. Обратите внимание: где бы вы ни щелкнули, штриховка действует как единый объект с одной ручкой.

В результате каждая область штриховки становится отдельным объектом, и ее можно редактировать и удалять отдельно от остальных.
Работа со штриховкой и заливка объектов или областей

Автор:
Добавление штриховки или заливки в объект или область
Прим.: Так как команда «Штрих» активна, откроется вкладка ленты «Создание штриховки».

- Указание точек. Вставка штриховки или заливки в пределах замкнутой области, которая ограничена одним или несколькими объектами. С помощью этого метода можно щелкнуть внутри границ для указания области.
- Выбор граничных объектов. Добавление штриховки или заливки в замкнутый объект (например, окружность, замкнутая полилиния или набор объектов, содержащих конечные точки, которые соприкасаются и замыкают область).
Метод выбора сохраняется до тех пор, пока не будет изменен.
- На панели "Свойства" можно изменить тип и цвета штриховки, а также задать для штриховки другой уровень прозрачности, угол наклона или масштаб.
- На развернутой панели "Параметры" можно изменять порядок прорисовки, чтобы указать, будет ли штриховка и ее границы отображаться на переднем или заднем плане относительно других объектов.
Штриховка или заливка большого числа замкнутых объектов
- Используйте выбор рамкой, перекрестьем или направляющей, чтобы выбрать все замкнутые объекты для добавления штриховки или заливки.
Как вариант, можно выбрать замкнутый объект, щелкнуть его правой кнопкой мыши и выбрать параметр "Выбрать сходные" в контекстном меню.
В объекты в выбранном ранее наборе будет добавлена штриховка или заливка.
Отдельные объекты штриховки
По умолчанию при применении штриховки к нескольким областям во время выполнении одной команды в результате получается единый объект штриховки. Если требуется изменить свойства одной из областей или удалить область, следует разделить объекты штриховки.
-
Щелкните штриховку. Обратите внимание: где бы вы ни щелкнули, штриховка действует как единый объект с одной ручкой.

В результате каждая область штриховки становится отдельным объектом, и ее можно редактировать и удалять отдельно от остальных.
Как создать заливку в AutoCAD
Данный инструмент применяется во многих графических редакторах и служит для придания цвета и иллюзорного объёма объектам, фигурам, рисункам, чертежам и т. п. Заливка в Автокаде осуществляется через панель «Рисование» через создание цветной штриховки или через применение «Градиента».

В Автокаде заливку можно создать несколькими способами.
Hatch
Для создания штриховки требуется, чтобы заполняемый объект был помещён в закрытый контур. Данный способ максимально прост, так как требуется только сделать следующее:
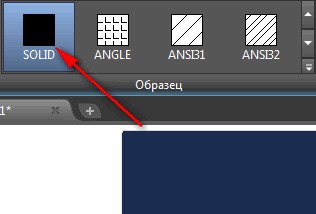
- открыть раздел «Редактирование штриховки»;
- развернуть окно «Палитра образцов штриховки», кликнув по выбранной структуре;
- выбрать третью вкладку «Другие стандарты» и отметить первый образец «Solid»;
- далее, нажмите «ОК» и разверните раздел «Цвет»;
- выберите необходимый цвет, который требуется применить к фигуре, из списка или откройте и добавьте любой оттенок из палитры цветов.
Gradient
Это лучший выбор для «раскрашивания» фигуры, объекта, области, так как, используя двухцветный градиент, переход цветов получается более плавным, что позволяет максимально близко к оригиналу провести цветопередачу. На панели рисования выберите «Градиент» и кликните по объекту, далее нажмите «Enter».
Когда градиент автоматически заполнит область для редактирования слоя, откройте раздел «Свойства».

Здесь можно изменить цвет, уровень наклона и прозрачности и масштаб.
Прозрачная заливка
Если разбирать именно функционал программы, отдельной опции по прозрачной заливке как таковой нет. Но при добавлении штриха существует строка с настраиваемыми значениями под названием «Прозрачность штриховки», с помощью которой и можно добиться желаемого результата и сделать заливку прозрачной. Если кликнуть по разделу «Образец», то будет предоставлено множество вариантов градиентов и узоров, что поможет сделать цветопередачу чертежа ещё лучше.
Полезные команды и переменные
- «GFCLRSTATE» – установка количества цветов;
- «GFANG» – для выбора угла градиентной заливки в диапазоне от 0 до 360 градусов;
- «GFCLR1» и «GFCLR2» – позволяют осуществить выбор цветов в одноцветном или двухцветном градиенте;
- «GFCLRLUM» – выбор уровня тона или оттенка;
- «HPBACKGROUNDCOLOR» – управление фоновым цветом;
- «HPCOLOR» – оттенок по умолчанию.
Как видно из всего вышеописанного, вопрос о том, как сделать заливку в AutoCAD, простейший, и для изучения потребуется не так много времени.
Все названия разделов меню относятся непосредственно к последней версии программного обеспечения, при работе с более старыми версиями (2011/2013/2014 и т. д.) наименования и внешний вид интерфейса могут незначительно отличаться, но на применение описанных в статье действий это никаким образом не повлияет.
Autocad как залить цветом
Данный инструмент применяется во многих графических редакторах и служит для придания цвета и иллюзорного объёма объектам, фигурам, рисункам, чертежам и т. п. Заливка в Автокаде осуществляется через панель «Рисование» через создание цветной штриховки или через применение «Градиента».
В Автокаде заливку можно создать несколькими способами.
Hatch
Для создания штриховки требуется, чтобы заполняемый объект был помещён в закрытый контур. Данный способ максимально прост, так как требуется только сделать следующее:
- открыть раздел «Редактирование штриховки»;
- развернуть окно «Палитра образцов штриховки», кликнув по выбранной структуре;
- выбрать третью вкладку «Другие стандарты» и отметить первый образец «Solid»;
- далее, нажмите «ОК» и разверните раздел «Цвет»;
- выберите необходимый цвет, который требуется применить к фигуре, из списка или откройте и добавьте любой оттенок из палитры цветов.
Gradient
Это лучший выбор для «раскрашивания» фигуры, объекта, области, так как, используя двухцветный градиент, переход цветов получается более плавным, что позволяет максимально близко к оригиналу провести цветопередачу. На панели рисования выберите «Градиент» и кликните по объекту, далее нажмите «Enter».
Когда градиент автоматически заполнит область для редактирования слоя, откройте раздел «Свойства».
Здесь можно изменить цвет, уровень наклона и прозрачности и масштаб.
Прозрачная заливка
Если разбирать именно функционал программы, отдельной опции по прозрачной заливке как таковой нет. Но при добавлении штриха существует строка с настраиваемыми значениями под названием «Прозрачность штриховки», с помощью которой и можно добиться желаемого результата и сделать заливку прозрачной. Если кликнуть по разделу «Образец», то будет предоставлено множество вариантов градиентов и узоров, что поможет сделать цветопередачу чертежа ещё лучше.
Полезные команды и переменные
Как видно из всего вышеописанного, вопрос о том, как сделать заливку в AutoCAD, простейший, и для изучения потребуется не так много времени.
Все названия разделов меню относятся непосредственно к последней версии программного обеспечения, при работе с более старыми версиями (2011/2013/2014 и т. д.) наименования и внешний вид интерфейса могут незначительно отличаться, но на применение описанных в статье действий это никаким образом не повлияет.
Как сделать заливку в AutoCAD
Заливки часто применяются в чертежах для придания им большей графичности и выразительности. С помощью заливок обычно передаются свойства материала или выделяются некоторые элементы чертежа.
В данном уроке разберемся, как создается и редактируется заливка в Автокаде.
Как сделать заливку в AutoCAD
Рисование заливки
1. Заливку, как и штриховку, можно создать только в пределах замкнутого контура, поэтому, первым делом, начертите замкнутый контур инструментами рисования.
2. Зайдите в ленту, на вкладке «Главная» в панели «Рисование» выберите «Градиент».
3. Щелкните внутри контура и нажмите «Enter». Заливка готова!
Если вам неудобно нажимать «Enter» на клавиатуре, вызовите контекстное меню правой кнопкой мыши и нажмите «Ввод».
Перейдем к редактированию заливки.
Как изменить параметры заливки
1. Выделите только что нарисованную заливку.
2. На панели параметров заливки нажмите кнопку «Свойства» и замените цвета градиента, установленные по умолчанию.
3. Если вы хотите получить заливку сплошного цвета вместо градиентной, на панели свойств установите тип заливки «Тело» и установите для нее цвет.
4. Настройте уровень прозрачности заливки с помощью ползунка в панели свойств. Для градиентной заливки можно также задать угол наклона градиента.
5. На панели свойств заливки нажмите кнопку «Образец». В открывшемся окне можно выбрать разные типы градиентов или заливки узором. Щелкните на понравившемся узоре.
6. Паттерн может быть не виден из-за маленького масштаба. Вызовите контекстное меню правой кнопкой мыши и выберите «Свойства». На открывшейся панели в свитке «Образец» найдите строку «Масштаб» и установите в нее число, при котором узор заливки будет хорошо читаться.
Как видите, делать заливки в Автокаде просто и весело. Применяйте их для чертежей, чтобы они были ярче и графичнее!
Как сделать заливку в AutoCAD 2016, 2017
Автокад обладает достаточно мощным функционалом. Поэтому не удивительно, что выполнить заполнение внутреннего пространства фигуры можно несколькими способами.
Итак, как же сделать заливку объекта в AutoCAD? Можно выбрать один из трех ниже предложенных вариантов.
Использование штрихования
Чтобы сделать заливку в Автокаде подобным образом, необходимо следующее:
Остается только подобрать нужный цветовой вариант, чтобы завершить процедуру раскрашивания таким образом.
Применение Градиента
Заливка цветом обычного типа производится, благодаря этому инструменту:
- Перейти на панель для рисования. Нажать на «Градиент»;
- Обозначить тот объект, с которым предстоит работать. Нажать на «Enter»;
- После автоматического заполнения активируется панель «Свойства».
Пользователь имеет возможность в ней менять цветовое заполнение, уровень наклона, масштаб, прозрачность.
Штриховка | градиентная заливка в Автокад
О том, как заштриховать, залить область (замкнутый контур) в Автокад, и пойдет речь в этом разделе.
Объект AutoCAD [ШТРИХОВКА]
Команда Штрих (Hatch)
Создать в Автокад штриховку вы можете с помощью команды Штрих (Hatch).
AutoCAD
Добавление штриховки или заливки в объект или область
- Выберите вкладку «Главная» панель «Рисование» «Штриховка» . найти
- На панели «Свойства» список «Тип штриховки» выберите тип штриховки, который требуется использовать.
- На панели «Образец» щелкните на образце штриховки или на заливке.
- На панели «Контуры» укажите, каким образом выбирать границу образца:
- Указание точек. Вставка штриховки или заливки в пределах замкнутой области, которая ограничена одним или несколькими объектами. С помощью этого метода можно щелкнуть внутри границ для указания области.
- Выбор граничных объектов. Добавление штриховки или заливки в замкнутый объект (например, окружность, замкнутая полилиния или набор объектов, содержащих конечные точки, которые соприкасаются и замыкают область).
Метод выбора сохраняется до тех пор, пока не будет изменен.
- Выберите область или объект для штриховки.
- На ленте выполните все необходимые корректировки.
- На панели «Свойства» можно изменить тип и цвета штриховки, а также задать для штриховки другой уровень прозрачности, угол наклона или масштаб.
- На развернутой панели «Параметры» можно изменять порядок прорисовки, чтобы указать, будет ли штриховка и ее границы отображаться на переднем или заднем плане относительно других объектов.
Штриховка или заливка большого числа замкнутых объектов
- Используйте выбор рамкой, перекрестьем или направляющей, чтобы выбрать все замкнутые объекты для добавления штриховки или заливки.
Как вариант, можно выбрать замкнутый объект, щелкнуть его правой кнопкой мыши и выбрать параметр «Выбрать сходные» в контекстном меню.
В объекты в выбранном ранее наборе будет добавлена штриховка или заливка.
Градиент в AutoCAD
Градиенты в чертежах используются также часто, как и штриховка. Ими можно выделять некоторые детали чертежа, делать акцент, или даже полностью раскрашивать картинку, делая её более наглядной. В топологии и геодезии градиентная заливка применяется для обозначения разных высот, штриховка же применяется реже.
Градиенты в чертежах используются также часто, как и штриховка. Ими можно выделять некоторые детали чертежа, делать акцент, или даже полностью раскрашивать картинку, делая её более наглядной. В топологии и геодезии градиентная заливка применяется для обозначения разных высот, штриховка же применяется реже.
Чтобы сделать заливку в AutoCAD, нужно воспользоваться кнопкой «Заливка» в панели инструментов. Появится окно, где можно выбрать как градиент, так и штриховку. Там же выбираются цвета. Затем нужно выбрать на чертеже контур, который нужно залить.
В нашем бесплатном видеокурсе показано, как выполняется заливка в AutoCAD. Как видно, это очень просто, но если компьютер не очень мощный, лучше делать это на заключительном этапе работы, потому что это заметно нагружает систему.
Как настроить заливку в автокаде
AutoCAD
- Выберите вкладку «Главная» панель «Рисование» «Штриховка» . найти
- На панели «Свойства» список «Тип штриховки» выберите тип штриховки, который требуется использовать.
- На панели «Образец» щелкните на образце штриховки или на заливке.
- На панели «Контуры» укажите, каким образом выбирать границу образца:
- Указание точек. Вставка штриховки или заливки в пределах замкнутой области, которая ограничена одним или несколькими объектами. С помощью этого метода можно щелкнуть внутри границ для указания области.
- Выбор граничных объектов. Вставка штриховки или контура в пределах замкнутого объекта, например, окружности.
Последние использованные метод выбора сохраняется до тех пор, пока вы не измените его.
- Выберите область или объект для штриховки.
- На ленте выполните все необходимые корректировки.
- На панели «Свойства» можно изменить тип и цвета штриховки, а также задать для штриховки другой уровень прозрачности, угол наклона или масштаб.
- На развернутой панели «Параметры» можно изменять порядок прорисовки, чтобы указать, будет ли штриховка и ее границы отображаться на переднем или заднем плане относительно других объектов.
Как создать заливку в AutoCAD
Данный инструмент применяется во многих графических редакторах и служит для придания цвета и иллюзорного объёма объектам, фигурам, рисункам, чертежам и т. п. Заливка в Автокаде осуществляется через панель «Рисование» через создание цветной штриховки или через применение «Градиента».
В Автокаде заливку можно создать несколькими способами.
Hatch
Для создания штриховки требуется, чтобы заполняемый объект был помещён в закрытый контур. Данный способ максимально прост, так как требуется только сделать следующее:
- открыть раздел «Редактирование штриховки»;
- развернуть окно «Палитра образцов штриховки», кликнув по выбранной структуре;
- выбрать третью вкладку «Другие стандарты» и отметить первый образец «Solid»;
- далее, нажмите «ОК» и разверните раздел «Цвет»;
- выберите необходимый цвет, который требуется применить к фигуре, из списка или откройте и добавьте любой оттенок из палитры цветов.
Gradient
Это лучший выбор для «раскрашивания» фигуры, объекта, области, так как, используя двухцветный градиент, переход цветов получается более плавным, что позволяет максимально близко к оригиналу провести цветопередачу. На панели рисования выберите «Градиент» и кликните по объекту, далее нажмите «Enter».
Когда градиент автоматически заполнит область для редактирования слоя, откройте раздел «Свойства».
Здесь можно изменить цвет, уровень наклона и прозрачности и масштаб.
Прозрачная заливка
Если разбирать именно функционал программы, отдельной опции по прозрачной заливке как таковой нет. Но при добавлении штриха существует строка с настраиваемыми значениями под названием «Прозрачность штриховки», с помощью которой и можно добиться желаемого результата и сделать заливку прозрачной. Если кликнуть по разделу «Образец», то будет предоставлено множество вариантов градиентов и узоров, что поможет сделать цветопередачу чертежа ещё лучше.
Полезные команды и переменные
Как видно из всего вышеописанного, вопрос о том, как сделать заливку в AutoCAD, простейший, и для изучения потребуется не так много времени.
Все названия разделов меню относятся непосредственно к последней версии программного обеспечения, при работе с более старыми версиями (2011/2013/2014 и т. д.) наименования и внешний вид интерфейса могут незначительно отличаться, но на применение описанных в статье действий это никаким образом не повлияет.
Как сделать заливку в AutoCAD
Заливки часто применяются в чертежах для придания им большей графичности и выразительности. С помощью заливок обычно передаются свойства материала или выделяются некоторые элементы чертежа.
В данном уроке разберемся, как создается и редактируется заливка в Автокаде.
Как сделать заливку в AutoCAD
Рисование заливки
1. Заливку, как и штриховку, можно создать только в пределах замкнутого контура, поэтому, первым делом, начертите замкнутый контур инструментами рисования.
2. Зайдите в ленту, на вкладке «Главная» в панели «Рисование» выберите «Градиент».
3. Щелкните внутри контура и нажмите «Enter». Заливка готова!
Если вам неудобно нажимать «Enter» на клавиатуре, вызовите контекстное меню правой кнопкой мыши и нажмите «Ввод».
Перейдем к редактированию заливки.
Как изменить параметры заливки
1. Выделите только что нарисованную заливку.
2. На панели параметров заливки нажмите кнопку «Свойства» и замените цвета градиента, установленные по умолчанию.
3. Если вы хотите получить заливку сплошного цвета вместо градиентной, на панели свойств установите тип заливки «Тело» и установите для нее цвет.
4. Настройте уровень прозрачности заливки с помощью ползунка в панели свойств. Для градиентной заливки можно также задать угол наклона градиента.
5. На панели свойств заливки нажмите кнопку «Образец». В открывшемся окне можно выбрать разные типы градиентов или заливки узором. Щелкните на понравившемся узоре.
6. Паттерн может быть не виден из-за маленького масштаба. Вызовите контекстное меню правой кнопкой мыши и выберите «Свойства». На открывшейся панели в свитке «Образец» найдите строку «Масштаб» и установите в нее число, при котором узор заливки будет хорошо читаться.
Как видите, делать заливки в Автокаде просто и весело. Применяйте их для чертежей, чтобы они были ярче и графичнее!
AutoCAD
Добавление штриховки или заливки в объект или область
- Выберите вкладку «Главная» панель «Рисование» «Штриховка» . найти
- На панели «Свойства» список «Тип штриховки» выберите тип штриховки, который требуется использовать.
- На панели «Образец» щелкните на образце штриховки или на заливке.
- На панели «Контуры» укажите, каким образом выбирать границу образца:
- Указание точек. Вставка штриховки или заливки в пределах замкнутой области, которая ограничена одним или несколькими объектами. С помощью этого метода можно щелкнуть внутри границ для указания области.
- Выбор граничных объектов. Добавление штриховки или заливки в замкнутый объект (например, окружность, замкнутая полилиния или набор объектов, содержащих конечные точки, которые соприкасаются и замыкают область).
Метод выбора сохраняется до тех пор, пока не будет изменен.
- На панели «Свойства» можно изменить тип и цвета штриховки, а также задать для штриховки другой уровень прозрачности, угол наклона или масштаб.
- На развернутой панели «Параметры» можно изменять порядок прорисовки, чтобы указать, будет ли штриховка и ее границы отображаться на переднем или заднем плане относительно других объектов.
Штриховка или заливка большого числа замкнутых объектов
- Используйте выбор рамкой, перекрестьем или направляющей, чтобы выбрать все замкнутые объекты для добавления штриховки или заливки.
Как вариант, можно выбрать замкнутый объект, щелкнуть его правой кнопкой мыши и выбрать параметр «Выбрать сходные» в контекстном меню.
В объекты в выбранном ранее наборе будет добавлена штриховка или заливка.
AutoCAD
Добавление штриховки или заливки в объект или область
- Выберите вкладку «Главная» панель «Рисование» «Штриховка» . найти
- На панели «Свойства» список «Тип штриховки» выберите тип штриховки, который требуется использовать.
- На панели «Образец» щелкните на образце штриховки или на заливке.
- На панели «Контуры» укажите, каким образом выбирать границу образца:
- Указание точек. Вставка штриховки или заливки в пределах замкнутой области, которая ограничена одним или несколькими объектами. С помощью этого метода можно щелкнуть внутри границ для указания области.
- Выбор граничных объектов. Добавление штриховки или заливки в замкнутый объект (например, окружность, замкнутая полилиния или набор объектов, содержащих конечные точки, которые соприкасаются и замыкают область).
Метод выбора сохраняется до тех пор, пока не будет изменен.
- На панели «Свойства» можно изменить тип и цвета штриховки, а также задать для штриховки другой уровень прозрачности, угол наклона или масштаб.
- На развернутой панели «Параметры» можно изменять порядок прорисовки, чтобы указать, будет ли штриховка и ее границы отображаться на переднем или заднем плане относительно других объектов.
Штриховка или заливка большого числа замкнутых объектов
- Используйте выбор рамкой, перекрестьем или направляющей, чтобы выбрать все замкнутые объекты для добавления штриховки или заливки.
Как вариант, можно выбрать замкнутый объект, щелкнуть его правой кнопкой мыши и выбрать параметр «Выбрать сходные» в контекстном меню.
В объекты в выбранном ранее наборе будет добавлена штриховка или заливка.
Как сделать заливку в AutoCAD 2016, 2017
![Как сделать заливку в AutoCAD 2016, 2017]()
AutoCAD – как и большинство редакторов, позволяющих создавать чертежи, дает возможность пользователю делать заливку фигуры. То есть, позволяет создавать более эффектные, наглядные и яркие проекты.
Автокад обладает достаточно мощным функционалом. Поэтому не удивительно, что выполнить заполнение внутреннего пространства фигуры можно несколькими способами.
Перед началом подобного действия очень важно помнить, что данное ПО, независимо от своей версии – 2016 или 2017, требует, чтобы контур был цельным. Если допустить его разрыв, то это может привести к заполнению всего чертежа. Затем – к устранению последствий такой неосторожности.
Итак, как же сделать заливку объекта в AutoCAD? Можно выбрать один из трех ниже предложенных вариантов.
Использование штрихования
Чтобы сделать заливку в Автокаде подобным образом, необходимо следующее:
- Активировать раздел «Редактирование штриховки»;
- Затем – перейти в «Палитры», чтобы определиться с требуемым вариантом структуры;
- После подтверждения своих действий, зайти в раздел, именуемый как «Цвет».
![Как сделать заливку в AutoCAD 2016, 2017]()
Остается только подобрать нужный цветовой вариант, чтобы завершить процедуру раскрашивания таким образом.
Применение Градиента
Заливка цветом обычного типа производится, благодаря этому инструменту:
- Перейти на панель для рисования. Нажать на «Градиент»;
- Обозначить тот объект, с которым предстоит работать. Нажать на «Enter»;
- После автоматического заполнения активируется панель «Свойства».
![]()
![Применение Градиента Автокад]()
Пользователь имеет возможность в ней менять цветовое заполнение, уровень наклона, масштаб, прозрачность.
Третий вариант – прозрачное заполнение
Прозрачная заливка объекта в этом ПО также осуществляется достаточно просто. С одной стороны, как бы такой функционал в отдельном виде в программе не предусмотрен. С другой – при выполнении шрихования, появляется специальная строка, позволяющая настраивать этот параметр.
Ну а для помощи при выполнении таких операций, всегда можно кликнуть по разделу, имеющий название «образец». Это позволит получить полное представление о возможностях редактора, а значит – сделать чертеж максимально точным, наглядным и понятным.
Все выше предложенные методы прекрасно работают в наиболее свежих версиях данного PO. Тем не менее, они вполне применимы и для программы 2014 и раннего периода выпуска – правда, с некоторыми небольшими отличиями, которые очень легко выявить самостоятельно, основываясь на этой инструкции.
В этой статье мы подробно рассмотрим, как сделать штриховку или заливку на чертеже в программе AutoCAD (все наглядно покажем на картинках).
Штриховка в AutoCAD
И так, у нас есть различные контуры, для которых нужно сделать штриховку или заливку.
![]()
На панели инструментов выбираем кнопку Штриховка
В выпавшем меню выбираем то что нам нужно Штриховка, Градиент или Контур (я выбираю Штриховка)
В открывшемся окне выбираем образец штриховки, который нам подходит
И кликаем на поле которое необходимо заштриховать.
Если штриховка оказалась вот такой
![]()
то необходимо поменять Масштаб штриховки, для этого меняем соответствующее значение масштаба на нужное, чтобы штриховка нормально отображалась (он зависит от масштаба вашего чертежа):
![]()
Строчкой выше можно изменить угол наклона штриховки и ее прозрачность (если например, чертеж делается на какой-то подложке)
Заливка в AutoCAD
Чтобы выполнить заливку, нажимаем на стрелочку рядом со значком Штриховка и из выпадающего списка выбираем Градиент
В открывшемся меню, если ставить разные цвета, то будет плавный переход от одного цвета к другому
Читайте также:








