Как сделать запись на стене от имени сообщества
Обновлено: 04.05.2024
Как закрепить запись в группе ВКонтакте
В этой статье, я покажу как закрепить запись в группе ВКонтакте сверху, на компьютере и через телефон Андроид. А также объясню, почему у многих пользователей, не получается это сделать.
С помощью данной незаурядной функции, можно реализовать множество идей: провести опрос, среди участников группы, разместить объявление, выложить какой-то рекламный пост и.т.д.
В общем вы поняли, очень полезная и нужная функция, которая активируется буквально в пару кликов, однако часто возникают проблемы, и люди не могут закрепить запись.
Почему не получается закрепить запись в группе ВКонтакте
Всё очень просто, в группе ВКонтакте, можно опубликовать запись двумя способами:
- От своего имени (от администратора, редактора) (группы)
Если Вы выбрали первый вариант, то закрепить запись не получится, такая возможность попросту отсутствует.
Если Вы произвели публикацию от имени сообщества, то вы легко сможете это сделать.
Чтобы вам было понятнее, в инструкциях приведённых ниже, я сначала покажу как сделать запись от имени сообщества, а потом закрепим её на стене.
Закрепляем запись с компьютера
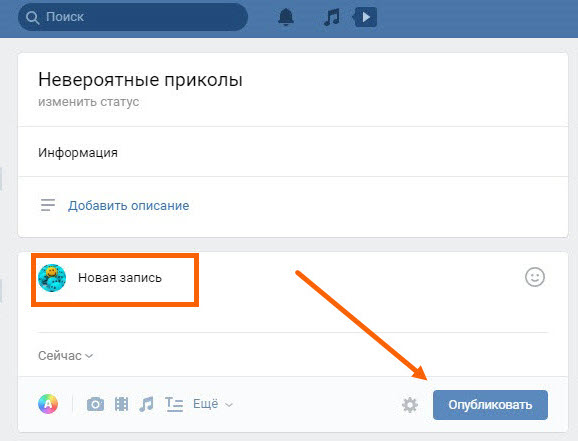
3. Кружочек с моей фотографией, изменился на иконку группы, всё отлично, теперь нужно опубликовать запись.
Как закрепить запись в группе ВК с телефона
Для примера я буду использовать приложение ВКонтакте, в мобильной версии всё аналогично.
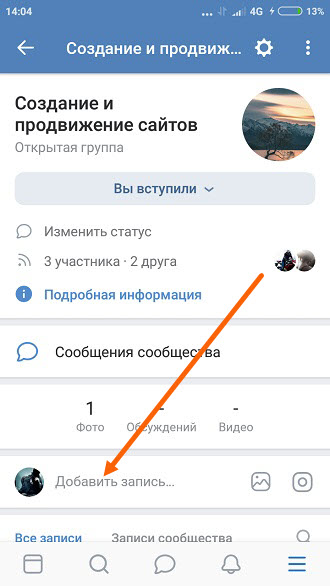
1. Создаём новую запись.
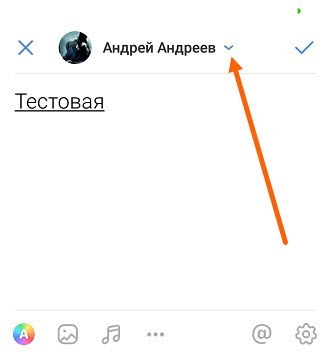
2. Далее жмём на галочку, рядом с именем и фамилией.
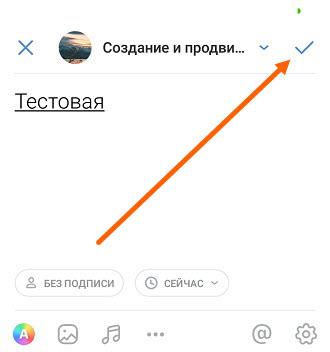
4. Опубликовываем запись, нажав на галочку.
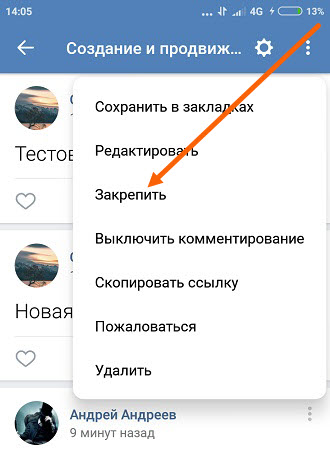
6. В открывшемся окне, выбираем нужный пункт.
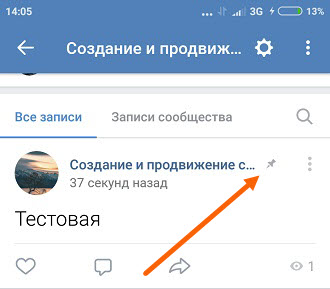
7. Как видите у нас всё получилось, в окне появился маленький значок.
Добавляем записи на стену ВКонтакте

Одним из вариантов размещения новых постов на стене является использование репоста записей. Данный метод подойдет только если нужная запись была ранее добавлена на сайт ВК без особых настроек приватности.
Каждый пользователь данной социальной сети может закрыть доступ к своей стене, ограничив возможности просмотра постов. В рамках сообщества это возможно только путем изменения типа группы на «Закрытый».
Способ 1: Публикация записей на личной странице
Главной особенностью данного метода является то, что в этом случае запись будет размещена непосредственно на стене вашего профиля. При этом вы сможете без проблем и каких-либо видимых ограничений редактировать ее в полном соответствии с личными предпочтениями.
Любой опубликованный этим способом пост может быть удален благодаря соответствующему руководству на нашем сайте.









В случае возникновения необходимости вы можете отредактировать созданный пост без утраты каких-либо данных.
Способ 2: Публикация записей на стене сообщества
Процесс размещения записей в группе ВКонтакте достаточно сильно похож на ранее описанную процедуру за исключением некоторых особенностей. В основном это касается параметров приватности, а также выбора лица, от имени которого размещается пост.
Зачастую в группах ВК публикация записей происходит от имени сообщества с пользовательскими постами через «Предложить новость».
Администрация паблика может не только публиковать, но и закреплять некоторые записи.
-
Через главное меню сайта ВК перейдите к разделу «Группы», переключитесь на вкладку «Управление» и откройте нужное сообщество.

Разновидность сообщества не имеет значения.



Если вам необходимо опубликовать запись исключительно от имени группы, т. е. анонимно, то данную галочку устанавливать не нужно.


С уверенностью можно сказать, что при условии максимальной внимательности у вас не возникнет проблем, связанных с публикацией новых записей. Всего доброго!

Отблагодарите автора, поделитесь статьей в социальных сетях.

Помогла ли вам эта статья?
Еще статьи по данной теме:
25 комментария Марина : Людмила :Здравствуйте. Я оставила запись на стене, как мне её сохранить, скопировать, быстро найти и т.д. это же мой статус, по сути. Спасибо.
Виктор В. : Виктор В. :В этом случае вам может помочь вики-разметка.
1. Перенесите весь материал из Word в редактор вики-разметки.
4. После этого вставьте ссылку в блок создания новой записи.
5. Созданная вики-страница будет добавлена в качестве прикрепления.
7. Чтобы пост на стене выглядел привлекательно, можете добавить фотографию в качестве украшения.
Светлана : Аноним :как можно установить без диска? я потеряла диск?
Виталий Каиров :Здравствуйте. Скажите, что именно Вы хотите установить и какой диск имеете в виду? Статья, если Вы не заметили, о создании записей на стене в социальной сети ВКонтакте.
Светлана :Здравствуйте. С этим все понятно. Я хочу к себе на стене поделится чьей то записью,но я не хочу чтоб все видели что я их нею записью поделилась.
Создание статей в сообществе ВКонтакте

Любая группа в рассматриваемой социальной сети, независимо от ее типа, позволяет не только добавлять контент, но и сортировать публикации по отдельным блокам. Это же относится и к статьям, раздел с которыми можно включить через «Управление» в любой существующей версии сайта.
Вариант 1: Веб-сайт
- Откройте начальную страницу сообщества и через меню справа перейдите в раздел «Управление». Для выполнения данного и любых последующих действия вы должны быть или владельцем, или администратором с неограниченными правами на редактирование паблика.




Вариант 2: Мобильное приложение
- Ввиду весомой популярности мобильного приложения ВКонтакте управление сообществом с телефона на сегодняшний день мало чем отличается от ПК. Для перехода к параметрам откройте стартовую страницу группы и нажмите по значку шестеренки в правом верхнем углу экрана.




В обоих случаях после включения раздел «Статьи» не появится под шапкой сообщества, если вы ранее не публиковали соответствующий материал. Таким образом, для видимых изменений необходимо добавить контент по представленной далее инструкции.
Работа над статьей
Внутренний редактор статей в социальной сети во многом похож на программы для работы с текстом под разные операционные системы, он содержит множество инструментов, каждый из которых требует внимательного рассмотрения. К сожалению, в настоящее время данное средство недоступно в мобильной версии или в официальном приложении, и потому придется использовать веб-сайт на компьютере.
Шаг 1: Создание записи
Начинается работа над статьями в любом сообществе с процедуры создания первой соответствующей записи, так как без этого нельзя будет ни просматривать существующий контент, ни добавлять новый материал без публикации на стене. Сама же по себе статья немногим отличается от любых других прикреплений.

Кликните левой кнопкой мыши по блоку «Напишите что-нибудь» и в нижней части редактора выберите «Статья». В результате вы окажетесь на странице текстового редактора и сможете сразу же приступить к работе над материалом.
Шаг 2: Редактирование
Следующий этап создания статьи, как нетрудно догадаться, заключается в работе над содержимым. Именно данной процедуре необходимо уделить больше всего внимания, несмотря на возможность в любое время изменить конечный результат.
-
Основное поле, выделенное жирным текстом, предназначено для заголовка статьи. Соответственно, именно указанное здесь название будете отображаться в будущем на обложке публикации.


- B – жирный текст;
- I – курсив;
- S – зачеркнутый текст;
- H – заголовок и подзаголовок.
Расположенный там же значок ссылки предназначен для преобразования текста в URL-адрес, ведущий в какое-нибудь другое место соцсети или на внешние сайты.




Выбор картинок как по одной, так и по несколько за раз, производится из уже имеющихся фото на вашей странице ВКонтакте. Также можете добавить новый контент с помощью кнопки «Загрузить» или «Сделать снимок».

После интеграции изображение будет сжато до оптимального размера и не повредит статье. Кроме того, вы вручную можете установить стиль вставки, будь то отдельный блок или обтекание текстом.

Одной из самых красочных функций редактора по части фото является «Карусель». Нажмите данную кнопку на изображении, прикрепите еще больше медиафайлов, и после сохранения они будут сменять друг друга.



Мы постарались максимально подробно рассмотреть каждую деталь редактора, чтобы вы в будущем без проблем могли работать со своими статьями. В то же время, если вам удобнее использовать стороннее ПО, можете заранее создать шаблон и перенести в редактор с помощью «Копировать/Вставить», автоматически сохранив основное оформление за исключение медиа.
Шаг 3: Сохранение и черновики
Прежде чем приступить к публикации, необходимо уточнить несколько особенностей сохранения и управления готовыми материалами.



Как видно, выполнить простое сохранение вручную, оставив при этом статью в «Черновиках», нельзя. Поэтому перед выходом из редактора будьте внимательны и следите, чтобы изменения успели вступить в силу.
Шаг 4: Публикация материала
Завершающим этапом работы над статьей является публикация. Данный шаг требует меньше всего времени и вряд ли вызовет вопросы.
-
На верхней панели редактора нажмите кнопку «Публикация» и в блоке «Обложка» воспользуйтесь ссылкой «Загрузить изображение». Если вы интегрировали фотографии в статью до изменения данного раздела, она уже будет находиться здесь.






Надеемся, что после ознакомления с инструкцией у вас не осталось вопросов о создании и публикации статей в группе ВКонтакте. Если же это не так, можете дополнительно прочитать описание функций от администрации социальной сети, воспользовавшись иконкой с вопросительным знаком на странице редактора.

Отблагодарите автора, поделитесь статьей в социальных сетях.

Как ВКонтакте писать от имени сообщества
Для чего вообще нужно что-то писать от лица сообщества? Кроме того, что это позволяет оживлять диалог в группе, создавать дискуссии и менять направление беседы, существует еще две веские причины:
- Возможность продвинуть свою группу, засветившись на странице другого паблика. Остроумный комментарий или хороший пост позволит админам привлечь представителей целевой аудитории среди чужих подписчиков. А уж если контент придется по вкусу новоприбывшим юзерам, то они быстро перекочуют в разряд подписчиков.
- Возможность получить относительную анонимность при написании комментариев и постов. Фейковые страницы – прошлое. Теперь можно получить анонимность с помощью сообщества. Для этого достаточно сделать его закрытым и скрыть состав администрации. Но при написании ответа от имени паблика необходимо учитывать некоторые особенности и знать о возможных трудностях.
Писать комментарии на стене другого сообщества от лица своего паблика стало возможным только с июля 2017 года. И этим моментом ознаменовалась новая эпоха в жизни администраторов ВКонтакте. Правда, сделать это могут только группы, подходящие под следующие условия:
- численность подписчиков не менее 500 человек;
- существует не менее 7 дней.
Данные условия разработаны для того, чтобы не было создано пустышек, главной целью которых является предоставление анонимности админу при написании комментариев. Все-таки сама цель создания паблика – это объединение людей по общим интересам.
Чем группа отличается от паблика мы разбирали в одной из предыдущих статей .
Чтобы оставить комментарий от имени сообщества в другой группе, необходимо выполнить следующие шаги:
Данная функция доступна и для десктопной, и для мобильной версии сервиса, а также для приложения. Если пользователь входит в состав администрации нескольких пабликов, то при написании комментария через десктопную версию высвечивается полный перечень имеющихся групп, в то время как в мобильной версии – только одно.
Публиковать посты от имени сообщества в других пабликах на данный момент невозможно. Это и понятно. Кому нужно, чтобы на его стене писали от своего лица другие?
Публикации на своей стене
Яркие и интересные посты ( истории , картинки, фотографии) – основа для привлечения и удержания аудитории. Именно ради них многие подписчики заходят в группу.
При создании обсуждения его автором по умолчанию будет личный профиль. Для создания новой темы от лица паблика, необходимо ставить отметку в строке «От имени сообщества».
Несколько иначе происходит, если нужно поучаствовать в уже созданном обсуждении от имени сообщества. Алгоритм действий такой же, как и при написании комментария: нужно щелкнуть на аватарку и выбирать группу.
В мобильном приложении
Чем больше группа, тем больше работы и чаще возникает необходимость публиковать посты и отвечать подписчикам. Нередко случается, что админы выполняют свои обязанности через мобильную вервию ВКонтакте, не имея возможности работать через компьютер. В этом случае возникает закономерный вопрос: как писать от лица сообщества комментарии и посты через мобильную версию?
Ответ прост: точно также как и с компьютера. Не существует принципиальных различий в алгоритме написания комментариев, постов и создания обсуждений от имени паблика. Но у мобильной версии есть свои сложности. К примеру, не высвечивается полный список сообществ при написании комментариев. Это не очень удобно, когда пользователь ведет несколько направлений ВК.
Основные причины возникновения сложностей при публикации постов и написании комментариев от лица сообщества:
Если вам понравилась наша статья, то делитесь ею в социальных сетях и обязательно подписывайтесь на обновления блога, чтобы не пропустить много чего интересного!
Если вы администратор, редактор или модератор группы, то для вас вопрос, как писать в ВК от имени сообщества очень даже насущный.
В содержании кликабельные ссылки, можете сразу перейти к разделу, который вас интересует.
Содержание
Как писать от имени сообщества в ВК в других группах
Эту функцию сразу же стали активно использовать две категории пользователей.
Как писать комментарии
Написать комментарий от имени группы просто. Для этого в окне написания комментария щелкаем мышью по своей аватарке и выбираем группу, от имени который вы хотите написать.
Можно ли сделать запись на стене другой группы
Запись на стене другой группы от имени своего сообщества на момент написания статьи сделать невозможно. Ну оно и понятно, кому интересно, чтобы записи оставляла группа конкурентов. Все-таки для сообществ интереснее, когда общаются живые пользователи, а не администраторы от имени своих групп.
Здесь есть определенные ограничения.

Как писать в беседе
В беседе писать от имени сообщества нельзя, как нельзя и пригласить сообщество в беседу.
Как писать посты на стене в своей группе
Как писать в обсуждениях
Немного иначе выглядят настройки, если нужно ответить в уже существующем обсуждении. Похожи на написание комментариев. По сути это комментарии и есть.
По умолчанию ответ в обсуждении будет предложено написать от имени пользователя, чтобы переключиться на группу нужно нажать на аватарку пользователя, и выбрать в выпадающем списке нужное сообщество.
Как писать от имени закрытой группы
По поводу закрытой проведу эксперимент обязательно, пока в моей группе 9 человек. Она как раз задумана была для разных экспериментов, чтобы потом рассказывать на этом сайте. Как будет 500 человек в подписчиках, а именно после такого количества можно писать в сторонних группых от имени паблика, я обязательно переведу группу в закрытые и попробую оставить запись на стене какой-нибудь группы.
О том, что получится сразу же сообщу. А пока накручиваю понемногу подписчиков для начала.
Как писать в ВК от имени группы в мобильной версии
В мобильной версии все практически так же, как и в десктопной.
Писать в обсуждениях от имени группы так же как и на стене.
А вот такие настройки нужно сделать, чтобы создать новую тему в обсуждениях в мобильной версии.

Почему не получается комментировать от имени сообщества в ВК
Комментировать от имени группы могут только Администраторы и Редакторы. Модераторы нет.
И еще момент. Если не получается комментировать в другой группе, то проверьте, есть ли в вашей группе 500 участников. Возможность комментирования в других группах становится доступна только после этого количества.
1 подписчкик обойдется в 1 рубль, зато быстро и качественно.
Единственное предостережение, если у вас совсем нет подписчиков, то не накручивайте в 1 день сразу все 500 человек. Почти на 100% Вконтакт срежет всех накрученных подписчиков. Поэтому постепенно, не более 100 человек в день.
Как опубликовать новость в группе ВКонтакте
Как предложить новость в паблике
Функция «Предложить новость» присутствует не во всех сообществах, а только в публичных страницах. В группах эта функция отсутствует, поэтому администраторы, которые планируют вести открытый диалог с подписчиками, регистрируют именно паблики. Если вы хотите получать записи от пользователей, существующую группу ВК нужно сначала перевести в паблик .
После вступления достаточно выполнить несколько несложных действий:
Предлагаемый пост будет отправлен на рассмотрение руководства паблика, если в нем установлена такая функция. Скорость публикации зависит от графика работы администрации. Если текст или иное содержимое записи противоречит законодательству, собственным правилам группы, она будет отклонена.
В некоторых пабликах разрешена моментальная публикация без предварительной проверки. Но и такой вариант не дает пользователям право нарушать требования администрации. Все посты будут проверены модераторами, неподходящие записи удалены. В определенных случаях пользователя даже могут заблокировать за грубое нарушение правил.
Для участников сообщества возможность предложить пост приносит большую пользу. Они могут делиться своими мыслями, попросить совет или сделать объявление о продаже ненужных вещей. Какие преимущества от данной функции ВКонтакте получает паблик? Рассмотрим подробнее:
Нередко случается, что старые угасающие паблики существуют только за счет того, что подписчики периодически публикуют свои посты. Таким образом между участниками поддерживается живое общение, и группа превращается в что-то напоминающее домашние посиделки или форум.
На что обратить внимание
Сделать запись анонимной можно разными способами:
Частая проблема, возникающая при публикации поста – это отсутствие функции «Предложить новость». Этому может быть несколько причин:
Также при написании поста для публикации ВКонтакте важно знать, какую информацию нельзя указывать, ведь иначе его не выложат. Это связано с тем, что с недавних пор на территории РФ контролируются публичные высказывания. В некоторых случаях пользователь может быть даже привлечен к ответственности перед законом.
К публикации не допускается следующая информация:
- экстремистского характера (призывы к госперевороту, символика запрещенных в России организаций, призывы к суициду, сведения об изготовлении оружия или взрывчатки, националистские высказывания);
- запрещенная для распространения в общественных местах (контент для взрослых, создающая угрозу населению, порядку и т.д.);
- противоречащая правилам сообщества (например, рекламные объявления или об интернет-заработке);
- не соответствующая тематике группы.
Если содержание публикации не попадает ни под один из озвученных пунктов, велика вероятность, что администрация без проблем опубликует ее. Поэтому прежде чем предложить новость в сообществе, необходимо изучить его правила. Обычно они расположены в верхней части паблика и выделены для привлечения внимания участников.
ВКонтакте – социальная сеть, которая кажется простой с первого взгляда. Но на деле оказывается, что это целый мир со своими тайнами и загадками, которые нужно раскрывать. В этой статье мы выяснили все, что следует знать для публикации в сообществах. Правильный подход к делу и соблюдение всех правил, позволит вам публиковать свои записи и объявления в любом паблике.
Если вам понравилась наша статья, то делитесь ею в социальных сетях и обязательно подписывайтесь на обновления блога, чтобы не пропустить много чего интересного!
Простая инструкция, как сделать пост в вк в группе с текстом и фото
В целом публикация поста в группе не сильно отличается от публикации поста на личной странице, но есть некоторые особенности. По ходу статьи я буду акцентировать на них внимание.
СодержаниеЧто такое пост в ВК
Как сделать пост в ВК
- Чтобы сделать пост в ВК поставьте курсор в строку Что у вас нового;
В контакте есть возможность создавать разные виды постов с текстовым, графическим и видеонаполнением.
Виды постов в ВК
Пост с текстом
Чтобы создать пост с текстом, напишите его в поле Что у вас нового.
Для оформления текста можно использовать смайлики. Обратите внимание на значок в верхнем правом углу окна для создания постов. Если щелкнуть по нему, то откроется панель подбора смайлов или эмоджи. Их очень много, чтобы увидеть все, нужно пролистать список колесиком мыши или полосой прокрутки.

Если вы не будете рекламировать пост, то эмодзи можете использовать без ограничения. С их помощью можно прикольно оформлять текст.
Например, вот так:

Если у вас серьезная группа, которая продает серьезные услуги, то тогда с эмоджи будьте осторожнее. Может быть стоит вообще от них отказаться.
Я дописала к записи на предыдущем скриншоте еще 3 строки и она свернулась и обрезала еще две.
Если у вас длинный пост, то полноценно будет видно только 7 строк на компьютере. Учитывайте это и размещайте самую важную информацию сначала, чтобы она успела заинтриговать читателей и они захотели бы прочитать пост полностью.

Пост с фото
К посту можно прикрепить фото.
Чтобы это сделать нажмите на значок фотоаппарата.

Откроются ваши фото вконтакте, где вы можете выбрать подходящее. А если такого нет, то загрузить.
Фото можно выбрать:
Если выбрать одно фото, то оно опубликуется во всю ширину ленты. Если несколько, то они сложатся в группу фото разного размера, какие-то больше, какие-то меньше.
Можно экспериментировать с порядком загрузки фото, чтобы получить красивый эффект.
В посте можно опубликовать и одно фото без текста, для этого просто не пишите ничего в поле для текста, а только добавьте фото.
Так будет выглядеть пост без текста с фото:

А вот так, пост с 4 фото:

Порядок фотографий можно поменять, если прижать их левой кнопкой мыши и перетащить.
Обратите внимание, что вконтакт обрезает фотографии под свой шаблон, поэтому чтобы составить красивую композицию из фото нужно учитывать это и подбирать так, чтобы не обрезались важные части.
Пост с видео
Чтобы добавить видео в пост нажмите на иконку в виде кинопленки.

Откроется окно для выбора источника видео.

Видео можно прикрепить:
- Из видеозаписей на вашей странице;
- Из видеозаписей группы;
- По ссылке, скопировав ее, например, с ютуба;
- Загрузить с компьютера.
Пост с аудиозаписью
К посту можно прикрепить музыку для создания настроения читателей.
Для добавления песни к посту нажмите на иконку в виде нот.

Музыку можно прикрепить из аудио с личной страницы и со страницы группы, формы для загрузки не предусмотрено.
Пост-статья
Чем статья отличается от просто длинного текстового поста? Тем, что она создается в отдельном редакторе статей и имеет огромное количество настроек. Можно менять размер шрифта, начертания, делать жирным, подчеркнутым, зачеркнутым, вставлять списки, заголовки, фото видео прямо в текст.
Редактор статей заслуживает отдельного обзора, поэтому здесь мы не будем его подробно рассматривать.
Чтобы открыть редактор статей для написания поста-статьи нажмите иконку с буквой Т.

В редакторе статей напишите и оформите статью.
Чтобы сохранить, нажмите на ссылку Публикация в верхнем правом углу статьи.

Откроется окно настройки сохранения.
В нем можно выбрать обложку для статьи.
Адрес можно написать свой или оставить тот, который предлагает вконтакте. Это будет постоянная ссылка статьи, которую вы можете размещать не только в своем посте, но и на других группах, сайтах, на форумах, в письмах друзьям.
Включите галочку Показывать автора, если хотите, чтобы под статьей было ваше имя и нажмите Сохранить.
Статья сохранилась и стала доступна по ссылке.
После сохранения откроется еще одна настройка ниже с кнопкой, позволяющая прикрепить статью к записи.

Если кнопку не нажать, то статья будет находится по своему адресу, но в ленте группы не появится, потому что вы не прикрепили ее к записи.

Пост с опросом
К посту можно прикрепить опрос.
Эта функция спрятана под кнопкой Еще.

Пост с граффити
К посту можно прикрепить собственный рисунок. Он называется граффити думаю потому, что возможности рисования очень бедные. Можно выбрать толщину, цвет и интенсивность линии и рисовать от руки. Получается нечто похожее на граффити из баллончика.


Обратите внимание на панель настроек внизу.
Крайний левый кружок показывает какого цвета и толщины будет кисть для рисования.
Настройки цвета, толщины и интенсивности находятся правее. Можно их менять и смотреть, как будет выглядеть кисть.
Так выглядит готовое граффити:

Пост с картой
К посту можно прикрепить карту, например, чтобы указать адрес вашей организации или место встречи.

Откроется окно с картой, в котором нужно написать в строке поиска адрес или указать его на карте курсором.
Если вы хотите, чтобы вконтакт сам определил ваше местоположение, то разрешить во всплывающем окне получить данные Вконтакту.

Когда выберете нужное место, нажмите кнопку Прикрепить местоположение и карта добавится к посту.
Так выглядит пост с картой:

Пост с документом
К посту можно прикрепить документ: текстовый или гиф.
Если прикрепить гифку, то она будет проигрываться. Если текстовый документ, то он будет отображаться в посте просто ссылкой, которую можно открыть.

Откроется окно выбора документа. Если у вас уже есть загруженные документы и гифки, они отобразятся в этом окне и их можно сразу выбрать. Если нет, то есть возможность Загрузить новый файл.

Пост постер
Пост-постер еще одна интересная разновидность записи. Это текст на фоне красивого баннера, который можно выбрать из нескольких вариантов.
Я насчитала 32 варианта фона.
Чтобы добавить постер кликните по разноцветному значку с буквой А в панели инструментов.
У постера всего две настройки: фон и надпись.

Как я понимаю, эта штука подходит для создания настроения. Быстро подобрал фон, кинул надпись и готово.
Настройки постов
Для всех видов постов есть полезные настройки.
Отложенная публикация
Если нажать под постом на ссылку Сейчас, то появится окно, в котором можно настроить дату и время публикации поста.

Пост будет помещен в отложенные и появится в ленте в указанное время.
С помощью отложенной публикации можно настроить появление записей в ленте подписчиков в лучшее время, и таким образом повысить охват.
Закрепленный пост
Пост можно закрепить в самом верху ленты.
Закрепленные посты используют для размещения объявлений в группе, а также публикуют в закрепах вики-меню группы.
Публикация от имени сообщества
Галочка в шестеренке Публикация от имени сообщества означает, что запись будет опубликована от имени группы и ее будут видеть в своей ленте подписчики.

Если галочку убрать, то запись будет опубликована от вашего имени, и в лентах подписчиков отображаться не будет. Они смогут посмотреть ее только если зайдут в группу.
Если вы публикуете от своего имени, то настройки отключения комментариев, подписи, отключения уведомлений и рекламы становятся недоступными.
Выключить комментарии
Эта настройка под шестеренкой позволяет отключить комментарии к посту. Можно использовать эту функцию если не хотите, чтобы подписчики разводили срач дискуссии, если тема публикации спорная.
Функция отключения комментариев работает, только если вы публикуете пост от имени группы.
Подпись
Эта галочка позволяет поставить подпись автора, т.е. вашу или подписчика, если стена открыта, под постом. При этом сам пост будет опубликован от имени группы.
Не отправлять уведомления
Опять же полезно в случае холиваров (непримиримых споров), чтобы у администратора не звенело в ушах от колокольчика уведомлений.
Это реклама
Эта галочка дает возможность прорекламировать пост в упрощенном режиме.
Заключение
В статье вы узнали, как сделать посты с текстом, фото, видео, документами, постерами, статьями, опросами, картами, гиф-анимацией, а также как делать отложенные посты, от имени сообщества, рекламные.
Вконтакте постоянно меняет настройки, дополняет и изменяет функции.
Следите за публикациями на сайте, чтобы быть в курсе всех изменений и применять их раньше конкурентов.
Как в Контакте сделать ссылку на человека или группу словом
В контакте есть возможность вставлять ссылку на человека или группу в виде любого слова, ФИО или даже смайлика. Сделать это совсем не сложно, нужно знать специальный код, который понимает ВК.
Содержание:Как в ВК сделать ссылку на человека именем или любым словом
Конструкция, которая позволяет сделать ссылку на человека по его имени или любым словом очень простая и делается очень просто:
* IDПользователя_или_его_имя ( любой текст )
или вместо звездочки можно использовать @
@ IDПользователя_или_его_имя ( любой текст )
Оба варианта абсолютно одинаковые.
Объясню, чтобы было понятнее.
Чтобы вставить ссылку на человека ставим в начале звездочку (*) или собачку(@). Звездочка находится на клавиатуре на цифре 8. Чтобы набрать ее зажмите клавишу Shift и нажмите на 8, тогда напечатается звездочка.
Собачка находится на цифре 2. Нажимаете Shift+2 и готово.
Дальше будут рассказывать про звездочку, с собачкой точно так же делается все.
После звездочки без пробелов напишите ID пользователя в цифровом виде или в текстовом.
Дальше сразу же без пробела откройте скобочку ( напишите здесь любой текст, фамилию имя отчество, можно даже эмодзи и закройте скобку).
Если не знаете, как узнать ID пользователя или иначе адрес его странички, прочитайте статью.
Рассмотрим на конкретном примере.
Как сделать ссылку на человека в вк в записи
Поставим курсор в окно создания новой записи и введем звездочку.

Посмотрите, ВК догадался, что вы хотите сделать ссылку на человека и подсказывает, что нужно ввести имя друга.
Можно вводить как имя, так и ID.
Я хочу поставить ссылку на себя, поэтому ввожу первую буку m.

Вконтакт понял меня и подсказывает всех пользователей у который имя, фамилия или ID начинаются на букву М.
Т.е. вам даже не обязательно знать ID или как оно пишется полностью, чтобы выбрать человека.
Я кликаю по строке со своим именем, Вконтакт сам добавляет мой ID и дописывает псевдоним. Псевдоним это слово в скобках.

Все что в скобках вы можете поменять на произвольное слово или эмодзи.
К пример я хочу изменить Марию Грей на Автор сайта HowVK.
Просто меняю в скобках и готово.

При наведении мышки всплывает подсказка на профиль человека. Если кликнуть мышью, то откроется его страничка.
Как сделать ссылку на группу Вконтакте словом
Ссылка на группу делается так же как и на человека.
Вводите звездочку или собачку, а потом первые слова названия группы или ее ID.
Покажу на примере собачки.

Кликните по нужному из предложенных вариантов и Вконтакте сам дооформит ссылку.
По умолчанию ВК сделает само название группы, но вы можете заменить на любое другое.


Чудеса, да и только!)
Хочу предупредить, если будете использовать этот способ для раскрутки группы, то пишите в скобках только слова характеризующие содержимое группы. Если будете писать текст, к пример, бесплатное мороженое, а ссылку будет вести на группу по продаже тракторов, то ваш паблик могут забанить за спам.
Нужно все делать самим.
@ IDпользователя_или_группы ( произвольная фраза или слово )
Например, ссылка на мою страничку с ID
@id513696187 (Мария Грей)
или с текстовым псеводнимом
@mary_grey (Мария Грей)
Как сделать в вк ссылку на человека словом на телефоне
Начните создавать новую запись в телефоне.
Нажмите на значок собачки.

Вконтакт предложит список из ваших друзей и групп.
Начните набирать первые буквы имени или названия.

К примеру, я выбрала свою группу. Получилось вот так:

К примеру, меня не устраивает название, которое вконтакт проставляет автоматически.
Чтобы написать в ссылке свое слово, не выбирайте ничего из предложенных ВК вариантов, а полностью пишите ссылку вручную.
@ ID_Группы ( нужное вам слово )

Все что написано после собачки и до закрывающей скобочки вконтакт воспринимает как специальный код и превращает его в ссылку.
Вот что получилось в итоге.

Как сделать ссылку приглашение в беседу в вк
Не могла не включить этот пункт в статью, так как спрашивают часто.
Нажать на три точки в беседе и выбрать пункт Добавить собеседников.
Откроется список ваших друзей, поставьте точки напротив тех, кого хотите пригласить и нажмите кнопку
Как опубликовать запись от имени группы ВКонтакте
Возьмём к примеру публикацию записей в группе ВКонтакте, в старой версии, достаточно было поставить галочку в том же окне, чтобы опубликовать запись от имени сообщества, группы, что было очень удобно.
В новой версии ВКонтакте всё немного усложнилось, однако пользователи разобрались и данный вопрос утих. Но с выходами очередных обновлений, опять всё изменилось, и опять посыпались вопросы.
Ниже в статье, я приведу свежие инструкции сделанные мной в конце 2019 года, я думаю они будут актуальны и весь 2020, по крайней мере надеюсь на это.
Как опубликовать запись от имени сообщества ВКонтакте
На компьютере
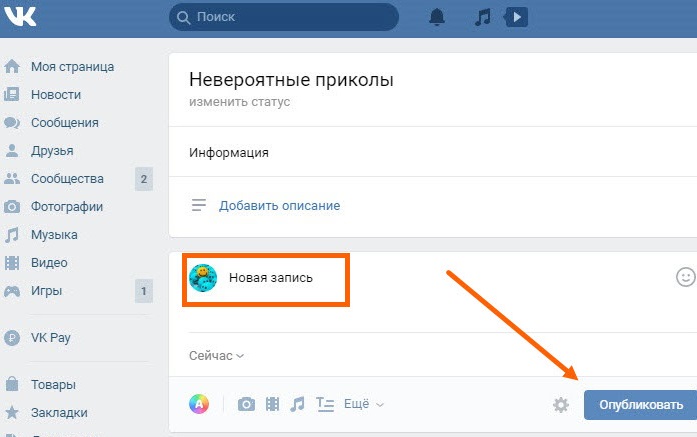
3. Иконка с моим изображением, изменилась на иконку группы, остаётся опубликовать запись.
С телефона
Пример будет показан на приложении ВК, в мобильной версии всё тоже самое.
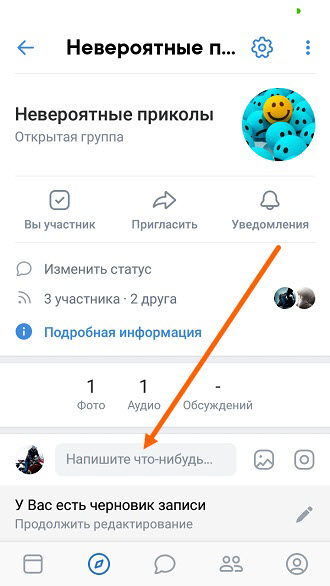
1. Добавляем запись.
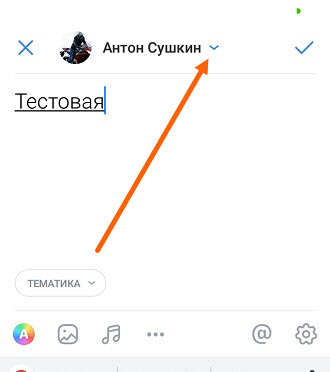
2. В верху окна располагается наша аватарка, с именем и фамилией, жмём на галочку рядом с ними.
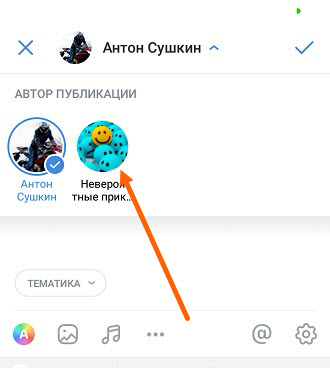
3. Обозначаем автором публикации нашу группу.
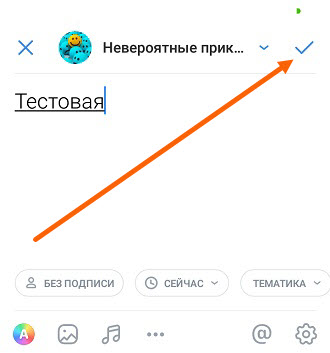
4. Нажимаем на галочку в правом углу, для того чтобы опубликовать запись.
Читайте также:

