Как сделать разрез по стене в архикаде
Обновлено: 17.05.2024
Построение разрезов
Если при рассмотрении параметров разреза вы пробовали изменять их значения, то нужно вернуться к установкам по умолчанию, чтобы приводимые ниже примеры в достаточной степени соответствовали тому, что вы увидите на мониторе. Поскольку вряд ли вы запомнили или записали начальные установки разрезов, то наиболее просто сделать это, начав новый проект.
1. Выполните команду File ? New (Файл ? Новый) или нажмите сочетание клавиш Ctrl+N. На экране появится окно New Project (Новый проект).
2. Из расположенного внизу раскрывающегося списка выберите пункт Default Profile (Профиль по умолчанию).
Внимание!
Если в текущем сеансе работы вы проводили какие-либо построения или меняли настройки параметров, то перед открытием окна нового проекта появится диалоговое окно Save Changes (Сохранить изменения) с запросом о сохранении текущего проекта. В зависимости от необходимости такого сохранения нажмите одну из кнопок: Don’t save (Не сохранять) или Save (Сохранить). В последнем случае вам, возможно, придется выполнить дополнительные действия по сохранению проекта, в частности ввести имя сохраняемого файла проекта в открывшемся навигационном окне.
Для рассмотрения принципов построения разрезов постройте двухэтажный дом с фундаментом и крышей, создайте двери и окна (рис. 11.7, а). На плане первого этажа постройте внутренние стены так, чтобы образовались комнаты. У окон двух смежных комнат поместите столы и кресла, взяв их из библиотеки объектов. Приблизительный план первого этажа может выглядеть так, как показано на рис. 11.7, б.

Рис. 11.7. Подготовка проекта к построению разрезов
Приступаем к построению разреза.

2. Откройте окно настройки разрезов, нажав кнопку

3. В поле Reference ID (Идентификатор разреза) области General (Общие настройки) введите 1. В поле Name (Наименование разреза) введите слово Разрез.
4. В области Marker (Маркер) настройте следующие параметры:
· из раскрывающегося списка Font Script (Семейство шрифта) выберите кодировку Cyrillic (Кириллическая);
· в поле Text Height (Высота шрифта) установите высоту шрифта, равную 3;
· в поле Marker height (Высота маркера) установите высоту маркера, равную 5.
5. В области Model Display (Вид модели) установите флажок в заголовке раздела MARKED DISTANT AREA (Параметры удаленной области).
6. В области Story Levels (Отметки возвышений) из раскрывающегося списка Font Script (Семейство шрифта) выберите кодировку Cyrillic (Кириллическая).
7. Закройте окно настройки разрезов, нажав кнопку OK.
8. Щелчками кнопки мыши на плане чертежа укажите две точки прямой, определяющей положение проекции секущей плоскости. Указатель мыши примет форму глаза (рис. 11.8).

Рис. 11.8. Построение разреза
9. Переместите указатель мыши на ту сторону проекции секущей плоскости, куда должен быть направлен взгляд, и щелкните кнопкой мыши. Разрез построен (рис. 11.9).

Рис. 11.9. Вид разреза на плане этажа
Рассмотрим элементы разреза. Проекция секущей плоскости на план этажа (будем в дальнейшем называть ее линией разреза) обозначена штрихпунктирной линией, по концам ее находятся маркеры. По умолчанию они имеют форму треугольников, вершины которых направлены в сторону взгляда. По бокам маркеров проставлен идентификатор разреза, параллельно линии разреза в направлении взгляда проходит линия границы удаленной области, обозначенная сплошной линией.
Обратите внимание на изменение, произошедшее на палитре Navigator (Навигатор). В разделе Sections (Разрезы) появился новый элемент с названием 1 Разрез (Autorebuild Model). Это название состоит из значений, введенных в поля идентификатора и имени разреза. В скобках отображается статус разреза, который определяет режим обновления разреза или принадлежность построенного разреза к чертежам. Статус разреза можно изменить с помощью соответствующего параметра области General (Общие настройки) окна параметров разрезов.
Дважды щелкните кнопкой мыши на элементе, появившемся на палитре Navigator (Навигатор). После некоторой паузы, требующейся на построение, на экране появится разрез, автоматически созданный программой ArchiCAD по виртуальной модели здания (рис. 11.10).

Рис. 11.10. Вид разреза
Что ж, эффектно! Теперь давайте решим другую задачу. Создадим разрез, показывающий расположение мебели в комнатах, причем уберем «немеблированные» помещения: фундамент, второй этаж, крышу и пустые комнаты первого этажа. Это можно сделать редактированием свойств построенного разреза, поэтому познакомимся с предназначенными для этого инструментами.
Получение разрезов
Получение разрезов Команда SLICE осуществляет построение нового тела путем разрезания какого-либо существующего тела плоскостью (рис. 17.3). Команда вызывается из падающего меню Modify ? 3D Operations ? Slice. Рис. 17.3. Формирование разрезаЗапросы команды SLICE: Select objects to slice: – выбрать
Получение разрезов
Получение разрезов Команда SLICE осуществляет построение нового тела путем разрезания какого-либо существующего тела плоскостью (рис. 17.3). Команда вызывается из падающего меню Modify ? 3D Operations ? Slice. Рис. 17.3. Изображение разрезаЗапросы команды SLICE: Select objects to slice: – выбрать
Получение разрезов
Получение разрезов Команда SLICE осуществляет построение нового тела путем разрезания какого-либо существующего тела плоскостью (рис. 19.3). Команда вызывается из падающего меню Modify ? 3D Operations ? Slice. Рис. 19.3. Формирование разрезаЗапросы команды
16.4. Построение диаграмм
16.4. Построение диаграмм Создайте простую таблицу: пусть в первом столбце будут строки (например, названия месяцев), а во втором — числа (любые положительные). Затем выделите ее и нажмите кнопку вызова мастера диаграмм. Сначала мастер попросит выбрать тип
Построение линий
Построение линий Активировать режим построения линий можно, нажав кнопку Line (Линия) в разделе Document (Документ) палитры инструментов. Элементы управления инструмента Line (Линия) будут отображены на палитре Info Box (Информационная палитра). Поскольку при активизации любого
Построение эллипсов
Построение эллипсов Чтобы выбрать метод построения эллипсов, нужно нажать кнопку расположенную справа от кнопки построения дуг / окружностей. Внешний вид кнопки может меняться в зависимости от установленного метода построения. После нажатия кнопки на экране с
Построение полилиний
Построение полилиний Полилинией называется контур, состоящий из смежных линий и дуг, – сегментов полилинии, объединенных таким образом, что начальная точка очередного графического элемента является конечной точкой предыдущего. Вызвать инструмент построения
Построение кривых
Построение кривых Произвольные кривые можно построить с помощью инструмента Spline (Сплайн), кнопка которого по умолчанию отсутствует в разделе Document (Документ) палитры инструментов. Чтобы активировать этот инструмент, нужно выполнить команду главного меню ArchiCAD Document ?
Параметры разрезов
Параметры разрезов Команда программного меню Опции ? Разрезы открывает окно настройки разрезов и сечений (рис. 2.56), создаваемых в программе ArCon (см. рис. 1.15 и 1.16). Напомню, что для построения разреза предназначена команда Определение разреза, кнопка вызова которой находится
Получение разрезов
Получение разрезов Команда SLICE осуществляет построение нового тела путем разрезания какого-либо существующего тела плоскостью (рис. 14.3). Команда вызывается из падающего меню Modify ? 3D Operations ? Slice. Рис. 14.3. Формирование разрезаЗапросы команды SLICE:Select objects to slice: – выбрать
Построение зон
Построение зон Построение зон производится с помощью одного из трех методов, активизируемых кнопками, расположенными на информационной палитре и в окне настройки параметров зон.Кнопка Manual (Вручную) предназначена для создания произвольного контура зоны. Щелчок на ней
Параметры разрезов
Параметры разрезов Чтобы перейти в режим построения разрезов, нужно щелкнуть на кнопке Section (Разрез) расположенной в разделе Document (Документ) палитры ToolBox (Палитра инструментов). При этом на информационной палитре появятся настройки разрезов (рис. 11.1). Рис. 11.1. Вид
Редактирование разрезов
Редактирование разрезов Для редактирования разреза его необходимо выделить. После выделения становятся доступными характеристические точки на концах линии разреза, на серединах ее сегментов и на середине линий глубины и границы удаленной области. Щелчок кнопкой мыши
Варианты построения разрезов
Варианты построения разрезов Построение разреза с ограниченной глубинойДля построения разреза с ограниченной глубиной необходимо выбрать один из способов:• установить переключатель Horizontal Range (Глубина разреза), расположенный в области General (Общие настройки) окна
4.6. Выполнение разрезов
4.6. Выполнение разрезов Рассмотрим особенности выполнения задания 6, которое ориентировано на применение знаний ГОСТа 2.305-68, 2.311-68, 2.316-68. Тематический блок по указанной теме включает 4 задачи по дочерчиванию изображений деталей. Для графического выполнения этих задач
Построение отчетов
Построение отчетов Формы предназначены в основном для просмотра и редактирования записей, а отчеты используются для просмотра и печати различной информации из базы данных. Построение отчетов напоминает разработку форм: простой отчет можно построить автоматически или
Подрезка стен в ARCHICAD

В этой статье разберем важные операции редактирования стен. Отсечение и разделение стен. Подрезку и отсечение под крышу. Создадим отверстие в стене с помощью операций твердотельного моделирования.
Без различных дополнительных операций для редактирования стен функционал ARCHICAD был бы не полным. Поэтому следует узнать о них больше.
Для начала мы разберемся в самых часто используемых операциях – «Отсечь» и «Разделить». Затем узнаем, как стены могут взаимодействовать с другими элементами модели. Такими как «Крыша» и «Оболочка».
Также вы узнаете, как создать отверстие в стене и как отсечь стену под лестницу.
Отсечение стен в ARCHICAD
С помощью операции «Отсечение» можно отсекать стены, убирая лишние части. При этом, не изменяя длину. Давайте попробуем.
Начертим две пересекающиеся стены. Нам нужно отсечь их так, чтобы образовался угол.
Операцию «Отсечение» можно активировать через табло команд, нажав на иконку в виде ножниц. Но быстрее будет воспользоваться горячей клавишей «Ctrl», она назначена по умолчанию.
Выделяем стены. Зажимаем клавишу «Ctrl», чтобы активировать режим отсечения. Напротив курсора появится иконка ножниц. После этого кликаем на лишние части стен.
Отсечение также работает на 2D примитивах.
Разделение стен в ARCHICAD
Разделить стену на фрагменты можно с помощью одноименной операции. Она работает для всех типов геометрии, но не для библиотечных элементов.
Используя операцию «Разделить», помните о том, что она не сработает для элементов, которые находятся в группе. Их нужно разгруппировать.
Можно делить сразу несколько элементов.
Я начертил три стены, давайте поделим их на несколько частей.
Сначала нужно выбрать стены. Затем активировать операцию «Разделить», кликнув на ее иконку в виде топора. Она находится в табло команд, после основного меню. Первым кликом указывается начало вектора отсечения, вторым конец. Третьим кликом задается направление отсечения.
От него завит какая часть элемента останется выделенной после завершения операции.
Отсечение стен крышей и оболочкой в ARCHICAD
Крыша – это очень удобный инструмент. Она сильно облегчает задачи связанные с проектированием скатных покрытий. Для крыш доступна дополнительная функция отсечения элементов. Давайте посмотрим, как это работает.
Для примера я взял 4 стены и двускатную кровлю. Чтобы стены отсекались корректно, нужно увеличить их высоту. Так, чтобы верх стен находился выше конька крыши.

Выполним отсечение стен под крышу.
Работаем в 3D окне.
Выделяем все стены, которые хотим отсечь. Затем кликаем правой кнопкой мыши в окне. Появится меню, в котором выбираем пункт «Соединить». В раскрывшемся списке кликаем на «Отсечь Элементы Крышей/Оболочкой».
Также команду можно вызвать через меню – «Конструирование» → «Соединить».
Первое что нужно сделать, это выбрать саму крышу. Кликаем на нее. Она подсветится красным цветом. Затем мы кликаем на часть, которая должна остаться после отсечения.
Для того чтобы вы не ошиблись, наводите на отсекаемую часть курсор. Она будет подсвечена голубым цветом.
Отсечение можно выполнять не только для стен. Для перекрытий, балок и колонн это тоже сработает.
Мы рассмотрели самый простой пример, с двускатной кровлей. Но на практике крыша может быть сложнее. Тогда могут возникать проблемы с отсечением. Этому вопросу мы посвятили видеоурок “Как правильно отсечь элементы с помощью крыши в ARCHICAD?"
Как вы поняли из названия команды «Отсечь Элементы Крышей/Оболочкой», отсекать стены можно и оболочкой.
В целом все этапы работы с отсечением такие же, как у крыши. Но по умолчанию отсекающее тело оболочки имеет другой вид. Поэтому вы получите результат, как на скриншоте:

Обратите внимание, отсекающее тело имеет форму профиля оболочки. Профиль подсвечен синим цветом.
Чтобы отсечение работало нормально, как у крыши, выберете оболочку и перейдите в ее параметры. В списке «МОДЕЛЬ», в пункте «Отсекающее Тело», из раскрывающегося списка выберите «Вытягивание вниз».
Подрезка стен под крышу в ARCHICAD
Подрезка стен действует так же, как отсечение. Но есть два важных отличия.
Во первых, подрезка осуществляется только под односкатную кровлю. Во вторых, подрезка, в отличие от отсечения, не является ассоциативной. Это значит, что если удалить саму крышу, то стены так и останутся подрезанными.
Последнюю особенность можно использовать для создания сложных по форме конструкций.
Давайте попробуем подрезать стены под кровлю.
Строить сразу односкатную кровлю – не обязательно. Можно создать любую, а затем разбить ее на отдельные скаты.
Для этого нужно выделить крышу, перейти в меню Конструирование → Дополнения к Крыше → Разбить на Односкатные Крыши.
Затем выбираем стены и выполняем команду подрезки: Конструирование → Дополнения к Крыше → Подрезать под Односкатную Крышу.
Готово. Можно сразу скопировать стены в сторону и проверить, что подрезка работает даже без самой крыши.
Подрезку под крышу можно отменить.
Выделите нужные элементы. И выполните команду: Конструирование → Дополнения к Крыше → Отменить Все Подрезки.
Операции твердотельного моделирования в ARCHICAD
Часто возникает ситуация, когда нужно подрезать стены под другие элементы. Например, можно подрезать стену под лестницу или создать отверстие произвольной формы в ней. Но команды отсечения и подрезки для этого не подходят. Потому что отсекающие тела есть только у крыш и оболочек.
Давайте рассмотрим пример с лестницей, представим, что под ней располагается гардероб.
Мы не хотим, чтобы стена выступала за пределы лестницы. Чтобы отсечь лишнюю часть воспользуемся операциями твердотельного моделирования.
Сначала нужно начертить само отсекающее тело. Используем «Морф», чертим отсекающее тело прямо в 3D. Обводим по контуру ту часть стены, которая должна остаться. После этого используем «Выдавливание», чтобы задать созданному морфу толщину.
Чтобы избежать неточностей, лучше сделать морф толще стены.
Отсекаем стену с помощью операции твердотельного моделирования – «Пересечение».
Чтобы осталась только нужная часть стены, выберем ее. Затем кликнем правой кнопкой мыши в 3D окне. В появившемся меню переходим в пункт «Соединить». Из раскрывшегося списка выбираем команду «Операции Твердотельного Моделирования…» .
Откроется меню команды. Так как мы уже выбирали стену, она сразу определиться, как целевой элемент. Нам осталось выбрать морф, и кликнуть на кнопку «Получить Элементы Операторов». После этих действий в пункте «Выбор операции» выбираем «Пересечение». Жмем на кнопку «Выполнить».
Осталось скрыть морф. Перемещаем его на слой для скрытых элементов и скрываем сам слой.
Теперь создадим отверстие в стене. Алгоритм действий точно такой же. Но сам отсекающий морф будет удобнее создавать на фасаде. И вместо операции твердотельного моделирования – «Пересечение», используйте «Вычитание».
Вот мы и рассмотрели основные операции, с помощью которых можно редактировать и изменять стены.
Конечно, этот материал может показаться сложным. Особенно, если вы только начали использовать ARCHICAD. Но все же я вам советую в нем хорошо разобраться. Так как все операции твердотельного моделирования, подрезки и отсечения элементов используются часто. И сильно облегчают жизнь.
Создание стен в ARCHICAD

Как построить стены в ARCHICAD? Давайте разбираться. Рассмотрим основные настройки и способы построения стен. А также преимущества этого инструмента.
Стены – один из основных элементов здания, они ограждают нас от непогоды и от друг друга.
Мы посвятили эту статью и несколько видеоуроков созданию стен в ARCHICAD.
Построение стен легче выполнять в 2D виде, однако эти объекты являются объемными, что очень удобно. Не нужно преобразовывать двухмерные объекты в 3D. Такая концепция работы в ARCHICAD делает проектирование зданий не только наглядной, но и логически понятной.
Построение стен
Для того чтобы начертить стены в ARCHICAD, воспользуемся инструментом «Стена». Он находится в панели слева во вкладке «Конструирование».
Построим обычный прямолинейный сегмент стены.
Выберем инструмент «Стена», чтобы выполнить построение кликаем в точку начала и конца.
Длину стены можно задавать с клавиатуры. Кликайте в точку начала построения, а затем просто вводите число и жмите клавишу Enter.

Стену можно построить по-разному, есть несколько вариантов. Выбирайте их в зависимости от ваших задач.
Рассмотрим все способы построения стен в ARCHICAD.
Способы построения стен в ARCHICAD
Есть несколько геометрических вариантов построения стен:
- прямая;
- криволинейная;
- трапецеидальная;
- многоугольная.
Также есть дополнительные способы построения, которые могут упростить нам жизнь. Поэтому, рассмотрим каждый из них подробно.
Прямая стена
У этого геометрического варианта есть свои дополнительные опции для построения стен.
Изменим геометрический вариант построения стены.
Когда вы выбираете инструмент «Стена», сверху в информационном табло появляются дополнительные пункты меню. Обратите внимание на пункт «Геометрический Вариант». Кликаем на черную стрелку после первой иконки.
Из раскрывшегося меню можно выбрать один из четырех способов построения для прямой стены.

Рассмотрим особенности каждого из вариантов.
1. Отдельная стена.
Используется для построения отдельного сегмента стены. Чтобы его создать кликаем в начальную точку. Затем задаем конец, с клавиатуры или кликом мыши.
2. Сегментированная стена.
Используется чаще всего, потому что ей можно обрисовать весь контур здания не прерываясь.
Сегментированная стена может состоять из множества прямолинейных и криволинейных частей. Чтобы ее построить просто кликаем в необходимые точки начала и конца сегментов. Так же как и в предыдущем пункте. Есть лишь одно отличие. Чтобы завершить построение вам нужно замкнуть контур. Или сделать двойной щелчок мыши в конечной точке.
С помощью этого способа легко создавать прямоугольники или квадраты. Нужно лишь указать начальную и конечную точку по диагонали.
Также можно ввести точные значения с клавиатуры. Но тут их два. Чтобы переключаться между ними нажимайте клавишу Tab.
4. Повернутый прямоугольник.
Если вам нужно создать повернутый прямоугольник на плане, этот способ будет полезен.
Сначала нужно задать начало и конец отрезка. Затем вытянуть прямоугольник по длине.
Как построить круглую стену в ARCHICAD
Чтобы построить круглую или полукруглую стену нужно кликнуть на вторую иконку в пункте «Геометрический Вариант».
Так же как и с прямолинейной стеной, тут есть несколько дополнительных вариантов построения.
Давайте разберемся со способами построения круглых стен.
1. По центру и радиусу.
Тут все просто. Первым кликом задается точка центра, вторым радиус круглой стены.
2. По трем точкам.
Если вы выберите этот способ построения, то нужно задать три точки для построения окружности. Он не часто используется, но все же бывает полезн.
3. По двум касательным и точке.
Способ полезен, когда окружность нужно куда-то вписать. Например, между двух элементов, как на скриншоте ниже.
Сначала выбираются две касательные. Кликаем по порядку на нужные грани, в моем случае стен, затем указываем точку.
Как видите, круглая стена четко вписалась в угол.

Чтобы разобраться с построением стен в ARCHICAD раз и навсегда посмотрите видео.

Вы узнали как сделать стену в Архикаде.
Но как вводить числа с клавиатуры для построения по заданным размерам? Если вы не разобрались, смотрите видео.

Так же вам будет полезен материал про работу с координатами в ArchiCAD, это позволит избежать построения дополнительных линий.
Мы рассмотрели основные способы построения стен. Осталось ещё два способа, которые используют не так часто. Давайте их рассмотрим.
Трапецеидальные и Многоугольные стены
Эти способы построения используются при нестандартной форме профиля стены на плане.
Давайте попробуем построить эти виды стен.
Построение трапецеидальной стены выполняется таким же способом, как построение прямой отдельной стены. Только у нее есть два параметра толщины. Их можно отредактировать и получить стену в форме трапеции.

Этот вариант построения удобно использовать при создании обмерных планов. Т.к. стены не всегда параллельны и могут иметь отклонения по размерам.
Последний способ это – многоугольная стена.
Многоугольный геометрический вариант используется для построения сложных профилей стен на плане.
Например, можно одним контуром начертить стену с пилястрами или другими элементами. Преимущество в том, что стена будет цельной, а не построенной из отдельных элементов.
Строиться она так же, как сегментированная стена. Только контур должен быть замкнутым.

Мы рассмотрели все способы построения стен в ARCHICAD. Надеемся, что вы сможете ещё раз самостоятельно опробовать все эти варианты. И закрепить материал.
Как делать разрезы в Архикаде?
Подскажите пожалуйста, как сделать разрез помещения в архикаде. И развертку стен.Заранее спасибо.
В ArchiCADe есть c левой стороны: панель инструментов - вкладка документирование - разрез. Выбираем разрез и режем объект или что там растягивая как нужно. Так же можно сделать развертку. ставим разрез перед стеной и растягиваем на нужную длину. можно отдалить разрез от стены для большего захвата объектов в зоне видимости разреза..далее, выбираем свои разрез и правой клавишей мыши выбираем - открыть разрез. Потом выделяем всё, что видим и копируем. переходим на план F2 и вставляем. Данный разрез можно редактировать!
Научился ли архикад делать ломаные разрезы? Имею ввиду излом градусов на 30 например.
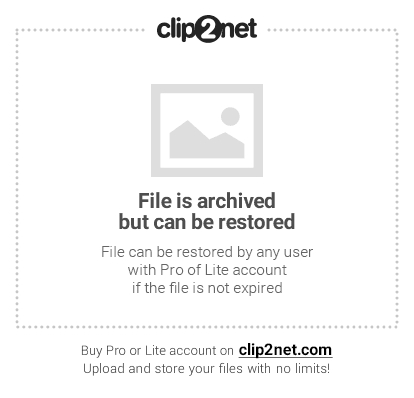
Разрезы многосекционные нет, только под 90*, а отдельные можно поворачивать.
Но.
есть инструмент внутренний вид - многосекционный, где каждая секция может быть повернута на любой градус
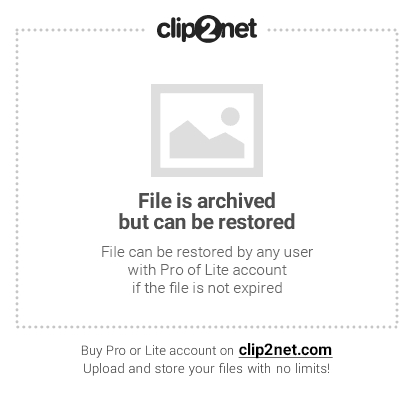
И одним кликом из навигатора внутренние виды можно разместить на макете
Спасибо.
Выкрутиться, конечно, можно и разрезами, но жаль что не делает.
Репутация: 0
Подскажите, можно ли, сделав разрез в нем работать? т.е. я хочу спроектировать гардеробную, чтобы создать внутренние полки и т.д. можно ли это сделать в разрезе? так удобнее было бы)
Нужны развертки стен. Помогите. сделать это Архикаде
Добрый день! Подскажите, пожалуйста, как в Архикаде сделать развертки стен..
Архикад я освоила сама и пока тольк азы, но проект квартиры с примерной расстановкой мебели запихеуть туда удалось!!
А вот с развертками проблема. На форуме нашла одно пошаговое разъяснения но там все термины на английском, а архикад у меня на русском
Вообщем, буду благодарна за очередное пошаговое объяснения для поооолного чайника..
PS ну или может кто знает ссылку на похожую тему..
Репутация: 0 А Архикад у меня 11 Очень просто (см.картинку), этот инструмент специально для разверток, выделяешь им внутреннюю область в помещении, не залезая на стены и опля. развертки готовы (по сторонам света)),чтобы их посмотреть надо их раскрыть в общем списке (планы, этажи. ), там они как подраздел IE Репутация: 0 спааасибо большое Способ что называется ручками:1) инструментом разрез выставляем линию разреза в нужном месте. Стараемся захватить разрезаными понятные рабочим ориентиры (окно, дверь и тд).
2) в меню "навигатор - карта проекта" открываем наш разрез. внимание не поддаемся искушения поубирать лишние и не нужные на разрезе линии, все изменения автоматически переносятся в основной чертеж. Просто выделяем инструментом указатель (или бегущей рамкой) разрез и жмем "Ctrl+c", закрываем окно разреза.
3) на основном чертеже находим свободное место и жмем "Ctrl+v", на вставленом изображении изменяем все что душеньке угодно, это независимая копия.
4) инструментом указатель выделяем наш установленый маркер разреза на основном чертеже и вращаем-двигаем его на новую стенку.
5) смотри пункт 2.
6) после того как общелкали все стены выравниваем все части разверток в линию, чистим, драим, наносим нужные размерности и обозначения. Способ мне больше нравится, так как дает полный контроль за получаемыми разрезами-развертками. В разрезе видны окна-двери, а это по мне так нагляднее, взглянул человек на разрез и ему не надо даже смотреть на его номер, и так понятно там дверь слева окно справа значит это вот такая та стенка. Удобнее показывать или скрывать мебель, чтоб потом по полчаса ее не чистить с разреза, допустим на одной развертке диван есть, а на другой его нет, потому как его можно специало для такой развертки скрыть. Способ что называется ручками:
1) инструментом разрез выставляем линию разреза в нужном месте. Стараемся захватить разрезаными понятные рабочим ориентиры (окно, дверь и тд).
2) в меню "навигатор - карта проекта" открываем наш разрез. внимание не поддаемся искушения поубирать лишние и не нужные на разрезе линии, все изменения автоматически переносятся в основной чертеж. Просто выделяем инструментом указатель (или бегущей рамкой) разрез и жмем "Ctrl+c", закрываем окно разреза.
3) на основном чертеже находим свободное место и жмем "Ctrl+v", на вставленом изображении изменяем все что душеньке угодно, это независимая копия.
4) инструментом указатель выделяем наш установленый маркер разреза на основном чертеже и вращаем-двигаем его на новую стенку.
5) смотри пункт 2.
6) после того как общелкали все стены выравниваем все части разверток в линию, чистим, драим, наносим нужные размерности и обозначения. Вообще-то для таких вещей в арчике есть специальный инструмент -деталь. Он от модели независим и менять в нем можно что угодно безболезненно. Прелесть еще и в том, что на листе (именно на листе, а не в пространстве модели) их можно разместить как угодно и в каком угодно масштабе и выровнять тоже можно. Копировать в буфер и вставлять в пространство модели копию из линий - это уже анахронизм от предыдущих версий, в которых был отдельный plotmaker не встроенный в арчик.
Весьма возможно, надо будет на досуге книжку вумную почитать и научиться. Я арчик осваивал методом научного тыка - до "детали" не дотыкал.
А вообще, по сути топика, кто как хочет тот так д. делает - свою руку не приделаешь. Мне пока и так нравится. Если знаешь более прогресивные методы, то дай "очередное пошаговое объяснения для поооолного чайника.." скартинками. С галерки орать то все горазды.
Хороший развернутый ответ +1(Antc6)
Прошу прощения что не ответила сразу, была занята. Все же самый лучший на мой взгляд вариант Kenji с внутренними видами, но с одним уточнением, делающим его совершенно безопасным. Agaros совершенно верно заметил, что удалять и менять что-то очень небезопасно, т.к. Вы работаете с моделью. Но в архикаде есть возможность, позволяющая работать вполне безопасно и при этом не засорять пространство основного чертежа. Итак, начинаем по порядку. Выбираем инструмент"внутренний вид", общелкиваем помещение - в результате появился маркер в пространстве листа и группа видов в навигаторе, как на картинке

Теперь нужно сделать работу с ними безопасной. Для этого в навигаторе щелкаем правой кнопкой на заголовке полученной группы видов (в нашем случае IE-2) и выбираем "параметры внутреннего вида" как на картинке ниже

В открывшемся окошке во вкладке "Общие данные" меняем статус с "автоматического обновления из модели" на "чертеж"

Все, теперь все, что изображено на видах - просто линии и штриховки. С моделью они не связаны. Можно совершенно безопасно делать с ними все, что пожелаете.

Кстати, если почему либо потребуется опять связать модель и чертеж достаточно просто опять изменить статус на "автоматическое изменение из модели".
Но все внесенные Вами изменения при этом пропадут!!. И еще одно замечание: если маркер на чертеже Вам почему либо мешает, его легко можно убрать не убирая, созданных им видов. Для этого опять идем в параметры созданной группы внутренних видов (см. второй рисунок) и во вкладке "Маркер" выбираем "нет маркера"
Разрезы, фасады и чертежи деталей.
Создадим отдельные чертежи деталей проекта: одной из колонн, лестницы и одного помещения.
- Перейдите на первый этаж и активизируйте инструмент Деталь, щелкнув на соответствующей кнопке панели инструментов.
- Введите в соответствующие поля информационной панели идентификатор 1 и название чертежа детали - Колонна.
- Обведите прямоугольником одну из присутствующих на этаже колонн, для чего двумя щелчками мыши укажите два его противоположных угла. Третьим щелчком определите расположение маркера.
- Откройте созданный чертеж в папке Деталь. Позже нанесете соответствующие размеры.
- Аналогично создайте деталь Лестница. Позже нанесете соответствующие размеры.
- Аналогично создайте деталь Помещение. Позже нанесете соответствующие размеры и выноски.
Нанесение линейных размеров
Теперь можно перейти к расстановке в проекте линейных размеров.
Построение дугообразной размерной цепочки
- Перейдите на первый этаж, чтобы установить там размеры дуг полукруглой стены.
- Активизируйте инструмент Размерная цепочка и выберите на информационной панели второй геометрический метод построения, то есть По дуге, щелкните мышью на внутреннем контуре полукруглой стены, и ее узловые точки будут выделены.
- Щелчками мыши на краях проема окна добавьте еще две точки привязки, нажмите клавишу Ok.
- Щелчком мыши укажите местоположение дугообразной размерной цепочки на плане этажа, и построение размерной цепочки будет завершено.
- Аналогично нанесите дугообразный размер наружного контура полукруглой стены.
Нанесение радиальных размеров
Построить радиальный размер довольно просто. Вначале щелчком мыши на дуге или окружности указывается точка, в которой будет проставлен маркер радиально¬го размера, а вторым щелчком определяется место размещения размерного числа.
- Перейдите на первый этаж, после чего двойным щелчком на соответствую¬щей кнопке панели инструментов активизируйте инструмент Радиальный размер.
- Поместите курсор на внутреннюю грань полукруглой стены и, когда курсор примет вид «мерседеса», щелкните мышью.
- Начинайте перемещать курсор в любую сторону - за ним потянется «рези¬новая нить», показывающая положение выносной линии. Выберите располо¬жение размерного числа, щелкните кнопкой мы¬ши еще раз, и радиальный размер будет создан.
- Аналогично измерьте радиус наружной грани полукруглой стены.
Нанесение отметок высоты
- Расставьте отметки высоты на уже созданных в проекте разрезах.
- Откройте диалоговое окно настройки параметров линейного размера и выберите в группе Тип и шрифт четвертый пере¬ключатель.
- Закройте диалоговое окно щелчком на кнопке ОК и выберите третий геометрический вариант размещения маркера, а из раскрывающегося списка типа объекта маркера пятый вариант.
- Откройте 1-ый разрез. Обратите внимание, что отметки высоты основания каждого этажа расставлены автоматически.
- Расставьте недостающие отметки высоты вдоль одной из сторон разреза, после чего нажмите клавишу Ok и щелчком мыши укажите местоположение раз¬мерной линии.
- Нанесите недостающие линейные размеры для дверей, окон, подоконников и перекрытий.
- Аналогично нанесите недостающие линейные размеры на втором разрезе для колонны, лестниц ( от нижней ступеньки до верхней), ограждений лестниц и балконов.
Нанесение отметок уровней
Отметки уровня, в отличие от отметок высоты, наносятся на планы этажей и ука¬зывают возвышение выбранной точки над нулевым уровнем проекта. Эта точка может быть привязана к поверхности различных элементов. Режим привязки выбирается в окне, которое открывается щелчком на второй справа кнопке пане¬ли координат.
Четыре представленные в указанном окне кнопки дают возможность осущест¬вить привязку к следующим элементам проекта:
- без привязки (в этом случае точка по умолчанию привязывается к уровню текущего этажа);
- к перекрытию;
- к крыше;
- к 3D-сетке.
Для активизации инструмента Отметка уровня необходимо щелк¬нуть на кнопке, где изображен круг с чередующимися черными и белыми четвертями.
Нанесите отметки уровня, выбрав соответствующую привязку.
- в подвальном этаже отметить уровень 3Dсетки
- на первом этаже уровень перекрытия
- на этаже Крыша два уровня: уровень карниза, уровень конька
Нанесение угловых размеров
Угловые размеры наносятся в проекте только в том случае, если имеются углы, отличные от 90 гр. К сожалению, таких углов нет на плане этажа. Проставим на разрезах.
- Перейдете на первый разрез проекта и активизируйте инструмент Угловой размер, щелкнув на соответствующей кнопке панели инстру¬ментов.
- На информационной панели выберите геометрический метод построения размера для острого угла.
- На крыше отметьте щелчками мыши внутренние стороны двух соседних углов (по два щелчка на каждую сторону угла), и щелкните молоточком в месте расположения размерной линии.
- Аналогично нанесите угловые размеры на втором разрезе на крыше и лестницах.
Создание текстовых блоков
Создайте на плане первого этажа два текстовых блока - название этажа (строчным текстом) и экспликацию его помещений (блочным текстом). Вот как это делается.
- Перейдите на первый этаж проекта и активизируйте инструмент Текст, щелкнув на соответствующей кнопке панели инструментов.
- Двойным щелчком мыши укажите точку привязки текстового блока и в поя¬вившемся окне Текстовый редактор введите строку Первый этаж.
- Завершите ввод текста нажатием клавиш Ctrl+Enter (или щелчком на кнопке ОК панели управления либо в свободном месте плана этажа).
- Двумя щелчками мыши укажите прямоугольник для текстового блока шири¬ной примерно в 10 шагов конструктивной сетки, то есть около 5000 мм.
- В появившемся окне Текстовый редактор введите и отформати¬руйте текст экспликации помещений. Введите конкретные значения площади помещений, расставленные ранее в проекте.
- Чтобы завершить ввод и форматирование текста, нажмите клавиши Ctrl+Enter или воспользуйтесь любым другим способом из числа указанных выше.
Отредактировать текстовый блок можно стандартными для 2D-объекта метода¬ми либо в окне текстового редактора, которое можно открыть двойным щелчком на текстовом блоке.
Создание выносных надписей
Нанесите несколько выносок в проекте.
- Перейдите на Первый этаж и двойным щелчком на кнопке инструмента Выносная надпись панели инструментов откройте диалоговое окно настрой¬ки параметров выносной надписи.
- В первом разделе указанного окна выберите тип выноски - независимая.
- Первым щелчком мыши укажите входную дверь, вторым щелчком - начало полки выносной линии, третьим - конец полки. Теперь у вас есть два вариан¬та действий:
- если вы переместите курсор мыши (за ним потянется пунктирный прямо¬угольник) и щелкнете ее кнопкой, для выноски будет создан текстовый блок с автоматическим переносом строк;
- если вы щелкнете кнопкой мыши на конце полки выносной линии (он ука¬зан жирным крестиком, а курсор на нем примет вид галочки), ширина созданного текстового блока будет определяться самой длинной его строкой.
Автоматическое нанесение размеров
в ArchiCAD предусмотрена функция автоматического создания размеров, и при умелом использовании она может полностью заменить их ручное нанесение. В автоматическом режиме можно расставлять размеры двух типов - наружные и внутренние. Для примера ниже будут расставлены размеры элементов на эта¬же Подвальный.
Создание разрезов, фасадов в ArchiCAD
Маркеры разрезов и виды сечений создаются чрезвычайно легко с использованием инструмента Разрез.
1 Выберите инструмент Разрез.
2 Установите в Информационном табло Неограниченную глубину для Диапазона по горизонтали и выберите геометрический вариант Отдельная линия.
![]()
3 Двумя щелчками мышью укажите конечные точки Разреза.
4 Щелкните мышью, поместив курсор, принявший форму глаза, справа от линии, чтобы указать направление взгляда.
5 Откройте вновь созданный Разрез, воспользовавшись панелью Навигатора. Новый Разрез был автоматически создан и размещен в Карте проекта Навигатора.


Отметки высоты
Отметки высоты позволяют проставлять высотные размеры в окнах Разрезов/Фасадов/Разверток, а также в 3D-документах.
6 Активируйте элемент Отметка разреза/фасада (2.5), присутствующий в «Панели Избранного».

7 Откройте разрез и щелчками мышки укажите точки, для которых требуется создать отметки высоты. Затем сделайте двойной щелчок или нажмите кнопку OK в «панели управления». При помощи курсора, принявшего вид «молотка», укажите место расположения цепочки отметок высоты. Для зеркального отображения отметок, выберите значение отметки, щелкнув в точке управления текстом, и переместите этот блок на другую сторону относительно вертикальной линии отметки. В результате, после обновления экрана, отметки будут отображены зеркально.

Фасад
Работа с Фасадами практически ничем не отличается от работы с Разрезами. Этот процесс рассмотрен в предыдущем разделе пособия.
1 Откройте Южный фасад, воспользовавшись панелью Навигатора.


Вставка фоновых изображений
Мы можем улучшить подачу фасада, добавив на задний фон фотографию.
1 Дважды щелкните мышью на инструменте Рисунок.
3 В качестве точки привязки укажите левый нижний угол.
5 Щелчком мыши разместите Рисунок в окне Фасада.
6 При помощи Локальной панели измените пропорции изображения.

Размещение объектов
В комплект поставки ArchiCAD входит обширная библиотека параметрических объектов, существенно улучшающих процесс работы с моделью и документацией. Давайте добавим несколько объектов деревьев в окно фасада.
1 Откройте диалог Параметров объекта по умолчанию, дважды щелкнув мышью на инструменте Объект.
2 Найдите в связанной библиотеке объект Дерево. Это можно сделать двумя способами:
- Выберите объект в папке Библиотека ArchiCAD/Основная библиотека/1.7 2D- элементы/Символы растений.
- Воспользуйтесь функцией Поиска библиотечных элементов для обнаружения объектов по ключевым словам. Введите в поле поиска “дерев” и нажмите Enter.
- Укажите подходящий объект Дерева.


3 Откройте вкладку Просмотр и расположение и нажмите OK.
4 Откройте вкладку Стилей деревьев и выберите Стиль 3.
5 Разместите объект дерева в окне Фасада.
6 Вам нужно расположить объект позади здания. Чтобы сделать это, надо изменить порядок показа объекта.
7 Выберите объект.
- Вариант 1: Воспользуйтесь командой Редактор/Порядок показа/Переместить назад. Для достижения нужного результата вам потребуется применить данную команду дважды.
- Вариант 2. Щелкните правой кнопкой мыши для вызова контекстного меню, а затем дважды воспользуйтесь командой Порядок показа/Переместить назад.


8 Создайте копию объекта дерева. Для этого либо активируйте команду Редактор/ Изменить расположение/Переместить копию, либо воспользуйтесь сочетанием клавиш Ctrl+Shift+D(Windows)/Cmd+Alt+D(Mac).

9 Измените тип дерева: дважды щелкните на инструменте Объект, не удаляя из выборки созданную копию дерева, и выберите из папки другой объект.

10 Добавьте в окно Фасада объекты из папки Контуры людей.
Как сделать разрез по стене в архикаде
Чужой компьютер

BIM в Archicad
вернуться к странице

Марина Сергеева запись закреплена
Подскажите, как срезать стену под углом (Архикад 13)
Нравится Показать список оценивших
Сначала старые

с инструментом топор
Нравится Показать список оценивших

Топор не помоеж. Воспользуйтесь дополнительным инструментом "Окончание стены" в панели инструментов. Там и под угол можно и округленный можно и заостренный.
Читайте также:

