Как сделать подвал в ревите
Обновлено: 17.05.2024
Revit-библиотека: семейства отверстий
Сделал семейства отверстий на основе параметров АДСК и ведомости отверстий с расчётом отметки от проектного нуля. Версия Ревита — 2017.
Существуют бесплатные скрипты от Сергея Кривого по автоматической расстановке отверстий в местах пересечений инженерных сетей с конструкциями, но я вырос на фильме «Терминатор 2. Судный день» и не доверяю машинам настолько, чтобы они сами везде расставили отверстия. Расставить-то они расставят, но ведь надо потом ещё и проверять. Хотя это предрассудки, конечно, с ними надо бороться.
Сначала я продырявлю стены, а потом уничтожу человечество Сначала я продырявлю стены, а потом уничтожу человечествоВедомость сделал в пустом файле на основе шаблона АДСК, её можно скопировать к себе в проект.
Всего семейств 5 штук:
- прямоугольные в стенах;
- круглые в стенах;
- прямоугольные в перекрытиях;
- круглые в перекрытиях;
- штрабы в стенах.
Для прямоугольных отверстий отметка считается по низу, для круглых — по центру окружности.
Особенности семейств
Все семейства я сделал в категории «Датчики». Потому что это MEP-категория, а значит, что отверстия будет хорошо видно при дисциплинах Механизмы, Сантехника, Электросети. Стены не будут их перекрывать, секущий диапазон будет нормально отображать все отверстия. Категорию вы всегда можете поменять, конечно, но тогда придётся с нуля переделывать ведомости. Я специально взял категорию, в которой нечасто делают другие семейства, чтобы можно было легко отключать всю категорию с отверстиями на видах для оформления и настраивать шаблоны видов.
Отверстия в стенах сделаны по грани. То есть разместить их нужно прямо в стене, при этом правильно поймать её поверхность, чтобы отверстие оказалось внутри стены, а не снаружи.
Диаметр круглых отверстий управляется параметром «Диаметр отверстия» и дублируется в «ADSK_Отверстие_Высота», потому что этот параметр участвует в ведомостях.
Чтобы в ведомости отверстий правильно считалась отметка от нуля проекта, нужно обязательно вбить отметку уровня (этажа) в параметр «ADSK_Отверстие_Отметка этажа», а смещение отверстия по высоте менять параметром «ADSK_Отверстие_Отметка от этажа», при этом в системном параметре «Смещение» должен быть 0! Иначе в ведомости будет неправильная отметка от нуля.
Ниже пример с иллюстрацией, на ней у меня отверстие расположено в стене на втором этаже, отметка уровня второго этажа +4,000, расстояние от уровня до низа отверстия — 1600 мм. На скриншоте правильное заполнение всех параметров. В итоге отметка от нуля посчитается правильно — +5,600.
Отверстие со второго этажа, поэтому набор параметров такой Отверстие со второго этажа, поэтому набор параметров такойADSK_Отверстие_Ширина, Высота, Толщина стены управляют размерами отверстия.
Отверстия в перекрытиях не на грани и сделаны так, что основная их часть погружается в перекрытие, а сверху «торчит» 1 мм, чтобы секущий диапазон не скрывал отверстие и его было видно на плане. Про настройки секущего диапазона читайте в моей отдельной статье. Таким образом отверстие ставится в плите пола. Если вы ставите отверстие на плане 2 этажа, то это отверстие в перекрытии над 1 этажом.
Отверстия, которые я расположил на 1 этаже падают в пол первого этажа Отверстия, которые я расположил на 1 этаже падают в пол первого этажаШтрабы сделаны на грани, поэтому при размещении обязательно укажите уровень, на котором хотите разместить штрабу. Это сделано специально, хоть и немного неудобно. Если отключить размещение на грани, то штрабы цепляются к плите перекрытия, в результате нельзя поменять уровень и переместить штрабу на другой этаж, если вдруг ошиблись при размещении.
При размещении штрабы не забывайте нажимать на «Разместить на рабочей плоскости», а далее эту плоскость нужно указать При размещении штрабы не забывайте нажимать на «Разместить на рабочей плоскости», а далее эту плоскость нужно указатьADSK_Отверстие_Ширина — это размер вдоль стены, для длинной штрабы (под трубы кондиционера, например) это будет параметр длины. Размещается по умолчанию штаба за нижний правый угол. Вращается пробелом, как и другие семейства. ADSK_Отверстие_Глубина — это размер поперёк стены, заглубление в стену. ADSK_Отверстие_Высота — это высота самой штрабы. За размещение штрабы по высоте относительно уровня отвечают те же параметры, что и у отверстий в стенах.
Условные обозначения
Галочками УГО_Линии и УГО_Цветовое можно переключать обозначения семейств на планах и разрезах. Для всех отверстий, кроме штраб, возможны три варианта:
- просто бесцветный контур (обе галочки сняты);
- заливка цветом (в моём случае — ярко-зелёный, его можно поменять, отредактировав семейство УГО);
- обозначение линиями.
Ведомость отверстий
Ведомость можно скопировать в свой проект либо создать с нуля у себя. Это простая спецификация, ничего сложного в ней нет, главное добавить правильные поля. Листайте галерею, в ней все настройки.
Как создать фундамент в Revit

Любое здание, не зависимо от его назначения, имеет схожий элемент с другими зданиями – это фундамент, о котором и пойдет речь в этом видео.
В Ревите фундаменты находятся на вкладке «Конструкция». При этом фундаменты предоставлены в трех вариациях: отдельные (свайные), стеновые (они же ленточные) и плитные. Давайте остановим свой выбор на стеновом фундаменте и рассмотрим его немного по ближе.
Для того, чтобы программа не выдавала нам различных ошибок и напоминаний при построении фундамента, лучше всего перейти в диспетчере задач на стройплощадку.
Размещение стен фундамента строится по принципу выбора стен, под которыми он будет находиться. То есть, после выбора инструмента, нам достаточно кликнуть по стенам, под которыми мы хотим расположить фундамент.
По умолчанию, в Ревите указано, что под местами, где в стенах есть двери, фундамент будет иметь разрыв. Если вам необходимо, чтобы фундамент был непрерывен, то достаточно выбрать любую часть фундамента, вне зависимости от наличия или отсутствия разрывов и нажать на кнопочку «Изменить тип». В появившемся окошке поставим галочку напротив строки «Не разрывать в местах вставки». Как только мы нажимаем ОК, то видим, что все разрывы исчезли, а точнее, заполнились фундаментом.
Когда ваша модель здания «обрастает мясом» становится очевидно, что необходимо «вписать» её в окружающую среду. Давайте проделаем это с уже построенной моделью коттеджа.
6.1.1 Здание в воздухе

Откройте модель 3-этажного коттеджа. Перейдите на любой план. В закладке Вид нажмите по кнопке Разрез.

«Разрежем» здание по длинной стороне (желательно по лестничному маршу).
Перейдём на новый вид (его, скорее всего, «назвали» «Сечение 0», а не «разрез»).
Нажмите по 5-й и 6-й кнопкам в самом низу – справа от масштаба, чтобы НЕ подрезать вид и скрыть область подрезки.
На закладке Главная нажмите кнопку Уровень и укажите отметку под зданием. До этой отметки будет отображаться земля на разрезах.
Перейдите на план этажа Подвал Стройплощадка. Это такой специальный план, на котором отображается всё здание целиком (от крыши до цоколя) и показывается участок генплана (то есть поверхности земли).
Вот этой самой землёй мы и займёмся.
6.1.2 Земная твердь

В закладке Формообразующие и генплан нажмите по кнопке Топо-поверхность.
и указать Отметку 3000 (слева).

Тыкните (левой клавишей мыши) слева и сверху от здания. Теперь поменяйте Отметку на 1000 и разместите точку справа сверху от здания.По завершении нажмите на галочку «завершить поверхность.


Аналогично создайте нижние углы нашего генплана. При желании, можно усложнить рельеф.
6.1.3 Здание на земле

Перейдём на разрез. Тут обнаруживается, что первый этаж у нас засыпало землёй. Ковры безнадёжно испорчены, через окно ползают черви и дверь не открывается.
Будем «откапывать» первый этаж.
Перейдите на вид 1 этаж.
В разделе Формообразующие и генплан выберите Основание здания. Это такой «вычитающий инструмент», который вычитает из земли под зданием объём подвала.


В появившейся закладке ленты выберите кнопку Выбрать стены.

Наведите мышь на любую наружную стену, нажмите Tab, чтобы «подсветить» все стены и щёлкните левой клавишей мыши.

Вернитесь на разрез. Теперь земли в подвале не должно быть.
6.1.4 Двери над землёй
А вы обратили внимание, что вход в подвал остался под толщей земли? Значит надо «раскопать» землю не только внутри подвала, но и на входе.

Перейдите на Стройплощадку. Выделите топоповерхность. На изменившейся ленте нажмите Редактировать поверхность.

Нажмите Разместить точку.
![]()
Установите отметку 0, и разместите по 2 точки у каждой входной двери.

Установите отметку 0,5 и поставьте 2 точки на некотором расстоянии от северного входа. На некотором расстоянии от южного входа поставьте по точке с отметками +0,25 и -0,25.
Теперь в дверь можно войти.
6.2 Экспликация
6.2.1 Помещения на 3 этаже
Теперь, когда мы покончили с экстерьером, перейдём к интерьерам. Давайте подпишем все названия помещений.

Перейдите на 3 этаж. В свойствах отключите Подложку.
На главной закладке нажмите на кнопку Помещение. Наведите мышь на центр одной из комнат (на комнате возникнет диагональное перекрестие) и щёлкните левой клавишей мыши.
Пощёлкайте по оставшимся комнатам (и по лестнице), чтобы разместить все помещения. Обратите внимание, у каждой комнаты номер изменяется на единицу.
Нажмите по названию помещения на лестнице и назовите его… ну, например, «Лестница».

Пощёлкайте по номерам помещений и поменяйте их (301, 302 и так далее).
6.2.2 Номера на втором этаже
Перейдём на второй этаж. Если есть подложка – отключите её.

Нажмите на кнопку Помещение. Перед тем, как разместить его на плане, задайте ему название в свойствах. Назовите его как-нибудь оригинально, «Комната», что ли.
Наведите мышь на центр одного из помещений и щёлкните левой клавишей мыши, чтобы разместить нашу «Комнату».

Нажмите Esc, чтобы сбросить команду Помещение. Выделите созданную Комнату (чтобы удобнее выделить помещение – наводите мышь на диагонали, которые всегда появляются при размещении). Щёлкните левой клавишей мыши по номеру помещения и введите 201.

Разместите «Комнаты» во всех помещениях, кроме лестницы, коридора и тамбуры (они разделены проёмами).

В таких случаях нужно нажать на кнопку Разделитель помещений и провести линию посередине каждого проёма.

Нажмите на кнопку Помещение, в свойствах установите «Тамбур» и разместите Тамбур. А затем Коридор и Лестницу.
6.2.3 Коротко про помещения первого этажа

Перейдите на первый этаж. Создайте помещение – «Лестница» и присвойте ему номер 101.

Разместите все остальные помещения.
6.2.4 Экспликация помещений

Перейдите на вкладку Анализ. в правой части выберите Отчёты и спецификации -> Ведомость / Спецификация.

В появившейся таблице выберите наверху в списке Архитектура. Ниже из категорий выберите Помещения. Справа введите Имя – «Экспликация помещений». Нажмите ОК.
Вы окажитесь в окне Свойств экспликации спецификации.
Теперь, когда эти четыре поля оказались в списке справа, выделите Номер и нажимайте кнопку Вверх (она расположена под списком внизу), чтобы поле Номер оказалось первым в списке.
Переходим к закладке Сортировка/Группирование. В первом списке «Сортировать по» выбираем Уровень и ставим галочку Заголовок.

Затем, переходим ко второму списку – «Затем по» и выбираем Номер.

Переходим ко вкладке Форматирование. Тут выделяем в списке слева Уровень и ставим справа внизу галочку Скрытое поле.

Наконец, нажимаем ОК и наслаждаемся результатами своей работы.
Итак, мы видим в этой таблице Номер помещения, его название (т.е. «Имя») и Площадь.
Поле Уровень скрыто – мы не видим такого столбца.
Однако отсортирована таблица сначала по этажам (т.е. уровням), а затем по номерам помещений.
Уровни в данном случае не подписываются рядом с каждым помещением, а объединены группой и выделены в Заголовок.
6.3 Здания сложной геометрической формы
6.3.1.1 Подготовительный этап
В Revit есть замечательная функция создавать здания такой формы, которую практически невозможно было бы запроектировать классическими средствами (планами и разрезами) – только создав трёхмерную модель.

Создайте новый проект.
Перейдите на любой Фасад. В принципе, новое здание всегда нужно начинать с установки уровней – на каком-нибудь фасаде.
Выделите Уровень 2 и «размножьте» его при помощи команды Массив. Сделайте больше 10 копий с шагом 3000.

Дополнительные уровни мы создали, а вот дополнительные планы – нет. Перейдите на вкладку Вид и выберите Виды на плане -> План этажа.

Отметьте в появившемся окошке последний этаж и какой-нибудь этаж из середины.
Перейдите на Уровень 1.
6.3.1.2 Формообразующее тело

Перейдите на вкладку Формообразующие и генплан. Выберите Контекстный формообразующий элемент. Появится предупреждающее окошко, которое предупредит нас о том, что включился режим отображения трёхмерных (т.е. формообразующих) элементов – нажмите ОК.

В следующем окошке введите название (любое) для трёхмерного тела.

Начертите прямоугольник со сторонами больше 10000.

Это будет основание нашего трёхмерного тела.

Перейдите на верхний уровень. В свойствах уровня установите подложку – Уровень 1.
Выберите инструмент Линия и начертите какую-нибудь фигуру поверх прямоугольника (который «просвечивает» с нижнего уровня).
Если на это хватит вашего могущества – можете перейти на «средний» план и создайте там третью фигуру примерно на том же месте, что и «верхняя» с «нижней».
Наведите мышь на «нижний» прямоугольник и выделите его левой клавишей мыши. Затем зажмите Ctrl и добавьте к выделению «верхнюю» фигуру.
Теперь нажмите на кнопку Создать форму наверху.
Перейдите в трёхмерный вид.
Перед нами предстанет объёмное тело во всём его великолепии.

Выделите получившийся неопознанный летающий трёхмерный объект и нажмите на Формообразующие элементы-перекрытия.

В появившемся окне отметьте большую часть уровней (или вообще все) и нажмите ОК.

В теле проявятся плоскости.
Тут самое время сделать лирическое отступление. Пока что формообразующий элемент – это некое трёхмерное тело, которое не является стеной, окном или даже большой отливкой из бетона. Это некая абстрактная геометрия. Зато по её граням можно создать строительные конструкции очень сложной формы.
6.3.1.3 Строительные конструкции по граням

Перейдите на первую закладку на ленте. Нажмите на стрелочку вниз у кнопки Перекрытие и выберите Пол/Перекрытие по грани.

Отметьте все (или хотя бы большинство) горизонтальных граней – уровней.

Нажмите на кнопку Создать пол/перекрытие.
Вот это уже «мясо», вот это уже привычное нам с вами перекрытие. Просто оно довольно затейливой формы. А несколько перекрытий расположить вот в таком порядке вообще крайне затруднительно без такой техники.

Возвращаемся к первой закладке. Теперь нажимаем на стрелочку вниз у кнопки стена и выбираем Стена по грани.
На этот раз аккуратно выделяем две боковые поверхности.

Стены немедля появятся.

Отмечаем оставшиеся две боковые грани нашей фигуры. Нажимаем вверху на кнопку Создать систему.

Идём в трёхмерный вид любоваться результатом.
6.3.1.4 Реальные виды на нереальные конструкции

Перейдите на вкладку Формообразующие и генплан и нажмите по кнопке Показать формообразующие и генплан (по самой картинке). По иронии судьбы, после этого нажатия – формообразующий элемент выключится (если нажать ещё раз – включится обратно).
Перейдите на план любого этажа.

В закладке Вид выберите Разрез.

Проведите линию разреза через наше странное здание.
По иронии судьбы созданный вид будет назван «Сечение».
Перейдём на новый вид.
На этой вычурной форме мы и закончим наше знакомство с Revit Architecture.
Electrical
Если нужно создать новый план этажа (план потолка, план несущих конструкций )
нужно правильно создать новый уровень
уровень 1 (1-й этаж) и уровень 2 (2-й этаж)

Для создания плана нового (3) этажа создадим уровень 3
Для этого в закладке Архитектура выбираем пиктограмму Уровень
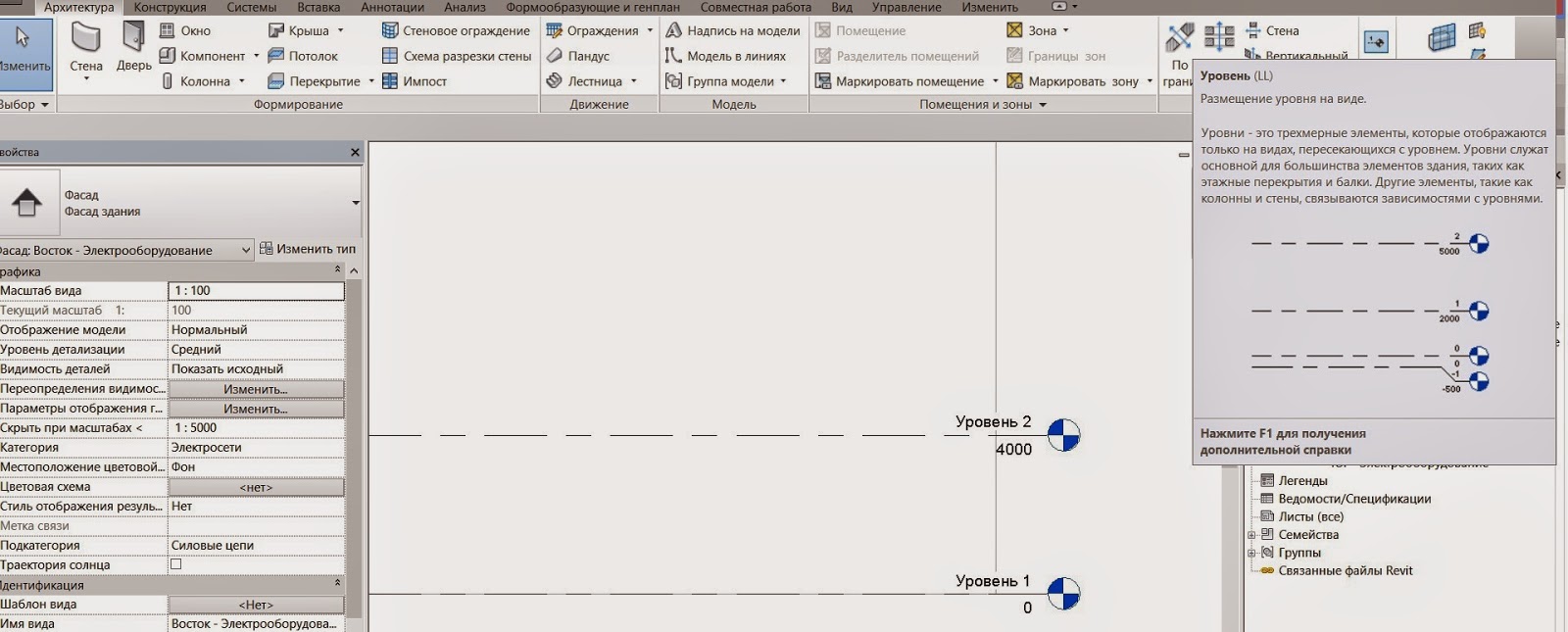
Важно! Сохраняем флажок в опции создать вид в плане. По умолчанию создаются три вида:
- план несущих конструкций,
- план потолка
- план этажа.
Если какой-либо план не нужен, снимаем с него выделение.
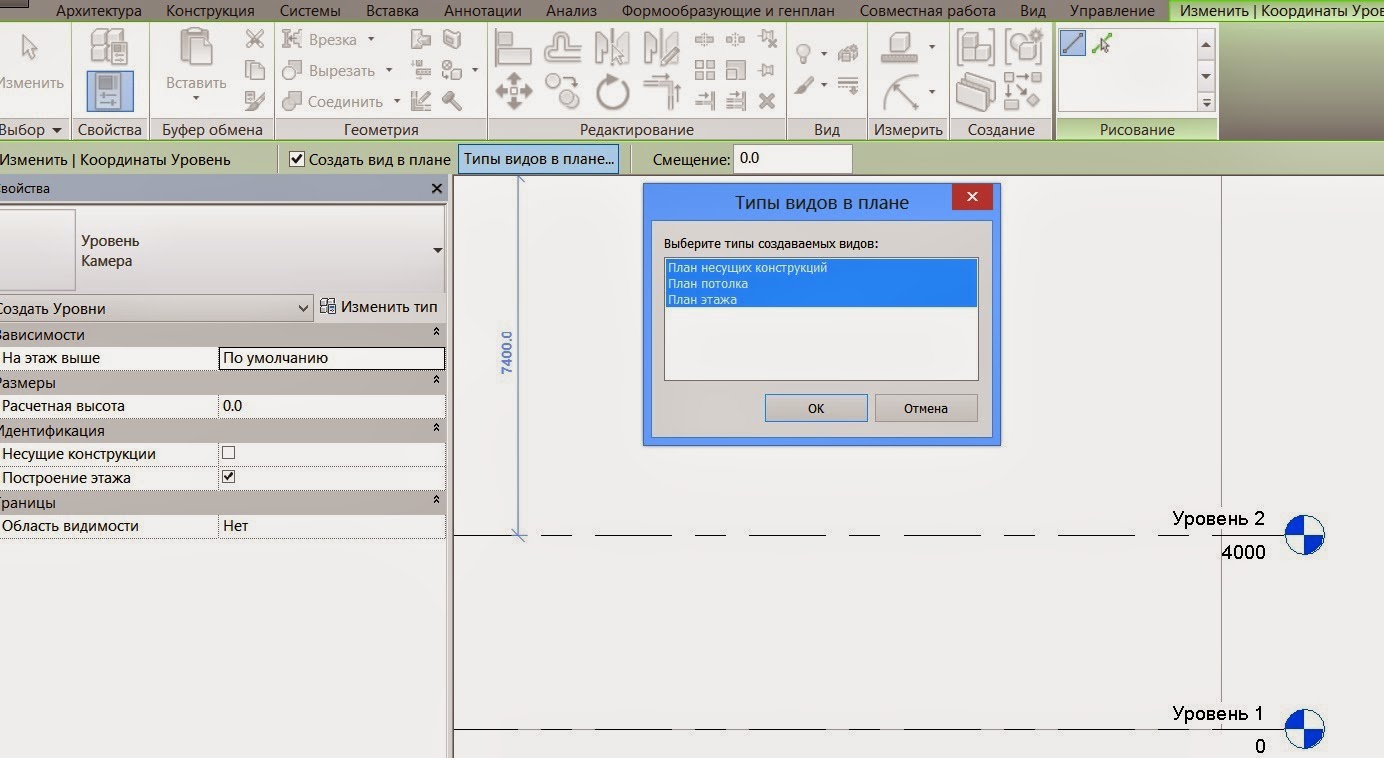
Уровень, а соответственно планы этажей и пр. созданы
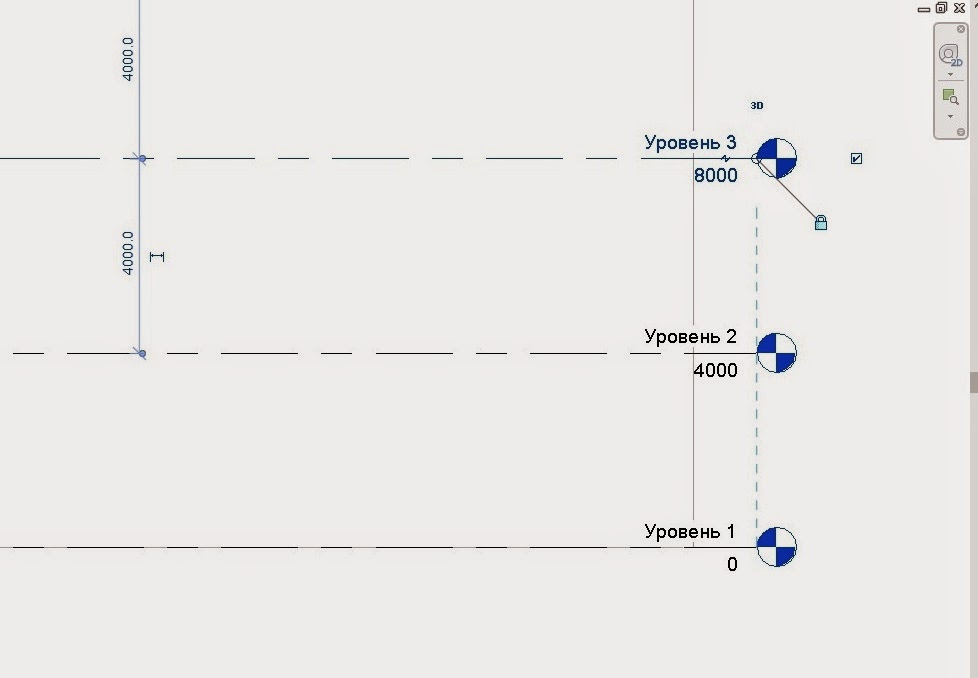
Для удобства можем переименовать, чтобы затем не путать со вспомогательными уровнями

План этажа появляется автоматически в менеджере проекта
Если у вас не настроен правильно шаблон и план не появился, то для появления вида в менеджере проекта выполняем следующее:

Нужный нам план появился в диспетчере проекта.

Аналогично поступаем с планами потолков и пр.
Как сделать подвал в revit

Ниже смотрите видео про как сделать подвал в revit и выскажите свое мнение об этом в отзывах к статье.
Качество видео: 4K
Видео загружено админу от пользователя Адонирам: для срочного просмотра на портале.
Чтобы дать правильный ответ на вопрос Как сделать подвал в revit нужно посмотреть видео. После просмотра вам не потребуется обращаться за помощью к специалистам. Подробные инструкции помогут вам решить ваши проблемы. Приятного просмотра.
Юмор в теме: Нынешние пенсионеры не выгодны нынешней власти даже не тем, что на них приходится тратить деньги пенсионного бюджета.Который явно не для этих целей предназначен.Дело в другом.Нынешние пенсионеры еще отлично помнят, как и откуда появилась нынешняя власть.
Revit: работа с пространствами
В прошлой статье я рассказывал про работу с помещениями — инструментом для архитекторов. Теперь же черёд пространств — аналогичного инструмента для инженеров. Рекомендую прочитать статью и сетевикам, потому что часть функций очень схожая и я не буду повторяться, а просто дам ссылки на первую статью.
Каждый инженер-сетевик должен уметь работать с пространствами.
Таков путь! Таков путь!Пространства
Инструмент аналогичен помещениям только в части получения геометрии: высоты, площади, периметра и площади. Кроме этого, у пространств есть свои ништяки, которые делают их важным инструментом для работы сетевиков.
- С их помощью можно быстро получить имена и номера с помещений в архитектуре.
- Их можно использовать как экспликации помещений.
- На их основе можно создавать таблицы воздухообмена и т. п. таблицы.
- Если пользоваться расчётом энергопотребления в Ревите, то в пространства заносятся все расчётные величины. Этот плюс я показывать не буду, потому что расчёт энергопотребления в Ревите — штука мутная и не до конца мне понятная.
В этой статье расскажу про особенности работы с пространствами, какие бывают ошибки и как их устранить.
Общее с помещениями
Многие операции, которые мы проводим с помещениями, работают так же, как и у пространств. Поэтому ниже укажу темы, которые нужно прочитать в статье про помещения, так как всё аналогично:
- расстановка помещений;
- разделители помещений;
- расчётная высота;
- расчёты площадей и объёмов;
- отображение помещений;
- недостатки помещений.
Всё это одинаково и у помещений, и у пространств, так что читайте в другой статье. Само собой, если речь идёт про категории, то вам нужно выбирать «Пространства», а не помещения. Подкатегории в Видимости/графике у пространств такие же, как у помещений, просто перевод совсем корявый. Но суть та же.
Отличия в названиях подкатегорий (просто ошибки перевода) Отличия в названиях подкатегорий (просто ошибки перевода)Сам блок команд для работы с пространствами находится на вкладке «Анализ», панель «Пространства и зоны».
Пространства и зоны Пространства и зоны Пространства заливаются на виде зелёным Пространства заливаются на виде зелёнымВсё, остальное читайте в статье о помещениях.
Подготовка связанного файла
Как правило, сценарий работы сетевиков такой: они подгружают связанную модель АР и в её контуре моделируют свои сети. Соответственно, границами для пространств должны быть стены и перекрытия из связанной модели, так как в инженерной модели ничего такого нет.
Но раз стены и перекрытия находятся в связанном файле, то Ревит по умолчанию не видит их границами. Чтобы он увидел, нужно выделить связанную модель, нажать в свойствах «Изменить тип» и поставить там в галочках «Граница помещения».
Выделили связь, нажали в свойствах на «Изменить тип» Выделили связь, нажали в свойствах на «Изменить тип» Тут должна быть галочка! Тут должна быть галочка!Сделать это нужно до того, как начнёте расставлять пространства.
Получение имён и номеров
Если вы работаете со связанным файлом архитектуры, то с него можно получить имена и номера в пространства. Для этого есть специальная команда «Именование пространств». Она появилась вроде с 2018 версии, может, на одну-две версии раньше. В 2015 точно не было.
После расстановки пространств, на вкладке «Анализ» нажимаем по кнопке «Именование пространств» и выбираем, что хотим получить из модели АР в наш файл.
Окно «Именование пространств» Окно «Именование пространств»Собственно, тут всего два блока. Наверху выбираем, что копируем: имена и номера, только имена или только номера. Внизу выбираем, для каких пространств копируем. Можно выбрать либо вообще все уровни в модели, Ревит заботливо показывает их количество в скобочках. Либо выбрать только для определённых уровней.
Допустим, архитекторы добавили помещения на 6 этаже. У вас на 5 этаже есть пространство, которое вы назвали не так, как оно названо в модели АР. Пусть в АР помещение называется «Эл/щитовая», а вам нужно «Электрощитовая». Если выбрать в окне именования «Все уровни», то ваша «Электрощитовая» снова станет «Эл/щитовой», то есть Ревит не сравнивает, а тупо перезаписывает все имена. Поэтому проще выбрать конкретный уровень, 6 этажа, и получить имена и номера только для него, а не всей модели.
Посмотреть, какое имя будет получено из АР, можно и в своей модели. Для этого выделите пространство и посмотрите ему в свойства.
Свойства пространства Свойства пространстваВ блоке «Идентификация» будут параметры «Имя» и «Номер» — это параметры пространства, а параметры «Имя помещения» и «Номер помещения» подтягиваются из связанной модели. Если архитектор не поставил помещение, то в этих параметрах вместо имени и номера будет текст «Незанятое».
Свойство пространства Свойство пространстваЕсли видите такую картину, то жалуйтесь БИМ-координату или менеджеру, пусть идёт и заставит АР проставить имена и номера.
Быстрая маркировка пространств
Если вам нужно проставить марки на все пространства, то это можно сделать с помощью инструмента автоматической расстановки марок, но не во время создания пространств, а в любой момент после.
Для этого откройте план, который нужно промаркировать, перейдите на вкладку «Аннотации» и нажмите по «Маркировать все». Вылезет окошко настроек.
Окно для автоматической маркировки Окно для автоматической маркировкиПоставьте галочку рядом с «Марки пространств», а в выпадающем меню напротив выберите нужный тип марки. Нажмите ОК и вуаля — марки появятся на виде.
Марки расставились Марки расставилисьМарки расставляются в центр перекрестий пространств. Потом их можно подвинуть руками или поменять тип.
Ошибки пространств
Посмотрим, какие бывают ошибки, и что с ними нужно делать.
Дублирование пространств
Окно ошибки Окно ошибкиЕсли поставить пространство туда, где уже размещено пространство, то Ревит заругается. Выдаст окно, в котором можно либо сразу удалить лишнее пространство, либо отменить создание пространства, ну или нажать ОК и оставить оба пространства. Делать это смысла особого нет, так как всё равно придётся удалять избыточное пространство позже.
Размещение в неокружённой области
Окно с ошибкой Окно с ошибкойТак называются пространства, которые не окружены конструкциями или разделителями со всех сторон. То есть пространство не замкнуто, поэтому не может посчитать геометрию. И ругается. Эта ошибка, будет возникать, если вы забудете выделить связанный файл и поставить ему галочку «Граница помещения».
Лечится просто: либо удалять, либо создавать границы для пространства.
Марка вне пространства
Окно ошибки Окно ошибкиЕсли вы утащите марку за пределы пространства, то Ревит выдаст такую ошибку. Можно сразу же перенести её обратно кнопкой в окне ошибки.
Если вам всё же нужно вытащить марку вне пространства, то нужно выделить марку и включить ей выноску.
Выноска у марки Выноска у маркиУдаление с вида
Окно ошибки Окно ошибкиЕсли выделить пространство на плане этажа или разрезе и просто нажать Delete, то Ревит выдаст вот такую ошибку. То есть хоть пространство больше и не видно, оно всё равно остаётся в модели. Это странная фигня, но вот так. Как правильно удалять, покажу в следующем разделе.
Ошибок может быть и больше, но основные я перечислил. Ошибки, связанные с расчётной высотой уровня я разобрал в статье про помещения.
Удаление пространств
Единственный способ нормально удалить пространство — это удалить строку в спецификации пространств. Тогда оно окончательно удаляется и из модели.
Создаю спецификацию в категории «Пространства», добавляю поля имя, площадь и уровень. Уровень и имя для справки, а площадь будет индикатором того, правильно ли размещено пространство.
Спецификация пространств и ошибки размещения Спецификация пространств и ошибки размещенияЕсли в площади стоит число, то всё норм. Если нет, то это пространство можно спокойно удалять..
- Не размещено — пространство удалили с вида через Delete.
- Избыточное пространство — в одних и тех же границах несколько помещений.
- Не окружено — пространству не хватает замкнутого контура.
Чтобы удалить пространство, выбираю строку или несколько и на ленте нажимать на Удалить строку.
Не перепутайте с кнопкой удаления столбца Не перепутайте с кнопкой удаления столбца Ревит предупреждает, что удаляет Ревит предупреждает, что удаляетНажимаю ОК и всё, пространства удалены.
Экспликация помещений
Экспликация основывается всё на той же спецификации. Нужно добавить поля с номером, именем, площадью, уровень, если нужен ещё какой-то столбец, то и его добавить. Отфильтровать по уровню, чтобы получить экспликацию конкретного этажа, а остальное отсортировать. Столбец с уровнем при этом нужно скрыть. Настроить ширину столбцов и всё, готово.
Спецификация пространств Спецификация пространствДля категорий я использовал зоны и о них чуть позже.
Поля для экспликации Поля для экспликацииПо аналогии вы можете создать спецификацию для воздуховообмена по помещениям. Берите подходящие поля или создавайте свои. Как добавить свои параметры проекта, читайте в отдельной статье. Далее нужно заполнить значения расхода руками или с помощью скрипта Динамо и готово.
Пространства можно объединять в зоны. Зона — это участок здания с одинаковыми условиями среды и инженерными характеристиками (температура, влажность, тип системы отопления и охлаждения, способ расчёта приточного воздуха и т. д.).
По идее, этот инструмент нужен для энергетического расчёта здания, чтобы узнать нагрузки на отопление, кондиционирование и вентиляцию, но я не вполне понимаю, как Ревит всё это считает. Пробовал сравнивать с данными, которые получил в «Потоке», и так и не понял, как Ревит посчитал некоторые теплопотери. У меня небольшой опыт в расчётах теплопотерь и особенно по работе в «Потоке», так что, может, и я где натупил, хотя брал простой пример для расчёта. Числа не сходились.
Зато зоны можно использовать, чтобы поделить пространства по категориям пожарной безопасности. Это не самый удобный способ, но почему бы и нет.
Как создать зону
Создавать отдельно их не нужно, по умолчанию как минимум одна зона уже есть и в неё сразу добавляются пространства. Если нужна новая зона, то перейдите на вкладку «Анализ», там же, где пространства, есть кнопка «Зона». Нажмите по ней, откроется редактор, в нём нужно добавлять или удалять пространства из зоны. В окне свойство можно задать имя зоне.
Revit: почему видны элементы с другого этажа
Как правило, проблема такая: вы находитесь на плане этажа и видите элементы с этажа ниже, но они на виде не нужны. Давайте разбираться, почему такое бывает.
Перекрытие-невидимка
В ряде случаев если у вас отключена категория «Перекрытие» или скрыто перекрытие (пол этажа), то вы увидите элементы с этажа ниже. Решение простое — включите перекрытие. Впрочем, этот вариант редкий.
Подложка вида
Проверьте подложку, если видно элементы снизу (на скриншоте это незалитые серенькие объекты слева наверху), то измените значение в параметре Диапазон: нижний уровень» на «Нет».
Видимость элементов при настройке «Диапазон: нижний уровень» = Уровень 1 Видимость элементов при настройке «Диапазон: нижний уровень» = Уровень 1 Видимость элементов при настройке «Диапазон: нижний уровень» = Нет Видимость элементов при настройке «Диапазон: нижний уровень» = НетСекущий диапазон
Вы неправильно настроили секущий диапазон, и элементы с этажа ниже (выше) попадают между секущими плоскостями. Чтобы разобраться со всеми настройками, читайте мою отдельную статью про секущий диапазон. Половина, если не больше, рядовых ревитчиков понятия не имеет, как он работает, и делают всё либо наугад, либо скрывают всё, что у них повылезало на виде.
Ниже пара ссылок на справку Автодеска про вырезаемость геометрии. Если коротко, то какие-то семейства в Ревите рассекаются секущим диапазоном, и можно увидеть их внутренности, а какие-то семейства не вырезаются, и их будет видно всегда целиком.
- семейства с вырезаемой геометрией;
- семейства с невырезаемой геометрией.
Все наши инженерные категории не вырезаются, поэтому если даже самая малость попала в секущий диапазон, хоть 1 мм геометрии, то вы увидите весь элемент, будто он целиком попадает в секущий диапазон.
А вот стены вырезаются, поэтому в зависимости от настроек секущего диапазона, можно видеть разные пироги стены. Например, стена от 0 до 1500 мм из бетона, а выше — из кирпича с утеплителем. При настройке секущей плоскости на высоте 1200 от уровня, вы увидите штриховку бетона, а при настройке в 1800 мм — пирог из кирпича с утеплителем.
Геометрия семейства
Если с секущим диапазоном всё в порядке, то могут быть ошибки в семействе. Какой-то элемент или линия в семействе находятся не там же, где основная геометрия, этот элемент или линия попадает в секущий диапазон семейства с невырезаемой геометрией, поэтому вы видите семейство целиком. Поясню иллюстрацией.
Создание помещений в Autodesk Revit
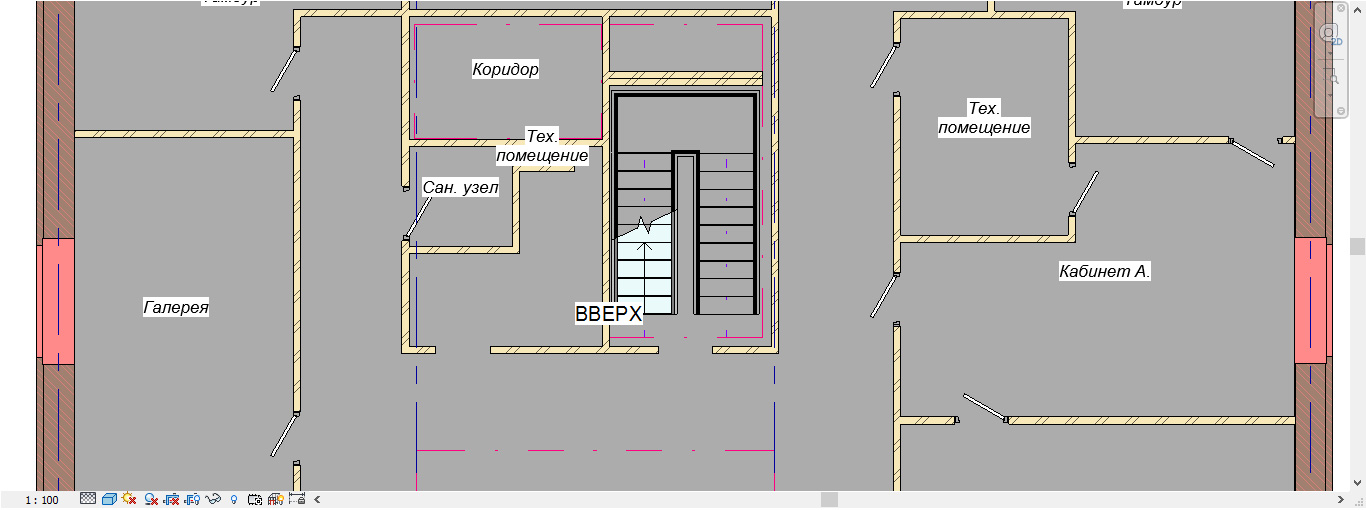
Для того чтобы определить площадь, объем или ведомость материалов определённой территории в проектируемом объекте, в Autodesk Revit необходимо разместить компоненты Помещений. В этой статье мы рассмотрим способы размещения помещений и их особенности.
Построение помещений
Для размещения помещений в модели здания необходимо открыть вид в плане и использовать инструмент Помещение на вкладке Архитектура.
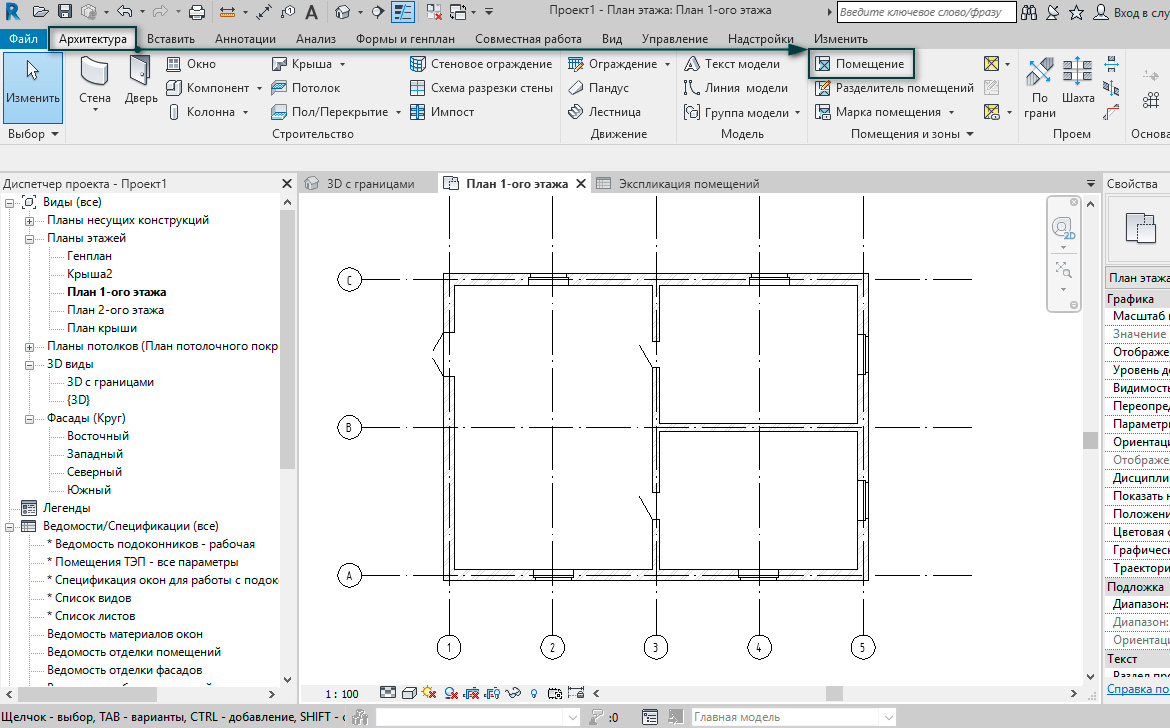
Можно вручную поочередно расставлять помещения на плане или же выбрать команду Автоматического размещения помещений во всех замкнутых и ограниченных областях на текущем виде. Всем им будут присвоены имена и номера в соответствии с параметрами, заданными в панели параметров.
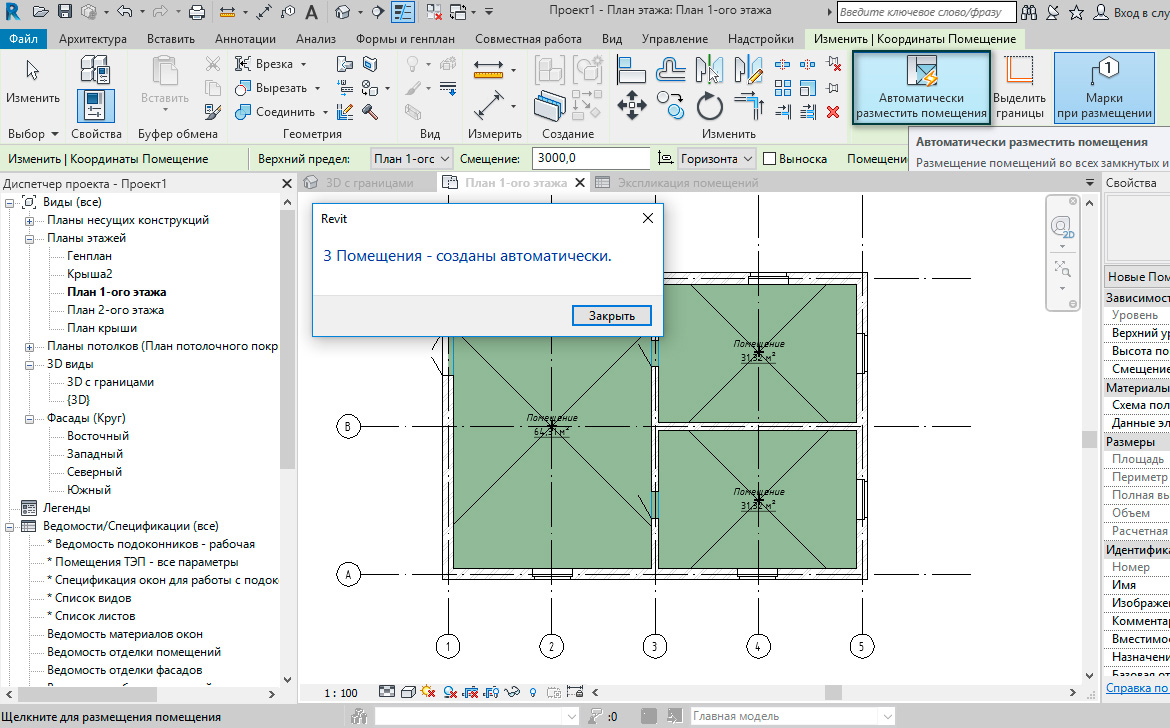
Для демонстрации следующей функции необходимо выбрать команду Марки при размещении и навести курсор на помещение. На панели параметров задать Верхний предел – этот параметр является необходимым при расчете объема помещений. В случае, когда перекрытие потолка не сформировано, выбрать параметр Смещение и задать ему цифровое значение высоты. Синим цветом подсвечиваются границы помещения, благодаря которым будет рассчитываться площадь помещения.
Площадь и объем помещения
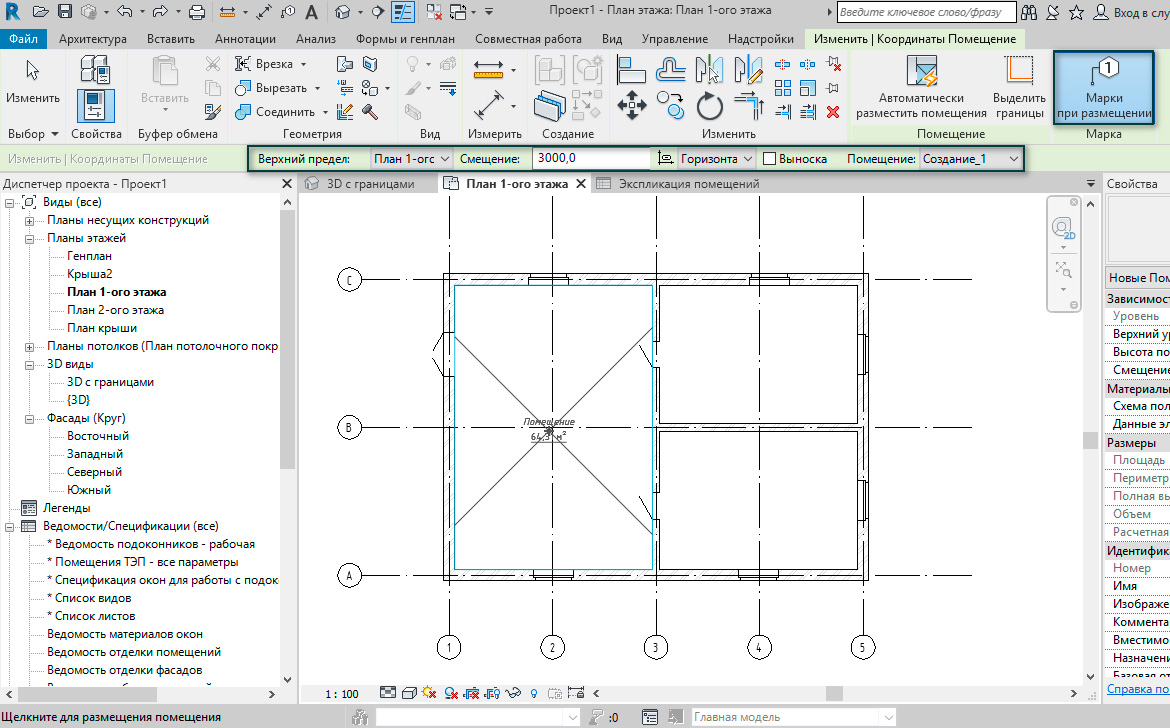
Выбрав расположение марки внутри помещения, и щелкнув в этом месте мышью, мы автоматически получаем площадь/объем помещения. Но иногда пользователи сталкиваются с проблемой, когда помещение не ограничивается расположенным сверху объектом и нет возможности посчитать объем помещения, в этом случае необходимо активировать расчет объемов в меню Расчеты площадей и объемов в группе функций Помещения и зоны.
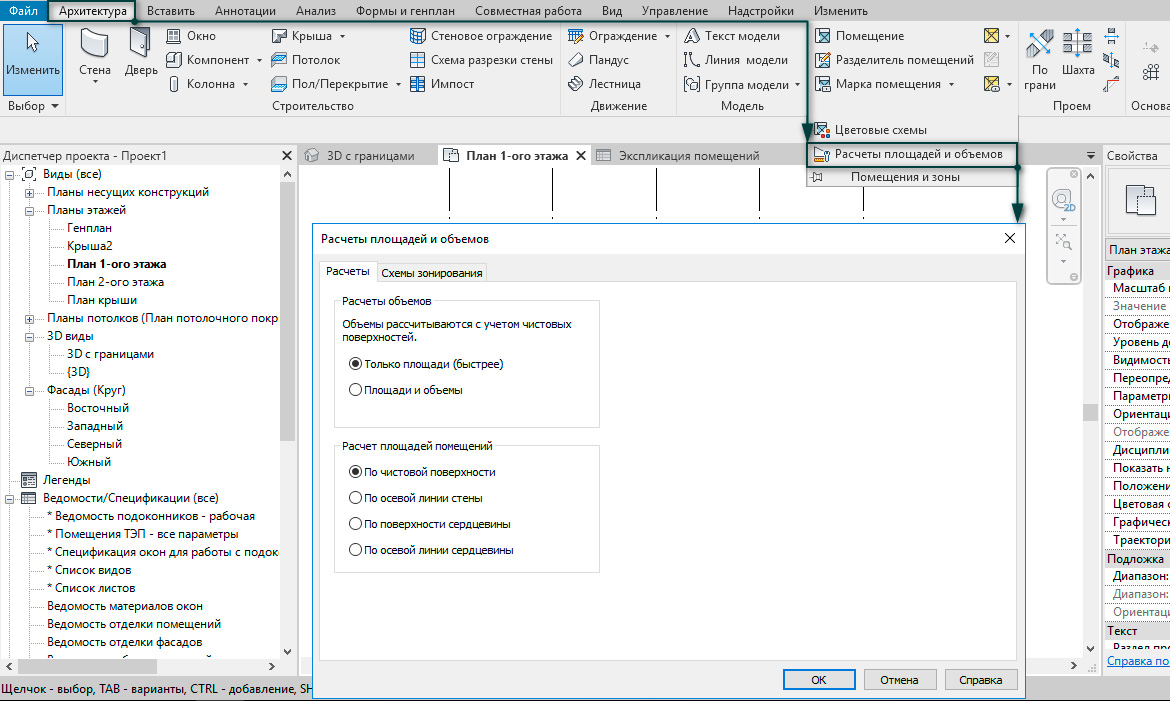
Марка помещения
Порядковые номера присваиваются помещениям в том порядке, в котором проставляются помещения на плане. Марка помещения может быть любой конфигурации, так как она является загружаемым семейством. После размещения марки можно редактировать, изменять название, порядковый номер.
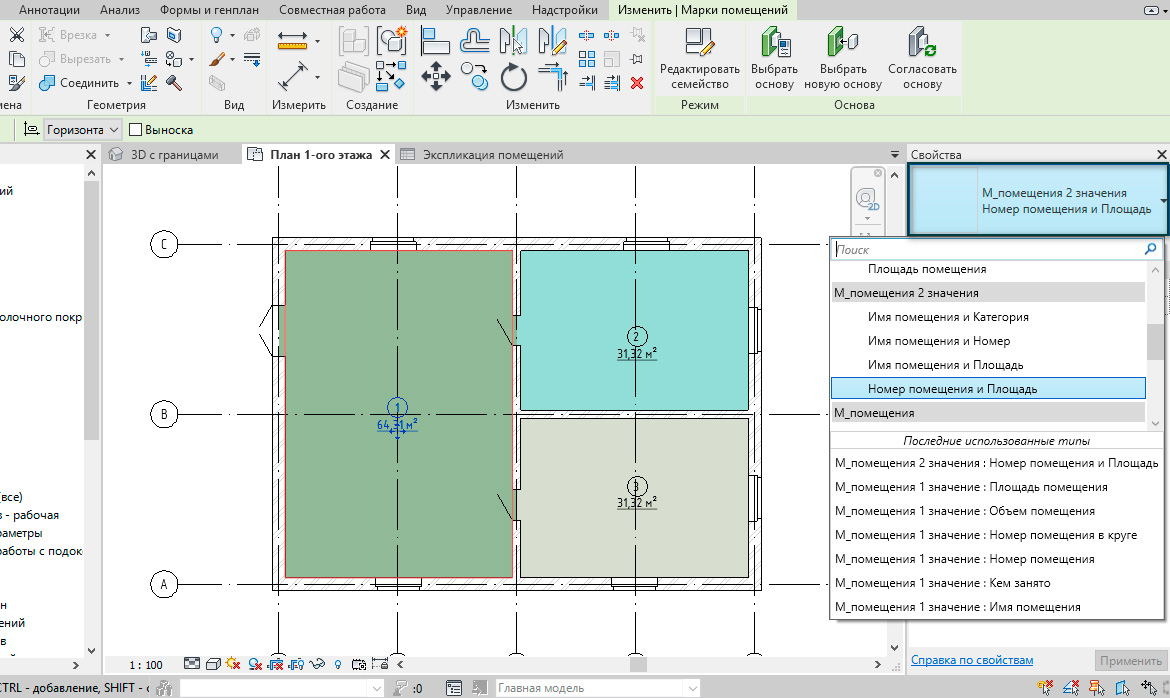
Границы помещения
В случае, когда Revit не распознает границы помещений или необходимо разделить помещение на две функциональные зоны, используются Разделители помещений.
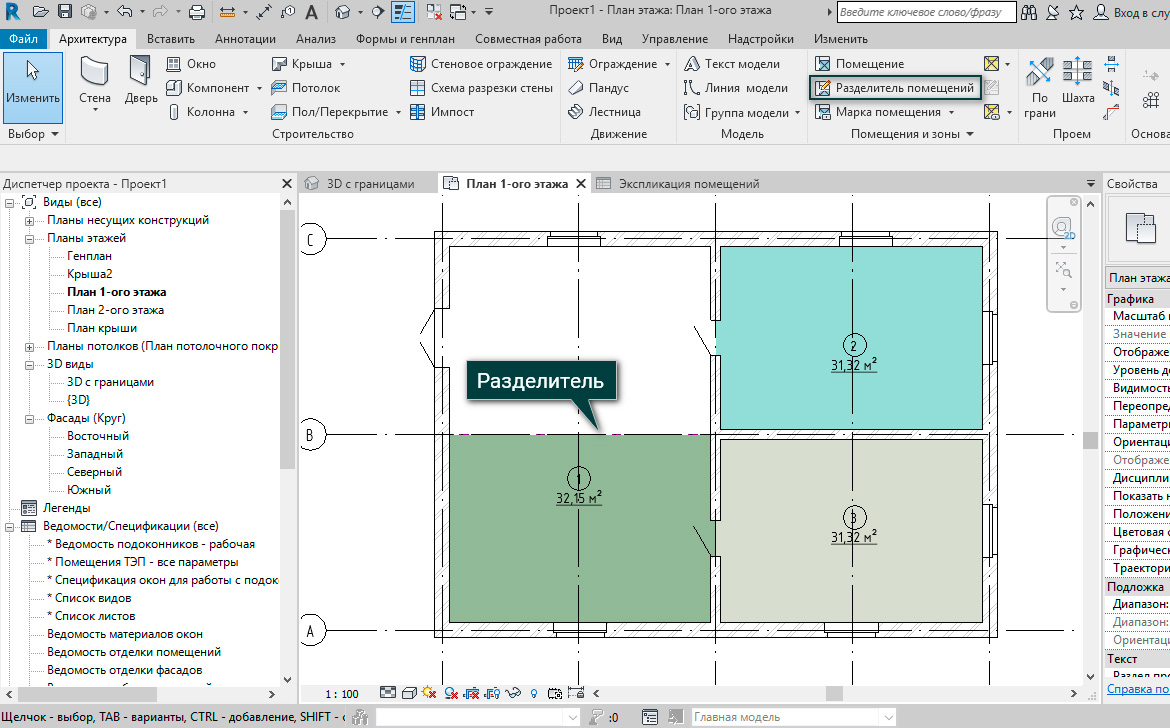
На картинке мы видим, как помещения формируются с учетом наших разделителей: 1-ое помещение переместилось в зону между осями А и В.
Обратите внимание, если выбрать стену, разделяющую два помещения и в ее свойствах отключить границы помещения, программа будет игнорировать стену и площадь помещения будет увеличена.
У стены нет границы помещения:
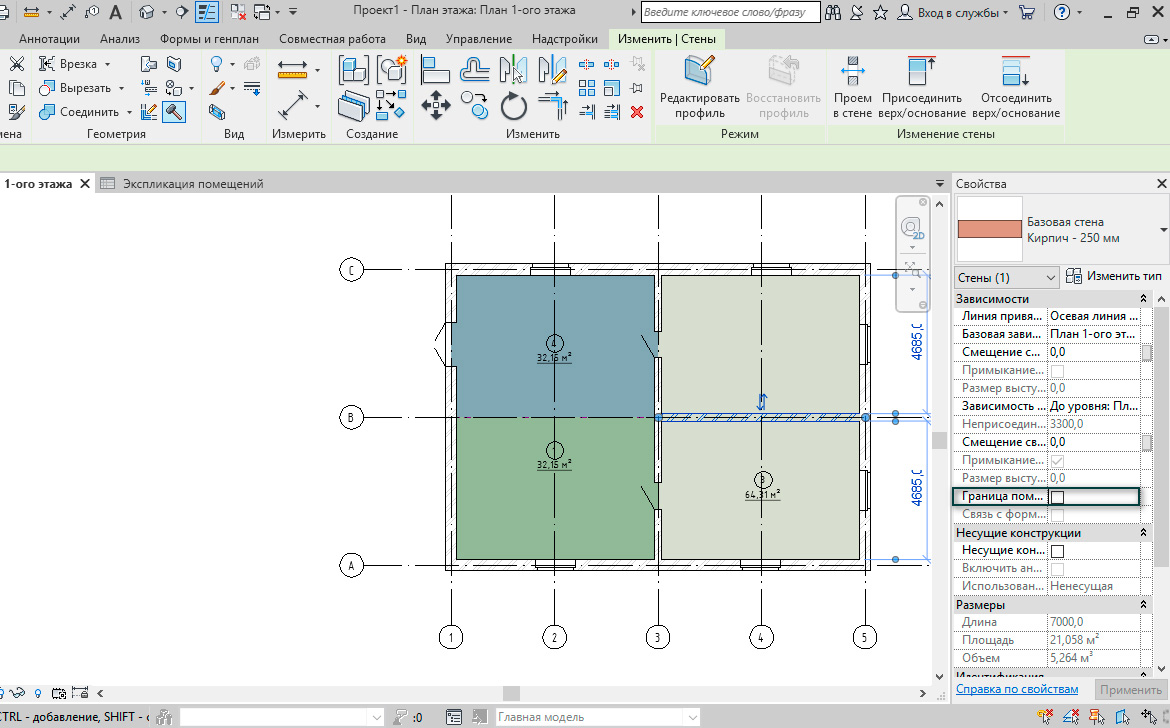
Есть граница помещения:
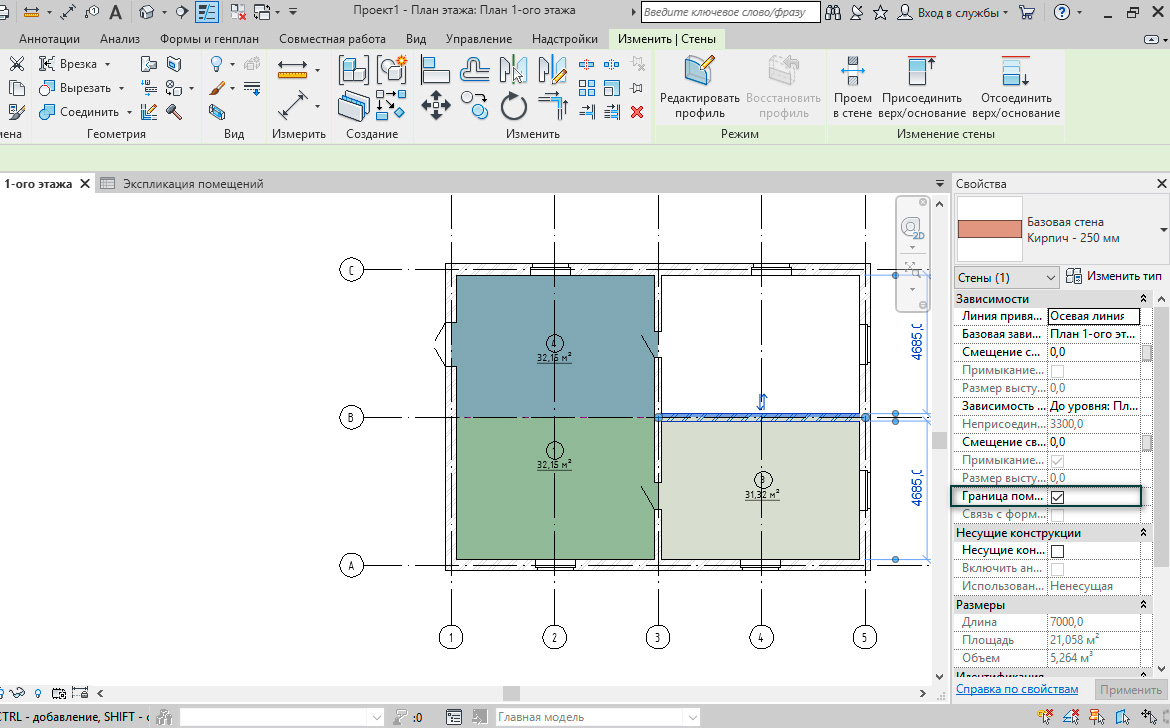
Цветовая схема помещения
Для удобства восприятия информации и последующего формирования легенды помещений, на палитре свойств можно изменить цвет отображения помещений в поле Цветовая схема.
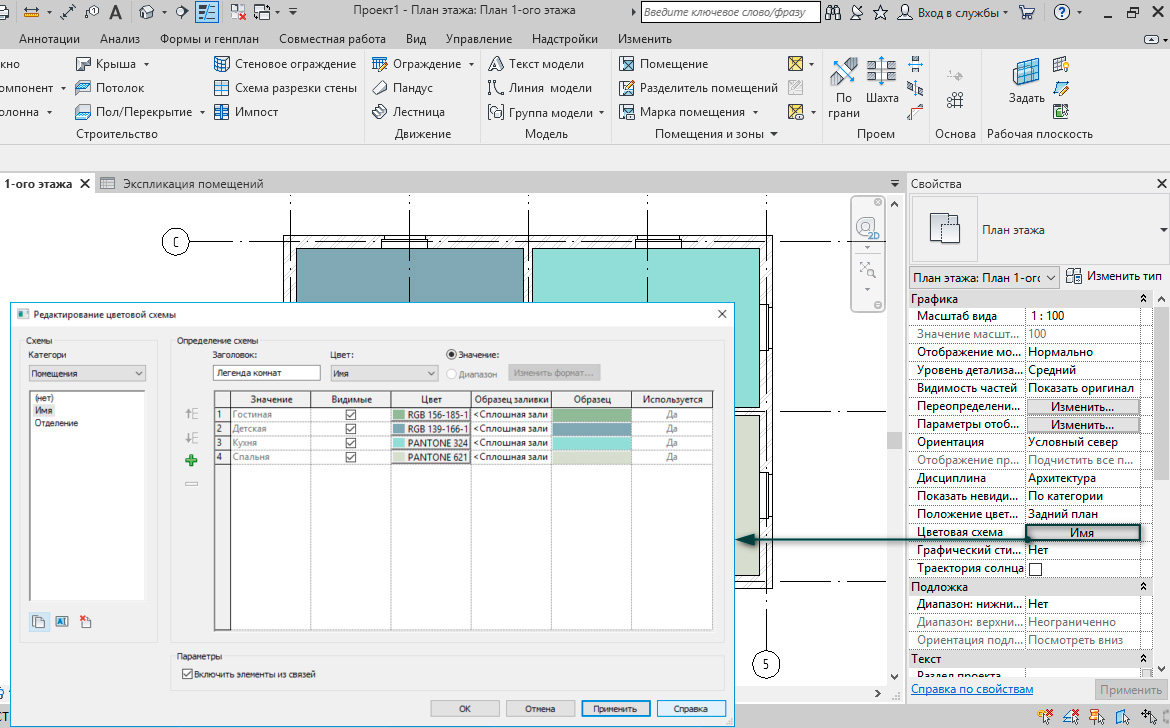
Удаление помещения
Важно заметить, что при удалении помещения с текущего вида, из программы оно полностью не удаляется, и находиться в памяти программы. Если помещение больше не будет использоваться в проекте, то удалить его можно через спецификацию, об этом мы получаем предупреждение.
При формировании спецификации по помещениям напротив не размещенного помещения будет стоять значение Не размещено. Необходимо выделить строку, в которой находится нужное помещение, и удалить.
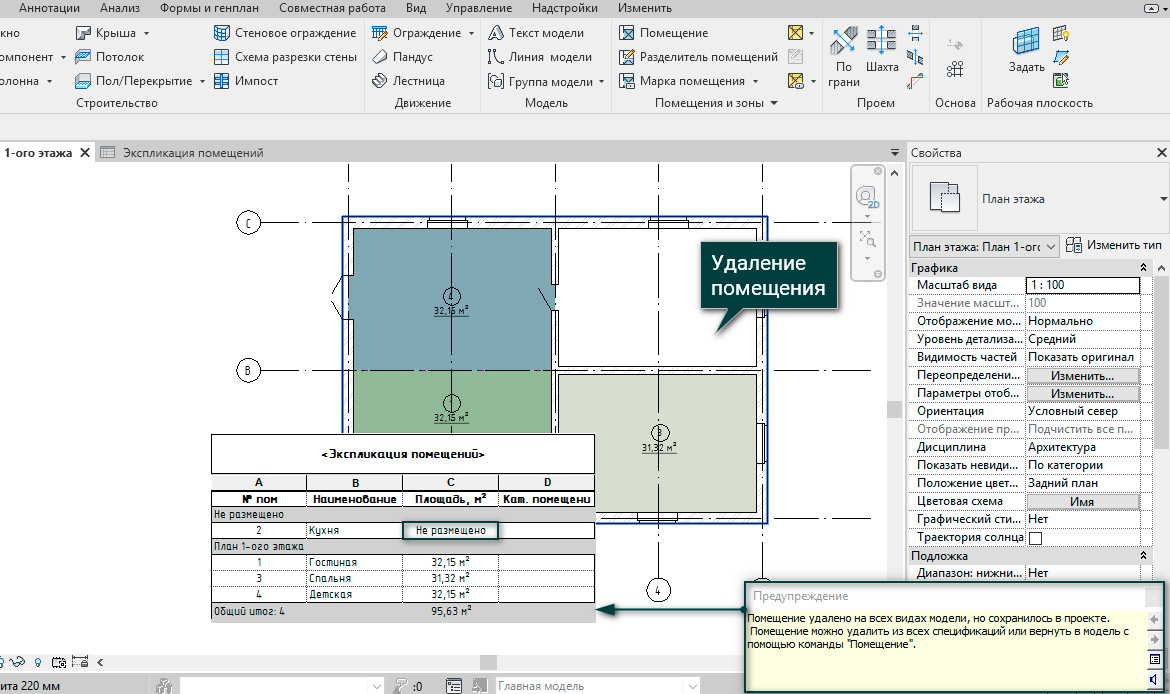
Таким образом, мы рассмотрели основные способы размещения помещений в проекте и познакомились с и их свойствами. Пользуясь описанными выше инструкциями, трудностей при работе с помещениями не возникнет.
Читайте также:

