Выровнять окна в виндовс
Обновлено: 16.05.2024
Горячие клавиши Windows 10, которые необходимо знать
В приведённом ниже списке вы сможете найти как хорошо знакомые по предыдущим версиям клавиатурные сокращения, так и появившиеся только в Windows 10. Совершенно нет необходимости учить их все сразу, да это и невозможно. Просто выберите 3–4 операции, которыми вы пользуетесь чаще всего, запишите соответствующие им клавиши на стикер и прикрепите его на видном месте. Вы сами не заметите, как очень скоро выучите их назубок и не сможете без них обходиться. А когда это произойдёт, можно будет переходить к освоению следующих комбинаций горячих клавиш.
Управление окнами и приложениями
Win + стрелка влево — присоединить окно приложения к левому краю экрана.
Win + стрелка вправо — присоединить окно приложения к правому краю экрана.
Win + стрелка вверх — развернуть окно приложения на весь экран. Или, если окно было ранее прилеплено к одному из краёв, оно займёт четверть экрана в верхней части.
Win + стрелка вниз — свернуть активное окно. Или, если окно было ранее прилеплено к одному из краёв, оно займёт четверть экрана в нижней части.
Win + D — отобразить и скрыть рабочий стол.
Win + Shift + M — восстановить свёрнутые окна.
Win + Home — свернуть все окна, кроме активного (восстановление всех окон при вторичном нажатии).
Alt + Tab — переключиться между запущенными приложениями.
Alt + F4 — закрыть активное окно.
Win + Shift + стрелка влево (или вправо) — переместить окно на другой монитор.
Win + T — последовательно перебрать иконки на панели задач. Нажмите «Ввод», чтобы запустить приложение.
Win + 0…9 — запустить с панели задач приложение, иконка которого закреплена на позиции, соответствующей цифре.
Проводник
Win + E — запустить файловый менеджер.
Ctrl + N — открыть новое окно.
Ctrl + колесо прокрутки мыши — изменить представление элементов (иконки, таблица, эскизы и так далее).
Alt + стрелка вверх — подняться вверх на один уровень.
Alt + стрелка влево — просмотреть предыдущую папку.
Alt + стрелка вправо — просмотреть следующую папку.
Виртуальные рабочие столы
Win + Ctrl + D — добавить виртуальный рабочий стол.
Win + Ctrl + стрелка влево — переключиться между виртуальными рабочими столами справа налево.
Win + Ctrl + стрелка вправо — переключиться между виртуальными рабочими столами слева направо.
Win + Ctrl + F4 — закрыть используемый виртуальный рабочий стол.
Win + Tab — отобразить все рабочие столы и приложения на них.
Windows
Ctrl + Shift + Esc — запустить диспетчер задач.
Win + R — открыть диалоговое окно « Выполнить» .
Shift + Delete — удалить файлы, минуя корзину.
Alt + Enter — отобразить свойства выбранного элемента.
Win + пробел — переключить язык ввода и раскладку клавиатуры.
Win + A — открыть «Центр поддержки».
Win + S — открыть окно поиска.
Win + I — открыть окно «Параметры».
Скриншоты и игры
Win + PrtScr — сделать скриншот и сохранить его в папке с изображениями.
Win + Alt + PrtScr — сделать снимок экрана игры.
Win + G — открыть игровую панель для записи процесса прохождения.
Win + Alt + G — записать последние 30 секунд в активном окне.
Win + Alt + R — начать или остановить запись.
Win + P — переключиться между режимами отображения (при наличии второго дисплея).
3 быстрых способа разместить окна вертикально на ПК с Windows
Раньше мы говорили о работе с несколькими документами в MS Word. Там мы говорили о функции под названием Просмотр бок о бок а также узнали о преимуществах и простоте, которые он дает, когда вам нужно работать над двумя документами одновременно. Это очень похоже на функцию плитки или привязку окон, которые есть в Windows.
Вы не понимаете, что это значит? Что ж, если вам нужно просматривать или работать с несколькими приложениями / окнами вместе, вы можете вручную изменить размер окон, чтобы расположить их рядом. Но если вы используете функция плитки они автоматически впишутся в область экрана пропорционально. Кроме того, любой день лучше, чем делать Alt + Tab часто (если это то, что вы используете в качестве решения).
Сегодня мы обсудим три способа укладки окон по вертикали. Первый способ будет применяться ко всем версиям Windows, а два других ограничены Windows 7 и выше.
Плитка окон с помощью диспетчера задач
Мы регулярно используем диспетчер задач для управления выполняемыми процессами; наиболее распространенным из них является убийство процесса, который Не отвечает.
Теперь, если вы когда-либо щелкали правой кнопкой мыши приложение на Приложения tab, вы, должно быть, заметили в нем несколько опций. Чтобы расположить окна, просто выберите два приложения / окна (удерживая клавишу Ctrl), щелкните правой кнопкой мыши и затем выберите Плитка по вертикали. Если хочешь, можешь даже Плитка по горизонтали.
Использование функции Windows Snap
- Удерживайте окно (оно не должно разворачиваться) за заголовок.
- Перетащите окно влево или вправо от экрана так, чтобы мышь касалась края экрана.
- Отпустите кнопку, когда увидите что-то вроде того, что показано на изображении (выше).
Как только это будет сделано, вы можете выполнить аналогичное действие для другого окна, но на этот раз в противоположном направлении.
Использование сочетаний клавиш
Удерживая нажатой клавишу Windows (клавиша Win), если вы нажмете клавишу со стрелкой влево или вправо, окно, которое в данный момент сфокусировано, будет перемещено в левую или правую часть экрана соответственно. Итак, вам нужно будет выровнять два окна независимо друг от друга, нажав Win + стрелка влево один раз, а затем Win + стрелка вправо.
Заметка: Узнайте больше о сочетаниях клавиш Win в нашем посте о 25 лучших сочетаниях клавиш Windows (или Win Key) для Windows 7.
Вывод
Если вы привыкнете хотя бы к одному из трех вышеперечисленных методов, вы больше никогда не будете располагать окна вручную. И я надеюсь, вы понимаете, сколько времени и усилий можно сэкономить, верно?
Выровнять окна в виндовс
Из этой статьи вы узнаете:
Об особенностях Windows Snap
Хитрости расположения рабочих окон в вашей Windows
Работая в разных системах (Mac и Windows), невольно делаешь движения характерные только для, одной из систем. При этом то, чего не хватает в Mac так это расположения окон и рабочих областей по ширине экрана или каскадом, а также других удобных способов, о которых мы сегодня и поговорим. Приготовьтесь друзья, ведь мы расскажем о скрытых от пользователя рабочих моментах, которые возможно просто были вами упущены.
В качестве рабочей станции нами будет использоваться Windows 7 как самая удобная и очень полюбившаяся система. При этом стоит отметить, все рабочие моменты перенесены в Windows 8, так что статья будет полезна и тем, кто не боится менять свои привычки и уже с легкостью работает на новой системе от компании Microsoft. Некоторые особенности, о которых мы поговорим далее, также работают и на более ранних версиях Windows.
Прижимаем окна по краям
Так называемое Aero было введено в системы от Microsoft с версией Windows 7. Позже, Microsoft сообщила, что уберет этот элемент в своей Windows 8, но не полностью, оставив наиболее успешные инструменты. Так с нами от версии к версии переходит заполнение экрана по областям. Это очень функциональная особенность, в условиях, когда вам нужно поделить экран вашего монитора, условно, на две части, состоящие из разных программ.
Функция мгновенно делит окно на половину экрана, тем самым создавая удобную рабочую область, где могут спокойной разместится два текстовых документа или браузер с открытым текстовым редактором. Это именно то, чего порой не хватает на Mac.

Для использования Aero Snap (захвата окна в режиме Aero Windows 7), достаточно навести курсор на верхнюю часть окна, захватить нажатием левой кнопки мыши, а затем до конца перенести в одну из сторон монитора (левую или правую). Сигналом к тому, что Aero Snap сработает, будет появление прозрачной формы (предварительного просмотра) окна или программы с которой вы сейчас взаимодействуете. Как только вы отпустите клавишу мыши, окно примет нужную вам форму, заняв половину экрана.
Скрытие/раскрытие окон
Аналогично тому, как вы разделили экран на несколько частей, можно сделать раскрытие окна на всю ширину экрана, а также вытаскивание этого окна в меньшем размере, и если для деления экрана нам требовалось раскрытие по краям, то на весь экран нужно наведение на верхнюю часть вашей рабочей области. Получается, все, что вам необходимо для полного раскрытия экрана это зажать окно курсором по верхней части (точно также как это было в подсказке выше), и навести наверх. Вы увидите такую же зону предварительного просмотра, которая покажет, как будет выглядеть ваша рабочая область после полного раскрытия.
Для этого же действия у нас имеются горячие клавиши Windows. Таким образом, если вам необходимо быстро раскрыть на весь экран то окон в которым вы сейчас работает, нажмите сочетание клавиш Win + стрелка вверх (клавиша Win находится между Ctrl и Alt в левом нижнем углу клавиатуры), соответственно Win + стрелка вниз вернет окно в первоначальное положение.
Управление расположением окон из панели задач и меню “Пуск ”
Попробуйте, это действительно удобно. Сейчас мы научимся выравнивать все открытые окна Windows в равной степени, на всей ширине экрана. Поможет нам в этом панель задач и меню "Пуск". Найдите в ней пустое место, и вызовите контекстное меню правой клавишей мыши, как показано на рисунке ниже.

Как вы можете видеть, панель задач предоставляет три возможности сортировки открытых вами окон, среди которых: "Окна каскадом", "Окна стопкой", "Окна рядом".
Стоит отметить, что как только вы нажмете один из вариантов отображения окон, для вас станет доступна опция "Отменить", где рядом будет виднеться обозначение в какой стиле идет отображение. Удобно и просто.
Выравнивание окон из Диспетчера задач Windows
Диспетчер задач это средство диагностики состояния запущенных программ в Windows , но мало кто знает, что помимо мониторинга системы Диспетчер задач Windows прекрасно справляется с ролью организатора рабочего пространства вашей системы. Для того чтобы выровнять окна Windows из Диспетчера задач нужно его вызывать сочетанием клавиш Ctrl + Alt + Delete , или нажав на панели задач правой клавишей мыши. Выйдет уже знакомое меню, где мы выравнивали окна, выбираем пункт запустить диспетчер задач. Если сделает все правильно, появится окно изображенное ниже.

Выравнивание происходит из пункта “Окна”, где из представленных вариантов вы можете выбрать один, наиболее удобный для вас.
Выравнивание из Диспетчера задач это один из функциональных инструментов, и в некоторых случаях спасает, когда соблюдены определенные условиях:
- У вас большой монитор
- Во время работы у вас открыто от 2-4 окон.
В другой ситуации, окна получатся очень маленькими, и не удобными для просмотра.

На этом у нас сегодня все, спасибо, что читали нас. Если понравилось, ставьте Like нашей странице Facebook , нам это очень приятно, и дает стимул развивать этот маленький блог дальше. Удачи!
Если Windows не запоминает расположение и размер окна, эта статья поможет вам решить проблему. В то время как Windows 10 должна открывать закрытые окна при последнем использовании размер и положение, иногда проблема может привести к другому поведению. Чтобы решить эту проблему, мы составили список сторонних обходных путей и решений.

Используйте клавишу «Shift», чтобы закрыть окно.
Если Windows 10 не запоминает последнее использованное положение и размер окна, вы можете использовать этот небольшой трюк.
Обычно пользователи нажимают кнопку закрытия, чтобы закрыть окно.
Но они должны нажимать ту же кнопку, когда удерживают клавишу Shift на клавиатуре. Этот трюк помогает операционной системе Windows запомнить положение окна.
Каскадные окна

В Windows 10 пользователи могут установить одинаковый размер для всех открытых окон.
Для этого вы должны использовать опцию Windows Cascading. Сначала щелкните правой кнопкой мыши на панели задач и выберите Каскадные окна.
Теперь вы можете закрыть все окна и попытаться открыть их, чтобы увидеть, решена проблема или нет.
Обновление за сентябрь 2021 г .:

Запустите окна в безопасном режиме и воспроизведите проблему.

Если у вас все еще есть проблема, связанная с тем, что Windows не запоминает размер и положение окон (даже для последнего закрытого окна), вы можете попробовать запустить Windows в безопасном режиме:
Ниже приведены шаги для запуска Windows 10 в безопасном режиме:
После запуска Windows в безопасном режиме проверьте, сохраняется ли проблема.
- То есть откройте окно проводника файлов.
- Перетащите его вправо и при необходимости измените размер.
- Закройте окно.
- Откройте его снова.
Если окно не появляется справа с измененным размером окна. Тогда проблема все еще существует.
Если проблема была решена путем его запуска, весьма вероятно, что какое-то установленное программное обеспечение мешает настройкам Windows. Вы также можете попробовать запустить сканирование на вирусы, чтобы обнаружить проблему.
Выполнение восстановления системы

Если проблема возникла недавно, ее можно решить, восстановив систему. Если вы не знакомы с этой функцией, восстановление системы - очень полезная функция, которая позволяет восстановить систему до предыдущей версии и устранять различные проблемы в процессе.
Чтобы выполнить восстановление системы, просто выполните следующие действия:
- Нажмите клавиши Windows + S и войдите в раздел Восстановление системы. Выберите в меню Создать точку восстановления.
- Откроется окно свойств системы. Щелкните Восстановление системы.
- Появится окно восстановления системы. Нажмите «Далее», чтобы продолжить.
- Если доступно, выберите параметр Показать больше точек восстановления. Теперь выберите желаемую точку восстановления и нажмите Далее. Следуйте инструкциям на экране, чтобы завершить операцию восстановления.
После восстановления системы проверьте, сохраняется ли проблема. В противном случае проблема может быть вызвана обновлением системы, поэтому следите за обновлениями.
CCNA, веб-разработчик, ПК для устранения неполадок
Я компьютерный энтузиаст и практикующий ИТ-специалист. У меня за плечами многолетний опыт работы в области компьютерного программирования, устранения неисправностей и ремонта оборудования. Я специализируюсь на веб-разработке и дизайне баз данных. У меня также есть сертификат CCNA для проектирования сетей и устранения неполадок.
Как центрировать окно приложения в Windows 10
Windows 10 обычно запоминает позиции приложений в целом, но с конфигурация с несколькими мониторами, это не так хорошо. Если вы отключили второй монитор, некоторые окна приложений часто продолжают открываться за пределами экрана. Однако, если у вас есть приложение, которое просто не открывается на текущем экране или если оно имеет тенденцию открываться на нескольких экранах, вы можете использовать помощник по центрированию окна, чтобы быстро переместить его в центр текущего экрана.
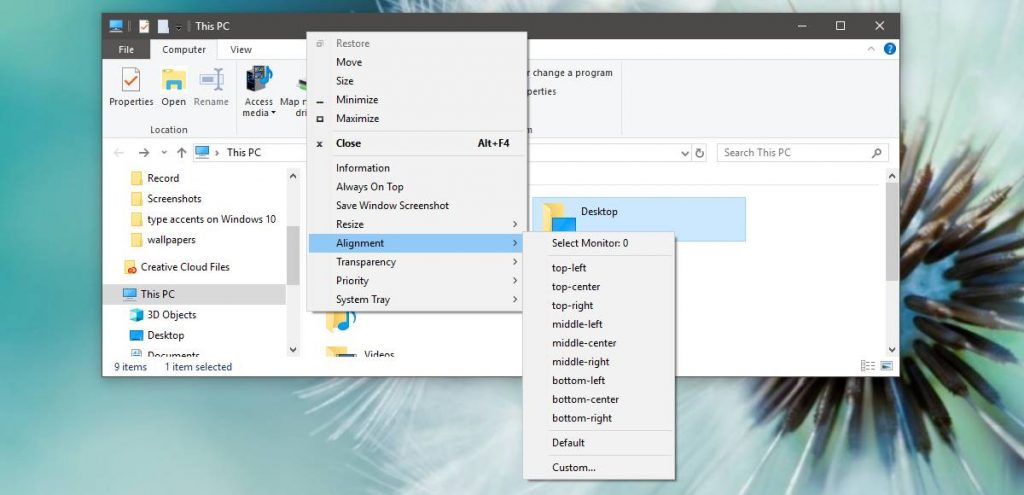
Каскадные, составные или мозаичные окна на панели задач

Если вы щелкните правой кнопкой мыши на панели задач, вы увидите три варианта управления окнами - Каскадные окна, Показать окна с накоплением и Показать окна бок о бок. Вы также увидите параметр «Отменить», если щелкните правой кнопкой мыши на панели задач после выбора одного из этих параметров.
Параметр «Каскадирование окон» позволяет «каскадировать» открытые окна, чтобы вы могли видеть все строки заголовка сразу. Этот вариант не самый удобный.
Параметр «Показать окна с накоплением» немного интереснее, поскольку он позволяет размещать окна вертикально. Вероятно, это не идеально для типичных широкоэкранных дисплеев, но в некоторых ситуациях может быть полезно.
Обновление за сентябрь 2021 г .:

Параметр «Мозаичные окна» еще лучше, потому что он позволяет автоматически размещать открытые окна рядом. Это похоже на Aero Snap, но позволяет автоматически располагать три или более окон рядом, что полезно для многозадачности на больших широкоформатных дисплеях.
Как в Windows 10 переместить окно, которого нет на экране?
Вариант 2
В Windows 10, 8, 7 и Vista нажмите и удерживайте клавишу «Shift», одновременно щелкая правой кнопкой мыши программу на панели задач, затем выберите «Переместить». В Windows XP щелкните правой кнопкой мыши элемент панели задач и выберите «Переместить». С помощью мыши или клавиш со стрелками на клавиатуре верните окно на экран.
Регулируйте частоту дисплея, пока дисплей не будет центрирован.
Нажмите «Пуск» и введите «Настроить разрешение экрана» (без кавычек); щелкните ссылку «Настроить разрешение экрана», когда она появится в списке. Появится окно «Разрешение экрана»; щелкните ссылку «Дополнительные настройки».
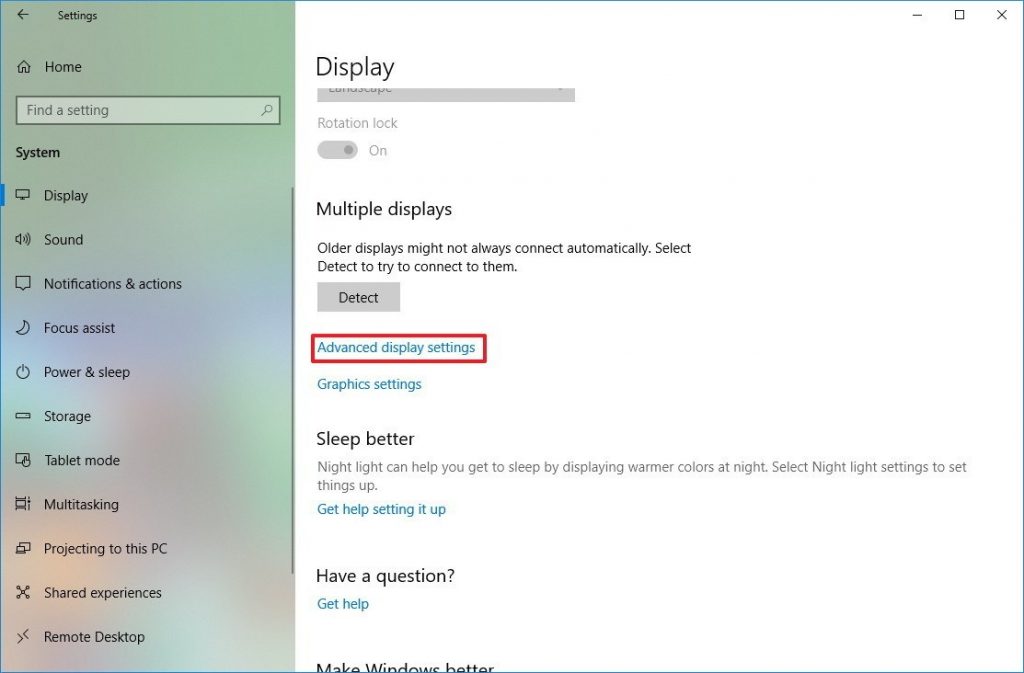
Aero snap для боковых окон
Благодаря функции «Снимок» одно окно занимает половину экрана, что позволяет легко размещать два окна рядом без необходимости изменять их размеры и перемещать вручную. Чтобы использовать Aero Snap, удерживайте клавишу Windows и нажмите клавишу со стрелкой влево или вправо. Текущее окно изменяется и помещается в левую или правую часть экрана.
Вы также можете нажать и удерживать строку заголовка окна и перетащить строку заголовка окна в левую или правую часть экрана. Вы увидите предварительный просмотр того, как будет выглядеть окно. Перетащите окно к краю экрана, и оно автоматически изменит размер по размеру экрана.
CCNA, веб-разработчик, ПК для устранения неполадок
Я компьютерный энтузиаст и практикующий ИТ-специалист. У меня за плечами многолетний опыт работы в области компьютерного программирования, устранения неисправностей и ремонта оборудования. Я специализируюсь на веб-разработке и дизайне баз данных. У меня также есть сертификат CCNA для проектирования сетей и устранения неполадок.
Выровнять окна в виндовс
Используйте функцию "Прикрепление" для упорядочивания всех открытых окон с помощью мыши, клавиатуры или функции Snap Assist.
Прикрепление с помощью мыши
Выделите заголовок окна, которое вы хотите прикрепить, и перетащите его к краю экрана. Контур показывает, где будет прикреплено окно. Перетащите его в левую или правую сторону экрана, в зависимости от того, куда вы хотите прикрепить окно.
Прикрепление с помощью клавиатуры
Выберите окно, которое хотите прикрепить и нажмите клавишу с логотипом Windows + стрелка влево иликлавишу с логотипом Windows + стрелка вправо, чтобы прикрепить окно к нужно стороне экрана. При прикреплении окно также можно переместить в угол. Выделите окно и нажмите клавишу с логотипом Windows + стрелка вверх или клавишу с логотипом Windows + стрелка вниз, чтобы переместить окно в нужный угол. После этого оно будет находиться в наименьшем возможном состоянии, то есть будет занимать четверть экрана. После этого можно использовать клавишу с логотипом Windows + клавиши со стрелками, чтобы переместить окно в любое место.
Прикрепление с помощью Snap Assist
Snap Assist отображается, если вы закрепили окно, но на экране много свободного места. Любые другие открытые окна будут отображаться в этом пространстве как эскизы.
Для использования Snap Assist щелкните эскиз окна, чтобы открыть его в пустом пространстве на экране. Если два окна отображаются рядом друг с другом, вы можете изменить их размер одновременно, выбрав и перетащив разделительную линию. Измените размер окна с одной стороны, а затем отпустите кнопку мыши. Размер другого окна также измениться в соответствии с размером первого окна, поэтому на экране не будет свободного места.
Открытие окон по центру экрана
Здравствуйте, как же бесит уже отсутствие такой удобной мелочи как открытие окон по центру экрана, особенно на моём 30 дюймовом мониторе! Да можно открыть перетащить и закрыть. Но! есть много окно которые открываются по умолчанию в левом верхнем углу с небольшим отступом и это не изменить даже перетаскиванием. Например при выборе очистки диска. Маленькое окно настроек открывается не по центру, перетаскиваю, закрываю, выбираю опять очистка и опять оно на том же месте где отрылось первый раз. Совсем неудобно лазить по большому монитору за этими окнами. Пробовал установить скрипт постоянной очистки настроек папок, но по умолчанию папки открываются как хотят и то же не по центру, пришлось оставить как есть, чтобы те что могут запомнить своё место, запомнили. Скорее всего Windows не оптимизирована под такие большие мониторы, раз она открывает папки не в центре. Провёл эксперимент попутно с работой. Установил новый Windows и на вновь установленной ОС, где ни разу еще не открывалось ни одно приложение открыл папку проводник и она открылась в левом верхнем углу с небольшим отступом. вот так вот (((((
Эта цепочка заблокирована. Вы можете просмотреть вопрос или оставить свой голос, если сведения окажутся полезными, но вы не можете написать ответ в этой цепочке.
Тип нарушения
12 горячих клавиш для быстрого переключения между окнами в Windows
Управлять окнами с помощью мыши в Windows 10 несложно, но чтобы делать это быстрее, повышая свою продуктивность, лучше использовать горячие клавиши. Вот самые полезные:
- Alt + Tab. Нажмите и удерживайте Alt, потом нажимайте Tab. На появившейся панели появятся превью открытых у вас окон, активное будет меняться по нажатию Tab.
- Ctrl + Alt + Tab. Переключатель окон автоматически закрывается, когда вы отпускаете Alt, но эта комбинация делает его постоянно открытым. Он исчезнет, только когда вы выберете нужное окно клавишами-стрелками и нажмёте Enter.
- Win + Tab. Выводит на экран так называемую «Временную шкалу», где собраны все недавно открытые вами окна и документы. Здесь же можно создавать новые рабочие столы и сортировать по ним программы. Выбирать окна можно как мышью, так и стрелками с Enter.
- Win + ↓. Сворачивает текущее окно. Если окно прикреплено к краю экрана, оно свернётся сначала в четверть. Повторное нажатие свернёт его окончательно.
- Win + ↑. Разворачивает текущее окно. Если окно прикреплено к краю экрана, оно свернётся в четверть и перенесётся наверх.
- Win + Shift + ↑. Разворачивает текущее окно, но только по высоте, не ширине.
- Win + ← или →. Переносит окно к левому или правому краю экрана соответственно.
- Alt + Space. Открывает меню окна. С ним можно не только сворачивать и закрывать окна, но и менять размер и перемещать без помощи мыши. Нажмите Alt + Space, выберите клавишами «Переместить», нажмите Enter и двигайте окно стрелками. Этот приём сработает, даже если окно оказалось за пределами экрана.
- Win + M. Сворачивает все окна.
- Win + D. Сворачивает вообще все окна. Работает даже на тех, где нет кнопки свернуть.
- Win + Home. Сворачивает всё, кроме активного окна. Полезно, если нужно сосредоточиться на чём-то одном.
- Win + Shift + M. Разворачивает все окна обратно.
Теперь вы сможете комфортно работать, даже если у вас неудобный тачпад и нет мыши. Пробуйте.
- 12 вещей, которые нужно сделать после установки Windows 10
- 10 советов, как ускорить Windows 10
- 8 способов сделать скриншот в Windows 10
Я журналист, обожающий технологии и науку. Копаюсь в настройках Windows, делаю обычный телевизор «умным» и перепрошиваю свой Android в качестве хобби. А ещё я интересуюсь космосом, историей, зоологией и смотрю много кино. Люблю рассказывать о безумных фанатских теориях и развенчивать псевдонаучные мифы. Питаю нежные чувства к Linux (но не настолько, чтобы пользоваться им постоянно).
Показать больше
Если нашли ошибку, выделите текст и нажмите Ctrl + Enter
Источник статьи: How to Rearrange Windows with Keyboard Shortcuts on Windows 10
5 способов достать окно Windows, которое скрылось за пределами экрана
Обычно все ваши окна либо находятся перед вами, либо свёрнуты в панель задач. Но Windows — штука загадочная, и в ней иногда происходят вещи, которые происходить не должны. Например, порой открытые окна появляются за пределами видимого экрана.
Происходит это чаще всего, если вы используете ноутбук с подключенным внешним монитором или несколько дисплеев одновременно. Но и на стационарном компьютере с одним экраном такое тоже встречается.
Вы видите нижний край окна и не можете добраться до заголовка, где и располагаются кнопки управления. Вот пара способов, как решить проблему.
1. Разверните окно через «Панель задач»
Наведите мышь на значок открытой программы на панели задач. Появится превью окна. Щёлкните по нему правой кнопкой мыши и нажмите «Развернуть». Готово.
2. Используйте сочетание клавиш
Нажмите Alt + Tab и клавишей Tab выберите нужное окно. Затем нажмите Alt + Пробел + X. Это развернёт окно на весь экран. Затем его можно переместить куда надо, отрегулировать размер или закрыть.
3. Расположите окна каскадом
Щёлкните правой кнопкой мыши по панели задач. Выберите «Расположить окна каскадом». Все открытые программы появятся перед вами, и можно будет рассортировать их.
4. Измените разрешение экрана
Щёлкните правой кнопкой мыши на рабочем столе и нажмите «Параметры экрана». В открывшемся окне измените разрешение на какое-нибудь другое, доступное вам. Windows переместит все вышедшие за пределы экрана окна обратно на дисплей. После этого можно вернуть то разрешение, что было у вас по умолчанию.
5. Включите обнаружение дисплеев
Нажмите правой кнопкой мыши на рабочем столе и выберите «Параметры экрана». Затем щёлкните «Обнаружить». Windows вернёт пропавшие окна на экран. Помогает, если проблема возникла из-за того, что у вас несколько мониторов.
Читайте также:

