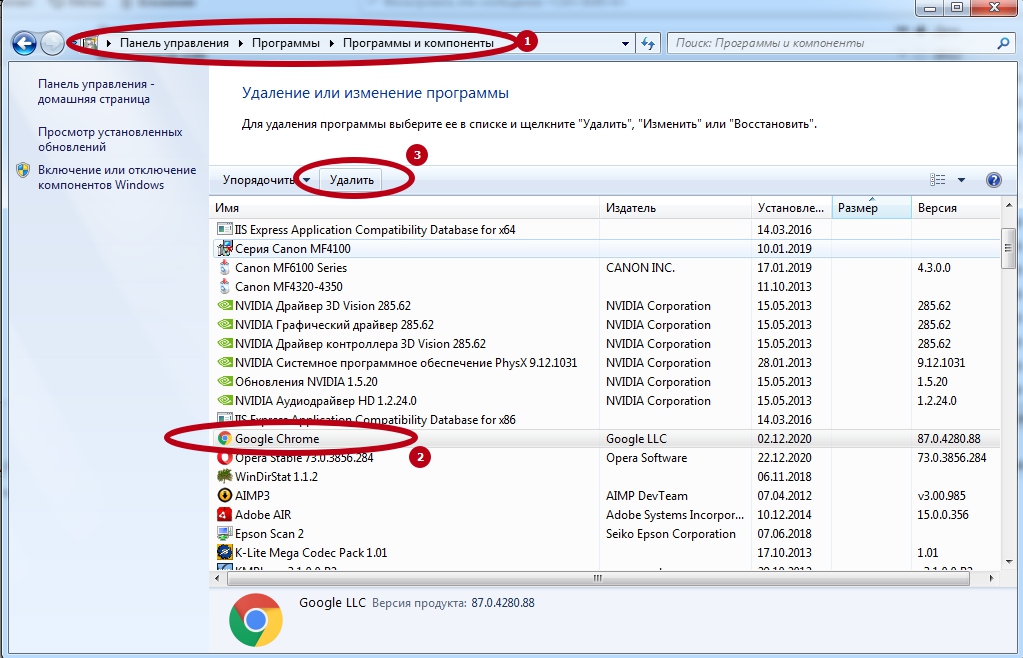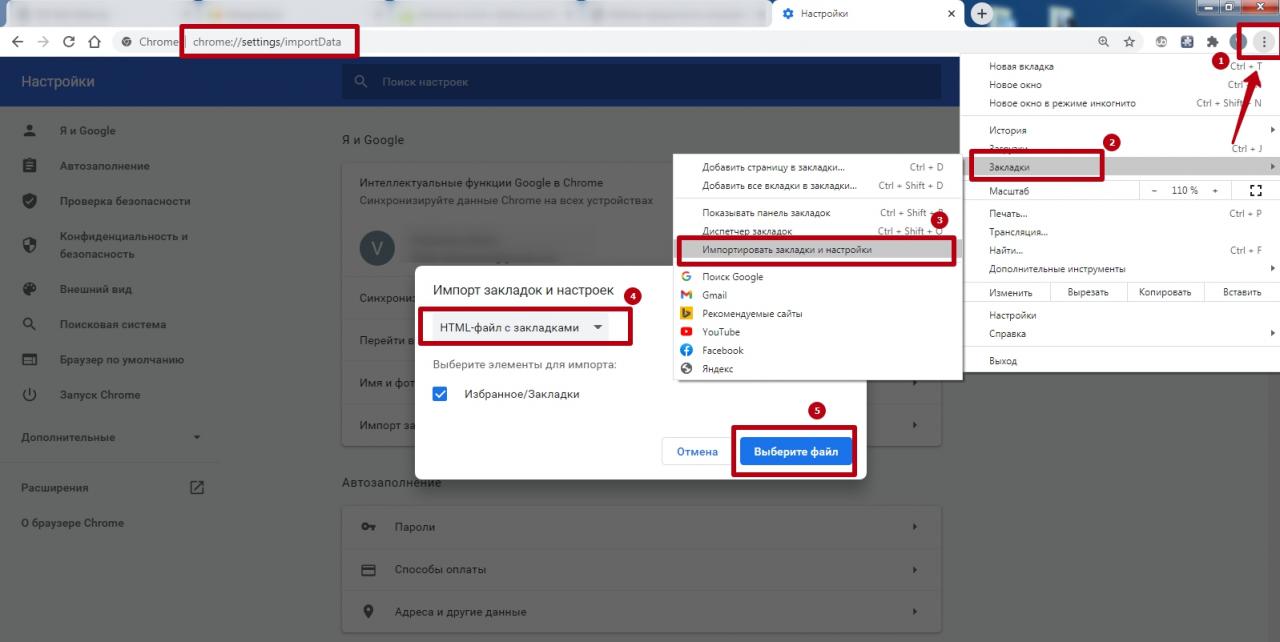Как сделать чтобы не открывались новые окна в браузере
Обновлено: 09.05.2024
Как сделать, чтобы в Google Chrome вкладки открывались в новом окне и наоборот
Настройка «Открывать ссылку в новой вкладке» в Гугл Хром применяется пользователями для удобного серфинга в интернете. Если включить данную функцию, то каждая нажатая ссылка будет открыта в отдельной вкладке. Если ее отключить, то каждый ресурс будет открываться все в том же активном окне.
Активация этой возможности позволяет сосредоточиться на изучении только одного ресурса. Нажимая на адрес, прошлый источник не закрывается. Это очень удобно при поиске товаров в магазине или изучении определенного раздела на форумах.
Со сколькими вкладками Вы в среднем одновременно работаете?Причины, почему пользователи меняют настройку в ту или иную “сторону”
- При посещении больших порталов с «софтом», медиафайлами или форумов достаточно неудобно, когда при нажатии на адрес веб-страницы, прошлый раздел закрывается, а на его месте появляется новое. Требуется либо щелкнуть в браузере кнопку назад, либо в истории перейти на предыдущий веб-адрес.
- Чтобы избежать лишних манипуляций, в браузере Google Chrome разработчики интегрировали возможность раскрывать каждый новый адрес в отдельном разделе. То есть при щелчке на каждую новую ссылку, страница, с которой осуществлен переход, закрываться не будет, а новая раскроется в другой вкладке. И если, по каким-либо причинам ее содержимое не устроило пользователя, он может закрыть ее и вернуться к изначальному адресу.
Что такое новая “вкладка” и “окно” в Хроме: разница
Неопытный пользователь может спутать вкладку и окно. Эти понятия разные, хотя и присущи для одного браузера.
- Первое – это разделы, которые открываются в одном окне. Их также может быть сразу задействовано несколько.
- Второе – это один активный браузер, то есть одна его копия, их можно задействовать несколько, например, для удобства работы с несколькими ресурсами.
То есть, в одном окне может быть несколько вкладок, но не наоборот. Для наглядности обратите внимание на скриншот ниже.
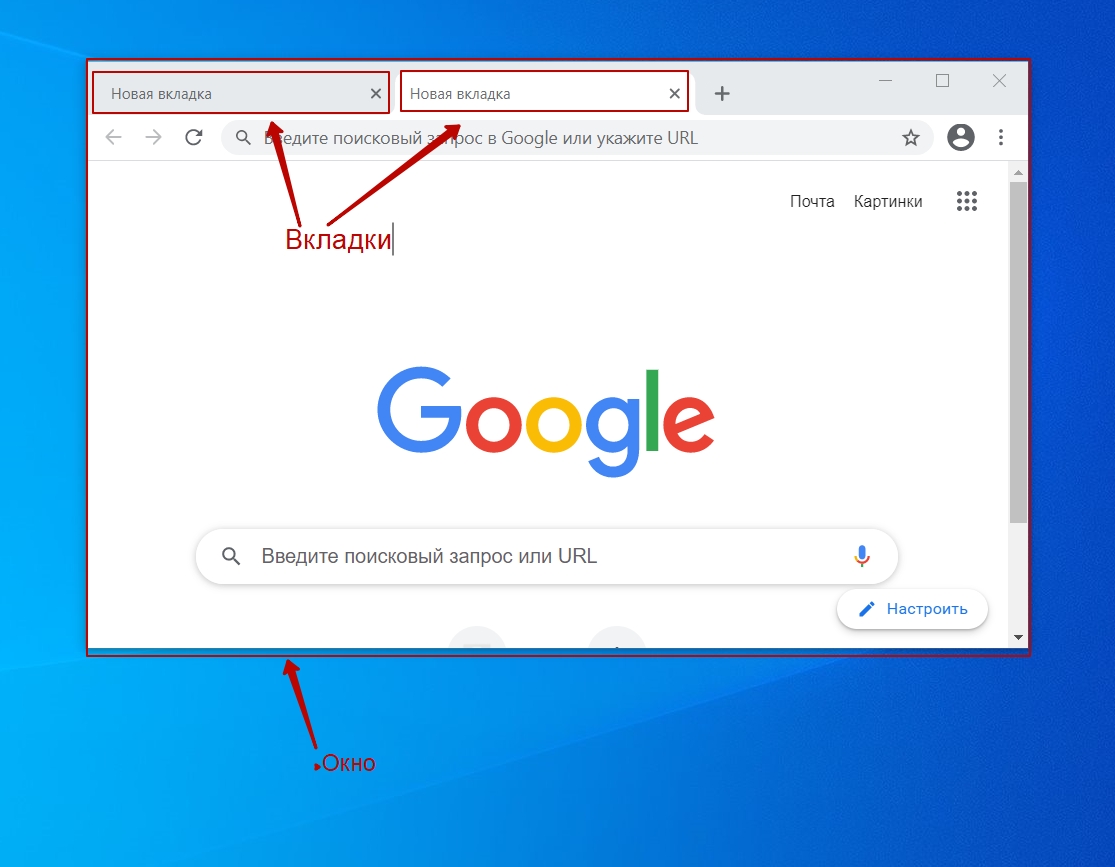
Способы открыть ссылки
Для раскрытия адреса в отдельном разделе используется несколько способов. Сделано это для того, чтобы эта возможность была доступна на всех ресурсах, а не только на поисковой выдаче от Google.
В результатах поиска от Гугл
Если Вы находитесь на поисковой выдаче Google, то для того, чтобы показать любую ссылку в другом разделе, щелкните по ней правой кнопкой мыши и выберите пункт, показанный на скриншоте ниже.
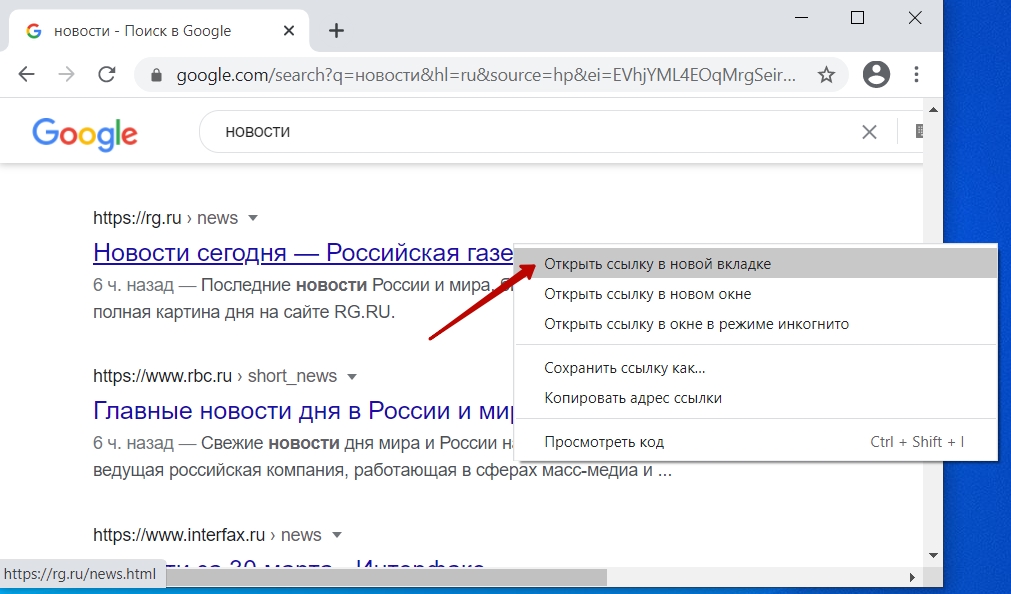
То же самое Вам потребуется сделать, если Вы хотите открыть адрес в новом окне, только необходимо выбрать в выпадающем меню необходимый пункт.
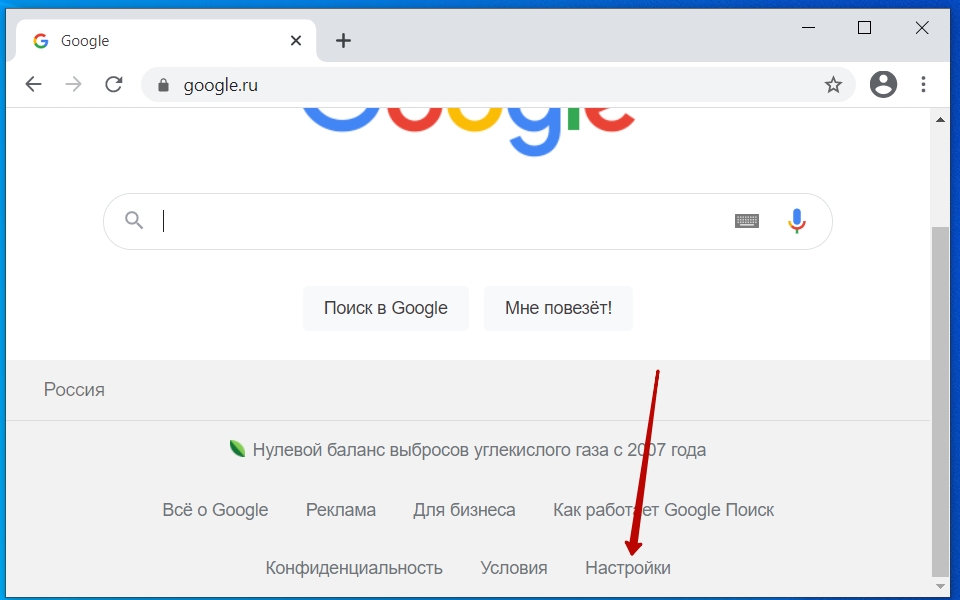
Нажмите на него «ЛКМ» и в появившемся меню щелкните по строке «Настройки поиска».
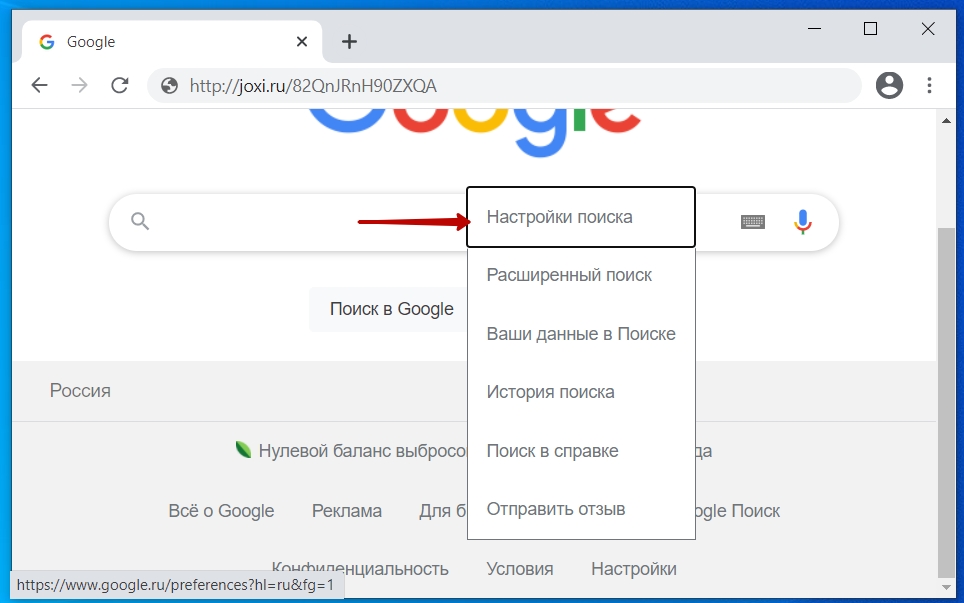
Затем перейдите вниз, до раздела «Открывать результаты» и поставьте галку в строке «В новом окне».
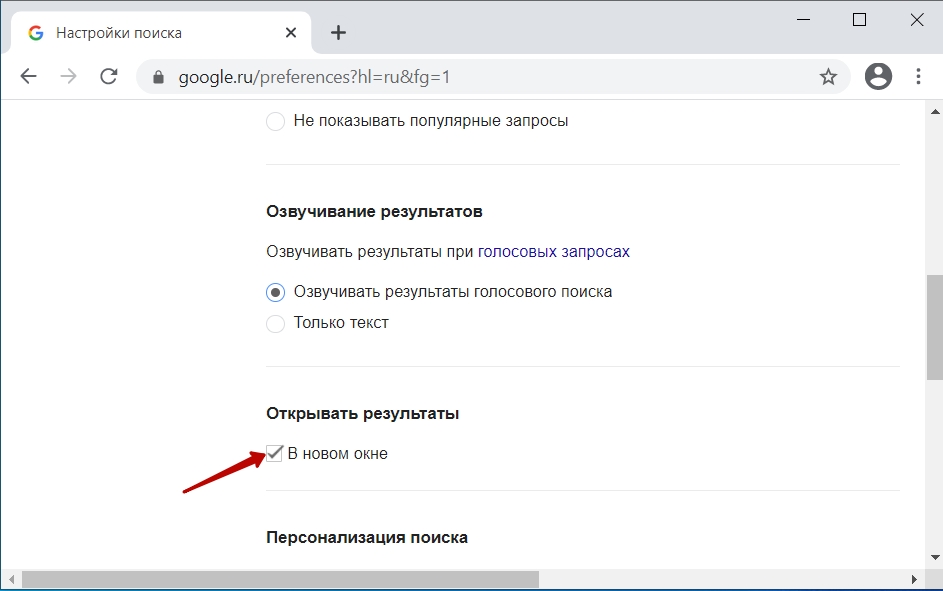
Далее пролистайте в самый низ этого же блока и нажмите кнопку «Сохранить».
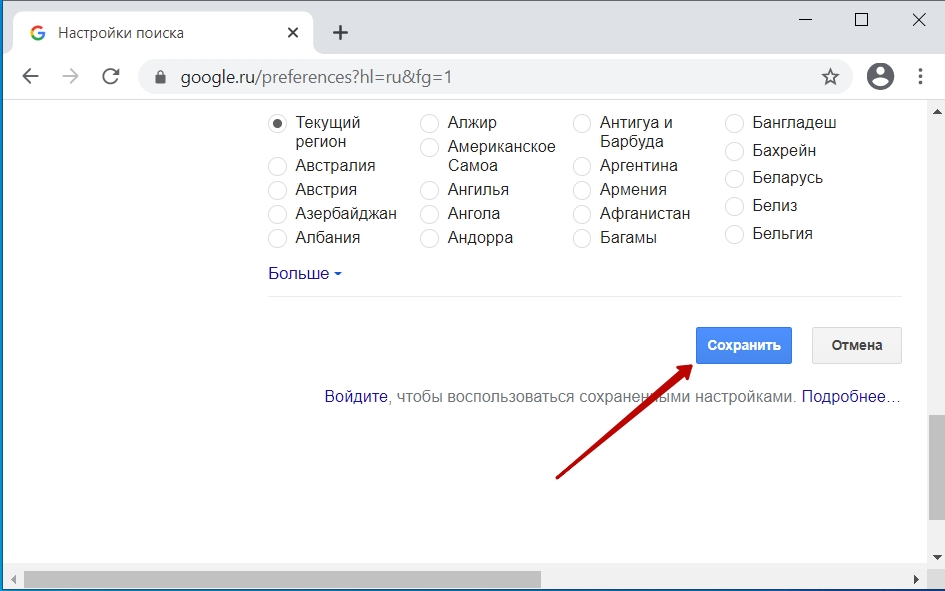
Некоторые нюансы, если по-прежнему не открывает как нужно
Если последнее мероприятие не помогло, то проблему можно попробовать решить двумя альтернативными способами.
Способ 1.
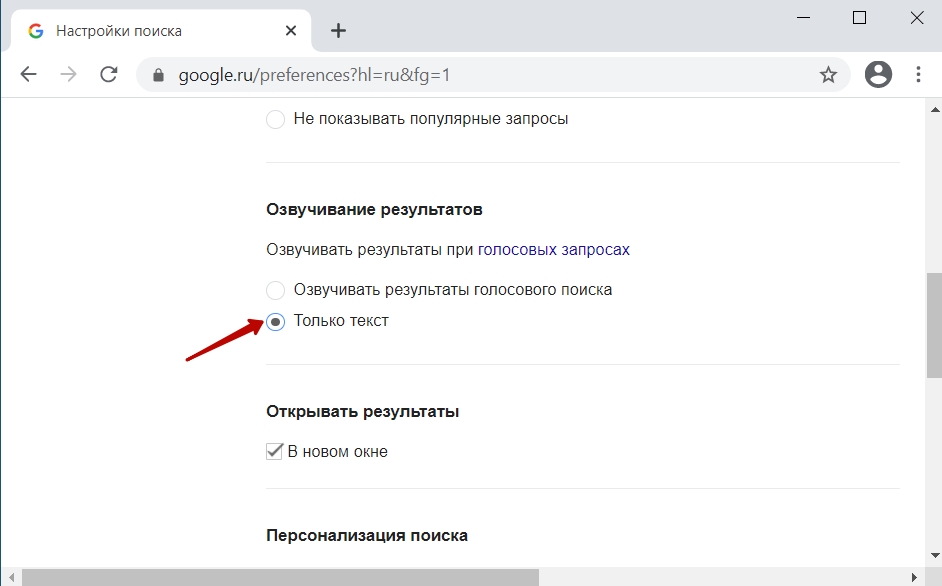
- Над разделом «Открывать результаты», в блоке «Озвучивать результаты», выберите строку «Только текст».
- Затем сохраните результаты.
Способ 2.
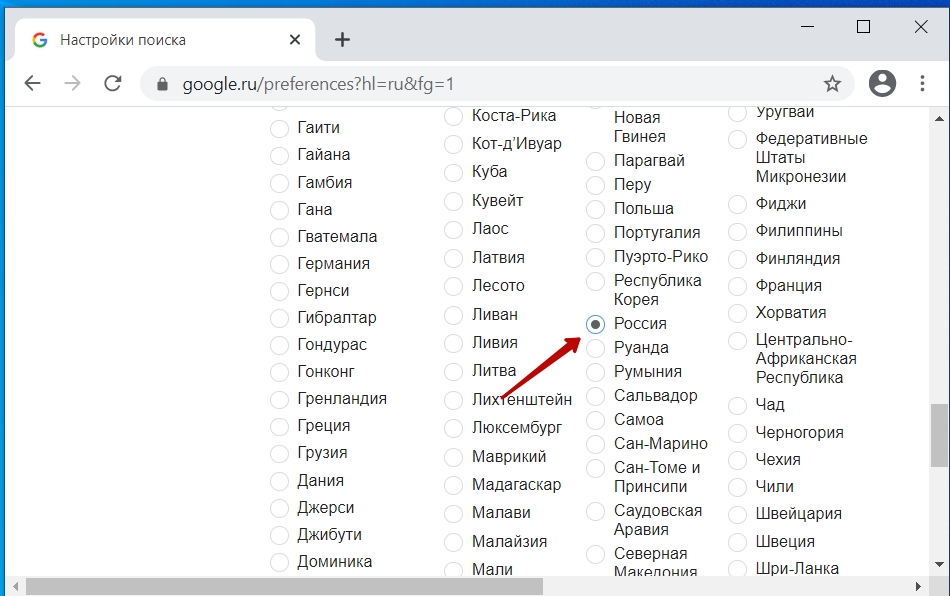
- Там же, где располагаются блоки, есть раздел с выбором региона. Если вы подключаетесь из РФ, выберите из списка регион «Россия».
- Затем сохраните результаты.
Применение комбинации горячих клавиш
А также, Google Chrome имеет ряд комбинаций, которые называются «Горячими клавишами», и после определенной последовательности их нажатия дают определенный результат. Например:
- Ctrl + клик «ЛКМ» — показать линк в другой вкладке.
- Ctrl + Shift + клик левой кнопкой — аналогично первому пункту с переключением.
- Shift + клик «ЛКМ» — отображение в другом окне.
Это позволяет более оперативно открыть определенную ссылку в нужном виде отображения.
Открытие вкладок
Через контекстное меню ссылки
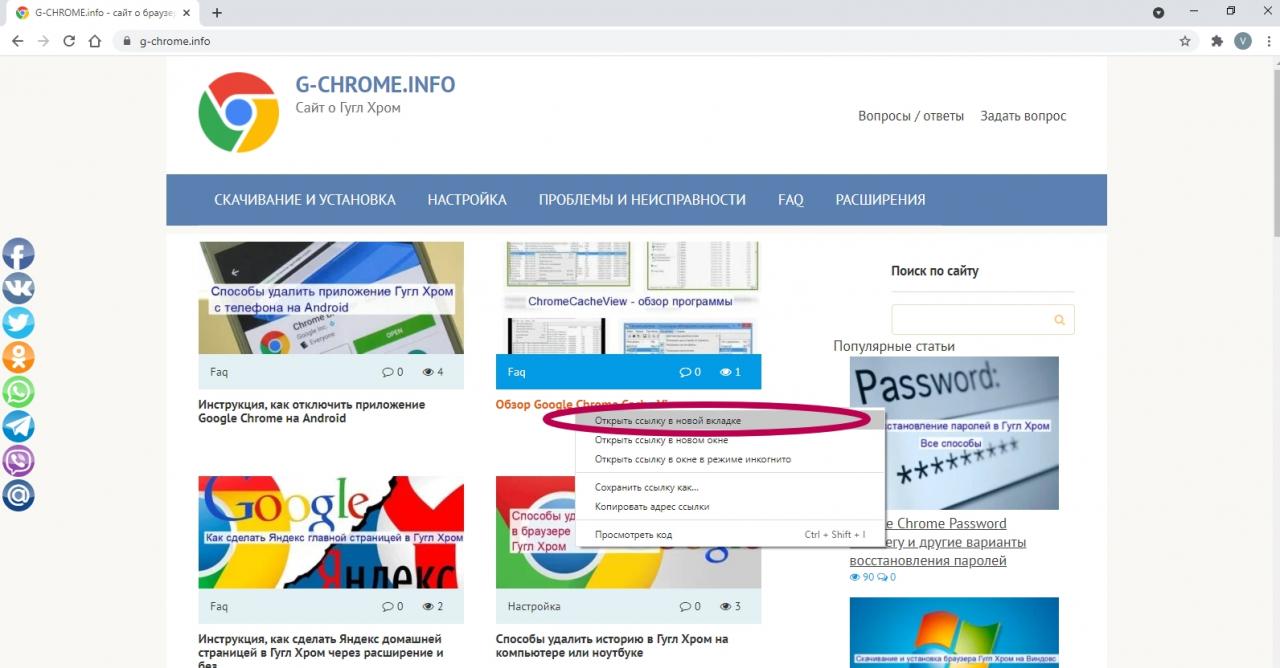
Для вызова контекстного меню ссылки нажмите правой кнопкой мышки, а потом выберите пункт «Открыть в новой вкладке».
Перетаскивание
Перетаскивание вкладки из общего ряда в область за рабочим интерфейсом браузера вызовет ее открытие отдельно от остальных. Для этого требуется нажать вкладку левой кнопкой мышки и, не отпуская клавишу, перетащить ее в любую область, выходящую за раздел рабочего окна.
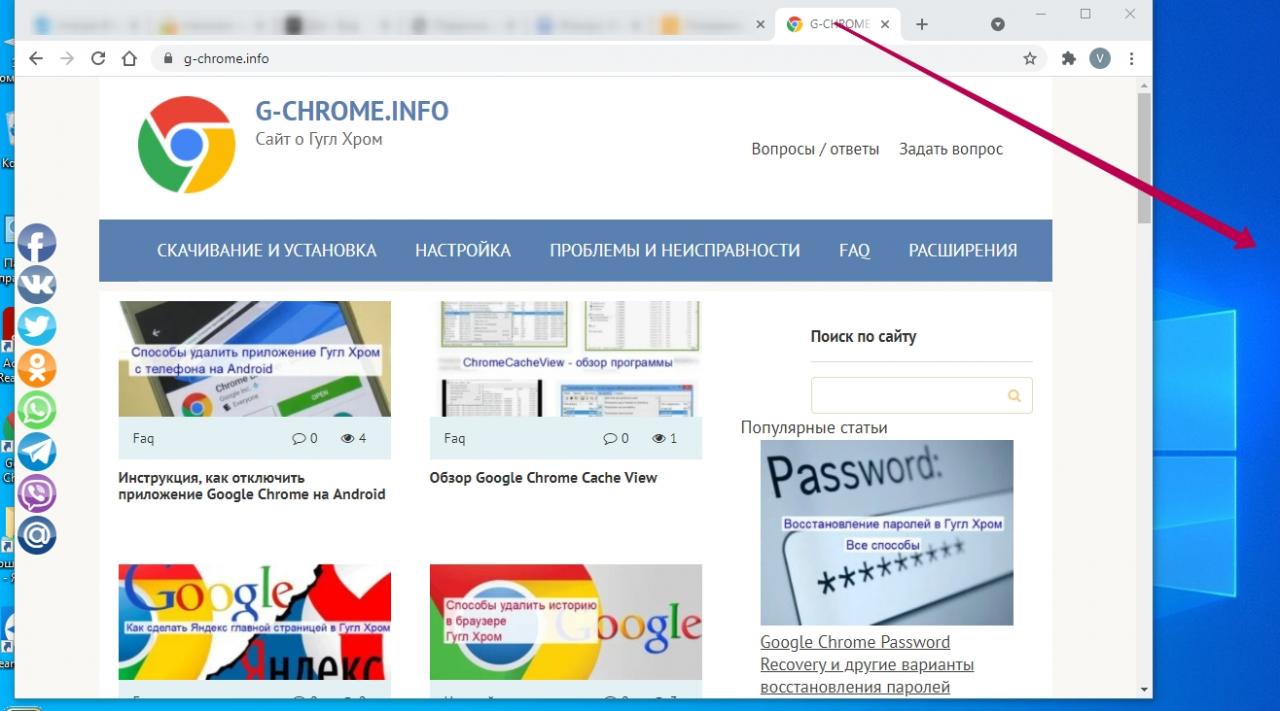
Как настроить открытие страниц на мобильном телефоне с Андроид или iOS
На различных платформах мобильных устройств эта функция активируется аналогично:
Ваш браузер открывает вкладки, хотя вы этого не делали. 7 способов избавиться от рекламы в браузере раз и навсегда
Самая навязчивая реклама не таргетированная и не та, что включается перед просмотром кино. Она может оказаться прямо в вашем браузере. Всплывающее окно мешает сконцентрироваться на своих делах. Лайф разобрался, как устранить эту проблему.
29 августа 2020, 06:30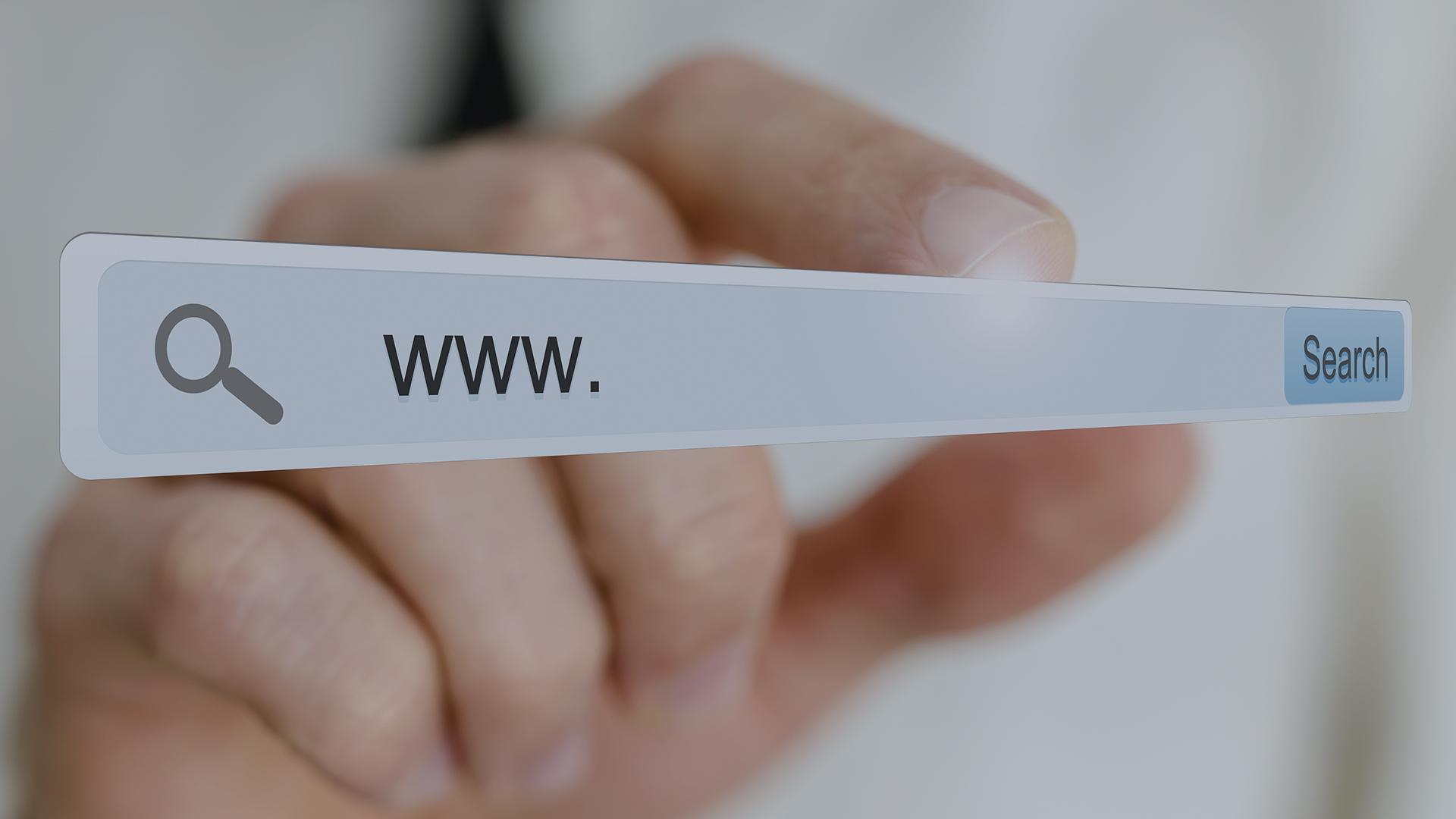
Почему браузер сам открывает вкладки?
Ваш браузер может автоматически открывать всплывающие окна. Это могут быть рекламные баннеры, сайты, страницы в соцсетях и т.д.
Основных причин две:
1. Вирус в устройстве. Одно из назначений вредоносного программного обеспечения — накручивать просмотры рекламным баннерам. Делается это через браузер — софт автоматически открывает определённые веб-страницы.
2. Условия одной из утилит. Это называется бандлинг. Автоматическое открытие страниц браузера может быть одним из условий какого-либо установленного приложения. Оно может быть прописано в пользовательском соглашении (которое мы никогда не читаем) где-нибудь в середине, чтобы было незаметно.
По одной из них настройки браузера или компьютера меняются. Появляется дополнительная задача — в определённое время суток или через конкретный интервал открывать веб-страницу.
Ниже — главные способы решения проблемы на macOS, Windows, iOS и Android:
Как вычислить измену через Google Chrome. 8 фишек, о которых вы не знали
Вы можете самостоятельно удалить элемент кода, отвечающий за открытие вкладок. Для этого придётся хорошо изучить настройки браузера и системы.
1. Проверьте активные расширения браузера на компьютере.
Чаще всего именно они автоматически открывают веб-страницы. Причём они могут быть не вирусными, это могут делать расширения интернет-магазинов или сервисов для мониторинга скидок, изменения цен и кешбэка.
Отключите или удалите все, которыми вы не пользуетесь. Если не помогло, по очереди отключайте расширения от магазинов и сервисов для них. Возможно, вы найдёте распространителя спама методом тыка.
- Apple в разделе технической поддержки привела список расширений для Safari, которые уличали за генерацией всплывающих окон с рекламой.
Полный список (на деле он гораздо шире): Amazon Shopping Assistant by Spigot Inc., Cinema-Plus Pro или похожие — Cinema HD, Cinema Plus, Cinema Ploos, Ebay Shopping Assistant от Spigot Inc., FlashMall, GoPhoto.It, Omnibar, Searchme от Spigot Inc., Slick Savings от Spigot Inc., Shopy Mate.
Возможно, некоторые расширения установятся заново. Значит, ваш компьютер заражён вирусом. Как решить эту проблему, расскажем ниже.
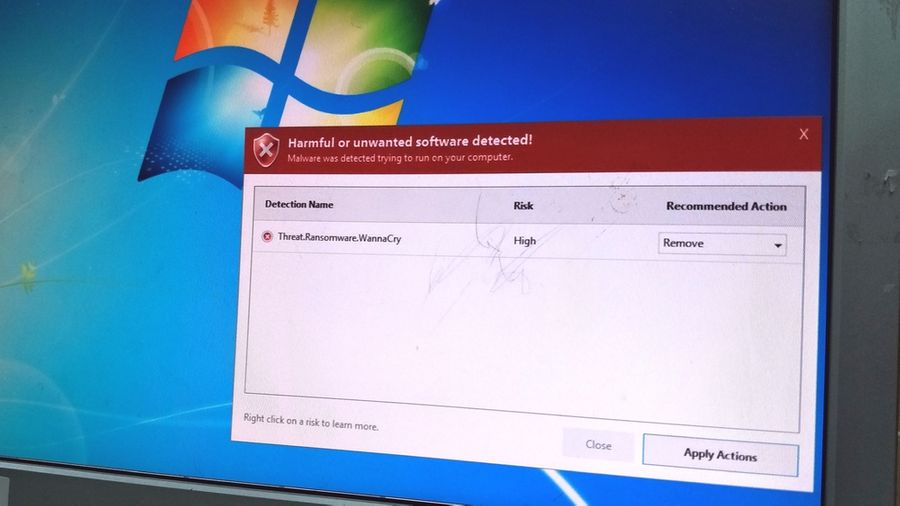
2. Заблокируйте всплывающие окна на компьютере и смартфоне.
- На компьютере:
В Safari пройдите по Safari —> "Настройки". На вкладке "Веб-сайты" заблокируйте всплывающие окна.
В Chrome пройдите по "Настройки" —> "Конфиденциальность и безопасность" —> "Настройки сайта" —> "Всплывающие окна и переадресация" — и активируйте "Заблокировано".
В Google Chrome: "Ещё" —> "Настройки" —> "Настройки сайтов" —> "Всплывающие окна и переадресация" — и отключите их показ.
В Safari: откройте приложение "Настройки", зайдите в Safari и включите параметр "Блокировка всплывающих окон".
3. Сбросьте настройки браузера на компьютере.
Технологии. Главное по теме
Более простой способ сбросить ненужные параметры — отказаться от всех установленных. Система отключит все расширения и удалит временно сохранённые данные.
Вот как это сделать на компьютере (в мобильных версиях эта возможность недоступна):
В Google Chrome: пройдите по "Параметры" —> "Настройки" —> "Показать дополнительные настройки" —> "Сброс настроек". Перезагрузите браузер, и он начнёт работать с настройками по умолчанию.
В "Яндекс.Браузере": "Параметры" —> "Настройки" —> "Системные" —> "Сбросить настройки".
В Opera: "Меню" —> "О программе" —> "Пути". В файловой системе компьютера пройдите по указанному пути и удалите данные.
В Mozilla Firefox: "Параметры" —> "Справка" —> "Информация для решения проблем" —> "Очистить Firefox".
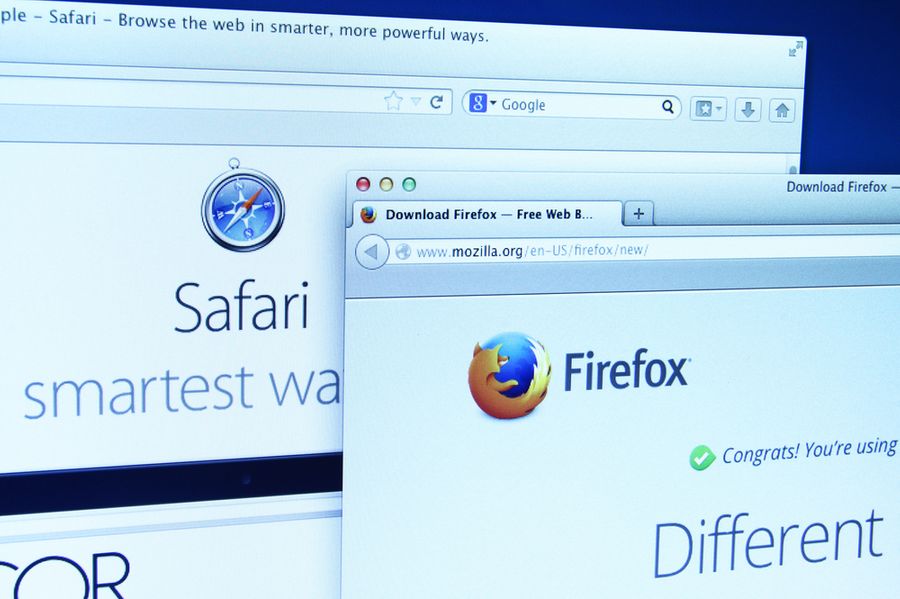
4. Проверьте планировщик заданий на компьютере с Windows.
Планировщик заданий — компонент Windows, позволяющий запланировать запуск программ в определённое время или через заданные временные интервалы.
Вирус, попадая в компьютер, задаёт нужный злоумышленнику адрес и выставляет необходимые настройки. Так всплывающие окна могут не отстать от вас даже после удаления вредоносного софта.
Нажмите сочетание клавиш Win+R и введите команду taskschd.msc —> вам откроется "Библиотека планировщика заданий", выберите "Триггеры" —> "Действия".
Теперь вам нужно вычислить команду, по которой появляются всплывающие окна. Обычно она содержит компонент cmd.exe /c start, название браузера и адрес сайта. Если обнаружили нежелательные задания, удалите их и перезагрузите компьютер, больше они вас не побеспокоят.
5. Запретите скачивание файлов со сторонних источников на смартфоне.
После открытия всплывающих окон на ваш смартфон может загрузиться файл с вредоносным программным обеспечением. По умолчанию смартфон разрешает загружать софт только из официального магазина приложений, но в 2020 году эту настройку приходится менять.
Во-первых, на смартфоны Huawei и Honor необходимо загрузить сервисы Google. Во-вторых, в Play Market добавляется не всё. Например, оттуда снова удалили Fortnite. Для этого нужно разрешить установку приложений из неизвестных источников. Но лучше активировать эту возможность лишь при необходимости. В остальное время её стоит держать отключённой.
Пройдите по "Настройки" —> "Безопасность" и запретите установку приложений из неизвестных источников. Теперь на ваше устройство не установится программное обеспечение ни из какого браузера.
С этими двумя способами вероятность избавиться от рекламы многократно выше. Специальное программное обеспечение комплексно анализирует операционную систему и ищет сомнительные элементы кода. Так вы можете устранить проблему в два клика.
1. Установите пробную версию антивируса на компьютере и смартфоне.
Всплывающие окна в Chrome
По умолчанию браузер Chrome блокирует всплывающие окна (при этом в адресной строке появляется значок "Всплывающее окно заблокировано" ). Эту функцию можно отключить.
Если всплывающие окна заблокированы в настройках, но все равно открываются, вероятно, на вашем компьютере установлено вредоносное ПО. Подробнее о том, как удалить такие программы…
Как включить или отключить всплывающие окна
- Откройте Chrome на компьютере.
- В правом верхнем углу нажмите на значок с тремя точками Настройки.
- В разделе "Конфиденциальность и безопасность" выберите Настройки сайта.
- Нажмите Всплывающие окна и переадресация.
- В верхней части экрана установите переключатель в положение Разрешены или Заблокировано.
Как изменить настройки для определенного сайта
Не все всплывающие окна ‒ это реклама или спам. Некоторые надежные веб-сайты просто показывают в них контент.
- Запустите Chrome на компьютере.
- Откройте сайт, на котором всплывающие окна заблокированы.
- В адресной строке нажмите на значок "Всплывающее окно заблокировано" .
- Выберите ссылку на нужное всплывающее окно.
- Нажмите Всегда показывать всплывающие окна с сайта [адрес сайта] и разрешить перенаправление с негоГотово.
- Запустите Chrome на компьютере.
- В правом верхнем углу нажмите на значок "Настройка и управление Google Chrome" .
- Выберите Настройки.
- В разделе "Конфиденциальность и безопасность" нажмите Настройки сайта.
- Нажмите Всплывающие окна и переадресация.
- В разделе "Разрешить" найдите нужный сайт.
- Справа от названия сайта нажмите на значок "Ещё" Блокировать.
Как заблокировать уведомления
- Запустите браузер Chrome на компьютере.
- Перейдите на сайт, который отправляет вам уведомления.
- Нажмите на значок "Сведения о сайте" .
- В раскрывающемся меню рядом с пунктом "Уведомления" выберите Блокировать.
Вы также можете заблокировать уведомления в разделе "Настройки сайтов".
Как устранить неполадки
Всплывающие окна не блокируются? Используйте Инструмент очистки Chrome (только для Windows). Подробнее об удалении вредоносного ПО с компьютера…
Используете Chromebook на работе или в учебном заведении? Попросите администратора сети настроить блокировщик всплывающих окон. Возможно, вы не сможете сделать это самостоятельно. Подробнее об управляемых устройствах Chromebook…
Хотите изменить настройки для определенного сайта? Узнайте, как это сделать.
Что делать, если на моем сайте блокируются всплывающие окна
В браузере Chrome блокируются всплывающие окна, содержимое которых бесполезно для пользователей.
Если сайт, на котором блокируются всплывающие окна, принадлежит вам, посетите страницу Отчет о злоупотреблениях. Из Отчета вы узнаете, какие проблемы были найдены на вашем сайте и как их можно решить.
Как организовать работу с вкладками и окнами
Вы сможете работать за компьютером быстрее, если оптимально расположите окна и вкладки браузера.
Как быстро переключаться между окнами
Нажмите и удерживайте клавишу Alt. Затем нажмите и удерживайте Tab, пока не откроется нужное окно.
Как просматривать два окна одновременно
- В одном окне нажмите на значок и удерживайте.
- Перетащите его к стрелке влево или вправо .
- Повторите эти действия для второго окна.
Совет. Вы также можете использовать сочетание клавиш Alt + [ или Alt + ], чтобы расположить окно слева или справа соответственно.
Как переносить окна между мониторами
- В разделе со всеми открытыми окнами выберите то, которое нужно переместить.
- Перетащите окно к нужному монитору.
Как изменять размер окон
- Чтобы перейти в полноэкранный режим, нажмите клавишу (или F4).
- Чтобы увеличить размер окна, нажмите на значок в правом верхнем углу.
- Чтобы уменьшить размер окна, нажмите на значок в правом верхнем углу.
Как открывать и закрывать окна или вкладки
- Чтобы открыть новое окно, нажмите Ctrl + N.
- Чтобы открыть новую вкладку, нажмите Ctrl + T.
- Чтобы закрыть окно или вкладку, нажмите на значок в правом верхнем углу.
- Чтобы снова открыть окно или вкладку, нажмите Ctrl + Shift + T.
Как сгруппировать вкладки
- Откройте браузер Chrome .
- Выберите "Новая вкладка" .
- Нажмите правой кнопкой мыши на вкладку и выберите Добавить в новую группу.
- Чтобы изменить группу вкладок, нажмите на круг слева от вкладки. Вы можете:
- указать название группы;
- добавить в группу новые вкладки;
- удалить группу.
- Чтобы добавить вкладку в уже существующую группу, перетащите ее в эту группу.
- Чтобы удалить вкладку из группы, нажмите правой кнопкой мыши на вкладку и выберите Удалить из группы.
- Чтобы изменить группу вкладок, нажмите на круг слева от вкладки. Вы можете:
Поиск по всем открытым вкладкам
Чтобы найти нужную вкладку среди остальных, сделайте следующее:
- Откройте Chrome .
- Нажмите на значок поиска вкладки .
- Введите название вкладки в строке поиска.
Как изменять порядок вкладок и закреплять их
Вы можете расположить вкладки с похожей информацией рядом или открыть любую из них в новом окне. Вкладки, которые используются постоянно, например для проверки почты, можно закрепить.
Что делать если в браузере постоянно открываются новые окна с рекламой?
Начиная с 2017 года браузерные рекламные вирусы получили огромное распространение. По статистике практически на каждом втором компьютере имеется та или иная его модификация. Присутствие такого вируса проявляется в открытии фоновых окон с рекламой, зачастую далеко не самого пристойного содержания, при нажатии на ссылки в браузерах.

Окна с рекламой в браузерах
В данной статье мы расскажем как при помощи двух бесплатных программ всего за несколько минут почистить компьютер от подобных рекламных вирусов, тем самым решив вопрос с автоматически открывающимися рекламными окнами.
Откуда они берутся?
В большинстве случаев рекламные вирусы попадают на компьютер при скачивании файлов из интернета с не очень надежных сайтов. В тот момент, когда вы запускаете скачанный файл запускается специальный скрипт (запрограммированный набор действий), который прописывает во все браузеры автоматически открывающиеся окна с рекламой.
Самое интересное, что даже переустановив браузер вы не избавитесь от этого, так как вирус пробирается даже в системный реестр.
Как убрать постоянно открывающиеся новые окна с рекламой в браузере?
Вне зависимости от браузера процесс очистки является одинаковым. Вам нужно будет воспользоваться всего двумя бесплатными программами.

Очистка компьютера программой Malwarebytes AdwCleaner
Принцип действия простой. Скачиваете, устанавливаете, запускаете проверку, выполняете очистку найденных угроз. По окончании данного процесса компьютер будет перезагружен.

Найденные рекламные вирусы в программе Malwarebytes
Представляет собой антивирус проверяющий не только файлы на жестком диске, но также и другие подверженные заражению области.
После того, как вы проверите свой компьютер двумя вышеописанными программами автоматически открывающиеся новые окна с рекламой больше не будут появляться не в одном из установленных на вашем компьютере браузере.
Как навсегда избавиться от всплывающих окон в браузере
Сложно найти человека, которого бы радовали всплывающие окна в браузере. Они раздражают, отвлекают и загораживают интересный контент. Однако, отключить их совсем не сложно. Приведу инструкцию для популярных в России браузеров.
Google Chrome
Этот браузер блокирует всплывающие окна по умолчанию. Если Вы всё же видите их, эта функция была отключена или же заблокирована вирусным ПО. Вновь включить эту функцию можно следующим образом:
- Необходимо открыть Chrome.
- Затем нажать на знак из трёх вертикально расположенных точек в правом верхнем углу.
- Нажать на пункт «Настройки».
- Найти раздел «Конфиденциальность и безопасность» и выбрать «Настройки сайта».
- Нажать на «Всплывающие окна и переадресация».
- Перевести переключатель наверху страницы в положение «Заблокировано».
Яндекс.Браузер
Блокировка всплывающих окон встроена в браузер, но её нужно включить:
- Запустите браузер и откройте меню с помощью символа из трёх полосок в верхнем правом углу.
- Нажмите на «Настройки».
- Перемотайте вниз и откройте «Дополнительные настройки».
- В разделе «Личные данные» выберете «Настройки содержимого».
- Прокрутите страницу вниз, пока не увидите «Всплывающие окна».
- Отметьте бокс рядом с «Блокировать всплывающие окна».
Firefox
Данный браузер также поддерживает функцию блокировки назойливых окон. Процесс включения функции прост:
Удаление вируса, открывающего браузер с рекламой
Браузер открывается сам по себе
Рекламный вирус является самостоятельной программой, устанавливающей себя в OS. После установки браузер начинает показывает маркетинговую информацию, открываясь самостоятельно.
Если рекламная программа запущена, то новые окна браузера начинают открываться без ведома пользователя. Причиной тому является встроенный компонент Windows, предназначенный для запланированного выполнения различных команд на компьютере. Кроме того, вредоносное ПО меняет записи в реестре автозагрузки.
Удаление вирусной программы с ПК
Для того, чтобы удалить вирус, открывающий браузер с рекламой, необходимо проверить список установленных на компьютере программ. Для этого следует зайти в раздел Program Files. Название папки в данном разделе является именем программы, находящейся внутри.
Проблему можно устранить в "Панели управления". Для этого следует перейти в пункт "Удаление программ" и удалить всё ненужное.
Сброс настроек браузера
Вирус, открывающий браузер с маркетинговой рекламой, можно при помощи сброса настроек браузера. Следует лишь перейти в "Инструменты" и нажать кнопку "Сброс настроек браузера".
После проделанного действия, настройки браузера перейдут на заводские параметры, выставленные разработчиком. Вредоносные файлы будут стёрты, вкладки откреплены.
Удаление китайской программы с ПК
Такие китайские вредоносные программы, как Baidu и TENCENT PC Manager потребляют трафик и замедляют скорость работы компьютеры, загружая рекламные сайты.
Устранить китайское ПО можно при помощи "Диспетчера задач". Запустив его, используя сочетание клавиш Ctrl+Shift+Esc, следует перейти в пункт "Процессы" и найти китайское вредоносное ПО и завершить процесс данного ПО.
Удаление вируса с рекламой на Windows 10
Иногда рекламный вирус может находиться в реестре, используя особый алгоритм для скрытия своей работы. Чтобы проверить его присутствие, необходимо проверить наличие подозрительных файлов. Для этого необходимо запустить "Диспетчер задач" и выбрать пункт "Подробности". Затем следует найти запущенные подозрительные программы (часто вирусы имеют непонятное название. ). После обнаружения вируса следует нажать на него ПКМ и выбрать "Открытие расположения файла".
Отключаем всплывающие окна в браузере Google Chrome
Вряд ли вы были в восторге, когда во время просмотра веб-страницы в браузере Google Chrome на экране появлялось отдельное окно с какой-нибудь навязчивой рекламой, и вам приходилось отвлекаться на то, чтобы его закрыть. Мы расскажем, как избавиться от этой напасти и сделать ваш веб-серфинг более комфортным.
Блокируем всплывающие окна в настройках браузера
Для начала обратимся к специальным настройкам самого браузера Google Chrome. У нас есть возможность заблокировать всплывающие окна только на определенных или на всех сайтах, а также настроить исключения для некоторых веб-ресурсов и разрешить на них отображение всплывающих окон, так как в отдельных случаях в них может содержаться нужная информация.
Инструкция, как убрать страницы с рекламой, которые Хром сам открывает
Если на Вашем ПК или ноутбуке открываются новые вкладки в Хроме с рекламой, то это «говорит» о высокой вероятности наличия вирусов или вредоносных программ в системе. Вы сами могли их установить (даже не зная об этом) или «подхватить» с Интернета или чужих флешек.
Почему это произошло и что делать в первую очередь подробно расскажем в этой статье. Убрать страницы с рекламными материалами, которые браузер сам открывает, можно удалив вирусы из ОС, внеся некоторые правки в настройки компонентов системы и обозревателя или кардинально — полностью переустановив обозреватель.
Какой антивирус у Вас установлен сейчас?- 1 Почему вкладки Google Chrome самопроизвольно начинают открываться
- 1.1 Типы заражений
- 1.2 Почему антивирус не помогает
- 2.1 Проверка ПК на вирусы специальными утилитами
- 2.1.1 Популярные сканеры
- 2.1.2 Пример использования (Dr.Web CureIt)
- 2.4.1 Windows 7, 8
- 2.4.2 Windows10
- 2.10.1 Бекап закладок, паролей и других настроек
- 2.10.2 Чистка истории и кеша
- 2.10.3 Удаление старой версии
- 2.10.3.1 В панели управления
- 2.10.3.2 В реестре
- 2.10.3.3 В рабочей папке
Почему вкладки Google Chrome самопроизвольно начинают открываться
Часто причина всех проблем это заражение вирусами, которые блокируют нормальную работу персонального компьютера или программного обеспечения. Они способны замедлить работу всех браузеров или даже полностью компьютера. Вредоносные программы попадают на ПК при загрузке игрового софта, фильмов из непроверенных источников или нелицензионных программ. Часто вирусы оказываются в системе при активации ПО «активаторами», а также подобные вещи наблюдаются, если открываются зараженные файлы электронной почты.
Типы заражений
К самопроизвольному открытию вкладок браузера приводит рекламное ПО. Такие промоматериалы бывают законные и незаконные:
- Законные — пользователю предлагается инсталлировать программы партнеров совместно с бесплатным софтом. Достаточно убрать галочку и его установка отменится.
- Незаконные — инсталлируются способом «тихой установки», ПО собирает конфиденциальные данные о пользователях, а именно: пароли, информация о банковских картах и логины.
Убедитесь, что Вы не путаете рекламу с лентой Яндекс Дзен в Хроме.
Почему антивирус не помогает
На ПК может стоять платная антивирусная программа, постоянно обновляющая базы и с хорошим файерволом, но она не гарантирует полную защиту ни системы, ни браузера от рекламы. Обычные антивирусные программы не замечают вредоносное ПО рекламного характера, так как для них такой софт не считается вирусным.
А потому быстро на рабочем столе появятся папки и файлы сомнительного происхождения, домашняя страница браузера начнет открывать опасные ресурсы с определенной периодичностью либо после клика в обозревателе.
Как устранить проблему
Одной переустановкой браузера Гугл Хром проблему самопроизвольного открытия вкладок не решить. Следует почистить систему от вредоносных программ, а после и сам браузер. Для этого воспользуйтесь популярными антивирусными сканерами.
Проверка ПК на вирусы специальными утилитами
Сначала удалите стационарную антивирусную программу, так как, возможно, она уже заражена. Если антивирус лицензионный, то нужно сберечь ключ в надежном месте, тогда, после переустановки софта, лицензию будет легко восстановить.
Популярные сканеры
Проверить систему, пользователь может одним из популярных сканеров: «одноразовой» утилитой Dr. Web Curelt, Emsisoft Commandline Scanner, Microsoft Safety Scanner, Emsisoft Emergency Kit, Kaspersky Virus Removal Tool и другими.
Пример использования (Dr.Web CureIt)
Чтобы воспользоваться этим сканером, надо сделать следующее:
![]()
Но также можно самому отметить проверяемые объекты, используя вариант меню «Выбрать объекты вручную». Проверка системы будет длительной по времени, а когда сканер закончит работу, «вылечите» заразившиеся файлы и сделайте перезагрузку компьютера.
Проверяем на заражения планировщик заданий Windows
Для деактивации задач, которые открывают вкладки с рекламой в Хроме, необходимо:
- Запустить планировщик из окна «Выполнить» кнопками на клавиатуре Win+R.
- Прописать команду taskschd.msc и кликнуть «ОК».
- Посмотреть список задач, отметить вызвавшие подозрение, щелкнуть ПКМ (правой кнопкой мыши) и выбрать «Отключить».
Удаляем подозрительные программы в панели инструментов
Виновниками ситуаций, когда браузер сам открывается и сразу с вкладкой полностью «напичканой» рекламой, часто бывают сторонние программы. Для их удаление с ПК сделайте следующее:
- Открыть «Пуск», а далее «Панель управления» или клавишами Windows+R запустить окно «Выполнить» и ввести команду «control».
- Выбрать раздел «Удаление программ».
- В списке софта посмотреть, есть ли утилиты с подозрительным названием.
- При наличии таких, программы по отдельности выделяйте мышкой и нажимайте кнопку удаления.
Таким способом можно самостоятельно избавиться от нежелательного ПО.
Далее мы будем рассматривать более сложные способы, а потому сначала попробуйте убрать всплывающие окна с рекламой через настройки браузера еще по одной нашей инструкции.
Чистим автозагрузку при запуске компьютера
Вирусные программы без согласования с пользователем прописываются в автозагрузку, после начинают открывать браузер Хром при запуске компьютера с рекламой во вкладках. На ОС Windows разных версий процедура удаления вредоносного софта отличается.
Windows 7, 8
Чтобы очистить автозагрузку, действия будут такими:
- Запустить окно проводника «Выполнить», нажав кнопки Win+R.
- Прописать команду msconfig и щелкнуть «ОК».
- В «Конфигурации системы», зайти в раздел автозагрузки и деактивировать все вызывающие подозрение утилиты.
![]()
Windows10
«Автозагрузка» здесь находится в «Диспетчере задач», а потому необходимо нажать Ctrl+Alt+Del, чтобы увидеть список всех утилит, запускаемых совместно с ОС Windows 10, когда ПК включается. Деактивируйте нежелательный софт, который открывает страницы с рекламой, и сделайте перезагрузку персонального компьютера или ноутбука.
![]()
Удаление вредоносного ПО через настройки браузера Гугл Хром
Убрать в браузере страницы с рекламой помогает встроенный инструмент обозревателя, чтобы им воспользоваться необходимо провести такие манипуляции:
- Щелкнуть ЛКМ по трем точкам вверху в углу обозревателя справа.
- После входа в окно управления Google Chrome кликните «Настройки».
- Нажать «Дополнительные настройки».
- Щелкнуть на «Удалить вредоносное ПО с компьютера» и потом нажать «Найти».
![]()
Все настройки интернет-обозревателя откатятся к изначальным.
Возврат к заводским установкам
Чтобы вернуть стандартные, установленные при инсталляции браузера настройки при которых проблем с рекламой во вкладках не было, необходимо:
- Войти в интернет-обозреватель и щелкнуть по трем вертикальным точкам вверху справа, нажать «Настройки».
- Внизу кликнуть по «Дополнительные» и найти «Сброс настроек и удаление вредоносного ПО».
- Щелкнуть «Восстановление настроек по умолчанию».
![]()
Далее, в появившемся окне, нажмите кнопку сброса настроек.
Подмена ярлыка программы браузера «батником»
«Батник» – это обычный файл, но с расширением .bat, в котором содержатся текстовые команды, запускающие любые процессы — в том числе и открытие интернет-страниц. Он изменяет свойства браузера и из-за этого показывается реклама во вкладках без Вашего ведома и разрешения на то.
Чтобы решить проблему, войдите в папку с bat-файлом: C:\Program Files\Google\Chrome\Application\. Точный адрес каталога для Вашего ПК посмотрите в графе «Обьект» свойств ярлыка запуска обозревателя.
![]()
Смените расширение на .exe или вовсе удалите ярлык.
Бат файл может быть скрыт, а чтобы его увидеть следует включить показ скрытых файлов. Нужно:
- Открыть параметры папок и убрать отметку «Скрывать защищенные системные файлы».
- Отметить «Показывать скрытые файлы, папки и диски», нажать «ОК».
![]()
Теперь снова войдите в C:\Program Files\Google\Chrome\Application\. Бат-файл станет видим и его следует удалить, а после создать новый ярлык браузера Хром.
Удаление подозрительных расширений
Расширения, скачанные даже из официального магазина браузера могут быть причиной рекламы во вкладках, которую еще не всегда можно убрать с первого раза. А потому следует избавиться от таких дополнений к своему Хрому. Сделать это можно через настройки программы и чтобы войти в них нужно кликнуть в Хроме по трем вертикальным точкам вверху в углу справа. Далее выберите пункт «Дополнительные инструменты» и нажмите пункт «Расширения». В меню пользователь увидит инсталлированные плагины. Следует деинсталлировать не использующиеся. А также необходимо посмотреть, не устанавливались ли в автоматическом режиме лишние компоненты.
Проверка файла hosts
![]()
Этот системный файл управляет перенаправлением и, внеся в него изменения, можно вместо открытия надежного сайта оказаться на странице с рекламой сомнительного содержания. Такие «настройки» — любимое дело вредоносного программного обеспечения. Чтобы проверить на своем ПК наличие таких проблем, нужно отыскать на ПК файл под названием hosts. Нажмите кнопки Win+R, чтобы запустить проводник утилиты «Выполнить». Далее там прописывается команда C:\Windows\System32\drivers\etc в поле «Открыть».
![]()
Файл hosts будет в окне в самом верху, его открываем с помощью текстового редактора.
![]()
Потом в исходном коде необходимо найти строку, где есть цифра 127, и убрать все надписи, расположенные ниже.
![]()
Полная переустановка обозревателя
Если после «лечения» продолжают всплывать вкладки с рекламой, то браузер Хром обязательно требуется переустанавливать. Но прежде нужно сохранить пароли и настройки, очистить историю и кеш, удалить старую версию браузера.
Бекап закладок, паролей и других настроек
Чтобы не пропали закладки пользователя, нужно:
Чистка истории и кеша
В настройках, где устанавливается уровень конфиденциальности, а также безопасность браузера Хром, требуется кликнуть «Очистить историю». Далее необходимо отметить «Основные» и «Дополнительные» параметры настройки, выбрать в списке вариант «За все время» и нажать кнопку «Удалить данные».
![]()
Удаление старой версии
Браузер, зараженный вирусами, обязательно требуется деинсталлировать. Удалить его нужно в панели управления,а после необходимо избавится от папки Google в реестре.
В панели управления
Здесь необходимо сделать следующее:
- Войти в «Панель управления».
- В списке отыскать инсталлированную утилиту Google, деактивировать ее.
- В окне необходимо установить отметку возле «Также удалить данные о работе браузера».
![]()
В реестре
Для удаления требуется:
- Запустить программу «Выполнить», щелкнув Win+R, а в окне прописать AppData.
- Открыть папку Local, отыскать директорию Google и избавиться от нее.
- Удалить папку Google из раздела под названием Roaning.
Файлы будут удалены. Но также следует почистить все записи уже непосредственно в реестре системы.
В рабочей папке
![]()
После всех действий по удалению браузера требуется зайти в папку, находящуюся на локальном диске C:\Users\User\AppData\Local\ и удалить с нее все содержимое. Потом нужно перезагрузить ПК.
Установка обозревателя
Сначала нужно загрузить обозреватель Хром, посетив официальный сайт. Потом требуется установить его, следуя подсказкам утилиты. Они простые и каждый пользователь в них разберется. В случае возникновения проблем можно использовать наши отдельные инструкции для Windows 7 и 10.
Импорт сохраненных данных
Для восстановления всей информации требуется авторизоваться в Хроме и произвести такие манипуляции:
- Откройте меню настроек.
- Выберите «Импорт закладок и настроек».
- В списке кликните по «HTML-файл с закладками» и щелкнуть «Выбрать файл».
- В открывшемся проводнике ПК найдите нужный файл, сохраненный перед удалением обозревателя.
![]()
Браузер пользователя будет «чистым» и без вирусов, а данные окажутся на своем месте.
Читайте также: