Какая комбинация клавиш используется в текстовом процессоре для вызова окна поиск и замена
Обновлено: 18.05.2024
Все горячие клавиши Windows 10. Ускоряем работу с компьютером.
Горячие клавиши для копирования, вставки и прочих основных действий
Во многих случаях лучше всего обратиться к горячим клавишам, вместо того, чтобы делать вручную рутинные действия, скопировать, вставить, вырезать. Проще всего лишь нажать нужную комбинацию клавиш:
- CTRL+X — вырезать в буфер обмена выбранный элемент.
- CTRL+C либо CTRL+INSERT — скопировать в буфер обмена выбранный элемент.
- CTRL+V либо SHIFT+INSERT — вставить из буфера обмена выбранный элемент.
- CTRL+Z — отменить предыдущее действие.
- ALT+TAB — перемещение между открытыми окнами.
- ALT+F4 — закрыть активное окно.
- Windows+L — заблокировать устройство(появится окно входа в систему где надо ввести пароль или же выполнить другое действие для входа на рабочий стол, как при включении компьютера).
- Windows+D — показать или скрыть рабочий стол.
- F2 — переименовать выбранный элемент.
- F3 — найти в "Проводнике".
- F4 — показать список адресной строки в "Проводнике".
- F5 — обновление содержимого окна.
- F6 — переключение между размещенными на рабочем столе или на экране элементами.
- F10 — активировать строку меню, если приложение активно.
- ALT+F8 — показать пароль в окне входа в систему.
- ALT+ESC — переключиться между элементами в порядке, в котором они открывались до этого.
- ALT+подчеркнутая буква — выполнение команды, которая соответствует этой букве.
- ALT+Enter — свойства выделенного элемента.
- ALT+пробел — открытие контекстного меню окна.
- ALT+стрелка влево/вправо — назад/вперед.
- ALT+Page Up/Page Down — перейти на страницу вверх/вниз.
- CTRL+F4 — закрыть документ, в котором работаете, если он открыт на весь экран и приложение допускает одновременно открывать несколько документов.
- CTRL+A — выделить все элементы в окне или документе.
- CTRL+D (или Delete) — удалить выделенный элемент.
- CTRL+R (или F5) — обновить открытое окно.
- CTRL+Y —повторить последнее действие еще раз.
- CTRL+стрелка вправо/влево — передвинуть курсор в начало следующего/предыдущего слова.
- CTRL+стрелка вниз/вверх — передвинуть курсор в начало следующего/предыдущего абзаца.
- CTRL+ALT+TAB — перейти на клавиши со стрелками, чтобы переключаться между открытыми приложениями.
- ALT+SHIFT+клавиши со стрелками — переместить в заданном направлении группу или плитку в меню "Пуск", если они в фокусе.
- CTRL+SHIFT+клавиши со стрелками — переместить плитку на другую плитку в меню "Пуск" для создания папки, если первая в фокусе.
- CTRL+клавиши со стрелками — соответствующее изменение размеров меню "Пуск" (оно должно быть предварительно открыто).
- CTRL+клавиша со стрелкой+пробел — выделить несколько элементов в окне или на рабочем столе.
- CTRL+SHIFT+клавиша со стрелкой — выделить фрагмент текста;
- CTRL+Esc — открыть "Пуск".
- CTRL+SHIFT+Esc — открыть диспетчер задач.
- CTRL+SHIFT — переключить языковую раскладку клавиатуры.
- CTRL+пробел — включить/отключить редактор метода ввода для китайского языка.
- SHIFT+F10 — открыть контекстного меню для выделенного элемента.
- SHIFT+ клавиша со стрелкой — выделить несколько элементов в окне или на рабочем столе либо текст в документе.
- SHIFT+DELETE — удалить насовсем выделенный элемент.
- стрелка вправо/влево — открыть следующее меню справа/слева или открыть/закрыть подменю.
- ESC — остановить выполнение актуальной задачи или выйти.
Горячие клавиши в сочетании с кнопкой Windows
На клавиатурах часто присутствует клавиша с логотипом Windows, данная клавиша имеет название win. В сочетании с этой клавишей так же можно выполнять некоторые операции:
- Win— вызвать либо закрыть меню "Пуск".
- Win+A — перейти в Центр поддержки.
- Win+B — навести фокус на область уведомлений.
- Win+C — запустить ассистента Cortana в режиме прослушивания (по умолчанию эта возможность отключена, а ассистент доступен не для всех регионов).
- Win+Shift+C — вызвать меню чудо-кнопок.
- Win+D — показать либо скрыть рабочий стол.
- Win+Alt+D — сделать видимыми или скрыть дату и время на рабочем столе.
- Win+E — открыть "Проводник".
- Win+F — переход в Центр отзывов или снимок экрана.
- Win+G — запуск меню открытой игры.
- Win+H — начало диктовки.
- Win+I — переход в "Параметры".
- Win+J — выставить фокус на подсказке Windows, когда она отображается (повторное нажатие сочетания устанавливает фокус на элементе, к которому относится подсказка).
- Win+K — запустить быстрое действие "Подключение".
- Win+L — заблокировать ПК или сменить пользователя.
- Win+M — свернуть все открытые окна.
- Win+O — зафиксировать выбранную ориентацию устройства.
- Win+P — перейти к выбору режима показа презентации.
- Win+R — переход к окну "Выполнить".
- Win+S — поиск.
- Win+T — переключаться между программами на панели задач в циклическом режиме.
- Win+U — Центр специальных возможностей.
- Win+V — переключиться между уведомлениями в циклическом режиме.
- Win+SHIFT+V — запустить циклическое переключение между уведомлениями в обратном порядке.
- Win+X — меню быстрых ссылок.
- Win+Y — переключиться между Windows Mixed Reality и рабочим столом.
- Win+Z — показать команды, которые можно активировать в приложении в полноэкранном режиме.
- Win+ "." или ";" — запустить панель эмодзи.
- Win+ "," — на время актировать демонстрацию рабочего стола при наведении мыши.
- Win+Pause — вызов окна "Свойства системы".
- Win+CTRL+F — найти компьютеры в сети.
- Win+SHIFT+M — развернуть все свернутые окна на рабочем столе.
- Win+любая цифра — открыть рабочий стол и программу, закрепленную на панели задач с соответствующим номером или переключиться на нее.
- Win+SHIFT+любая цифра — открыть рабочий стол и запустить еще один экземпляр программы, закрепленной на панели задач с соответствующим цифре номером.
- Win+CTRL+любая цифра — открыть рабочий стол и перейти к последнему активному окну приложения, закрепленного на панели задач с соответствующим цифре номером.
- ALT+Win+любая цифра — открыть рабочий стол и развернуть список переходов для программы, закрепленной на панели задач с соответствующим цифре номером.
- Win+CTRL+SHIFT+любая цифра — открыть рабочий стол и еще один экземпляр приложения, расположенного в соответствии с цифрой на панели задач, от имени администратора.
- Win+TAB — запуск представления задач.
- Win+стрелка вверх/вниз — развернуть/свернуть окно.
- Win+стрелка влево/вправо — развернуть окно до левого/правого края экрана.
- Win+Home — свернуть все окна, кроме активного, либо восстановить все свернутые.
- Win+SHIFT+стрелка вверх — растянуть окно до краев экрана сверху и снизу.
- Win+SHIFT+стрелка вниз — раскрыть или свернуть активные окна по вертикали, оставив прежней ширину.
- Win+SHIFT+стрелка влево/вправо — передвинуть приложение либо окно с одного монитора на другой.
- Win+пробел — сменить языка и раскладку клавиатуры.
- Win+CTRL+пробел — вернуться к предыдущему языку ввода.
- Win+CTRL+Enter — экранный диктор.
- Win+ "+" — экранная лупа;
- Win+"/" — запустить реконверсию IME.
- Win+CTRL+V — отобразить все прямые подключения.
Горячие клавиши для работы с командной строкой
Если вы пользуетесь командной строкой в Windows 10, то некоторые горячие клавиши могут помочь вам в работе с ней:
- CTRL+C либо CTRL+Insert — скопировать выделенный текст.
- CTRL+V либо SHIFT+Insert — вставить текст.
- CTRL+M — перейти в режим пометки.
- ALT+клавиша выбора — начать выделять в режиме блокировки.
- клавиши со стрелками — переместить курсор.
- Page Up/Down — сдвинуть курсор на страницу вверх/вниз.
- CTRL+Home/End в режиме пометки — передвинуть курсор в начало/конец буфера.
- CTRL+стрелка вверх/вниз — перейти на строку вверх/вниз в журнале вывода.
- CTRL+Home/End при навигации по журналу — передвинуть окно просмотра наверх буфера/в командную строку, если она пустая или удалить все символы, которые находятся слева/справа от курсора в командной строке.
Горячие клавиши для диалоговых окон
Для того, чтобы управлять диалоговыми окнами в Windows 10, тоже можно использовать ряд сочетаний клавиш:
- F4 — показать элементы активного списка.
- CTRL+TAB — передвижение по вкладкам вперед.
- CTRL+SHIFT+TAB — передвижение по вкладкам назад.
- CTRL+цифра 1–9 — перейти на вкладку, соответствующую цифре.
- Tab/SHIFT+Tab — передвинуться вперед/назад по параметрам.
- ALT+подчеркнутая буква — выполнить команду либо выбрать параметр, наименование которого начинается с этой буквы.
- пробел — установить либо снять флажок напротив параметра.
- Backspace — открыть папку, которая находится уровнем выше той папки, что выбрана в окне "Сохранить как" либо "Открыть".
- клавиши со стрелками — выбрать кнопку в активной группе кнопок.
Горячие клавиши для работы в "Проводнике"
В Windows 10 "Проводник" имеет большое количество горячих клавиш, которые способны вполне заменить манипуляции мышью:
- ALT+D — выбрать текст в после адресной стоки.
- CTRL+E/CTRL+F — зайти в поиск.
- CTRL+N/CTRL+W — открыть/закрыть новое окно.
- CTRL+колесико мыши — изменить размер и вид значков файлов и папок;
- CTRL+SHIFT+E — показать все папки, в которые вложена открытая папка.
- CTRL+SHIFT+N — создать новую папку.
- Num Lock + "*" — показать все папки, которые вложены в открытую папку.
- Num Lock + "+" — показать содержимое выбранной папки.
- Num Lock + "–" — свернуть выбранную папку.
- ALT+P — показать панель просмотра.
- ALT+Enter — открыть окно "Свойства" для выделенного элемента.
- ALT+стрелка вправо/влево — просмотреть содержимое следующей/предыдущей папки.
- ALT+стрелка вверх — просмотреть содержимое папки, в которую вложена текущая папка.
- Backspace — просмотреть содержимое предыдущей папки.
- стрелка вправо/влево — развернуть свернутый выделенный элемент/свернуть элемент либо выделить первую из вложенных папок/папку, в которую вложена текущая папка.
- End/Home — показать нижний/верхний край текущего окна.
- F11 — свернуть или развернуть текущее окно.
Горячие клавиши для виртулальных рабочих столов
В Windows 10 уже давно существует функция, которая позволяет создавать дополнительные рабочие столы. К примеру если на одном открыто много окон, то можно создать второй рабочий стол, на котором их не будет. Потом можно удалить этот рабочий стол и вернуться к основному, а затем продолжить работу в нем. Для этой функции так же предусмотрены горячие клавиши:
- Win+Tab — открытие среды представления задач.
- Win+CTRL+D — создать новый рабочий стол.
- Win +CTRL+стрелка вправо/влево — перемещение между рабочими столами.
- Win +CTRL+F4 — удалить рабочий стол, в котором вы находитесь на данный момент.
Горячие клавиши для работы с панелью задач
Панель задач в Windows 10 (полоса в нижней части экрана) тоже имеет некоторые горячие клавиши:
- SHIFT+клик на кнопке панели задач/сгруппированной кнопке панели задач правой кнопкой мыши — показать меню для конкретного приложения/группы приложений.
- CTRL+SHIFT+нажатие кнопки панели задач — открыть нужное приложение с запуском от имени администратора.
- SHIFT+любая кнопка на панели задач — открыть соответствующее кнопке приложение.
Горячие клавиши для окон с параметрами
Так же существуют горячие клава для работы с приложением "Настройки" в Windows 10:
Какая комбинация клавиш используется в текстовом процессоре для вызова окна поиск и замена

Перейдите на главная >Заменить или нажмите CTRL+H.
В поле Найти введите искомое слово или фразу.
В поле Заменить введите новый текст.
Нажимайте кнопку Найти далее, пока не перейдете к слову, которое нужно изменить.
Чтобы найти только вхождения в верхнем или нижнем регистре, нажмите кнопку Больше и установите флажок Учитывать регистр.
Дополнительные параметры см. в статье Поиск и замена текста.
Поиск и замена обычного текста

В правом верхнем углу документа в поле поиска введите нужное слово или фразу, и Word выделит все в экземпляры слова или фразы во всем документе.
Чтобы заменить найденный текст:
Щелкните значок увеличительного стекла и нажмите кнопку Заменить.

Введите замещающий текст в поле Заменить на.
Нажмите Заменить все или Заменить.
Вы также можете открыть область Найти и заменить, нажав клавиши CONTROL+H.
При замене текста рекомендуется нажимать Заменить, а не Заменить все. Таким образом можно проверить каждый элемент перед заменой.
Поиск текста с определенным форматированиемС помощью меню Формат вы можете найти текст с определенным форматированием, таким как полужирный шрифт или выделение.
Выберите Вид > Область навигации.

В области навигации щелкните значок увеличительного стекла.

Щелкните стрелку в нижней части диалогового окна Найти и заменить, чтобы отобразить все параметры.
В меню Формат выберите нужный параметр.

Если откроется второе диалоговое окно, выберите нужные параметры и нажмите кнопку ОК.
В диалоговом окне Поиск и замена нажмите кнопку Найти далее или Найти все.
Поиск текста с определенным форматированием и замена форматированияС помощью меню Формат вы можете найти и заменить текст с определенным форматированием, таким как полужирный шрифт или выделение.
Выберите Вид > Область навигации.

В области навигации щелкните значок увеличительного стекла.

В верхней части диалогового окна нажмите кнопку Заменить.
Щелкните стрелку в нижней части диалогового окна Найти и заменить, чтобы отобразить все параметры.
В поле Найти введите текст, который хотите найти.
В меню Формат выберите нужный вариант форматирования.

Если откроется второе диалоговое окно, выберите нужные параметры и нажмите кнопку ОК.
Щелкните в поле Заменить на.
В меню Формат выберите замещающее форматирование. Если появится второе диалоговое окно, выберите нужные форматы и нажмите кнопку ОК.
Нажмите Заменить, Заменить все или Найти далее.
Поиск знаков абзацев, разрывов страниц и других специальных символовВыберите Вид > Область навигации.
В области навигации щелкните значок увеличительного стекла.

Щелкните стрелку в нижней части диалогового окна Найти и заменить, чтобы отобразить все параметры.
В меню Специальный выберите нужный специальный знак.

Выберите Вид > Область навигации.

В области навигации щелкните значок увеличительного стекла.

Щелкните стрелку в нижней части диалогового окна Найти и заменить, чтобы отобразить все параметры.
В верхней части диалогового окна Найти и заменить выберите Заменить, а затем выберите в поле Найти, но не введите ничего. После этого при выборе специального знака Word автоматически поместит код знака в соответствующее поле.
В меню Специальный выберите нужный специальный знак.
Щелкните в поле Заменить на.
В меню Специальный выберите специальный знак, который нужно использовать для замены.
Использование подстановочных знаков для поиска и замены текстаВыберите Вид > Область навигации.

В области навигации щелкните значок увеличительного стекла.

Установите флажок Подстановочные знаки.

Если флажок Подстановочные знаки недоступен, нажмите .
В меню Специальный выберите подстановочный знак и введите любой дополнительный текст в поле Найти.

Чтобы остановить поиск, нажмите клавиши +ТОЧКА.
Вы также можете ввести подстановочный знак непосредственно в поле Найти поле, вместо выбора элемента из всплывающего меню Специальные.
Чтобы найти символ, который определен как подстановочный знак, введите косую черту (\) перед искомым символом. Например, введите \?, чтобы найти вопросительный знак.
Для группировки подстановочных знаков и текста, а также для указания порядка обработки знаков следует использовать круглые скобки. Например, чтобы найти слова "призвание" и "приключение", введите <(при)*(ние)>.
Для поиска выражения и последующего изменения порядка его компонентов используйте подстановочный знак \n. Например, введите (Селезнев) (Глеб) в поле Найти и \2 \1 в поле Заменить на, чтобы найти словосочетание "Селезнев Глеб" и заменить его на "Глеб Селезнев".
Чтобы заменить найденный текст:
Откройте вкладку Заменить и выберите поле Заменить на.
Во всплывающем меню Специальный выберите подстановочный знак и введите любой дополнительный текст в поле Заменить на.
Нажмите Заменить все, Заменить или Найти далее.
Совет: При замене текста рекомендуется нажимать Заменить, а не Заменить все. Это позволить проверить каждый из элементов и убедиться в правильности замены.
Поддерживаемые подстановочные знакиПоиск можно уточнить с помощью любого из следующих подстановочных знаков.
Чтобы найти
Используйте
Выражение к?т позволяет найти слова "кот" и "кит".
Любая строка символов
Выражение п?л позволяет найти слова "пол" и "пошел".
Один из указанных символов
Выражение кр[еа]н позволяет найти слова "крен" и "кран".
Любой символ из указанного диапазона
Выражение [б-м]ой позволяет найти слова "бой", "вой" и "мой".
Диапазон должен быть в алфавитном порядке.
Любой символ, кроме символов, указанных в скобках
Выражение по[!р]ол позволяет найти слова "посол" и "помол", но не "порол".
Любой символ, кроме символов, которые находятся в диапазоне, указанном в скобках
Выражение к[!е-р]а позволяет найти слова "кода" и "коса", но не слова "кожа" и "кора".
Диапазон должен быть в алфавитном порядке.
Ровно n появлений символа или выражения подряд в тексте
Выражение жареный позволяет найти слово "жаренный", но не слово "жареный".
Как минимум n появлений символа или выражения подряд в тексте
Выражение жареный позволяет найти слова "жареный" и "жаренный".
Диапазон появлений символа или выражения подряд в тексте
Выражение 10 позволяет найти числа "10," "100," и "1000".
Любое, однократное или повторяющееся, появление символа или выражения в тексте
Выражение больше@ позволяет найти слова "больше" и "большее".
Выражение <(сол) позволяет найти слова "солнце" и "солист", но не слово "фасоль".
Выражение (ель)> позволяет найти слова "ель" и "шрапнель", но не слово "ельник".
Word в Интернете позволяет искать и заменять обычный текст. Вы можете использовать параметры "Учитывать регистр" или "Только слово целиком". Чтобы использовать другие параметры, откройте документ в классическом приложении Word.
Полный список комбинаций клавиш на клавиатуре

Часто читая статьи в интернете или инструкцию по установке какой-либо программы, Вы можете встретить комбинации клавиш (Ctrl-C, Ctrl-V, Win-R, Alt-Tab, Alt-F4 и т.д.). И если Вы, до сих пор не знаете, что они значат, тогда Вы можете ознакомиться с ними в нашей статье.
В данной статье представлен, полный список комбинаций клавиш на клавиатуре, используемые не только в операционной системе Windows.
Разделы по работе с комбинациями клавиш:
- Основные комбинации клавиш на клавиатуре
- Горячие клавиши общего назначения
- Комбинации клавиш предназначенные для работы с текстом
- Комбинации клавиш для работы с файлами
- Комбинации клавиш для работы в проводнике
- Комбинации клавиш для работы с окнами
- Комбинации клавиш для работы с диалоговыми окнами
- Комбинации клавиш для работы в браузерах (Internet Explorer, Google Chrome, Mozilla)
- Специальные возможности
Основные комбинации клавиш на клавиатуре
Alt+Tab - Переключение между окнами
Win+Tab - Переключение между окнами в режиме Flip 3D
Win+Up - Развернуть окноWin+Down - Восстановить / Минимизировать окно
Win+Left - Прикрепить окно к левому краю экрана
Win+Right - Прикрепить окно к правому краю экрана
Win+Shift+Left - Переключиться на левый монитор
Win+Shift+Right - Переключиться на правый монитор
Win+Home - Минимизировать / Восстановить все неактивные окна
Win+Break(или Pause) - Запустить элемент Система из Панели Управления (пункт Свойства при нажатии правой кнопкой мыши на Компьютер в меню Пуск)
Win+Space - Показать рабочий стол
Win+B - Переход в область уведомлений(трей)
Win+D - Свернуть окна или восстановить все окна
Win+E - Запустить Проводник(Explorer)
Win+F - Запустить встроенный диалог поиска Windows
Win+Ctrl+F - Запустить Поиск по компьютеру из домена
Win+F1 - Запустить встроенный диалог Windows: Справка и Поддержка
Win+G - Отобразить гаджеты поверх всех окон
Win+L - Блокировка рабочей станции(текущего сеанса пользователя)
Win+M - Минимизировать все окна
Win+P - Отобразить дополнительные опции дисплея (расширить рабочий стол на 2 монитор и т.п.)
Win+R - Запустить диалоговое окно Выполнить
Win+Т - Выбрать первый элемент в панели задач (Повторное нажатие переключает на следующий элемент, Win+Shift+T - прокручивает в обратном порядке)
Win+U - Запустить Центр специальных возможностей (Ease of Access Center)
Win+X - Запустить Mobility Center
Win+цифра- Запустить приложение с панели задач (Win+1 запускает первое приложения слева, Win+2, второе, и т.к.)
Win + "+" - Увеличить масштаб
Win + "-" - Уменьшить масштаб
Ctrl + колесо мыши (вверх\вниз) на рабочем столе - увеличить\уменьшить иконки рабочего стола.
В Проводнике (Explorer):
Alt+P - Показать / Скрыть Область предпросмотра
Панель задач:
Shift + щелчок на иконке - Открыть новое окно приложения
Ctrl + Shift + щелчок по иконке - Открыть новое окно приложения с привилегиями администратора
Shift + щелчок правой кнопкой на иконке - Показать меню приложения
Shift + щелчок правой кнопкой на группе иконок - Показать меню, восстановить все / cвернуть все / Закрыть все
Ctrl + щелчок по группе икнонок - Развернуть все окна группы
Примечание
Клавиша Win находится между клавишами Ctrl и Alt с левой стороны (на ней нарисована эмблема Windows).
Клавиша Menu находится слева от правого Ctrl.
Комбинация «клавиша» + «клавиша» означает, что сначала надо нажать первую клавишу, а затем, удерживая ее, вторую.
Какая комбинация клавиш используется в текстовом процессоре для вызова окна поиск и замена
Многие пользователи считают, что внешняя клавиатура и сочетания клавиш помогают Word работать эффективнее. Для пользователей с ограниченными возможностями или плохим зрением клавиши быстрого доступа могут быть более удобными, чем работа с сенсорным экраном или мышью.
Сочетания клавиш в этой статье соответствуют принятой в США раскладке клавиатуры. Сочетания клавиш для других раскладок клавиатуры могут отличаться от приведенных здесь.
Знак "плюс" (+) в ярлыке означает одновременное нажатие нескольких клавиш.
Знак запятой (,) в ярлыке означает, что необходимо нажимать несколько клавиш по порядку.
В этой статье описаны сочетания клавиш и клавиши с Word для Windows.
Чтобы быстро найти ярлык в этой статье, воспользуйтесь поиском. Нажмите CTRL+F, а затем введите ищите слова.
Если для часто используемого действия не предусмотрено сочетание клавиш, вы можете создать его, записав макрос.
Если используется версия Microsoft Word Starter, в ней поддерживаются не все возможности, доступные в Word. Дополнительные сведения см. в статье Возможности приложения Word Starter.
Список сочетаний клавиш можно скачать в документе Word по следующей ссылке: Сочетания клавиш в Word 2016 для Windows 2016
В этом разделе
Часто используемые сочетания клавиш
В этой таблице перечислены самые распространенные сочетания клавиш для Microsoft Word.
Вырезание выбранного содержимого в буфер обмена.
Копирование выбранного содержимого в буфер обмена.
Вставить содержимое буфера обмена.
Вы можете выбрать все содержимое документа.
Применение полужирного на форматирования к тексту.
Применение к тексту налияния на текст.
Применение подчеркнутой области к тексту.
Уменьшение размера шрифта на один пункт.
Увеличение размера шрифта на один пункт.
Выровняем текст по леву.
Выровняем текст по правому.
Отмена предыдущего действия.
По возможности отменять предыдущее действие.
Настройть увеличение масштаба.
ALT, О, ЙА, затем перейти к нужному значению в диалоговом окне "Масштаб" с помощью клавиши табуляции.
Разделение окна документа.
Снятие разделения окна документа.
ALT+SHIFT+C или CTRL+ALT+S
Закрытие области задач
Чтобы закрыть области задач с помощью клавиатуры:
Нажимая F6, выберите ее.
Нажмите клавиши CTRL+ПРОБЕЛ.
С помощью клавиш со стрелками выберите команду Закрыть, затем нажмите клавишу ВВОД.
Сочетания клавиш для ленты
На ленте связанные параметры группы по вкладкам. Например, на вкладке "Главная"в группе "Шрифт" есть параметр "Цвет шрифта". Нажмите клавишу ALT, чтобы отобразить сочетания клавиш, называемые подсказками клавиш, в качестве букв на небольших изображениях рядом с вкладками и вариантами, как показано на рисунке ниже.

Примечание: При установке надстройки или другой программы на ленте могут появляться новые вкладки, для которых могут предлагаться клавиши доступа.
Вы можете объединить буквы "Подсказки клавиш" с клавишей ALT, чтобы получить сочетания клавиш, называемые клавишами доступа к ленте. Например, нажмите ALT+H, чтобы открыть вкладку "Главная", а ALT+Ы — для перемещения в поле "Что вы ищете" или "Поиск". Нажмите клавишу ALT еще раз, чтобы увидеть подсказки клавиш для параметров выбранной вкладки.
В Office 2013 и Office 2010 по-прежнему работает большинство старых сочетания клавиш с клавишей ALT. Однако вам необходимо знать все сочетания клавиш. Например, нажмите клавишу ALT, а затем одну из старых клавиш меню: E ("Правка"), V ("Вид"), I ("Вставка") и так далее. Во всплывающее уведомление о том, что вы используете клавишу доступа из более ранней версии Microsoft Office. Если вы знаете последовательность ключей целиком, используйте ее. Если вы не знаете последовательность, нажмите клавишу ESC и используйте подсказки клавиш.
Использование клавиш доступа для вкладок ленты
Чтобы перейти к вкладке на ленте, нажмите одну из следующих клавиш доступа: В зависимости от вашего выбора в документе могут появиться дополнительные вкладки.
Переходить в поле помощникаили поиска на ленте для поиска помощи или содержимого справки.
ALT+Ы, затем ввести поисковый запрос.
Откройте страницу "Файл" для использования представления Backstage.
Откройте вкладку "Главная", чтобы использовать распространенные команды форматирования, стили абзацев и инструмент "Найти".
Открытие вкладки "Вставка" для вставки таблиц, рисунков и фигур, полей и текстовых полей.
Откройте вкладку "Конструктор", чтобы использовать темы, цвета и эффекты, например границы страниц.
Открытие вкладки "Макет" для работы с полями страницы, ориентацией страницы, отступами и интервалами.
Открытие вкладки "Ссылки" для добавления осодержимого, сносок или таблицы ссылок.
Открытие вкладки "Рассылки" для управления задачами слияния и работы с конвертами и наклейками.
На вкладке "Рецензирфь" можно использовать проверку орфографии, устанавливать языки проверки правописания, а также отслеживать и проверять изменения в документе.
Откройте вкладку "Вид", чтобы выбрать представление или режим документа, например режим чтения или режим структуру. Вы также можете настроить увеличение и управлять несколькими окнами документа.
Работа с вкладками ленты с помощью клавиатуры
Выберите активную вкладку на ленте и активируйте клавиши доступа.
ALT или F10. Для перехода на другую вкладку используйте клавиши доступа или клавиши со стрелками.
Перемещение фокуса к командам на ленте.
TAB или SHIFT+TAB
Перемещение между группировками команд на ленте.
CTRL+СТРЕЛКА ВЛЕВО или СТРЕЛКА ВПРАВО
Перемещение между элементами ленты.
Клавиши со стрелками
Активация выбранной кнопки.
ПРОБЕЛ или ВВОД
Открытие списка для выбранной команды.
Клавиша СТРЕЛКА ВНИЗ
Открытие меню для выбранной кнопки.
Переход к следующей команде в открытом меню или подменю.
Клавиша СТРЕЛКА ВНИЗ
Развертывание или свертывание ленты.
Откройте контекстное меню.
На клавиатуре Windows также можно нажатием клавиши КОНТЕКСТА (между клавишами ALT и CTRL справа).
Переход к подменю в открытом или выбранном меню.
Клавиша СТРЕЛКА ВЛЕВО
Навигация по документу
Перемещение курсора на одно слово влево.
Перемещение курсора на одно слово вправо.
Перемещение курсора вверх на один абзац
Перемещение курсора вниз на один абзац.
Переместить курсор в конец текущей строки.
Переместить курсор в начало текущей строки.
Переместить курсор в верхнюю часть экрана.
Переместить курсор в нижнюю часть экрана.
Перемещая курсор, прокрутите документ на один экран вверх.
Перемещая курсор, прокрутите документ на один экран вниз.
Переместите курсор в верхнюю часть следующей страницы.
Переместить курсор в верхнюю часть предыдущей страницы.
Переместить курсор в конец документа.
Переместить курсор в начало документа.
Переместить курсор в предыдущее изменение.
Перемещение курсора в расположение последнего изменения, сделанных до последнего закрытия документа.
SHIFT+F5 сразу после открытия документа.
Переключение между перемещаемыми фигурами, такими как текстовые поля или рисунки.
CTRL+ALT+5, а затем многократное нажатие клавиши TAB
Выход из режима навигации по перемещаемым фигурам и возврат к обычной навигации.
Отображение области задач навигации для поиска в содержимом документа.
Отображение диалоговое окно "Перейти" для перемещения к определенной странице, закладке, сноске, таблице, примечаю, рисунку или другому расположению.
Поохитять расположение четырех предыдущих изменений, внесенных в документ.
Навигация по документу с помощью параметров просмотра в Word 2007 и 2010
В Word 2007 и 2010 можно просматривать документы по различным типам объектов, таким как поля, сноски, заголовки и рисунки.
Откройте список параметров просмотра, чтобы определить тип объекта для просмотра.
Переход к предыдущему объекту определенного типа
Переход к следующему объекту определенного типа.
Предварительный просмотр и печать документов
Открытие окна предварительного просмотра.
Перемещение по странице при увеличенном масштабе.
Клавиши со стрелками
Переход к предыдущей или следующей странице при уменьшенном масштабе.
PAGE UP или PAGE DOWN
Переход к первой странице при уменьшенном масштабе.
Переход к последней странице при уменьшенном масштабе.
Выделение текста и рисунков
Вы можете выбрать текст.
SHIFT+клавиши со стрелками
Выберем слово слева.
Выберем слово справа.
Выберите место от текущей позиции курс до начала текущей строки.
Выберите место от текущей позиции курс до конца текущей строки.
Вы можете выбрать текст от текущей позиции курсивом до начала текущего абзаца.
Выберите текст от текущей позиции курс до конца текущего абзаца.
Выберите место с текущей позицией вверху экрана.
Выберите место с текущей позицией в нижней части экрана.
Вы можете выбрать текст от текущей позиции курс года до начала документа.
Выберите место от текущей позиции курс года до конца документа.
Выберите место от текущей позиции курсатора до нижней части окна.
Вы можете выбрать все содержимое документа.
Расширение выделения
Начните расширение выделения.
Если щелкнуть место в документе, в режиме выделения выделение расширяется до этого места.
Выберите ближайший знак слева или справа.
F8, СТРЕЛКА ВЛЕВО или СТРЕЛКА ВПРАВО
Несколько раз F8 расширяет выделение до всего слова, предложения, абзаца, раздела и документа.
Выделение вертикального блока текста.
CTRL+SHIFT+F8, затем клавиши со стрелками
Остановить расширение выделения.
Редактирование текста и рисунков
Удаление одного слова слева от курсора
Удаление одного слова справа от курсора
Откройте области задач "Буфер обмена" и в включить буфер обмена Office, который позволяет копировать и вкопировать содержимое между Microsoft Office приложениями.
Вырезание выбранного содержимого в буфер обмена.
Копирование выбранного содержимого в буфер обмена.
Вставить содержимое буфера обмена.
Перемещение выбранного содержимого в определенное место.
F2, переместить курсор в нужное место и нажать ввод.
Копирование выбранного содержимого в определенное место.
SHIFT+F2, переместить курсор в нужное место и нажать ввод.
Определение блока автотекста с выбранным содержимым.
Вставка блока автотекста.
Первые несколько символов блока автотекста, а затем нажмите ввод, когда появится экранная подзапок.
Вырезание выбранного содержимого в пикет.
В этом окте можно вклеить содержимое пикета.
Копирование выбранного форматирования.
В этом форматирование можно вклеить.
Копирование верхнего или нижнего колонтитула из предыдущего раздела документа.
Отображение диалогового окно "Замена" для поиска и замены текста, определенного форматирования или специальных элементов.
Отображение диалоговое окно "Объект" для вставки объекта файла в документ.
Полезные "горячие клавиши" в текстовом редакторе.
Home - курсор в начало строки. End - курсор в конец строки.
Shift + Home - выделение строки от места, где стоит курсор до начала строки.
Shift + End - выделение строки от места, где стоит курсор до конца строки.
Page Up - переход на страницу вверх. Page Down - переход на страницу вниз.
Shift + Page Up - выделение текста на страницу вверх.
Shift + Page End - выделение текста на страницу вниз.
Shift + ← - выделение текста влево.
Shift + → - выделение текста вправо.
Ctrl + Z - отмена действия.
Ctrl + S - "сохранить как" документ. Ctrl + W - сохранение документа.
Ctrl + P - печать документа.
Ctrl + C - скопировать выделенный текст.
Ctrl + X - вырезать выделенный текст.
Ctrl + V - вставить выделенный текст.
Ctrl + A - выделить весь текст.
Ctrl + F - поиск по тексту.
Ctrl + J - выравнивание (выделенного) текста по ширине страницы.
Ctrl + E - выравнивание (выделенного) текста по центру страницы.
Ctrl + L - выравнивание (выделенного) текста по левому краю страницы.
Ctrl + R - выравнивание (выделенного) текста по правому краю страницы.
Ctrl + B - включение/отключение жирного текста (уже выделенный текст можно сделать жирным /не жирным).
Ctrl + I - включение/отключение курсива (уже выделенный текст можно сделать курсивным /не курсивным).
Ctrl + U - включение/отключение подчеркивания текста, без разрыва между слов (уже выделенный текст можно сделать подчеркнутым /не подчеркнутым).
Найти и Заменить в Word: что такое навигация и как убрать лишние пробелы
Подписывайтесь на мой канал и читайте полезные статьи-инструкции:
- Как вставлять элементы в Word: символы и специальные знаки. Горячие клавиши
- Переносы в Word: как настроить, убрать перенос в отдельном абзаце и дефисах
Быстрая навигация и поиск по документу Word
Слева на экране - Область навигации Word Слева на экране - Область навигации WordЧтобы переключаться (совершать переходы) от одного найденного слова к другому, щелкайте мышью по результатам в навигации и в документе будет отображаться подсвеченное желтым "найденное слово".
Навигация по страницам Навигация по страницамО поиске и переходах в Области навигации в Заголовках есть отдельная статья.
Желтым подсвечивается найденное слово (фрагмент) Желтым подсвечивается найденное слово (фрагмент)Как использовать поиск по документу?
Чтобы в документе найти нужное слово, часть слова, символ и т.д. используем функцию поиска «Найти».
1. В окне открытого документа используем сочетание клавиш Ctrl+H или команду Главная - Найти - Расширенный поиск.
2. В окне «Найти и заменить» на вкладке «Найти» в графе «Найти» набираем слово или символ, который надо отыскать в документе.
Команда Найти в программе Word Команда Найти в программе Word3. Если в поиске нуждается специальный символ (символы разметки и т.д.), щелкаем по кнопке «Больше».
Команда Больше Команда Больше4. В группе «Параметры поиска» задаем:
Параметры поиска Параметры поиска– «Учитывать регистр» – для поиска слов с учетом прописных и строчных букв;
– «Только слово целиком» – для поиска только полных заданных слов, без учета неполных совпадений;
– «Только слово целиком» – для поиска только полных заданных слов, без учета неполных совпадений;
– «Постановочные знаки» – для поиска слов с помощью специальных подстановочных знаков. При этом если этот пункт не включать, то знаки, введенные в окно поиска, будут считаться обычным текстом;
– «Произноситься как» – для поиска слов, имеющих одинаковое произношение со словом, набранным в графе «Найти», но различных по написанию;
– «Все словоформы» – для поиска всех форм слова. При этом формы слов должны быть одинаковыми частями речи — например существительными или глаголами. Эта настройка не работает при включении поиска со знаками подстановки и поиска по одинаковому произношению;
– «Учитывать префикс» – для поиска слов с учетом изменений префикса;
– «Учитывать суффикс» – для поиска слов с учетом изменений суффикса;
– «Не учитывать знаки препинания» – для поиска слов без учета знаков препинания;
– «Не учитывать пробелы» – для поиска слов без учета знаков с пробела.
5. В графе «Направление» задаем направление поиска – везде, вперед или назад. Обычно используется значение «Везде».
Какая комбинация клавиш используется для поиска объектов или текст?
Комбинации клавиш или, как их ещё называют, горячие клавиши, позволяют быстрее работать с различными программами или в самой операционной системе. Большинство программ, а также сама Windows и Mac поддерживают горячие клавиши.
В этой статье разбираем универсальную комбинацию клавиш для поиска текста или объекта, а также рассмотрим несколько других распространённых сочетаний, которые помогут вам ускорить свою работу за компьютером.

Как набирать сочетания клавиш
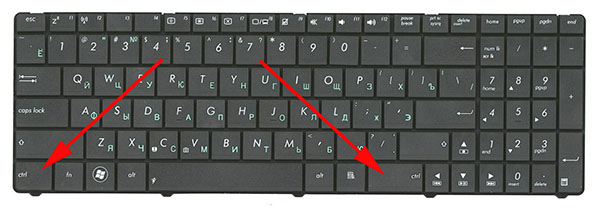
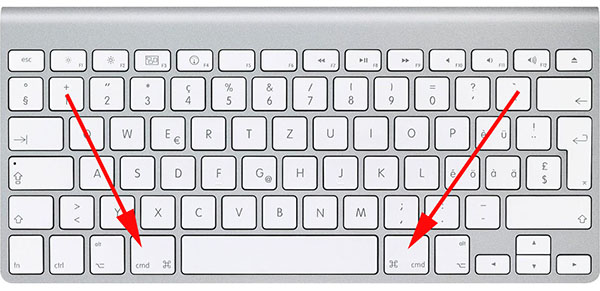
Есть урезанные варианты клавиатур, где присутствует только по одной такой кнопке.

А какие функции выполняют те или иные комбинации, рассмотрим ниже.
Сочетание клавиш для поиска объектов или текста
Для того, чтобы искать текст или объект, используйте сочетание клавиш:
В результате нажатия данного сочетания клавиш откроется окно поиска, в котором вы можете записать свой поисковой запрос. Программа должна будет произвести поиск по открытому в данный момент документу и выделить найденные совпадения.
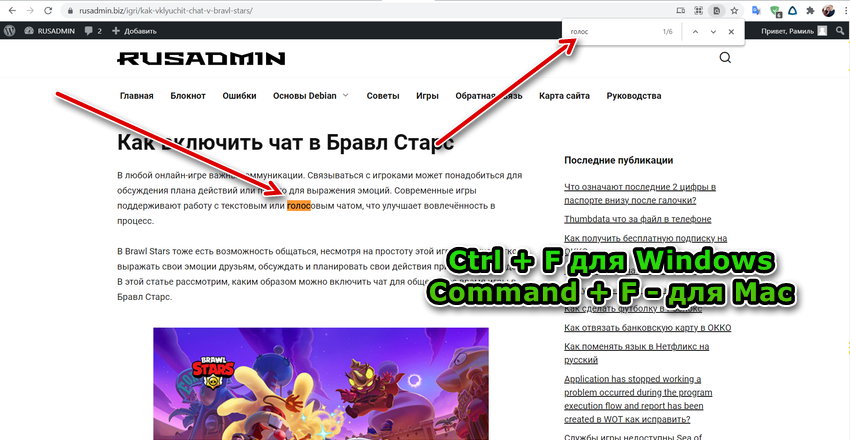
Комбинация клавиш для выделения
Чтобы выделить текст или файлы для дальнейшей работы с отмеченным (например, копирования или удаления), можно использовать сочетание клавиш Ctrl + A в Windows или Command + A в Mac.
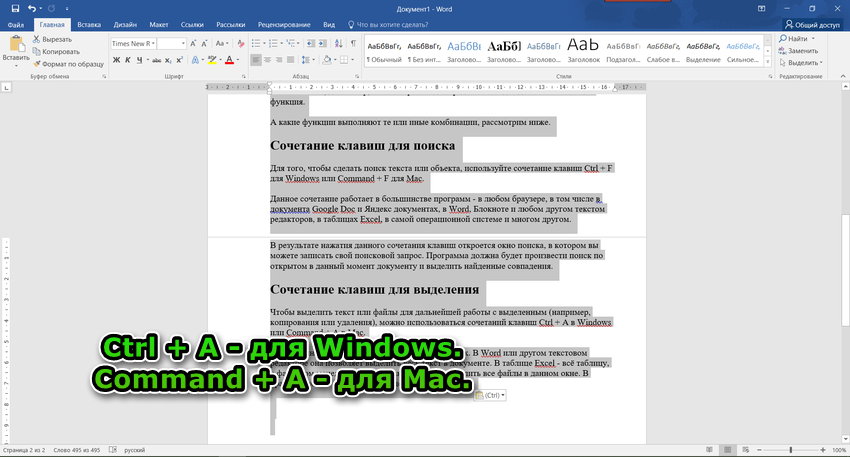
Эта комбинация также работает во всех программах.
Горячие клавиши для копирования, вырезания и вставки
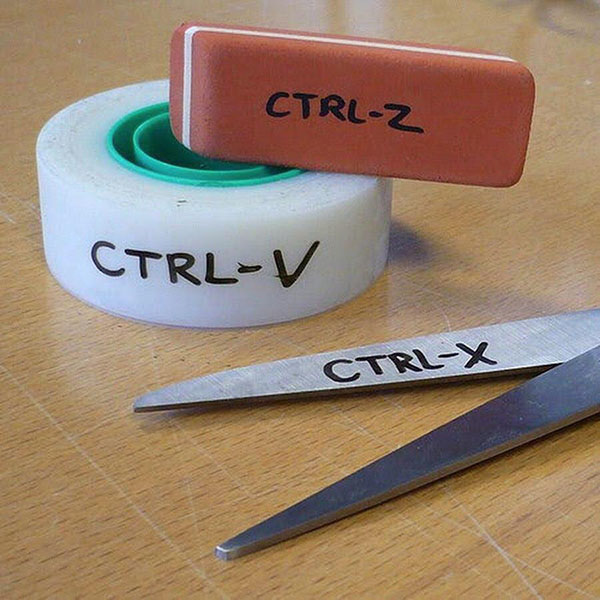
Другие горячие клавиши
Горячих клавиш намного больше, чем мы описали в данной статье. Некоторые из них нужны часто, как скопировать и вставить, поиск объектов или текст реже, а третьими пользуются только некоторые специалисты. Познакомиться с полным списком устоявшихся комбинаций горячих клавиш для Windows можно на странице Википедии, а для Mac на странице поддержки Apple.
Как вызвать функцию поиска в Word и Windows с помощью комбинации клавиш

С какой бы версией Windows вы ни работали, вы можете использовать очень удобную комбинацию клавиш, которая позволит быстро вызвать окно поиска.

Независимо от того, ищете ли вы что-либо на сайте или в документе, вы можете воспользоваться клавишами «Win+F». В открывшееся окно поиска вы можете внести любую цель поиска.

В текстовом редакторе MS Word для вызова функции поиска также существует своя комбинация клавиш «Ctrl+F».
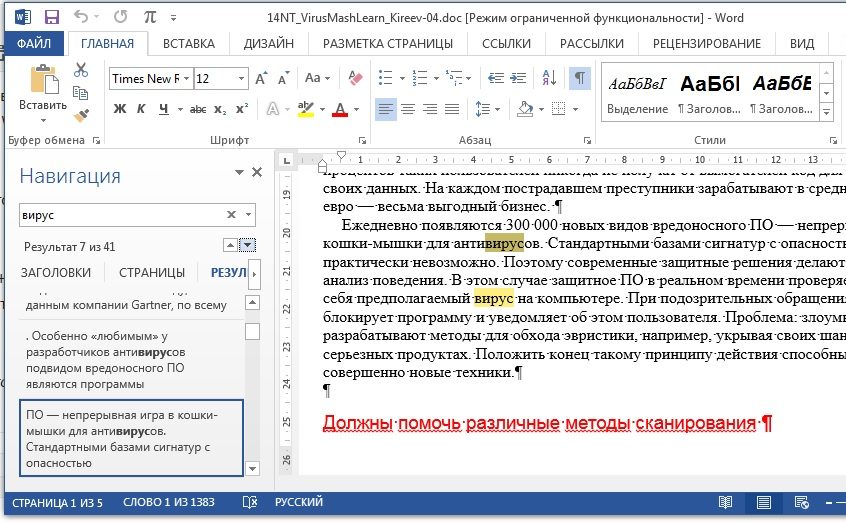
Комбинация клавиш «Alt+Ctrl+Y» позволит повторить последний поисковый запрос, а комбинация «Ctrl+Н» позволит заменить все выделенные слова (функция «Найти и заменить»).

Быстрый поиск. Комбинации горячих клавиш позволят быстро вызвать окно поиска. Комбинация клавиш «Alt+Ctrl+Y» позволит повторить последний поисковый запрос
Читайте также:

