Как сделать окно в 3д максе
Обновлено: 16.05.2024
Моделирование окна в 3d max
В этом видео-уроке из моего курса по созданию комнаты в 3d max с нуля я показываю, как сделать в 3d max окно. Ниже вы видите список других уроков видео-курса, доступных в данный момент на сайте. Щелкните по любому из них, чтобы посмотреть:
Автор: Дмитрий Мудров
Архитектор, Дизайнер по Интерьерам, Преподаватель Archicad и 3ds max. Оказываю услуги по созданию дизайн-проектов жилых и общественных интерьеров, проектированию частных жилых домов, провожу индивидуальные занятия по обучению работе в программах Archicad и 3ds max.
Как сделать фон в 3ds Max
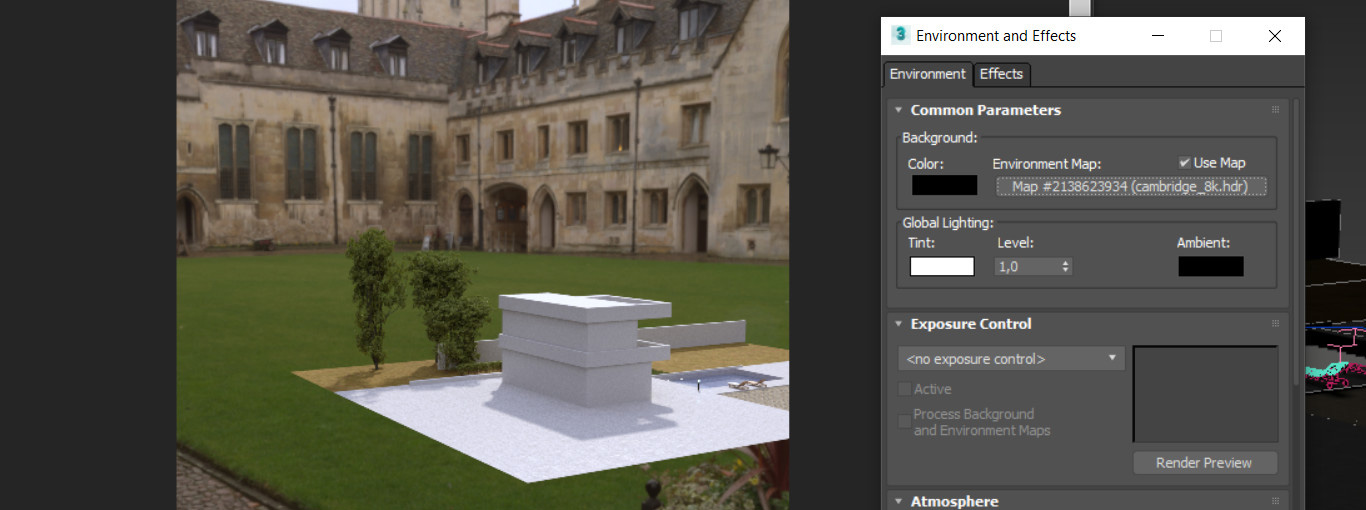
Мир не бывает ограничен одной комнатой, квартирой или домом. За пределами помещения всегда что-то есть. Но, занимаясь интерьерной или экстерьерной визуализацией, невозможно воссоздать весь мир. Даже на малую его часть уйдет очень много времени и сил. Так давайте разберемся, как придать реалистичности сцене. Создадим маленький мир за окном без особых усилий. Стоит сразу сказать, что в данной статье будет инструмент, который доступен только при установленной программе Corona Renderer.
1. Картинка
Самый простой вариант добавить окружение – это найти его изображение. В зависимости от сцены, необходимо найти желаемую картинку - лес, город, пустыню. 3ds Max позволяет использовать самые обычные картинки в качестве текстур для объектов. В данном случае потребуется изображение высокого качества.
Такая текстура не должна подвергаться искажениям. Поэтому самый простой и эффективный объект для роли "полотна" будет Plane. Создать его можно с помощью Create – Standard Primitives – Plane. Значения Length Segs и Width Segs можно снизить до 1.
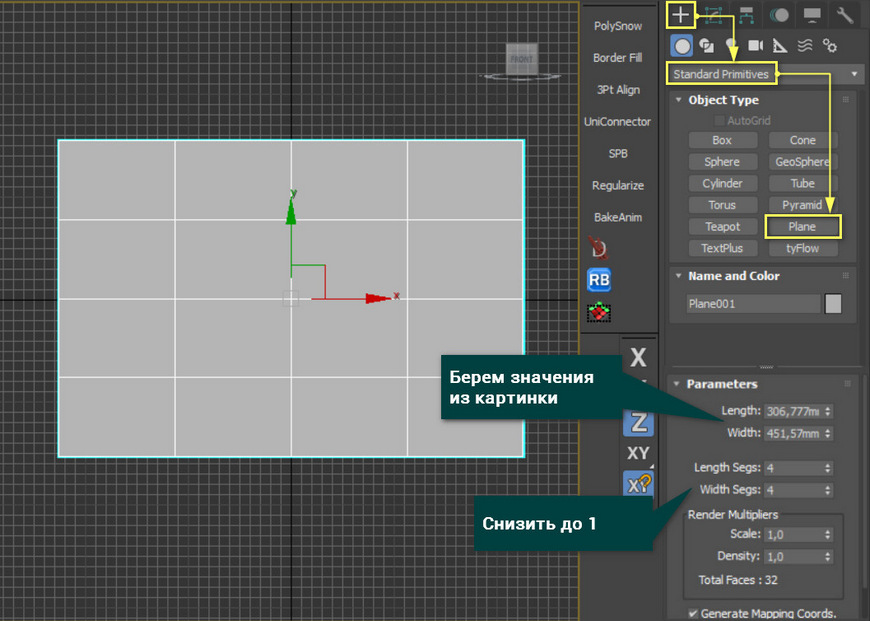
Очень важным параметром сейчас является размер. Задавать его нужно, исходя из разрешения картинки, чтобы она сохранила пропорции. Размер картинки можно узнать в месте, где она сохранена с помощью ПКМ – Свойства – Подробно. Именно эти значения вносятся в размеры Plane.
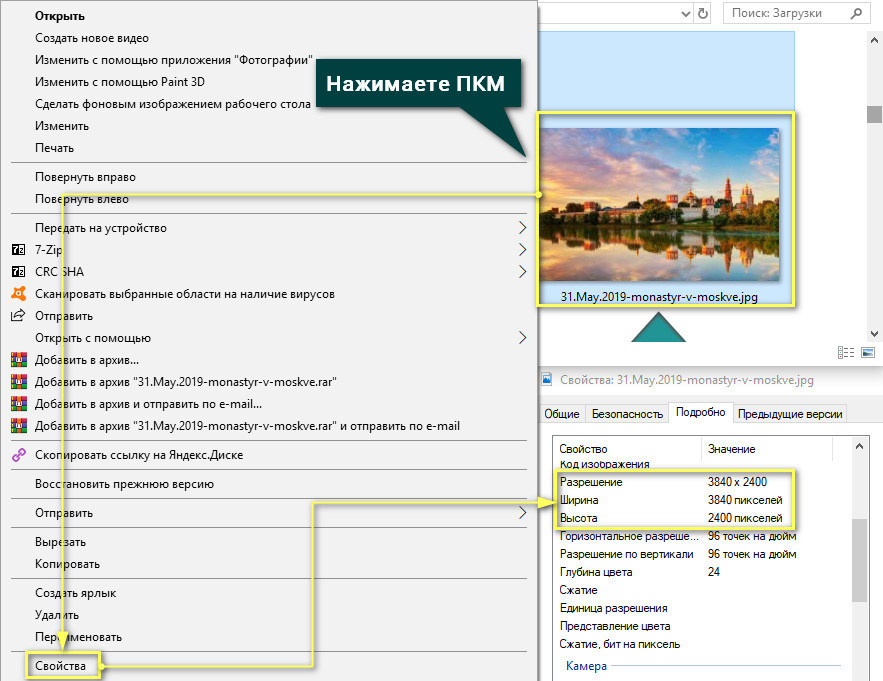
Затем можно просто перетащить картинку из папки на Plane с помощью мыши. Изображение автоматически превратится в текстуру и будет отображаться на рендере. Главное - следить за расположением картинки на плоскости, так как очень легко перепутать стороны.
После этого, плоскость нужно расположить в тех местах, которые будут попадать в камеру. Так как изначально плоскость очень маленькая, ее понадобится отмасштабировать инструментом Scale.
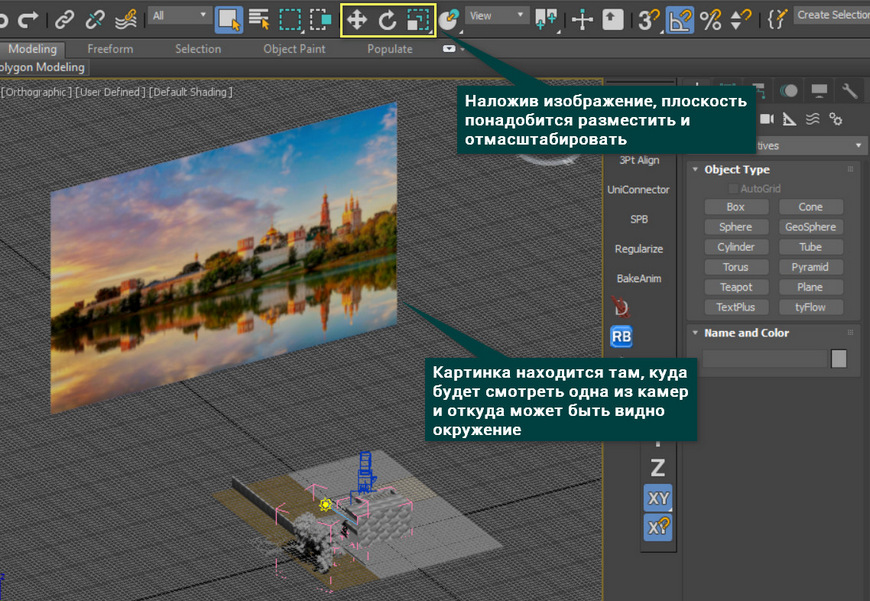
На рендере результат будет следующий. Безусловно, рендеру понадобится дополнительная обработка цветов, освещения и прочих эффектов. Так же долгое время может занять поиск нужно картинки, чтобы она подходила и по цвету, и по композиции.

2. HDRI
Очень популярный способ добавить качественное окружение — это использовать HDRI карту. Чтобы добавить HDRI, нужно зайти в меню Environment and Effects. Для этого нажимаем клавишу "8" или Rendering – Environment… Чтобы карта заработала, обязательно ставим галочку Use Map и нажимаем None – Bitmap. Затем просто выбираем нужный файл.
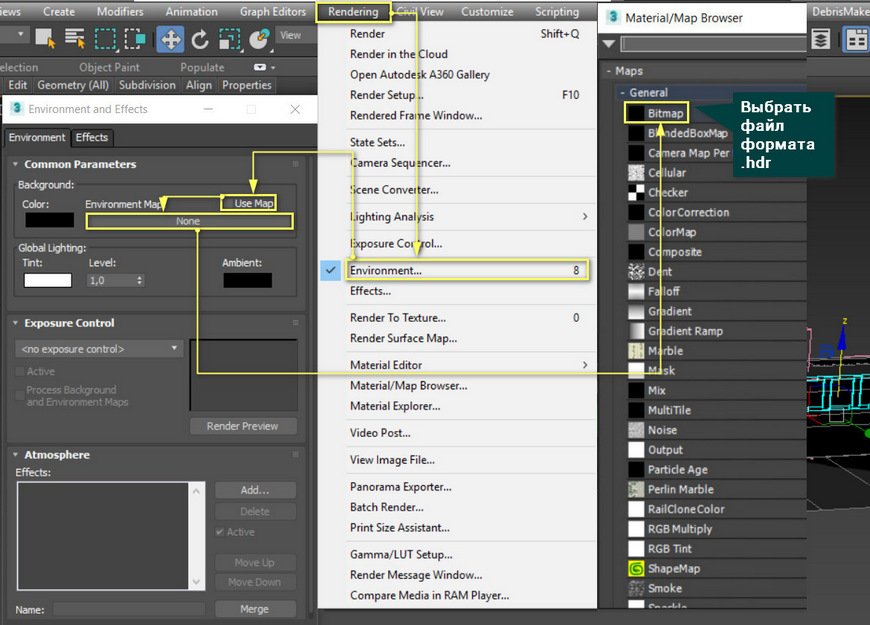
Преимущество этой карты в том, что она имеет текстуру в виде сферы, которая окружает всю сцену. Это не только позволяет подбирать желаемый ракурс, но и облегчает создание окружения, если вид на улицу не один. То есть в каждом окне будет все по-разному, хотя изображение всего одно.

3. CoronaSky
CoronaSky — это инструмент, создающий имитацию неба вокруг сцены. По сути, это такая же HDRI карта, но с некоторыми дополнительными параметрами. Ими можно управлять в редакторе материалов. Чтобы выбрать эту карту, мы проходим тот же путь, что и для HDRI, но вместо Bitmap нужно пролистать вниз и найти CoronaSky.
А если вы хотите познакомиться и с другими картами, то будет полезно прочитать статью 10 самых нужных процедурных карт 3ds Max.
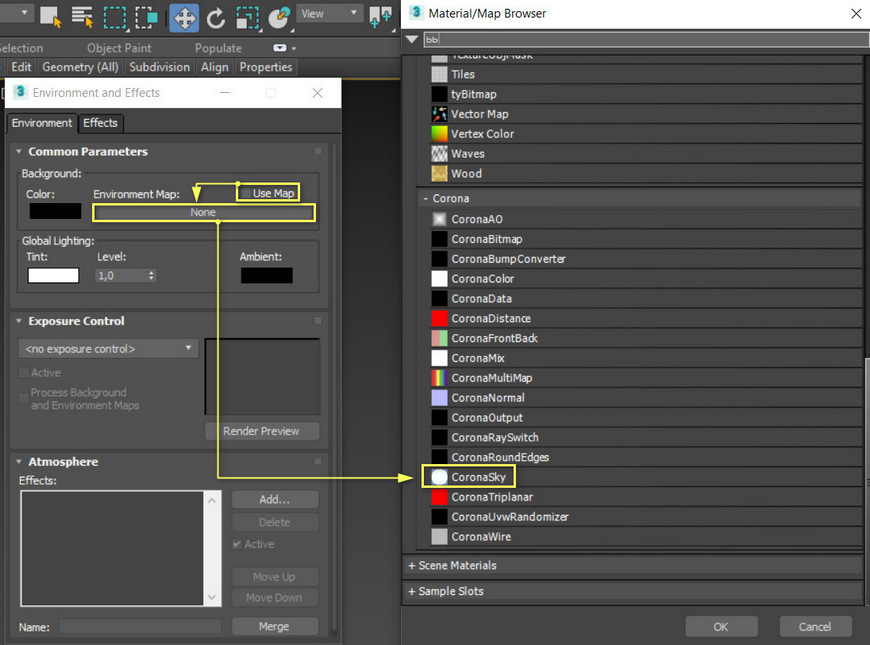
Зачастую, CoronaSky создает намного более хороший результат, по сравнению с HDRI картами. Однако линию горизонта у неба желательно перекрывать другими объектами. В сумме с Corona Sun можно быстро получить прекрасный результат солнечного дня с ясным небом.

Главная задача Material Editor – создание и редактирование материалов. Узнать основные настройки и свойства материалов можно в статье Введение в материалы CoronaMtl 3ds Max.

Безусловно, если не прикладывать усилий, то результат едва ли будет хорошим. Но, зная вот такие базовые приемы создания окружения, гораздо проще будет создавать интерьеры и экстерьеры. А если покопаться в настройках и уделить им внимание, то результат будет восхитительным!
Как правильно сделать окно в 3ds Max
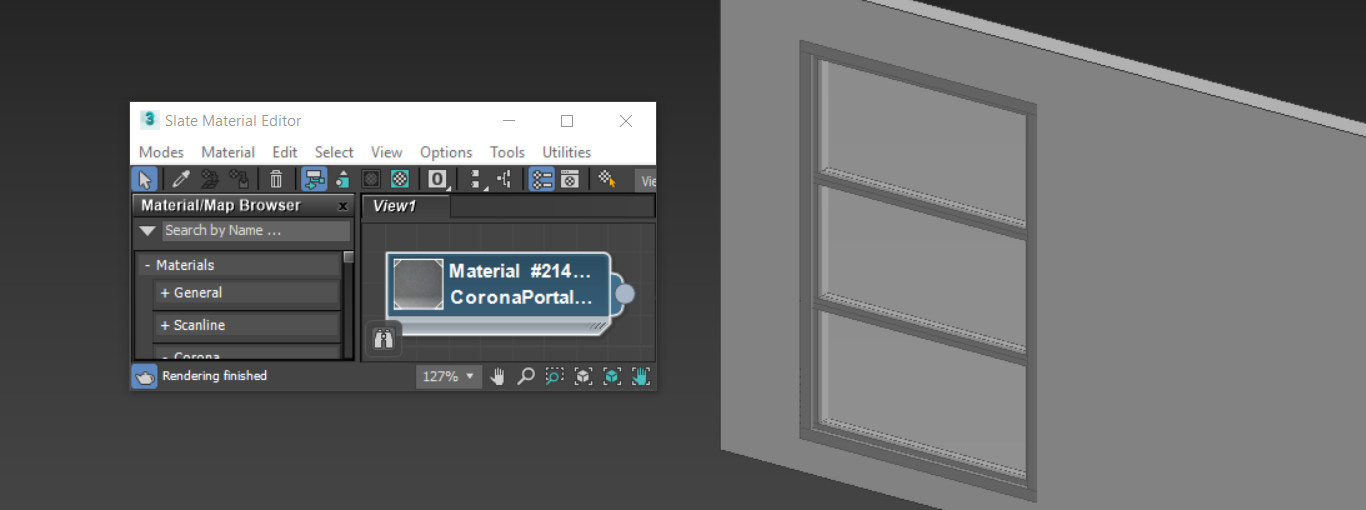
Ни одна архитектурная визуализация не может обойтись без окон. Именно через них в закрытое помещение проникает свет. Если он не будет проникать, то не получится никакого рендеринга. Но окна являются преградой для света, несмотря на свою прозрачность. Поэтому для корректности расчета и реалистичности сцены важно правильно смоделировать окна.
1. Моделирование
Прежде всего нужно вырезать отверстие в стене, куда встанет окно. Для этого создайте Box с размером будущего окна и толще стены. Передвиньте его так, чтобы он проходил сквозь стену насквозь. Затем выберите стену и выберите Create – Geometry – Compound Objects – Boolean. В меню Boolean выберите Subtract, нажмите Add Operands и выберите созданный Box. Отверстие прорежется автоматически.
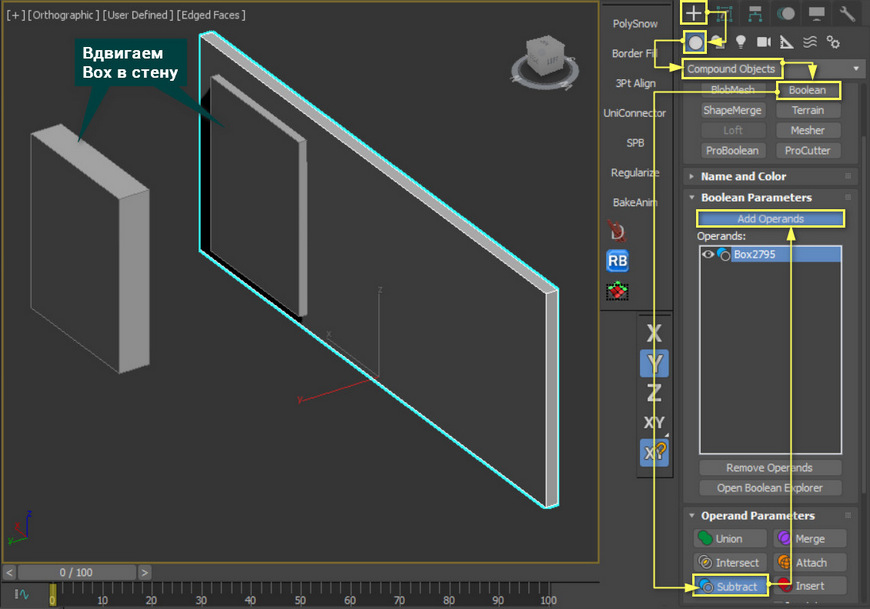
Переходим в Create – Geometry – Windows и выбираете любое из окон. В статье мы воспользуемся Casement. Другие окна и не только можно увидеть в статье «Архитектурные примитивы в 3ds Max». Настраивать размер окна удобнее всего с привязкой к точкам Main Toolbar – Snaps Toggle (Vertex).

Используйте Modify – Edit Poly – Polygon чтобы удалить стекла. На месте стекол растяните плоскости (Plane).
Если у вас экстерьерная сцена или окна будут видны и неприкрыты, то стекла можно оставить. Но в таком случае плоскость должна быть снаружи постройки на очень маленьком расстоянии от окна.
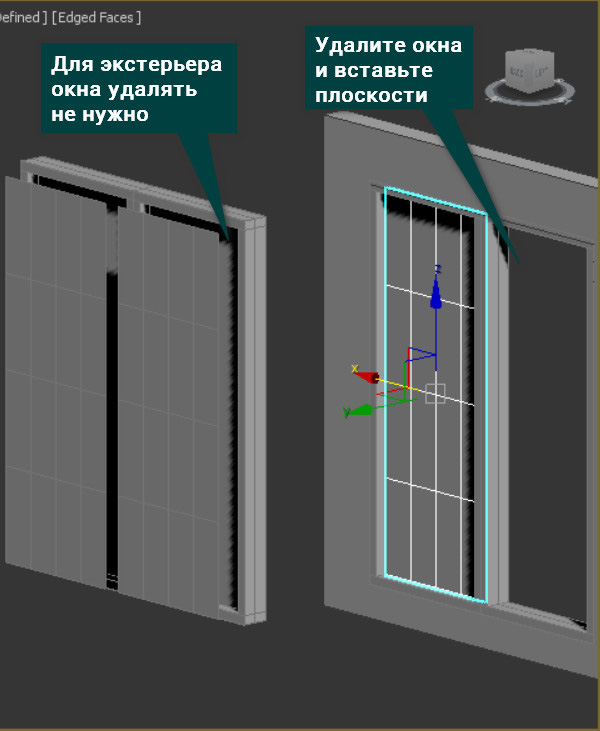
2. Материалы
Закончив моделирование, необходимо приступить к материалам. Сложность материалов зависит от сцены, желаемых свойств. В данном случае материалы будут очень простыми.
Материал Window накладывается на модель рамы. Материал Glass накладывается на стекло. CoronaPortalMtl нужно использовать на плоскость (Plane). Если сцена собрана целиком, то ее можно уже рендерить.
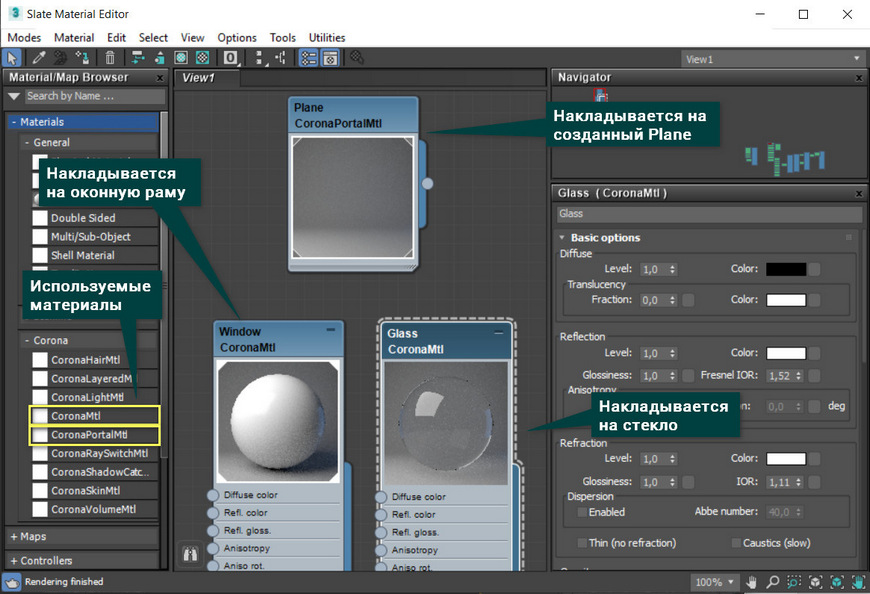
Для наложения материалов необходимо отделить полигоны стекла от модели с помощью Edit Poly – Polygon – Detach.
3. Portal
Материал CoronaPortalMtl использован, но возникает вопрос, зачем он нужен. Это световой портал, который корректирует распространение фотонов. Он помогает снизить шум в закрытой сцене (помещении) и позволяет более правильно рассчитать освещение. Портал обязательно должен иметь толщину в 1 полигон и, желательно, совпадать с размерами стекла. Находиться портал обязан за пределами постройки. Направление нормалей и лицевой части плоскости ни на что не влияет. На рендере плоскость с материалом не отображается.
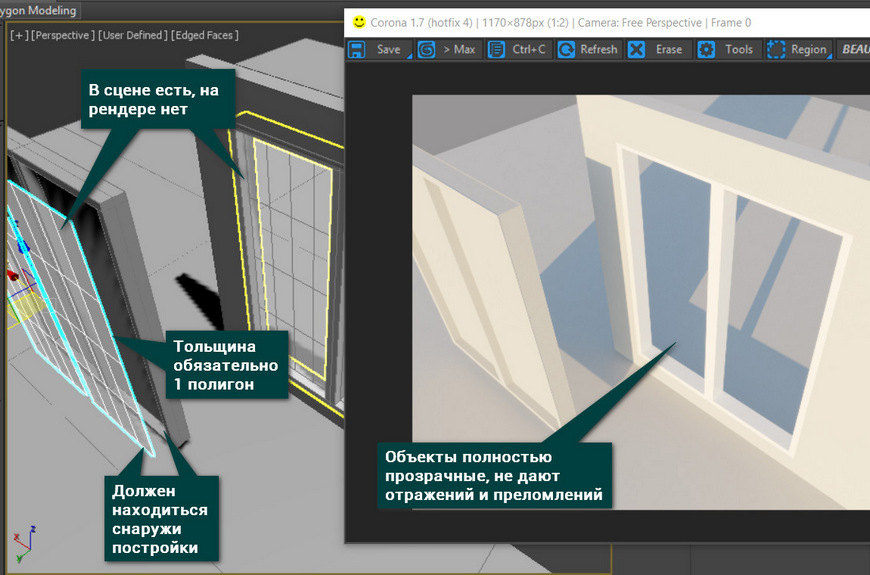
Влияние портала на «чистоту» сцены и на освещение особенно заметно в затененных участках. Было сделано 50 проходов (Passes Total) без использования Denoise Mode.
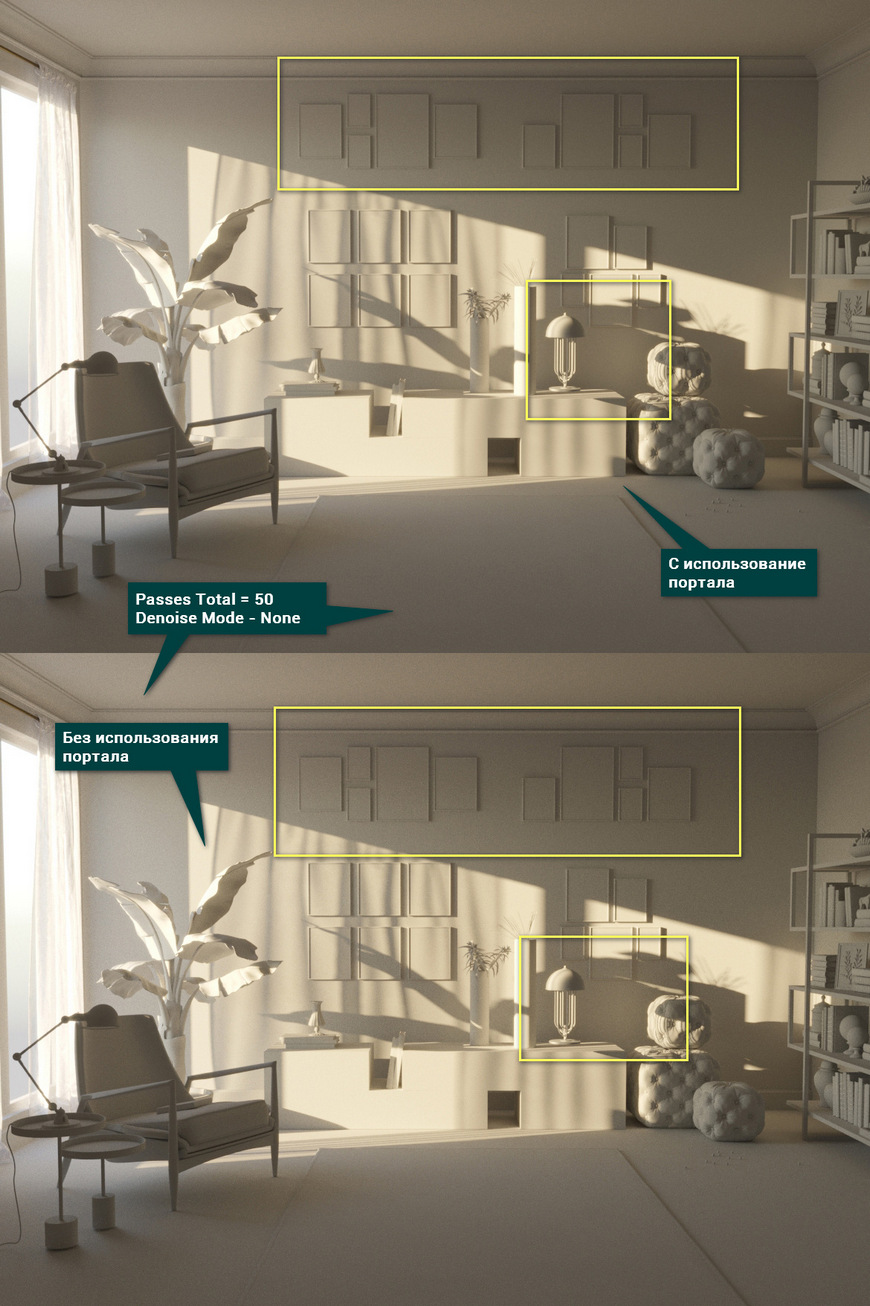
Безусловно, на обоих картинках все еще виден шум. Как отдельный инструмент CoronaPortalMtl не сильно повысит качество визуализации. Однако, если применить ее вместе с инструментом Denoise Mode и увеличить число проходов, то финальный рендер станет значительно лучше.
Окно в 3d max
Привет друзья. В этом уроке я показу два способа создание окна в 3d max, точнее оконного проема.
Способ – 1. Создание оконного проема с помощью ProBoolean.
Сначала с помощью бокса я создал условную стену,

Потом построил еще один вспомогательный объект также боксом. По размеру он должен соответствовать размеру окна. Потому что этим объектом мы будем вырезать отверстие для будущего окна.
И расположите его на том месте, где должно быть окно, таким образом, чтобы он проходил через стену.


Теперь выделим стену и применим команду ProBoolean.

И последний шаг. Нажимаем кнопку Start Picking и выбираем наш второй вспомогательный бокс. После этого он должен исчезнуть, а на его месте появится отверстие.


Мы создали отверстие для окна, теперь создадим окно. Самый простой вариант это создать с помощью стандартной заготовки.

Вот мои настройки. У вас будут другие размеры, так как делали мы произвольное окно.


Способ – 2. Создание оконного проема с помощью редактирование полигонов
Вот наша стена. Она не имеет толщины, ее мы добавим позже.

Добавим дополнительные сегменты. Для этого сконвертируйте объект в Editable Poly.

После этого выберите два края, верхний и нижний.

И с помощью команды connect добавим еще 2 грани.


Теперь таким же методом добавим 2 горизонтальные грани.

Следующий шаг. С помощью выделение и перемещение точек создайте нужный размер отверстия окна.

После этого выберите центральный полигон (полигон на месте будущего отверстия). С помощью команды Extrude создайте толщину.
Создание стен, окон и дверей в 3D max
Для создания стен в 3d max предусмотрены специальные объекты, упрощающие вписывание в стену дверей и окон.

Прежде чем приступать к созданию стен, необходимо проделать пару полезных операций для упрощения последующей работы.

1. Изменить настройки системных величин, для этого в верхнем меню перейдите в Customize - Unit Setup и выставите следующие данные:
Здесь Display Unit Scale - выбор в каких единицах будет измеряться пространство (выбираем meters - в метрах).
System Unit Scale - чему будет равна 1 системная единица измерения (можете выставить от 0.01м до 0.1м).

2. Перейдите в проекцию Top, затем включите в настройте параметры Snaps Toggle:
Включение этой опции позволит вам передвигать ваш курсор только на определенное растояние равное 10 Unit (т.е. если вы указали 1Unit = 0.1м, то на 1м, а если 1Unit = 0.01м то на 0.1м). Это позволит создать стены точного размера, а главное построить их ровно.

Вот и все, осталось постоить стены. Для этого переходите во вкладку Create - Geometry, меняете Standart Primitives на AEC Extended, выбираете Wall, и создаете их в проекции Top:

Теперь можно перейте в проекцию Perspective и перейдя к выделению сегментов стены изменить их высоту и толщину:

Для создания двери переходим во вкладку Doors и выбираем одну из предложенных дверей. Располагаем дверь в нужном месте и задаем необходимые параметры (высоту, ширину, толщину, количество панелей, размер стекла и др.). Важно, чтобы дверь выступала с обеих сторон стены (в проекции top):

Для создания отверстивия в стене для двери кликаем на кнопку Select an Link после чего кликаем сперва на дверь и неотпуская кнопку перемещаем курсор на стену и отпускаем. Теперь дверь с стена "связаны" друг с другом, дверь можно перемещать вдоль стены и отверствие всегда будет создаваться в нужном месте.

Окна создаются точно так же, меняем вкладку Doors на Windows и выбираем из списка нужный тип окна, создаем окно в нужном месте, меняем параметры и следим за тем, что бы окно немного выставлялось с обеих сторон стены. Вновь проделываем операцию с кнопкой Select and Link и все готово. Теперь можно просто копировать окна по всей стене - отверствия будут создаваться автоматически!
Создаем окна в 3Ds Max
Оконные проемы - тема данного урока. В нем мы представим вам два разных способа создания окон в 3d max.
Способ №1

Создание окна, используя функцию ProBoolean. Первым делом создавайте условную стену с помощью бокса. Следующий шаг: тем же боксом нужно построить еще один объект, размер которого совпадает с размером будущего окна. Это необходимо для вырезания оконного проема. Его нужно расположить в том месте, где предполагается сделать окно. Объект должен быть сквозным, то есть, проходящим сквозь стену.


Далее следует выделить стену и после этого кликнуть на ProBoolean.

Напоследок жмите на Start Picking и выбирайте ранее созданный вспомогательный бокс. Он должен при этом исчезнуть, а вместо него останется отверстие.


Итак, оконный проем готов, осталось сделать окно. Проще всего для этой цели воспользоваться стандартной заготовкой.

Настройки нашего окна выглядят так, ваши, само собой, будут отличаться.


Способ №2
Другой способ создать оконный проем заключается в редактировании полигонов. Берем стену. Параметры толщины пока не задаем.

Сконвертировав объект с помощью Editable Poly, мы создаем несколько дополнительных сегментов.

Далее вам нужно определить, где верхний, а где нижний край.

Кликнув на connect, добавьте еще две вертикальные грани.


И точно так же – две горизонтальные.

Следующей задачей для вас будет, выделяя и перемещая точки, создать нужный вам размер оконного отверстия.

Дальше вам нужно выбрать полигон в центре, на том месте, где будет проем. Командой Extrude задается толщина.


Удалить полигон можно как обычно, нажав Delete.

После этого можно вставлять окно.
Как скачать
Выбрав нужную версию программы и кликнув ссылку, Вам на компьютер скачивается дистрибутив приложения MediaGet, который будет находиться в папке «Загрузки» для Вашего браузера. Находим этот файл с именем программы и запускаем его. И видим первый этап установки. Нажимаем унопку «Далее»

Далее Вам предлагается прочитать и одобрить лицензионное соглашение. Нажимаем кнопку «Принимаю»

В следующем окне Вам предлагается бесплатное полезное дополнительное программоное обеспечение, будь то антивирус или бразуер. Нажимаем кнопку «Принимаю». Также Вы можете отказаться от установки дополнительного ПО, нажав кнопку «Отклоняю»

Далее происходит процесс установки программы. Вам нужно выбрать папку, в которую будут скачиваться нужные Вам файлы.

Происходит завершение установки. Программа автоматически открывается и скачивает нужные Вам исходные файлы.
Как установить Распаковать скачанный архив с помощью стандартных программ WinRar или 7-Zip.Если файл представлен в виде образа с расширением .iso его можно открыть с помощью бесплатной программы Daemon tools lite или Nero После извлечение установочных файлов, найти и запустить исполняющий файл программы, который как правило имеет расширение .exe Действовать согласно дальнейших подсказок программы установщика и не прерывать процесс установки программы некорректным способом.
Обратите внимание, что предоставляемое программное обеспечение выкладывается исключительно для личного использования и ознакомления. Все файлы, доступные для скачивания, не содержат вирусов и вредоносных программ.
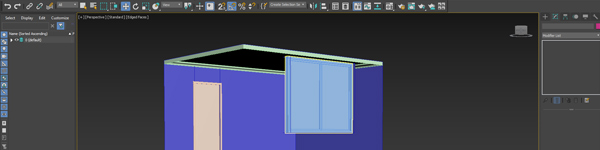
В первом видеоуроке создавали стены комнаты, теперь настала очередь окон, дверй и плинтусов. Окна и двери будем использовать стандартные для 3ds Max, плинтус построим модификатором Sweep.
Как сделать окна и двери в 3ds Max
Построение стандартных окон и дверей в максе мало чем отличается, поэтому не стал создавать разные инструкции.
Как сделать плинтус в 3ds Max
Потолочный плинтус можно получить простым отражением из напольного.
Читайте статьи и уроки на ту же тему:
Работа с окнами проекций
Обычно для того чтобы узнать свое положение в пространстве, достаточно видеть сцену с двух направлений. В 3ds max вы можете видеть сцену сразу с четырех направлений, назначив разные виды каждому окну проекции.

Окна проекций могут показать предмет с четырех направлений сразу
Чтобы увидеть детали сцены, следует увеличить окно проекции до размера рабочей области. Вы также можете изменить структуру и пропорции окон проекций.
Характерными элементами всех окон проекций являются сетка (для перемещения), заголовок (для идентификации), оси координат (для ориентации), рамка (ограничивает окно) и фон (расположен сзади сцены).

Элементы окна проекции
Вы можете изменить эти элементы, включая и отключая их или изменяя присущие им цвета.
Прежде чем каким-либо образом изменить окно проекции, вы должны его выделить, или активизировать. При активизации вы не только сообщаете программе, какое окно проекции следует изменить, но и устанавливаете пространственную ориентацию для создания, изменения и визуализации объектов.
Активизация окна проекции
Щелкните правой кнопкой мыши в неактивном окне проекции, имеющем черную рамку.
Окно проекции станет активным, а его рамка - желтой.
Смена окна проекции
Щелкните правой кнопкой мыши по названию окна проекции. Появится контекстно-зависимое меню этого окна.
В меню Views выберите название окна проекции, которое хотите отобразить на экране.
Клавиатурные комбинации для управления окнами проекций
| Клавиатурная комбинация | Название команды/вида |
| F | Front View (Вид спереди) |
| V+K | Back View (Вид сзади) |
| V+R | Right View (Вид справа) |
| L | Left View (Вид слева) |
| Т | Top View (Вид сверху) |
| В | Bottom View (Вид снизу) |
| Р | Perspective User View (Перспективный пользовательский вид) |
| U | Orthogonal User View (Ортогональный пользовательский вид) |
| C | Camera View (Вид из камеры) |
| Shift+4 | Spot/Directional Light View (Вид из прожектора/ направленного источника) |
| G | Hide Grids Toggle (Скрыть/показать сетку) |
| Alt+W | Maximize Viewport Toggle (Растянуть/уменьшить активное окно проекции) |
| D | Disable Viewport (Отключить окно проекции) |
| Shift+Z | Undo Viewport Operation (Отменить действие с окном проекции) |
| Shift+Y | Redo Viewport Operation (Повторить действие с окном проекции) |
| Alt+B | Viewport Background Dialog (Настройка фонового изображения) |
| Alt+Shift+ +Ctrl+B | Update Background Image (Обновить фоновое изображение) |
Изменение размещения структуры окон проекций
В меню View выбираем Viewport Configuration (Конфигурация окна проекции), щелкните по вкладке Layout (Структура). Появится соответствующая панель.

Панель Layout диалогового окна Viewport Configuration содержит 14 вариантов отображения структуры окон проекций
Щелкните по какому-нибудь образцу в верхней части панели. В нижней части панели появится предварительная схема нового расположения окон.
Щелкните по схеме, чтобы присвоить вид каждому окну проекции.

Щелкните по предварительной схеме, чтобы открыть меню, из списка которого вы выберете вид для каждого окна проекции
Щелкните по кнопке ОК. Появится новая структура.
Изменение размеров окна проекции

Растягивая рамки между окнами проекций, вы изменяете размер самих окон
Увеличение и уменьшение окна проекции
Щелкните по кнопке Min/Мах Toggle в правом нижнем углу программы. Активное окно проекции увеличится во всю область отображения.
Если окно проекции развернуто, то щелчок по кнопке Min/Мах Toggle вернет исходную структуру экрана.
Кнопке Min/Мах Toggle соответствует сочетание клавиш Alt+W.
Размещение изображения на заднем плане
1. Активизируйте окно проекции, на заднем плане (background) которого хотите поместить изображение.
2. Выберите команду Views => Viewport Background (Виды => Фон окна проекции) или нажмите Alt+B.
3. В диалоговом окне Viewport Background (Фон окна проекции) щелкните по кнопке Files.
4. В окне Select Image Background (Выбрать изображение фона) переместите курсор к изображению, которое хотите разместить на заднем плане.
5. Выделите его, щелкните по кнопке ОК.
6. В окне Viewport Background установите флажок Display Background (Отображать фон).
7. В группе Aspect Ratio (Пропорции сторон) установите переключатель для Match Viewport (размер изображения совпадет с размером окна проекции), Match Bitmap (изображение сохранит свой размер) или Match Rendering Output (изображение примет размеры, установленные в окне Render).
8. Щелкните по ОК. Изображение появится на заднем плане окна.
Изменение способа отображения окна проекции
Существует два различных визуализатора для отображения окон проекции: Interactive Viewport Renderer (Интерактивный визуализатор окон проекций) и ActiveShade (Интерактивный тонировщик).
Интерактивный визуализатор окон проекций используется при показе изображения непосредственно в окнах проекций. Он может отображать содержимое сцены в разных режимах качества. Режимы высокого качества используются для настройки освещения и материалов, так как содержат больше информации о цвете и освещенности поверхности. Режимы меньшего качества обычно применяются для моделирования и анимации, поскольку показывают структуру сцены и быстрее обновляются во время воспроизведения. Интерактивный визуализатор окон проекций очень быстр по сравнению с остальными визуализаторами, поэтому может менять информацию в окне проекции в реальном времени.
Режимы отображения Interactive Viewport Renderer:
- Smooth (Сглаженный) - режим, использующий высокое качество. Цветовые переходы на поверхности получаются усреднением освещения в зависимости от расстояния до граней. Может отображать текстуру поверхности и затенение объекта, но обычно не показывает отбрасываемую тень;
- Facets (Граненый) - использует средний уровень качества. Закрашивает грани объекта таким образом, что в пределах одной грани окраска не меняется, как если бы каждая из них была гранью драгоценного камня;
- Wireframe (Каркасный) - использует низкий уровень качества, очерчивает стороны, трассируя только их углы;
- Bounding Box (Габаритный контейнер) имеет самое низкое качество. Объект отображается в виде углов контейнера, в который он помещен.
Изменение режима отображения для окна проекции
1. Щелкните правой кнопкой мыши по заголовку окна проекции.
2. Выберите в меню режим отображения.

Переключение между режимами Wireframe и Smooth производится с помощью клавиши F3.
Включение/выключение режима Edged Faces производится с помощью клавиши F4.
ActiveShade использует два прохода для визуализации освещения, наложения теней и показа текстур поверхностей. Проход инициализации (initialization pass) помещает информацию о сцене в буфер. Проход обновления (update pass) берет информацию из буфера и меняет пикселы так, чтобы отразить изменения, произошедшие с материалами и освещением перед визуализацией.
Окна проекций, использующие метод ActiveShade для показа объектов, называются ActiveShade Viewports. Поскольку ActiveShade не может обрабатывать данные в реальном времени, в таких окнах визуализации нельзя перемещаться интерактивно.
Окна проекций | Интерфейс 3D Max
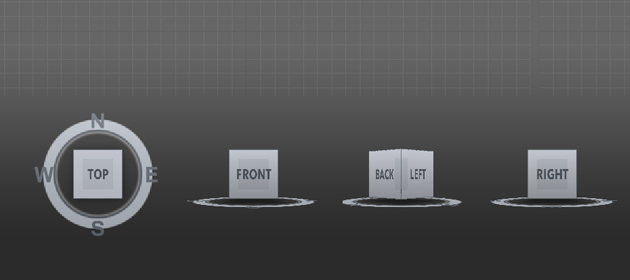
Первое знакомство
Объекты в 3d редакторе можно представить в трех проекциях. Спереди, сверху и сбоку. В 3D Max окна проекций похожи на чертежи. При первом запуске программы обычно представлено четыре окна: в верхнем левом расположен вид Top (вид сверху), далее правое верхнее окно Front (Вид спереди), нижнее левое Left (Вид слева) и в четвертом окне представлен вид Perspective (Перспектива).
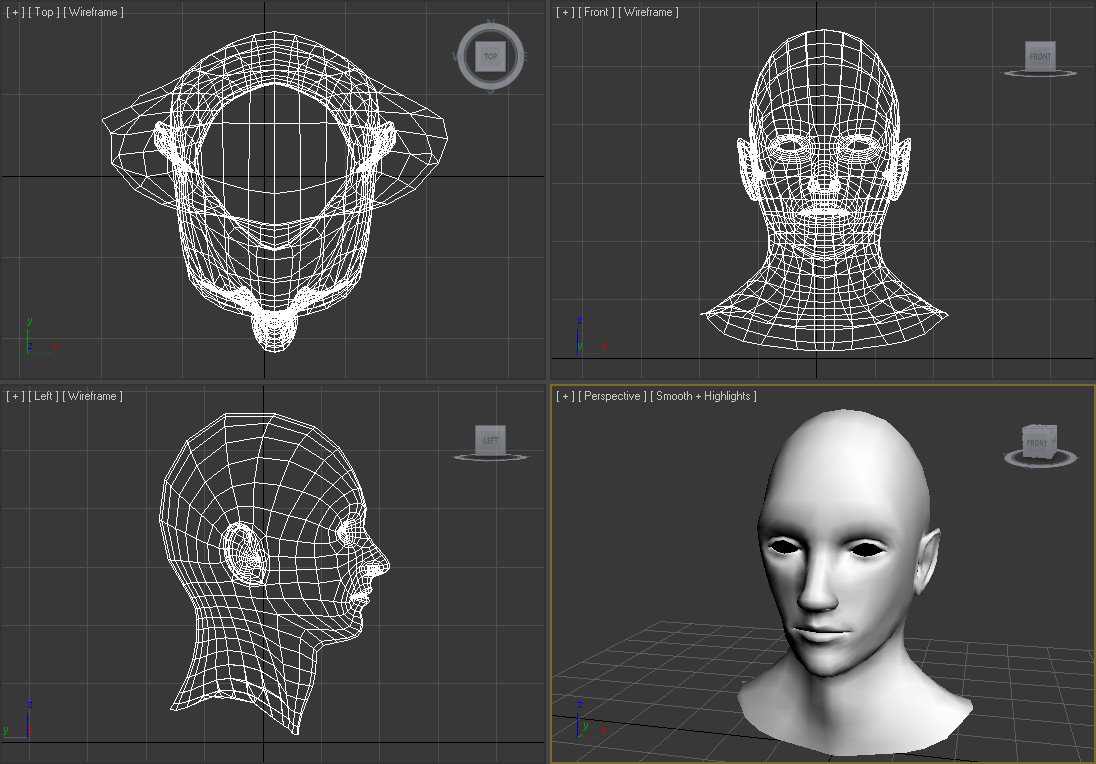
Все выше перечисленные виды можно настраивать, менять их расположение, а так же выбирать любые другие стороны (например, вид справа, снизу и тд). Давайте зайдем в настройки выбора видов. Для этого нужно правой кнопкой мыши кликнуть по пиктограмме [+] в открывающемся списке выбрать Confiqur… и перейти на вкладку Layout…
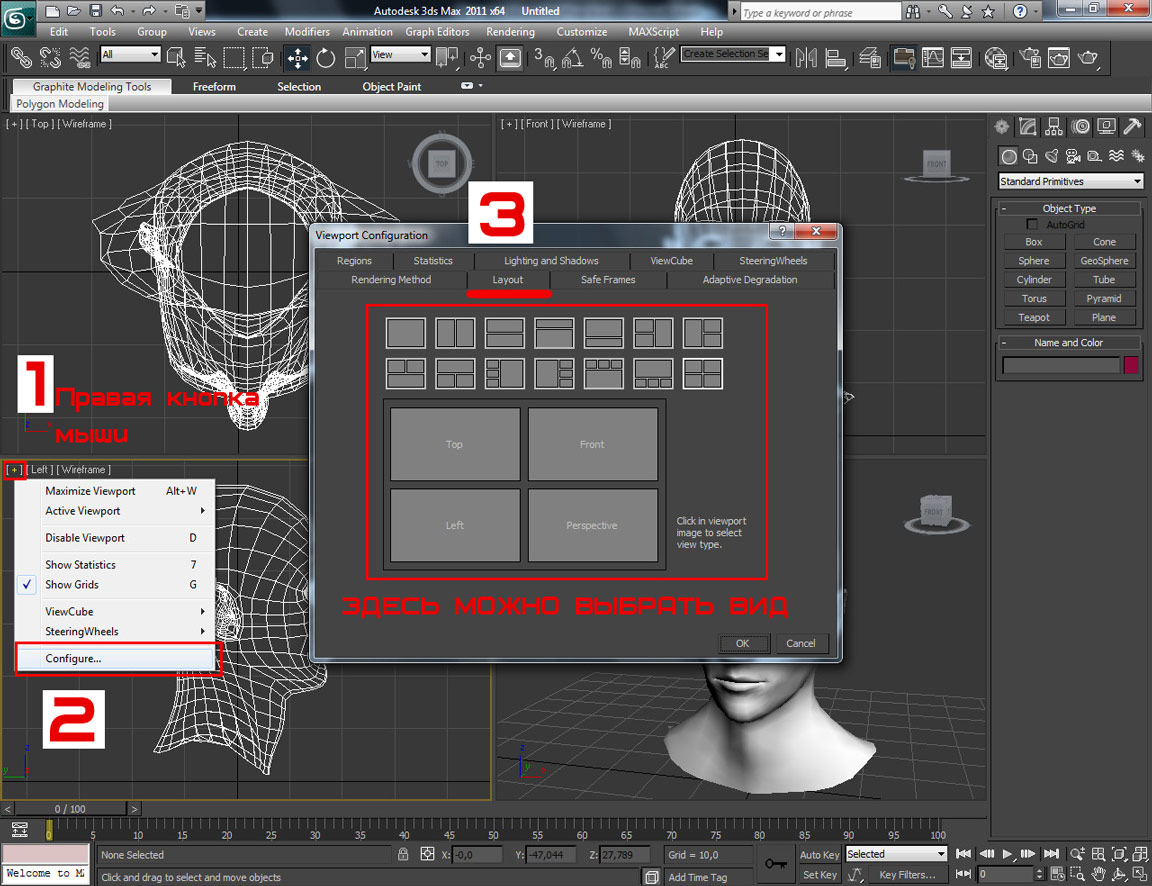
Если кликнуть по названию проекции, откроется плавающее окно, в котором можно выбрать любой другой вид. Или же можно просто нажать клавишу V, что бы открыть меню с выбором. Для примера выберем вид Right:
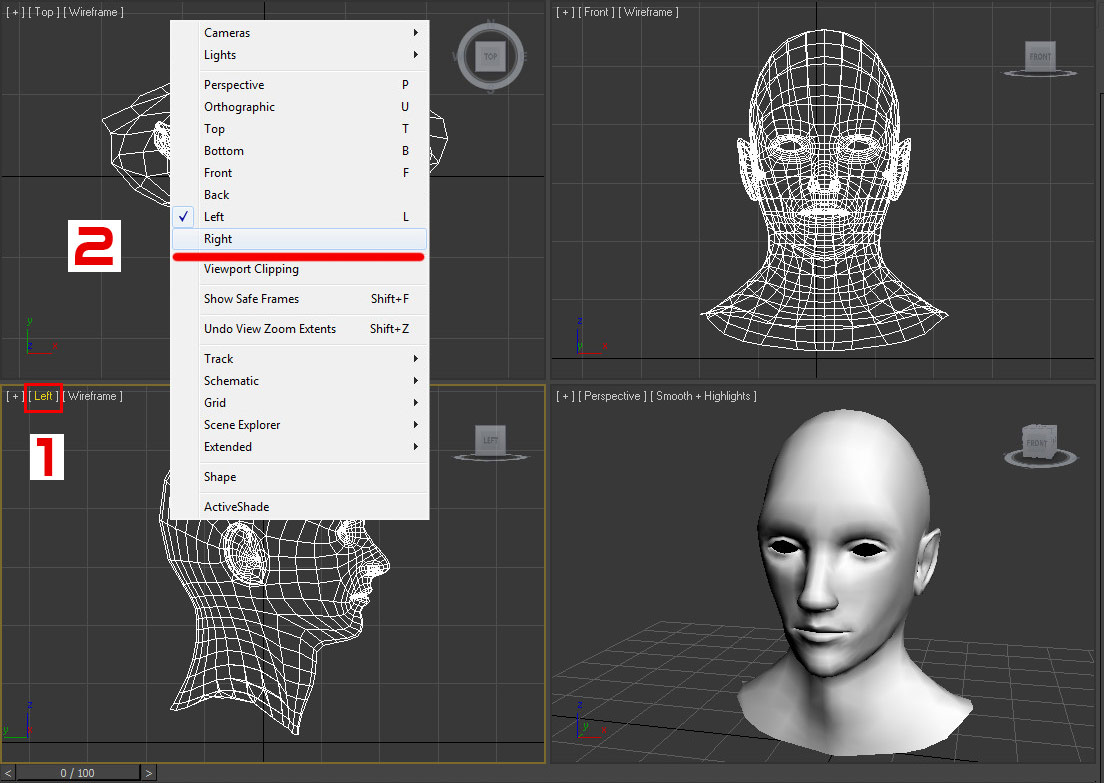
Отображение сетки
Что бы отобразить или скрыть сетку в активном окне нажмите клавишу G. Сетка позволяет лучше ориентироваться в трехмерном пространстве.
Очень часто необходимо что бы выбранная модель отображалась не только как сетка, но имела и текстуру. Для этого в активном окне нажмите клавишк F3.
Так же можно скрыть сетку на модели нажатием клавиши F4. Надеюсь, вы поняли о чем я вам говорю, если нет, то изображение ниже должно вам помочь.
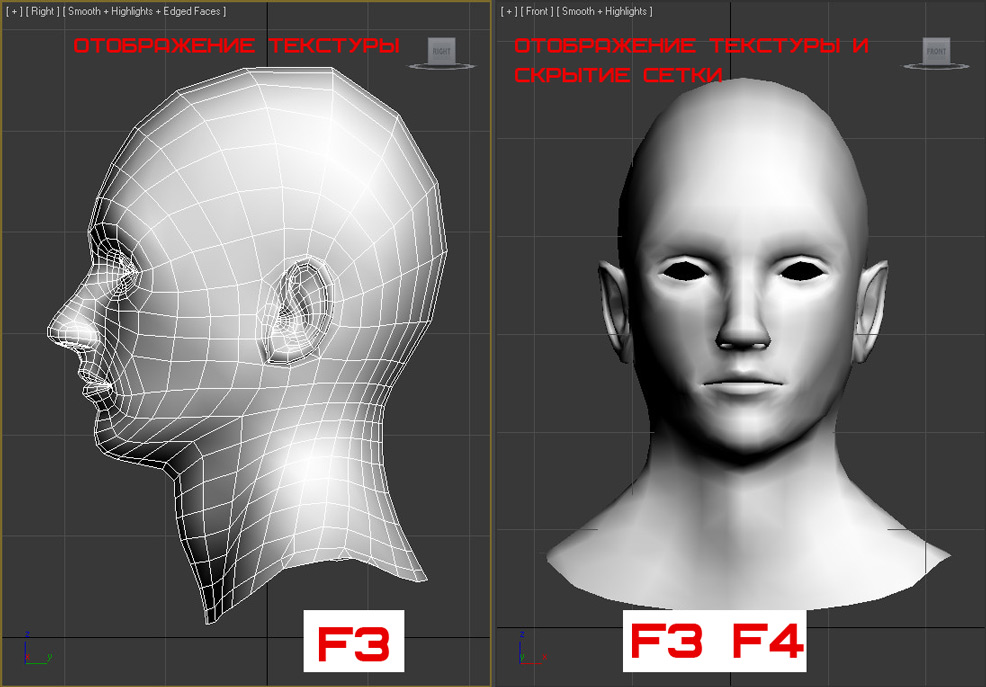
Видовой куб
Пользоваться им проще простого. Видовой куб содержит в себе все стороны проекций. Прежде чем продолжить изучение навигации давайте познакомимся с настройками отображения и сделаем куб больше. Кликните правой кнопкой мыши по кубу и в открывшемся списке выберите Confiqure…
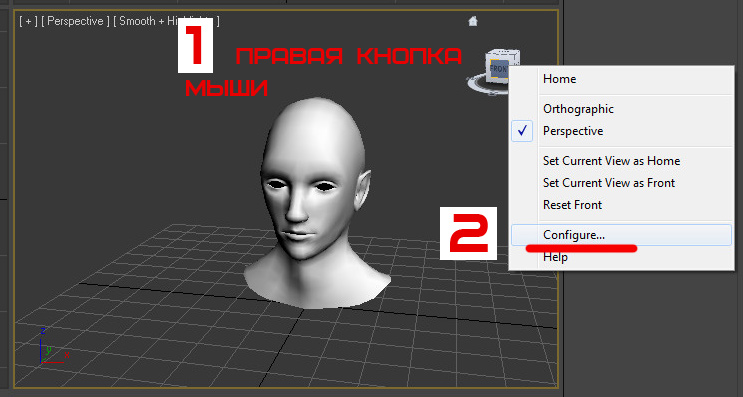
Давайте разберем несколько полезных настроек.
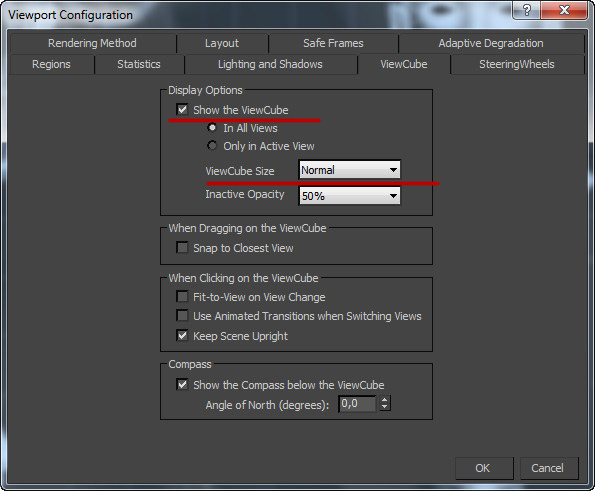
Убрав галочку с Show the ViewCube, вы сможете скрыть Видовой куб.
Так же можно настроить отображение куба либо во всех окнах проекций (In All Views), либо только в активном окне (Only in Active Views).
ViewCube Size отвечает за размер куба. Рекомендую выбрать Normal, что бы сделать его немного больше.
Параметр Inactive Opacity отвечает за прозрачность отображения куба.
Если поставить галочку напротив параметра Snap to Closest View , то куб будет привязан к сетке.
Если хотите отключить плавную анимацию передвижения куба для большей оптимизации, снимите галочку напротив параметра Use Animated Transitions when Switching Views.
Что бы отключить/включить компас, снимите галочку напротив Show the Compass below the ViewCube.
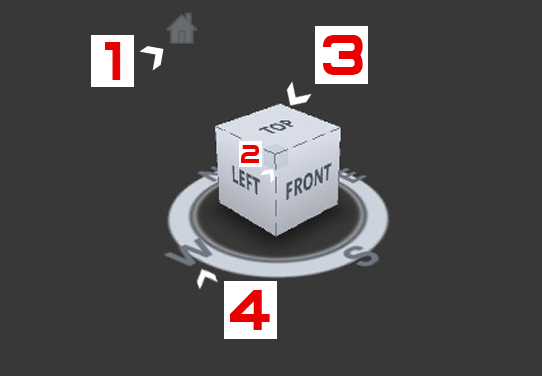
1 Кликнув по пиктограмме домика вы вернетесь на изначальный перспективный ракурс.
2 Выбирая грани куба вы выберете соответствующий угол обзора.
3 Каждая сторона куба содержит соответствующее название каждой стороне.
4 Компас. Поворачивает угол обзора строго по горизонтали.
Настройка отображения графики в окнах проекций
Перейдем к такому важному моменту как настройки отображения графики в окнах проекций. Для того что бы текстуры отображались лучше и четче, проделаем следующее действие:
Выберите в меню Customize – Preferences…
Откроется окно Preference Setting. Нажмите по кнопке Configure Driver…
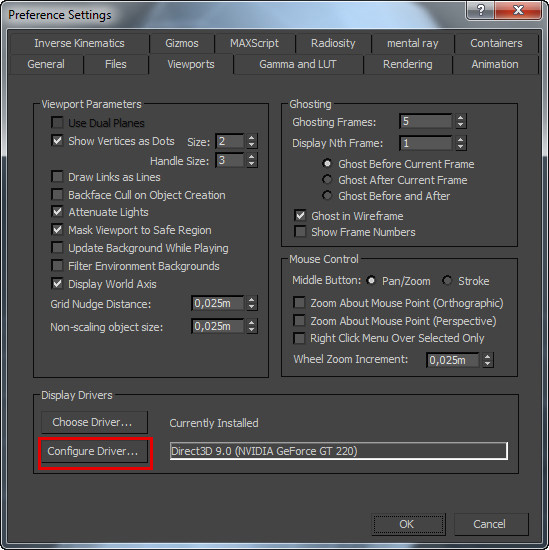
В открывшемся окне установите такие же настройки как на показано рисунке ниже:

Далее перезапустите 3D Max
Не забывайте постоянно скачивать новые версии драйверов для своей видеокарты, что бы она выдавала максимальную производительность.
Не буду забивать вам голову лишней информацией. Объясню на простом языке. Мы увеличили разрешение отображаемых текстур, благодаря чему они будут четче отображаться в окнах. Это одна из важнейших настроек, и сейчас я объясню почему. При загрузке чертежей для моделирования изначально они отображаются размыто. Сейчас же они будут отображаться четче и вас не возникнет проблем и головной боли.
Ну что же мы познакомились с окнами проекций, узнали как управлять видовым кубом, а так же сделали несколько полезных настроек. До встречи на следующих уроках. Если вы еще не подписались на Rss ленту, то рекомендую это сделать, что бы узнавать о новых уроках и быть в курсе событий. Если у вас возникнут какие то вопросы, пишите их в комментарии, до встречи.
Читайте также:

