Как закрепить окно яндекс
Обновлено: 01.05.2024
Как закрепить окно поверх других в Windows 10
Если необходимо, чтобы одно из окон располагалось поверх остальных, придется применять сторонние утилиты. Единственное исключение — данная опция предусмотрена в самой программе. Стандартными средствами операционной системы сделать это не получится. «Блог системного администратора» рассмотрел три популярные утилиты, которые позволят решить данную задачу.
DeskPins
Метод для тех, кто предпочтет обойтись без дополнительных усилий. Щелкните по установочному файлу утилиты. Установите ее.
Чтобы курсор мыши превратился в «канцелярскую кнопку», кликните по значку утилиты в системном трэе — выглядит как стилизованное окно с канцелярской кнопкой. Щелкните измененным курсором по окну, которое необходимо закрепить. Для отмены закрепления щелкните мышью по заголовку открепляемого окна.
PinWin — Pin On Top
Загрузите программный инструмент и установите его. Утилита позволяет поместить поверх других окон в том числе и те окна, которые в данный момент свернуты.
В трэе появится значок утилиты, который стилизован под канцелярскую кнопку. Выберите окно из списка или через пункт «Select Window From Screen». Пункт «Unpin All Windows» снимает закрепление всех окон.
PinWin — Pin On Top PinWin — Pin On TopAutoHotKey
Загрузите утилиту с официального сайта. Установите ее. Здесь и далее — не загружайте софт со сторонних сайтов, в особенности если не имеете веских оснований им доверять.
На рабочем столе или в произвольно выбранном каталоге щелкните правой клавишей мыши. В меню нужно последовательно выбрать сначала пункт «Создать». Затем подпункт «AutoHotKey Script».
В верхней части Яндекс Браузера располагаются панели с вкладками и закладками, разделенные адресной строкой. Вкладки – текущие веб-страницы, открытые в браузере. Закладки – ранее сохраненные ссылки на сайты. Одна из этих линий может вдруг исчезнуть из поля зрения. Расскажем, как закрепить верхнюю панель в Яндекс Браузере, чтобы впредь ничего не пропадало.
СодержаниеСкрыть или закрепить строку с вкладками в Яндекс Браузере
Верхняя панель с вкладками может исчезать в Яндекс Браузере, если в настройках активен полноэкранный режим. В этом случае строка со списком текущих страниц появляется, только если навести курсор на верхнюю часть окна.
Чтобы убрать эту опцию, нужно переместить курсор наверх, кликнуть по трем линиям и нажать на серую квадратную иконку с двумя стрелками. Она находится над списком разделов справа от меню для масштабирования.

Если вкладки не отображаются сверху, скорее всего, их случайным образом переместили в нижнюю часть окна. Тогда нужно навести курсор на нижнюю область и щелкнуть правой кнопкой по иконке плюса (которая открывает новую пустую вкладку). В меню выбрать «Показывать вкладки сверху».

Удалить или включить линию с закладками в обозревателе Yandex
По умолчанию в Яндекс Браузере выключен показ закладок под адресной строкой. То есть они недоступны сразу после установки веб-обозревателя.
Быстро активировать строку можно с помощью комбинации клавиш Ctrl + Shift + B (зажать на клавиатуре одновременно). Еще один способ – через меню обозревателя Yandex:
В нижней части дополнительного меню будут отображаться самые первые сохраненные страницы – можно найти сайт там.
Включить показ ссылок можно в настройках Yandex :
Чтобы закрепить верхнюю строку с вкладками, нужно выйти из полноэкранного режима в веб-обозревателе: в меню нажать на квадратный значок со стрелками справа от масштаба. Если пропала панель с закладками под полем для адресов, необходимо зажать клавиши Ctrl + Shift + B. Активировать ее можно и в настройках – в разделе «Интерфейс».
Настройка домашней страницы в Яндекс.Браузере
Из способов, как изменить домашнюю страницу в Яндекс Браузере: изменить параметры программы, зафиксировать вкладку с сайтом или установить специальный плагин. Отдельно рассмотрим кастомизацию заглавного окна со сменой фона и цветовой темы интерфейса.
СодержаниеЗачем менять стартовую страницу
По умолчанию, после запуска Yandex.Browser открывается окно с :
- виджетом погоды;
- новостной лентой;
- ярлыками быстрого доступа к сайтам;
- ссылками на другие сервисы компании.
Пользователи меняют ее, чтобы быстрее попадать на постоянно используемый ресурс или быстрее загружать обозреватель. Теперь подробно обо всех доступных вариантах смены заглавного окна.
Изменения настроек
Базовый метод, к ак сделать другую стартовую страницу в Яндекс Браузере :
Здесь же настраивают внешний вид вкладышей: расположение (сверху, снизу) и форму.
Закрепленный сайт
Поскольку в настройках Яндекс Браузера нет способа как сменить стартовую страницу на указанный ресурс, делают это следующим образом:
Закрепленный ресурс будет открываться автоматически, что будет сразу расходовать свободную ОЗУ.
-
Скопируйте адрес сайта. Выделите ярлык программы щелчком левой кнопки мыши, а затем зажав Alt, нажмите по Enter.
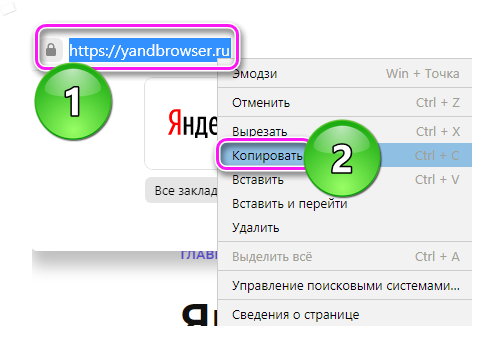
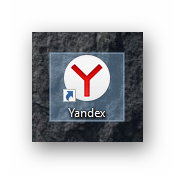
Независимо от того, закреплен вкладыш с ресурсом или нет, при запуске Yandex.Browser с ярлыка будет открываться указанный веб-сайт.
Плагины
Этот способ предполагает установить в Яндекс Браузере главную страницу с измененным табло :

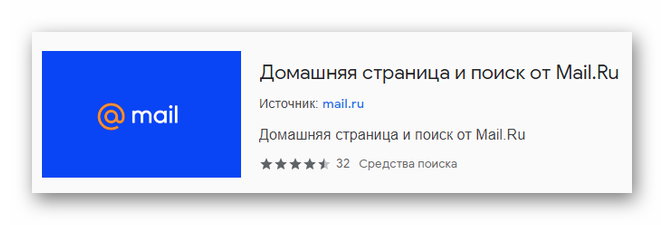
Не все плагины, написанные под Chrome, совместимы с Яндекс.Browser.
Кастомизация главной страницы
Главная веб-страница поддается преображению. В новой вкладке обратите внимание на 3 раздела под таблом :
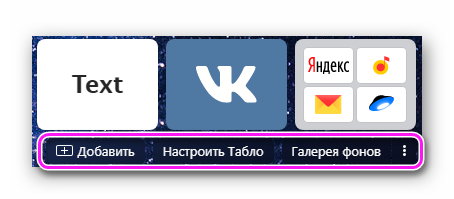
- «Добавить» — добавьте в табло новый сайт или создайте папку с веб-ресурсами;
- «Настроить табло» — измените последовательность плиток, закрепите их или удалите;
- «Галерея фонов» — выберите фоновое изображение или загрузите его с ПК.
Как закрепить вкладки в Яндекс Браузере
Существует 1 способ, как закрепить вкладки наверху в Яндекс Браузере — выбрать соответствующее действие в меню параметров открытого сайта. Отмеченные ресурсы исчезают из быстрого доступа, если неправильно закрыть обозреватель.
СодержаниеКак зафиксировать
В Яндекс Браузере страницу закрепляют следующим образом :
Чтобы снять выделенный сайт :
В мобильных версиях Yandex.Browser такая функция отсутствует. Вместо этого, приложение хранит все открытые пользователем страницы в отдельном подменю.
Видеоинструкция
Плюсы и минусы
Преимущества этой функции :
- Быстрый доступ к ресурсам — они прогружаются вместе с запуском программы.
- Отмеченные страницы всегда находятся в самом начале списка открытых площадок.
- Автоматическая загрузка сайтов увеличивает время запуска программы и создает дополнительную нагрузку на оперативную память.
- Отмеченные ресурсы не зафиксированы на постоянной основе, поэтому они могут пропасть при неудачном отключении обозревателя.
Отмеченные таким образом ресурсы не отображаются в режиме инкогнито.
Почему исчезают
Закладки пропадают если:
Реже проблемой становятся вирусы или неудачное обновление ПО.
Чтобы закрепить вкладку достаточно сделать 2 клика мышкой.
Оцените статью:




Копирование материалов разрешено, только при указание активной ссылки на источник!
Сайт не является публичной офертой. Это информационный ресурс, на котором собраны советы в целях помощи пользователям, все рекомендации и предложения, описанные на сайте приведены как справочная информация в ознакомительных целях. | Политика конфиденциальности | Условия пользования сайтом | Карта сайта
Этот сайт использует cookie для хранения данных. Продолжая использовать сайт, Вы даете свое согласие на работу с этими файлами.
Как создать вкладку в Яндекс Браузере
Как сделать вкладку в Яндекс Браузере: открыть новый сайт или страницу. В этой статье расскажем о том, как создают вкладки, чем они отличаются от закладок, сколько можно открыть ресурсов одновременно и разбираемся в прочих тематических вопросах.
СодержаниеЧем отличаются
Вкладка — это окно, где находится открытый во время сессии сайт или его страница. В свою очередь, закладка — это сохраненный адрес сайта или отдельной страницы. Последние создают для быстрого доступа к часто посещаемым ресурсам: социальным сетям, облачным хранилищам, видеохостингам и другому.
Неопытные пользователи часто путают эти понятия. Дополнительную неразбериху вносят поисковые системы, которые автоматически заменяют слово “вкладки” на “закладки”.
Как создать и закрыть
Вкладки в Яндексе добавляют 2 способами :
Не путайте создание вкладки и нового окна.
Чтобы закрыть запущенный ресурс также используют 2 метода :
Закрытые страницы разгружают оперативную память.
Как настроить
Разработчики добавили элементы кастомизации. Чтобы ими воспользоваться:
Теперь о доступных функциях для преображения интерфейса программы.
Цветовая схема
Выберите, как будет выглядеть оформление интерфейса :
Если в системе установлен темный фон, то пользователю доступно включение темной темы интерфейса веб-обозревателя.
Новая вкладка
Этот пункт настраивает внешний вид домашней страницы Yandex.Browser. Здесь включают/отключают :
К дополнительным параметрам относится настройка :
Эти настройки позволяют разгрузить главную страницу.
Вкладки
Самый обширный пункт, по сравнению с предыдущими, где включают/отключают :

- ограничение минимальной ширины, показ миниатюр вкладок;
- дублирование, переход к предыдущей активной вкладке;
- запуск ранее открытых вкладок или домашней страницы Яндекса.

Ниже открывают настройки внешнего вида, где регулируют расположение и форму вкладок.
Другие особенности
Далее о функциях и фишках, интересующих пользователей.
Максимальное количество сайтов

Сколько одновременно вкладок можно открыть в Яндекс Браузере — неограниченное количество, но активными (загруженными) будут только 10 из них. Сделано это с целью уменьшить нагрузку на оперативную память. Когда открыто более 50 ресурсов, справа от них появится значок прокрутки, необходимый для поиска определенных страниц.
Чтобы найти необходимый ресурс в массе других, наведите на него курсор мышки, чтобы просмотреть title страницы и название сайта.
Панель управления
Когда открытых адресов более 7, управлять ими с верхнего колонтитула становится неудобно. В таком случае, поможет вызов «Панели управления» сочетанием клавиш Ctrl+Shift+E. Чем она интересна :

- в панели отображается общее количество открытых страниц, включая закрепленные;
- тапом по крестику напротив названия ресурса его закрывают, освобождая ОЗУ;
- избавляться от ресурсов позволяют скопом, выделив сразу несколько адресов;
- при выделении, появляется контекстное меню с возможностью копировать, перенести и удалить ссылки.
Эта функция реализована только в версии обозревателя для Windows.
Закрепление
Подробно, эта тема раскрыта в отдельной статье, поэтому пройдемся по основному. Когда нужно, чтобы сайт открывался вместе с запуском обозревателя :
Аналогичным способом ресурсы открепляют.
Просмотр открытых сайтов на других устройствах
При включенной синхронизации, информация об открытых веб-ресурсах будет доступна в параметрах программы:
Синхронизация объединяет ПК, мобильные девайсы, телевизионные приставки и SmartTV.
Полезные функции
Интересные фишки в несколько строк :
- чтобы отключить/включить воспроизведение звука в отдельной вкладке, тапните по иконке громкоговорителя;
- чтобы открыть адрес ссылки в новом окне наведите на нее курсор, зажмите Shift и щелкните левой кнопкой мыши;
- удерживайте левую кнопку мыши на вкладке, чтобы перетащить ее вперед/конец списка, вынести ее как новое окно;
- клацните по вкладке правой кнопкой мыши, откроются дополнительные параметры, чтобы применить их к нескольким сайтам одновременно — зажмите Shift, выделите сайты и снова используйте ПКМ.
На смартфонах такого разнообразия функций не предусмотрено.
Вкладки можно не только открывать/закрывать, но и переносить, дублировать или закреплять в верхнем колонтитуле.
Яндекс.Браузер поверх всех окон
В Yandex Browser появилась функция «Просмотр видео поверх других вкладок и программ». Очень удобная «плюшка», когда необходимо запустить какую-то программу и одновременно обучающий гайд (инструкцию). В этой статье мы расскажем, как сделать Яндекс.Браузер поверх всех окон или отключить эту функцию, если она мешает.
Инструкция
Данный интернет-обозреватель поддерживает множество расширений файлов для запуска медиаконтента в отдельной вкладке: mp4, flv, swf, avi, webm, mpg, ogv, x-m4v, wmv, m4v.
Сам проигрыватель обладает рядом настроек:
- при клике на кнопку в виде трёх точек можно отключить функцию воспроизведения в режиме «поверх других окон»;
- можно развернуть плеер на весь экран;
- добавить в коллекции, если кликнуть по иконке флажка на плеере.
- в верхней части проигрывателя есть кнопки «Продолжить воспроизведение на сайте»;
- закрыть (кнопка крестик).

Если зажать курсором мыши верхнюю часть проигрывателя можно перетаскивать его в любое место экрана. Размеры плеера также можно изменять — достаточно навести курсор к краю, захватить, и тащить его вправо, влево или по диагонали, чтобы сделать больше или меньше.
Данная функция в автоматическом режиме работает пока только при переключении на другую вкладку. При сворачивании браузера в трей или переключении в другой обозреватель или программу, если в Яндексе осталась активная вкладка с медиаконтентом, проигрыватель отдельно не запустится, но сам ролик продолжит воспроизведение в фоновом режиме.
А вручную ее можно включить, если навести курсор на область воспроизведения и кликнуть на отмеченную кнопку.
Деактивация
С непривычки неудобно, когда, казалось бы, закрываешь этот плеер, а видео продолжает играть. При поиске медиаконтента на Яндекс.Видео, первый в выдаче ролик запускается автоматически со звуком, что тоже очень неудобно (но это уже особенность самого видеохостинга Яндекс). При переключении клипов в самом плеере, который запущен в режиме «картинка в картинке» в браузере запускаются вкладки и в них начинает одновременно воспроизводится медиаконтент.
Если вас интересует, как отключить Яндекс.Браузер поверх всех окон, следуем несложной пошаговой инструкции:
Вы также сможете запускать видео в режиме «картинка в картинке», только теперь нужно будет самостоятельно кликнуть на соответствующую кнопку в верхней части плеера.
Как закрепить страницу в Яндекс.Браузере
Каждый пользователь стремиться максимально автоматизировать процесс повседневного серфинга и сделать его наиболее простым и быстрым. Для этого используются закладки, меню быстрого доступа и история посещений, позволяющая быстро получить доступ к ранее закрытому материалу. Сегодня мы поговорим о том, как закрепить вкладки в Яндекс.Браузере и сделать, сделать их «монолитными» на протяжении всего времени использования браузера.
Инструкция
Закрепленная вкладка сохраняется после завершения сессии в обозревателе, но требует дополнительного трафика для прогрузки при следующем запуске Yandex Browser. Какая польза от такого функционала?
Выбранная площадка всегда под рукой в «готовом виде», достаточно просто кликнуть ЛКМ по уменьшенной в размере вкладке (левая часть пользовательского окна) для совершения необходимых действий.
Для закрепления открытой странички достаточно выполнить несколько шагов:

- Открываем браузер и формируем поисковый запрос, либо переходим на интересующую нас площадку.
- Далее наводим курсор на вкладку, вызываем контекстное меню ПКМ.
- В списке выбираем пункт «Закрепить…», и система автоматически переносит вкладку, попутно уменьшая ее в размерах, в левую часть панели.
Обратное действие выполняется следующим образом:
Таким образом можно получать важную информацию в наиболее простом и удобном виде.
Подведем итоги
Разработчики предусмотрели возможность закреплять открытые ранее странички для повышения удобства повседневного серфинга. Сама процедура не несет каких-то сложностей и проста в освоении.
Как добавить вкладку в Яндекс Браузере
Элементарные действия, которые мы выполняем каждый день при серфинге в интернете могут иногда вызывать вопросы. Например, как добавить новую вкладку в Яндекс Браузере. Даже если мы знаем, как это сделать — мы можем не знать названия этих функций или их скрытых дополнительных возможностей. Давайте разберёмся со вкладками: сколько их, вообще, можно открыть и как это сделать.
Что такое вкладка в Яндекс.Браузере
Вкладка — это новая запущенная страница, которая размещается на специальной панели обозревателя. Это самая верхняя панель. Здесь мы видим название или заголовок страницы (title) и фавикон (логотип или миниатюрное тематическое изображение, указывающее на принадлежность к тому или иному ресурсу). Они предоставляют нам возможность работать одновременно с большим количеством открытых страниц, просто переключаясь между ними.
Как добавить новую страницу
Новые страницы можно открывать различными способами. Кому-то удобней работать мышкой, кому-то горячими клавишами.
Горячие клавиши
Новую страницу можно открыть комбинацией клавиш Ctrl + T . Будет запущена главная Яндекс.Браузера с Табло. Если вы случайно закрыли сайт, то открыть его заново можно с помощью комбинации Ctrl + Shift + T .
Комбинация Ctrl + W закрывает сайт. А с помощью клавиш Ctrl + К можно обновить его, если, например, ресурс перестал работать адекватно или контент отображается некорректно, завис или появились ошибки.
Чтобы добавить все открытые сайты в закладки нажимаем Ctrl + Shift + D . Для запуска в режиме Инкогнито используйте комбинацию Ctrl + Shift + N .
Панель вкладок
Самая верхняя панель инструментов — панель вкладок. На ней располагаются все открытые сайты. При клике правой клавишей мыши на пустом месте этой панели из контекстного меню мы можем:
- открыть новую страницу;
- вернуть только что закрытую страницу;
- переместить панель в нижнюю часть рабочего окна;
- настроить боковую панель с сервисами Яндекс.

При клике правой клавишей мыши в верхней панели на странице нам открывается более расширенное меню — здесь мы можем:
- запустить новую пустую страницу;
- обновить активную страницу;
- обновить все открытые страницы;
- дублировать;
- закрепить сайт на панели;
- закрыть текущую страницу;
- закрыть все страницы;
- вернуть только что закрытую страницу;
- добавить все открытые сайты в закладки;
- показывать панель снизу;
- отключить превью сайта;
- настроить боковую панель.

Как мы видим контекстное меню позволяет сделать что угодно, используя только курсор мыши. При чем далеко ходить не нужно — все под рукой.
Меню/Дополнительно
Набор подобных функций расположен и в меню настроек Яндекс.Браузера. Нажимаем на кнопку в виде трех полос в верхней правой части браузера. Отсюда мы можем:
- запустить вкладку в режиме Инкогнито;
- из раздела «История» мы можем открыть любую закрытую ранее вкладку;
- обширный раздел закладки — отсюда можно быстро открыть любой сохраненный сайт;
- из раздела «Дополнительно» мы можем открыть как главную Яндекса.Браузера, так и новое окно (отдельное окно Яндекс.Браузера, не имеющая отношения к текущему).

Автоматическое открытие вкладок
В зависимости от заданных настроек браузер запускается с ранее запущенными страницами или с главной по умолчанию. Данную функцию можно настроить по своему вкусу.
- Чтобы настроить автоматическое открытие ранее запущенных вкладок в Яндексе, как будто обозреватель и не закрывали, отправляемся в настройки. Кликаем по кнопке с тремя полосками в правом верхнем углу.


- Скролим до пункта «Интерфейс» и в подпункте «Вкладки» отмечаем или снимаем метки с пункта «При запуске браузера открыть ранее открытые вкладки». Здесь же можно настроить внешний вид.

Количество запущенных сайтов может достигать сотни (на сколько хватит ресурсов компьютера). Сама вкладка резиновая и при большом количестве они сжимаются до размера видимости только логотипа. Когда количество открытых сайтов превышает 50 шт. справа появляется стрелка, кликнув на которую можно отобразить список не поместившихся иконок. Они проскролятся влево и также в обратную сторону.
Для удобства можно настроить ограничение размера вкладки при открытия большого количества сайтов, чтобы было удобнее в них ориентироваться. В меню настроек Яндекс.Браузера в разделе «Интерфейс»/«Вкладки» отметьте галочкой пункт «Ограничивать минимальную ширину вкладки» и «Показывать миниатюры сайтов при наведении». Очень удобная функция, когда запущено 20-30 сайтов и где какая разобраться трудно. Миниатюры помогут определить, на какой сайт переходить и нужен ли он для дальнейшей работы.
Как изменить положение вкладок в Яндекс.Браузере
В данной статье показаны действия, с помощью которых вы сможете изменить положение вкладок в Яндекс.Браузере, выбрав отображение вкладок сверху или снизу окна браузера.
По умолчанию в Яндекс.Браузере открытые вкладки отображаются вверху окна браузера. Но при необходимости вы можете изменить положение вкладок и включить отображение вкладок внизу окна браузера.
Как изменить положение вкладок в Яндекс.Браузере
Чтобы изменить положение вкладок в Яндекс.Браузере, в верхней части окна браузера нажмите на кнопку Настройки Яндекс.Браузера и в появившемся меню выберите пункт Настройки
В блоке Тема интерфейса и вид вкладок нажмите кнопку Внешний вид вкладок
Читайте также:

