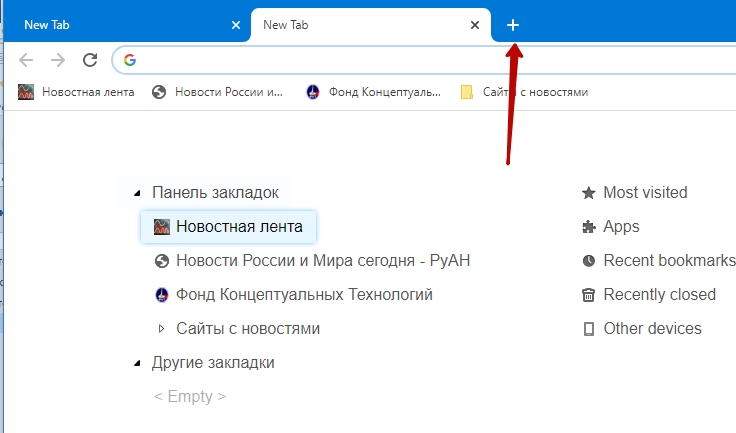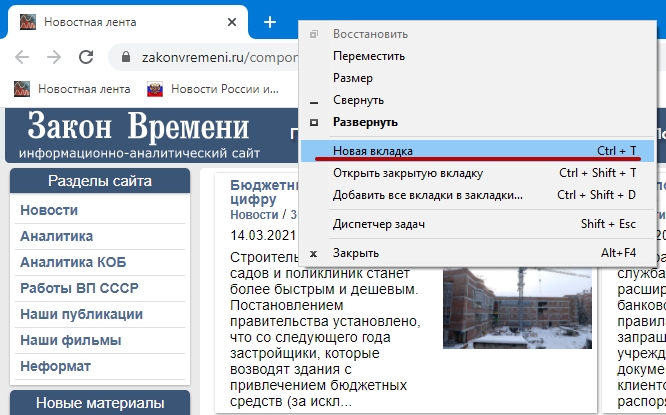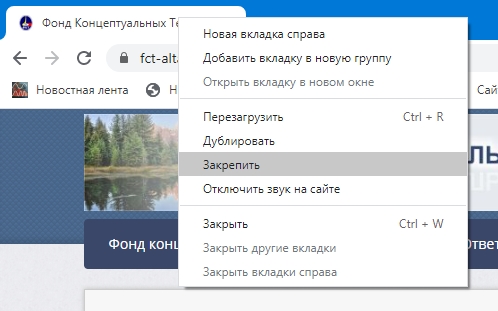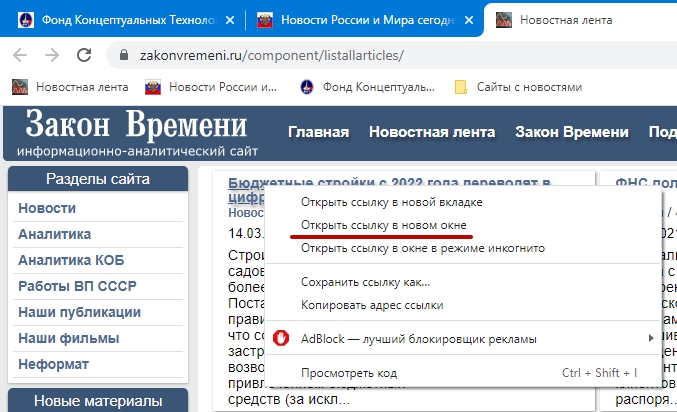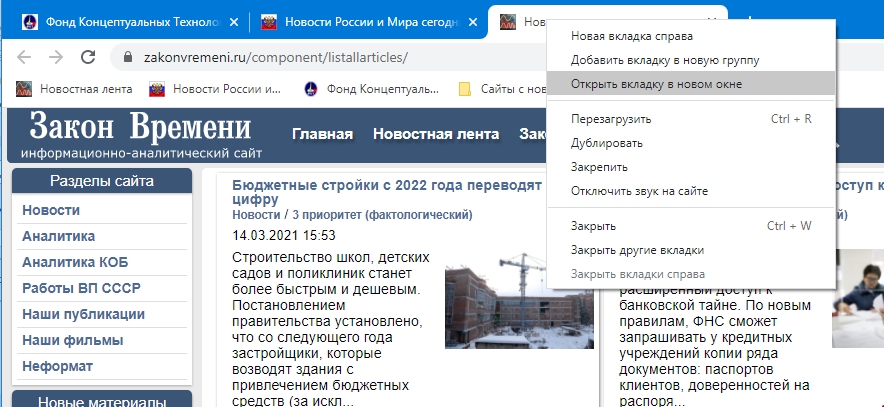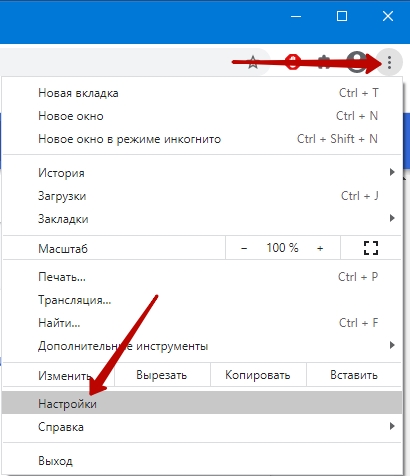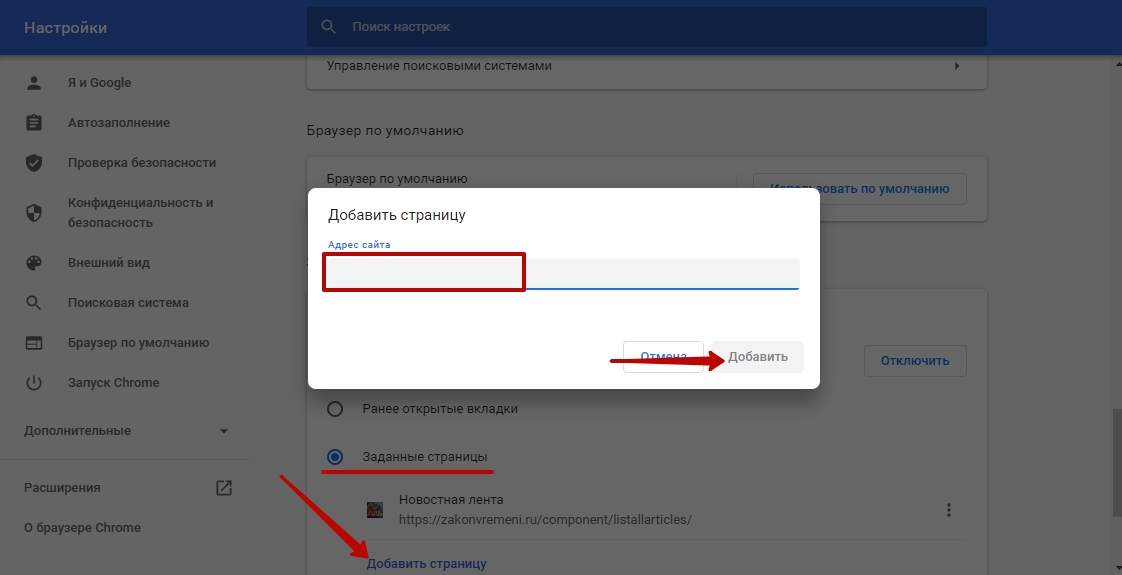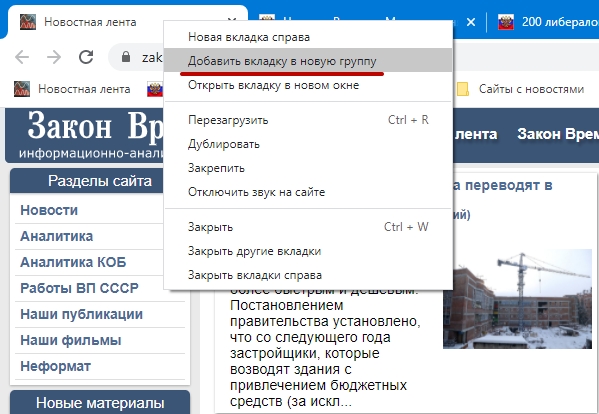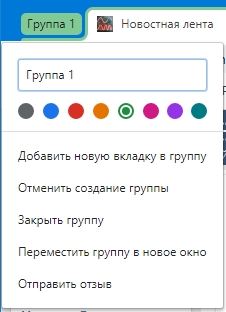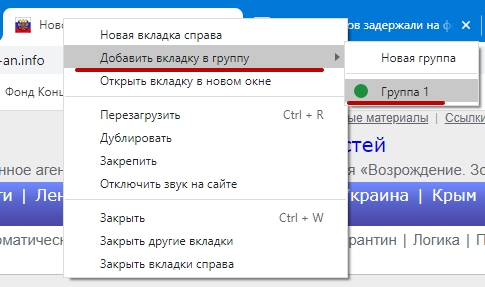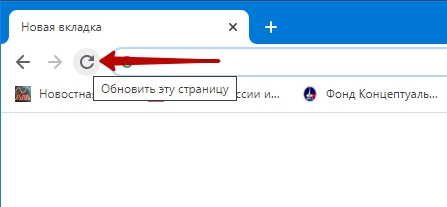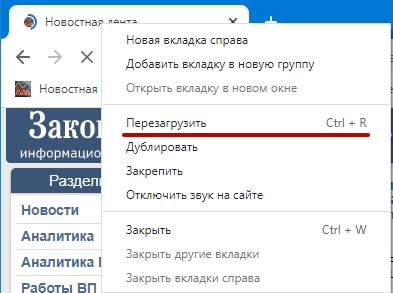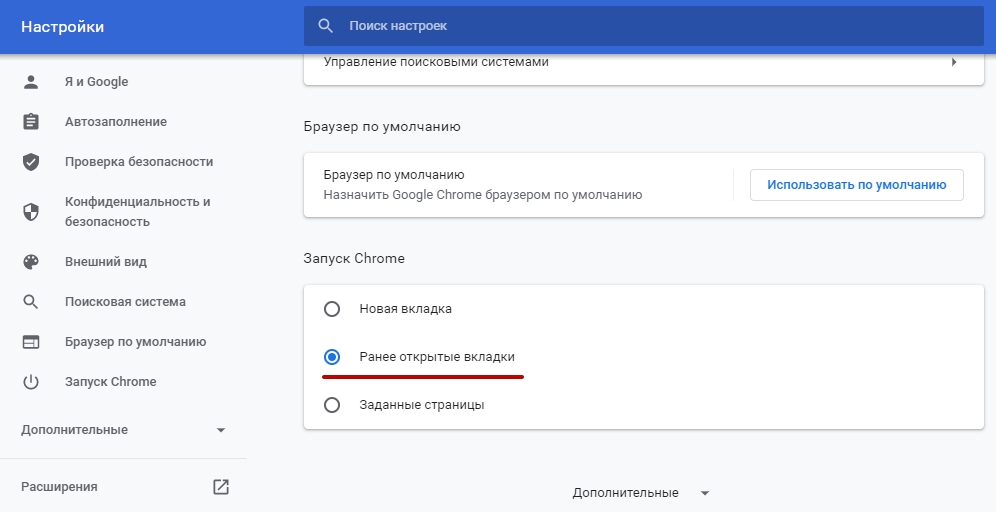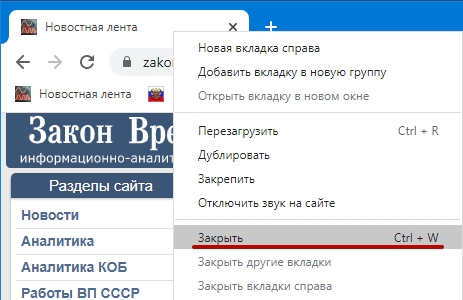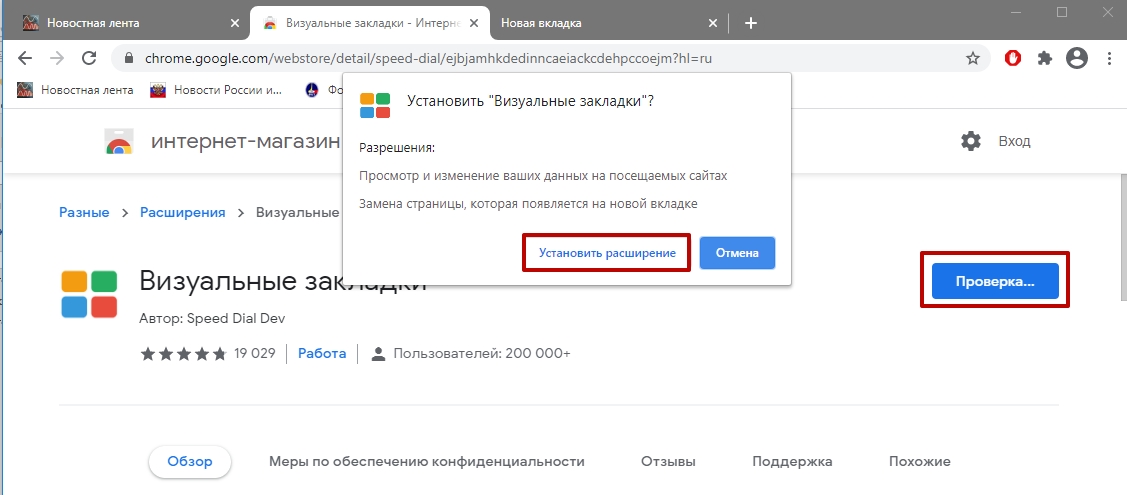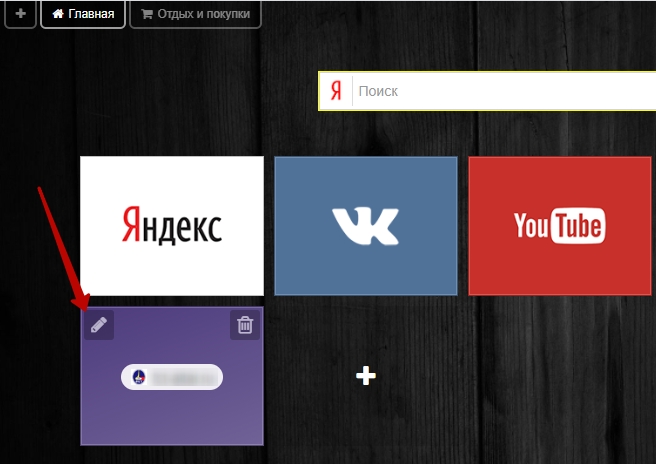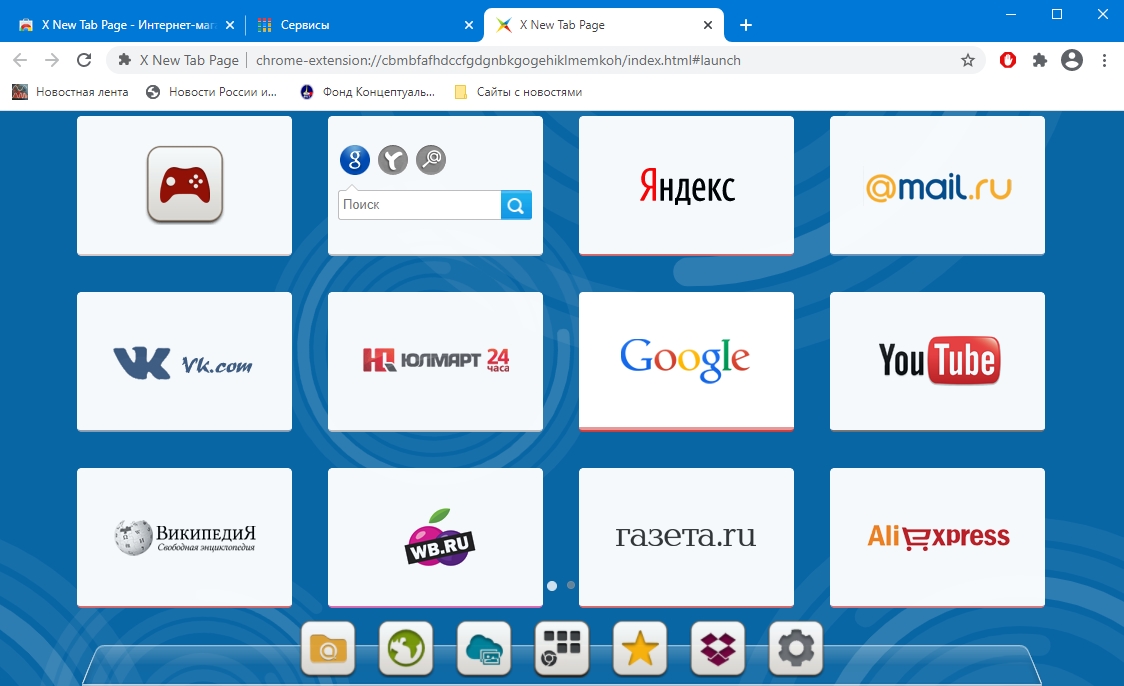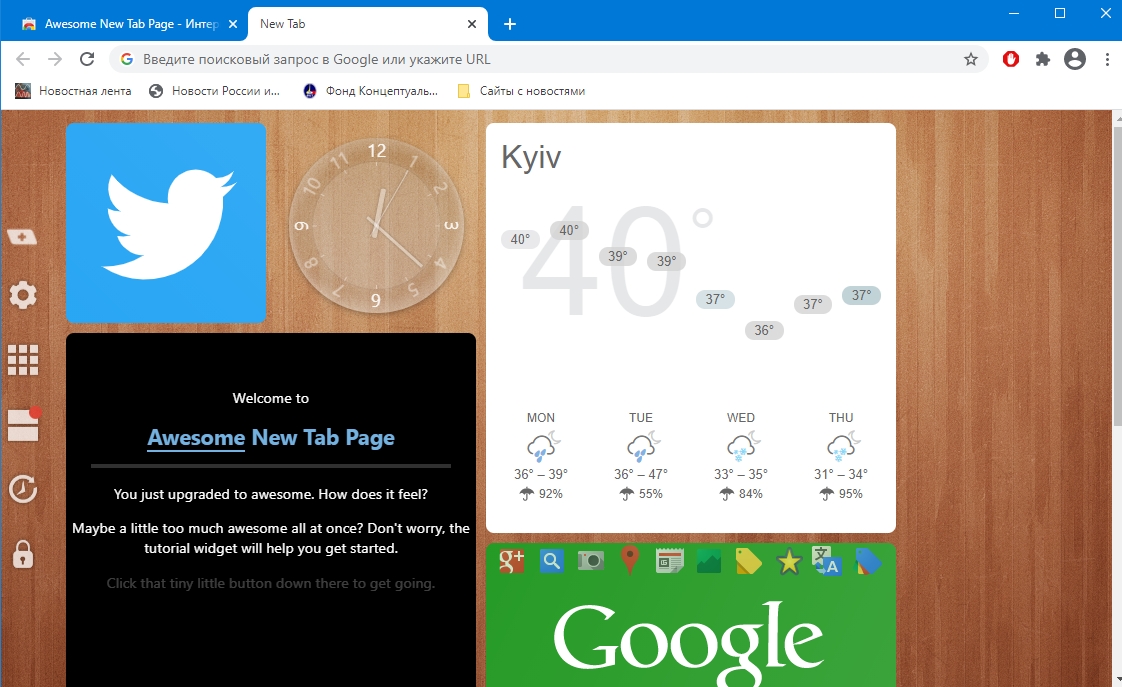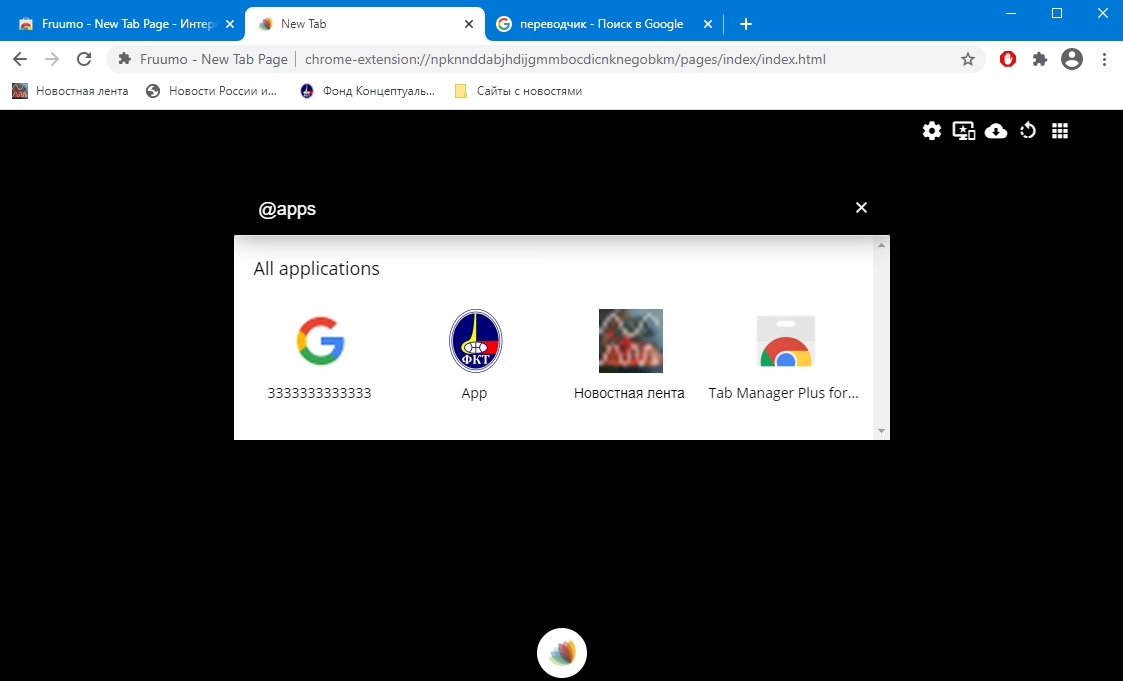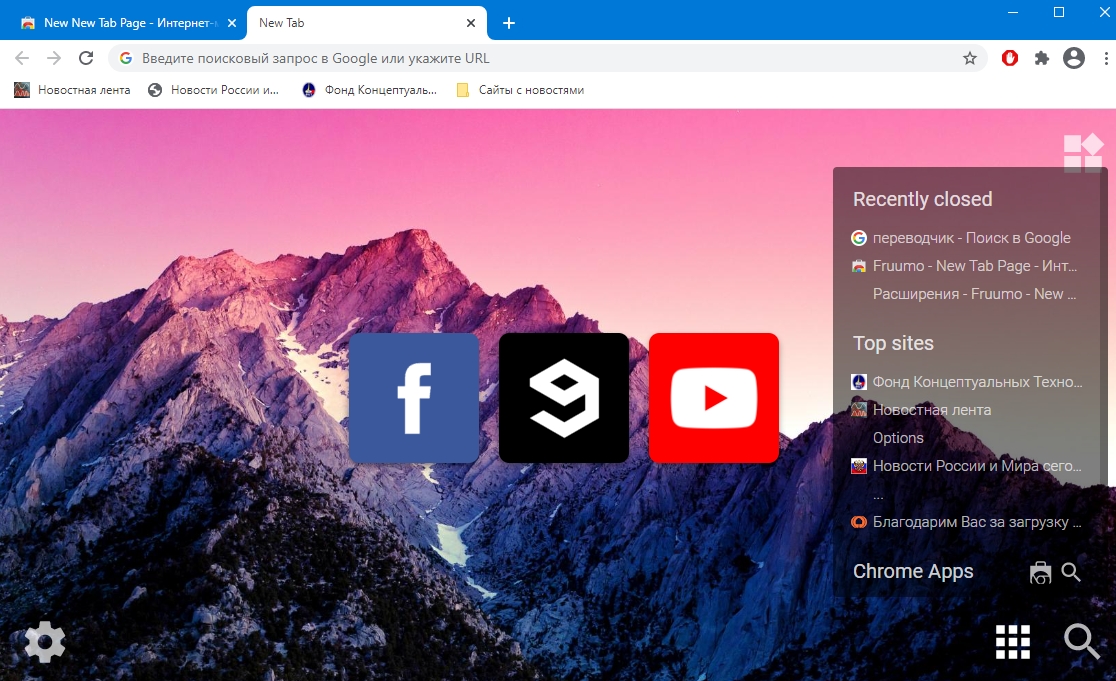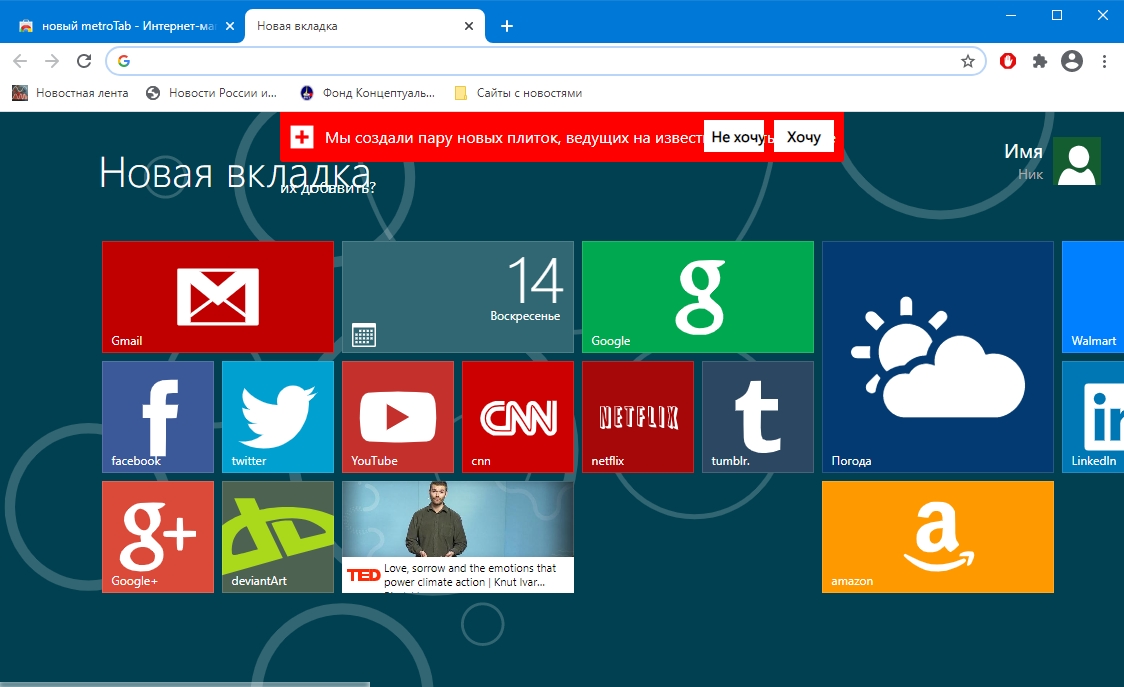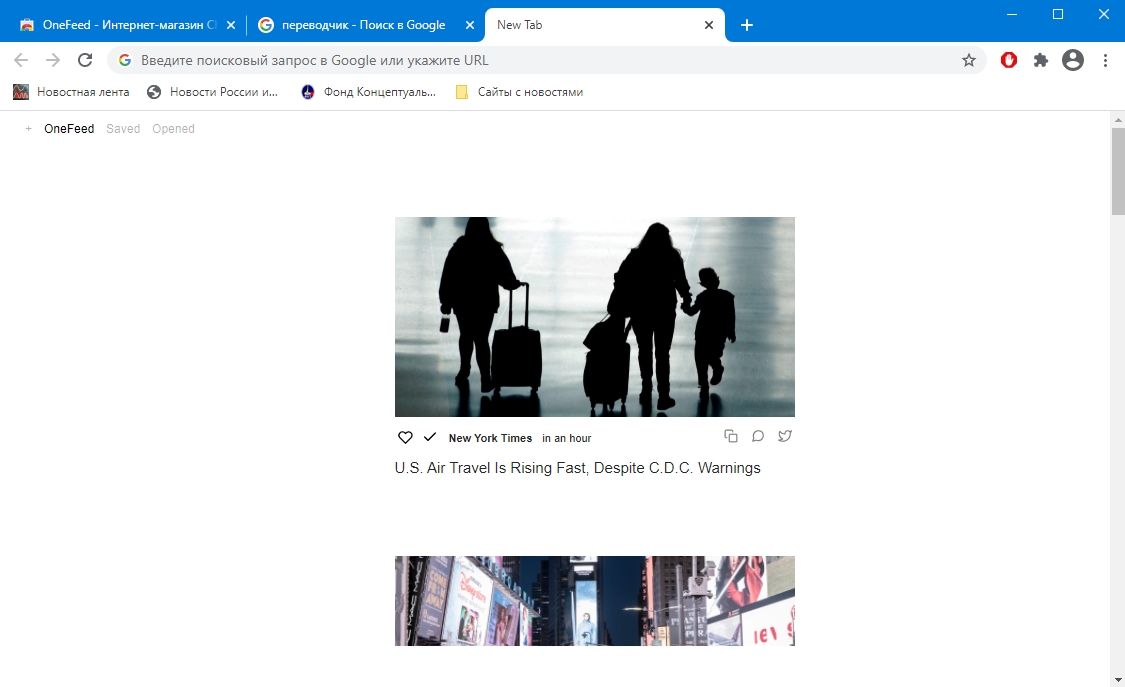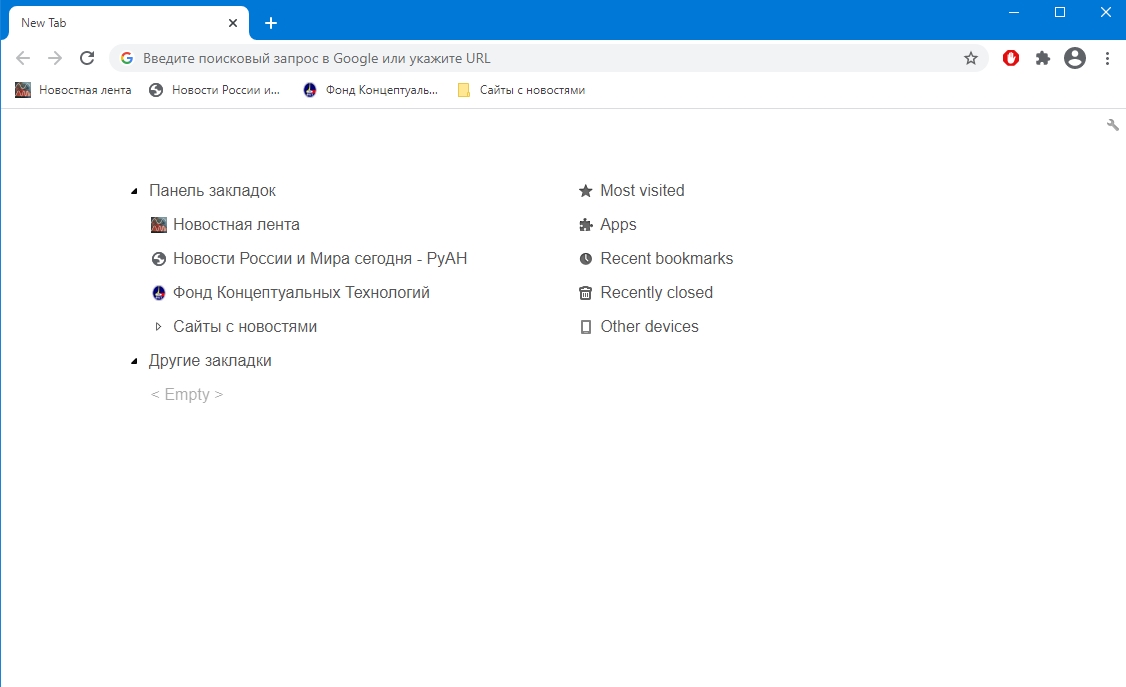Как сделать чтобы все вкладки открывались в одном окне chrome
Обновлено: 16.05.2024
Как сделать, чтобы в Гугл Хром ссылки открывались в одном окне?
Что делать? Еще вчера в Гугл Хром ссылки открывались в одном окне, мне было так удобно. Если нужно было открыть в новой вкладке, я использовала правую кнопку мыши. а сегодня каждая ссылка открывается в новом окне. Панель задач заполняется новыми окнами от Хрома, все начинает тормозить. Это напрягает ужасно! Как вернуть все обратно, к одному окну?
Голосование за лучший ответ
в настройках поменяйте на открывать в новой вкладке
Елена БабичУченик (132) 6 лет назад
Не могу найти в настройках. Я туда первым делом полезла. Ткните носом, пожалуйста
-_- Оракул (70318) я гуглом не пользуюсь, но в своем комодо хроме тоже не нашел хотя работает нормально
Как сделать, чтобы в Google Chrome вкладки открывались в новом окне и наоборот
Настройка «Открывать ссылку в новой вкладке» в Гугл Хром применяется пользователями для удобного серфинга в интернете. Если включить данную функцию, то каждая нажатая ссылка будет открыта в отдельной вкладке. Если ее отключить, то каждый ресурс будет открываться все в том же активном окне.
Активация этой возможности позволяет сосредоточиться на изучении только одного ресурса. Нажимая на адрес, прошлый источник не закрывается. Это очень удобно при поиске товаров в магазине или изучении определенного раздела на форумах.
Со сколькими вкладками Вы в среднем одновременно работаете?Причины, почему пользователи меняют настройку в ту или иную “сторону”
- При посещении больших порталов с «софтом», медиафайлами или форумов достаточно неудобно, когда при нажатии на адрес веб-страницы, прошлый раздел закрывается, а на его месте появляется новое. Требуется либо щелкнуть в браузере кнопку назад, либо в истории перейти на предыдущий веб-адрес.
- Чтобы избежать лишних манипуляций, в браузере Google Chrome разработчики интегрировали возможность раскрывать каждый новый адрес в отдельном разделе. То есть при щелчке на каждую новую ссылку, страница, с которой осуществлен переход, закрываться не будет, а новая раскроется в другой вкладке. И если, по каким-либо причинам ее содержимое не устроило пользователя, он может закрыть ее и вернуться к изначальному адресу.
Что такое новая “вкладка” и “окно” в Хроме: разница
Неопытный пользователь может спутать вкладку и окно. Эти понятия разные, хотя и присущи для одного браузера.
- Первое – это разделы, которые открываются в одном окне. Их также может быть сразу задействовано несколько.
- Второе – это один активный браузер, то есть одна его копия, их можно задействовать несколько, например, для удобства работы с несколькими ресурсами.
То есть, в одном окне может быть несколько вкладок, но не наоборот. Для наглядности обратите внимание на скриншот ниже.
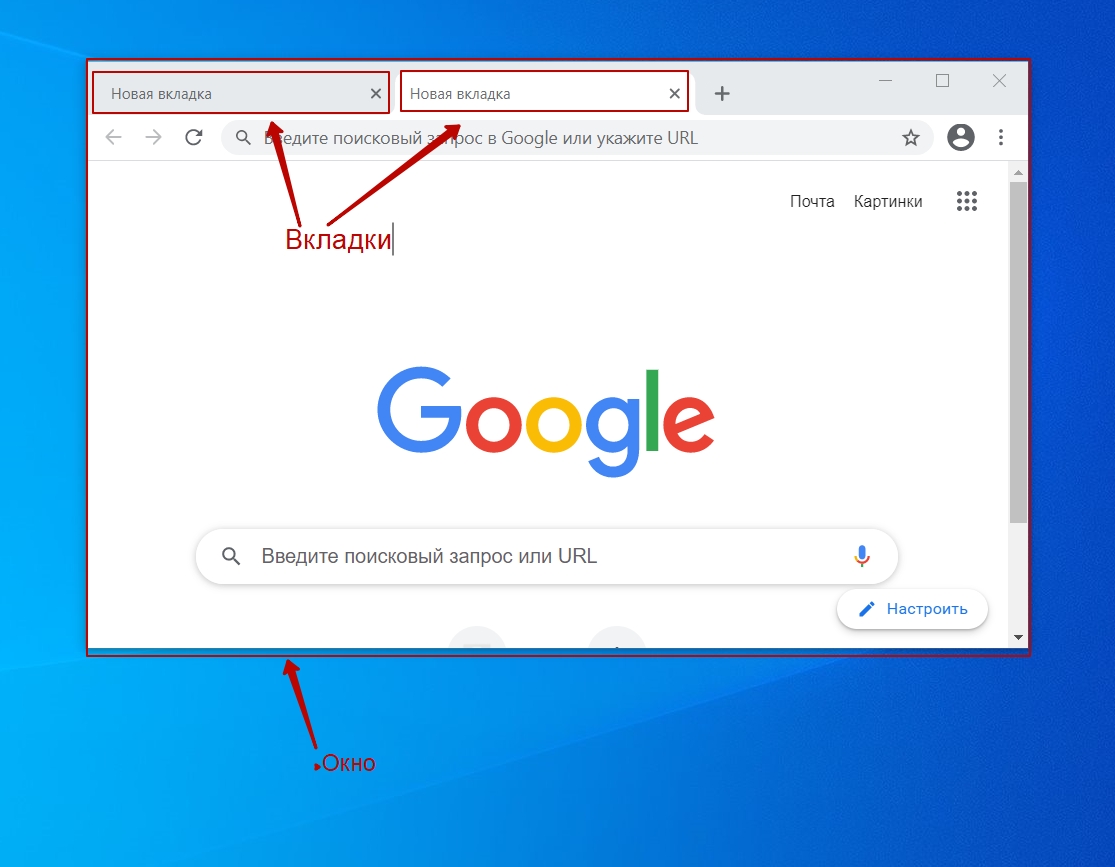
Способы открыть ссылки
Для раскрытия адреса в отдельном разделе используется несколько способов. Сделано это для того, чтобы эта возможность была доступна на всех ресурсах, а не только на поисковой выдаче от Google.
В результатах поиска от Гугл
Если Вы находитесь на поисковой выдаче Google, то для того, чтобы показать любую ссылку в другом разделе, щелкните по ней правой кнопкой мыши и выберите пункт, показанный на скриншоте ниже.
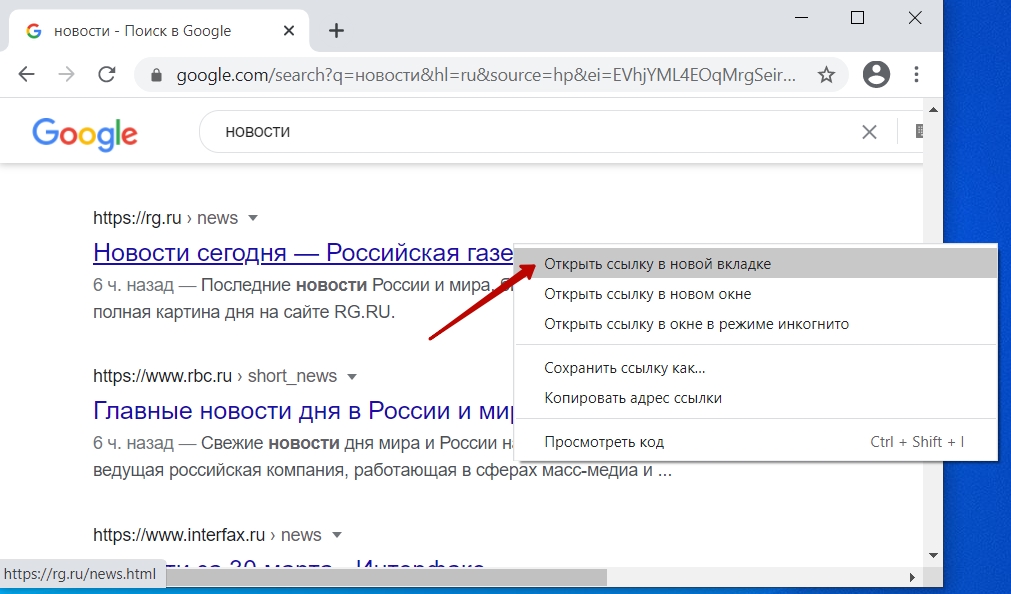
То же самое Вам потребуется сделать, если Вы хотите открыть адрес в новом окне, только необходимо выбрать в выпадающем меню необходимый пункт.
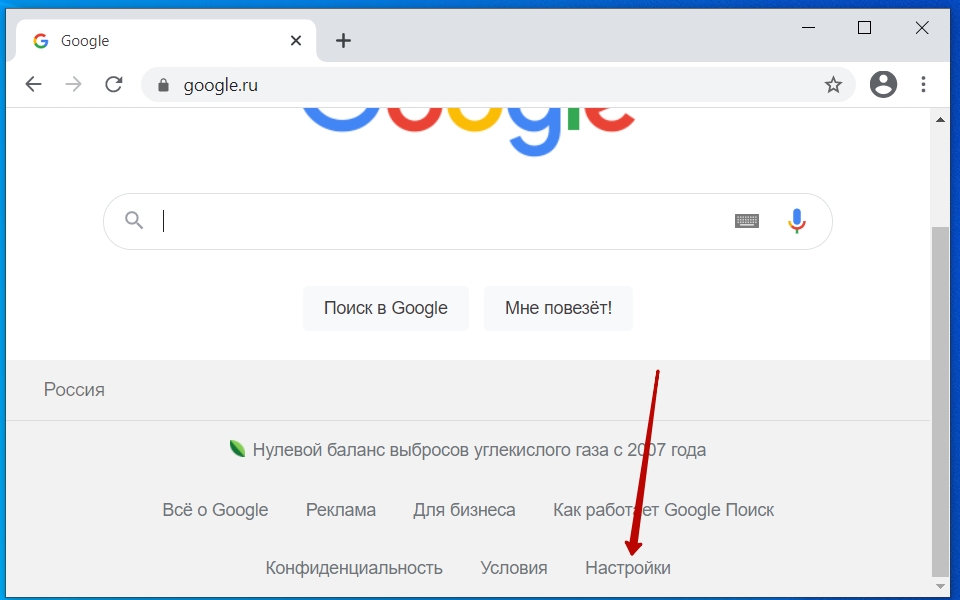
Нажмите на него «ЛКМ» и в появившемся меню щелкните по строке «Настройки поиска».
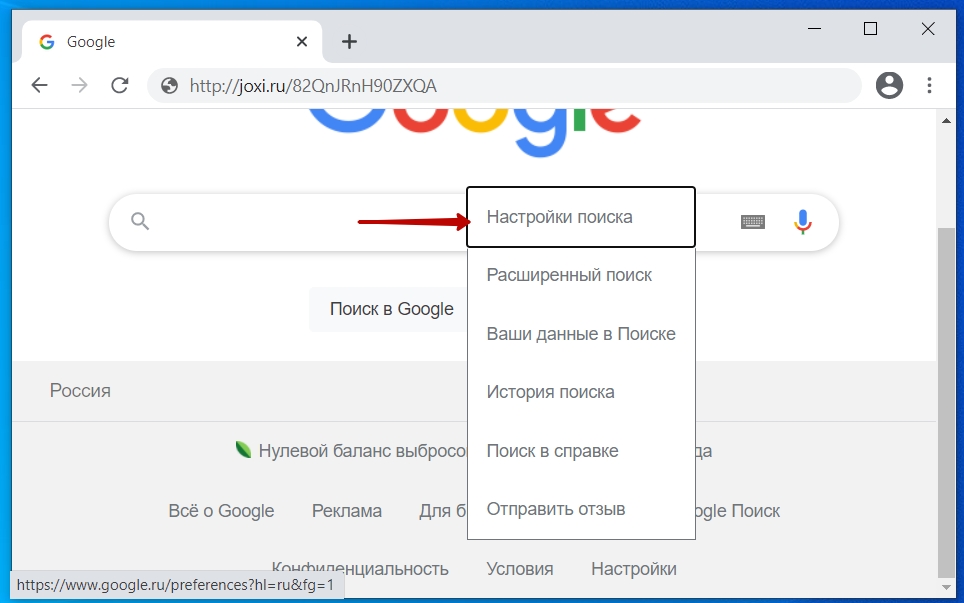
Затем перейдите вниз, до раздела «Открывать результаты» и поставьте галку в строке «В новом окне».
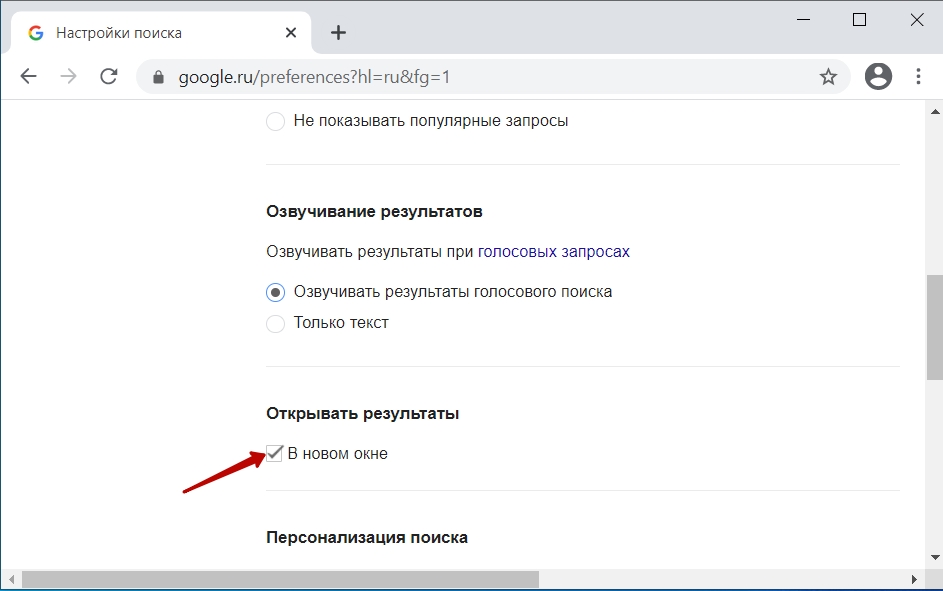
Далее пролистайте в самый низ этого же блока и нажмите кнопку «Сохранить».
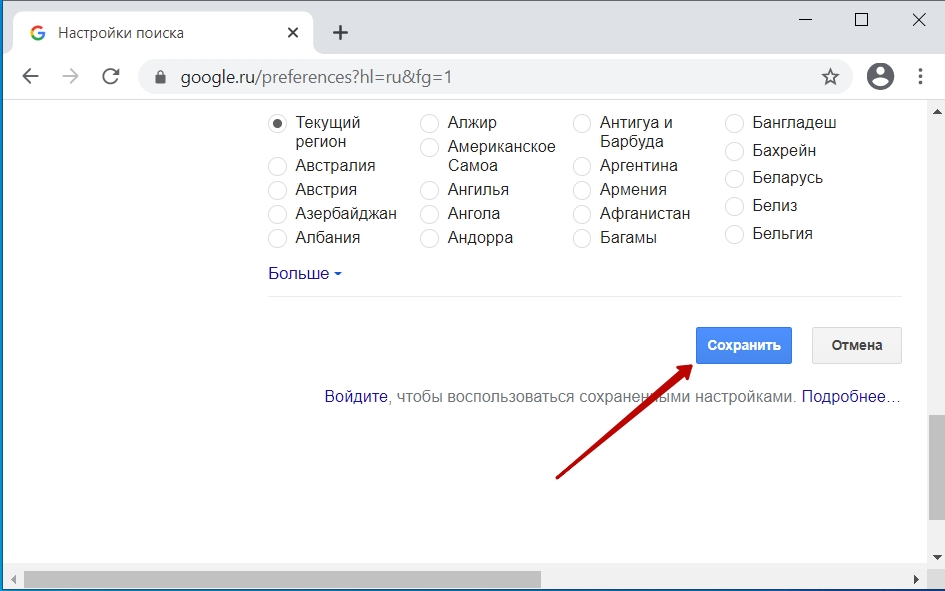
Некоторые нюансы, если по-прежнему не открывает как нужно
Если последнее мероприятие не помогло, то проблему можно попробовать решить двумя альтернативными способами.
Способ 1.
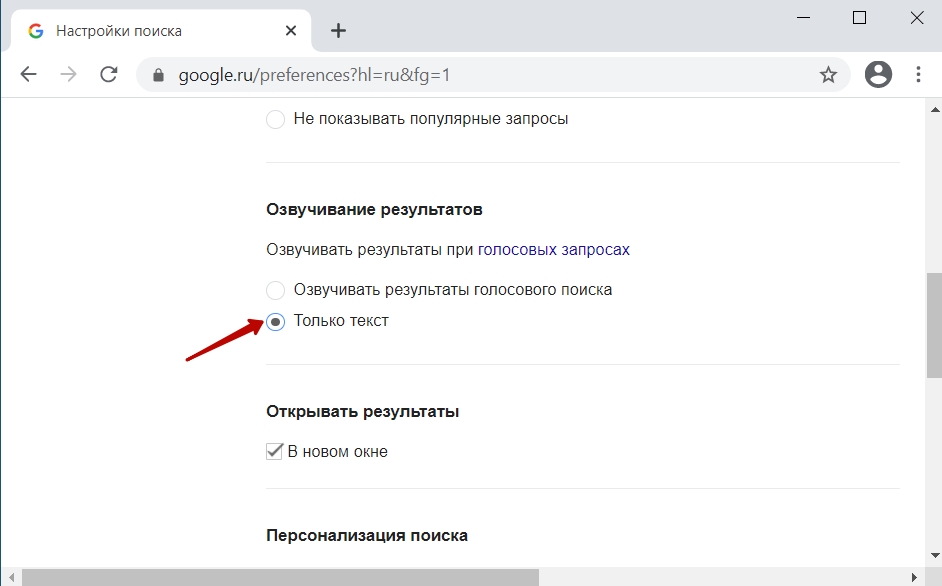
- Над разделом «Открывать результаты», в блоке «Озвучивать результаты», выберите строку «Только текст».
- Затем сохраните результаты.
Способ 2.
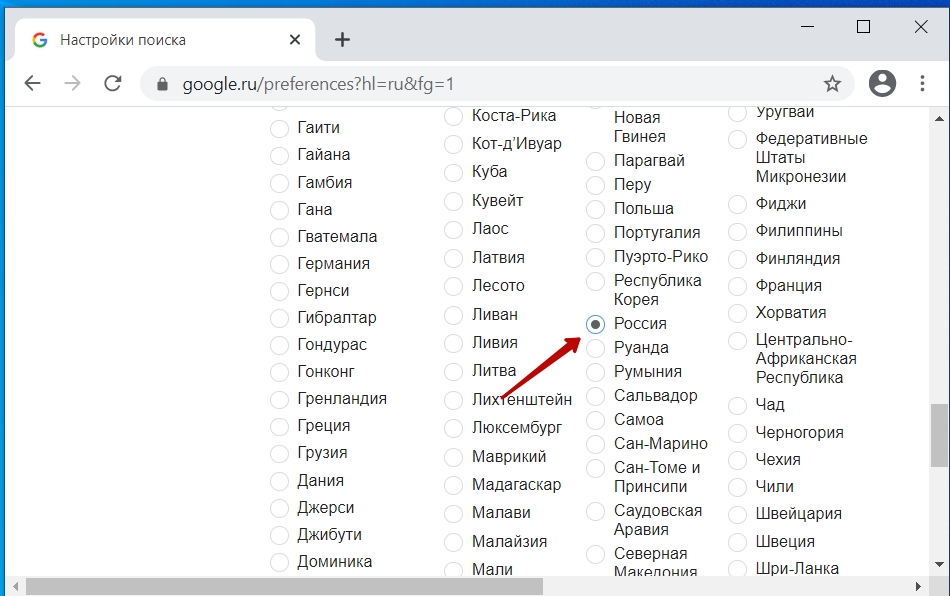
- Там же, где располагаются блоки, есть раздел с выбором региона. Если вы подключаетесь из РФ, выберите из списка регион «Россия».
- Затем сохраните результаты.
Применение комбинации горячих клавиш
А также, Google Chrome имеет ряд комбинаций, которые называются «Горячими клавишами», и после определенной последовательности их нажатия дают определенный результат. Например:
- Ctrl + клик «ЛКМ» — показать линк в другой вкладке.
- Ctrl + Shift + клик левой кнопкой — аналогично первому пункту с переключением.
- Shift + клик «ЛКМ» — отображение в другом окне.
Это позволяет более оперативно открыть определенную ссылку в нужном виде отображения.
Открытие вкладок
Через контекстное меню ссылки
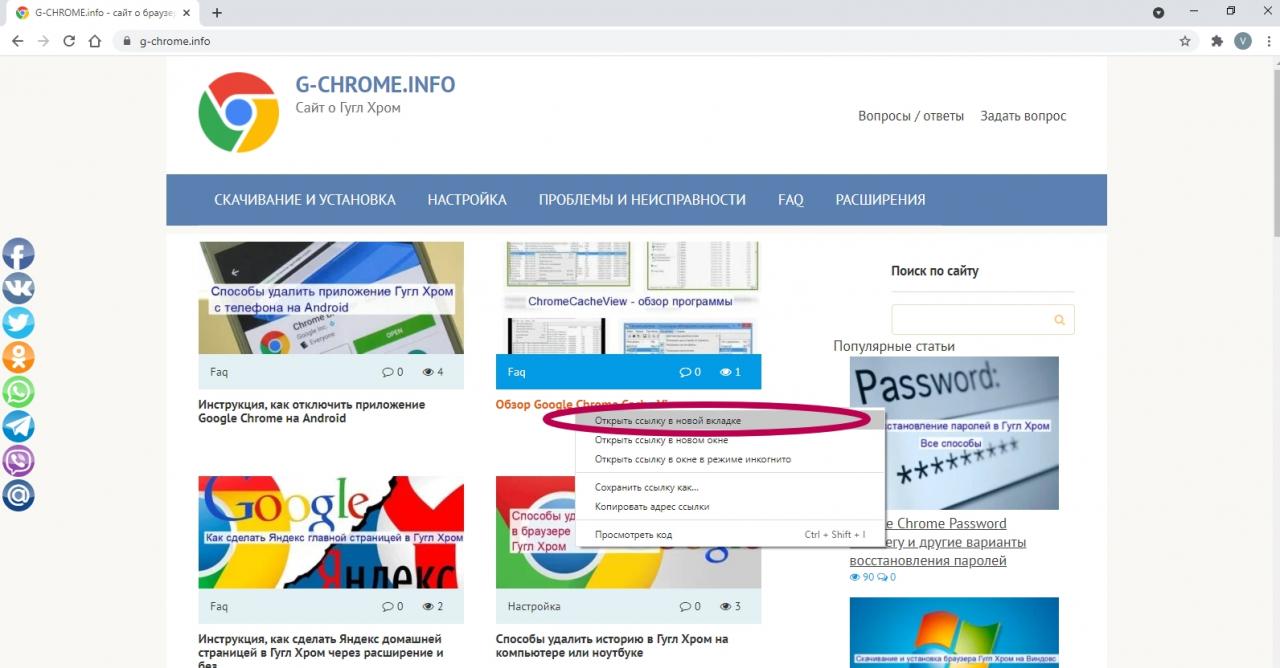
Для вызова контекстного меню ссылки нажмите правой кнопкой мышки, а потом выберите пункт «Открыть в новой вкладке».
Перетаскивание
Перетаскивание вкладки из общего ряда в область за рабочим интерфейсом браузера вызовет ее открытие отдельно от остальных. Для этого требуется нажать вкладку левой кнопкой мышки и, не отпуская клавишу, перетащить ее в любую область, выходящую за раздел рабочего окна.
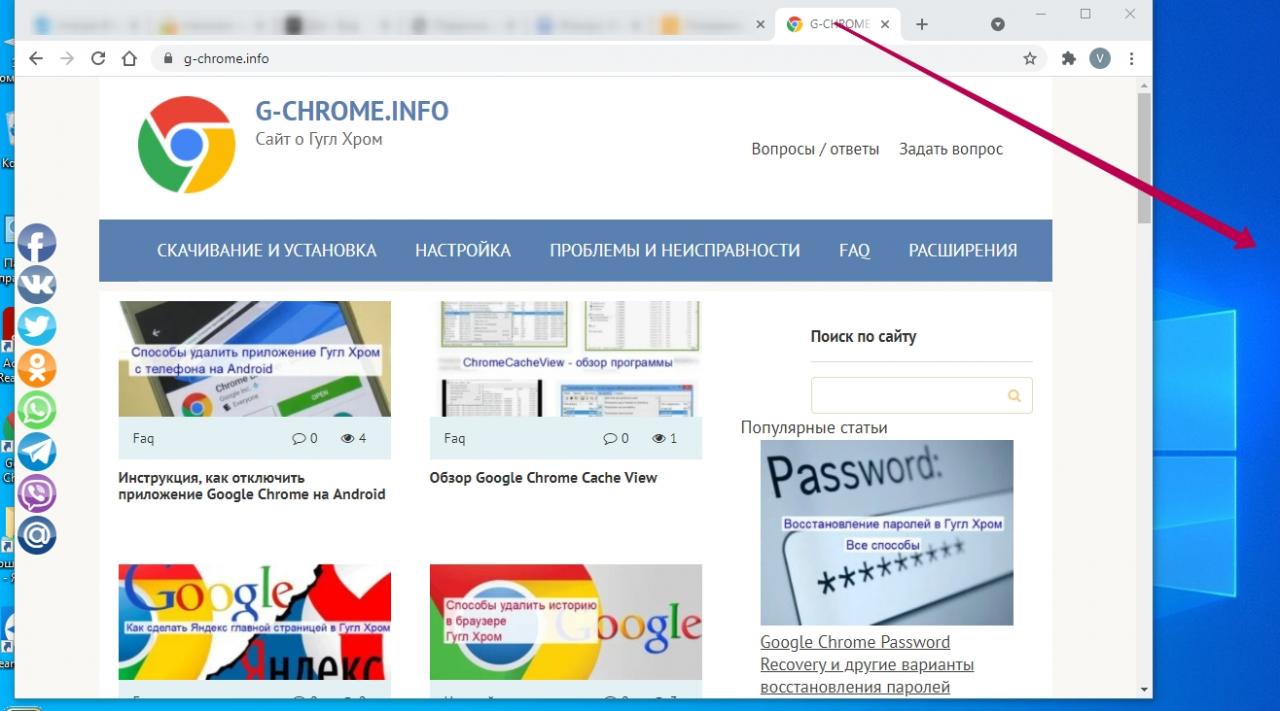
Как настроить открытие страниц на мобильном телефоне с Андроид или iOS
На различных платформах мобильных устройств эта функция активируется аналогично:
Способы настроить вкладки в Гугл Хром
Настроить новую вкладку в Google Chrome требуется для быстрого визуального поиска нужного сайта среди десятков открытых интернет-страниц. Сортировка, группировка, сохранение ссылок в файл и их шустрая загрузка облегчат работу с многочисленными веб-сервисами, источниками информации в интернете.
Мы расскажем, как закрепить, добавить страницу, изменить вид окна в Google Chrome через само приложение. Покажем десяток лучших дополнений для работы с открытыми страницами и закладками в Хроме.
Со сколькими вкладками Вы в среднем одновременно работаете?- 1 Что это такое
- 1.1 Сколько можно открыть одновременно
- 2.1 Открыть
- 2.2 Закрепить
- 2.3 Перейти на нужную
- 2.4 Смена места
- 2.5 Открытие или перемещение в новое окно
- 2.6 Сделать стартовой
- 2.7 Сгруппировать
- 2.8 Вернуться к ранее закрытой странице
- 2.9 Обновить
- 2.10 Настройка открытия ранее просмотренных
- 2.11 Закрыть
- 3.1 Что это
- 3.2 Как установить нужное расширение
- 3.3 Настройка визуальной панели
- 5.1 X New Tab Page
- 5.2 Awesome New Tab Page
- 5.3 Fruumo
- 5.4 New Tab Page
- 5.5 New MetroTab
- 5.6 Empty New Tab Page
- 5.7 Onefeed
- 5.8 Currently
- 5.9 Knew Tab
- 5.10 Humble
- 6.1 Андроид
- 6.2 iPhone или iPad
Что это такое
Вкладка в Chrome и иных браузерах – элемент интерфейса приложения, в котором открыта страница. Позволяет одновременно запускать несколько сайтов, шустро переключаться между ними, но одновременно выводить на дисплей содержимое пары сайтов Хром не умеет.
Сколько можно открыть одновременно
Каждое окно – это отдельный процесс, потребляющий оперативную память. Теоретически их количество в Chrome не ограничено. Можно включить выгрузку неиспользуемых страниц для облегчения работы компьютеру, например, через OneTab.
Что можно делать с ними делать
В Хроме с рассматриваемыми элементами интерфейса осуществляется ряд манипуляций.
Открыть
Для открытия новой зажмите Ctrl + T, кликните по иконке плюса либо по URL с зажатой клавишей Ctrl. Также переходы на многих сайтах открывают ссылки в новых вкладках.
![]()
Еще один способ — вызовите контекстное меню заголовка Chrome и нажмите «Новая…».
![]()
Закрепить
Кликните правой клавишей по элементу интерфейса и выберите соответствующую команду. Он переместится к левой границе окна и расположится перед остальными вкладками.
![]()
Для возврата на место выберите «Открепить из Быстрого запуска» в контекстном меню элемента.
Перейти на нужную
Для переключения на нужный сайт кликните по его заголовку левой клавишей мыши либо зажмите Ctrl + цифра – её порядочный номер в панели Chrome (от 1 до 9).
![]()
Смена места
Для перетаскивания (смены позиции) захватите заголовок левой клавишей мыши и перетащите в нужное место на панели.
Открытие или перемещение в новое окно
Ссылки открываются в новом окне Хрома, если щелкните по URL правой кнопкой и выберите соответствующую команду.
![]()
В новое окно открытые сайты перемещаются также через контекстное меню. Правый клик кнопкой на названии страницы, а в меню выберите «Открыть вкладку…».
![]()
Сделать стартовой
В Chrome можно настроить загрузку указанных страниц при запуске браузера.
- Посетите нужный сайт.
- Перейдите в настройки удобным способом.
![]()
- Перенесите переключатель в положение «Заданные страницы».
- Если нужно загружать сразу два и более сайтов, жмите «Добавить. », введите или вставьте ссылку и жмите «Добавить».
![]()
Сгруппировать
Chrome позволяет настроить группировку окон без использования сторонних расширений.
- Правым щелчком вызовите выпадающее меню элемента, выберите «Добавить…в новую группу».
![]()
- Задайте настройки группы: название, цвет.
Ее можно закрепить – переместить влево, группа вкладок сохранится после закрытия браузера и откроется при следующем запуске.
![]()
Остальные добавляются в существующие группы или новые.
![]()
Группы закрываются, перемещаются в новое окно через правый щелчок.
Вернуться к ранее закрытой странице
Для восстановления содержимого последних закрытых страниц:
- Зажмите комбинацию Ctrl + Shift + T.
- Правым кликом откройте контекстное меню шапки окна Google Chrome, выберите «Открыть закрытую…».
Обновить
Содержимое страниц иногда изменяется динамически, но браузер новые версии контента не всегда загружает автоматически. Для принудительного обновления содержимого:
- Кликните по соответствующей иконке левее от адресной строки.
![]()
- Зажмите клавиши Ctrl + R или F, а комбинация Ctrl + F5 обновит страничку с очисткой кэша.
- Перезагружается содержимое страниц через контекстное меню вкладок, в которых те открыты.
![]()
Настройка открытия ранее просмотренных
Открытые при завершении работы Chrome вкладки можно загружать автоматически во время запуска программы.
- Зайдите в настройки приложения.
![]()
- Пролистайте вниз до раздела «Запуск Chrome», перенесите переключатель в положение «Ранее открытые…».
![]()
Закрыть
Закрываются ненужные страницы можно кликом по иконке с крестиком, комбинацией Ctrl + W и через меню вкладки.
![]()
Если открыта пара сайтов, Chrome предусматривает закрытие всех, кроме текущей или расположенных правее от нее вкладок.
Визуальные вкладки в Хроме
В Chrome есть так называемые визуальные закладки.
Что это
Представляют собой замену стандартной стартовой страницы на красочную с плитками – ссылками на добавленные или популярные сайты. Реализуется расширениями.
Как установить нужное расширение
На сайте дополнения для Chrome, например, Speed Dial, кликните «Установить» (надпись изменится на «Проверить»), затем – «Установить…».
![]()
Настройка визуальной панели
Процесс настройки отличается в зависимости от аддона. В основном внешний вид, ссылки изменяются на главной странице Chrome. Добавляется сайт кликом по плюсику. В окне введите название и жмите «Добавить».
После появления функции редактирования – подведите курсор до закладки и щелкните по иконке карандаша.
![]()
Выберите либо укажите собственные превью, фон, фавиконку и сохраняйте изменения.
Добавление темы оформления или фонового изображения
Внешний вид окна Хрома, в том числе заголовков вкладок, изменяют темы оформления. Устанавливаются из магазина в один клик.
Для возврата стандартного оформления в настройках вида кликните «Сброс».
Как сделать вкладки красивыми: подборка расширений для настройки
Для оформления вкладок в Chrome разработаны десятки аддонов.
X New Tab Page
Функциональное дополнение для настройки окон в Chrome с применением HTML5. Отображает ссылки в виде плиток с обложками сайтов.
- Поддерживает прозрачность, логотипы, изменение подписи страниц, их фона.
- Интегрированный каталог популярных ресурсов.
- Иконки для шустрого доступа к дополнениям, приложениям, закладкам.
- Множество конфигураций внешнего вида вкладок.
- Управление настройками браузера.
- Персонализация стартовой .
![]()
Awesome New Tab Page
Предоставит доступ к любимым ресурсам, отобразив их в виде красочных плиток. Поддерживает динамические виджеты от сторонних разработчиков (почта, время, погода). Есть поиск по добавленным интернет-ресурсам.
![]()
Fruumo
Мощный инструмент для работы с вкладками. Грузится за 0,2 секунды, почти не потребляет памяти. Откроет закрытые страницы, в один клик отобразит перечень недавно закрытых сайтов, посещаемые покажет на главной в виде плиток. Добавит прогноз погоды, RSS-ридер. Отображает уведомления с Facebook при открытом даже в неактивной вкладке сайте.
![]()
New Tab Page
![]()
New MetroTab
Пользовательские закладки в стиле UI.It с дополнительными функциями вроде уведомлений, отображения сводки о погоде, времени, позволяет читать RSS ленту. Изначально на стартовой странице показывает ссылки на популярные в мире сайты, затем постепенно заменяет ссылки, основываясь на истории навигации. В плитках динамически выводит данные с распространенных ресурсов.
![]()
Empty New Tab Page
Отображает чистую, свободную от элементов стартовую страницу без настроек.
![]()
Onefeed
![]()
Currently
Расширение выведет прогноз погоды, часы и поисковую строку на главную страницу. Изменит фоновый рисунок.
Knew Tab
Humble
Практическое дополнение, выполненное в текстовом виде. Отображает ярлыки на закладки, популярные сайты, историю навигации, последние закрытые вкладки. Из-за минимума элементов интерфейса отличается быстрой загрузкой и реакцией на команды.
![]()
Манипуляции с вкладками в телефоне
Андроид
- Открыть – жмите «Еще», затем – «Новая. »;
- Настроить страницу быстрого доступа – откройте новую вкладку, нажмите на пиктограмму сайта для посещения или тапните и удерживайте палец на его изображении для удаления;
- Закрыть – внизу кликните по иконке прямоугольника, затем – по крестику;
- Обновить – жмите «Ещё», потом – «Обновить»;
- Переключаться между вкладками – жмите по прямоугольнику внизу, выберите интересующий элемент.
Как использовать вкладки в Chrome
В Chrome можно одновременно открыть любое количество веб-страниц и быстро переключаться между ними.
Как открыть новую вкладку
Нажмите на значок новой вкладки в верхней части окна Google Chrome рядом с последней открытой вкладкой. Вы также можете воспользоваться быстрыми клавишами:
Чтобы открыть вкладку в новом окне, перетащите ее за пределы окна Google Chrome.
Вы также можете воспользоваться быстрыми клавишами:
Выберите файл в папке или на рабочем столе и перетащите его в Chrome. Если вы всё сделали правильно, на курсоре появится значок "Добавить" .Выберите файл на компьютере. Откройте новую вкладку и воспользуйтесь быстрыми клавишами.
- Windows и Linux: удерживая клавишу Ctrl, нажмите на ссылку.
- macOS: удерживая клавишу ⌘, нажмите на ссылку.
Как настроить страницу быстрого доступа
Открыв новую вкладку, вы увидите под окном поиска часто посещаемые сайты или ярлыки страниц, выбранных вами для быстрого доступа.
- Чтобы скрыть ярлыки или часто посещаемые сайты либо переключиться между ними, откройте новую вкладку Chrome, нажмите "Настроить" и выберите "Ярлыки".
- Чтобы перейти на сайт, нажмите на его изображение.
- Чтобы удалить или изменить сайт, наведите курсор на его изображение и в правом верхнем углу нажмите "Ещё" .
Как добавить фоновое изображение
Вы можете выбрать готовый фон Chrome или загрузить собственную фотографию.- В правом нижнем углу новой вкладки нажмите "Настроить" .
- На вкладке "Фон" выберите один из предложенных вариантов или загрузите свою фотографию.
Как выбрать цветовое оформление
Чтобы изменить основной цвет браузера Chrome, выполните следующие действия:
- Нажмите "Настроить" в правом нижнем углу новой вкладки.
- Выберите цвет в разделе "Цвет и тема".
- Нажмите Готово.
Как упорядочить вкладки
Чтобы изменить положение вкладки, перетащите ее на новое место вдоль верхней части окна браузера.
- Чтобы закрепить вкладку слева, нажмите на нее правой кнопкой мыши и выберите Закрепить. Закрепленная вкладка станет меньше, на ней будет виден только значок сайта.
- Чтобы открепить вкладку, нажмите на нее правой кнопкой мыши и выберите Открепить из Быстрого запуска.
- Чтобы перенести вкладку в другое окно, нажмите на нее правой кнопкой мыши и выберите Открыть вкладку в другом окне, а затем укажите нужное окно.
Как сгруппировать вкладки
- Откройте Chrome на компьютере.
- Нажмите на значок новой вкладки .
- Правой кнопкой мыши нажмите на вкладку и выберите Добавить в новую группу.
- Чтобы изменить группу вкладок, нажмите правой кнопкой мыши на цветной кружок или название слева. Вы можете:
- указать название группы;
- добавить вкладки;
- удалить группу.
- Чтобы добавить вкладку в существующую группу, перетащите ее туда.
- Также вы можете нажать на вкладку правой кнопкой мыши и выбрать вариант Удалить из группы.
- Чтобы изменить группу вкладок, нажмите правой кнопкой мыши на цветной кружок или название слева. Вы можете:
Как свернуть или развернуть группу вкладок
Группу вкладок можно свернуть, чтобы было видно только название или цветной кружок.
- Создайте группу вкладок.
- Чтобы свернуть или развернуть ее, нажмите на название или цветной кружок.
Как закрыть вкладку
Нажмите "Закрыть" в правом верхнем углу вкладки. Вы также можете воспользоваться быстрыми клавишами:
- Закройте все вкладки в окне.
- Нажмите на значок "Закрыть" .
- Windows и Linux: в правом верхнем углу окна.
- macOS: в левом верхнем углу окна.
Вы также можете воспользоваться быстрыми клавишами.
Выйти из Google Chrome можно следующим образом:
- Откройте меню браузера.
- Windows и Linux: в верхней части окна нажмите на значок "Настройка и управление Google Chrome" .
- macOS: в строке меню в верхней части окна окна нажмите Chrome.
Вы также можете воспользоваться быстрыми клавишами.
Как восстановить окно или вкладку
Если вы случайно закрыли вкладку или окно, восстановите их с помощью быстрых клавиш.
Как упорядочить окна
- при наведении указателя мыши на уменьшенное окно;
- при нажатии сочетания Alt + Tab для перемещения между окнами;
- при нажатии правой кнопкой мыши на вкладку и выборе пункта Открыть вкладку в другом окне.
Чтобы добавить название окна, выполните следующие действия:
- Перейдите в нужное окно или откройте новое.
- В правом верхнем углу экрана нажмите правой кнопкой мыши на пустое пространство рядом со значком "Новая вкладка" и выберите пункт Добавить название окна.
- Или в правом верхнем углу экрана нажмите на значок "Настройка и управление Google Chrome" Дополнительные инструментыДобавить название окна.
- Укажите название окна.
Как принудительно закрыть страницу или приложение
Если вкладка, окно или расширение не работают, закройте их в диспетчере задач Chrome. Вот как это сделать:
Как организовать работу с вкладками и окнами
Вы сможете работать за компьютером быстрее, если оптимально расположите окна и вкладки браузера.
Как быстро переключаться между окнами
Нажмите и удерживайте клавишу Alt. Затем нажмите и удерживайте Tab, пока не откроется нужное окно.
Как просматривать два окна одновременно
- В одном окне нажмите на значок и удерживайте.
- Перетащите его к стрелке влево или вправо .
- Повторите эти действия для второго окна.
Совет. Вы также можете использовать сочетание клавиш Alt + [ или Alt + ], чтобы расположить окно слева или справа соответственно.
Как переносить окна между мониторами
- В разделе со всеми открытыми окнами выберите то, которое нужно переместить.
- Перетащите окно к нужному монитору.
Как изменять размер окон
- Чтобы перейти в полноэкранный режим, нажмите клавишу (или F4).
- Чтобы увеличить размер окна, нажмите на значок в правом верхнем углу.
- Чтобы уменьшить размер окна, нажмите на значок в правом верхнем углу.
Как открывать и закрывать окна или вкладки
- Чтобы открыть новое окно, нажмите Ctrl + N.
- Чтобы открыть новую вкладку, нажмите Ctrl + T.
- Чтобы закрыть окно или вкладку, нажмите на значок в правом верхнем углу.
- Чтобы снова открыть окно или вкладку, нажмите Ctrl + Shift + T.
Как сгруппировать вкладки
- Откройте браузер Chrome .
- Выберите "Новая вкладка" .
- Нажмите правой кнопкой мыши на вкладку и выберите Добавить в новую группу.
- Чтобы изменить группу вкладок, нажмите на круг слева от вкладки. Вы можете:
- указать название группы;
- добавить в группу новые вкладки;
- удалить группу.
- Чтобы добавить вкладку в уже существующую группу, перетащите ее в эту группу.
- Чтобы удалить вкладку из группы, нажмите правой кнопкой мыши на вкладку и выберите Удалить из группы.
- Чтобы изменить группу вкладок, нажмите на круг слева от вкладки. Вы можете:
Поиск по всем открытым вкладкам
Чтобы найти нужную вкладку среди остальных, сделайте следующее:
- Откройте Chrome .
- Нажмите на значок поиска вкладки .
- Введите название вкладки в строке поиска.
Как изменять порядок вкладок и закреплять их
Вы можете расположить вкладки с похожей информацией рядом или открыть любую из них в новом окне. Вкладки, которые используются постоянно, например для проверки почты, можно закрепить.
Как группировать и упорядочивать вкладки в браузере Chrome
Чтобы сгруппировать вкладки для удобства просмотра и перехода между ними, в браузере Chrome их можно добавить в отдельную группу (новую или уже существующую). Вы также можете размещать вкладки в нужном порядке, чтобы можно закрепить те, которые вы посещаете чаще всего.
Как сгруппировать вкладки
- Откройте браузер Chrome.
- Нажмите на значок новой вкладки .
- Выберите один из вариантов:
- Чтобы добавить вкладку в существующую группу, перетащите ее туда.
- Чтобы добавить вкладку в новую группу:
- Нажмите на значок новой вкладки нажмите правой кнопкой мыши на вкладкувыберите Добавить вкладку в новую группу.
- Укажите имя группы.
- Кроме того, вы можете:
- выбрать цвет вкладки;
- добавить другие вкладки;
- удалить группу.
Как упорядочить вкладки
- Чтобы изменить положение вкладки, перетащите ее на новое место вдоль верхней части окна браузера.
- Чтобы закрепить вкладку слева, нажмите на нее правой кнопкой мыши и выберите Закрепить. Закрепленная вкладка станет меньше, на ней будет виден только значок сайта.
- Чтобы открепить вкладку, нажмите на нее правой кнопкой мыши и выберите Открепить из Быстрого запуска.
- Чтобы открыть вкладку в новом окне, нажмите на вкладку правой кнопкой мыши и выберите Открыть вкладку в новом окне.
Google, Google Workspace, а также другие связанные знаки и логотипы являются товарными знаками компании Google LLC. Все другие названия компаний и продуктов являются товарными знаками соответствующих компаний.Настройка вкладок в Google Chrome
Google Chrome – это безопасный и быстрый браузер, который отличается большим набором функций. Кроме того, многие пользователи отмечают удобную работу с вкладками. Однако, что сделать ее еще более комфортной, вы можете произвести определенный настройки. Не все знают, что в Гугл Хроме можно упорядочить вкладки, сделать новую вкладку стартовой страницей или установить специальные расширения, которые помогают настроить под себя работу со страницами, закладками и открытыми вкладками. Теперь разберемся с каждым отдельным способом и сделаем Chrome еще лучше.
СодержаниеДля чего нужна настройка вкладок в Гугл Хроме
Сначала разберемся, что называется вкладкой? Итак, вы открываете Гугл Хром, и запускается стартовая страница. Вариант стартовой страницы может быть разной, но если вы хотите открыть сайт на новой странице или добраться до панели с визуальными закладками, то вам нужно перейти на новую вкладку. Сделать это можно через значок плюса «+», вверху над адресной строкой или через быструю комбинацию клавиш Ctrl+T. Во вкладках также содержатся ранее открытые сайты. Не каждый знает, что ими можно управлять – менять местами, закрепить на панели или создать закладку для быстрого доступа. Правильная настройка позволит вам быстрее и комфортнее работать в браузере, а также не потерять важной информации.
Порядок настройки
Как можно настроить страницу на новой вкладке, а также работу с открытыми сайтами во вкладках? Есть несколько способов, которые позволят сделать Google Chrome еще более удобным.
Упорядочивание вкладок
Итак, начнем с самого простого. Вы находитесь в Гугл Хроме, у вас открыто несколько сайтов в разных вкладках. Так вот, вкладки можно упорядочивать. Вот несколько таких вариантов:
- Закрепить вкладку. При открытии каждого сайта, он высвечивается вверху над адресной строкой в каждой новой вкладке. Если вы регулярно посещаете какой-то из сайтов, то, чтобы каждый раз его не находить через строку поиска, вы можете закрепить на панели. Закрепленные вкладки располагаются слева вверху, перед остальными и не исчезают, даже если вы закроете браузер. Закрепить сайт на панели можно при помощи правой кнопки мыши. Нажмите на него и выберите «Закрепить вкладку».
- Смена места. Вы можете зажать кнопкой мыши одну из вкладок и переместить ее на новое место. Перетащить сайт можно в начало панели, в конец или посередине, то есть куда угодно. Таким образом, вы можете разместить открытые сайты по релевантности.
- Открыть или переместить вкладку в новом окне. Если вы хотите работать с конкретным сайтом не в общем окне браузера вместе с другими страницами, а в отдельном, то нужно всего лишь нажать правом кнопкой мыши на вкладку с сайтом и в выпавшем списке функций, выбрать «Открыть в новом окне».
Переместить вкладку в новое окно Google Chrome можно и другим более быстрым способом: зажмите мышкой нужную страницу с сайтом и перетяните ее вверх до самого конца и вы автоматически перенесетесь в новое окно.
Настроить страницу быстрого доступа![Порядок настройки]()
Как настроить страницу быстрого доступа
При открытии браузера запускается заданная страница – стартовая, выбранный сайт или новая вкладка. Преимуществом использования новой вкладки является то, что вы можете поместить на нее избранные сайты, которые вы чаще всего посещаете. Так как в стандартных настройках экспресс-панель в Хроме отсутствует, вам нужно установить расширение, которое позволит отобразить визуальные закладки. Наиболее популярными и удобными являются «Визуальные закладки от Яндекс» и «Speed Dials». Установить экспресс-панель можно следующим образом:
- В браузере нажимаете вверху на кнопку с тремя вертикальными точками.
- Переходите в пункт «Дополнительные инструменты», далее «Расширения».
- Нажимаете на три горизонтальные линии слева и внизу переходите в «Интернет-магазин Chrome».
- Через строку поиска находите одно из указанных расширений, нажимаете установить.
- После установки на новой вкладке появится экспресс-панель с блоками, куда вы можете добавлять любимые сайты для быстрого доступа.
Чтобы произвести настройку, нужно нажать на один из блоков и в открывшуюся пустую строку вставить адрес сайта, после нажать Enter. И так со всеми остальными, в зависимости от того, какое количество страниц вы хотите поместить на панель быстрого доступа. Также через кнопку «Настройка» под экспресс-панелью вы можете установить фон, вид и внести изменения в количество блоков и их размещение. Таким образом, новая вкладка у вас будет страницей быстрого доступа к избранным сайтам.
Как пользоваться вкладками в браузере
Вкладка – это отдельная страница в браузере, где загружается открытый сайт, или перед переходом на веб-ресурс там могут быть размещены визуальные закладки или другой набор функций. Что можно сделать с вкладками:
- Новую вкладку можно сделать стартовой страницей при запуске браузера Google (Настройки – Запуск Chrome).
- Закрыть вкладку можно нажав на крестик или путем комбинации клавиш Ctrl+W.
- Открыть вкладку можно нажав на плюсик возле открытой стартовой страницы или через сочетание клавиш Ctrl+T.
- Вкладку можно закрепить, и тогда она всегда будет отображаться вверху слева на панели (правой кнопкой мыши «Закрепить вкладку»).
- Вернуться к ранее открытому сайту на одной и той же вкладке, достаточно нажать на стрелочку назад слева.
- Обновить информацию на действующей вкладке в случае ошибки или сбоя, можно через кнопку «Обновить», круглая стрелка слева на панели инструментов.
Если вы часто работаете сразу с несколькими сайтами, и не хотите каждый раз при запуске Гугл Хрома искать повторно нужные страницы, вы можете настроить работу браузера так, чтобы при каждом новом открытии обозревателя загружались закрытые вкладки с сайтами из прошлой сессии. Сделать это можно через «Настройки», раздел «Запуск Chrome», пункт «Ранее открытые вкладки». Теперь вы ничего не потеряете и сможете продолжить работу с важными для вас страницами.
Как открывать страницу в Google Chrome в новой вкладке
Google Chrome признан самым популярным браузером. Он отличается быстрой работой, безопасностью и огромным набором функций. Однако большая часть пользователей отмечает его неудобную работу с вкладками. В первую очередь это связано с тем, что при переходе по сайтам каждая страница открывается в действующей вкладке, тем самым закрывая открытый ресурс. Такая настройка по умолчанию браузера Гугл Хром сохраняется и при работе с адресной строкой, и при переходе по результатам запроса. Что делать, можно ли перенастроить открытие сайтов, чтобы каждый загружался в новой вкладке?
СодержаниеМожно ли открывать ссылки в Гугл Хром в новой вкладке
В Гугл Хроме при открытии сайтов, они загружаются в одной и той же вкладке, а если вы не находите нужную информацию на данном ресурсе, то приходится постоянно кликать на стрелку назад, чтобы вернуться к результатам поиска. Это очень неудобно, занимает много времени и довольно легко потерять важную страницу. Несмотря на то, что в других браузерах сайты открываются в новых окнах, то Гугл Хром не настроен на подобный функционал по умолчанию. Некоторые пользователи даже отказываются от обозревателя Google в пользу другого браузера. Однако эту проблему можно исключить путем несложной настройки, после чего, кликая по сайтам, вы будете в удобном режиме открывать их в новой вкладке.
Настройка
Переходим к главному. Как сделать так, что каждый новый сайт загружался в отдельной вкладке? Настроить данную опцию на постоянной основе в Гугл Хром можно двумя способами: на странице с поиском и на самом сайте.
В поисковике
Начнем с простого и понятного способа, который позволяет перенастроить работу браузера и открывать загружаемые страницы в новой вкладке. Что вам нужно сделать:
- Открываете Гугл Хром.
- Если он запускается у вас со стартовой страницы Google, то остаетесь на ней, а если с ранее закрытых вкладок или другой стартовой страницы, то нажимаете плюсик и переходите на новую вкладку, где отобразится поисковая система Гугл со строкой для запроса.
- Внизу в правом углу размещена кнопка «Настройки», нажимаете на нее.
- Открывается страница с настройками, где вам нужно произвести следующие изменения: пункт «Озвучивание результатов», выбираете «Только текст», а ниже «Открывать результаты» – «В новом окне».
- Опускаетесь вниз, указываете свой регион или текущее местонахождение и применяете настройки, нажав на кнопку «Сохранить».
Найти подобный пункт в стандартных настройках самого Гугл Хрома вы не сможете, так как они там отсутствуют.
![Настройка]()
Настройка поиска на других сайтах
На других сайтах
Если предыдущий способ не сработал, тогда есть еще один вариант, где при запуске сайта открывается новая вкладка. Настройка производится уже после получения результатов поискового запроса и отображения сайтов. Как это выглядит на деле:
Отдельно хочется сказать о скрытом приеме использования горячих комбинаций, о которых знает не каждый пользователь. Чтобы после отображения результатов поиска каждый новый сайт открывался в отдельной вкладке, нужно на клавиатуре зажать кнопку Ctrl и кликнуть левой кнопкой мыши по нужному сайту. Он сразу же загрузится в новую вкладку. Данный метод всегда работает, даже если предыдущие изменения в настройках не помогли.
Как открывать вкладки в новом окне
Функционал браузера также позволяет открывать каждую отдельную вкладку в новом окне. Для реализации данного способа можно использовать одну из следующих инструкций:
- В отобразившихся результатах поиска нажать правой кнопкой мыши на нужный сайт и в списке опций выбрать «В новом окне».
- Открытый сайт зажать мышкой и перетащить за края браузера, и он автоматически загрузится в новом окне.
Вы можете открывать неограниченное количество новых окон с сайтами и создать себе удобную работу в браузере Гугл Хром.
А вот если вас интересует вопрос запуска страниц в отдельных вкладках и окнах на телефоне, в мобильной версии, то здесь никаких ограничений для пользователей не предусмотрено. Достаточно только в настройках браузера в самом конце выбрать пункт – «Полная версия», в результате чего вам станут доступны те же функции и интерфейс меню, как и на компьютере. Изменяете «Настройки» под строкой поиска и свободно серфите по сайтам.
Как сохранить вкладки в Google Chrome
Если у вас на компьютере кроме встроенного браузера, отдельно установлен Google Chrome, то пришло время его осваивать. Гугл Хром отличается понятным интерфейсом и большим набором функций. Разработчики компании Google все продумали, сделали веб-обозреватель удобным для каждого, а в особенности работу со вкладками. Вы не только можете открывать большое количество сайтов в одном окне, но и сохранить их на панели для быстрого запуска. Инструкция очень проста и особенно будет полезна тем, кто работает с большим количеством вкладок.
СодержаниеМожно ли сохранить вкладки в Гугл Хром
Функция сохранения интересных вкладок позволит спокойно закрывать браузер и не переживать, что при последующем запуске вы не сможете отыскать нужный сайт. Для того чтобы быстро сохранить вкладки, существует несколько способов, которые отличаются между собой методом выполнения и результатом. Ознакомьтесь с каждым и выберите для себя более оптимальный.
Через настройки браузера
Привычнее всего для внесения изменений в браузер использовать напрямую его настройки. В большинстве случаев пользователи, когда сталкиваются с определенной проблемой, всегда в первую очередь пытаются найти ее решение через настройки браузера. Поэтому данный способ мы предложили в числе первых. Что для этого нужно сделать:
- Запускаете Google Chrome, если он у вас не открыт.
- Нажимаете на кнопку с опциями, расположенную в правом верхнем углу.
- В выпадающем списке находите строчку «Настройки» и переходите в меню настроек браузера.
- Останавливаетесь на пункте «При запуске открывать».
- Выбираете «Открытые ранее вкладки».
- После выходите из меню настроек, они сразу вступают в действие.
Подобная настройка означает, что если вы работали в Хроме с несколькими открытыми страницами, то после выхода из браузера ваша сессия будет сохранена. То есть, при следующем входе в браузер, автоматически загрузятся все или одна вкладка, с которыми вы работали в прошлый раз. Также есть и другой быстрый способ, чтобы не потерять важную страницу в интернете. Данная функция называется «Закрепить вкладку». Вам нужно открыть сайт, вверху нажать правой кнопкой мыши на вкладку и из выпадающего списка выбрать «Закрепить вкладку». После чего сайт закрепится с левой стороны в виде соответствующего логотипа, перед всеми вкладками и будет всегда доступен для просмотра, даже после закрытия браузера.
![Можно ли сохранить вкладки в Гугл Хром]()
Сохранить вкладки в Google Chrome через панель закладок
Через панель закладок
Во всех браузерах есть опция избранных вкладок. Она позволяет сохранить на панели все ваши любимые или полезные сайты. Если вы регулярно просматриваете один и тот же сайт, тогда обязательно добавьте его на панель закладок. Сделать это можно следующим образом:
- Откройте сайт, который вы хотите сохранить в закладках.
- Нажмите вверху на его вкладку правой кнопкой мыши.
- В списке опций выберите «Добавить страницу».
- На экране высветится окно, где нужно указать название страницы (по которому вам удобнее будет ее распознавать) и папку, куда добавить.
- Если вы выбираете «Панель закладок», то вкладка отображается на верхней панели браузера.
Более удобной альтернативой панели закладок является визуальная панель. Она находится под поисковой строкой и показывает избранные сайты в виде миниатюр с их визуальным отображением. Для добавления страницы достаточно нажать на «+», указать название и URL-адрес.
Для тех, у кого функция «Панель закладок» выключена, сначала нужно ее добавить для отображения в браузере. Для этого войдите в настройки Хрома, через кнопку в правом верхнем углу, далее перейдите в раздел «Внешний вид», а потом нажмите на пункт «Всегда показывать панель закладок». Она сразу появятся вверху, и вы можете добавлять туда открытые вкладки для дальнейшего сохранения. В Гугл Хроме можно даже запускать обозреватель с конкретной страницы.
С помощью расширений
Для браузера Chrome доступно большое количество расширений. Одним из таких является специальный плагин, предназначенный для более удобной работы с вкладками. Называется он One Tab. Смысл ее заключается в том, чтобы в одном расширении отдельно создать список открытых вкладок, тем самым они не будут мешать в окне браузере, но всегда будут доступны в логотипе расширения. Подобный выбор работы в браузере позволяет сгруппировать важные для вас страницы и тем самым ускорить работу Хрома.
Чтобы установить расширение One Tab, выполните следующие действия:
После установки значок в виде голубой лейки отобразиться в правом верхнем углу, на панели браузера. Там вы сможете сохранить открытую страницу и запускать при необходимости.
Как работает One Tab? У вас в Хроме открыто несколько вкладок, вы просто нажимаете на логотип расширения, и все сайты перемещаются в виде списка в One Tab. Одним движением сохранены важные для вас вкладки. Если при следующем сеансе вам нужно восстановить открытые в прошлый раз веб-страницы, то просто нажмите на значок One Tab, перейдите в параметры и кликнете «Восстановить все». При каждом нажатии на логотип плагины, открытые вкладки будут добавлены в One Tab.
Инструкция
Также отдельно будет представлена инструкция, как добавить только один сайт в закладки или сразу несколько при помощи стандартных инструментов браузера.
Добавление одного сайта
Быстро добавить важный или интересный для вас сайт можно при помощи одного движения. Для этого воспользуемся специальными инструментами браузера, которые расположены на его панели:
- Откройте страницу, которую хотите сохранить для быстрого перехода.
- Находясь на открытом сайте, просто вверху, возле адресной строки нажмите на иконку со звездочкой.
- Сайт перемещен в «Избранное».
- Вы можете зайти в «звездочку» и редактировать отображение страницы – ее название, сохранение вкладки – указываете место.
- После нажимаете «Готово» и подтверждаете внесенные изменения.
- Теперь нажав на соответствующую иконку, вы быстро получите к желаемому сайту. Данное действие можно применять к неограниченному количеству сайтов и тем самым создавать постепенно список важных веб-ресурсов.
Добавление всех открытых станиц
Также функционал Хрома позволяет одновременно добавить в «Избранное» сразу несколько нужных сайтов. Сделать это очень просто. Если у вас в браузере сейчас открыто несколько вкладок, и вы все хотите их сохранить, тогда наведите вверху на одну из них мышкой, щелкните правой кнопкой и из выпавшего списка опций, выбираете «Добавить все». Через секунду все страниц перемесятся в панель закладок, причем у вас есть возможность добавить их в отдельную имеющуюся папку или предварительно создать новую с соответствующим названием. Если сайты относятся к одной тематике, то удобнее всего сохранить их в отдельной папке и в зависимости от направленности придумать название.
Читайте также: