Как закрепить на панели окно
Обновлено: 03.05.2024
Гид по настройке панели задач в Windows 10
Панель задач Windows менялась от версии к версии, но её назначение оставалось неизменным: запуск программ и переключение между ними. Эта панель используется постоянно, поэтому неплохо было бы настроить её под свои нужды.
Выбираем место для панели задач
С первых версий Windows повелось, что панель задач в системе расположена снизу. Видимо, тогда не могли предугадать появление широкоформатных мониторов. Сейчас на огромных экранах широкая панель задач занимает лишнее место. Поэтому её лучше разместить вертикально.
Если ваша панель задач откреплена, вы можете перетащить её к нужному углу экрана. Или просто укажите положение панели задач, щёлкнув по ней правой кнопкой и выбрав «Параметры».
Размещаем значки по центру
Разместив значки по центру, вы придадите панели задач сходство с Dock. Это полезно, если вы привыкли работать с Mac. Кроме того, это просто красиво.
Чтобы переместить значки в центр:
- Открепите панель задач. Для этого щёлкните по ней правой кнопкой мыши и снимите отметку «Закрепить панель задач». Затем снова щёлкните по панели задач и в пункте меню «Панели» выберите «Ссылки». Перетащите значки к центру.
- Щёлкните по меню «Ссылки» правой кнопкой мыши и снимите отметки рядом с пунктами «Показывать подписи» и «Показывать заголовок».
Чтобы вернуть значки в привычное положение, просто уберите «Ссылки» с панели задач.
Отключаем панель задач на дополнительных мониторах
Если вы используете несколько мониторов, можно отключить панель задач на всех, кроме основного. Зайдите в настройки дисплеев и отключите опцию «Показывать панель задач на всех мониторах».
Настраиваем специфические значки в трее
Вы легко можете настроить отображаемые в трее значки без дополнительного ПО. Просто перетаскивайте их на значок-стрелку, за которой скрываются лишние иконки, чтобы спрятать их. Ещё вы можете зайти в «Параметры» и выбрать, какие значки отображать.
Скрываем панель задач
Если Windows 10 установлена на ноутбуке с небольшим экраном, стоит настроить автоскрытие панели задач, чтобы она не занимала лишнее место.
Зайдите в настройки и включите параметр «Автоматически скрывать панель задач». Теперь она будет скрываться, пока вы не подведёте курсор к краю экрана.
Настраиваем списки
Списками в Windows 10 называются меню, появляющиеся при щелчке правой кнопкой мыши по значку на панели задач. В них отображаются недавно открывавшиеся документы, места и некоторые часто используемые действия.
Добавлять в списки файлы можно простым перетаскиванием, перенеся папку на значок «Проводник» или документ на значок Microsoft Word. Или можно закрепить уже имеющиеся в списке иконки, щёлкнув по значку-булавке рядом с ними.
Вы можете увеличить количество отображаемых в списках пунктов через редактор реестра Windows. Введите в поиске regedit, откройте редактор реестра и перейдите по адресу
Здесь вы можете найти параметр DWORD JumpListItems_Maximum . Если такого параметра нет, создайте его.
Затем измените параметр, введя нужное число и установив отметку «Десятичное». Перезапустите систему. Теперь в списках будет отображаться столько файлов, сколько вы захотите.
Добавляем папки на панель задач
Закреплять на панели задач значки простым перетаскиванием легко. А что насчёт папок? Обычно они закрепляются в выпадающем списке «Проводника». Но вы можете добавлять для конкретных папок отдельные значки.
Создайте ярлык к нужной папке и введите explorer и пробел перед адресом папки. Вы можете изменить значок, если хотите. Затем просто перетащите ярлык на панель задач.
Так вы сможете держать на панели задач часто используемые папки и не искать их в выпадающих списках.
Управляем приложениями с панели задач
Многие приложения, например медиапроигрыватели, поддерживают управление с панели задач. Просто закрепите значок приложения на панели, наведите на него курсор, тогда вы сможете переключать файлы в плейлисте или ставить воспроизведение на паузу, когда окно проигрывателя свёрнуто.
Убираем ненужное
Так ли нужны вам все эти кнопки? «Показать все окна» можно, просто нажав Win + Tab. А поиск можно начать, открыв «Пуск» и набрав на клавиатуре поисковый запрос.
Щёлкните правой кнопкой мыши по панели задач и в контекстном меню снимите отметки с «Показать все окна» и «Показать поиск».
Изменяем размер панели и значков
Открепив панель задач, вы можете изменить её размер простым перетягиванием. Затем можно снова закрепить её. Это полезно, если вы хотите разместить действительно много значков.
Ещё вы можете включить опцию «Использовать маленькие значки» в настройках панели задач. Тогда она будет занимать ещё меньше места.
Возвращаем привычный вид
Если вы чувствуете, что все эти нововведения от Microsoft не для вас, можно вернуть панели задач классический вид при помощи Classic Shell. Это бесплатное приложение с открытым исходным кодом, которое может настроить вид вашего «Проводника», панели задач и меню «Пуск».
У вас есть свои рекомендации по настройке панели задач? Делитесь в комментариях!
Как закрепить окно поверх других в Windows 10
Если необходимо, чтобы одно из окон располагалось поверх остальных, придется применять сторонние утилиты. Единственное исключение — данная опция предусмотрена в самой программе. Стандартными средствами операционной системы сделать это не получится. «Блог системного администратора» рассмотрел три популярные утилиты, которые позволят решить данную задачу.
DeskPins
Метод для тех, кто предпочтет обойтись без дополнительных усилий. Щелкните по установочному файлу утилиты. Установите ее.
Чтобы курсор мыши превратился в «канцелярскую кнопку», кликните по значку утилиты в системном трэе — выглядит как стилизованное окно с канцелярской кнопкой. Щелкните измененным курсором по окну, которое необходимо закрепить. Для отмены закрепления щелкните мышью по заголовку открепляемого окна.
PinWin — Pin On Top
Загрузите программный инструмент и установите его. Утилита позволяет поместить поверх других окон в том числе и те окна, которые в данный момент свернуты.
В трэе появится значок утилиты, который стилизован под канцелярскую кнопку. Выберите окно из списка или через пункт «Select Window From Screen». Пункт «Unpin All Windows» снимает закрепление всех окон.
PinWin — Pin On Top PinWin — Pin On TopAutoHotKey
Загрузите утилиту с официального сайта. Установите ее. Здесь и далее — не загружайте софт со сторонних сайтов, в особенности если не имеете веских оснований им доверять.
На рабочем столе или в произвольно выбранном каталоге щелкните правой клавишей мыши. В меню нужно последовательно выбрать сначала пункт «Создать». Затем подпункт «AutoHotKey Script».
Как закрепить папку на панели задач Windows 10
Иногда, для большего удобства, возникает необходимость закрепить папку на панели задач .
С обычными ярлыками проблем не возникает, нужно всего-навсего перетащить ярлык левой кнопкой мыши на панель задач. А вот с папками так не получается.
Решение очень простое:
1. В проводнике находим папку, которую хотим закрепить на панели задач (в нашем примере папка под названием "Сохраненные фотографии" )
2. Нажимаем правой кнопкой мыши на выбранную папку и в появившемся меню нажимаем "Создать ярлык"
3. Видим, что создался ярлык нашей выбранной папки. Если хотите, то его можно переименовать.
4. Теперь нажимаем правой кнопкой по созданному ярлыку ( в примере "Сохраненные фотографии - ярлык" ) и выбираем пункт "Свойства"
5. Появится окно свойств ярлыка. Обратите внимание на поле "Объект" , здесь указан путь расположения нашего ярлыка
6. В поле "Объект" в самом начале добавляем надпись explorer . Например, если в поле "Объект" прописан путь "C:\Users\ALEXEY\Pictures\Saved Pictures" , то он изменится на путь explorer "C:\Users\ALEXEY\Pictures\Saved Pictures"
7. Заодно, для нашей папки, можно поменять значок. Для этого не выходя из окна свойств ярлыка, нажмём на кнопку "Сменить значок. "
Как закрепить на панели окно
Используйте функцию "Прикрепление" для упорядочивания всех открытых окон с помощью мыши, клавиатуры или функции Snap Assist.
Прикрепление с помощью мыши
Выделите заголовок окна, которое вы хотите прикрепить, и перетащите его к краю экрана. Контур показывает, где будет прикреплено окно. Перетащите его в левую или правую сторону экрана, в зависимости от того, куда вы хотите прикрепить окно.
Прикрепление с помощью клавиатуры
Выберите окно, которое хотите прикрепить и нажмите клавишу с логотипом Windows + стрелка влево иликлавишу с логотипом Windows + стрелка вправо, чтобы прикрепить окно к нужно стороне экрана. При прикреплении окно также можно переместить в угол. Выделите окно и нажмите клавишу с логотипом Windows + стрелка вверх или клавишу с логотипом Windows + стрелка вниз, чтобы переместить окно в нужный угол. После этого оно будет находиться в наименьшем возможном состоянии, то есть будет занимать четверть экрана. После этого можно использовать клавишу с логотипом Windows + клавиши со стрелками, чтобы переместить окно в любое место.
Прикрепление с помощью Snap Assist
Snap Assist отображается, если вы закрепили окно, но на экране много свободного места. Любые другие открытые окна будут отображаться в этом пространстве как эскизы.
Для использования Snap Assist щелкните эскиз окна, чтобы открыть его в пустом пространстве на экране. Если два окна отображаются рядом друг с другом, вы можете изменить их размер одновременно, выбрав и перетащив разделительную линию. Измените размер окна с одной стороны, а затем отпустите кнопку мыши. Размер другого окна также измениться в соответствии с размером первого окна, поэтому на экране не будет свободного места.
Используйте панель задач для просмотра большего количества приложений и проверки времени. Это можно настроить различными способами: изменить цвет и размер, закрепить избранные приложения для него, переместить его на экран, а также изменить порядок кнопок на панели задач и изменить их размер. Вы также можете закрепить панель задач, чтобы сохранить параметры, проверить состояние батареи и свернуть все открытые программы, чтобы вы могли смотреть на свой рабочий стол.

Закрепление приложения на панели задач
Закрепите приложение прямо на панели задач для быстрого доступа, когда вы находитесь на рабочем столе. (Или при желании открепить.) Это можно сделать на начальном экране или из списка переходов, который представляет собой список ярлыков недавно открытых файлов, папок и веб-сайтов.
Закрепление приложения из начального экрана Закрепление приложения из списка приложенийЕсли приложение уже открыто, найдите на панели задач кнопку значка приложения, нажмите и удерживайте кнопку, а затем проведите пальцем вверх, пока не появится список приложений. Если вы используете мышь, найдите на панели задач значок приложения, щелкните ее правой кнопкой мыши и выберите команду закрепить на панели задач . Если вы отмените закрепление, выполните те же действия и выберите открепить на панели задач .

Изменение параметров панели задач
Настройте панель задач на панели задач. Если вы хотите изменить одновременно несколько аспектов панели задач, используйте меню Параметры панели задач. Нажмите и удерживайте или щелкните правой кнопкой мыши пустое место на панели задач, а затем выберите пунктettings на панели задач.

Прокрутите список параметров панели задач, чтобы просмотреть параметры настройки, изменения размера, выбора значков, сведений о батарее и многие другие.
Выберите любую из следующих ссылок для просмотра дополнительных сведений.
Изменение цвета панели задачЧтобы изменить цвет панели задач, нажмите кнопку Пуск > Параметры > Персонализация > цвета > Отображать контрастные цвета на следующих поверхностях. Выберите Меню "Пуск", панель задач и центр уведомлений. При этом панель задач примет цвет общей темы.
Закрепление и открепление панели задачЗакреплять панель задач бывает удобно, чтобы гарантировать, что она останется в указанном вами месте. Открепите панель задач позже, если вы захотите внести изменения или изменить ее расположение на рабочем столе. Нажмите и удерживайте свободный участок панели задач или щелкните его правой кнопкой мыши, а затем выберите пункт Параметры панели задач и включите параметр Закрепить панель задач.
Если возле пункта Закрепить панель задач установлен флажок, она уже закреплена. Чтобы отменить закрепление, выберите Закрепить панель задач или перейдите в раздел Параметры панели задач и отмените закрепление.
Если вы используете несколько мониторов, на которых отображается панель задач, вы увидите параметр Закрепить все панели задач.
Изменение расположения панели задачПанель задач обычно располагается снизу на рабочем столе, но ее можно переместить к боковым сторонам или к верхнему краю рабочего стола. Когда панель задач разблокирована, можно изменить ее расположение. В разделе Блокировка и разблокировка панели задач , чтобы узнать, заблокировано ли ваше расположение. Убедившись в том, что панель задач разблокирована, щелкните пустое место на панели задач, удерживая нажатой клавишу CTRL, или щелкните правой кнопкой мыши. Выберите Параметры панели задач > Расположение панели задач на экране, а затем выберите Слева, Вверху, Справа или Внизу.
Изменение высоты панели задачКак и для изменения многих других параметров панели задач, вам нужно сначала разблокировать панель задач. Затем наведите указатель мыши на границу панели, чтобы он превратился в двойную стрелку. Перетащите границу до нужного размера и отпустите.
Просмотр состояния аккумулятора на панели задачЧтобы добавить значок батареи на панель задач, нажмите кнопку Пуск > Параметры > Персонализация > панели задач, а затем посмотрите на область уведомлений. Перейдите в раздел Выберите значки, отображаемые в панели задач и переведите переключатель Питание в положение Вкл.
Чтобы проверить состояние заряда аккумулятора, выберите значок аккумулятора на панели задач.

Примечание: Вам может потребоваться щелкнуть стрелку "Показать скрытые значки" на панели задач, чтобы увидеть и выбрать значок аккумулятора. Переключатель "Питание" отсутствует на компьютерах, не оснащенных аккумулятором.
Изменение расположения кнопок панели задачЕсли необходимо изменить порядок кнопок приложений на панели задач, просто перетащите кнопку из текущего положения в другое расположение на панели задач.
Можно выбрать способ группирования кнопок на панели задач, особенно если у вас открыты несколько окон. По умолчанию все файлы, открытые одним приложением, всегда группируются вместе, даже если они открывались не последовательно.
Если вы хотите изменить порядок группировки кнопок на панели задач, нажмите и удерживайте или щелкните правой кнопкой мыши пустое место на панели задач, выберите пункт Параметры панели задач > объединение кнопок на панели задач и выберите из списка:
Всегда, скрывать метки. Это параметр по умолчанию. Каждое приложение отображается как одна кнопка без метки, даже если для приложения открыто несколько окон.
Никогда. Этот параметр определяет отображение каждого окна в виде отдельной кнопки с меткой и отсутствие их группировки, вне зависимости от того, сколько окон открыто. По мере открытия всё большего числа приложений и окон кнопки уменьшаются в размере и в конце концов будут прокручиваться.
Если вы используете несколько дисплеев, вы можете выбрать другой вариант для дополнительных дисплеев. Выберите Параметры панели задач > несколько дисплеев> объединять кнопки панели задачна других панелях задач. Для этих дисплеев выберите всегда, скрывать метки, когда панель задач заполнена, и никогда.

Примечание: Индикаторы событий не отображаются на маленьких кнопках панели задач.
Отображение индикаторов на кнопках на панели задачИндикатор событий на кнопке панели задач — это оповещение, которое сообщает о том, что произошло или должно произойти некоторое действие с использованием данного приложения.
Например, индикатор звонка на кнопке приложения "Будильники и часы" сообщает о том, что у вас имеется активный будильник, который сработает в заданное время. Эта функция включена по умолчанию, но если вы хотите проверить, что она включена или отключить ее, нажмите и удерживайте свободный участок панели задач или щелкните его правой кнопкой мыши, выберите пункт Параметры панели задач и перейдите к пункту Отображение индикаторов событий на кнопках панели задач.
Использование панели задач для просмотра рабочего столаИспользуйте функцию обзора, чтобы взглянуть на то, что находится на рабочем столе за всеми открытыми окнами.
Нажмите и удерживайте или щелкните правой кнопкой мыши пустое место на панели задач, выберите пункт Параметры панели задач , а затем включите функцию "Просмотр" для предварительного просмотра рабочего стола при перемещении мыши на кнопку "Показать Рабочий стол" в конце панели задач.
Открытие параметров панели задач
Наведите указатель мыши на дальний правый край панели задач или нажмите и удерживайте его, и вы увидите рабочий стол.
Чтобы восстановить представление всех открытых окон, просто переместите указатель или нажмите и удерживайте край панели задач еще раз.

Вы можете скрыть панель задач в зависимости от того, в каком режиме вы работаете: в режиме настольного компьютера или в режиме планшета. Нажмите и удерживайте или щелкните правой кнопкой мыши пустое место на панели задач, выберите пункт Параметры панели задач , а затем включите либо автоматически скройте панель задач в классическом режиме , либо автоматически скройте панель задач в режиме планшета (или обоими).
Как закрепить на панели окно
Нажмите и удерживайте приложение на начальном экране или щелкните его правой кнопкой мыши, а затем выберите пункт Дополнительно > Закрепить на панели задач.
Если приложение уже открыто на рабочем столе, нажмите и удерживайте кнопку приложения на панели задач или щелкните ее правой кнопкой мыши, а затем выберите команду Закрепить на панели задач..
Примечание: Для удаления закрепленного приложения с панели задач откройте список переходов приложения, а затем выберите команду Изъять программу из панели задач.
Добавление ярлыков на рабочий стол
Нажмите и удерживайте любое место на рабочем столе либо щелкните рабочий стол правой кнопкой мыши, а затем последовательно выберите пункты Создать > Ярлык.
Укажите расположение элемента или нажмите кнопку Обзор и найдите элемент в проводнике.
Чтобы удалить ярлык с рабочего стола, нажмите и удерживайте его (или щелкните правой кнопкой мыши) и выберите команду Удалить.
При удалении ярлыка удаляется только сам ярлык, но не исходный объект.
Руководство по установке пластиковых оконных откосов
После того как окно установлено, остается выполнить отделку откосов на пластиковые окна. Элементы из ПВХ выполняют не только декоративные, но и важные защитные функции. Можно установить пластиковые откосы на окна своими руками. Как установить пластиковые откосы будет рассказано ниже.
Для чего они нужны
Устройство пластиковой отделки является самым распространенным способом облагородить пространство оконного проема. Откосы из ПВХ имеют приятную глянцевую поверхность и сочетаются с материалом оконного профиля. Пластиковые панели позволяют защитить монтажный шов от воздействия солнечных лучей и влаги.

Монтажная пена, при помощи которой оконная система фиксируется в проеме, является водоотталкивающим материалом. Но если ее не защитить от воздействия прямых солнечных лучей, то она начнет разрушаться и в ее поры беспрепятственно начнет проникать влага, разрушая ее изнутри. Поэтому откосы для пластиковых окон нужно устанавливать в ближайшее время после установки окна. Как сделать откосы на окнах из пластика будет рассказано в этой статье.
Свойства пластиковых откосов
Откосы для пластиковых окон могут выполняться из двух типов материала – это могут быть оконные откосы из ПХВ панелей или из сэндвич-панелей.

Для обоих видов пластиковых панелей характерны общие положительные качества:
- долгий эксплуатационный срок;
- пластиковые откосы для окон обладают декоративным внешним видом и сочетаются с материалом, из которого изготовлена оконная система;
- отделка оконных откосов внутри пластиком позволяет надежно защитить монтажную пену от воздействий окружающей среды;
- монтаж пластиковых откосов возможен для отделки арочных проемов, так как может применяться гибкий наличник ПВХ;
- можно устанавливать панели ПВХ своими руками, не имея профессиональных навыков и специального дорогостоящего оборудования;
- пластиковые панели для откосов можно резать ножовкой по металлу, но делать это нужно аккуратно, не прилагая усилий, чтобы ПВХ-панель не треснула;
- установка пластиковых окон своими руками происходит быстро и без образования серьезных загрязнений и строительного мусора;
- за панелями ПВХ просто ухаживать – достаточно их протирать иногда тряпкой, смоченной в мыльном растворе;
- они обладают низкой теплопроводностью;
- пластиковый оконный элемент обладает высокой влагостойкостью;
- отделка откосов пластиковых окон надежно защитит их от промерзания.
Изделия из ПВХ-панелей
Прежде чем устанавливать пластиковые откосы своими руками, нужно ознакомиться с качествами материала, который применяется для их изготовления. Одним из них может быть ПВХ-панель.
Описание материала
Другое наименование этого материала – потолочные панели. Изготавливают их из поливинилхлорида.


Они состоят из двух пластиковых пластин с ребрами жесткости внутри. Для некоторых моделей предусмотрено наличие замковых соединений на торцах.
Панели могут иметь разные размеры, но при установке их все равно придется резать в соответствии с необходимыми размерами. Притом что панели могут иметь длину 3 и 6 метров, следует приобретать 6-метровые изделия. Толщина панелей варьируется от 0,5 до 1,2 см. Вид изделий тоже может быть разным: панели, рейки или листы ПВХ.
Также приобретают комплектующие для пластиковых панелей. В комплекте должны быть крепежи и пластиковые элементы. Их описание представлено на рисунке ниже.

Одним из преимуществ любых пластиковых панелей является их широкая цветовая гамма. Цветные откосы ПВХ можно подобрать под любой интерьер.

Внутренняя отделка будет смотреться оригинально при обшивке проемов окна пластиковыми панелями с изображением или имитацией любого натурального и искусственного материала. Когда окна цветные или коричневые, можно использовать окрашенные изделия. Важно, чтобы в этом случае с ними сочеталась фурнитура окна.

Панели могут быть однотонными, ламинированными, лакированными, иметь на своей поверхности печатный рисунок или изображение, нанесенное методом термопечати. Установка откосов из пластика придаст окнам опрятный декоративный внешний вид. Как сделать пластиковые откосы, будет рассказано ниже.
Положительные качества материала
Качественная отделка откосов пластиком своими руками получается благодаря свойствам потолочных панелей.
- материал не токсичен;
- обладают высокой влагостойкостью;
- они просты в монтаже и уходе;
- имеют незначительный вес, поэтому не создают нагрузки на основание;
- пластик является негорючим материалом, но при плавлении выделяет ядовитый едкий дым;
изделия устойчивы к температурным перепадам; - обладают морозостойкостью;
- создают идеальную ровную жестко зафиксированную поверхность;
- имеют современный вид и подходят для любых интерьеров;
- сотовая структура обеспечивает надежную шумоизоляцию;
- не накапливают на своей поверхности статическое электричество;
- панели устойчивы к бытовой химии.
Монтаж
Как установить откосы из пластика на окна своими руками поэтапно, показано ниже. Перед тем как начать отделку откосов панелями, необходимо произвести замеры. Внутренние боковые стороны измеряются дважды – у окна и у стены.
-
установка пластиковых откосов на окна начинается с того, что удаляют монтажную пену, которая вышла за пределы шва по периметру оконной рамы. Для этого нужно использовать острый строительный нож;
Устанавливая откосы на пластиковые окна, на их углах можно закрепить наличники. Как делать откосы с наличником, показывает пошаговая инструкция, расположенная ниже.


Изделия из сэндвич-панелей
Установка пластиковых откосов своими руками может выполняться с использованием многослойного материала, покрытого с двух сторон декоративным пластиком. Устанавливая откосы из пластика своими руками при помощи сэндвич-панелей, можно не производить дополнительную теплоизоляцию.

Монтаж откосов ПВХ при использовании этого материала происходит быстро и с минимальным количеством мусора. Использование откосов из пвх панелей такого типа обеспечивает защиту окна от промерзания.
Сэндвич-панели имеют следующие характеристики:
- ПВХ обеспечивает надежную тепло- и звукоизоляцию;
- отделка откосов окон этим материалом повышает энергоэффективность оконной системы в целом;
- если правильно сделать откосы из панелей своими руками, то оконный проем обретет опрятный внешний вид;
- отделка окон пластиком своими руками выполняется быстро и эффективно;
- сделать откосы из пластика с утеплителем может даже неподготовленный человек.
Монтаж
Сэндвич-панель может быть прикрепленной так же как и панель ПВХ. Как правильно сделать самому такую отделку, показано ниже.
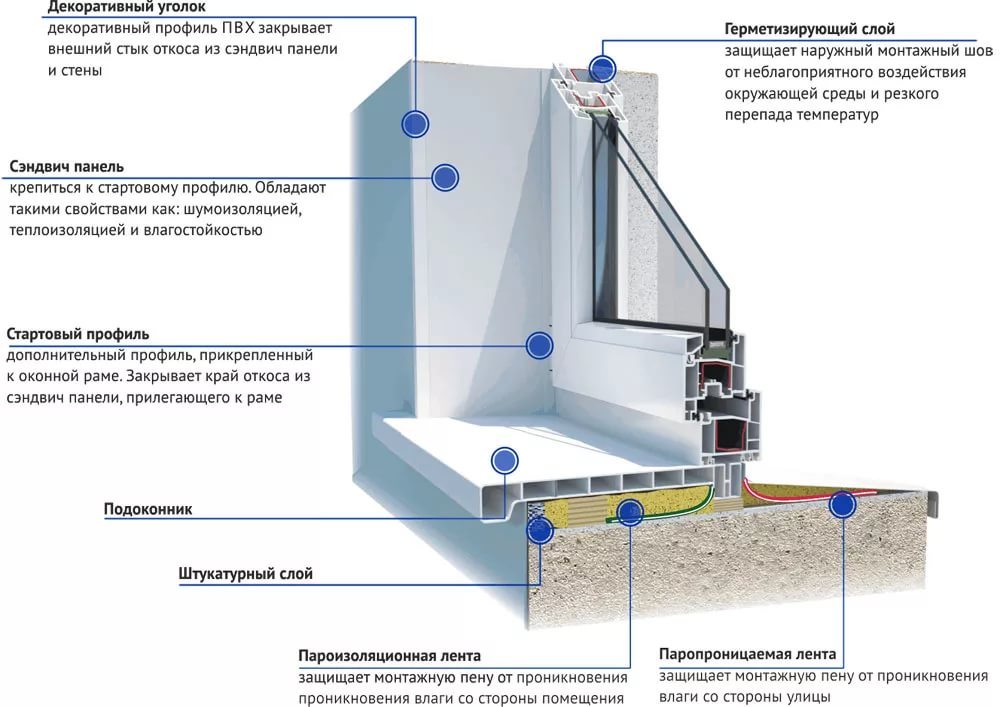
Как отделать откосы окон пластиком без стартового профиля пошагово, показано ниже.
- такой способ установки актуален при маленьком расстоянии от рамы до проема, когда стартовый профиль попросту некуда монтировать;
- излишки пены аккуратно удаляются. На все стороны проема крепится тонкая рейка;
в данном случае панель устанавливается в пену на 1 см, поэтому последняя подрезается соответствующим образом по всему периметру;
Как и чем клеить пластиковые оконные откосы
После того как пластиковые окна установлены, необходимо произвести отделочные работы, которые предполагают установку наружных и внутренних откосов. Способов их установки несколько: можно закрепить их на предварительно установленный каркас или приклеить откосы на окна, применяя различные клеящие составы.
Виды материалов
Работы могут быть выполнены с применением следующих материалов:
-
Гипсокартон. Для изготовления применяют плиты марки ГВЛВ – это влагостойкий гипсокартон. Монтаж можно осуществить несколькими способами: посадить на клей, на шпаклевку, на монтажную пену или закрепить на каркасной конструкции;
Метод крепления на монтажную пену
Приклеить откосы на окна можно с помощью монтажной пены. Это универсальный материал с высокой степенью сцепления. Как приклеить откосы из гипсокартона таким способом, показано ниже.
-
На оконном проеме сверху измеряют ширину и глубину. На боковых сторонах высоту замеряют дважды – у окна и у стены;
Почему следует выбирать изделия из пластика
Пластик является наиболее распространенным и универсальным материалом.

Это обусловлено его эксплуатационными характеристиками и простотой монтажа. К преимуществам пластиковых откосов можно отнести:
- Простота ухода за поверхностью – пластик достаточно протирать тряпкой с мыльным раствором;
- Качественный пластик не выгорает под воздействием солнечных лучей;
- Пластик лучше всего внешне сочетается с поверхностью профиля пластиковых окон;
- Срок службы этих изделий исчисляется десятилетиями;
- Для пластиковых откосов, при их утеплении, можно применять минеральную вату. В этом случае снижаются теплопотери через оконную конструкцию и исключается эффект запотевания окна;
- Влагостойкость пластика очевидна, поэтому он не разрушается под воздействием конденсата;
- Простой монтаж – детали достаточно обработать клеящим составом и зафиксировать на поверхности основания.
Монтаж
Клеить пластиковые откосы можно традиционным способом – на монтажную пену. Такой монтаж имеет некоторые отличия от того, который используется для откосов из гипсокартона.
-
На начальном этапе по всему периметру оконного проема устанавливают стартовый профиль. Чтобы соединение обладало достаточной герметичностью, при креплении профиля его тыльную сторону покрывают тонким слоем силиконового герметика;
Что такое жидкий пластик
Жидкий пластик не так давно появился на строительном рынке. Применение ему нашлось во многих сферах, в том числе и для монтажа пластиковых откосов.

Жидкий пластик – это разновидность современного герметика, который может применяться как клей при креплении пластиковых откосов. Содержание в его основе жидкого ПВХ, придает этому материалу множество положительных качеств.
Способ применения
Используя данный клей, можно гарантированно получить прочное сцепление материала и поверхности.
Используя жидкий пластик при обработке стыков и швов, можно быть уверенным, что он никогда не приобретет желтый цвет, как это бывает с силиконовыми аналогами. Это обеспечивает опрятный внешний вид оконного проема.
При температурных скачках внутри помещения пластиковые панели, закрепленные при помощи силикона, могут утратить плотность соединения. А панели, посаженные на клей в виде жидкой пластмассы, будут держаться на своих местах долгие годы.
При работе с этим материалом важно учитывать, что его затвердевание происходит за одну минуту. Это тот интервал, за который необходимо произвести его нанесение и распределение по поверхности. Работать надо быстро и эффективно с первого раза.
Также стоит учесть, что жидкий пластик достаточно ядовит из-за происходящей химической реакции, поэтому при работе с ним надо использовать респиратор и обеспечить приток свежего воздуха в помещение.
Следует отметить, что после того, как клей на основе жидкого ПВХ высохнет, он станет абсолютно безвреден для окружающей среды и людей.
Положительные качества жидкой пластмассы
Появление этого современного материала не прошло незамеченным для специалистов, занимающихся установкой металлопластиковых окон. Для них навсегда отпал вопрос о том, как клеить пластиковые откосы. Для жидкого пластика характерны следующие положительные качества:
- При обработке стыков достигается наивысшая степень герметизации;
- Его невозможно смыть водой, как силиконовый аналог;
- Он не желтеет со временем, не источает и не впитывает посторонние запахи;
- Материал не меняет свои качества по истечении даже 10 лет;
- Обладает влагостойкостью;
- Не гниет и не покрывается плесенью;
- Не разрушается и не выцветает под воздействием солнечного света;
- Устойчив к механическим воздействиям;
- Имеет доступную стоимость.
Если приклеивать откос на жидкий пластик, то получится аккуратная монолитная конструкция.
Панель задач Windows 11

Привет, друзья. В этой публикации рассмотрим панель задач Windows 11. Новая операционная система поставляется с обновлённым интерфейсом, созданном на базе современной платформы пользовательского интерфейса WinUI. Она более производительная, открыла перед разработчиками системы новые возможности по созданию стильного, эффектного и адаптивного под разные компьютерные устройства интерфейса. Но, вместе с тем, и закрыла часть удобных возможностей, которые были у старой платформы интерфейса Windows по версию 10 включительно. Так, панель задач в Windows 11 лишилась былой ранее возможности настройки группировки ярлыков и их закрепления обычным перетаскиванием. И также стали недоступными ещё некоторые функции панели задач. Но, давайте обо всём подробнее.
↑ Панель задач Windows 11
Итак, друзья, панель задач Windows 11 на базе современной платформы пользовательского интерфейса WinUI. С ходу отличия незаметны, из организационных изменений у панели новой системы только центрированное расположение кнопки меню «Пуск», да и оно при необходимости может быть возращено в левый нижний угол, как было у систем-предшественниц. О новом меню «Пуск» говорить мы не будем, ему у нас на сайте посвящена отдельная статья «Меню «Пуск» Windows 11».

Мы поговорим о всех остальных компонентах панели задач.
↑ Меню Win+X Windows 11
Windows 11 унаследовала от Windows 10 контекстное меню на кнопке «Пуск», оно также запускается клавишами Win+X. Это меню не изменилось, но в эффектах нового интерфейса оно смотрится, конечно, более примечательно.

↑ Как убрать значки с панели задач Windows 11
Предустановленные закреплённые значки системных функций поиска, представления задач, панели виджетов или Microsoft Teams при ненадобности можно скрыть с панели задач, вызвав на этих значках контекстное меню и нажав «Скрыть с панели задач».

В контекстном меню на значке проводника, если он не нужен, жмём «Открепить от панели задач».

↑ Как закрепить значки на панели задач Windows 11
Друзья, проблемой для многих инсайдеров, тестирующих Windows 11, стало то, что новая панель задач не поддерживает закрепление значков программ и папок обычным перетаскиванием. В Windows по версию 10 включительно ярлыки и файлы запуска можно просто перетянуть мышью на панель, и они там закрепятся. Также можно перетянуть любую папку, и она будет доступна в контекстном меню на закреплённом проводнике. У панели задач Windows 11 такой возможности нет, может быть пока что. Microsoft по этому поводу говорит, мол, работаем, трудимся, ищем решения, но ничего конкретного. Пока же закреплять значки программ на панели задач можно с помощью их контекстного меню. Можем вызвать его в меню «Пуск» на закреплённых приложениях или в разделе «Все приложения» и кликнуть «Закрепить на панели задач».

Также можем вызвать на программе контекстное меню в проводнике и выбрать «Показать дополнительные параметры», либо можем сразу вызвать эти параметры клавишами Shift+F10.

И в этих параметрах кликаем «Закрепить на панели задач».

А чтобы нужная нам папка отображалась в контекстном меню проводника на панели задач, на этой папке в проводнике в её контекстном меню жмём «Закрепить на панели быстрого доступа».

↑ Исчезнувшие возможности
В Windows 11 панель задач, помимо перетаскивания программ и папок для закрепления, утратила ещё некоторые возможности, которые есть в Windows по версию 10 включительно, и они доступны нам в контекстном меню панели задач. Это:
- Во-первых, панели инструментов, где можно добавлять ярлыки запуска локальных или веб-адресов и содержимого рабочего стола.
- Во-вторых, это операции показа рабочего стола и автоматической компоновки окон. Но у панели задач Windows 11 остался щелчок в её крайнем правом углу для сворачивания окон, а операциям компоновки окон предложена более продвинутая альтернатива улучшения пользовательского юзабилити в виде функции макетов привязки и групп привязки.
- В-третьих, это удобнейшая возможность оперативного запуска диспетчера задач, но эта возможность есть в меню Win+X, к тому же, можно приучить себя вызывать диспетчер клавишами Ctrl+Shift+Esc.
- В-четвёртых, это возможность закрепления и открепления самой панели задач. Этой возможности нет в Windows 11, ибо её панель задач не плавающая, она не может быть закреплена вверху, слева, справа, как в Windows по версию 10 включительно. Панель может быть только внизу.

В контекстном меню панели задач Windows 11 есть только отсылка к параметрам панели.

Также в Windows 11 панель задач утратила возможности, имеющиеся в Windows по версию 10 включительно, такие как: уменьшение панели с маленькими кнопками и настройка группировки значков на панели задач. Последняя возможность наверняка актуальна для многих: при работе с множеством окон, документов или проектов определённых программ очень удобно отображение разгруппированных значков, т.е. когда на панели задач видны все эти окна, документы или проекты.

↑ Параметры панели задач Windows 11
В параметрах панели задач, друзья, не густо. Можем включать и отключать значки, поиска, представления задач, панели виджетов, меню стилуса, сенсорной клавиатуры.


↑ Центр уведомлений Windows 11
Существующий в Windows 10 единый центр уведомлений, где размещается и сам центр, и быстрые действия, Microsoft решила в Windows 11 расформировать и вообще переформатировать операции системного трея (области задач в левом углу панели задач). В 11-й версии центр уведомлений скрещён с панелью даты и календаря, запускается кликом по дате в трее или горячими клавишами Win+N.

↑ Быстрые настройки Windows 11
Отделившиеся от центра уведомлений быстрые настройки соседствуют на одной панели со звуковым ползунком и виджетом пролистывания мультимедиа, если таковое воспроизводится. Панель запускается кнопкой левее даты в трее или горячими клавишами Win+A. Сами быстрые настройки можно редактировать - убирать и добавлять другие.

Можно убрать значки функций «Ночной свет», «Фокусировка внимания», «Специальные возможности», «Передать» (подключение к внешнему монитору) и других (на ноутбуках). И добавить скрытые значки функций раскладки клавиатуры или «Передавать на экран» (тип передачи изображения на другие экраны – дублирование, расширение и пр.).

В Windows 11 особый акцент сделан на специальных возможностях, т.е. на функциях операционной системы для людей с особыми потребностями. Те или иные специальные возможности включаются прямо на панели быстрых настроек.
Читайте также:

