Как закрепить bluestacks поверх всех окон
Обновлено: 04.05.2024
Как закрепить окно поверх других в Windows 10
Если необходимо, чтобы одно из окон располагалось поверх остальных, придется применять сторонние утилиты. Единственное исключение — данная опция предусмотрена в самой программе. Стандартными средствами операционной системы сделать это не получится. «Блог системного администратора» рассмотрел три популярные утилиты, которые позволят решить данную задачу.
DeskPins
Метод для тех, кто предпочтет обойтись без дополнительных усилий. Щелкните по установочному файлу утилиты. Установите ее.
Чтобы курсор мыши превратился в «канцелярскую кнопку», кликните по значку утилиты в системном трэе — выглядит как стилизованное окно с канцелярской кнопкой. Щелкните измененным курсором по окну, которое необходимо закрепить. Для отмены закрепления щелкните мышью по заголовку открепляемого окна.
PinWin — Pin On Top
Загрузите программный инструмент и установите его. Утилита позволяет поместить поверх других окон в том числе и те окна, которые в данный момент свернуты.
В трэе появится значок утилиты, который стилизован под канцелярскую кнопку. Выберите окно из списка или через пункт «Select Window From Screen». Пункт «Unpin All Windows» снимает закрепление всех окон.
PinWin — Pin On Top PinWin — Pin On TopAutoHotKey
Загрузите утилиту с официального сайта. Установите ее. Здесь и далее — не загружайте софт со сторонних сайтов, в особенности если не имеете веских оснований им доверять.
На рабочем столе или в произвольно выбранном каталоге щелкните правой клавишей мыши. В меню нужно последовательно выбрать сначала пункт «Создать». Затем подпункт «AutoHotKey Script».
Как закрепить BlueStacks 5 поверх всех запущенных приложений на ПК
Вы можете закрепить BlueStacks 5 поверх всех запущенных приложений на ПК, используя опцию «Закрепить поверх окон». В данной статье вы узнаете, как это сделать.
Какие преимущества дает мне закрепление BlueStacks 5
Вы получаете следующие преимущества:
- Многозадачность. Играйте в любимые игры на BlueStacks 5 и в то же время занимайтесь другими делами, например, общайтесь в мессенджерах с друзьями или смотрите видеоролики. Благодаря функции закрепления вам не придется сворачивать окна приложений и постоянно переключаться между ними .
- Полная осведомленность. Не пропускайте важные события в играх. Например, быстро реагируйте на атаки соперников в Rise of Kingdoms и не дайте себя ограбить.
Как закрепить BlueStacks 5 поверх остальных приложений.
1. Запустите BlueStacks 5 и нажмите на иконку-гамбургер (три линии) в правом верхнем углу экрана.

2. В появившемся меню выберите опцию «Закрепить поверх окон» и нажмите на переключатель.

3. Теперь BlueStacks 5 будет всегда отображаться поверх всех остальных окон. Вы можете смотреть видео, читать гайды, общаться в чатах и играть на BlueStacks 5 — и все это одновременно
Менеджер окон BlueStacks 5
Менеджер окон — это мощный инструмент, позволяющий легко создавать множество окон BlueStacks 5 и авторизоваться в них с разных аккаунтов Google. У вас есть отличная возможность развивать несколько игровых учетных записей, в том числе используя их для фарма ресурсов, гринда и гача-механик.
Как создавать дополнительные окна
В менеджере окон вы можете создать несколько дополнительных окон Bluestacks в зависимости от мощностей вашего ПК. Для этого достаточно нажать на кнопку «Новое окно» и следовать дальнейшим инструкциям.
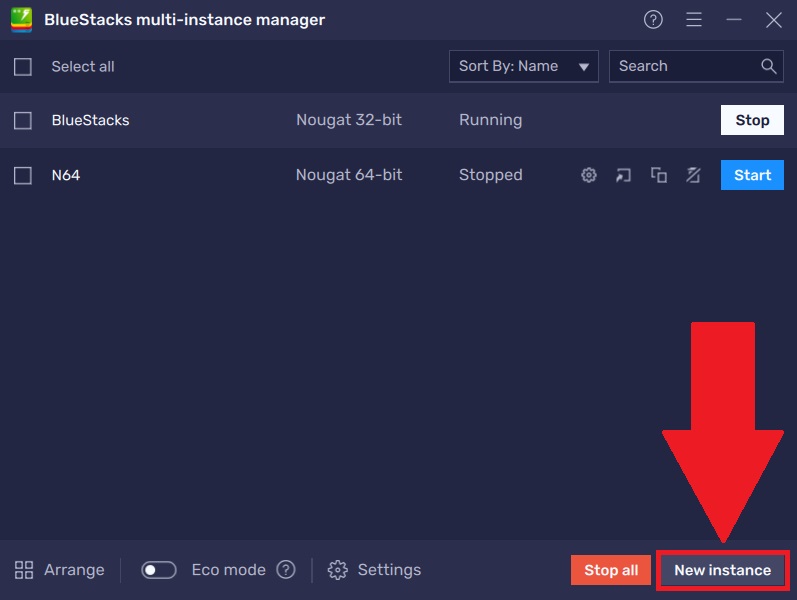
Чтобы ознакомиться с подробными инструкциями, выберите версию Android, на которой будет создано новое окно BlueStacks 5:
Как управлять окнами
В менеджере окон вы можете:
- сортировать окна;
- выполнить поиск окна;
- выполнить групповые операции с окнами.
- автоматически упорядочить несколько запущенных окон BlueStacks на мониторе.
Сортировка окон
Вы можете сортировать окна по имени или по движку.
1. Для этого нажмите на поле «Сортировать по».
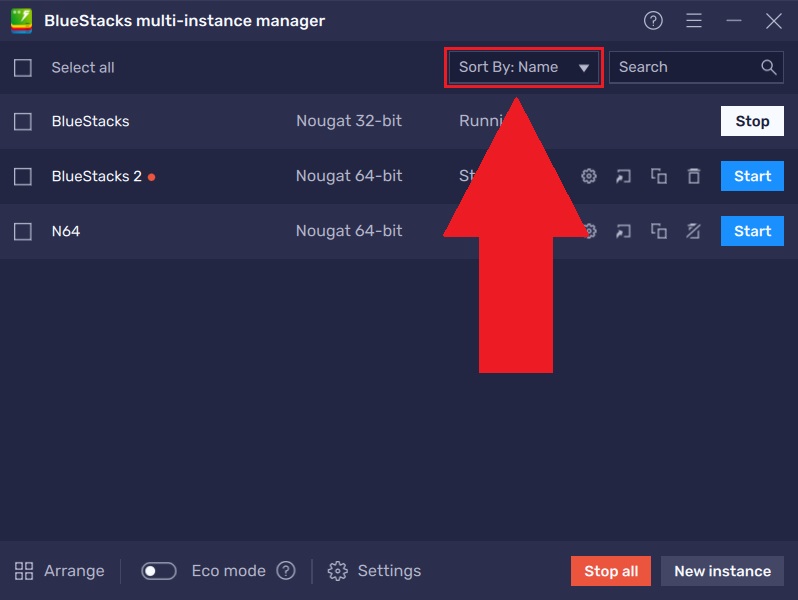
2. В выпадающем меню вы увидите 2 опции:
- Имя. При таком варианте сортировки окна будут располагаться в алфавитном порядке.
- Движок. Этот вариант позволяет сортировать окна по версииAndroid.
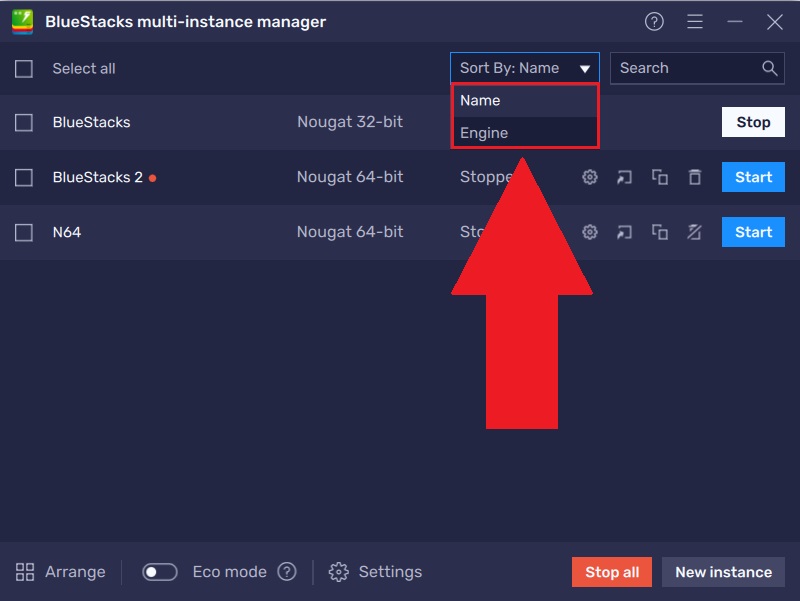
Поиск окон
Если вы создали большое количество окон, вы можете найти нужный экземпляр, введя его название в поле поиска.
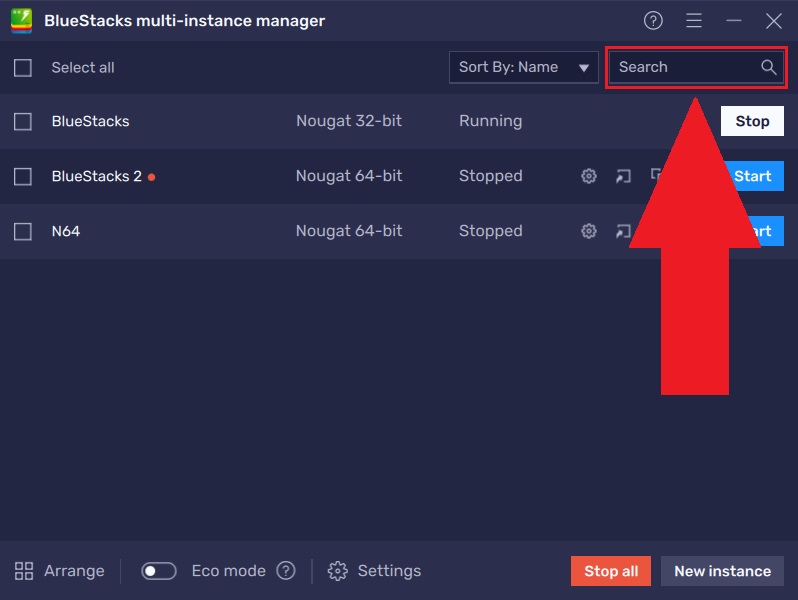
Групповые операции
Благодаря этой опции вы вольны запустить, остановить и удалить несколько окон одновременно. Для этого выполните действия ниже.
1. Отметьте галочками интересующие вас окна. Вы можете поставить галочку в опции «Выбрать все», чтобы выделить все существующие окна.
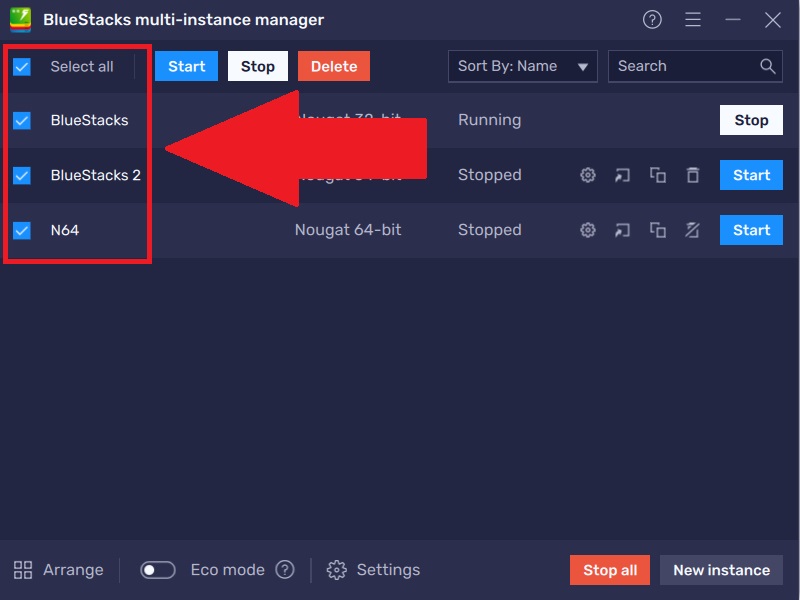
2. После выполните одно из следующих действий, нажав одну из кнопок:
- «Начать». Выбранные вами окна будут запущены.
- «Стоп». Выбранные вами окна будут закрыты.
- «Удалить». Выбранные вами окна будут удалены.
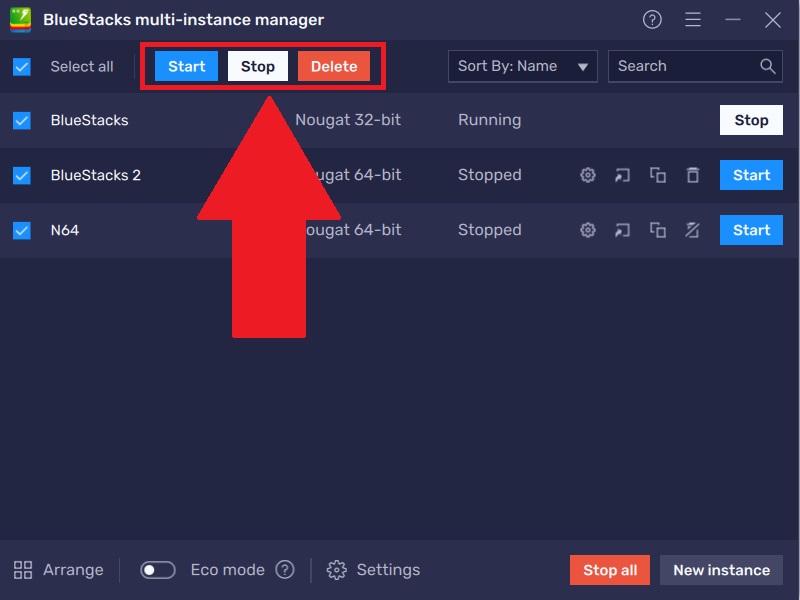
Автоматическое упорядочивание окон
Чтобы упорядочить активные окна BlueStacks на мониторе, нажмите на кнопку «Упорядочить» в менеджере окон.
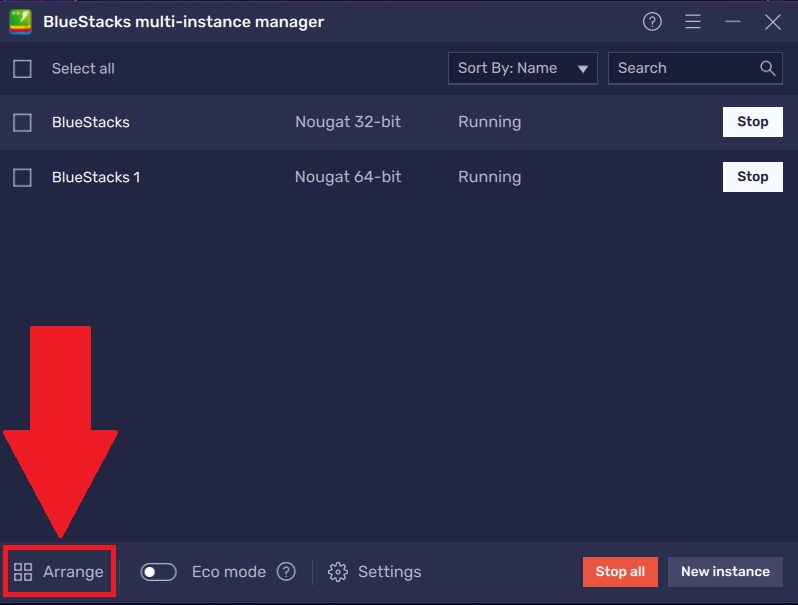
Все активные экземпляры платформы будут автоматически упорядочены на мониторе, как показано на гифке ниже.
Чтобы узнать, как изменить настройки упорядочивания окон, перейдите по ссылке.
Также в менеджере окон можно включить режим эко, который позволит сократить использование ресурсов системы во время использования нескольких экземпляров BlueStacks. Подробности вы найдете здесь.
Обновленное меню BlueStacks 4
В этой статье вы ознакомитесь с обновленным меню BlueStacks 4.
Получаемые преимущества
В меню настроек вы сможете управлять основными опциями BlueStacks.
Затрагиваемые версии BlueStacks
Версии 4.140 и выше.
Затрагиваемая аудитория
Все пользователи версий 4.140 и выше.
Затрагиваемые регионы
Инструкции
Нажмите на иконку-гамбургер (три полоски) в правом верхнем углу экрана, как показано на изображении ниже.
Вы увидите выпадающее меню.
.
Здесь вы сможете кастомизировать BlueStacks 4 по своему усмотрению.
1. Настройки. Более подробно о них в этой статье " Как персонализировать настройки BlueStacks 4 ?".
2. Закрепить поверх всех окон. В этом режиме окно BlueStacks всегда будет находиться поверх остальных запущенных программ в Windows.
3. Режим трансляции. BlueStacks позволяет c помощью OBS транслировать в прямом эфире любую игру в Facebook Live, Twitch, YouTube и т.д. Больше информации вы найдете в статье " Как стримить игровой процесс на BlueStacks 4?"
4. Синхронизация окон. Эта функция позволит синхронизировать различные действия в нескольких запущенных окнах. Более подробно об этом в статье "Синхронизация окон в BlueStacks 4".
5. Упорядочить окна. Эта опция позволит упорядочить все запущенные окна таким образом, чтобы вы могли их видеть все разом.
6. Изменить скин. Вы можете выбрать один из доступных скинов и изменить внешний вид вашего BlueStacks.
7. Изменить обои. Эта опция позволят изменить стандартные обои главного экрана BlueStacks на любое другое изображение. Эта функция доступна по премиум-подписке.
8. Помощь и поддержка. Здесь вы найдете различные статьи, которые помогут вам в решении той или иной проблемы.
Также вы можете задать вопрос о волнующей вас теме или сообщить о ситуации, с которой вы столкнулись, нажав на кнопку "Сообщить о проблеме". Более подробная информация об этом в статье “Как сообщить о проблеме в BlueStacks 4?”
9. Подсказки по ускорению. Эти рекомендации помогут оптимизировать ваш компьютер, чтобы улучшить работу BlueStacks. Кликните по ссылкам, которые доступны в окне “Ускорить BlueStacks”, и узнайте, как настроить ваш ПК. Также вы можете ознакомить со статьей "Советы по ускорению BlueStacks"
Мы ценим, что вы с нами. Надеемся, вам нравится опыт использования программы BlueStacks. По любым вопросам пишите нам на support (собака) bluestacks (точка) com. Большое спасибо!
Как закрепить любое окно поверх других в Windows


Временами хочется, чтобы определенная программа всегда была поверх остальных: например, калькулятор для расчетов, мессенджер для быстрого ответа или же плеер с любимым сериалом. Однако в Windows нет встроенного функционала, который позволяет приложению всегда быть поверх других, и разработчикам приходится решать эту проблему самостоятельно. Разумеется, некоторые программы умеют быть «в топе», однако подавляющее большинство такой функции не имеет — и ее можно достаточно просто добавить.

Для этого нам понадобится бесплатная утилита с открытым исходным кодом — DeskPins. Она весит всего сотню килобайт, потребляет минимум ресурсов ПК и работает даже под Windows 9x. Как таковая она не имеет графического интерфейса, только иконку в трее. Для того, чтобы закрепить программу поверх остальных, просто нажмите на значок DeskPins в трее левой кнопкой мыши (можно и правой, после чего во всплывающем меню выберите пункт «Enter pin mode»):
После этого указатель мыши превратится в булавку, и вам остается навести его на окно нужной программы и кликнуть на него:

«Запиненные» приложения имеют значок булавки в верхнем правом углу рядом с кнопкой «Свернуть окно», причем таким образом можно закрепить несколько окон поверх других: в таком случае все незакрепленные приложения будут под ними, а закрепленные будут перекрываться как обычные окна.
Для того, чтобы убрать закрепление, просто нажмите на этот значок булавки. Если же нужно открепить все окна — нажмите правой кнопкой мыши на иконку DeskPins в трее и выберите пункт «Remove all pins»:

Причем, к слову, это работает даже для приложений из Магазина Windows (Modern UI), несмотря на то, что DeskPins ругается и не отображает значок булавки.
Обновленный менеджер окон для BlueStacks 5
Для некоторых пользователей игры — не просто отдых и развлечение. Будучи хардкорными игроками, они соревнуются за право быть лучшими на сервере и доминировать над остальными его участниками. Однако интенсивное развитие в играх ограничивается социальными активностями, так как многие задачи выполнимы только при совместных усилиях группы игроков. Развиться в такой ситуации, не полагаясь на помощь других, очень трудно, а подчас практически невозможно. Зато стагнировать проще простого. Если вы играете в стратегии, то одного спланированного нападения на ваш город будет достаточно, чтобы лишить вас армии и запасов провизии, а затем сдерживать ваш прогресс. Порой небольшие альянсы способны сломить сопротивление даже самых сильных игроков, подчиняя их своей воле.
В RPG ситуация обстоит немного иначе. Никто не помешает вашему развитию, однако если вы не состоите в союзе, или его активность минимальна, то наращивание мощи происходит очень медленно.
Зная об этих нюансах, мы создали менеджер окон. Этот инструмент является одним из самых значимых в функционале BlueStacks! С его помощью вы можете запускать несколько игр одновременно, экономя личное время, или развивать аккаунты-фермы в рамках одного проекта для наращивания мощи основного поселения, например в Rise of Kingdoms!
Несмотря на очевидную пользу инструмента, его использование в предыдущих версиях BlueStacks приводило к значительному увеличению нагрузки на систему ПК. Особенно критично ситуация обстояла со слабыми компьютерами, на которых пользователи едва могли создать даже несколько дополнительных профилей.
К счастью, в новом BlueStacks 5 появилось несколько полезных функций, снижающих потребление системных ресурсов: обновленный режим эко, Long Flight и ограничение FPS . Кроме того, мы оптимизировали программный код менеджера окон, чтобы сделать экономичным и быстрым.
Такой же удобный, но более быстрый
После обновления игровой платформы до BlueStacks 5 вы увидите, что функционал менеджера окон остался нетронутым: мы лишь немного переработали его дизайн, добившись большей элегантности.
Основные изменения, прежде всего, затронули производительность инструмента. Благодаря проведенной оптимизации менеджер стал использовать гораздо меньше оперативной памяти и ресурсов процессора. Это позволит вам запускать еще больше дополнительных окон BlueStacks и развиваться еще эффективнее!
Сравнение процессов в BlueStacks 4 и BlueStacks 5, на каждом из которых запущено по 2 окна с RAID: Shadow Legends. Обратите внимание, что окна BlueStacks 5 в диспетчере задач разделены. Даже если вы сложите коэффициенты их нагрузки, то увидите, что они потребляют примерно на 50% меньше оперативной памяти Сравнение процессов в BlueStacks 4 и BlueStacks 5, на каждом из которых запущено по 2 окна с RAID: Shadow Legends. Обратите внимание, что окна BlueStacks 5 в диспетчере задач разделены. Даже если вы сложите коэффициенты их нагрузки, то увидите, что они потребляют примерно на 50% меньше оперативной памятиПольза очевидна: если ваш ПК собран не из топовых компонентов, то снижение нагрузки дает шанс создавать дополнительные окна с игрой и развиваться не хуже, чем сильнейшие игроки. А если ваш компьютер соответствует рекомендуемым требованиям для установки BlueStacks, то ваши возможности по открытию новых аккаунтов многократно возрастут!
Огромное преимущество над врагами в стратегических играх
Полезный эффект мультиоконности достигается тогда, когда вы играете в проекты, похожие на Rise of Kingdoms , State of Survival , King of Avalon или Guns of Glory . Все они созданы таким образом, чтобы искусственно ограничить игрока в развитии за счет постоянного дефицита ресурсов. Как обойти этот нюанс? Завести аккаунты-фермы, которые будут снабжать основной аккаунт провизией и военными подкреплениями!
Используйте менеджер окон, чтобы создать до 5 дополнительных профилей и развивать их параллельно. Для этого достаточно привести города к одному виду (одинаково расположить здания) и включить синхронизацию действий вместе с режимом эко. Синхронизация поможет дублировать действия из основного аккаунта на все остальные, а режим эко снизит FPS в окнах и еще сильнее сократит потребление ресурсов!
Вместе с менеджером окон BlueStacks 5 вы можете организовать альянс из собственных игровых аккаунтов! Перестаньте зависеть от настроения и действий других игроков — возьмите развитие поселения в свои руки!
Реролл в MMORPG стал еще эффективнее
Ролл в играх RPG — это процесс открытия карт героев или призов с ценными наградами. Как часто вы надеялись получить из купленного набора карт заветного персонажа, а по итогу их открытия в очередной раз разочаровывались в игре? Как часто те призы, что выпадали вам в ходе ивентов, не оправдывали ожиданий?
Мы тратим очень много времени и сил на фарм в ролевых играх, но очень редко получаем достойное вознаграждение. Причиной этого является принцип случайности в выпадении тех или иных предметов. Баланс в проектах типа AFK Arena , “Хроники Хаоса” или Summoners War устроен таким образом, что редкие вещи имеют очень низкий шанс на выпадение. Следовательно, охота за тем или иным предметом/героем может занимать недели и даже месяцы.
Реролл в BlueStacks 5 позволяет “приручить” элемент случайности! Все, что для этого нужно — запустить одну и ту же игру с нескольких аккаунтов и с помощью синхронизации действий развивать их параллельно друг другу. Как только дело дойдет до получения геймплейно значимых наград, вы сможете выбрать профиль с лучшим набором вещей/героев/лута и перейти к его усиленному развитию.
Инструмент синхронизации и некоторые функции из списка выше станут доступны в BlueStacks 5 в будущих обновлениях. Пока же вы можете использовать улучшенный режим мультиоконности, чтобы начать быстрое развитие своих игровых аккаунтов!
Поделитесь в комментариях ниже, как вы оцениваете улучшенный менеджер окон? Используете его в играх или предпочитаете идти по тернистому пути развития в одном профиле?
Надеемся, что эта статья была для вас полезной. Запускайте любимые игры для Android на ПК вместе с BlueStacks и улучшайте свой игровой опыт с помощью обновленных инструментов платформы!
BlueStacks
Для установки игры или приложения надо:- Загрузить BlueStacks на ПК бесплатно;
- Установить программу на Windows, следуя нашей инструкции;
- Запустить и наслаждаться игрой
Главные достоинства BlueStacks:

- отличный функционал;
- есть версия на русском языке;
- высокая скорость работы;
- многооконность;
- поддержка большинства игр и приложений из Google Play;
- работа с микрофоном, WEB-камерой и т. д;
- невысокая требовательность к ресурсам ПК;
Обзор
Сравнительно недавно эмулятор получил новую 3-ю версию и, соответственно, новый функционал. Поэтому рассматривать мы будем именно его.
Основные вкладки
В BlueStacks 3, точно так же, как и во второй версии, навигация реализована при помощи вкладок. В программе присутствует три основных и дополнительные вкладки, которые появляются при запуске игр и приложений.

Мои приложения
В данном разделе мы видим рабочий стол Android, на котором есть папка системных приложений и кнопка установки из APK. По мере установки новых игр или программ тут будут добавляться их ярлыки. Немного ниже, в правом углу, находятся кнопки активации мультиоконного режима, вход в Google Play, установка из APK и кнопка удаления.

Центр приложений
Это, по сути, Плей Маркет от Google, немного переработанный создателями BlueStacks 3. В принципе, тут те же функции. Есть поисковая строка и категории. Именно отсюда можно установить на свой компьютер или ноутбук любую игру.

Обратная связь
Данный раздел пока не доработан. Мы видим, что названия категорий написаны на английском языке. Хотя функционал от этого не теряется. В данном меню мы можем задать вопрос разработчикам.

Главное меню
Для того чтобы открыть главное меню BlueStacks 3, нужно кликнуть по маленькой стрелочке в правой верхней части программы. Мы обозначили ее на скриншоте.

Рассмотрим подробнее каждый из пунктов главного меню.
Настройки экрана
В настройках экрана можно выбрать одно из разрешений экрана, предустановленное в BlueStacks 3, или указать свое. Правда, тут соблюдаются пропорции и мы можем поменять лишь одно значение, а второе подгоняется автоматически.
Также переключается и плотность пикселов. Тут, как, впрочем, и на всех Android-смартфонах, она измеряется в DPI (количество точек на квадратный дюйм). Есть всего 2 профиля: 160 и 240 точек.

Настройки движка
В данном разделе можно переключить тип рендеринга с Microsoft DirectX на OpenGL. Чаще всего, если у вас компьютер с минимальной видеокартой, лучше ставить именно первый вариант.

Ниже у нас идут настройки количества ядер центрального процессора и объем выделяемой эмулятору оперативной памяти. Также можно установить флажок напротив пункта «Автоматически выделять RAM» и доверить распределение памяти системе.
Инструкция для начинающих
Это по большому счёту и не инструкция, а несколько скриншотов с визуальным пояснением некоторых ситуаций.

В данной инструкции присутствуют такие советы:
- во время игры можно переключать клавиатуру при помощи иконки на панели инструментов;
- CTRL+колесико мыши меняют масштаб;
- При помощи кнопки на панели инструментов можно задать фиктивное местоположение.
Громкость звука
Тут все просто: при помощи кнопок «+» и «-» можно менять уровень звука.

Перегрузить движок виртуализации
Иногда в процессе эксплуатации программы возникают сбои и зависания. Виной тому не сам БлюСтакс 2 – так бывает везде. Для того чтобы устранить проблему, можно воспользоваться пунктом перезагрузки движка виртуализации. После повторного запуска программы проблема в большинстве случаев исчезает.

Настройки кнопки быстрого скрытия
Тут можно указать сочетание клавиш для скрытия BlueStacks 3. Назначьте третью кнопку и кликайте по «Сохранить». Используйте только варианты, которые не задействованы другими программами – в противном случае может произойти конфликт и кнопки не сработают.

Обновление системы
Тут можно проверить наличие новых версий BlueStacks 3. В нашем случае их нет, так как установлен последний релиз эмулятора.

Закрепить первым окном
Если мы включим данный триггер, эмулятор будет отображаться поверх всех окон и перекрывать их.

О нас
Тут представлена информация о версии эмулятора и его движка.
Пример установки игры
После того как внешний вид и функционал эмулятора изучены, можно переходить к практической части нашей статьи – установке игры. В качестве теста мы будем использовать World of Tanks Blitz. Это одна из самых сложных игр для любого Андроид устройства и уж тем более для эмулятора.
- Откройте вкладку «Центр приложений» и введите наш запрос в поисковое поле (мы выделили его красной рамкой). Затем кликайте по кнопке «ОК».

- Эмулятор выдаст нам результат – остается только кликнуть по нему.

- Открылся Google Play. Тут нам нужна зеленая кнопка, которая начинает установку игры. Жмем ее.

- Теперь нужно утвердить полномочия игры. Для этого кликаем по кнопке «Принять».

- Установка приложений в BlueStacks 3 реализована совсем по-другому, нежели в Android устройствах. Вместо того чтобы показывать зеленый прогресс бар в Плей Маркете, тут появляется иконка на рабочем столе с вращающимися стрелками загрузки.

В результате на домашнем экране BlueStacks 3 появится иконка игры. Можно запускать ее и переходить к тестированию.

Пока игра загружает все нужные для ее работы файлы, мы с вами рассмотрим управляющие кнопки.

Данная кнопка позволяет настроить управляющие клавиши как угодно. Путем перетаскивания и замены можно сформировать наиболее удобную для себя комбинацию. Кстати, играть в данную игру, да и в другие, на компьютере гораздо удобнее, нежели на сенсорном экране смартфона.

Это кнопка визуализации управляющих клавиш. Если мы ее нажмем, то появится ползунок, способный установить уровень прозрачности игровых кнопок.

Данный элемент нужен для переключения эмулятора в полноэкранный режим.

Еще одна кнопка нужна для задания фиктивного или настоящего местоположения. Если мы ее нажмем, откроются Google-карты, в которых мы можем указать где находимся. Эти данные игра и будет считать за достоверные показания с GPS.

Каждый из нас хоть раз нуждался в создании снимка своего игрового процесса. Разработчики BlueStacks 3 позаботились об этом и внедрили в эмулятор кнопку скриншотера. Работает она предельно просто: вы кликаете по кнопке и указываете куда сохранить готовый скриншот.

Следующий инструмент нужен для имитирования работы акселерометра в реальном смартфоне. При нажатии обозначенной на скриншоте кнопки, создается эффект, как будто вы встряхнули устройство.

Как видим, танки работают на новой версии BlueStacks отлично. На нашем компьютере средней мощности игра идет без зависаний. К недостаткам программы можно отнести только отсутствие ROOT прав, но, скорее всего, данная проблема будет решена уже в ближайшее время.

Точно также можно установить и любую другую игру. На BlueStacks 3 запустится и Real Racing 3 – просто найдите ее в Плей Маркете.
Немного ниже можно скачать на компьютер последнюю русскую версию BlueStacks 3 бесплатно. Для работы эмулятора подойдет любая версия Windows. Единственное, о чем следует помнить – программа требует большого количества оперативной памяти. Для ее хоть какой-то работы нужно как минимум 4 ГБ ОЗУ.
Все способы и программы, чтобы закрепить окно поверх всех окон в Windows

Зачем закреплять окно поверх всех окон?
Есть несколько ситуаций, когда вам необходимо закрепить окно поверх остальных. С ними сталкиваются практически все пользователи:
- при расчете на калькуляторе;
- при сравнении двух графических объектов, кодов, текстов;
- при использовании в качестве источника информации книг, открытых в программах для чтения;
- при попытке повторить на ПК действия видеоблогеров;
- при необходимости управлять мультимедиа во время игр;
- при желании посмотреть любимый сериал не отрываясь от работы.
Можно придумать массу причин, зачем необходимо закреплять одно окно поверх других. Некоторые производители программного обеспечения дополнили свои продукты приоритетным расположением на рабочем столе, но все же большинство браузеров и других полезных утилит не имеют такой опции. В Lunix эту опцию уже включили в стандартную сборку системы, создатели Windows OC пока не торопятся добавлять эту функцию
Какие программы по умолчанию имеют функцию закрепления окна?
Прежде всего разберемся, когда можно обойтись без дополнительных утилит для закрепления окон, а можно воспользоваться стандартными возможностями приложений. Ставить дополнительно программное обеспечение не стоит. В Windows поверх всех окон можно закрепить следующие приложения:
- iTunes – возможность включается через дополнительные настройки. Она доступна только при использовании программы в качестве мини-плеера.
- Pidgin – способен отображать список контактов поверх остальных окон. Настраивается этот параметр через меню «Средства».
- MPC – есть опция «Всегда наверху» в контекстном разделе «Вид».
- AIMP – в заголовок плеера добавлена пиктограмма «Булавка», которой можно закрепить окно поверх других.
- Windows Media Player – в параметрах проигрывателя есть функция закрепления отображения.
- VLC – настройка отображения окна производится через меню «Видео».
Если вы пользуетесь одной из этих программ, наложение поверх других окон не потребует от вас дополнительных действий. Чтобы закрепить на рабочем столе браузер или другое запущенное ПО, можно использовать сторонние утилиты.
Для каких систем можно использовать специальные утилиты? В чем их преимущества?
Использовать сторонние средства для Windows можно при любой версии операционной системы. Они не сложны, не требовательны к количеству оперативной памяти и видеокарте. Более удобно применение утилит будет, если у вас широкоформатный монитор, тогда на рабочем столе вы сможете разместить больше и кона не будут мешать друг другу.
Преимущества утилит в том, что вы можете как закрепить окно поверх других окон всего за пару кликов мышкой, так и прекратить их использование в кратчайшие сроки. Прибегать к помощи утилит можно время от времени. Некоторые из них имеют другие дополнительные функции, помогающие оптимизировать рабочее пространство. Отдельно можно скачать плагины для браузеров, но у них есть важный недостаток – вы не сможете использовать возможность закрепления окна для других программ.
Лучшие утилиты для закрепления окон
Существует два типа программ и плагинов для закрепления окон – бесплатные и коммерческие. Мы расскажем, как сделать окно поверх всех окон при помощи самых популярных приложений. Всего в обзор попали 8 программ, но их гораздо больше.
DeskPins

Разработчик распространяет эту программу бесплатно. Ее дистрибутив весит около 100 килобайт, а работать программа может на любой версии Windows, начиная с 2000. Наибольшим преимуществом можно назвать то, что это приложение не попадает в автозапуск и не оставляет за собой ярлыков на рабочем столе. Вызвать его можно при помощи меню «Пуск». После запуска вы можете заметить иконку этого приложения в правом нижнем углу, в трее.
Использовать утилиту крайне просто:
- Запустите DeskPins. Откройте необходимую для закрепления программу и настройте ее положение на рабочем столе и размер окна.
- Найдите иконку этого приложения в трее, а затем нажмите на него левой клавишей мыши.
- После ваших действий курсор мыши превращается в булавку.
- Щелкните по заголовку окна программы, чтобы ее закрепить. Теперь нужное вам приложение будет размещаться поверх других.
- Когда необходимость одновременного использования нескольких окон пропадет, достаточно лишь навести курсор на булавку, дождаться появления пиктограммы «Крестик» и щелкнуть левой клавишей мыши.
При необходимости пользователи могут настроить программу под свои нужды. Для этого достаточно щелкнуть по иконке утилиты в трее правой кнопкой мыши. Перед вами откроется контекстное меню. С его помощью можно прекратить использование утилиты, но вам нужно познакомиться с разделом Options. В нем вы можете:
- изменить цвет булавки;
- установить задержку на действия мыши;
- настроить горячие клавиши для вызова и использования программы – вкладка Hotkeys;
- выбрать количество кликов для активации «булавки».
В этой утилите нет ничего лишнего: она идеально подходит для любой версии Windows, поверх остальных окон закрепляет нужные объекты за два клика. Использовать ее можно даже на сенсорных планшетах, работающих на Windows OC.
TurboTop

Эта программа также распространяется бесплатно. TurboTop отлично подходит для Windows, начиная с XP. Ее размер чуть больше – около 1000 килобайт, но это связано с немного иным принципом работы. Пользоваться этой утилитой нужно по инструкции:
- Подгоните нужное окно про размерам и выберите место, где оно будет располагаться.
- Запустите TurboTop. Он также, как и предыдущая утилита, не открывается окном, а отображается в виде пиктограммы в трее.
- Любой кнопкой мыши щелкните по пиктограмме.
- Перед вами появится список всех запущенных программ.
- Выберите ту, которую необходимо закрепить и поставьте рядом с ней галочку в списке.
- После завершения использования, достаточно убрать метку и выключить программу.
Эта утилита также является универсальной. Она может использоваться на ноутбуках, стационарных ПК и планшетах. Это ПО максимально простое – в нем нет никаких дополнительных настроек. Важное преимущество в том, что можно использовать программу сразу для нескольких окон. К тому же на рабочем столе вас не будут отвлекать яркие булавки и другие метки.
OneTopReplica

Это приложение способно разместить работающую программу поверх всех окон Windows 7 или 8. Последний раз обновление утилиты было в 2014 году, поэтому не стоит пытаться ее применить для 10 версии операционной системы, она не будет корректно работать. По своему принципу действия эта программа клонирует окно и располагает его копию поверх других.
Отзывы об OneTopReplica только положительные. Она сложнее ранее описанных утилит, в ней есть несколько основных опций:
- закрепление окон;
- возможность разместить лишь часть клонированного объекта;
- изменение прозрачности окна;
- автоматическое перемещение и подгонка по размерам;
- возможность работать и кликать мышкой прямо через закрепленный объект.
Пользоваться этой утилитой просто:
- Запустите программу и откройте ее (у вас уже должно работать ПО, которое вы хотите закрепить).
- В меню выберите опцию Select window, щелкните по ней и из появившегося списка выберите объект для приоритетного размещения.
- Select Region поможет вам определить область окна. Оно корректируется при помощи стрелок.
В целом меню интуитивно подсказывает, что вы можете сделать при помощи этой программы. На всех его пунктах есть поясняющие пиктограммы. Этот вариант утилиты не для неопытных пользователей, она подойдет системными администраторами, геймерами.
PinMe!

Закрепить окно поверх всех окон в Windows 10 поможет англоязычная утилита Pin Me. Она также отличается расширенными настройками, которые можно использовать для удобства пользователя. Разобраться в ней не составит труда. После запуска программа сворачивается в трей и о ее работе свидетельствует только небольшая иконка.
Для того, чтобы использовать утилиту, вам нужно выучить несколько команд:
- Прежде всего закрепить окно поверх других можно при помощи команды Window Position. Далее вам нужно выбрать интересующее окно и нажать TopMost. Если вы использовали эту опцию для нескольких окон, то они не будут перекрывать друг друга.
- Enable SuperPin – эта команда дает окну приоритет, оно начинает перекрывать все другие.
- Одной из полезных опций является настройка прозрачности. Для того, чтобы ее задать, выберите интересующее окно из списка и нажмите в контекстном меню Window Transparency. Степень прозрачности настраивается в процентах.
- Также приложение оснастили дополнительным инструментом – с его помощью можно делать скриншоты. Вы можете выбрать для этого окно отдельной программы или всего рабочего пространства. Для получения этой возможности нажмите на Window Capture. В меню Options можно настроить комбинацию горячих клавиш, которые также позволят сделать снимок экрана.
Программа не только корректно располагает объект поверх всех окон в Windows 10, но и работает с более ранними версиями – 7 и 8. Разработчики постарались на славу и регулярно оснащают свое творение новыми опциями, улучшают работу утилиты.
Always on Top

Если вы не хотите каждый раз запускать программу, то можно использовать скрипт Always on Top. Он не будет оснащен дополнительными опциями, но зато всегда будет под рукой. Это отличное решение для пользователей с мощными системами, хотя и слабые офисные ПК программа сильно не нагружает. Установка этой программе также не требуется – вам нужно лишь скачать ее. А все остальное будет сделано после запуска дистибутива.
Управляется скрипт при помощи горячих клавиш – сочетания Ctrl+Пробел. Для того, чтобы закрепить окно поверх остальных вам необходимо перейти в него, подогнать размер и нажать сочетание клавиш, теперь ваше окно никуда не пропадет. Отключить опцию также просто – перейдите в нужное окно и снова нажмите на Ctrl с Пробелом. Единственной дополнительной опцией стало прекращение работы скрипта – для этого необходимо нажать на его иконку в трее и выбрать Exit («Выход»).
Этой программой предпочитают пользоваться офисные работники, а также бухгалтеры, у которых каждая минута на счету. Не понравится она тем, кто хочет смотреть поверх остальных окон развлекательный контент или управлять медиаплеером во время игры. Дополнительные горячие клавиши в таких ситуациях будут неудобны, а отсутствие регулировки прозрачности неудобны для геймеров.
Window On Top

Это платная программа, этим она уже проигрывает перед остальными. Мы не будем на ней останавливаться подробно, принцип работы у нее схож с Always on Top. Единственное отличие в том, что ее потребуется установить и запустить. Для фиксации элементов необходимо нажать горячие клавиши Ctrl+F8 либо активировать работы программы из трея и пометить нужное окно курсором в виде руки.
Преимуществами программы является то, что она корректно работает даже с устаревшими версиями Windows. Ее можно запускать на XP, Vista, 7, 8, 10. Мы включили эту программу в список на тот случай, если другие приложения не смогли помочь вам с проблемой закрепления окон. Но в начале рекомендуем попробовать DeskPins.
AquaSnap

Приложение AquaSnap имеет несколько функции, полезных для офисных работников. Программа распространяется в двух версиях – бесплатной и стоящей 18 долларов. Эта утилита известна и популярна со времен Windows 7. Она является надстройкой для стандартной Snap на седьмой версии операционной системы, а также с ее помощью можно было добавить функциональности XP и Vista. Сейчас вышел апгрейд популярного приложения, оно работает на всех версиях операционной системы, в том числе и на 10.
Большая часть функционала отдана для работы с приложениями и их окнами. AquaSnap позволяет:
- выровнять окна по краям экрана;
- закрепить объект;
- растянуть окна, которые фиксированы;
- во время перемещения сделать окна полупрозрачными при помощи специальной команды.
Платная версия отличается тем, что в ней есть возможность управлять одновременно несколькими окнами. В бесплатной версии функционал ограничен. Хороша эта программа тем, что она не навязывает платные услуги, для домашнего использования достаточно простой версии. Навязчивых уведомлений о необходимости заплатить не будет. Также в окне программы вы не найдете рекламу.
4t Tray Minimizer

Основное предназначение 4t Tray Minimizer – сворачивать окна в трей и располагать одно из них поверх всех окон. При этом она позволит убрать любое приложение, даже то в функциях которого нет возможности минимизации. Скачивается программа с официального сайта. Установка дистрибутива не отличается особенностями. После запуска программы вы обнаружите на окнах дополнительные кнопки, среди них будет булавка, которая позволит закрепить объект поверх остальных.
Сворачивание в трей происходит при помощи сочетания клавиш Shift+Esc. Также можно свернуть окно в ролл (заголовок) или сделать его прозрачным. Кнопки в каждом окне позволяют не использовать горячие клавиши, они представляют все необходимые опции. Программу можно настроить под конкретного пользователя:
- установить собственные сочетания горячих клавиш для каждой команды;
- дать возможность утилите запускаться вместе с системой.
Использование приложения абсолютно бесплатно. Главные его достоинства в том, что оно работает на старых версиях Windows, также хорошо, как и на десятой операционной системе. Приятный графический интерфейс и обширные пользовательские настройки позволяют использовать программу даже новичкам. Если вы хотите пользоваться всеми опциями 4t Tray Minimizer, то придется заплатить почти 20 долларов.
Вывод
Среди всех описанных программ можно назвать лучшей OneTopReplica она подойдет для просмотра стриммов во время игры, использования мультимедиа во время работы, а также для решения самых простых задач. Если вам не часто нужно закреплять окна поверх остальных, то лучше всего выбрать TurboTop. С помощью этой небольшой программы вы сможете закрепить несколько окон. Ее хватает для решения офисных задач.
Теперь вы все знаете о закреплении окон в Windows. Задавайте вопросы в комментариях, оценивайте материал и делитесь им с друзьями. Мы приветствуем обратную связь и обсуждения, возможно вы подскажете не менее хорошие программы или поделитесь опытом использования таких утилит.
Читайте также:

