Как в обс сделать запись звука отдельного окна
Обновлено: 16.05.2024
Настройка OBS Studio для записи игр.
Хо-хой ребята, сегодня распишу каким образом записывать геймплей игр, на Obs Studio.
Для начала, нам необходимо создать сцену в OBS, если создана сцена для стримов, нужно создать другую, для записи "Игор"
Нажимаем плюс в левой нижней части окна Нажимаем плюс в левой нижней части окнаПосле создания сцены, нужно создать источник, захват окна например.
Думаю с этим проблем не будет, все элементарно.
Жмем плюс в источниках и выбираем завхат окна и какое окно будем захватывать Жмем плюс в источниках и выбираем завхат окна и какое окно будем захватыватьДалее следуем в настройки, во вкладку "вывод" выбираем "расширенные" и переходим во вкладку "Запись".
- Поле "Тип" не трогаем,
- Поле "Путь" выбираем предпочтительный для вас путь.
- Формат записи выставляем "mp4"
- Звуковые дорожки ставим "1,2"
В поле кодировщик, выбираем предпочтительный, как не раз уже писал NVENC для мощной видео карты от Nvidia, x264 для мощного процессора.
Рассмотрим настройки для кодировщика NVENC.
- Управление кодировщиком оставляем CBR.
- Битрейт для видео ставим много больше того, на котором мы стримим, примерно 15000 Kbps.
С этой настройкой можно поиграться и установить максимально возможное значение методом тыка)
- Интервал ключевых кадров, выбираем значение "2"
- В поле "пресет" выбираем значение "Малая задержка, высокое качество"
- В поле "профиль" выбираем "main"
- Все остальные настройки оставляем в покое.
В кодировщике x264 все по аналогии за исключением поля Предустановка использования ЦП, там выбираем или "superfast" или "ultrafast" все зависит от скорости работы вашего процессора.
Видео, на котором использован пресет NVENC, изображение не много рассыпается, потому что в динамичной игре требуются более высокие настройки, но мой ПК к сожалению не позволяет сделать это.
Резюмируя хочу сказать, что есть более достойные программы для записи видео, но у OBS есть огромное преимущество, она бесплатна!
На этом у меня все! Стримьте, создавайте контент, создавайте креатив, добивайтесь успеха. Всем удачи!
Как в обс записывать звук только с 1 программы
Кароче, меня мама попросила записать видео со звуком, я знаю как захватить только браузер, но при этом есть звук игры, в общем мне нужно чтобы звук был только от браузера, извиняюсь если сложно объяснил
Дополнен 9 месяцев назад
Нужно чтобы при захвате браузера был звук только из браузера, без звука из посторонних программ
Дополнен 9 месяцев назад
Помогите, весь день записывать, а без звука играть такое себе занятие
Голосование за лучший ответ
В окне "Источники" нажимаешь "+" и добавляешь "Браузер"
Настраиваешь все параметры (URL, ширину, высоту) и ставишь галочку "Перенаправлять аудио в OBS", далее в окне "Микшер аудио" нажимаешь на кнопку выключения и включения звука в "Устройство воспроизведения" и если там есть, то и свой микрофон тоже выключаешь. Теперь включаешь запись, и звук исходит только от браузера.
SlittyПрофи (830) 9 месяцев назад
Если что-то не получится то задай вопрос, отвечу.
SlittyПрофи (830) 9 месяцев назад
А и да, возможно в старых и новых версиях оно не совсем сходится, я использую 25.0.8
da Ученик (188) Хейст Хокаге, Есть другой способ? Я уже пробовал этот способ, из-за того, что нужна регистрация на сайте с которого запись делаю, вместо трансляции он в обсе показывает страницу регистрации
Как записывать видео с экрана OBS Studio: правильные настройки

Как записывать видео с экрана OBS Studio и правильно настроить программу? Если вы хотите научиться работать с приложением, чтобы делать качественные записи трансляций, мы готовы помочь. Сделали подробный гайд, который пригодится каждому начинающему (или даже опытному) стримеру!
Выбор источника
Программа ОБС Studio для записи видео подходит идеально! В нынешних реалиях эта опция может оказаться незаменимой – вы можете сохранить не только трансляцию игры, но и обучающие материалы или другой контент. Впоследствии роликами можно пользоваться в любых целях.
Дополнительное программное обеспечение не требуется, не придется работать со сложными настройками. В OBS Studio записать видео с экрана сможет каждый – достаточно понять несложную последовательность действий! Об этом мы расскажем в обзоре.
Первый шаг – загрузить программу, опытным пользователям можно пропустить начальный этап. Установка производится с официального сайта, достаточно выбрать нужную операционную систему. Никаких сложностей и выбора конфигураций в процессе не будет, поэтому просто следуйте инструкциям на экране.

Открывайте установленное приложение – пора разобраться, как настроить ОБС Studio для записи видео с экрана.
- Сначала мы создаем новую сцену – ищите одноименное поле снизу слева;

- Дайте название и сохраните внесенные изменения;

- Теперь переходим к полю «Источники» ;

- Нажимаем на значок плюсика и выбираем тип захвата.

На этом вопросе стоит остановиться подробно! Настройка ОБС Studio для записи видео начинается именно здесь. Вы можете выбрать разные варианты захвата содержимого экрана – ваше решение зависит от транслируемого контента. Наиболее часто выбирают такие варианты:
- Захват окна. Позволяет транслировать выделенную часть дисплея;
- Захват экрана. Полностью показывает содержимое дисплея;
- Устройство захвата видео. Выводит изображение в Студио с вашей веб-камеры.
Обратите внимание! Вы можете добавить несколько источников – например, захват окна и передача данных с веб-камеры. Именно так делает подавляющее большинство стримеров.
Чтобы программа OBS Studio для записи видео работала в нужном ключе, нужно настроить источники. Что мы делаем?
- Выбирайте нужный вариант захвата;
- Отметьте галочкой строку «Создать новый» ;
- Дайте название – можно оставить вариант по умолчанию, можно задать собственное имя;
- Обязательно поставьте галочку в строке «Сделать источник видимым» .

Дальнейшие настройки программы OBS Studio для записи с экрана видео немного разнятся.
- Если вы выбираете веб-камеру, нужно определить используемое устройство;

- Если захватываете экран, настроек не будет – программа будет передавать содержимое дисплея полностью;

- Если ваш выбор – захват окна, нужно выбрать из выпадающего списка программу, которая будет транслироваться. Поэтому очень важно заранее запустить игру, которую будете снимать!

Понимаете, как записывать видео через ОБС Studio в нужном формате? Как только вы добавите источники, они будут отображаться на экране. Обратите внимание на красные маркеры – с их помощью можно менять пропорции и размер, сдвигать окна так, как будет удобно.
Первые шаги сделаны – у нас начинаются складываться правильные настройки OBS Studio для записи видео. Мы выбрали источник трансляции, пора откалибровать параметры для максимально качественной передачи данных!
Настройка приложения
Чтобы сохранить трансляцию в наилучшем качестве, необходимо знать, как настроить OBS Studio для записи видео – есть определенные параметры, которые нельзя обойти вниманием. Поэтому переходим ко второму этапу – жмите на кнопку настроек, она находится внизу справа. Далее на левой панели ищите вкладку «Вывод» :
- Строку «Режим вывода» оставляйте без изменений;
- Блок «Потоковое вещание» также лучше не трогать – пусть останутся параметры по умолчанию;

- В разделе «Путь записи» необходимо нажать на кнопку «Обзор» и добавить папку, куда будут сохраняться готовые видеозаписи;
- Переходим к строке «Формат записи» . Рекомендуем поставить значение «flv» , так как в этом формате ролик будет сохранен, даже если работа программы прервется из-за ошибки.

Продолжаем выставлять настройки для записи видео в OBS Studio, теперь ищем на панели слева вкладку «Видео» :
- В разделах «Базовое разрешение» и «Выходное разрешение» укажите максимальное значение для вашего монитора;
- В строке «Общие значения FPS» нужно указать число в диапазоне от 30 до 60. Чем выше цифра – тем больше нагрузка на компьютер, но динамичнее изображение.

Рассказывая, как записывать видео через OBS Studio, нельзя забывать о горячих клавишах – пора открыть одноименный раздел в меню слева. Гораздо проще запускать фиксацию трансляции одной кнопкой! Установите желаемые клавиши в строках «Начать/ остановить».

Готово! Звук с экрана будет писаться автоматически, дополнительно выставлять параметры не потребуется. Однако скажем несколько слов о том, как записать видео с экрана в ОБС Studio с наилучшим качеством звука!
- На нижней панели ОБС Студио найдите раздел «Микшер аудио» ;
- Кликните по шестеренке;

- Перейдите к строке «Фильтры» и кликните по плюсику;

- Добавьте (строго в указанном порядке) фильтры «Компрессор» , «Пропускной уровень шума» , «Усиление» и «Шумоподавление» ;

- Потестируйте звук и выставьте соответствующие параметры, ориентируясь на звучание ваших динамиков/ микрофона.
Подходим к самому важному вопросу – как записать видео с экрана OBS? Достаточно просто нажать горячую клавишу, выбранную вами! Если вы не выбирали горячих кнопок, ищите значок «Начать запись» в нижнем правом углу программы!
Возможные проблемы
Первое, что мы советуем сделать – немного поиграть с параметрами Студио:
- Жмите на кнопку настроек, переходите к разделу «Видео» и выбирайте более высокое значение FPS;
- Теперь откройте вкладку «Вывод» и увеличьте значение в строке «Битрейт» (можно до 6000).
Второй ответ на вопрос, как записывать видео в ОБС Студио в отличном качестве заключается в смене приоритета приложения. Не пугайтесь, только звучит сложно, на практике все намного проще:
- Одновременно зажмите клавиши Ctrl+Alt+Delete ;
- В открывшемся диспетчере задач ищите вкладку «Подробности» ;
- В списке найдите название программы и кликните правой кнопкой мышки;
- Из выпадающего меню выберите пункт «Задать приоритет» ;
- Выберите значение «Реального времени» ;

- Теперь найдите в списке запущенную игру и повторите действие.
Разобрались, почему при записи через OBS Studio видео лагает – чаще всего трудности можно устранить самостоятельно за несколько секунд. Еще один способ избавиться от неприятных фризов на экране – вести запись в оконном режиме, иногда неполадки возникают только при полноэкранной записи. Учтите, что окно можно двигать и увеличивать, поэтому вы сможете захватывать нужное содержимое экрана.
- Щелкните правой кнопкой мышки по ярлычку приложения (сначала его надо закрыть);
- Выберите из контекстного меню пункт «Запуск от имени администратора».

Второй вариант таков:
- Кликайте ПКМ по ярлыку ОБС , выбирайте раздел «Свойства» ;
- Переходите на вкладку «Совместимость» ;
- Ищите окно «Запускать в режиме совместимости с…» ;
- Выбирайте другую версию операционной системы (отличную от вашей).

Ответ на вопрос, как пользоваться ОБС Studio для записи видео с экрана, оказался несложным – вы обязательно научитесь работать в приложении, как настоящий мастер! Немного терпения и практики – наши советы и инструкции обязательно помогут разобраться во всех тонкостях настройки и приведут к желаемому результату.
Как настроить ОБС для записи игр: работаем с параметрами

Как настроить ОБС для записи игр наилучшим образом? На какие настройки обратить внимание, как работать со звуком и картинкой? На все вопросы подробно отвечаем ниже – составили полное пошаговое руководство для начинающих пользователей.
Сцена и источник
Начинаем разбираться, как правильно настроить ОБС для записи игр? Первым делом поговорим о том, как выбрать источник видео – без этого первого этапа ничего не получится. Если программа не будет знать, какую картинку захватывать, итогового результата не получится.
Приступаем? Ничего сложного – ищите внизу ОБС поле «Сцены» и нажимайте на плюсик, чтобы создать новую.

Если сцена уже есть, просто переходим к соседнему (справа) полю «Источники» . Вновь жмем на значок плюсика и выбираем одно из следующих значений:
- Захват экрана;
- Захват окна;
- Устройство захвата видео.

Пройдемся по всем трем вариантам подробнее. Какую бы кнопку вы не нажали, далее нужно выбрать значение «Создать новый» и придумать название (можно оставлять значение по умолчанию). А вот дальнейшие настройки OBS для записи игр у источников разнятся.
- Захват экрана. Ничего настраивать не придется, так как система будет передавать содержимое дисплея полностью;

- Захват окна. Настройка ОБС для записи игр заключается в следующем – из выпадающего списка вы выбираете программу, которая будет записываться. Поэтому важно запустить игрушку до момента работы с параметрами приложения;
- Устройство захвата видео. Это веб-камера – ее стримеры часто используют, чтобы параллельно геймплею оставаться в кадре и общаться со зрителями, не терять визуальный контакт. Не забудьте выбрать устройство из выпадающего списка.
Чтобы не получить черный экран в OBS при записи игры, нужно выбрать источник трансляции! Это обязательный этап. Для захвата веб-камеры и окна существуют специальные красные маркеры – просто перетягивайте их, чтобы менять размер, пропорции и местоположение окошка на экране. Готово!
Первый этап настройки OBS для записи игр завершен. Это начало, впереди нас ждет интересная работа с параметрами, позволяющими получить качественный звук и видео. Приступаем?
Видео и аудио
Ответ на вопрос, как записывать игру через OBS, элементарный – вы можете увидеть одноименную кнопку на нижней панели справа, рядом с настройками! Но простого нажатия недостаточно, предварительно нужно выставить ряд параметров, которые обеспечат высокое качество готового материала.
Поэтому отводим взгляд от столь желанной кнопки и переходим к настройке ОБС для записи игр:
- Открываем настройки (кнопка справа снизу);

- И переходим к разделу «Вывод» в меню слева;
- Ищем вкладку «Запись» и жмем на кнопку «Обзор» . Здесь можно выбрать директорию, в которой будут храниться готовые файлы;

- В меню «Формат записи» можно выбрать одно из двух значений – привычный «mp4» или «flv» . Второй формат позволяет не беспокоиться о сохранности материала – ролик будет сохранен, даже если программа случайно вылетит;

- Все прочие разделы оставляем без изменения – значения, установленные по умолчанию, нас вполне устраивают.
Останавливаться рано – продолжаем разбираться, как настроить OBS для записи игр. Переходим к следующему разделу на панели слева:
- Открываем вкладку «Видео» и ищем строки «Базовое разрешение» и «Выходное разрешение» ;
- Ставим цифры, соответствующие техническим характеристикам вашего монитора (можно посмотреть в параметрах операционной системы);
- Ищем блок «Общие значения FPS» +9и ставим подходящую цифру – число должно находится в диапазоне от 30 до 60 (чем больше значение, тем лучше качество переходов и плавность движений, но больше и нагрузка на оперативную память).

Настройка OBS Studio для записи игр в разделе «Аудио» не требуется – за одним исключением. В разделе «Микрофон/ дополнительное аудио» желательно выбрать источник записи звука – впрочем, можно поступить иначе.

Вернитесь к полю «Источник» , нажмите на плюсик и добавьте «Захват входного аудиопотока» , при этом укажите используемый основной микрофон.

- Теперь найдите поле «Микшер аудио» , кликните по шестеренке под названием записывающего устройства:

- Раскройте вкладку «Фильтры» ;

- Нажмите на «+» и поочередно добавьте фильтры в порядке, указанном ниже. Чтобы настроить ОБС для записи игр, выставляйте параметры в правой части экрана.

- Уровень подавления — 60dB .
- Значение равно 0,00 dB.
Пропускной уровень шума:
- Значение верхнего порога равно – 58 dB ;
- Значение «Нижний порог» составляет 57 dB ;
- Прочие параметры не трогаем.
- Соотношение будет составлять 3,50:1 ;
- «Порог срабатывания» равен -60,00 dB ;
- Значение параметра «Атака» – 10 ms ;
- «Восстановление» составляет 50 ms ;
- «Выходное усиление» равно 0,00 dB ;
- В меню «Обнаружение» выбираем значение «RMS» .
- Степень сжатия равна 10,00:1 ;
- Порог срабатывания – -18,00 dB ;
- Атака – 6 ms ;
- Спад равен 60 ms ;
- Выходное усиление составляет 30,00 dB ;
- В разделе «Источник приглушения/ сайдчейн-компрессии» выбирайте параметр «Нет» .
- Порог срабатывания – 1,50 dB;
- Восстановление – 60 ms .
На всякий случай напомним – если OBS не записывает звук игры, значит, микрофон не подключен! Все звуки с рабочего стола захватываются автоматически, дополнительно настраивать опцию не нужно.
Настроить горячие клавиши
Как настроить OBS Studio для записи игр в части аудио – разобрались! Теперь перейдем к другому важному разделу – «Горячие клавиши». Придется вновь вернуться к настройкам программы:
- Найдите название раздела слева;

- Задайте нужные кнопки под определенные действия – рекомендуем выбрать значения для включения/ отключения микрофона и включения/ остановки записи экрана.
Вот и все – вы узнали, как записать игру через ОБС! Как только подготовительный этап пройден, жмите на кнопку «Начать…» и запускайте трансляцию. Или воспользуйтесь горячими клавишами, которые задали ранее.
Не забудьте выбрать сервис для стриминга – Твич или Ютуб, Рестрим или другие варианты.
Каждый может разобраться, как настроить ОБС Студио для записи игр – элементарные настройки выставляются нажатием нескольких клавиш. Сохраняйте наш обзор в закладки, чтобы снять трансляцию и поделиться с подписчиками действительно классным материалом. Такой ролик не стыдно показать!
Записать видео с экрана и звук (OBS Studio)
С помощью данной программы Вы можете записать Вашу презентацию со звуком, а если захотите - сможете добавить и видео с камеры (как обычно записывают вебинары).
Установка и настройка OBS Studio
Для начала работы с OBS Studio необходимо скачать и установить программу, а так же произвести первоначальные настройки:
Интерфейс программы
Интерфейс программы состоит из следующих основных областей:

1. Область предпросмотра
2. Область Источников
3. Область Аудио микшера
4. Область Управление

- Область предпросмотра отображает вашу Сцену, то как добавленные источники в конечном итоге будут выглядеть на записи.
- Область "Источники" позволяет управлять вашими источниками, например захват экрана, входного аудиопотока или видеопотока.
- Область "Микшер аудио" позволяет управлять аудиопотоками, изменять их громкость, включать и отключать.
По умолчанию в "Микшере аудио" могут присутствовать 2 аудиоустройства:
устройство воспроизведения (при подключенных колонках или наушниках)
Mic/Aux (при подключенном микрофоне "по умолчанию")
Звук с этих аудио устройств также будет на записи. Если в нем нет необходимости, то аудиоустройства можно отключить, нажав на значок для каждой из дорожек. - Начать запись можно 3 способами:
В области "управление" нажать на кнопку "Начать запись" (после нажатия кнопка меняет свое название на "Остановить запись")
Нажав правой кнопкой по значку OBS в области уведомлений windows и выбрав "Начать запись"
Нажав сочетание клавиш заданное в настройках. - Остановить запись можно все теми же 3 способами:
В области "управление" нажать на кнопку "Остановить запись" (после нажатия кнопка меняет свое название на "Остановить запись")
Нажав правой кнопкой по значку OBS в области уведомлений windows и выбрав "Остановить запись"
Нажав сочетание клавиш заданное в настройках. - Видео файл появляется в папке для сохранения записей (по умолчанию C:\Users\*имя пользователя*\Videos) автоматически после того, как Вы остановите запись.
Запись экрана

- Для записи экрана необходимо в области источников нажать на + и выбрать из выпадающего списка "Захват экрана" (или "Захват окна", если Вы будете записывать определенное окно)
Запись звука
Для того чтобы начать запись звука со встроенного микрофона, подключенного отдельно или микрофона идущего в составе веб камеры необходимо сделать следующее:
Запись видеопотока с web камеры

- Для записи экрана необходимо в области источников нажать на + и выбрать из выпадающего списка "Устройство захвата видео"
Правильная настройка микрофона в ОБС: выбрать нужный фильтр и настроить его правильно

Настройка микрофона в ОБС – очень важный этап, который нельзя обойти вниманием. Именно от правильно выбранных параметров зависит качество звучания и записи звука – постоянные искажения и шумы никому не нужны! Если вы хотите радовать подписчиков качественным звуком, то внимательно подойдите к изучению данного вопроса.
Первый этап
Прежде чем начинать настройку микрофона в OBS Studio, отметим – в разделе «Аудио» ничего трогать не нужно, достаточно оставить параметры по умолчанию, их хватит для оптимального качества работы. За одним исключением мы будем работать с другими разделами программы. Но хватит «воды» давайте начнем!
Открывать Студио рано, сначала пройдемся по определенным настройкам операционной системы – убедимся, что нужное нам устройство выбрано и подключено. Давайте же обсуждать, как настроить микрофон в OBS:
- Нажмите правой кнопкой мышки по иконке громкости в трее справа;
- Выберите из появившегося меню значение «Открыть параметры звука» ;

- В открывшемся окне найдите надпись «Панель управления…» и кликните на неё;

- В открывшемся окне перейдите на вкладку «Запись» ;
- Найдите нужное устройство (должно быть выделено зеленой галочкой и отмечено подписью «По умолчанию»);
- Жмем правой кнопкой мыши, выбираем пункт меню «Свойства» ;

- Открываем вкладку «Дополнительно» ;
- Ищем строку «Формат по умолчанию» и ставим значение «2 канал, 16 бит, 48000 Гц (Диск DVD)» , если у вас конденсаторное устройство;

- Во всех остальных случаях ставим значение «2 канал, 16 бит, 44100 Гц (Компакт-диск)» ;
- Сохраняем внесенные изменения нажатием соответствующей кнопки.
Готово! Завершили настройку опций операционной системы – возвращаемся непосредственно к настройке микрофона в ОБС!
Скажем несколько слов о добавлении устройства – вы можете воспользоваться одним из двух способов. Первый вариант таков:
- Нажмите на кнопку настроек снизу справа;

- Выберите раздел «Аудио» ;
- Найдите строку «Микрофон/ дополнительно аудио» ;
- Смените значение «По умолчанию» на название используемого устройства (только что вы выбрали соответствующий девайс в настройках операционной системы).

Есть альтернативный вариант, как настроить микрофон в ОБС – устройство можно добавлять непосредственно в определенных сценах. Чем этот способ хорош? Вы сможете включать и выключать девайс в нужные моменты записи. Делаем следующее:
- Найдите нужную сцену в одноименном разделе слева;
- Кликните по плюсику в поле «Источники» ;
- Выберите раздел «Захват входного аудиопотока» ;

- Поставьте галочку в строке «Создать новый» ;

- Задайте имя (при желании);
- В строке «Устройство» смените значение по умолчанию на название используемого вами девайса – встроенного или подключенного.

Готово! Разобрались, как добавить микрофон в ОБС – теперь он появится на нижней панели в разделе «Микшер аудио». Продолжаем подключать устройство – на очереди работа с фильтрами.
Настраиваем устройство
В настройке микрофона в ОБС для записи ведущую роль играют фильтры! Обратите внимание, они работают в определенном порядке, поочередно – соответственно списку, который вы самостоятельно составляете.
Именно поэтому будем добавлять фильтры последовательно ! Сначала находим нужное меню:
- В нижней части экрана ищем поле «Микшер аудио» ;
- Находим нужный источник и жмем на шестеренку рядом с ним;

- Переходим во вкладку «Фильтры» ;

- Жмем на плюсик слева, чтобы добавить нужный – настройки появятся на экране справа.

Как настроить микрофон для стрима в ОБС наилучшим образом? Начать с фильтра «Шумоподавление» !
- Добавьте одноименный фильтр;
- Перетяните ползунок уровня подавления до значения -60dB .

Следующий фильтр, который нужно выставить, называется «Усиление» :
- Поставьте значение на 0,00 dB , вручную или ползунком.

Вновь жмем на плюсик и добавляем эффект «Пропускной уровень шума». Мы же хотим узнать, как убрать шум микрофона в OBS Studio:
- Значение «Верхний порог» ставим – 58 dB ;
- В строке «Нижний порог» вводим 57 dB ;
- Остальные параметры не трогаем, оставляем по умолчанию.

Следующий добавляемый фильтр – «Экспандер» . Открываем настройки на экране справа и выставляем такие параметры:
- Соотношение будет составлять 3,50:1 – можно выкрутить ползунок или вписать вручную;
- В строке «Порог срабатывания» двигаем полоску до -60,00 dB ;
- Ищем параметр «Атака» и ставим значение 10 ms ;
- В строке «Восстановление» должна стоять цифра 50 ms ;
- «Выходное усиление» будет составлять 0,00 dB ;
- Открываем меню «Обнаружение» и выбираем значение «RMS» .

Следующий на очереди фильтр – «Компрессор» . Просто копируйте приведенные ниже параметры и вставляйте в соответствующие строки:
- Степень сжатия равна 10,00:1 ;
- Порог срабатывания – -18,00 dB ;
- Атака составляет 6 ms ;
- Спад равен 60 ms ;
- Выходное усиление – 30,00 dB ;
- В меню «Источник приглушения/ сайдчейн-компрессии» выбирайте параметр «Нет» .

Последний фильтр! Перед тем, как включить микрофон ОБС, ставим значение в графе «Лимитер» :
- Порог срабатывания – 1,50 dB ;
- Восстановление – 60 ms .

Обратите внимание! Мы рекомендуем проверить микрофон в ОБС соответственно возможностям вашего компьютера. Наши параметры могут не подойти – некоторые значения придется скорректировать вручную, отталкиваясь от устройства.
Как сделать кнопку для микрофона
Бонус! Кратко разберемся, как в ОБС сделать микрофон на кнопку. Это очень удобный инструмент, позволяющий одним движением активировать или деактивировать звучание. Вы в любой момент сможете включить или отключить как сам девайс, так и устройство захвата входного аудиопотока в определенной сцене. Что надо сделать, какие настройки включить?
- Нажмите на кнопку настроек снизу справа;
- Перейдите в раздел «Горячие клавиши» (на панели слева);
- Пролистайте до блоков «Сцена» и «Захват входного аудиопотока» ;
- Задайте клавиши для действий: включить/ отключить микрофон в ОБС, а также включать/ выключать звук по нажатии.

Настройка микрофона в ОБС для стрима завершена – воспользуйтесь нашими инструкциями, чтобы добиться наилучшего качества звучания. Все относительно, некоторые параметры вам придется подкорректировать под себя – но это возможно только путем проб и ошибок.
Как записать видео с экрана со звуком? Программа OBS Studio

Тема сегодняшней публикации, как записать видео с экрана со звуком бесплатной программой OBS Studio (Open Broadcaster Software). Я уже публиковал статью с инструкцией по работе с небольшой программкой FS Capture, но куда ей до OBS!
Даже многим платным программам, имеющим функцию записи с экрана, далеко до OBS Studio. Всё почему? Скорее потому, что OBS нацелена именно на запись с экрана и все что с этим связанно, отсекая всё лишнее.
Вот малая часть того, что умеет программа OBS Studio:
- Записывать с экрана монитора
- Записывать с веб камеры
- Вставлять в запись окно веб камеры
- Записывать звук внешнего микрофона
- Записывать звук с экрана
- Имеет настройки улучшения качества звука
- Может по нажатию кнопки закрывать экран (удобно при вводе данных)
- Имеет встроенный Хромакей (убирает фон позади спикера)
Мы разберём основные настройки OBS, а так же скачаем и установим программу абсолютно бесплатно.
Содержание статьиНастройка OBS Studio для записи экрана со звуком
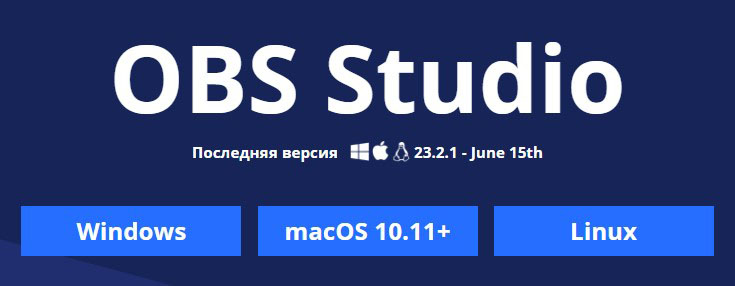
Основные настройки OBS
Если не сняли галочку на финише установки, то программа автоматически запустится. Пока у вас будет отображаться чёрный экран. Теперь нужно первым делом настроить основные параметры.
Переходим в настройки в правом нижнем углу.
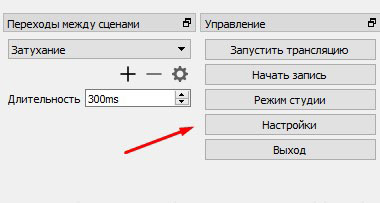
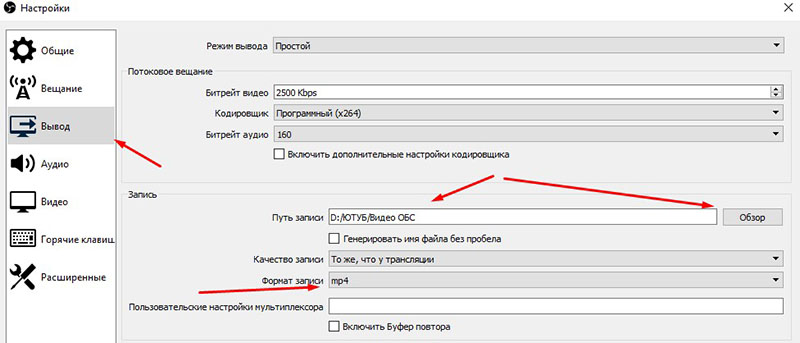
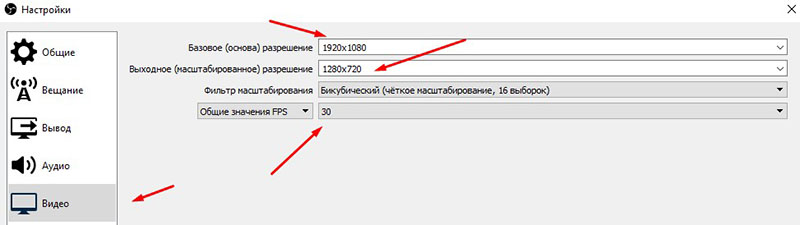
Добавление источников для записи с экрана в OBS
По идее, сцена для записи уже есть по умолчанию, теперь на эту сцену нужно добавить источники. То есть, те элементы, которые будет записывать программа OBS (экран, веб камера, и т. д.).

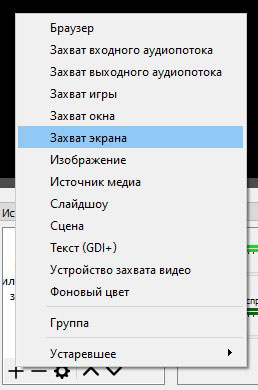


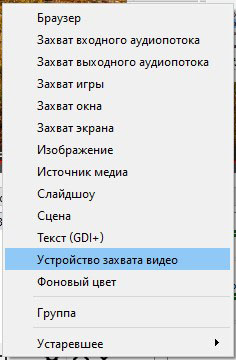

Затем окно камеры можно перетаскивать мышью в нужное место экрана, а так же менять размер окна.

Настройка звука внешнего микрофона в OBS Studio
Если у вас микрофон на ПК низкого качества, то лучше конечно приобрести что нибудь по лучше. Но в любом случае есть возможность улучшить качество звука встроенными средствами.
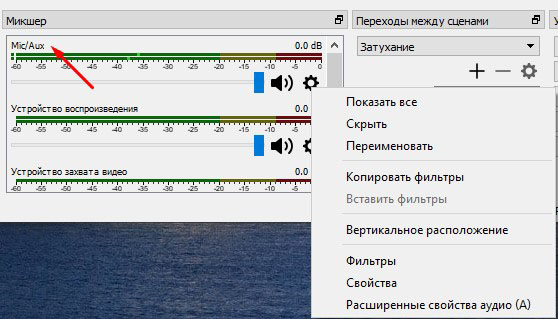
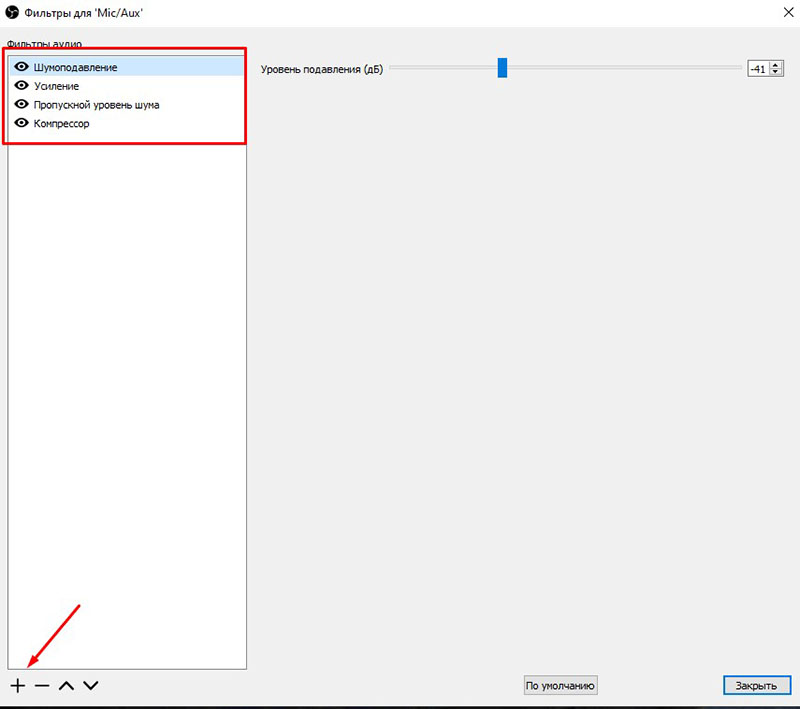
Ниже я прикрепляю скриншоты настроек каждого фильтра. После установки, нажимайте на каждый фильтр и настраивайте как на скриншотах. При тестировании записи вы будете уже подстраивать под себя.


Пропускной уровень шума
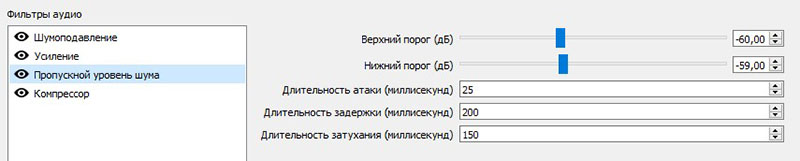
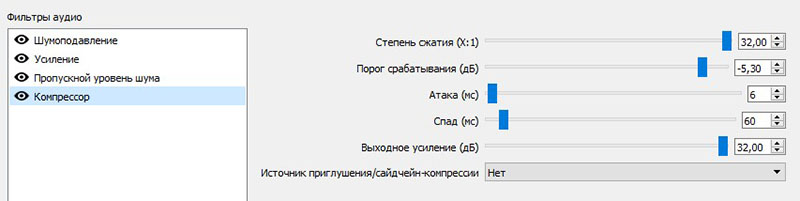
Запись с экрана + видео
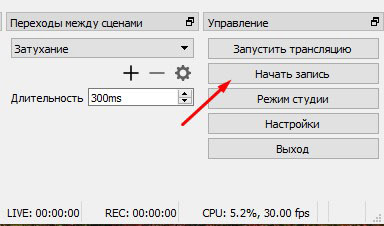
Сверните программу и записывайте действия с экрана. Когда закончите записывать, переходите в папку указанную для сохранения записей и смотрите что получилось.
Тестируйте звук с внешнего микрофона и перенастройте фильтры при необходимости. Звук с экрана программа пишет по умолчанию.
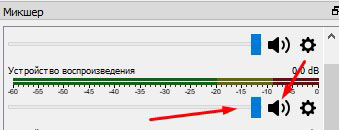
Если не убирается чёрный экран в OBS
Если вы настроили программу для записи с экрана, добавили нужную сцену, но экран по прежнему остаётся чёрным, попробуйте сделать следующее:
Вариант № 2
Если ничего из перечисленного не помогло, наберите запрос в Ютуб, там наглядно можно увидеть решение.
Как записать видео с экрана программой OBS Studio

Текстовые статьи и пошаговые инструкции уже давно в прошлом. На сегодняшний день практически никто не читает такие источники, все предпочитают просмотр видео-уроков и гайдов.
Тем более, что некоторые приложения или игры настолько динамичны, что описать их словами не получится, а вот отобразить информацию в видеоформате — легко.
Данная статья расскажет о том, как записать видео с экрана при помощи OBS Studio в операционной системе Windows, также мы расскажем как правильно настроить кодеки кодирования видео, конфигурацию звуковых устройств, вывод данных в конечный файл.
Рассмотрим пошаговую инструкцию для записи видео со звуком:
Когда запустили программу Вам нужно выбрать источник для захвата:

Выбираем интересующий Вас источник, для этого нужно нажать на плюс в окне источники:

Настройка

Режим вывода
Видео битрейт
Кодировщик
ОБС Студио предлагает пользователю на выбор несколько кодировщиков:
Далее рассмотрим кодировщики подробнее:
Настройки кодировщика x264:

Настройки кодировщика NVENC:
Настройки кодировщика QSV:
Битрейт аудио
Для записи простого записи видео со звуком и микрофоном вполне подойдет 160.

Путь записи
Нужно выбрать папку куда будут сохранятся записи и сохранить проект. Сделает этот нужно для того, чтобы во время работы над записью вы могли и сохранять его нажатием одной кнопки без указания пути к файлу, а то и вовсе установить в настройках автосохранение через промежутки времени.
Формат записи
Выбираем формат записи аудио-видео и изображений. Рекомендуется использовать следующие mov, MP4, quicktime, FLV. Эти форматы обеспечивают хорошее сжатия без видимой потери качества на большинстве устройств.
Аудио
Что касается аудио выходов, их очень просто определить: сколько бы их ни было, можно запустить проверку или услышать, из какого конкретно выхода идёт звук.
В первую очередь стоит сказать, что если у вас есть внешняя звуковая карта и дополнительный микрофон, то качество вашего звука будет профессиональным и вам не придется его дополнительно обрабатывать.
Тем не менее, если у вас нету внешней звуковой карты, вам поможет встроенная звуковая система, которая есть практически в любом ноутбуке и практически на любых наушниках. В первую очередь, нужно настроить драйвер звуковой карты. Обычно, это загружаемое программное обеспечение, которое позволяет обрабатывать и преобразовывать его в wav или mp3 файлы.

Даже если бы записываетесь в шумном помещении или у вас аппаратура из бюджетной ценовой категории, это не повод отчаиваться. Благодаря манипуляциям с обработкой, можно добиться очень чистого звука.
Видео
Базовое разрешение: это разрешение вашего монитора с которого будет идти запись.
Выходное разрешение: разрешение в котором будет записываться видео, не зависимо от разрешения монитора, с которого записывает. Если уменьшить разрешение, то нагрузка на процессор будет меньше.
Фильтр масштабирования:
Общие значения FPS: количество кадров в секунду в видео. Для слабых компьютеров рекомендуется выбрать значение 30, а для мощных компьютеров рекомендуется выбрать 60 fps.
Горячие клавиши
В данном разделе настроек можно настроить сочетания клавиш для быстрого включения и выключения записи звука.

Когда всё настроено, можно приступить к записи. Рекомендуется провести несколько тестовых записей, чтобы посмотреть на то, какого качества файлы, как часто случаются помехи.
Если вы хотите записывать видео хорошего качества вам неизбежно понадобится внешняя звуковая карта или звуковой интерфейс чтобы снизить нагрузку на встроенную звуковую систему, а также хорошая видеокарта, которая позволит записывать видео с большим количеством кадров в секунду и высоком разрешением.
Полезное видео
Как записывать видео со звуком в windows через OBS Studio на видео ниже:
Заключение
Захват видео с экрана через OBS Studio
Во время создания видеоуроков или гайдов иногда необходимо визуально показать, как описанные действия в теории выглядят на практике. Для этого тренеру все свои деяния в системе требуется записывать, используя программу для захвата видео с экрана, коих огромное количество. Сделать это можно через бесплатное приложение OBS Studio, позволяющее записывать аудио, видео, выводить текст, изображения на экран, а также настраивать вывод конечного файла (кодек, контейнер видео, формат аудио, битрейт и т. д.). В основном его используют стримеры для проведения live-трансляций на Twitch.
Создание и переключение между несколькими транслируемыми окнами.
Пользователь может создать определённое количество сцен, выбрав для каждой источник ввода/вывода информации: экран, на который можно добавить текст, окно или приложение Windows либо захват аудио- / видеопотока с микрофона или веб-камеры.
Чтобы создать сцену, нужно кликнуть по иконке плюса в разделе с соответствующим названием, после чего программа предложит назвать её. Для подтверждения операции необходимо нажать кнопку “ОК”.
Читайте также:

