Как сделать всплывающие окна в excel
Обновлено: 17.05.2024
Трюк №85. Создание всплывающего экрана для рабочей книги Excel
Всплывающие экраны придают приложению дополнительную каплю изысканности, не говоря уж о том, что они развлекают вас, пока приложение загружается. Почему бы рабочему листу не делать то же самое? Для создания всплывающего экрана для любой книги можно воспользоваться возможностями VBA. Вы увидите, что процесс намного проще, чем вы могли подумать.
Чтобы создать всплывающий экран, который отображается 5-10 секунд, пока рабочая книга открывается, а затем автоматически закрывается, нажмите сочетание клавиш Alt/Option+Fll или выберите команду Разработчик → Редактор Visual Basic (Developer → Visual Basic Editor), чтобы открыть VBE. Затем выберите команду Insert → UserForm. Если панель инструментов Control не отображается, выберите команду View → Toolbox, чтобы ее увидеть.
На панели инструментов щелкните элемент управления Label. (Чтобы увидеть название каждого элемента управления, проведите над ними указателем мыши и задержите над каждым непродолжительное время.) Щелкните в любом месте объекта UserForm, чтобы вставить метку. Перемещая маркеры размера, выберите такой размер метки, чтобы в нее можно было ввести небольшой текст. Не снимая выделения метки, щелкните ее. Если метка не выделена, дважды медленно щелкните ее. Теперь она должна войти в режим редактирования, в котором можно выделить надпись по умолчанию Label 1.
На этой метке введите текст My Splash Screen. Чтобы изменить другие свойства метки (размер шрифта, цвет и т. п.), удостоверьтесь, что метка выделена, и нажмите клавишу F4 или выберите команду View → Properties Window. Затем в окне Label Controls Property измените нужные свойства метки. После этого дважды щелкните объект UserForm (но не метку) и в окне Procedure в верхнем правом углу экрана выберите Initialize (рис. 7.3).
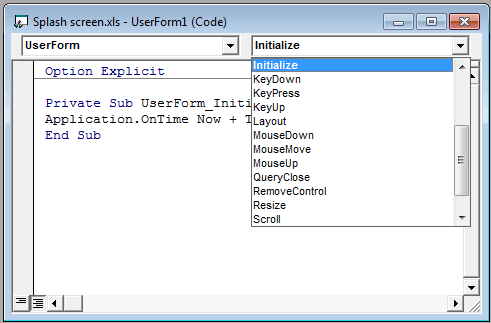
Рис. 7.3. Раскрывающийся список Procedure с различными событиями объекта UserForm
В этой процедуре введите следующий код:
Application.OnTime Now + T1meValue("00:00:05"). "KillForm"
Код для объекта UserForm должен выглядеть так, как показано в листинге 7.7.
//Листинг 7.7 Private Sub UserForm_Initialize() Application.OnTime Now + TimeValue("00:00:05"), "KillForm" End Sub
Теперь выберите команду Insert > Module и введите код из листинга 7.8.
//Листинг 7.8 Sub KillForm() Unload UserForml End Sub
Теперь осталось добавить немного кода в частный модуль объекта Workbook (ThisWorkbook, ЭтаКнига). В окне Project Explorer вы должны видеть имя рабочей книги. Разворачивайте папки, начинающиеся ниже рабочей книги, пока не увидите ThisWorkbook (ЭтаКнига) в папке Microsoft Excel Objects. Дважды щелкните пункт ThisWorkbook (ЭтаКнига), чтобы раскрыть ее частный модуль. В частном модуле объекта ThisWorkbook (ЭтаКнига) введите код из листинга 7.9.
//Листинг 7.9 Private Sub Workbook_0pen() Userform1. Show End Sub
Закройте окно, чтобы вернуться в Excel. Сохраните и закройте рабочую книгу, а затем откройте ее заново, чтобы увидеть всплывающий экран в действии. На рис. 7.4 показан пример всплывающего экрана.

Рис. 7.4. Пример всплывающего экрана в действии
Помните, что всплывающий экран должен отображаться совсем недолго и содержать относящийся к данной рабочей книге текст. Если пользователи будут видеть экран дольше 10 секунд, он начнет их раздражать.
Как сделать всплывающие окна в excel
Удивительный! Использование эффективных вкладок в Excel, таких как Chrome, Firefox и Safari!
Экономьте 50% своего времени и сокращайте тысячи щелчков мышью каждый день!
1. Держать Alt + F11 клавиши одновременно, чтобы открыть Microsoft Visual Basic для приложений окно.
2. В Microsoft Visual Basic для приложений окно, дважды щелкните ThisWorkbook из Проект-VBAProject панели, затем скопируйте и вставьте приведенный ниже код VBA в Модуль окно, см. снимок экрана:
Внимание: Если Проект-VBAProject панель скрыта, щелкните Перейти к недвижимости > Обозреватель проекта для его отображения.
3. Затем закройте окно кода и сохраните эту книгу как Excel Macro-Enabled Workbook формат, пожалуйста, нажмите Файл > Сохранить какИ в Сохранить как окно, выберите Excel Macro-Enabled Workbook от Сохранить как список, см. снимок экрана:
4. Теперь при первом открытии этого файла вверху таблицы отображается предупреждение системы безопасности, щелкните Включить контент кнопку для активации кода VBA, см. снимок экрана:
Ноты:
Автоматически открывать определенные книги при следующем запуске Excel
После установки Kutools for Excel, выполните следующие действия:
1. Открывайте книги, которые вы хотите открыть вместе в следующий раз автоматически.
2. Затем нажмите Предприятие > Workbook > Автоматически открывать эту книгу в следующий раз, см. снимок экрана:
3. В Автоматически открывать эту книгу в следующий раз диалоговое окно, щелкните Выбрать все чтобы проверить все книги, которые вы хотите автоматически открывать в следующий раз при запуске файла Excel, затем нажмите Ok для выхода из диалога см. снимок экрана:
4. И теперь, когда вы запускаете файл Excel, все выбранные вами книги открываются одновременно.
Внимание: Чтобы отменить эту операцию, вам просто нужно отменить выбор всех книг или удалить или очистить книги в Автоматически открывать эту книгу в следующий раз диалоговое окно.
Как сделать всплывающие окна в excel
Обычно вам нужно вводить ячейки одну за другой, чтобы заполнить диапазон ячеек. Вы когда-нибудь думали о создании всплывающего окна для ввода нескольких данных при нажатии на ячейки в определенном диапазоне в Excel? Эта статья покажет вам шаг за шагом решения.
Создайте всплывающее окно для ввода нескольких данных с помощью функции формы
Встроенная функция формы Excel может помочь вам решить эту проблему. Пожалуйста, сделайте следующее.
1. Нажмите Файл > Опции для открытия Параметры Excel вдова.
2. в Параметры Excel окно, вам необходимо:
- 1) Нажмите Настроить ленту в левой панели;
- 2) Перейдите в раздел вкладок, нажмите кнопку Новая вкладка создать новую вкладку на ленте;
- 3) Щелкните правой кнопкой мыши новую созданную вкладку в Основные вкладки box и переименуйте его, как вам нужно (здесь я переименовал эту вкладку как Form). Затем нажмите, чтобы выбрать Новая группа под Форма вкладка;
- 4) Выбрать Все команды из Выберите команды из раскрывающийся список;
- 5) Найдите и выберите Форма в поле команд;
- 6) Щелкните значок Add кнопка для добавления команды Форма в новую созданную вкладку под определенной группой;
- 7) Нажмите OK кнопка. Смотрите скриншот:

3. Затем Форма Вкладка создается и добавляется на ленту. Щелкните любую ячейку диапазона, в который вы хотите ввести данные, щелкните Форма (имя, которое вы указали на шаге 2)> Форма.

4. Во всплывающем окне для ввода данных, если вы хотите создать новые данные в диапазоне, нажмите Создать кнопку, заполните поля и закройте окно. Вы можете использовать Найти предыдущий и горизонтальное распределение Найти далее кнопку для переключения вверх и вниз, чтобы изменить существующее значение ячейки по мере необходимости.

Создайте всплывающее окно для ввода данных с потрясающей функцией
Иногда содержимое ячейки слишком длинное для просмотра, за исключением увеличения размера ячейки или увеличения панели формул. Здесь я рекомендую Расширенная панель редактирования особенность Kutools for Excel для вас. После включения этой функции при нажатии на ячейку будет появляться окно, и вы можете просматривать и редактировать содержимое ячейки прямо в окне.
Перед применением Kutools for Excel, Пожалуйста, сначала скачайте и установите.
1. Нажмите Kutools > Расширенная панель редактирования чтобы включить функцию. Смотрите скриншот:

2. При щелчке по ячейке появится окно со списком всего содержимого внутри. Вы можете просматривать, добавлять и удалять содержимое в окне непосредственно в зависимости от ваших потребностей.

Если вы хотите получить 30-дневную бесплатную пробную версию этой утилиты, пожалуйста, нажмите, чтобы загрузить это, а затем перейдите к применению операции в соответствии с указанными выше шагами.
Статьи по теме
Вызов календаря при щелчке по определенной ячейке в Excel
Предположим, что на листе есть диапазон столбцов, вам нужно часто вводить и изменять даты внутри, но скучно вводить или изменять дату вручную за раз. Как быстро вводить даты, не вводя вручную диапазон столбцов? В этой статье говорится о появлении календаря при нажатии на ячейки в определенном диапазоне, а затем о автоматической вставке даты в выбранную ячейку после выбора даты в календаре.
Защищать форматирование ячеек, но разрешать ввод данных только в Excel
Во многих случаях вам может потребоваться защитить форматирование диапазона ячеек и разрешить ввод данных только в Excel. В этой статье представлены три метода для этого.
Как сделать всплывающие окна в excel
Чтобы упростить работу пользователей с листом, добавьте в ячейки раскрывающиеся списки. Раскрывающиеся списки позволяют пользователям выбирать элементы из созданного вами списка.

На новом листе введите данные, которые должны отображаться в раскрывающемся списке. Желательно, чтобы элементы списка содержались в таблице Excel. Если это не так, список можно быстро преобразовать в таблицу, выделив любую ячейку диапазона и нажав клавиши CTRL+T.
Почему данные следует поместить в таблицу? Потому что в этом случае при добавлении и удалении элементов все раскрывающиеся списки, созданные на основе этой таблицы, будут обновляться автоматически. Дополнительные действия не требуются.
Выделите на листе ячейку, в которую требуется поместить раскрывающийся список.
На ленте откройте вкладку Данные и нажмите кнопку Проверка данных.
Примечание: Если кнопка Проверка данных недоступна, возможно, лист защищен или является общим. Разблокируйте определенные области защищенной книги или отмените общий доступ к листу, а затем повторите шаг 3.
На вкладке Параметры в поле Тип данных выберите пункт Список.
Щелкните поле Источник и выделите диапазон списка. В примере данные находятся на листе "Города" в диапазоне A2:A9. Обратите внимание на то, что строка заголовков отсутствует в диапазоне, так как она не является одним из вариантов, доступных для выбора.

Если можно оставить ячейку пустой, установите флажок Игнорировать пустые ячейки.
Установите флажок Список допустимых значений
Не знаете, какой параметр выбрать в поле Вид?
Чтобы заблокировать пользователям ввод данных, которые не содержатся в раскрывающемся списке, выберите вариант Остановка.
Работа с раскрывающимся спискомПосле создания раскрывающегося списка убедитесь, что он работает правильно. Например, рекомендуется проверить, изменяется ли ширина столбцов и высота строк при отображении всех ваших записей.
Если список элементов для раскрывающегося списка находится на другом листе и вы хотите запретить пользователям его просмотр и изменение, скройте и защитите этот лист. Подробнее о защите листов см. в статье Блокировка ячеек.
Если вы решили изменить элементы раскрывающегося списка, см. статью Добавление и удаление элементов раскрывающегося списка.
Чтобы удалить раскрывающийся список, см. статью Удаление раскрывающегося списка.
Скачивание примеровВвод данных станет быстрее и точнее, если ограничить значения в ячейке вариантами из раскрывающегося списка.
Сначала создайте на листе список допустимых элементов, а затем выполните сортировку или расположите их в нужном порядке. В дальнейшем эти элементы могут служить источником для раскрывающегося списка данных. Если список небольшой, на него можно легко ссылаться и вводить элементы прямо в средстве проверки данных.
Создайте список допустимых элементов для раскрывающегося списка. Для этого введите элементы на листе в одном столбце или строке без пустых ячеек.
Выделите ячейки, для которых нужно ограничить ввод данных.
На вкладке Данные в группе Инструменты нажмите кнопку Проверка данных или Проверить.

Примечание: Если команда проверки недоступна, возможно, лист защищен или книга является общей. Если книга является общей или лист защищен, изменить параметры проверки данных невозможно. Дополнительные сведения о защите книги см. в статье Защита книги.
Откройте вкладку Параметры и во всплывающем меню Разрешить выберите пункт Список.
Щелкните поле Источник и выделите на листе список допустимых элементов.
Диалоговое окно свернется, чтобы было видно весь лист.

Нажмите клавишу ВВОД или кнопку Развернуть , чтобы развернуть диалоговое окно, а затем нажмите кнопку ОК.
Значения также можно ввести непосредственно в поле Источник через запятую.
Чтобы изменить список допустимых элементов, просто измените значения в списке-источнике или диапазон в поле Источник.
См. также
На новом листе введите данные, которые должны отображаться в раскрывающемся списке. Желательно, чтобы элементы списка содержались в таблице Excel.
Почему данные следует поместить в таблицу? Потому что в этом случае при добавлении и удалении элементов все раскрывающиеся списки, созданные на основе этой таблицы, будут обновляться автоматически. Дополнительные действия не требуются.
Выделите на листе ячейку, в которую требуется поместить раскрывающийся список.
На ленте откройте вкладку Данные и нажмите кнопку Проверка данных.
На вкладке Параметры в поле Разрешить выберите пункт Список.
Если вы уже создали таблицу с элементами раскрывающегося списка, щелкните поле Источник и выделите ячейки, содержащие эти элементы. Однако не включайте в него ячейку заголовка. Добавьте только ячейки, которые должны отображаться в раскрывающемся списке. Список элементов также можно ввести непосредственно в поле Источник через запятую. Например:
Фрукты;Овощи;Зерновые культуры;Молочные продукты;Перекусы
Если можно оставить ячейку пустой, установите флажок Игнорировать пустые ячейки.
Установите флажок Список допустимых значений
После создания раскрывающегося списка убедитесь, что он работает правильно. Например, рекомендуется проверить, изменяется ли ширина столбцов и высота строк при отображении всех ваших записей. Если вы решили изменить элементы раскрывающегося списка, см. статью Добавление и удаление элементов раскрывающегося списка. Чтобы удалить раскрывающийся список, см. статью Удаление раскрывающегося списка.
Дополнительные сведения
Вы всегда можете задать вопрос специалисту Excel Tech Community или попросить помощи в сообществе Answers community.
Можно повысить эффективность использования листа, вставляя в него раскрывающиеся списки. Пользователю, использующему ваш лист, достаточно щелкнуть стрелку, а затем запись в списке. Для создания списка следует использовать функцию проверки данных.
Выберите ячейки, в которой должен отображаться список.
На ленте на вкладке «Данные» щелкните «Проверка данных».
На вкладке «Параметры» в поле «Тип данных» выберите пункт «Список».
Щелкните в поле «Источник» и введите текст или числа (разделенные запятыми), которые должны появиться в списке.
Чтобы закрыть диалоговое окно, в щелкните «ОК».
Excel Online
Раскрывающиеся списки пока что невозможно создавать в Excel Online, бесплатной сетевой версии Excel. Однако вы можете просматривать и работать с раскрывающимся списком в Excel Online, если добавите его на свой лист в классическом приложении Excel. Вот как это можно сделать, если у вас имеется классическое приложение Excel:
В Excel Online щелкните «Открыть в Excel» для открытия файла в классическом приложении Excel.
Теперь сохраните вашу книгу.
В Excel Online откройте книгу для просмотра и использования раскрывающегося списка.
Excel для Mac 2011
Можно повысить эффективность использования листа, вставляя в него раскрывающиеся списки. Пользователю, использующему ваш лист, достаточно щелкнуть стрелку, а затем запись в списке. Для создания списка следует использовать функцию проверки данных.
Выберите ячейки, в которой должен отображаться список.
На вкладке «Данные» в разделе «Инструменты» щелкните «Проверить».
Щелкните вкладку «Параметры», а затем во всплывающем меню «Разрешить» выберите пункт «Список».
Щелкните в поле «Источник» и введите текст или числа (разделенные запятыми), которые должны появиться в списке.
Как сделать всплывающие окна в excel
После того, как вы создали раскрывающийся список, вам может понадобиться добавлять в него дополнительные элементы или удалять имеющиеся. В этой статье мы покажем, как изменять списки, созданные разными способами.
Изменение раскрывающегося списка, основанного на таблице Excel
Если источником вашего списка является таблица Excel, достаточно просто добавить элементы в список или удалить их из него, а Excel автоматически обновит все связанные раскрывающиеся списки.
Чтобы добавить элемент, перейдите в конец списка и введите новый элемент.
Чтобы удалить элемент, нажмите кнопку Удалить.
Совет: Если удаляемый элемент находится в середине списка, щелкните его правой кнопкой мыши, выберите пункт Удалить, а затем нажмите кнопку ОК, чтобы сдвинуть ячейки вверх.
Изменение раскрывающегося списка, основанного на именованном диапазонеОткройте лист, содержащий именованный диапазон для раскрывающегося списка.
Выполните одно из указанных ниже действий.
Чтобы добавить элемент, перейдите в конец списка и введите новый элемент.
Чтобы удалить элемент, нажмите кнопку Удалить.
Совет: Если удаляемый элемент находится в середине списка, щелкните его правой кнопкой мыши, выберите пункт Удалить, а затем нажмите кнопку ОК, чтобы сдвинуть ячейки вверх.
На вкладке Формулы нажмите кнопку Диспетчер имен.
В поле Диспетчер имен выберите именованный диапазон, который требуется обновить.
Щелкните поле Диапазон, а затем на листе выберите все ячейки, содержащие записи для раскрывающегося списка.
Совет: Чтобы определить именованный диапазон, выделите его и найдите его имя в поле Имя. Сведения о поиске именованных диапазонов см. в статье Поиск именованных диапазонов.

Откройте лист, содержащий данные для раскрывающегося списка.
Выполните одно из указанных ниже действий.
Чтобы добавить элемент, перейдите в конец списка и введите новый элемент.
Чтобы удалить элемент, нажмите кнопку Удалить.
Совет: Если удаляемый элемент находится в середине списка, щелкните его правой кнопкой мыши, выберите пункт Удалить, а затем нажмите кнопку ОК, чтобы сдвинуть ячейки вверх.
На листе с раскрывающимся списком выделите содержащую список ячейку.
На вкладке Данные нажмите кнопку Проверка данных.
В диалоговом окне на вкладке Параметры щелкните поле Источник, а затем на листе с записями для раскрывающегося списка выберите все ячейки, содержащие эти записи. После выделения ячеек вы увидите, как изменится диапазон списка в поле "Источник".

Чтобы обновить все ячейки, к которым применен один и тот же раскрывающийся список, установите флажок Распространить изменения на другие ячейки с тем же условием.
Изменение раскрывающегося списка с введенными вручную элементамиНа листе с раскрывающимся списком выделите содержащую список ячейку.
На вкладке Данные нажмите кнопку Проверка данных.
На вкладке Параметры щелкните поле Источник и измените нужные элементы списка. Элементы должны быть разделены точкой с запятой, без пробелов между ними следующим образом: Да;Нет;Возможно
Чтобы обновить все ячейки, к которым применен один и тот же раскрывающийся список, установите флажок Распространить изменения на другие ячейки с тем же условием.
Работа с раскрывающимся спискомПосле обновления раскрывающегося списка убедитесь, что он работает так, как нужно. Например, проверьте, достаточно ли ширины ячеек для отображения ваших обновленных записей.
Если список записей для раскрывающегося списка находится на другом листе и вы хотите запретить пользователям его просмотр и изменение, скройте и защитите этот лист. Подробнее о защите листов читайте в статье Блокировка ячеек.
Если вам нужно удалить раскрывающийся список, см. статью Удаление раскрывающегося списка.
Чтобы просмотреть видео о том, как работать с раскрывающимися списками, см. статью Создание раскрывающихся списков и управление ими.
Изменение раскрывающегося списка, основанного на таблице Excel
Если источником вашего списка является таблица Excel, достаточно просто добавить элементы в список или удалить их из него, а Excel автоматически обновит все связанные раскрывающиеся списки.
Чтобы добавить элемент, перейдите в конец списка и введите новый элемент.
Чтобы удалить элемент, нажмите кнопку Удалить.
Совет: Если удаляемый элемент находится в середине списка, щелкните его правой кнопкой мыши, выберите пункт Удалить, а затем нажмите кнопку ОК, чтобы сдвинуть ячейки вверх.
Изменение раскрывающегося списка, основанного на именованном диапазонеОткройте лист, содержащий именованный диапазон для раскрывающегося списка.
Выполните одно из указанных ниже действий.
Чтобы добавить элемент, перейдите в конец списка и введите новый элемент.
Чтобы удалить элемент, нажмите кнопку Удалить.
Совет: Если удаляемый элемент находится в середине списка, щелкните его правой кнопкой мыши, выберите пункт Удалить, а затем нажмите кнопку ОК, чтобы сдвинуть ячейки вверх.
На вкладке Формулы нажмите кнопку Диспетчер имен.
В поле Диспетчер имен выберите именованный диапазон, который требуется обновить.
Щелкните поле Диапазон, а затем на листе выберите все ячейки, содержащие записи для раскрывающегося списка.
Совет: Чтобы определить именованный диапазон, выделите его и найдите его имя в поле Имя. Сведения о поиске именованных диапазонов см. в статье Поиск именованных диапазонов.

Откройте лист, содержащий данные для раскрывающегося списка.
Выполните одно из указанных ниже действий.
Чтобы добавить элемент, перейдите в конец списка и введите новый элемент.
Чтобы удалить элемент, нажмите кнопку Удалить.
Совет: Если удаляемый элемент находится в середине списка, щелкните его правой кнопкой мыши, выберите пункт Удалить, а затем нажмите кнопку ОК, чтобы сдвинуть ячейки вверх.
На листе с раскрывающимся списком выделите содержащую список ячейку.
На вкладке Данные нажмите кнопку Проверка данных.
В диалоговом окне на вкладке Параметры щелкните поле Источник, а затем на листе с записями для раскрывающегося списка выделите содержимое ячеек в Excel, в которых находятся эти записи. После выделения ячеек вы увидите, как изменится диапазон списка в поле "Источник".

Чтобы обновить все ячейки, к которым применен один и тот же раскрывающийся список, установите флажок Распространить изменения на другие ячейки с тем же условием.
Изменение раскрывающегося списка с введенными вручную элементамиНа листе с раскрывающимся списком выделите содержащую список ячейку.
На вкладке Данные нажмите кнопку Проверка данных.
На вкладке Параметры щелкните поле Источник и измените нужные элементы списка. Элементы должны быть разделены точкой с запятой, без пробелов между ними следующим образом: Да;Нет;Возможно
Чтобы обновить все ячейки, к которым применен один и тот же раскрывающийся список, установите флажок Распространить изменения на другие ячейки с тем же условием.
Работа с раскрывающимся спискомПосле обновления раскрывающегося списка убедитесь, что он работает так, как нужно. Например, проверьте, как изменяется ширина столбцов и высота строк для отображения ваших обновленных записей.
Если список записей для раскрывающегося списка находится на другом листе и вы хотите запретить пользователям его просмотр и изменение, скройте и защитите этот лист. Подробнее о защите листов читайте в статье Блокировка ячеек.
Если вам нужно удалить раскрывающийся список, см. статью Удаление раскрывающегося списка.
Чтобы просмотреть видео о том, как работать с раскрывающимися списками, см. статью Создание раскрывающихся списков и управление ими.
В Excel в Интернете можно изменять только тот раскрывающийся список, в котором исходные данные введены вручную.
Выделите ячейки, в которых расположен раскрывающийся список.
Выберите пункт Данные > Проверка данных.
На вкладке Параметры щелкните в поле Источник. Затем выполните одно из указанных ниже действий.
Если поле "Источник" содержит записи раскрывающегося списка, разделенные запятыми, введите новые записи или удалите ненужные. После завершения записи должны быть разделены запятыми без пробелов. Например: Фрукты,Овощи,Мясо,Закуски.
Если поле "Источник" содержит ссылку на диапазон ячеек (например, =$A$2:$A$5), нажмите кнопку Отмена, а затем добавьте или удалите записи из этих ячеек. В этом примере можно добавить или удалить записи в ячейках А2–А5. Если окончательный список записей оказался больше или меньше исходного диапазона, вернитесь на вкладку Параметры и удалите содержимое поля Источник. Затем щелкните и перетащите указатель, чтобы выделить новый диапазон, содержащий записи.
Если поле "Источник" содержит именованный диапазон, например, "Отделы", необходимо изменить сам диапазон с помощью классической версии Excel.
После обновления раскрывающегося списка убедитесь, что он работает так, как нужно. Например, проверьте, достаточно ли ширины ячеек для отображения ваших обновленных записей. Если вам нужно удалить раскрывающийся список, см. статью Удаление раскрывающегося списка.
Дополнительные сведения
Вы всегда можете задать вопрос специалисту Excel Tech Community или попросить помощи в сообществе Answers community.
Выпадающий список в Excel с помощью инструментов или макросов
Под выпадающим списком понимается содержание в одной ячейке нескольких значений. Когда пользователь щелкает по стрелочке справа, появляется определенный перечень. Можно выбрать конкретное.
Очень удобный инструмент Excel для проверки введенных данных. Повысить комфорт работы с данными позволяют возможности выпадающих списков: подстановка данных, отображение данных другого листа или файла, наличие функции поиска и зависимости.
Создание раскрывающегося списка
Путь: меню «Данные» - инструмент «Проверка данных» - вкладка «Параметры». Тип данных – «Список».

Ввести значения, из которых будет складываться выпадающий список, можно разными способами:
Любой из вариантов даст такой результат.
Выпадающий список в Excel с подстановкой данных
Необходимо сделать раскрывающийся список со значениями из динамического диапазона. Если вносятся изменения в имеющийся диапазон (добавляются или удаляются данные), они автоматически отражаются в раскрывающемся списке.
- Выделяем диапазон для выпадающего списка. В главном меню находим инструмент «Форматировать как таблицу».
- Откроются стили. Выбираем любой. Для решения нашей задачи дизайн не имеет значения. Наличие заголовка (шапки) важно. В нашем примере это ячейка А1 со словом «Деревья». То есть нужно выбрать стиль таблицы со строкой заголовка. Получаем следующий вид диапазона:
- Ставим курсор в ячейку, где будет находиться выпадающий список. Открываем параметры инструмента «Проверка данных» (выше описан путь). В поле «Источник» прописываем такую функцию:
Протестируем. Вот наша таблица со списком на одном листе:

Добавим в таблицу новое значение «елка».

Теперь удалим значение «береза».

Осуществить задуманное нам помогла «умная таблица», которая легка «расширяется», меняется.
Теперь сделаем так, чтобы можно было вводить новые значения прямо в ячейку с этим списком. И данные автоматически добавлялись в диапазон.
Нажмем «Да» и добавиться еще одна строка со значением «баобаб».
Выпадающий список в Excel с данными с другого листа/файла
Когда значения для выпадающего списка расположены на другом листе или в другой книге, стандартный способ не работает. Решить задачу можно с помощью функции ДВССЫЛ: она сформирует правильную ссылку на внешний источник информации.
- Делаем активной ячейку, куда хотим поместить раскрывающийся список.
- Открываем параметры проверки данных. В поле «Источник» вводим формулу: =ДВССЫЛ(“[Список1.xlsx]Лист1!$A$1:$A$9”).
Имя файла, из которого берется информация для списка, заключено в квадратные скобки. Этот файл должен быть открыт. Если книга с нужными значениями находится в другой папке, нужно указывать путь полностью.
Как сделать зависимые выпадающие списки
Возьмем три именованных диапазона:

Это обязательное условие. Выше описано, как сделать обычный список именованным диапазоном (с помощью «Диспетчера имен»). Помним, что имя не может содержать пробелов и знаков препинания.
- Создадим первый выпадающий список, куда войдут названия диапазонов.
- Когда поставили курсор в поле «Источник», переходим на лист и выделяем попеременно нужные ячейки.
- Теперь создадим второй раскрывающийся список. В нем должны отражаться те слова, которые соответствуют выбранному в первом списке названию. Если «Деревья», то «граб», «дуб» и т.д. Вводим в поле «Источник» функцию вида =ДВССЫЛ(E3). E3 – ячейка с именем первого диапазона.
Выбор нескольких значений из выпадающего списка Excel
Бывает, когда из раскрывающегося списка необходимо выбрать сразу несколько элементов. Рассмотрим пути реализации задачи.
- Создаем стандартный список с помощью инструмента «Проверка данных». Добавляем в исходный код листа готовый макрос. Как это делать, описано выше. С его помощью справа от выпадающего списка будут добавляться выбранные значения.
- Чтобы выбранные значения показывались снизу, вставляем другой код обработчика.
- Чтобы выбираемые значения отображались в одной ячейке, разделенные любым знаком препинания, применим такой модуль.
Private Sub Worksheet_Change( ByVal Target As Range)
On Error Resume Next
If Not Intersect(Target, Range( "C2:C5" )) Is Nothing And Target.Cells.Count = 1 Then
Application.EnableEvents = False
newVal = Target
Application.Undo
oldval = Target
If Len(oldval) <> 0 And oldval <> newVal Then
Target = Target & "," & newVal
Else
Target = newVal
End If
If Len(newVal) = 0 Then Target.ClearContents
Application.EnableEvents = True
End If
End Sub
Не забываем менять диапазоны на «свои». Списки создаем классическим способом. А всю остальную работу будут делать макросы.
Выпадающий список с поиском
- На вкладке «Разработчик» находим инструмент «Вставить» – «ActiveX». Здесь нам нужна кнопка «Поле со списком» (ориентируемся на всплывающие подсказки).
- Щелкаем по значку – становится активным «Режим конструктора». Рисуем курсором (он становится «крестиком») небольшой прямоугольник – место будущего списка.
- Жмем «Свойства» – открывается перечень настроек.
- Вписываем диапазон в строку ListFillRange (руками). Ячейку, куда будет выводиться выбранное значение – в строку LinkedCell. Для изменения шрифта и размера – Font.
При вводе первых букв с клавиатуры высвечиваются подходящие элементы. И это далеко не все приятные моменты данного инструмента. Здесь можно настраивать визуальное представление информации, указывать в качестве источника сразу два столбца.
Выпадающий список в MS Excel. Описание и примеры.
В данной статье, на простых примерах показано, что такое выпадающий список в MS Excel, как им пользоваться, какие варианты использования данной функции есть. На что необходимо обратить внимание.
Простой выпадающий список в ячейки.
Предположи, нам нужно сделать ячейку, в которой будет выпадающий список из нескольких вариантов значений на выбор. Например: город, село городского типа, село. Поместим в эту ячейку выпадающий список с нужным нам перечнем значений. В нашем примере данная ячейка будет располагаться перед ячейкой с названием населенного пункта.
Выбираем ячейку, в которой будет располагаться наш выпадающий список. Это ячейка С4. Далее, в закладке Данные, находим кнопку Проверка данных.

Нажимаем на кнопку Проверка данных, появляется диалоговое окно Проверка вводимых значений. Вводим нужные данные в поля этого диалогового окна.
Тип данных. Выбираем вариант: Список
Источник. Здесь просто прописываем нужные нам значения по порядку, через точку с запятой «;».
В нашем примере это выглядит вот так: Город; Село городского тип; Село
Остальные пункты диалогового окна Проверка вводимых значений не трогаем.

Нажимаем ОК. В ячейке С4 появляется выпадающий список с нужными нам значениями.

Далее копируем или протягиваем данный выпадающий список в ячейки, исходя из задачи, которая перед нами стоит.
Выпадающий список в Excel на основе исходных данных.
У нас есть Таблица №1, в которой есть два столбца, один с названием конфет, другой с ценой на эти конфеты. Сделаем выпадающий список на основе столбца с название конфет. Сделаем выпадающий список на том же листе, что и Таблица №1.
Выбираем ячейку, в которой будет располагаться наш выпадающий список. В нашем примере это ячейка F4. Далее, в закладке Данные, находим кнопку Проверка данных.

Нажимаем на кнопку Проверка данных, появляется диалоговое окно Проверка вводимых значений. Вводим нужные данные в поля этого диалогового окна.
Тип данных. Выбираем вариант: Список;
Источник. Выбираем диапазон ячеек, с теми данными, которые должны отражаться в нашем выпадающим списке. В нашем примере, это ячейки с названием конфет в Таблице №1 (C4:C13). Выбрать диапазон можно просто поставив курсор в поле Источник. После чего появиться возможность выбрать диапазон. После выбора диапазона, ссылки на него автоматически становятся абсолютными (=$C$4:$C$13).
Остальные пункты диалогового окна Проверка вводимых значений не трогаем.

Нажимаем ОК. После этого появиться выпадающий список в указанной нами ячейки. В нашем примере, в выпадающем списке будет перечень названия конфет из Таблицы №1.

Вместо использования диапазона, в поле Источник, можно использовать Заданное имя. Тогда в поле Источник, вместо диапазона =$C$4:$C$13, нужно будет прописать Заданное имя с знаком равно перед ним. Например: = Конфеты.

Можно разместить выпадающий список на отдельном листе. Например, наша Таблица №1 будет на Листе 1, а выпадающий список, на основе этой таблицы, будет на Листе 2. Алгоритм точно такой же, просто в поле Источник, выбираем нужный нам диапазон из Таблицы 1. При этом, в поле Источник, будет прописан не только диапазон ячеек, но и название Листа, на котором он находиться: =Лист1!$E$6:$E$15. В случае, если вместо диапазона используется Заданное имя, например Конфеты, то различий вообще нет. В поле Источник, будет прописано Заданное имя, перед которым будет знак равно: =Конфеты.
Выпадающий список в Excel и ВПР.
Теперь перед нами стоит задача, что бы при выборе определенных конфет из выпадающего списка, в соседний ячейки появлялась соответствующая этим конфетам цена. Для этого мы будем использовать функцию ВПР.
Итак, у нас есть Таблица №1 с перечнем конфет и ценами на них. И есть выпадающий список (Название конфет), в котором мы можем выбрать нужные нам конфеты по названию. Рядом с выпадающим списком выберем ячейку (G4), назовем ее Цена за кг., и сделаем ее желтого цвета .

Искомое_значение. Указываем ячейку с выпадающем списком (F4).
Таблица. Диапазон ячеек в Таблице №1, в который входит название конфет и цены за кг., Ссылки на ячейки в выбранном диапазоне делаем абсолютными: $C$4:$D$13.

Нажимаем ОК. Теперь при выборе определенных конфет в выпадающим списке, в ячейки рядом (G4), появляется цена на эти конфеты, которая соответствует ценам указанным в Таблице №1.

Можно сделать выпадающей список с ценой, на разных с таблицей листах. Таблица №1 на Листе 1, а выпадающий список с ценой на Листе 2. Разница для функции ВПР будет в том, что в поле Таблица, в диалоговом окне Аргументы функции, будет указан диапазон с ссылкой на лист и ячейки: Лист1!$C$4:$D$13.
Читайте также:

