Как сделать прозрачные окна в windows 10
Обновлено: 13.05.2024
Как получить прозрачное меню «Пуск» в Windows 10?
Особую роль в повышении показателей производительности играет способность операционной системы «Windows 10» предоставлять пользователям возможность производить индивидуальную настройку отдельных параметров графического интерфейса, потребность в визуализации которого вызвана личными предпочтениями, для достижения максимально комфортных условий при выполнении различных задач и снижении общего уровня конечной усталости.
Например, пользователи могут изменить настройки главного меню «Пуск» и добиться собственного персонального формата его отображения произведя различные модификации: обновить цвет фона меню, установить отображение заданного списка приложений, дополнив его за счет часто используемых или недавно добавленных, поменять режим меню, добавить или убрать количество плиток, изменить их размер и расположение и т.д. Такой способ преобразования главного пользовательского меню «Пуск» является системным, управлять которым можно в соответствующих разделах приложения «Параметры Windows» , совокупно объединяющем в себе доступ ко всем важным системных службам.
Помимо представленного универсального способа существует и другой, с помощью которого отображение как меню «Пуск» , так и «Панели задач» можно сделать прозрачным. Хотя это несколько трудоемкий процесс, конечный результат выглядит впечатляюще.
И далее в статье мы покажем, как добиться прозрачности меню «Пуск» и «Панели задач» в операционной системе «Windows 10» .
ПРИМЕЧАНИЕ . Данный процесс требует изменения файлов реестра операционной системы. Как непосредственно известно, реестр содержит структурированную базу данных настроек аппаратного и программного обеспечения, конфигурацию профилей пользователей, предустановленные параметры управления системной и файловой политиками, используемыми в «Windows» и т.д. Файлы реестра имеют важное значение для полноценного безошибочного функционирования операционной системы «Windows» и требуют к себе ответственного обращения. Любые изменения реестра могут повлечь за собой нежелательные последствия, от сбоя отдельных приложений до краха операционной системы. Поэтому настоятельно рекомендуем создать резервную копию файлов реестра, прежде чем вносить какие-либо изменения.
1. Добавить пользователя
Прежде чем приступить непосредственно к изменению реестра и установке режима прозрачности меню «Пуск» и «Панели задач» , необходимо добавить к списку разрешений имя пользователя, чтобы обеспечить ему полный доступ. Данный процесс не сложен и потребует выполнения нескольких простых шагов.
Шаг 1 . Откройте редактор реестра, используя диалоговое окно «Выполнить» . Нажмите вместе сочетание клавиш «Windows + R» , потом в строке «Открыть» введите команду вызова редактора реестра «regedit» и нажмите клавишу «Ввод» на клавиатуре или щелкните кнопку «ОК» для исполнения.
Шаг 2 . В левой панели окна редактора реестра перейдите в следующую директорию, путь к которой указан на рисунке ниже.
Или в строку состояния окна редактора скопируйте и вставьте адрес «Компьютер\HKEY_CLASSES_ROOT\Directory\shell\cmd» и выполните переход напрямую, чтобы исключить возможную ошибку при выборе директории, по причине большого количества схожих названий.
Шаг 3 . Нажмите правой кнопкой мыши на директории «cmd» в левой панели окна, и во всплывающем меню выберите раздел «Разрешения» .
Шаг 4 . В новом окне «Разрешения для группы cmd» нажмите на кнопку «Дополнительно» , которая откроет параметры расширенной безопасности данной группы.
Шаг 5 . Всплывающее окно «Дополнительные параметры безопасности для cmd» отобразит все сведения о разрешениях. В правом верхнем углу окна в строке «Владелец» нажмите на текстовую ссылку «Изменить» , чтобы добавить пользователей для предоставления необходимых разрешений.
Компьютерная грамотность с Надеждой
Прозрачность окон в Windows 10: как их сделать непрозрачными
Прозрачность окон и элементов управления впервые возникли в Windows Vista и затем остались в Windows 7, 8 и 10.
Такое оформление интерфейса может потреблять большое количество ресурсов. Это плохо сказывается на быстродействии компьютера.
Что такое прозрачные окна в Windows?

Так выглядят прозрачные окна в Windows 10, если светлое окно расположено поверх темного окна.
По умолчанию прозрачность окон в Windows 10 включена. Другими словами, разработчики системы решили, что нам, пользователям, так будет лучше. Тем не менее пользователи иногда ищут эффективные способы, чтобы устранить прозрачность окон в Windows.
Ниже рассказывается о том, как провести подобную операцию в Windows 10.
Устраняем прозрачность окон через персонализацию
Собранные в разделе «Персонализация» инструменты помогают редактировать оформление интерфейса Windows по своему усмотрению. С их помощью можно настраивать внешний облик меню «Пуск», Панели задач, Рабочего стола, набора ярлыков и других элементов.
Чтобы изменить прозрачность, предстоит выполнить 5 действий.
1) Нажимаем на кнопку «Пуск» (цифра 1 на рисунке 1). Тогда открывается меню:

Рис. 1. Кликаем «Пуск», а затем «Параметры».
2) В левом углу щелкаем пиктограмму, изображающая шестеренку (цифра 2 на рис. 1). Тогда будет открыто окно с «Параметрами» Windows 10 (рис. 2).

Рис. 2 (Кликните для увеличения). В «Параметрах» Windows 10 находятся опции «Персонализация» и «Специальные возможности».
3) В окне «Параметры Windows» кликаем по пункту «Персонализация» (1 на рис. 2).

Рис. 3. В окне «Персонализации» ─ «Цвета» ─ к пункту «Эффекты прозрачности».
4) В «Персонализации» нас интересует левая сторона. Находим строку, имеющую название «Цвета» (1 на рис. 3). Щелкаем по ней.
5) В «Цветах» скролим окно, чтобы обнаружить раздел «Эффект прозрачности» (показан цифрой 2 на рисунке 3). Кликаем по нему один раз. После этого рычаг переводится в положение «Выключено», как видно ниже на рис. 4.

Рис. 4 (Кликните для увеличения). Эффект прозрачности устранен (отключен).
Изменяем прозрачность окон через Специальные возможности
Рассмотрим второй вариант, чтобы осуществить операцию, идентичную описанной выше. Это можно сделать посредством инструментов, управляющих специальными возможностями. Они позволяют настраивать визуальную, звуковую и обратную связь системы, цветовые фильтры.
Для изменения уровня прозрачности окон Windows 10 следует сделать 5 шагов.
1) Производится щелчок на кнопке, чтобы операционная система Windows 10 показала меню «Пуск» (цифра 1 на рисунке 1 выше).
2) Нажимается значок шестеренки, открывающей окно для изменения параметров (2 на рис. 1).
3) В окне «Параметры» выбираем «Специальные возможности» (цифра 2 на рис. 2).
4) В разделе «Специальные возможности» задействуется вкладка «Дисплей» (1 на рис. 5). Там имеется «Упрощение и персонализация Windows».

Рис. 5 (Клик для увеличения). В «Специальных возможностях» можно изменить прозрачность окон.
5) Теперь рычаг «Применять прозрачность в Windows» нужно перевести в позицию «Выключено». Для этого достаточно один раз по нему кликнуть (рис. 6).

Рис. 6. Прозрачность в Windows 10 отключена.
Видеоформат статьи
Как в Windows 10 сделать окна прозрачными?
После обновления до Windows 10 пользователи заметили исчезновение такой функции, как прозрачность окон. Ранее она реализовывалась установкой темы Aero. В новой операционной системе разработчики решили её убрать, так как она потребляет много ресурсов, а десятка и так создана не для слабых ПК. Однако, чтобы вернуть прозрачность окон, сторонними разработчиками были выпущены специальные программы, принцип которых стоит рассмотреть.
Возвращаем прозрачность окон в Windows 10Чтобы включить прозрачность окон и панели задач в Виндовс 10, нужно воспользоваться сторонними программами. Среди них стоит выделить самые популярные, а именно:
- Classic Shell;
- Aero Glass.
Classic Shell – бесплатная программа, с помощью которой меню Пуск, панель задач и окна в Windows 10 можно сделать прозрачными. Также программа позволяет выставить уровень прозрачности. Для того, чтобы включить эффект стекла, стоит выполнить следующие действия:
- Загружаем и устанавливаем программу. Следуем подсказкам мастера установки.
- Запускаем программу. Ставим отметку «Показать все настройки». Появятся остальные вкладки.
- Переходим во вкладку «Параметры Windows 10». Ставим отметку «Эффект стекла» и возле пункта «Прозрачность панели задач» выставляем уровень прозрачности, где 0 – это полностью прозрачная.
Сделать окна и панель задач вновь прежними можно тем же способом, отменив все изменения.
Программа Aero Glass совместима с Windows 10. С её помощью можно включить прозрачность окон и сделать мене видимой панель задач. Для этого стоит выполнить:
- Загружаем с официального сайта ТОЛЬКО последнюю версию программы (более ранние версии не работают).
- Запускаем инсталляцию и следуем подсказкам. На этапе выбора установки тем отмечаем Аэро. Если выбрать другие, то придётся отдельно настраивать прозрачность окон Windows 10.
- После установки софта панель задач, меню Пуск и окна станут прозрачными. Если вы желаете уменьшить или увеличить степень прозрачности, стоит перейти в «Панель управления», выбрать «Персонализация», а далее «Цвет и внешний вид».
ВАЖНО! Перед изменением внешнего вида операционной системы Windows 10 стоит создать точку восстановления.
Как вернуть прозрачность окон из Windows 7 в Windows 10 с помощью Aero Glass
Дизайн у последней версии операционной системы Windows был существенно изменен. Окна потеряли эффект прозрачности и стали более угловатыми. Если вы хотите вернуть старый вид окон в десятку (как в седьмой версии Windows), то для этого потребуется включить режим Aero. В нашей статье мы подробно расскажем, как это можно осуществить при помощи программы Aero Glass.
Так как активация Aero с использованием программы потребует замену системных файлов, то настоятельно рекомендуется создать резервную копию Windows перед тем, как изменять интерфейс. В таком случае при возникновении проблем всегда можно было вернуть системные настройки в работоспособное состояние. Сделать копию можно стандартным средством десятки. Нам потребуется проделать следующие операции:
Как включить, отключить и настроить прозрачность в Windows 10
В новой версии операционной системы присутствует много элементов управления. В том числе пользователи могут настраивать по своему усмотрению прозрачность. Однако встроенные настройки позволяют только включить и выключить данный параметр. Поэтому следует рассмотреть как традиционный способ, так и немного нестандартный, позволяющий настроить прозрачность в Windows 10.
Как включить или выключить параметр
- Открыть «Параметры». Сделать это можно с помощью иконки шестерни, найти которую можно в меню «Пуск» и проводнике, или сочетания клавиш Win+I.
- Выбрать раздел, указанный на скриншоте ниже.

- Во второй вкладке слегка прокрутить окно вниз и найти надпись «Эффекты прозрачности». Под ней будет единственный ползунок, который и отвечает за активацию.

По завершению процедуры не нужно применять изменения, т. к. они сохраняются автоматически. Перезагрузка также не требуется.
Как изменить уровень прозрачности в Windows 10
Включается параметр еще и через реестр. Однако это сложный метод, который может быть опасен в руках неопытного человека, поэтому его не применяют. Зато он может быть полезен для другого: степени прозрачности. Создание параметра позволяет увеличить данный показатель, что особенно заметно при использовании темного фона. Чтобы избежать неполадок в работе операционной системы, важно строго придерживаться рекомендаций:
- Открыть редактор. Для этого необходимо одновременно нажать клавиши Win и R, после чего появится окно «Выполнить». В нем нужно написать команду «regedit».

- Перейти по пути, обведенному на скриншоте ниже. Для этого требуется нажимать по папкам, расположенным в левой части окна.

- Создать новый параметр DWORD. Для этого требуется кликнуть ПКМ по свободному пространству окна и выбрать соответствующий вариант. Назвать его нужно «UseOLEDTaskbarTransparency».
- Изменить его значение. Для этого необходимо дважды кликнуть по нему. В единственной строке следует написать 1.
После внесения изменений потребуется заново включить прозрачность, чтобы увидеть новую степень прозрачности.
Также, чтобы более точно настраивать прозрачность и не тратить на это столько времени, можно воспользоваться специализированными утилитами: их огромное множество. При этом важно понимать, что некоторые из них могут содержать вредоносное ПО. К наиболее популярным относят TaskbarTools и TranslucentTB.
Почему не работает прозрачность
Иногда активация ничего не дает: элементы остаются непрозрачными. В большинстве случаев причина проста – отсутствуют драйвера видеокарты. Возможно, что они просто устарели или работают некорректно. Очень редко причина кроется в неправильной работе операционной системы. Обычно при этом можно заметить еще целый перечень «симптомов».
Таким образом, включить прозрачность проще простого. К сожалению, изменить ее уровень с помощью встроенных параметров невозможно. Для этого проще всего воспользоваться специальными программами.
Full glass - прозрачные окна в Windows 7/8/8.1/10
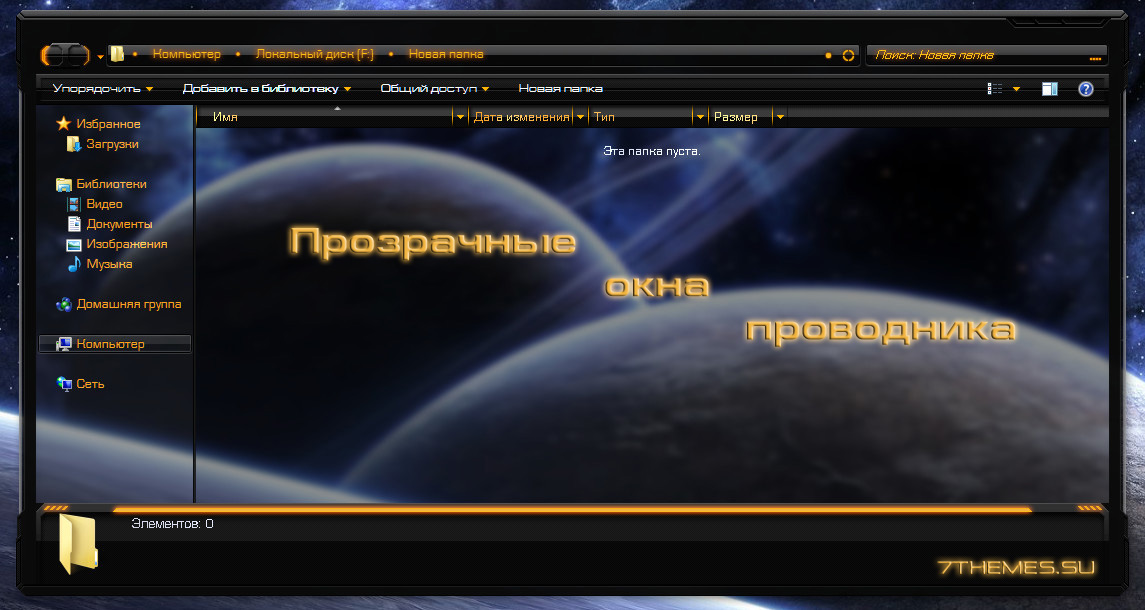
В комментариях под темными темами для Windows 7/8/8.1/10, не однократно спрашивали: как сделать прозрачным окно проводника? Ответ на этот вопрос один, скачиваем программу Full glass, запускаем, и все окна станут прозрачными. Если намерены пользоваться данной утилитой постоянно, то можете добавить ее в автозагрузку.
Внимание! Программа будет работать корректно только в том случае если фон проводника в темы оформления темного цвета.
Как включить, отключить и настроить прозрачность в Windows 10?
П о умолчанию Windows 10 поставляется с отключённой прозрачностью панели задач, и это нравится далеко не всем. Многие из начинающих пользователей, привыкших к прозрачной панели задач в Windows 7 и 8.1 хотят видеть её такой и в Windows 10, но не знают, как получить этот эффект. А получить его очень просто. Если в предыдущих версиях системы для манипуляций с внешним видом панели задач приходилось прибегать к сторонним утилитам и твикам, то в Windows 10 это можно сделать собственными средствами системы.
Итак, вызовите меню кнопки Пуск и откройте приложение «Параметры». Как вариант, можете воспользоваться опцией контекстного меню рабочего стола «Персонализация».

Перейдя в подраздел настроек Персонализация -> Цвета, найдите в правой части окна переключатель «Сделать меню «Пуск», панель задач и Центр уведомлений прозрачными» и переключите его в положение «Вкл» .

Это всё. Новые настройки вступят в силу немедленно.
Прозрачная панель задач Windows — настраиваемый элемент интерфейса операционной системы, изменяющий степень прозрачности по желанию пользователя. Большинство пользователей привыкло к непрозрачной, залитой одним цветом, Панели задач, используемой по умолчанию в ОС Windows.
Некоторые пользователи ищут ответ на вопрос, как сделать прозрачную Панель задач Windows, для применения нужных эффектов на экране, красивого внешнего вида. В зависимости от настроек, этот элемент интерфейса операционной системы может быть непрозрачным, полупрозрачным или совсем прозрачным.
Части пользователей, в том числе и мне, безразличны визуальные эффекты, применяемые в операционной системе Windows. Другим пользователям важно иметь настраиваемый внешний вид системы.
Одним из элементов настраиваемого внешнего вида будет прозрачная Панель задач Windows 10. Мы попробуем решить проблему прозрачности несколькими способами: системным средством и сторонними приложениями.
В статье вы найдете инструкции о том, как включить эффекты прозрачности в Windows 10 средствами системы, сделать полную прозрачность панели задач при помощи бесплатных программ: Classic Shell, TranslucentTB, Taskbar Tools.
Как включить или отключить прозрачность Windows 10
В Windows 10 есть лишь одна встроенная опция, позволяющая включить или отключить прозрачность панели задач, меню «Пуск» и некоторых других элементов:
- Зайдите в Параметры (можно нажать клавиши Win+I).
- Перейдите в раздел «Персонализация» — «Цвета».
- Включите или отключите пункт «Эффекты прозрачности».


По сути, это всё, что нам доступно для изменения на текущий момент времени. Встроенных средств, чтобы настроить уровень прозрачности, прозрачность для отдельных элементов и что-то ещё пока не предусмотрено. Но есть некоторые возможности, о которых — в следующем разделе руководства.
При желании вы можете изменить этот же параметр с помощью редактора реестра:
- Нажмите клавиши Win+R, введите regedit и нажмите Enter.
- Перейдите к разделу реестра
- В правой части окна редактора реестра обратите внимание на параметр с именем EnableTransparency. Когда его значение равно 1, прозрачность включена, при значении 0 — отключена. Менять значение можно по двойному клику с последующим вводом нужного значения.






Непрозрачность и отдельный объект
Чтобы сделать прозрачным только один объект на слое, необходимо применить маску слоя, например, с помощью волшебной палочки.

Затем надо нажать на кнопку ALT и кликнуть по маске внизу панели слоев.

Результатом станет исчезнувший объект, на месте которого появится черная область такой же формы. Следующим шагом будет нажатие клавиши CTRL и клик по миниатюре в панели слоев.

После этого на холсте появится выделение:

Теперь его необходимо инвертировать с помощью комбинации горячих клавиш CTRL+SHIFT+I.

Теперь область выделения нужно залить любым оттенком серого цвета, так как черный полностью закроет область, а белый наоборот. Нажимаем клавиши SHIFT+F5 и выбираем цвет.

Затем нажимаем ОК и получаем выбранную непрозрачность, исходя из выбранного цвета.
Чтобы убрать выделение, нажимаем CTRL+D.

Настройка прозрачности Windows 10 (как увеличить прозрачность панели задач и меню Пуск)
Как уже было отмечено, очевидных методов изменения параметров прозрачности в системе не предусмотрено. Но некоторые скрытые возможности у нас есть.
Первый метод — использование специальной настройки в реестре Windows 10:
- В редакторе реестра перейдите к разделу
- В правой панели редактора нажмите правой кнопкой мыши и создайте новый параметр DWORD32 (даже для 64-бит систем) с именем UseOLEDTaskbarTransparency
- Дважды нажав по этому параметру, задайте значение 1 для него.

Если такие полумеры вам не подходят, можно использовать сторонние программы для изменения прозрачности панели задач, среди них:


Как включить (отключить) эффекты прозрачности используя «Специальные возможности»
Откройте приложение «Параметры Windows», для этого нажмите на панели задач кнопку Пуск и далее выберите Параметры
или нажмите на клавиатуре сочетание клавиш + I.

В открывшемся окне «Параметры Windows» выберите категорию Специальные возможности.

Затем на вкладке Дисплей , в правой части окна в разделе Упрощение и персонализация Windows
, включите или отключите эффекты прозрачности установив переключатель Применять прозрачность в Windows в соответствующее положение.

Полностью прозрачная панель задач в Classic Shell
Бесплатная программа Classic Shell предназначена для приведения отображения меню «Пуск» в операционных системах Windows 10, Windows 8.1, и Windows 8, в классическом виде, в стиле Windows 7 или Windows XP.
Программа имеет большое количество настроек, с ее помощью изменяется системный интерфейс, в том числе, на панели задач. На моем сайте есть подробная статья про программу Classic Shell, прочитайте.
Установите программу на компьютер, а затем откройте окно программы Classic Shell для настройки приложения. Программа работает на русском языке.
В окне «Параметры Classic Start Menu» на панели меню поставьте флажок напротив пункта «Показать все параметры».

Откройте вкладку «Панель задач». Выберите настройку: «Прозрачная», а затем измените цифру в пункте «Прозрачность панели задач». Установите прозрачность на уровне: «0», нажмите на кнопку «ОК».

В результате применения настроек, на компьютере появилась полностью прозрачная Панель задач Windows 10.
Как включить (отключить) эффекты прозрачности используя bat-файл
Чтобы включить или отключить эффекты прозрачности, вы также можете использовать bat-файлы.
Чтобы включить эффекты прозрачности, создайте и запустите bat-файл следующего содержания:
Reg Add «HKCU\\SOFTWARE\\Microsoft\\Windows\\CurrentVersion\\Themes\\Personalize» /v EnableTransparency /t REG_DWORD /d 1 /f.
taskkill /f /im explorer.exe start explorer.exe
Чтобы отключить эффекты прозрачности, создайте и запустите bat-файл следующего содержания:
Reg Add «HKCU\\SOFTWARE\\Microsoft\\Windows\\CurrentVersion\\Themes\\Personalize» /v EnableTransparency /t REG_DWORD /d 0 /f.
taskkill /f /im explorer.exe start explorer.exe
На скриншотах ниже представлены примеры включения и отключения эффектов прозрачности.

В Windows 10 кардинально изменился дизайн. В том числе поменялся вид всех окон: их рамка стала прямоугольной и непрозрачной, хотя в предыдущих версиях операционной системы она была закруглена на углах и имела эффект прозрачности. Если вы хотите вернуть привычный старый внешний облик из Windows 7, вам придётся включить режим Aero.
Подготовка к активации режима прозрачности окон
Включение режима Aera приведёт к тому, что дизайн системы изменится, соответственно, в процессе его включения и настройки будут затронуты системные файлы. Так как они будут редактироваться, имеется вероятность их повреждения. Поэтому рекомендуется создать резервную копию системы, чтобы в будущем иметь возможность откатить все параметры Windows, тем самым восстановив её и не потеряв данные, хранящиеся в памяти компьютера.
В Windows 10 есть встроенное средство для создания копий. Можно воспользоваться им и не тратить время на загрузку сторонних программ:
-
Разверните панель управления. Найти её можно при помощи системной поисковой строки.

Запускаем панель управления

Открываем раздел «История файлов»

Открываем раздел «Резервная копия образа системы»

Нажимаем на строчку «Создание образа системы»

Указываем, куда сохранить копию

Нажимаем кнопку «Архивировать»
Конфигурируем спящий режим через Панель управления
В разделе рассказано, как отключить спящий режим в Windows 10.
Открыть Панель управления в десятке можно множеством путей, потому на них останавливаться не будем.
1. Заходим в апплет панели «Электропитание», где и осуществляется более тонкая настройка перехода в режим сна, чем позволяет предыдущий метод.

2. Нажимаем «Настройка схемы электропитания» возле выбранной схемы (обозначена активным переключателем).
3. Далее выбираем «Никогда», чтобы отключить спящий режим и сохраняем настройки.

Нажимая «Изменить дополнительные параметры», получите возможность осуществления тонкой настройки активной схемы электропитания. Здесь доступны следующие опции:
- указание времени неактивности ПК до перехода в сон;
- включение/деактивация режима сна;
- включение таймеров пробуждения — параметр следует изменять при возникновении проблем с самопроизвольным запуском системы (таймеры в таком случае необходимо отключить).

Очередной раздел, имеющий непосредственной отношение к режиму сна, называется «Кнопки питания и крышка». Здесь можно выбрать реакцию компьютера нажатием, на кнопку выключение и закрытие крышки портативного устройства.

При надобности, здесь же задаются опции деактивации жесткого диска (или дисков) во время простоя ПК, а также параметры понижения яркости или отключения дисплея в соответствующих разделах.
Установка и использование программы Aero Glass
В Windows 10 режим Aero был полностью вырезан, поэтому включить его без сторонних программ не получится. Но используя приложения от различных разработчиков, сделать это можно. Например, достаточно простой, но многофункциональной утилиты Aero Glass, позволяющей не только активировать прозрачные окна, но и детально настроить их внешний вид:

Загружаем подходящую версию программы

Ставим галочку только напротив Install Glass theme

Выполняем команду rundll32.exe shell32.dll,Control_RunDLL desk.cpl,Advanced,@Advanced

Выбираем наиболее подходящий цвет
Другие версии Aero
Кроме Aero Glass существуют также и другие программы для установки аналогичной темы. Некоторые из них имеют свои преимущества.
Небольшая программа, которая почти полностью повторяет возможности Aero Glass, но имеет пару преимуществ:
Aero 7 направлена прежде всего на то, чтобы максимально воссоздать классическую тему Aero из Windows 7. По сути, это — не программа, а именно тема для операционной системы, которую можно использовать вместе с Aero Glass. Её преимущества таковы:
Эта тема будет полезна тем, кто не хочет ничего менять при переходе на Windows 10 со старой ОС.
Переходить с привычных решений всегда трудно. При смене операционной системы пользователь лишается многих знакомых инструментов для работы за компьютером, а также вынужден привыкать к новому оформлению. Именно поэтому люди ищут способы вернуть элемент Aero, который понравился им в Windows 7 или раньше: сделать это можно самостоятельно, установив необходимые программы и настройки.
Windows 10 является многофункциональной операционной системой, по сравнению с предыдущими предшественниками. Богатая настройка дает красивый вид меню, панель задач, начального экрана и т.п. К примеру если у вас стоят красивые обои или , то прозрачность будет идеальным решением, чтобы сохранить внешний и визуальный вид меню пуск. Конечно, читаемость ярлыков на начальном экране будет неудобным, но те кто знает, где что находится, обычно открывают по картинке программы. Вот мы и разберем, как увеличить прозрачность меню пуск в Windows 10.
Как включить, отключить и настроить прозрачность в Windows 10?
П о умолчанию Windows 10 поставляется с отключённой прозрачностью панели задач, и это нравится далеко не всем. Многие из начинающих пользователей, привыкших к прозрачной панели задач в Windows 7 и 8.1 хотят видеть её такой и в Windows 10, но не знают, как получить этот эффект. А получить его очень просто. Если в предыдущих версиях системы для манипуляций с внешним видом панели задач приходилось прибегать к сторонним утилитам и твикам, то в Windows 10 это можно сделать собственными средствами системы.
Итак, вызовите меню кнопки Пуск и откройте приложение «Параметры». Как вариант, можете воспользоваться опцией контекстного меню рабочего стола «Персонализация».

Перейдя в подраздел настроек Персонализация -> Цвета, найдите в правой части окна переключатель «Сделать меню «Пуск», панель задач и Центр уведомлений прозрачными» и переключите его в положение «Вкл» .

Это всё. Новые настройки вступят в силу немедленно.
Прозрачная панель задач Windows — настраиваемый элемент интерфейса операционной системы, изменяющий степень прозрачности по желанию пользователя. Большинство пользователей привыкло к непрозрачной, залитой одним цветом, Панели задач, используемой по умолчанию в ОС Windows.
Некоторые пользователи ищут ответ на вопрос, как сделать прозрачную Панель задач Windows, для применения нужных эффектов на экране, красивого внешнего вида. В зависимости от настроек, этот элемент интерфейса операционной системы может быть непрозрачным, полупрозрачным или совсем прозрачным.
Части пользователей, в том числе и мне, безразличны визуальные эффекты, применяемые в операционной системе Windows. Другим пользователям важно иметь настраиваемый внешний вид системы.
Одним из элементов настраиваемого внешнего вида будет прозрачная Панель задач Windows 10. Мы попробуем решить проблему прозрачности несколькими способами: системным средством и сторонними приложениями.
В статье вы найдете инструкции о том, как включить эффекты прозрачности в Windows 10 средствами системы, сделать полную прозрачность панели задач при помощи бесплатных программ: Classic Shell, TranslucentTB, Taskbar Tools.
Как включить или отключить прозрачность Windows 10
В Windows 10 есть лишь одна встроенная опция, позволяющая включить или отключить прозрачность панели задач, меню «Пуск» и некоторых других элементов:
- Зайдите в Параметры (можно нажать клавиши Win+I).
- Перейдите в раздел «Персонализация» — «Цвета».
- Включите или отключите пункт «Эффекты прозрачности».


По сути, это всё, что нам доступно для изменения на текущий момент времени. Встроенных средств, чтобы настроить уровень прозрачности, прозрачность для отдельных элементов и что-то ещё пока не предусмотрено. Но есть некоторые возможности, о которых — в следующем разделе руководства.
При желании вы можете изменить этот же параметр с помощью редактора реестра:
- Нажмите клавиши Win+R, введите regedit и нажмите Enter.
- Перейдите к разделу реестра
- В правой части окна редактора реестра обратите внимание на параметр с именем EnableTransparency. Когда его значение равно 1, прозрачность включена, при значении 0 — отключена. Менять значение можно по двойному клику с последующим вводом нужного значения.






Непрозрачность и отдельный объект
Чтобы сделать прозрачным только один объект на слое, необходимо применить маску слоя, например, с помощью волшебной палочки.

Затем надо нажать на кнопку ALT и кликнуть по маске внизу панели слоев.

Результатом станет исчезнувший объект, на месте которого появится черная область такой же формы. Следующим шагом будет нажатие клавиши CTRL и клик по миниатюре в панели слоев.

После этого на холсте появится выделение:

Теперь его необходимо инвертировать с помощью комбинации горячих клавиш CTRL+SHIFT+I.

Теперь область выделения нужно залить любым оттенком серого цвета, так как черный полностью закроет область, а белый наоборот. Нажимаем клавиши SHIFT+F5 и выбираем цвет.

Затем нажимаем ОК и получаем выбранную непрозрачность, исходя из выбранного цвета.
Чтобы убрать выделение, нажимаем CTRL+D.

Настройка прозрачности Windows 10 (как увеличить прозрачность панели задач и меню Пуск)
Как уже было отмечено, очевидных методов изменения параметров прозрачности в системе не предусмотрено. Но некоторые скрытые возможности у нас есть.
Первый метод — использование специальной настройки в реестре Windows 10:
- В редакторе реестра перейдите к разделу
- В правой панели редактора нажмите правой кнопкой мыши и создайте новый параметр DWORD32 (даже для 64-бит систем) с именем UseOLEDTaskbarTransparency
- Дважды нажав по этому параметру, задайте значение 1 для него.

Если такие полумеры вам не подходят, можно использовать сторонние программы для изменения прозрачности панели задач, среди них:


Как включить (отключить) эффекты прозрачности используя «Специальные возможности»
Откройте приложение «Параметры Windows», для этого нажмите на панели задач кнопку Пуск и далее выберите Параметры
или нажмите на клавиатуре сочетание клавиш + I.

В открывшемся окне «Параметры Windows» выберите категорию Специальные возможности.

Затем на вкладке Дисплей , в правой части окна в разделе Упрощение и персонализация Windows
, включите или отключите эффекты прозрачности установив переключатель Применять прозрачность в Windows в соответствующее положение.

Полностью прозрачная панель задач в Classic Shell
Бесплатная программа Classic Shell предназначена для приведения отображения меню «Пуск» в операционных системах Windows 10, Windows 8.1, и Windows 8, в классическом виде, в стиле Windows 7 или Windows XP.
Программа имеет большое количество настроек, с ее помощью изменяется системный интерфейс, в том числе, на панели задач. На моем сайте есть подробная статья про программу Classic Shell, прочитайте.
Установите программу на компьютер, а затем откройте окно программы Classic Shell для настройки приложения. Программа работает на русском языке.
В окне «Параметры Classic Start Menu» на панели меню поставьте флажок напротив пункта «Показать все параметры».

Откройте вкладку «Панель задач». Выберите настройку: «Прозрачная», а затем измените цифру в пункте «Прозрачность панели задач». Установите прозрачность на уровне: «0», нажмите на кнопку «ОК».

В результате применения настроек, на компьютере появилась полностью прозрачная Панель задач Windows 10.
Как включить (отключить) эффекты прозрачности используя bat-файл
Чтобы включить или отключить эффекты прозрачности, вы также можете использовать bat-файлы.
Чтобы включить эффекты прозрачности, создайте и запустите bat-файл следующего содержания:
Reg Add «HKCU\\SOFTWARE\\Microsoft\\Windows\\CurrentVersion\\Themes\\Personalize» /v EnableTransparency /t REG_DWORD /d 1 /f.
taskkill /f /im explorer.exe start explorer.exe
Чтобы отключить эффекты прозрачности, создайте и запустите bat-файл следующего содержания:
Reg Add «HKCU\\SOFTWARE\\Microsoft\\Windows\\CurrentVersion\\Themes\\Personalize» /v EnableTransparency /t REG_DWORD /d 0 /f.
taskkill /f /im explorer.exe start explorer.exe
На скриншотах ниже представлены примеры включения и отключения эффектов прозрачности.

В Windows 10 кардинально изменился дизайн. В том числе поменялся вид всех окон: их рамка стала прямоугольной и непрозрачной, хотя в предыдущих версиях операционной системы она была закруглена на углах и имела эффект прозрачности. Если вы хотите вернуть привычный старый внешний облик из Windows 7, вам придётся включить режим Aero.
Подготовка к активации режима прозрачности окон
Включение режима Aera приведёт к тому, что дизайн системы изменится, соответственно, в процессе его включения и настройки будут затронуты системные файлы. Так как они будут редактироваться, имеется вероятность их повреждения. Поэтому рекомендуется создать резервную копию системы, чтобы в будущем иметь возможность откатить все параметры Windows, тем самым восстановив её и не потеряв данные, хранящиеся в памяти компьютера.
В Windows 10 есть встроенное средство для создания копий. Можно воспользоваться им и не тратить время на загрузку сторонних программ:
-
Разверните панель управления. Найти её можно при помощи системной поисковой строки.

Запускаем панель управления

Открываем раздел «История файлов»

Открываем раздел «Резервная копия образа системы»

Нажимаем на строчку «Создание образа системы»

Указываем, куда сохранить копию

Нажимаем кнопку «Архивировать»
Конфигурируем спящий режим через Панель управления
В разделе рассказано, как отключить спящий режим в Windows 10.
Открыть Панель управления в десятке можно множеством путей, потому на них останавливаться не будем.
1. Заходим в апплет панели «Электропитание», где и осуществляется более тонкая настройка перехода в режим сна, чем позволяет предыдущий метод.

2. Нажимаем «Настройка схемы электропитания» возле выбранной схемы (обозначена активным переключателем).
3. Далее выбираем «Никогда», чтобы отключить спящий режим и сохраняем настройки.

Нажимая «Изменить дополнительные параметры», получите возможность осуществления тонкой настройки активной схемы электропитания. Здесь доступны следующие опции:
- указание времени неактивности ПК до перехода в сон;
- включение/деактивация режима сна;
- включение таймеров пробуждения — параметр следует изменять при возникновении проблем с самопроизвольным запуском системы (таймеры в таком случае необходимо отключить).

Очередной раздел, имеющий непосредственной отношение к режиму сна, называется «Кнопки питания и крышка». Здесь можно выбрать реакцию компьютера нажатием, на кнопку выключение и закрытие крышки портативного устройства.

При надобности, здесь же задаются опции деактивации жесткого диска (или дисков) во время простоя ПК, а также параметры понижения яркости или отключения дисплея в соответствующих разделах.
Установка и использование программы Aero Glass
В Windows 10 режим Aero был полностью вырезан, поэтому включить его без сторонних программ не получится. Но используя приложения от различных разработчиков, сделать это можно. Например, достаточно простой, но многофункциональной утилиты Aero Glass, позволяющей не только активировать прозрачные окна, но и детально настроить их внешний вид:

Загружаем подходящую версию программы

Ставим галочку только напротив Install Glass theme

Выполняем команду rundll32.exe shell32.dll,Control_RunDLL desk.cpl,Advanced,@Advanced

Выбираем наиболее подходящий цвет
Другие версии Aero
Кроме Aero Glass существуют также и другие программы для установки аналогичной темы. Некоторые из них имеют свои преимущества.
Небольшая программа, которая почти полностью повторяет возможности Aero Glass, но имеет пару преимуществ:
Aero 7 направлена прежде всего на то, чтобы максимально воссоздать классическую тему Aero из Windows 7. По сути, это — не программа, а именно тема для операционной системы, которую можно использовать вместе с Aero Glass. Её преимущества таковы:
Эта тема будет полезна тем, кто не хочет ничего менять при переходе на Windows 10 со старой ОС.
Переходить с привычных решений всегда трудно. При смене операционной системы пользователь лишается многих знакомых инструментов для работы за компьютером, а также вынужден привыкать к новому оформлению. Именно поэтому люди ищут способы вернуть элемент Aero, который понравился им в Windows 7 или раньше: сделать это можно самостоятельно, установив необходимые программы и настройки.
Windows 10 является многофункциональной операционной системой, по сравнению с предыдущими предшественниками. Богатая настройка дает красивый вид меню, панель задач, начального экрана и т.п. К примеру если у вас стоят красивые обои или , то прозрачность будет идеальным решением, чтобы сохранить внешний и визуальный вид меню пуск. Конечно, читаемость ярлыков на начальном экране будет неудобным, но те кто знает, где что находится, обычно открывают по картинке программы. Вот мы и разберем, как увеличить прозрачность меню пуск в Windows 10.
Читайте также:

