Как сделать плавающее окно на андроид
Обновлено: 04.05.2024
Как создать плавающую кнопку на экране смартфона для запуска любых приложений
Есть у всеми нами любимых гаджетов небольшой недостаток. Чтобы открыть какое-нибудь приложение в тот момент когда уже пользуешься другим, нужно совершить слишком много телодвижений.
Допустим, вам нужно ввести пароль на каком-нибудь сайте. Чтобы сделать это придётся вернуться на главный экран или в меню, найти ярлык менеджера паролей, запустить его, скопировать пароль в буфер обмена, вернуться в браузер и наконец-то авторизоваться. Довольно сложная процедура, согласитесь.
А хотите волшебную кнопку на экране смартфона, которой можно запустить любое приложение по вашему выбору? Тогда установите Launchapp.
Это приложение создаёт плавающую кнопку. Большую часть времени она скромно прячется у края экрана. Когда же понадобится запустить какое-нибудь приложение, нужно просто потянуть её пальцем и кнопка появится на экране.
При нажатии на неё, открываются коллекции приложений. Выбираем в них нужное и запускаем.
Коллекции вы создаёте самостоятельно. Бесплатная версия приложения Launchapp позволяет создать 6 коллекций и в каждую добавить по 6 приложений. Этого более чем достаточно для повседневного использования.
В настройках можно сделать кнопку полупрозрачной и выбрать её местоположение - с правой или левой стороны экрана. Также можно включить режим в котором кнопка будет отображаться только на главном экране. Либо задать приложения в которых кнопка отображаться не будет.
Если вам понравилась статья - поставьте лайк и поделитесь ей с друзьями. А ещё подпишитесь на канал, чтобы ничего не пропустить. Здесь каждый день выходят статьи о полезных сервисах, программах и мобильных приложениях.
Многозадачность на Android: 5 способов выполнять несколько дел одновременно
Мы привыкли работать на компьютерах в режиме многозадачности. Перед нами множество открытых окон, между которыми мы переключаемся в мгновение ока.
На смартфонах всё по‑другому. Хотя размеры экранов год от года растут, мы всё равно открываем только одно приложение за раз, как во времена первого iPhone. Но есть несколько приёмов, которые позволят вам преодолеть это ограничение.
1. Переключаемся между приложениями
Начиная с версии 7.0 Nougat и выше, в Android имеется удобный способ быстро переключаться между текущим и последними открытыми приложениями. Для этого дважды нажмите на квадратную кнопку «Недавние» на панели навигации, затем выберите программу.
В Android 9.0 Pie кнопок вы не найдёте. Вместо этого проведите по экрану снизу вверх до середины. Затем свайпните вправо или влево (вверх или вниз в MIUI), чтобы найти нужное приложение.
Есть и альтернативные способы переключения. Например, утилиты Edge Action и Floating Bar создают у края экрана плавающую кнопку, открывающую панель с часто используемыми программами.


2. Разделяем экран пополам
В Android также есть возможность разместить на экране сразу два приложения. Например, вы можете в нижней половине экрана открыть Google Docs, а в верхней — браузер, чтобы копировать нужный текст в свой документ, не тратя времени на переключение.
Чтобы открыть два приложения одновременно, нажмите на кнопку переключения программ (квадратик) на панели навигации. Перетащите одно приложение в верхнюю часть экрана. Затем просто нажмите на второе. Экран разделится: одна программа окажется сверху, другая — снизу.
В Android 9.0 Pie с жестами вместо кнопок процедура немного отличается. Проведите по экрану снизу вверх до края. Появятся открытые вами приложения — нажмите на нужное и удерживайте. Затем выберите опцию «Разделить экран». Откройте вторую программу, и экран разграничится пополам.
Перетаскивая разделитель между приложениями, вы можете выбрать, какая программа будет занимать на дисплее больше места. А если вы подтянете элемент до верхнего или нижнего края, вы выйдете из режима разделённого экрана.
3. Запускаем два приложения одним нажатием
Если вам пришлась по душе фишка из предыдущего пункта, вам пригодится Split Screen Launcher. Допустим, у вас имеется несколько пар программ, которые вы регулярно используете одновременно. Split Screen Launcher создаёт на домашнем экране ярлыки с выбранными приложениями. Нажимаете на ярлык — и обе программы запускаются в режиме разделённого дисплея. Очень удобно и быстро.
4. Смотрим видео в режиме «картинка в картинке»
Ещё одна полезная функция Android — режим «картинка в картинке». Она позволяет смотреть видео в отдельном плавающем окне, отображаемом поверх основного открытого приложения.
Большинство приложений переходят в режим «картинка в картинке» по нажатию клавиши «Домой» на панели навигации. В некоторых, например в том же VLC, эту опцию нужно предварительно включить в настройках.
5. Открываем приложения в окнах
Режим разделённого экрана — полезная штука, но его возможности довольно ограниченны. Открыть больше двух приложений одновременно нельзя.
Но можно пойти дальше и превратить свой Android в подобие Windows с её окнами. Есть несколько способов это сделать.
Способ первый не потребует от вас лишних телодвижений: просто установите приложение Floating Apps.
В нём есть встроенный браузер, просмотрщик документов, редактор заметок, калькулятор и прочие программы — всего 41 приложение. Они открываются в плавающих окнах, так что вы можете работать в многооконном режиме.
Возможности Floating Apps всё-таки тоже не безграничны, но есть и второй способ. Дополнительных программ не понадобится, он задействует скрытую встроенную функцию Android. Но учтите, что это работает не на всех прошивках — только на Android 7.0 Nougat.
Откройте настройки смартфона, найдите там пункт «Номер сборки» и нажимайте на него, пока не увидите надпись «Вы стали разработчиком».
В меню появится пункт «Для разработчиков». Зайдите туда, прокрутите экран к самому низу и отыщите опцию «Изменение размера активных приложений» (Force activities to be resizable). Включите её и перезагрузите смартфон.
Теперь вы сможете открывать приложения в отдельных плавающих окнах. Выглядит это примерно вот так:
На версиях Android после 7.0 Nougat понадобится сделать кое‑что другое. Установите приложение Taskbar: оно создаёт в нижней части экрана нечто вроде панели задач, как в настольных операционных системах. С её помощью можно быстро переключаться между приложениями.
Но самая интересная фишка Taskbar — режим отдельных окон. Перед тем как его включить, не забудьте сделать бэкап данных. Затем зайдите в настройки Taskbar и выберите опцию Freeform. Программа попросит вас включить отладку по USB. Сделайте это, как описано в нашем руководстве.
Затем подключите смартфон к компьютеру. Разрешите отладку по USB и следуйте инструкции для вашей версии Android.
Вот как выглядят приложения на Android, открытые в окнах:
Использование окон оправданно на Android‑планшетах с большой диагональю экрана. Создаётся впечатление, что перед вами нечто вроде настольной ОС. А уж если клавиатуру и мышь подключить, будет вообще замечательно. На смартфонах же полезность мультиоконного режима довольно сомнительна.
Как смотреть YouTube на Android в режиме «картинка в картинке»
Одним из самых классных нововведений последнего времени в мобильном YouTube можно назвать мультитаскинг. В какой-то момент iOS и Android-клиенты YouTube дали возможность пользователю простым свайпом сжимать окно видеопроигрывателя в компактный прямоугольничек в правом нижнем углу, после чего продолжать навигацию с одновременным воспроизведением ранее открытого видео. Это великолепная фича, но у неё по-прежнему есть один большой недостаток — на Android такой режим работы возможен только внутри приложения. Стоит нам попробовать перейти, к примеру, к почте или мессенджеру, равно как и свернуть приложение в фон, и YouTube тут же приостанавливает воспроизведение.
В iOS 7 проблема частично решается путём запуска YouTube через Safari.
Таким образом, можно продолжать навигацию по приложениям с попутным фоновым воспроизведением звука из видеоролика YouTube, если после сворачивания браузера принудительно продолжить проигрывание через центр управления.
Android из коробки так не умеет, но проблему можно решить. Мы рассмотрим 2 варианта, позволяющих работать YouTube в фоне как в виде музыкального проигрывателя, так и в виде того самого компактного окна видеопроигрывателя, причём окно будет на экране независимо от того, в каком вы сейчас приложении.
Вариант №1 — YouTube в качестве фонового музыкального проигрывателя
Если вы не слушаете музыку ВКонтакте, значит вы слушаете её в YouTube. Зачастую мы используем этот сервис именно как музыкальный проигрыватель, получая видеоряд в качестве бонуса, на который даже не смотрим. Для того чтобы воспроизведение звука из ролика продолжалось, достаточно поставить из Google Play бесплатное приложение uListen.
Фактически, это музыкальный плеер на основе YouTube. Присутствует поддержка плейлистов, а также создания собственных очередей из понравившихся треков, однако информация о них будет храниться локальном в приложении, поскольку uListen не привязывается к YouTube-аккаунту пользователя.
В качестве очень вкусного бонуса получаем сильную экономию мобильного трафика и очень большой прирост скорости прогрузки треков.
Безусловным минусом uListen является неудобный поиск, требующий ввода полного и правильного названия видео. Эту проблему решает более продвинутый аналог под названием FREEdi YouTube Player.
Он поддерживает автозаполнение YouTube и сам подскажет вероятные названия видео и плейлистов на основе вводимых пользователем данных.
Вариант №2 — YouTube поверх любого приложения
Данный способ станет настоящим спасением для тех, кто не хочет отрываться от просмотра видео во время чатов, просмотра неважной почты и других задач, не требующих концентрации и полного внимания. Говоря проще, вы сможете свободно перемещаться между различными приложениями, а компактное окошко с видео будет оставаться на экране.
В этом деле помогут приложения SuperTube Popup YouTube Player и Viral Floating Youtube Popup, по дизайну очень похожие на родной мобильный клиент YouTube, но реализующие при этом описанную выше фичу.
Оба клиента практически не отличаются по функциональности и позволяют входить в сервис под своим YouTube-аккаунтом с доступом к любимым сохранённым видео и плейлистам. Для ещё большего юзабилити, клиенты поддерживают вертикальные свайпы внутри окошка видеопроигрывателя для изменения уровня громкости.

Мне давно хотелось найти программу, позволяющую смотреть Youtube видео в небольшом окне и работать при этом в других программах на планшете, но из нескольких опробованных плееров, ни один не умел этого делать.
Floating Apps программа более широкого предназначения. Она позволяет работать с Android приложениями почти как с окнами Windows: отображать сразу несколько окон на экране, менять их размер и прозрачность.
Floating Apps как раз позволяет смотреть Youtube и одновременно работать в других программах. В принципе для этого достаточно даже возможностей бесплатной версии, позволяющей запускать в отдельном плавающем окне браузер.
В браузере можно открыть Youtube видео, изменить размер окна до подходящих размеров и смотреть видео. При этом звук будет воспроизводиться даже при отключении экрана, чего не происходит при использовании Android браузеров или родного приложения Youtube.

Конечно платная версия Floating Apps ($2) позволяет делать больше. Она поддерживает запуск некоторых поддерживаемых приложений в отдельных окнах (аудиоплееры, видеоплееры, калькулятор, проводник, просмотрщики изображений и PDF, приложения для Vimeo, Youtube, Facebook, Twitter), однако и бесплатная версия работает замечательно для некоторых видов задач.
Как включить режим плавающего окна в приложении Телефон Google на любом Android устройстве
Некоторое время назад мы сообщали вам о том, что в новой версии фирменной «звонилки» Google, приложения «Телефон» был обнаружен режим работы в плавающем окне в виде «пузырька», который располагается поверх окон всех остальных приложений и который можно перемещать в любое место экрана.

При нажатии на пузырек открывается панель управления телефонным вызовом, на которой можно включить режим громкой связи, выключить микрофон или завершить звонок. Интересно? Сегодня мы хотим вам рассказать как включить этот режим на вашем смартфоне.
Прежде чем продолжить убедитесь, что на вашем телефоне установлено приложение Телефон от Google, скачать которое вы можете в фирменном магазине Google Play Маркет по этому адресу.
Если на вашем смартфоне имеются права суперпользователя (Root), то для того чтобы включить режим плавающего окна вам нужно сделать следующее:
Как включить режим плавающего окна в приложении Телефон Google на Android смартфоне (Root)
1. Запустите на своем телефоне любой менеджер файлов, способный работать в режиме суперпользователя с системными папками (Solid Explorer, ES проводник, Total commander, и т.п. ).
2. В файловом менеджере перейдите в папку, расположенную по следующему пути:
/data/data/com.google.android.dialer/shared_prefs
3. Здесь вы найдете файл с именем dialer_phenotype_flags.xml.

4. Откройте этот файл с помощью (встроенного в файловый менеджер) текстового редактора и найдите строку с текстом «G_enable_return_to_call_bubble»
5. замените в этой строке текст “false” на “true”:

6. Сохраните файл и перезагрузите свой смартфон или остановите приложение «Телефон Google» в меню настроек системы и запустите его заново, кликнув по его значку на рабочем столе.
Всё, теперь после приема следующего входящего звонка если вы перейдете на рабочий стол нажав кнопку «Домой» или переключитесь на другое приложение, вы увидите пузырек синего цвета со значком телефонной трубки, который можно перемещать по экрану и нажав на который можно будет управлять телефонными вызовами.

Как включить режим плавающего окна в приложении Телефон Google на Android смартфоне без Root
Если на вашем смартфоне нет прав суперпользователя (Root), то для того чтобы иметь возможность пользоваться режимом плавающего окна, вам придется установить модифицированную версию приложения «Телефон» из APK файла.
Напомню, что скачанный APK файл вам нужно будет просто запустить на смартфоне. При этом вам нужно будет не забыть включить опцию «Неизвестные источники», разрешающую устанавливать приложения не из Google Play Маркет. Вы найдете её в меню основных настроек системы, в разделе «Безопасность».
Как смотреть YouTube видео на Android планшете или смартфоне в отдельном плавающем окне
Для владельцев планшетов, программы с возможностью запуска в отдельном плавающем окне, размеры которого к тому же можно еще и менять на свое усмотрение – это отличный способ с максимальной пользой использовать пространство большого экрана этих устройств.
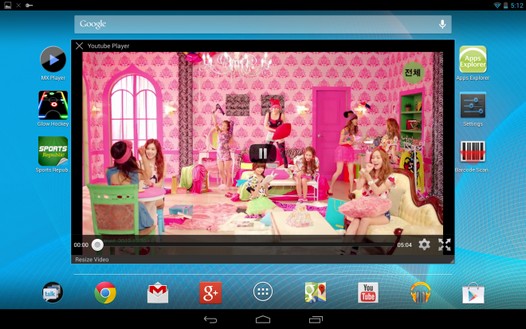
Да и с появлением смартфонов, экран которых имеет размеры 5 и более дюймов по диагонали, подобные программы с каждым днем становятся все более актуальными. Об этом говорит и тот факт, что компания Samsung оснащает свои смартфоны и планшеты семейства Galaxy Note целым набором программ, которые можно запускать в оконном режиме. Но не только владельцы устройств этого производителя имеют возможность воспользоваться всеми преимуществами подобных приложений.
Я уже знакомил вас с несколькими программами, которые можно запускать в отдельном окне, размер и положение, которых можно менять на свое усмотрение. Это были и оконный калькулятор AirCalc и «плавающий» видеоплеер Popcorn Player, и прочие подобные программы. А сегодня я хочу представить вам еще одно приложение, с помощью которого вы сможете просматривать ролики с сайта YouTube в отдельном, плавающем окне.
Это приложение Floating YouTube Popup Video, которое можно бесплатно установить на планшет или телефон с Google Play Маркета.
Работает приложение весьма оригинально. После его установки, нажатие на ярлык приложения не приводит к запуску плеера, вы просто увидите инструкцию по работе с ним:

Для того чтобы запустить видео в отдельном окне, нам нужно:
1. Запустить приложение YouTube
2. Выбрать интересующее нас видео
4. В появившемся списке приложений выбрать Floating YouTube Player
5. Наслаждаться просмотром видео в отдельном окне
Как видите - все очень просто. Программа позволяет перемещать свое окно, менять его размеры и переключаться в полноэкранный режим. Менять размер окна можно традиционным способом, потянув за его край или с помощью жеста масштабирования – щипка двумя пальцами.
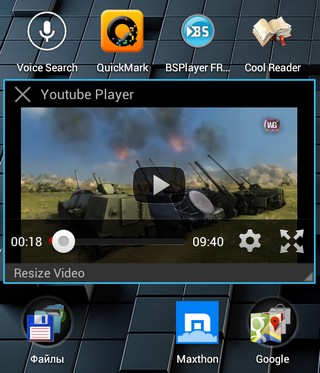
Во время проигрывания видео можно запускать другие приложения – плеер будет продолжать свою работу. Закрыть программу можно или из меню уведомлений, или нажав на «крестик», расположенный в левом верхнем углу его окна.
Как я уже упоминал, скачать плеер Floating YouTube Popup Video можно в Google Play Маркете абсолютно бесплатно.
Как включить многооконный режим с плавающими окнами в Android N
Вам уже наверняка известно, что новая операционная система Google, известная сегодня под кодовым наименованием Android N получит возможность запускать приложения в двух окнах с размером в половину экрана, расположенных бок-о-бок или одно над другим и вы наверняка слыхали, что в ней также можно будет запускать приложения в полноценном многооконном режиме, как это делается в настольных операционных системах.
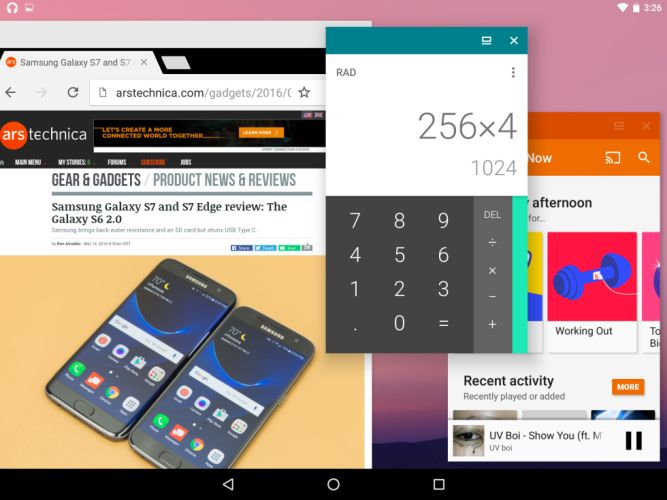
Оказывается, что многооконный режим уже имеется в предварительной сборке Android N и чтобы воспользоваться им его здесь нужно просто включить. Как это сделать?
Достаточно просто. Для того, чтобы включить многооконный режим запуска приложений в Android N вам нужно выполнить несколько следующих шагов:
1. Установите на свой смартфон или планшет альтернативное (кастомное) Android рекавери — TWRP и перезагрузитесь в него выключив свое устройство полностью и включив путем одновременного нажатия на кнопу питания и кнопку уменьшения громкости.
2. В TWRP монтируйте системный раздел для записи (read-write), нажав на кнопку «Mount» (Монтировать) и установив отметку напротив System
3. Подключите смартфон к компьютеру с установленной программой ADB и в окне командной строки откройте ADB shell
4. В ADB shell выполните две следующие команды, завершая каждую нажатием Enter:
sed -e "s/live_wallpaper/freeform_window_management/" android.software.live_wallpaper.xml >freeform.xml
5. Перезагрузите смартфон в обычный режим и когда операционная система на нем загрузится введите в окне ADB shell команду:
settings put global enable_freeform_support 1
6. Перезагрузите свой смартфон или планшет еще раз.
Теперь открыв список последних запущенных приложений вы увидите появившуюся там на карточках приложений новую кнопку многооконного режима, расположенную рядом с кнопкой закрытия X.

Вы уже поняли, что для того, чтобы запустить приложение в многооконном режиме, вам нужно воспользоваться ею. Для запуска следующего приложения в этом режиме вам нужно снова открыть список последних запущенных программ, и также нажать на новую кнопку на его карточке.
Окна приложений запущенных в этом режиме можно перемещать по экрану потянув за верхнюю панель, а также уменьшать или увеличивать их размеры.
Включаем режим видео «картинка в картинке» на Android устройствах.
Андроид 7 получил новую опцию многозадачности, когда несколько приложений могли одновременно работать на экране. В 8 версии операционной системы Гугл реализовали функцию отображения видеоконтента поверх остальных приложений.
Приложения, которые поддерживают эту функуцию:
- Браузеры: Хром, Мозилла.
- Видеопроигрыватели: Ютуб и плеер VLC, Гугл Фильмы.
- Иные приложения: Инстаграмм и карты в режиме навигации.
Как включить режим Картинка в картинке?
Запускаем на примере браузера Хром.
- Включаем видео в полнооконном режиме;
- Жмем кнопку Домой.
- После этого, видеоконтент будет отображаться в качестве маленького окошка посреди рабочего стола.
Почти всегда этот режим включается именно так, но не в плеере VLC:
- Включаем видеоролик в плеере.
- Тапаем на три точки и выбираем Картинка в картинке.
- Затем нажимаем снова кнопку Домой.
Как отключить этот режим?
Для деактивации режима PIP на Андроид устройстве необходимо проделать следующее:
Стоковая ОС:
- переходим в Настройки и находим Приложения и уведомления;
- выбираем подраздел со Специальным доступом.
Прошивка MIUI:
- Заходим в Настройки;
- переходим в расширенные настройки и нажимаем на пункт Конфиденциальности;
- включаем или выключаем ползунок напротив Картинки в картинке.
В предложенных приложениях можно как отключить, так и заново включить эту опцию.
Как сделать плавающее окно на андроид

Краткое описание:
Мультиоконность, плавающие приложения, ярлыки и виджеты для любых девайсов без рута.
Описание:
C Floating - это другой стиль окон Андроид и использования многозадачности, это:
- Работа поверх любых приложений
- Добавление любых сторонних виджетов
- Возможность быстрых действий
- Эффективный мониторинг системной информации
Возможности в обычной версии:
Плавающие ярлыки
Плавающие недавние приложения
Плавающие виджеты
Плавающая блокировка экрана
Плавающие таблицы:
1. Информация батареи
2. Состояние процессора
3. Трафик сетевых данных
4. Информация оперативной памяти
Возможности в версии Prime (покупка в приложении)
Дополнительные плавающие ярлыки
Дополнительные плавающие виджеты
Плавающие графики:
1. Информация батареи
2. Состояние процессора
3. Трафик сетевых данных
4. Информация оперативной памяти
Читайте также:

