Как сделать игру в окне в стиме
Обновлено: 17.05.2024
Как запустить игры Steam в оконном режиме?
Функция оконного режима в Steam может помочь пользователям запускать некоторые устаревшие игры на своем компьютере, которые иначе не запустятся. Это также полезно при игре в некоторые игры с высокими системными требованиями на недорогом ПК.
При запуске определенных игр вы можете столкнуться с различными ошибками. Некоторые проблемы можно решить, запустив игру в оконном режиме.
Другими причинами запуска игры в оконном режиме могут быть проблемы с производительностью, возникающие при запуске игры в полноэкранном режиме.
Как открыть игру из Steam в окне
Смотря какая игра, в некоторых играх можно нажать Alt+F, Alt+Enter, F11, в некоторых можно прям в настройках самой игры выставить оконный режим. Иногда в ярлыке игры нужно прописывать параметр -w или -window, иногда -fullscreen. Но порой приходится прибегать и к грубым методам, использовать стороннее ПО, что-то типа DXWnd. Но и они не всегда справляются, есть такие игры, в которых невозможен ни одним из вышеуказанных способов запустить игру в окне. К примеру, не запускаются в окне следующие игры: Трилогия Пенумбры, Эдна и Харви. Некоторые могут и вовсе не запускаться и выдавать критическую ошибку.
MAKLREINSПрофи (952) 4 года назад
Geometry Dash тоже самое
Остальные ответы
В свойствах игры стима пропиши
MotionDanЗнаток (436) 6 лет назад

В Steam есть опция, позволяющая настроить параметры запуска, которые позволяют настраивать при запуске Steam. Это можно использовать для исправления многих решений, а также для удобства тех, кто хочет открыть свой клиент по-другому. Мы перечислили несколько различных вариантов запуска вместе с их описанием. Сначала мы покажем вам, как запустить Steam, используя параметры запуска, используя файл «steam.exe».
пожалуйста, обратите внимание что это руководство предназначено для опытных пользователей Steam, которые разбираются в командах. Новичкам советуют держаться подальше от изменения вещей, о которых они не знают.
Как установить параметры запуска:
Мы добавили опцию запуска «-offline», чтобы помочь вам понять механику. Вы можете заменить «-offline» на любую другую опцию запуска, которую пожелаете.

- Откройте диспетчер задач и завершите все процессы Steam, как описано выше.
- Перезапустите Steam с помощью ярлыка и нажмите «Перейти в автономный режим», щелкнув Steam в левой верхней части клиента.
Существует также способ установки параметров запуска для любой игры.
- Выберите Библиотека Вкладка присутствует в верхней части клиента Steam. Здесь перечислены все ваши установленные игры.
- Щелкните правой кнопкой мыши по игре и выберите свойства из списка доступных вариантов.
- Перейдите к генеральныйтабуляция и здесь увидим Кнопка «Установить параметры запуска». Нажмите на это.
- Появится небольшое новое окно с диалоговым окном. Введите опцию запуска, которую вы хотите применить, и сохраните изменения. Теперь, когда вы запускаете игру, она запускается с учетом этих параметров.

Различные варианты запуска (для steam.exe в windows)
-clearbeta
Эта опция позволяет вам отказаться от участия в бета-тестировании. Участие в бета-тестировании позволяет вам получить некоторый контент заранее, но он может содержать некоторые ошибки и регулярно обновляться для их исправления.
-приставка
-ccsyntax
Это извергает детали о локализованных строках, которые мы загружаем.
-debug_steamapi
Включает регистрацию функций API Steam
-разработчик
Эта функция устанавливает переменную разработчика в клиенте в «1». Его также можно использовать для запуска редактора VGUI и зоопарка VGUI, нажав клавиши F6 и F7 соответственно. Он также предназначен для разработки скинов.
-fs_log
Это регистрирует обращения к файловой системе.
-fs_target
Он устанавливает целевой синтаксис.
-fs_logbins
Эта команда записывает двоичные файлы, которые мы загружаем во время операции.
-forceservice
Эта команда заставляет клиента Steam работать, даже если у Steam есть права администратора.
-gameoverlayinject
Эта команда позволяет вам установить метод ввода GameOverlay.
-устанавливать
-installer_test
Это изменяет установку розничной игры, чтобы все файлы отправлялись в install_validate, а не в кеш Steam.
-язык
Это устанавливает ваш язык Steam на тот, который вы указываете, например, немецкий или английский. Вы можете написать «немецкий» на месте языка в.
-логин Пароль]
Это входит в Steam с использованием конкретного имени пользователя и пароля. Это будет работать только когда Steam выключен.
-lognetapi
Это записывает всю информацию о сети P2P в файл журналы / netapi_log.txt.
-log_voice
Это записывает все данные голосового чата в журналы / voice_log.txt.
-noasync
Это отключает операции с асинхронными файлами. Вместо этого он говорит клиенту использовать синхронные.
-NoCache
Это запускает Steam без кеша (он не обращается к своей папке кеша). Обратите внимание, что Steam должен отключиться, чтобы это работало.
-noverifyfiles
Это не позволяет клиенту Steam проверять целостность файлов. Это удобно, когда вы тестируете локализацию.
-нет-dwrite
Это заставляет vgui использовать текст GDI, даже если есть поддержка DWrite.
-скрипт
Это запускает скрипт Steam, уже сохраненный в каталоге Steam. Все скрипты должны находиться в подкаталоге главной папки Steam. Они называются тестовыми сценариями. Steam также должен быть выключен, чтобы это работало.
-неисправность
Это принудительно закрывает пар и закрывает его.
-бесшумный
Это помогает подавить диалоговое окно, которое открывается автоматически при запуске Steam. В основном это используется, когда Steam настроен на автоматический запуск при включении компьютера.
-single_core
Это вынуждает Steam работать и использовать только ваш основной процессор, оставляя остальные свободными.
-ТСР
Это заставляет сервер Steam подключаться через TCP.
-voice_quality
Это устанавливает качество звука и диапазон [1,3].
-voicerelay
Эта команда разрешает только «ретранслировать» соединения для голоса (тестирование).
-tenfoot
Это запустит Steam в режиме большого изображения, чтобы охватить весь экран.
Различные варианты запуска игр
Эти параметры запуска работают практически для всех игр. Иногда они могут не работать со сторонними приложениями и не всегда совместимы со всеми, кто присутствует в магазине Steam.
-con_enable 1
Это включает консоль, чтобы вы могли использовать ее в игре
-приставка
Это также включает консоль в игре и открывает ее при запуске игры.
-высоко
Это дает игровому процессору приоритет использования, поэтому он работает более плавно. Однако эти опции также потребляют много вычислительной мощности.
-useforcedmparms
Это позволяет использовать –noforcemspd и –noforcemaccel.
-noforcemaccel
Это позволяет использовать настройки ускорения мыши в Windows.
-noforcemspd
Это позволяет использовать настройки скорости мыши Windows.
-полноэкранный
Это запускает игру в полноэкранном режиме с самого начала.
-час
Это заставляет его начинать с разрешения, установленного на значение. Это значение в пикселях, например, «-h 739».
-вес
Это заставляет его начинать с разрешения, установленного на значение. Это значение в пикселях, например, «-w 1024».
-Икс
Это помещает окно без полей вдоль горизонтальной оси экрана. Это очень полезно, если вы используете несколько мониторов. Например, вы можете использовать «-x 1921». Если вы используете три монитора, он будет размещен на среднем экране.
-Y
Это помещает окно без полей вдоль вертикальной оси экрана. Это очень полезно, если вы используете несколько мониторов. Например, вы можете использовать «-y 0». Это поместит игровое окно поверх монитора над панелью задач.
-автонастройки
Это поможет восстановить настройки видео и аудио к настройкам по умолчанию для текущего обнаруженного оборудования. Это будет полностью игнорировать любые настройки, присутствующие в файлах .cfg, пока этот параметр не будет удален.
-override_vpk
Это заставит движок Steam искать пользовательский игровой контент, который находится внутри установочного каталога игры, вместо загрузки файлов игры по умолчанию из файлов VPK. Тем не менее, обратите внимание, что эта функция не может быть использована при организации матчей и ограничена только для одного игрока.
-enable_addons
Это заставит движок Steam искать пользовательский игровой контент в белом списке, который находится в каталоге установки игры, а не загружать файлы игры по умолчанию из файлов VPK. Это может быть использовано в играх сватовства. В белый список входят многие элементы, такие как HUD, значки, пользовательские изображения курсоров и т. Д.
-nomousegrab
Это позволяет использовать функцию alt-tab на некоторых устройствах Linus, где игра работает в полноэкранном режиме, и захват мыши не позволяет игрокам использовать функцию alt-tab во время игры.
-язык
Это меняет язык игры и меню. Вы можете поместить название языка вместо кода. Командная строка будет выглядеть примерно так: «Итальянский язык».
-nod3d9ex
Это принудительно отключает расширения Windows Aero DirectX. Это используется для повышения производительности в некоторых случаях.
-nomicsettings
Это останавливает игру от изменения выходных значений микрофона при запуске игры. Это особенно полезно для людей, которые используют сторонние приложения, такие как Skype, где их значение микрофона будет сильно увеличено при запуске игры.
-без звука
Это отключает звук в игре.
-DX9
Это заставит игру работать на DirectX 9
-DX11
Это заставит игру работать на DirectX 11.
-Г.Л.
Это заставляет игру работать на OpenGL. В Windows, OpenGL DLC должен присутствовать в системе и должен быть установлен для запуска этой функции.
-Vulkan
Это касается поддержки вулканцев.
-nogrammeramp
Это заставит игру использовать цветовой профиль рабочего стола.
-32bit
Это заставит запустить игру на 32-битном клиенте, так как по умолчанию работает на 64-битном компьютере.
-antiaddiction_test
Это добавляет часы бесперебойной работы, чтобы вы могли видеть, сколько времени проходит во время игры. Это очень полезно для отслеживания минут, проведенных в игре.
Некоторые игры могут вызывать определенные проблемы у пользователей, особенно если игра еще не была оптимизирована для ПК. Кроме того, многие пользователи пытаются запустить игру с высокими системными требованиями на низкоуровневом ПК, что приводит к низкому качеству производительности. Даже если все графические настройки отключены или установлены на низкое значение, пользователи иногда по-прежнему испытывают множество проблем, и им не удается получить воспроизводимую частоту кадров, которая начинается с 25 кадров в секунду (кадров в секунду), что считается самым низким приемлемым кадром темп.
Играя в игры Steam в оконном режиме, иногда удается решить некоторые проблемы, связанные с низкой производительностью, но некоторые разработчики не включили этот параметр в свои игры, и многие пользователи задаются вопросом, можно ли запустить все игры Steam в оконном режиме. Оказывается, есть и есть несколько способов заставить игру работать в оконном режиме!
Прежде всего, вы проверяете настройки в игре, чтобы увидеть, имеет ли конкретная игра встроенную опцию игры в окне. Эти настройки обычно находятся в настройках видео игры. Обратите внимание, что многие из этих настроек зависят от режима, в котором вы играете. Например, если вы установите полноэкранное разрешение 1024 x 768, то размер ваших окон будет иметь те же размеры после выключения полноэкранного режима.
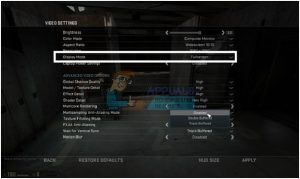
Настройки видео в CS: GO. Легко переключаться между полноэкранным и оконным режимом
Однако некоторые игры просто не позволяют вам переключаться между полноэкранным и оконным режимами в игре, поскольку есть игры, которые не допускают значительных изменений в своих настройках, или они должны быть изменены с помощью внешнего файла конфигурации. К счастью, решение этой проблемы довольно простое и включает использование клиента Steam.
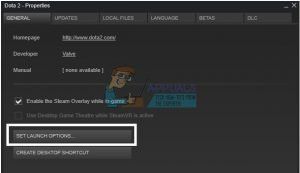
Существуют различные параметры запуска, которые вы можете установить, поэтому обязательно проверьте их все на сайте Steam.

Эти настройки позволят запустить игру в окне шириной 1024 пикселя и высотой 768 пикселей.
К сожалению, пользователи сообщили, что эти опции запуска работают только для игр, которые используют движки Source и Goldsrc. Если вы хотите отредактировать другую игру, попробуйте щелкнуть правой кнопкой мыши ярлык запуска игры и выбрать свойства. На вкладке быстрого доступа вы должны увидеть поле с именем Target. Это поле представляет исходное местоположение ярлыка. Просто добавьте –windowed или –w после кавычек, и ваша игра должна работать с окном.

В поле «Цель» добавляются эти параметры сразу после закрывающих кавычек точно так же, как те, что вы написали для Steam.
Как открыть игры Steam в оконном режиме?
Некоторые игры могут вызывать определенные проблемы у пользователей, особенно если игра еще не оптимизирована для ПК. Кроме того, многие пользователи пытаются запустить игру с высокими системными требованиями на ПК младшего класса, что приводит к низкому качеству производительности. Даже если все графические настройки отключены или установлены на низкий уровень, пользователи иногда по-прежнему сталкиваются с множеством проблем, и им не удается получить воспроизводимую частоту кадров, которая начинается с 25 кадров в секунду (кадров в секунду), что считается самым низким приемлемым кадром. ставка.
Прежде всего, вы проверяете внутриигровые настройки, чтобы узнать, есть ли в конкретной игре встроенная опция игры в окне. Эти настройки обычно находятся в настройках видео игры. Обратите внимание, что многие из этих настроек зависят от режима, в котором вы играете. Например, если вы установите полноэкранное разрешение на 1024 x 768, то размер ваших окон будет иметь те же размеры после того, как вы выключите полноэкранный режим.

Однако некоторые игры просто не позволяют вам переключаться между полноэкранным и оконным режимами в игре, поскольку есть игры, которые не позволяют вносить много изменений в свои настройки, или их необходимо изменять с помощью внешнего файла конфигурации. К счастью, решение этой проблемы довольно простое и предполагает использование клиента Steam.
Первое, что мы собираемся объяснить, - это использовать параметры запуска игры, которые позволяют пользователям устанавливать множество различных параметров еще до запуска игры. Чтобы установить различные параметры запуска игры, откройте библиотеку Steam и щелкните правой кнопкой мыши игру, которую хотите установить в оконный режим. Откройте свойства и нажмите « Установить параметры запуска…» на вкладке « Общие ».

Если вы хотите добавить параметр оконного режима, вам нужно ввести –windowed в открывшемся поле. Обратите внимание, что вам нужно отделить этот параметр от других, если они у вас есть, пробелом. Полезный параметр, который можно добавить рядом с параметром –windowed, - это параметр, определяющий ширину окна игры. Если игра запускается в полноэкранном режиме, следующий параметр будет определять разрешение экрана. Обязательно оставьте одно поле пустым и введите –w, где представляет общую ширину в пикселях, например 1024. Нет необходимости устанавливать высоту, поскольку ширина уже определяет соответствующую высоту.
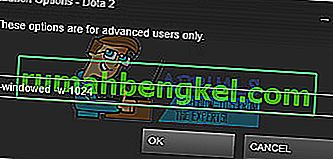
К сожалению, пользователи сообщают, что эти параметры запуска работают только для игр, использующих движки Source и Goldsrc. Если вы хотите отредактировать другую игру, вы можете попробовать щелкнуть правой кнопкой мыши ярлык средства запуска игры и выбрать « Свойства» . На вкладке ярлыка вы должны увидеть поле под названием Target. Это поле представляет собой исходное расположение ярлыка. Просто добавьте –windowed или –w после кавычек, и ваша игра должна работать в оконном режиме.
Как запустить Steam в автономном режиме
Steam требует подключения к Интернету, если вы хотите играть в многопользовательскую игру или играть по сети с друзьями. В каждом регионе выделены выделенные серверы. Вы подключаетесь к ближайшему к вам региону, и алгоритм настраивает подбор игроков в соответствии с людьми, которые также подключены к этому серверу.
У Steam также есть возможность автономного режима, в котором вы можете играть в игры, установленные в автономном режиме, против ботов, или вы можете проводить доступные одиночные кампании. Во многих случаях Steam не может перейти в автономный режим. Также существует факт, что Steam не позволяет использовать автономный режим в течение 2 недель подряд, если вы не подключены к Интернету. Он имеет тип таймера и через 2 недели вы не можете получить доступ к автономному режиму.
Для случаев, когда вы не можете запустить автономный режим раньше, чем за 2 недели, мы перечислили решение, которое вы можете предпринять, чтобы решить проблему.
Прежде чем мы продолжим, я хотел бы уточнить, что эти решения предназначены для работы, ЕСЛИ ваши учетные данные сохранены в Steam. Это означает, что у вас установлен флажок « Запомнить пароль », когда вы в последний раз входили в Steam. Если вы этого не сделаете, средства правовой защиты нет, и вам придется один раз выйти в Интернет, чтобы позже запустить его в автономном режиме. Мы уже указали, как включить «Запомнить меня» в решении 3. Прокрутите до него и посмотрите, правильно ли вы установили флажок; если у вас есть, вы можете следовать решениям, перечисленным ниже.
Решение 1. Измените дату
Как мы уже упоминали ранее, в Steam есть счетчик даты. После его завершения вам необходимо подключиться к Интернету, чтобы снова сбросить его. Многие пользователи сообщили, что изменение даты на неделю раньше на их ПК решило проблему, и они с легкостью смогли запустить автономный режим. Это решение может работать, а может и не работать, но стоит попробовать, прежде чем прибегать к более техническим методам.
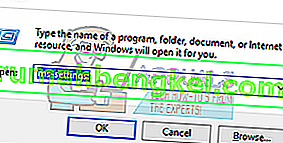
- В приложении «Настройки» найдите параметр « Время и язык ». Он должен быть где-то посередине.

- После выбора опции вы попадете в меню «Дата и время». По умолчанию на вашем компьютере установлены флажки « Установить время автоматически » и « Установить часовой пояс автоматически ». Снимите с них отметки и нажмите на опцию « Изменить дату и время ».
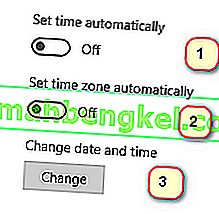
- После того, как вы нажмете «Изменить», появится новое окно, в котором вы можете изменить дату и время. Измените дату на одну неделю или несколько дней раньше и сохраните изменения.
- Запустите диспетчер задач , нажав кнопку ⊞ Win + R. Это должно запустить приложение Run.
В диалоговом окне напишите « taskmgr ». Это должно открыть диспетчер задач.
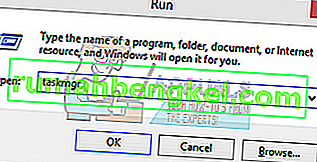
- Завершите все связанные со Steam процессы, начиная с процесса Steam Client BootStrapper . Если еще нет активных процессов Steam, переходите к следующему шагу.
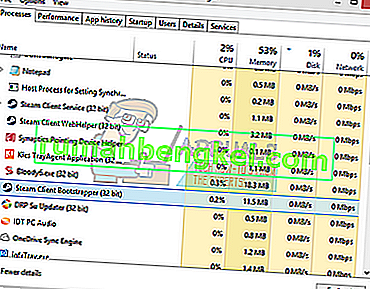
- Перезапустите Steam. Если ваш Steam может запускаться в автономном режиме, хорошо. Если нет, прибегните к другим решениям, перечисленным ниже.
Решение 2. Открытие из основной папки с игрой
Еще одно средство - открыть игру, в которую вы играете, прямо из папки установки. Мы можем попробовать обойти клиент Steam и заставить игру открыться без подключения к Интернету.
- Откройте свой каталог Steam. Его расположение по умолчанию - C: \ Program Files (x86) \ Steam. Или, если вы установили Steam в другой каталог, вы можете перейти в этот каталог, и вам будет хорошо.
- Перейдите в следующие папки
Steamapps
- Теперь вы увидите разные игры, которые установлены на вашем компьютере. Выберите игру, в которой не работает оверлей Steam.
- Находясь в папке с игрой, откройте папку с именем « игра ». Находясь внутри папки, откройте другую папку с именем « bin ». Теперь вы увидите две папки с именами win32 и win64. Откройте win32, если ваш компьютер имеет 32-битную конфигурацию, или win64, если он имеет 64-битную конфигурацию .
Окончательный адрес будет выглядеть примерно так.

- Здесь вы найдете главную программу запуска игры, например, «dota2.exe». Щелкните его правой кнопкой мыши и выберите параметр «Запуск от имени администратора». Проверьте, запускается ли игра в автономном режиме.
Решение 3. Проверка, включена ли функция «запомнить меня»
Еще одна причина, по которой вы не можете запустить Steam в автономном режиме, может заключаться в том, что вы не проверили тег «запомнить меня» при входе в Steam. Для этого решения нам нужен доступ к Интернету, чтобы мы могли правильно войти в Steam и проверить, запускается ли автономный режим или нет.
- Выйдите из Steam, нажав на опцию « Сменить пользователя », если вы нажмете на заголовок своей учетной записи вверху.
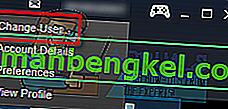
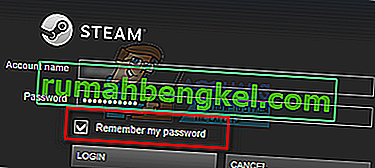
- Щелкните вкладку «Библиотека» вверху. Здесь будут перечислены все ваши установленные игры. Нам необходимо проверить целостность файлов игры, чтобы убедиться, что все файлы заполнены и не требуют дополнительных обновлений.
- Щелкните правой кнопкой мыши игру, в которую хотите играть, и выберите « Свойства» .
- Оказавшись в свойствах, перейдите на вкладку « Локальныефайлы » и нажмите на параметр « Проверить целостность файлов игры» . Затем Steam начнет проверку всех имеющихся файлов в соответствии с имеющимся у него основным манифестом. Если какой-либо файл отсутствует / поврежден, он снова загрузит эти файлы и заменит их соответствующим образом.
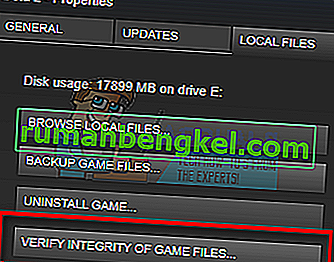
- Теперь перейдите к своим настройкам, нажав опцию « Настройки» после нажатия Steam в нижнем левом углу экрана. В настройках откройте вкладку «Загрузки» в левой части интерфейса.
- Здесь вы увидите окно с надписью « Папки библиотеки Steam ». Нажмите это
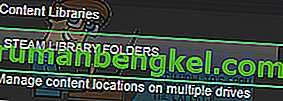
- Будет указана вся информация о вашем Steam-контенте. Щелкните его правой кнопкой мыши и выберите « Восстановить файлы библиотеки ».
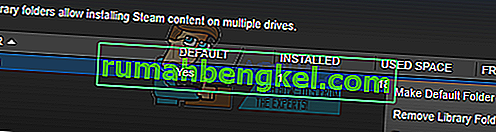
- Перезапустите Steam и откройте его, используя Запуск от имени администратора. Откройте игру и поиграйте, чтобы убедиться, что она работает правильно.
- Теперь нажмите на Steam в правом верхнем углу экрана и снова выберите «Настройки». Перейдите на вкладку «Учетная запись». Посмотрите вниз, и вы увидите такой флажок.
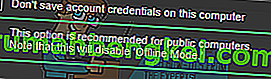
- Убедитесь, что этот флажок не установлен . Если этот флажок установлен, ваш Steam в любом случае не перейдет в автономный режим.
- Теперь щелкните меню Steam в верхнем левом углу экрана и выберите « Перейти в автономный режим» . Вы сразу сможете перейти в автономный режим.
Решение 4. Добавление –offline в ярлык Steam
Этот метод работал у большинства людей. Он управляет ярлыком Steam и добавляет параметр командной строки в его свойства.
- Найдите свой клиент Steam. Расположение по умолчанию - C: / Program Files (x86) / Steam.
- Создайте ярлык Steam в том же каталоге.
- Щелкните « Свойства » и перейдите на вкладку « Общие ».
- В диалоговом окне « Цель » в конце добавьте « офлайн ». Окончательный результат выглядит так: «C: \ Program Files (x86) \ Steam \ Steam.exe» - офлайн.
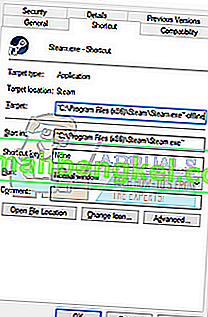
- Откройте диспетчер задач и завершите все процессы Steam, как описано выше.
- Повторно запустите Steam с помощью ярлыка и нажмите «Перейти в автономный режим», щелкнув Steam в верхнем левом углу клиента.
Решение 5.Проверьте брандмауэр и антивирус
Очень часто ваш брандмауэр и антивирусное программное обеспечение конфликтует со Steam. В Steam одновременно происходит множество процессов, которые гарантируют, что ваш игровой опыт будет только лучшим. Однако многие антивирусные программы помечают эти процессы как потенциальные угрозы и помещают их в карантин, в результате чего некоторые процессы / приложения не работают. Мы составили руководство о том, как поставить Steam в качестве исключения в антивирусе. Следуйте инструкциям здесь.
Для отключения брандмауэра Windows выполните действия, перечисленные ниже.
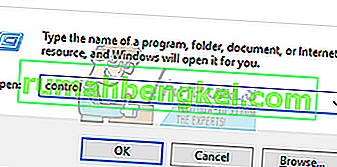
- Справа вверху будет диалоговое окно для поиска. Напишите брандмауэр и выберите первый вариант, который появится в результате.
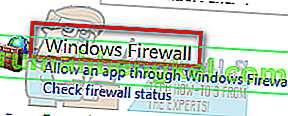
- Теперь с левой стороны выберите параметр « Включить брандмауэр Windows или выключить ». Благодаря этому вы можете легко отключить брандмауэр.
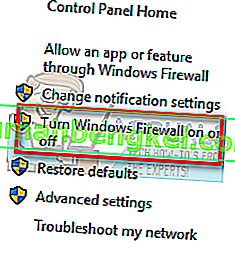
- Выберите параметр « Отключить брандмауэр Windows » на обеих вкладках «Общедоступные» и «Частные сети». Сохранить изменения и выйти. Перезапустите Steam и запустите его с помощью опции «Запуск от имени администратора».
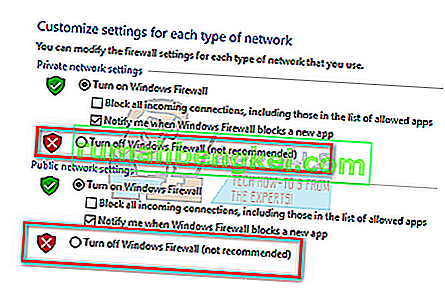
Решение 6. Создание файла steam.cfg
Хотя мы прекрасно понимаем, что некоторые люди могут испортить всю установку Steam, прибегая к очень техническим методам, мы постараемся сделать все возможное, чтобы помочь вам разобраться с этим решением. В этом случае мы создадим файл steam.cfg и добавим параметры, чтобы Steam принудительно открывался в автономном режиме. Обратите внимание, если ваши учетные данные не сохранены в Steam, этот метод не сработает. Фактически, если у вас нет сохраненных учетных данных (установив флажок «Запомнить пароль в окне входа в систему»), нет никакого способа обойти это. Вам необходимо подключиться к Интернету и установить флажок «Запомнить мой пароль».
- Перейдите в свой каталог Steam . Местоположение вашего каталога по умолчанию:
C: / Program Files (x86) / Steam. Или, если у вас установлен Steam в другом месте, вы можете перейти в этот каталог.
- Оказавшись в каталоге, создайте новый файл .txt, щелкнув правой кнопкой мыши по белому пустому пространству или выбрав параметр « Новый» в верхнем левом углу экрана.
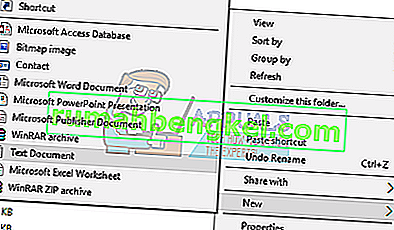
- После того, как вы создали файл .txt, откройте и точно впишите в него следующие строки.
BootStrapperInhibitAll = включить
ForceOfflineMode = включить
Убедитесь, что они находятся на разных строках.
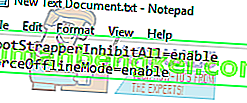
- Сохранить изменения и выйти. Переименуйте файл .txt в « steam.cfg ». Нажмите ок и выйдите.

- Теперь запустите Steam и, надеюсь, вы перейдете в автономный режим.
Примечание. Если вы когда-нибудь захотите снова выйти в Интернет, вам придется удалить этот файл. Этот .txt заставляет Steam открываться в автономном режиме, даже если есть подключение к Интернету. Вы должны удалить его и перезагрузить компьютер, если хотите снова выйти в Интернет. От этого нет лекарства. Внимательно прочтите это, иначе вы застрянете / придется заново переустанавливать Steam.
Окончательное решение: обновление файлов Steam
Если ошибка все еще сохраняется на этом этапе, у нас нет другого выбора, кроме как обновить файлы Steam. При обновлении файлов Steam Steam снова будет переустановлен на вашем компьютере. Мы удалим некоторые папки конфигурации, чтобы гарантировать, что они будут обновлены после установки, а все плохие файлы будут удалены.
Обратите внимание, что любое прерывание процесса копирования приведет к повреждению файлов, и вам придется повторно загружать все содержимое заново. Используйте это решение только в том случае, если вы уверены, что работа вашего компьютера не будет прервана.
- Перейдите в свой каталог Steam . Местоположение вашего каталога по умолчанию:
C: / Program Files (x86) / Steam.
Userdata (папка)
Steam.exe (Приложение)
Steamapps ( папка - в ней хранятся только файлы других игр)
Папка userdata содержит все данные вашего игрового процесса. Нам не нужно его удалять. Кроме того, внутри Steamapps вам придется искать игру, которая вызывает у вас проблемы, и удалять только эту папку. Остальные файлы содержат файлы установки и игровые файлы других установленных вами игр.
Однако, если все игры доставляют вам проблемы, мы предлагаем вам пропустить удаление папки Steamapps и перейти к следующему шагу.
Как запустить игру в оконном режиме
Оконный режим – лучшая конспирация. Зачем вообще играть в оконном режиме? Именно из него проще всего переключиться на другое окно, когда в комнату вдруг вошел начальник, жена, родители или кошка, которая очень против вашего времяпровождения. А если серьезно, то этот вопрос может быть актуален для фанатов старых игр. Как правило, такие игры имеют очень низкое разрешение и при развертывании на весь экран выглядят ужасно. Кроме того, оконный режим удобен возможностью переключения на другие вкладки, позволяя моментально вернуться обратно в игру, без долгого ожидания «подгрузки» текстур, локаций и так далее.
Но как запустить игру в оконном режиме? Полноэкранный режим в некоторых играх можно отключить в графических настройках самой игры, с другими нужно будет применить пару хитростей. В этой статье мы расскажем обо всех известных способах.
Стандартное сочетание кнопок
В игре нажмите кнопки ALT+Enter. Это – классическая комбинация, которая срабатывает во множестве полноэкранных приложений и переводит игру в оконный режим.
Некоторые игры используют другие горячие клавиши, о которых можно узнать из меню настроек управления.
Использование свойства «-window»
Если игра не отзывается на горячие клавиши – стоит попробовать выполнить следующие действия:
Если это не сработало, попробуйте вместо «-window» ввести «-w».
С таким свойством запуск игры с помощью этого значка будет производиться в оконном режиме. Чтобы снова открыть игру на полный экран, нужно будет просто удалить вписанное условие.
Настройки игры
Некоторые игры поддерживают переход в оконный режим через меню настроек – стоит только поставить галочку в меню графических настроек, и игра откроется в окне.
Использование сторонних программ
Самой распространенной программой для принудительного перевода игры в оконный режим является китайская D3DWindower, довольно старая, но рабочая.
Для того, чтобы играть в окне с ее помощью, необходимо:
Если все сделано правильно, программа должна открыть игру в оконном режиме.
Внимание: в пути к D3DWindower не должно быть кирилличных символов!
Использование эмулятора
Если эта программа вам не помогла, можно попробовать использовать эмуляторы системы, однако такой способ очень требователен к ресурсам компьютера и подойдет не всем.
Впрочем, если вы все же решили попробовать, то вам понадобится установочный образ ОС, лучше всего, Windows, поскольку она совместима с большинством игр, дистрибутив эмулятора, время и терпение. Вам потребуется выполнить следующие действия:
- Установить одну из указанных выше программ и запустить ее.
- Следуя инструкциям, указать программе путь к образу установочного диска с ОС, задать количество выделяемого виртуальной машине дискового пространства (как правило, для корректной работы эмулятора хватает 20 Гб свободного места, но в нашем случае все будет зависеть от размера игры, которую вы хотите в нем запустить).
- Дождаться установки ОС, завершить ее, следуя инструкциям программы установки.
- Перезагрузить виртуальную машину.
- Установить на ней игру и все необходимое дополнительное ПО (Visual C++, DirectX и т.д.).
- Запустить и надеяться, что вашему компьютеру хватит производительности.
Стоит помнить, что игра в оконном режиме, особенно с использованием стороннего ПО (тем более, через виртуальную машину), требует больше ресурсов, а потому может тормозить, подвисать и работать некорректно, особенно если вы играете на слабом компьютере или параллельно запущено большое количество других программ.
Теперь вы знаете как запустить игру в оконном режиме универсальными способами. Они работают с большинством игр, но, если перечисленные действия вам не помогли – попробуйте поискать решение в других статьях на нашем сайте.
Способы запуска игр в оконном режиме
Способ №1. Оконный режим через «Настройки игры»
Если в вашем случае, игра не предоставляет подобную возможность, то необходимо прибегнуть к другим способам.
Способ №2. Стандартное сочетание клавиш
При запуске игры, вам необходимо воспользоваться следующим сочетанием клавиш:
Опять же-таки, этот способ работает не для всех игр. Поэтому, если у вас не получилось активировать оконный режим, то переходите к следующему способу.
Способ №3. Применение свойства «-window» к ярлыку игры
Данный способ можно использовать в ситуациях, когда при помощи второго способа не удалось запустить игру в окне.
- Нажмите правой кнопкой мыши по ярлыку игры. В контекстном меню выберите пункт «Свойства».

- После этого в поле «Объект» допишите команду -window, а затем нажмите на кнопку «Применить» и «OK».

Если это не помогло запустить игру в окне, то попробуйте вписать команду -w вместо -window.
Способ №4. Использование программы D3DWindower
D3DWindower является самой популярной программой, которая позволяет перевести игру в любое разрешение, а также запустить игру в окне. При этом, пользователю достаточно просто скачать эту программу и выполнить соответствующие настройки.
- Распакуйте архив с программой D3DWindower в отдельную папку, а затем запустите файл «D3DWindower.exe».

- После этого нажмите на значок « icon-plus ».

- Укажите директорию (путь) к игре, а затем нажмите на кнопку «Открыть».

- После этого кликните правой кнопкой мыши по игре и выберите пункт «Options (O)».


- Теперь кликните по « icon-play », чтобы запустить игру в окне.

Мы надеемся, что наши способы помогли вам запустить игру в оконном режиме. Однако, стоит помнить, что любая игра в оконном режиме потребляет гораздо больше ресурсов, нежели при запуске во весь экран. Обязательно учитывайте это, иначе вы можете столкнуться с зависаниями и проблемами при запуске игры в окне на слабом компьютере.
Читайте также:

