Как на маке сделать два окна рядом
Обновлено: 09.05.2024
Как включить разделение экрана (режим Split View) в Mac OS El Capitan
Совсем недавно, 30 сентября 2015 года Apple выпустила первую публичную версию своей новой операционной системы OS X под названием El Capitan. Как и прежде, одна часть пользователей довольно положительно оценила новую ОС и её возможности и нововведения, а вторая категорически отрицательно.
А нововведений этих, открывающих новые возможности и значительно повышающих удобство работы с вашим Маком, на этот раз появилось действительно много. Мы уже рассказывали о том, что теперь можно скрывать верхнюю панель меню Mac OS без сторонних скриптов, тем самым увеличивая свободное рабочее пространство. Теперь мы расскажем о еще одной новой возможности - режиме разделения экрана OS X или Split View.
Кстати, если вы обновились на El Capitan и не обнаружили у себя панель с виджетами Dashboard, вернуть её можно при помощи этой инструкции.
Многие пользователи Windows довольно усмехнутся и скажут: "да у Microsoft это еще в Vista было". И им нечего возразить. Действительно, Apple сильно затянула с включением в Mac OS возможности разделить экран между несколькими окнами программ в полноэкранном режиме. Но главное, что теперь она появилась и работает очень даже не плохо, в чем все пользователи El Capitan могут убедиться прямо сейчас.
Включение Split View в Mac OS X El Capitan
Давайте же разберемся, как активировать режим разделения экрана (или так называемый Split View) в новой операционной системе. Сделать это можно одним из двух способов.
Включение кнопкой полноэкранного режима
Для активации Split View этим способом вам нужно иметь как минимум два открытых окна на рабочем столе. Нажмите в верхней левой части одного из них зеленую кнопку переключения в полноэкранный режим и держите её нажатой около секунды.

В результате левая или правая (в зависимости от того, где располагалось окно на рабочем столе) часть экрана вашего Mac станет залита голубым цветом. Таким образом вы выбираете, где хотите расположить первое окно.

Определите для него позицию, например, в левой части экрана. Делается это простым перетягиванием. После того, как окно "приклеится" к краю экрана, в противоположной стороне вы увидите миниатюры других активных окон приложений, одно из которых вы можете расположить справа. Для этого просто кликните миниатюру той программы, которую вы хотите видеть открытой в правой части экрана.

В результате на экране вашего Mac будут одновременно запущены две программы в полноэкранном режиме.
Этот способ включения Split View удобен, когда у вас на рабочем столе открыто несколько окон приложений, которые мешают друг другу. Если же у вас основное рабочее пространство (например, браузер) открыто в полноэкранном режиме, а вы хотите добавить к нему второе окно (текстовый документ, к примеру), тогда удобнее будет использовать второй вариант.
Включение перетаскиванием в Mission Control
Как мы уже сказали выше, этот способ будет удобен если вы уже работаете в каком-то полноэкранном приложении, и хотите добавить рядом еще одно. Например, используя офисный пакет, вам может понадобиться вывести сбоку калькулятор или переводчик.
Для этого просто вызовите Mission Control (кнопка F3 на клавиатуре) и перетащите активное окно программы с рабочего стола на миниатюру приложения, запущенного в полноэкранном режиме.

В процессе перетаскивания сразу выберите, с какой стороны экрана оно должно отображаться.

Изменение пропорций окон в Split View
В режиме разделения экрана вам совсем не обязательно довольствоваться только лишь пропорциями 50/50, ведь это далеко не всегда удобно. Для того, что бы изменить выделенное окну свободное пространство на рабочем столе вашего Мака просто кликните мышкой на серую полоску-разделитель экранов и потяните её в одну или в другую сторону. Таким образом вы можете добиться оптимального для вас соотношения размеров окон.

Отключение режима Split View
После того, как вы закончили с работой в режиме разделения экрана просто еще раз кликните на зелёную кнопку полноэкранного режима в верхнем левом углу одного из окон запущенных приложений. Режим отображения вернется к стандартному.
Use two Mac apps side by side in Split View
With Split View, you can fill your Mac screen with two apps, without having to manually move and resize windows.
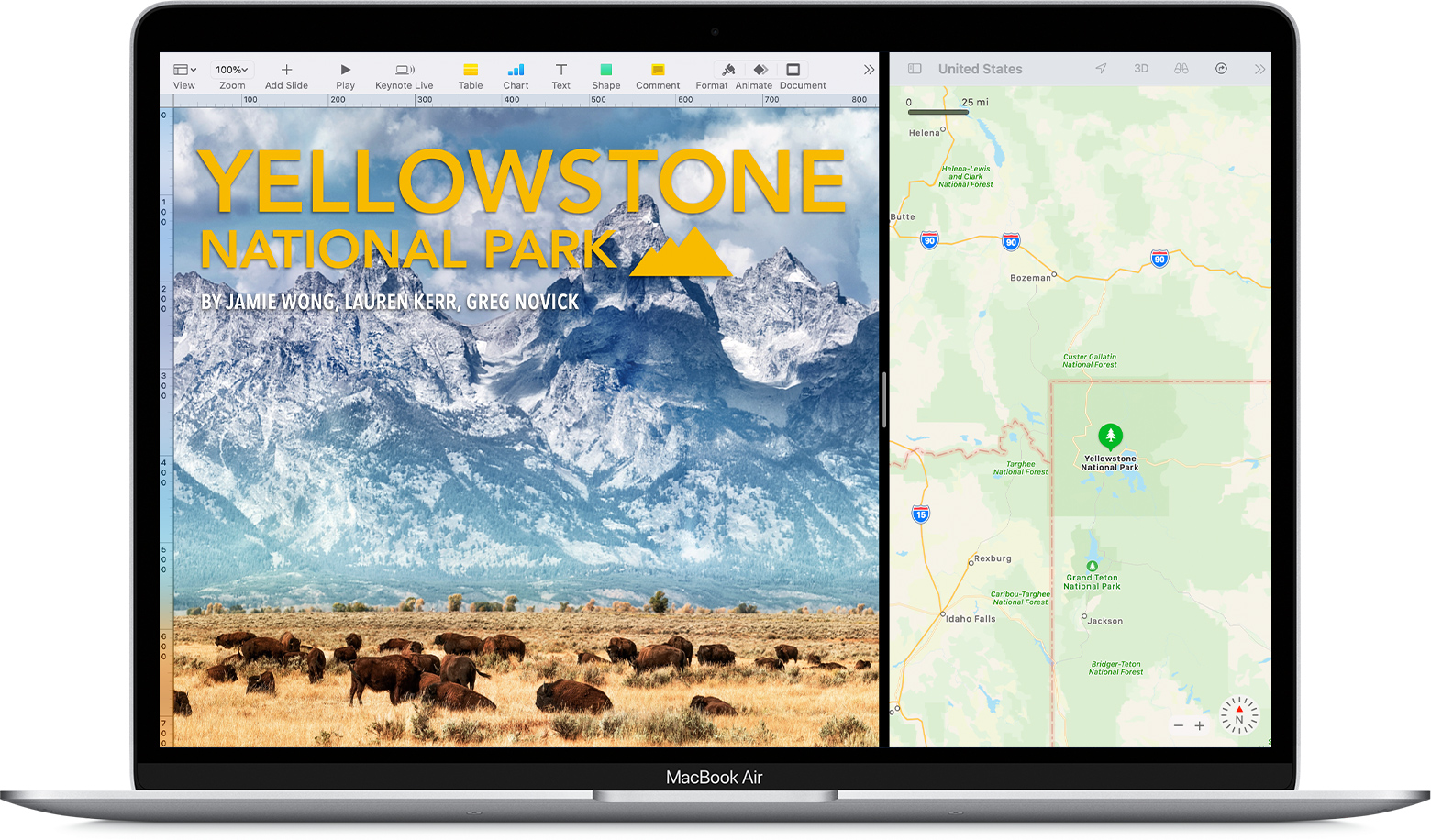
Enter Split View
If you're using macOS Catalina or later:
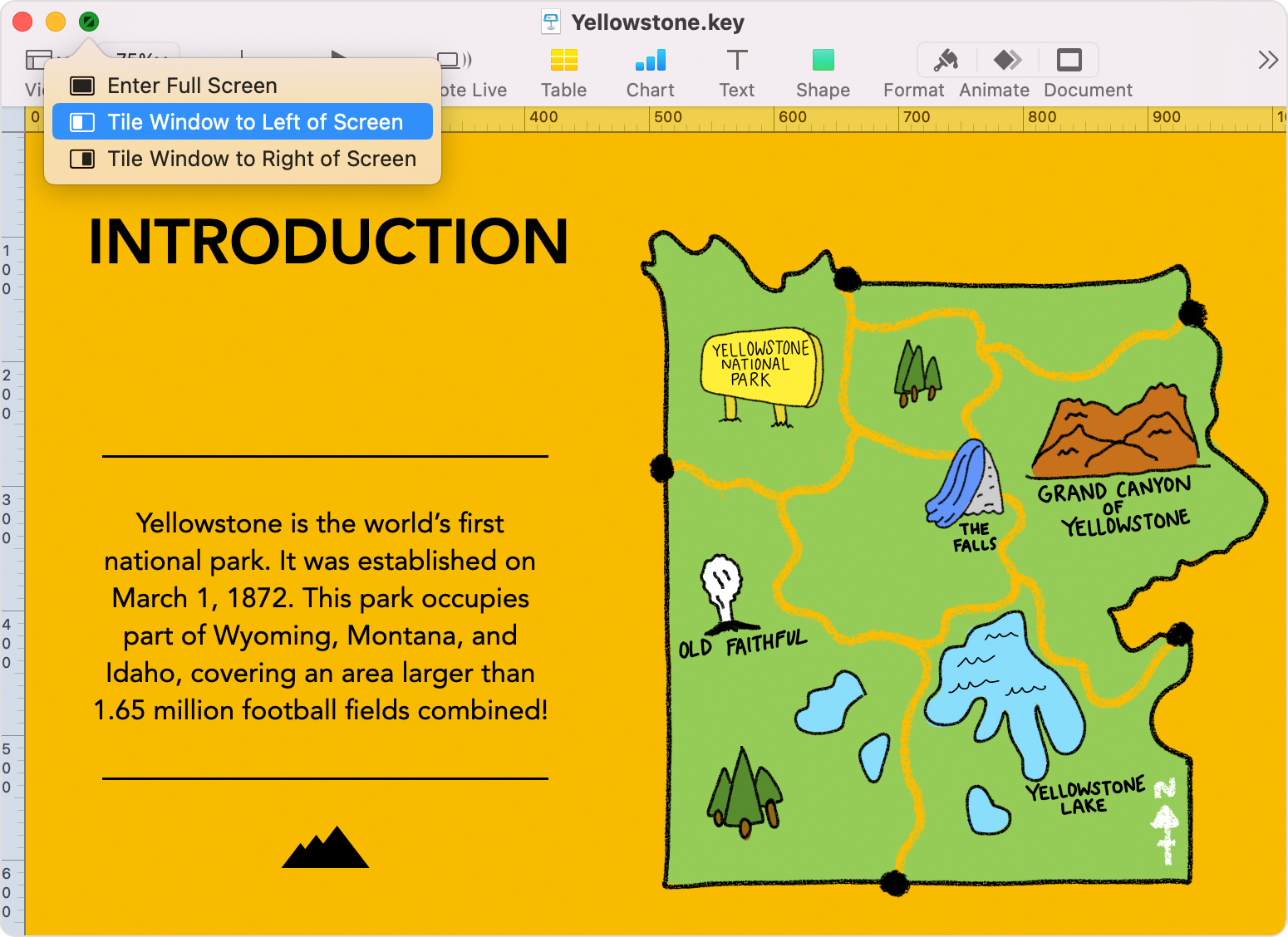
- Hover your pointer over the full-screen button in the upper-left corner of a window. Or click and hold the button.
- Choose ”Tile Window to Left of Screen” or ”Tile Window to Right of Screen” from the menu. The window then fills that side of the screen.
- Then click a window on the other side of the screen to begin using both windows side by side.
If you're using macOS Mojave, High Sierra, Sierra, or El Capitan:
- Click and hold the full-screen button in the upper-left corner of a window.
- As you hold the button, the window shrinks and you can drag it to the left or right side of the screen.
- Release the button, then click a window on the other side of the screen to begin using both windows side by side.
If you can’t enter Split View
If Split View doesn't work, choose Apple menu > System Preferences, click Mission Control, and make sure that “Displays have separate Spaces” is selected.
Work in Split View
In Split View, you can use both apps side by side, without the distraction of other apps.
- Choose a window to work in by clicking anywhere in that window.
- Show the menu bar by moving the pointer to the top of the screen.
- Swap window positions by dragging a window to the other side.
- Adjust window width by dragging the vertical line between the windows.
- Switch to other apps or your desktop with Mission Control, or use a Multi-Touch gesture such as swiping left or right with four fingers on your trackpad.
Exit Split View
- Move the pointer to the top of the screen to reveal the window buttons.
- Click the full-screen button in either window. That window exits Split View.
- The other window switches to full-screen view. You can switch to the full-screen window with Mission Control, or use a Multi-Touch gesture such as swiping left or right with four fingers on your trackpad.
Работа с несколькими пространствами Spaces на Mac
Если при открытии приложений беспорядок на рабочем столе Mac растет, можно использовать Mission Control для создания дополнительных рабочих столов, которые называются пространствами. Когда Вы работаете в области Spaces, Вы видите только те окна, которые находятся в этой области Spaces.

Создать область
Если Вы работаете с приложениями в полноэкранном режиме или Split View, миниатюры приложений отображаются в панели Spaces.

В панели Spaces нажмите кнопку добавления .
Система поддерживает до 16 пространств.
Закончив, нажмите миниатюру пространства, чтобы открыть его.
Совет. Сделайте каждое пространство уникальным, назначив всем пространствам разные картинки рабочего стола. Для этого назначьте всем рабочим столам Системные настройки (см. информацию о назначении приложений ниже) и измените картинку рабочего стола в каждом из пространств.
Перемещение между пространствами
На Mac можно сделать следующее.
При использовании трекпада смахните влево или вправо тремя или четырьмя пальцами. На Magic Mouse смахните двумя пальцами.
Нажмите клавишу Control и клавишу со стрелкой вправо или влево.
Войдите в Mission Control, переместите указатель к верхнему краю экрана, затем нажмите пространство в панели Spaces.
Если у Вашего Mac есть панель Touch Bar, можно включить показ пространств в панели Touch Bar, используя раздел настроек «Клавиатура». Затем можно будет просто коснуться пространства в панели Touch Bar, чтобы его открыть.
Перенос окна приложения из одной области в другую
На Mac можно сделать следующее.
Перетяните окно приложения, которое хотите переместить, к краю экрана. Через короткое время окно перемещается в следующую область.
Перейдите в пространство, в котором находится окно для переноса, войдите в Mission Control, затем перетяните окно вверх в пространство, которое хотите использовать.
Перетянув окно на приложение в полноэкранном режиме в панели Spaces, можно использовать приложения в режиме Split View.
Назначение пространств для приложений
Если Вы используете две области или более, Вы можете назначить приложение (или Системные настройки) определенной области, чтобы оно всегда открывалось в этой области.
На Mac нажмите значок приложения в Dock, удерживая клавишу Control.
Возможно, Вам придется сначала открыть приложение, чтобы увидеть его значок в панели Dock.
В появившемся контекстном меню выберите «Параметры», затем выберите один из следующих вариантов.
Все Рабочие столы. Приложение открывается во всех областях.
Этот Рабочий стол. Приложение открывается только в текущей области. Если Вы используете приложение в полноэкранном режиме, оно отображается в своей собственной области.
Рабочий стол на дисплее [номер]. Приложение открывается в текущей области на определенном дисплее (если доступно несколько дисплеев).
Нет. Приложение открывается в той области, в которой Вы работаете в данный момент.
По умолчанию при переходе к приложению автоматически отображается пространство, в котором находятся открытые окна этого приложения. Например, если Вы создаете новый документ TextEdit на рабочем столе 3, однако окна TextEdit уже открыты на рабочем столе 2, новый документ открывается на рабочем столе 2. Чтобы изменить эту настройку, откройте меню «Apple»

> «Системные настройки», нажмите «Mission Control» и снимите флажок переключения.
Удаление области
На Mac войдите в Mission Control, затем переместите указатель к верхнему краю экрана.

В панели Spaces наведите указатель на область, которую хотите удалить, затем нажмите появившуюся кнопку «Удалить» .
Если в области есть открытые окна, они будут перемещены в другую область.

Чтобы быстро выйти из полноэкранного режима приложения или режима Split View, наведите указатель на миниатюру в панели Space, а затем нажмите появившуюся кнопку «Выход» .
Использование приложений в режиме Split View на Mac
Многие приложения на Mac поддерживают режим Split View, в котором можно одновременно работать в двух приложениях, расположив их окна рядом.

На Mac наведите указатель на зеленую кнопку в левом верхнем углу окна, затем в появившемся меню выберите «Поместить окно слева» или «Поместить окно справа».
Во второй половине экрана нажмите второе приложение, с которым хотите работать параллельно.
В режиме Split View можно выполнить одно из следующих действий.
Увеличение одной из сторон. Наведите указатель на центральный разделитель и перетяните его влево или вправо. Чтобы вернуть исходные размеры, дважды нажмите центральный разделитель.
Изменение стороны. Перетяните окно в другую половину, нажав и удерживая панель инструментов. Если панель инструментов не отображается, нажмите окно и переместите указатель к верхнему краю экрана.
Отображение или скрытие строки меню. Переместите указатель к верхнему краю экрана или от верхнего края экрана.
Отображение или скрытие Dock. Переместите указатель к месту, где находится Dock, или от него.

Чтобы прекратить работу с приложением в режиме Split View, наведите указатель на зеленую кнопку в левом верхнем углу окна, затем выберите «Выйти из полноэкранного режима» в появившемся меню или нажмите кнопку .

Оставшееся приложение переходит в полноэкранный режим и доступно через панель Spaces. Чтобы прекратить использование приложения в полноэкранном режиме, наведите указатель на его миниатюру в панели Spaces, а затем нажмите кнопку «Удалить» , которая появится в левом верхнем углу миниатюры.
Если Вы работаете с приложением в полноэкранном режиме, Вы можете быстро выбрать другое приложение для работы в режиме Split View. Нажмите Control-стрелка вверх (или смахните вверх тремя или четырьмя пальцами), чтобы войти в Mission Control, перетяните окно из Mission Control на миниатюру полноэкранного приложения в панели Spaces, затем нажмите миниатюру Split View. Можно также перетянуть миниатюру одного приложения на миниатюру другого приложения в панели Spaces.
Для использования приложений в режиме Split View на других дисплеях убедитесь, что в настройках Mission Control установлен флажок «Мониторы с разными рабочими пространствами Spaces».
Split View, или как разделить экран Mac для работы с двумя приложениями одновременно
Режим Split View позволяет разделить экран Mac на две половинки в разных пропорциях для работы с двумя приложениями одновременно. Это позволяет максимально эффективно использовать рабочее пространство и выполнять несколько дел одновременно. В этом материале мы расскажем, что нужно для того чтобы Mac работал в режиме Split View, как его активировать и деактивировать.
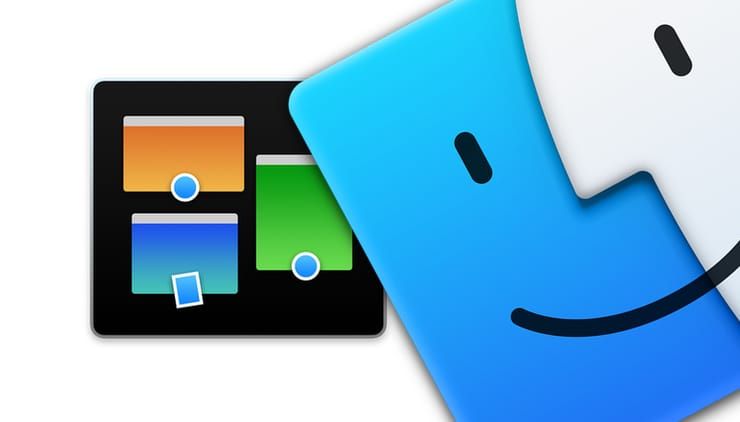
Начиная с OS X El Capitan появилась возможность использования разделенного вида. В нем два приложения на Mac можно расположить бок о бок в полноэкранном режиме. И хотя пользователи часто работают в этом режиме, сама такая функция практически не используется. Причина этого кроется, в основном, в сложной активации такой возможности.
Однако с выходом macOS Catalina Apple решила эту проблему, дав вторую жизнь функции Split View. Начиная с macOS 10.15 сложное перетаскивание уже не требуется, вы можете расположить рядом два приложения с помощью пары щелчков по заголовкам окон.
Как расположить два приложения рядом друг с другом в режиме Split View на Mac
1. Откройте два приложения, которые вы хотите в будущем расположить рядом друг с другом.
2. Наведите указатель мыши на зеленую точку в левой части строки заголовка приложения.
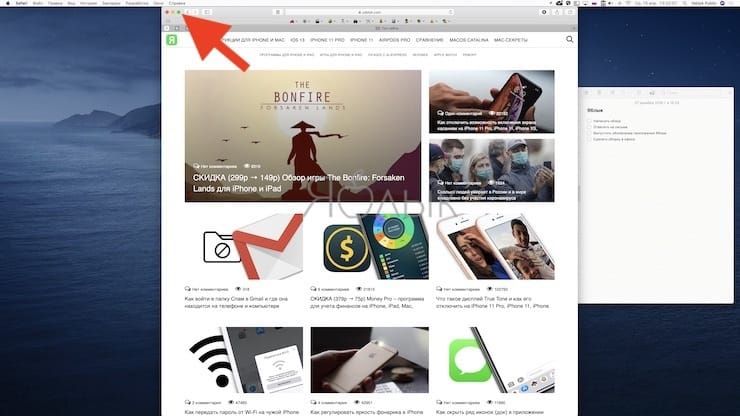
3. Откроется всплывающее меню.
4. Выберите пункт «Поместить окно слева» или «Поместить окно справа».
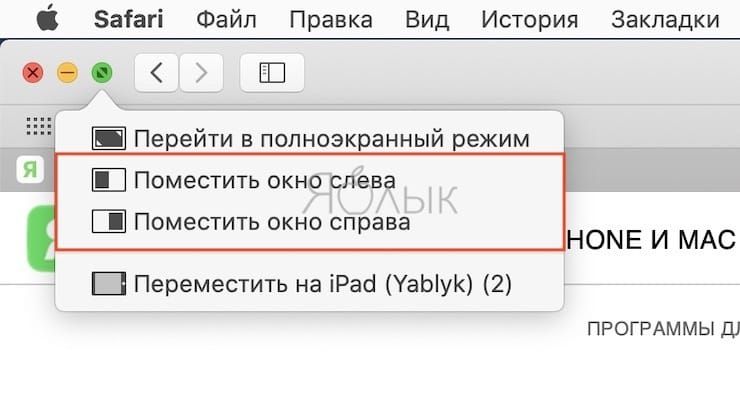
После этого окно с приложением займет одну из половин экрана. А на другой половине расположатся другие активные окна.
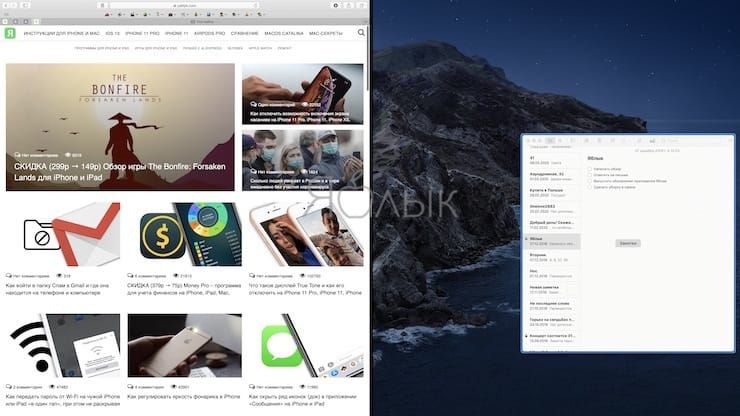
Теперь просто кликните на окно другого приложения, которое вы хотите поместить на вторую половину экрана. Так два приложения окажутся рядом в полноэкранном режиме.
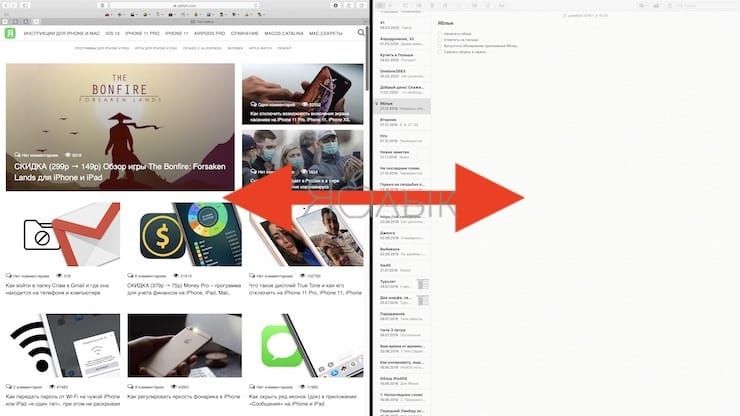
Mission Control позволяет легко просматривать все рабочие столы и полноэкранные приложения. Проведя влево или вправо четырьмя пальцами по сенсорной панели или двумя пальцами на Magic Mouse, вы можете переключаться между полноэкранными приложениями.
Не работает Split View на Mac?
Если при активации режима Split View ничего не происходит, откройте «Системные настройки», выберите раздел Mission Control и убедитесь, что напротив опции «Мониторы с разными рабочими пространствами Spaces» установлена галочка.
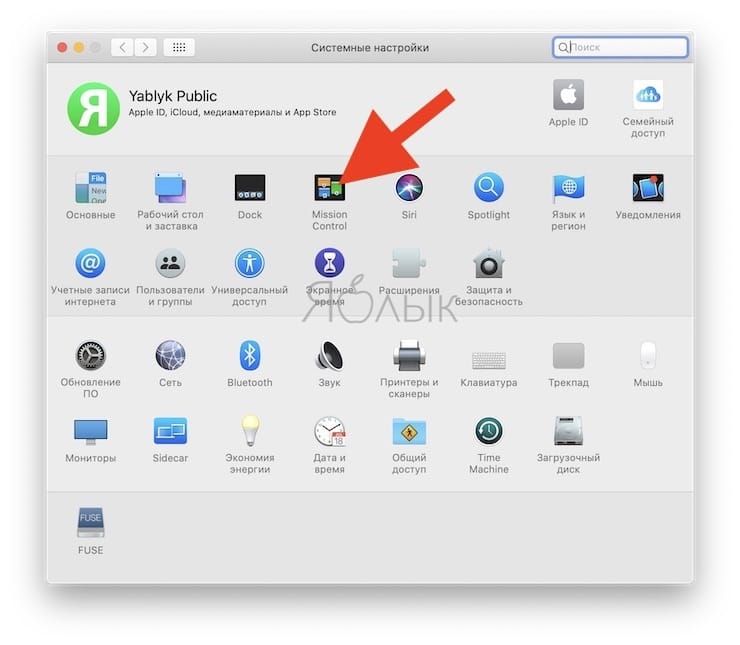
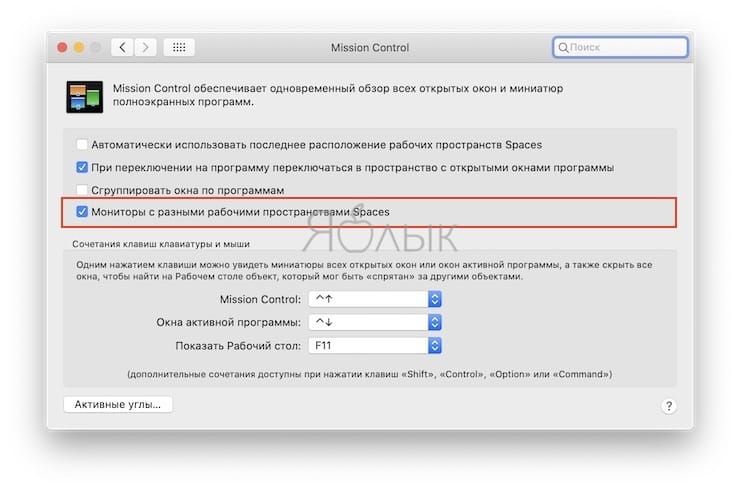
Как настроить или выйти из режима Split View на Mac
Разделительная линия между приложениями позволяет вам изменять размер приложений, чтобы вы могли дать одному из них больше места на экране, чем другому.
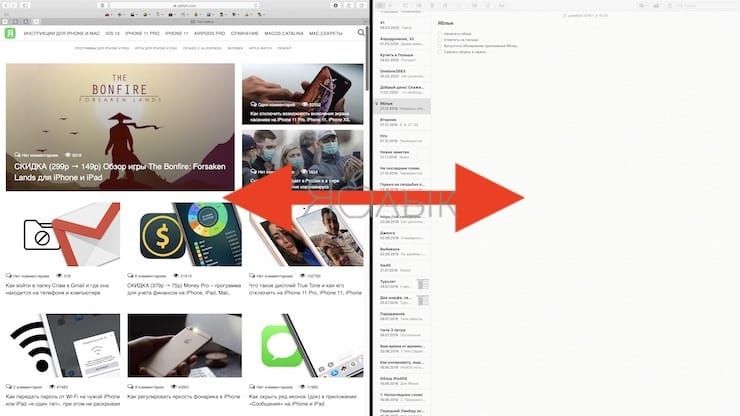
Но одновременный запуск более чем двух приложений в таком режиме невозможен. Однако вы можете создать несколько разделенных экранов, всегда объединяя на них по два приложения. А чтобы завершить режим разделенного просмотра, закройте одно из приложений или отключите полноэкранный режим для любого из двух участвующих в нем окон. Для этого подведите указатель к верхнему краю экрана (чтобы появились кнопку управления окном), а затем наведите указатель мыши на зеленую кнопку и выберите «Выйти из полноэкранного режима».
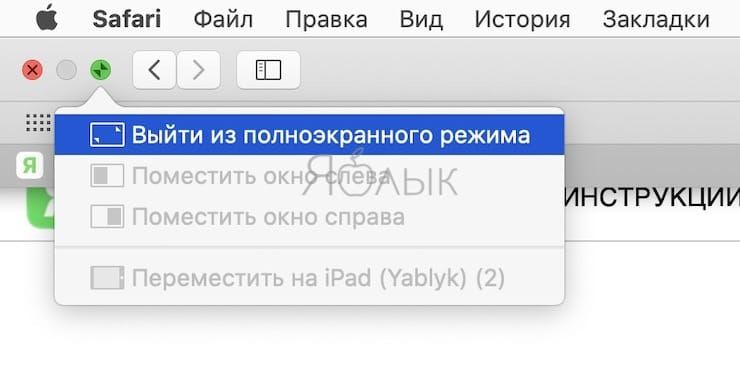
Преимущество режима Split View перед простым разворачиванием программ на половину экрана как в Windows заключается в том, что взяв за слайдер в середине разделительной черты вы можете быстро изменять соотношение половинок на дисплее. К примеру, это очень удобно когда у вас запущен браузер на 3/4 экрана и программа «Заметки» на оставшуюся 1/4 часть дисплея. И посёрфить можно и пометить важные моменты без лишних переключений.
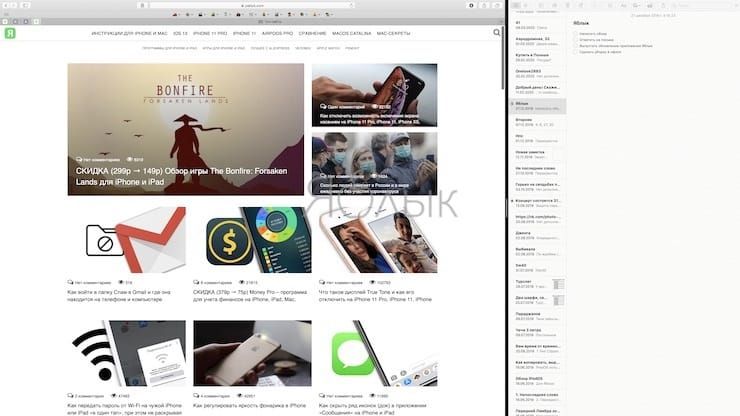
Также вы можете быстро менять местами расположение программ, для чего просто потяните за шапку окна любого приложения, а затем перетяните его на другую половину дисплея.
Как разделять и объединять вкладки в Finder на Mac
Существует, казалось бы, бесконечное количество подсказок и трюков, которые могут быть использованы в работе с файловым менеджером Finder в macOS. Однако перед тем, как более детально взяться за их изучение, было бы не лишним разобраться с некоторыми базовыми функциями. Один из первых моментов, который следует изучить, является управление вкладками и окнами.

Вкладки в Finder очень похожи на вкладки в web-браузере Safari и позволяют просматривать несколько окон файлового менеджера в одном интерфейсе.
Как создать новое окно и новую вкладку в Finder
- создание нового окна Finder — ⌘Cmd + N;
- создание новой вкладки Finder — ⌘Cmd + T или нажать кнопку «+» на панели вкладок.
Однако не каждый знает, что любую вкладку можно с легкостью отделить и сделать отдельным окном. Также можно объединить несколько окон в одно с несколькими вкладками.
Как разделять вкладки в Finder (открыть в отдельном окне)
Для того чтобы отделить вкладку от окна, просто перетащите ее с помощью мыши, пока она не станет отдельным окном. Данное действие можно проделывать сколько угодно раз с любым количеством вкладок.
Вы также можете использовать команду «Окно», чтобы удалить вкладку из группы вкладок. Откройте окно Finder, содержащее вкладку, которую вы хотите переместить в отдельное окно, и выполните следующие действия:
1. Щелкните вкладку Finder, которую вы хотите переместить;
2. Нажмите «Окно» → «Переместить вкладку в новое окно».
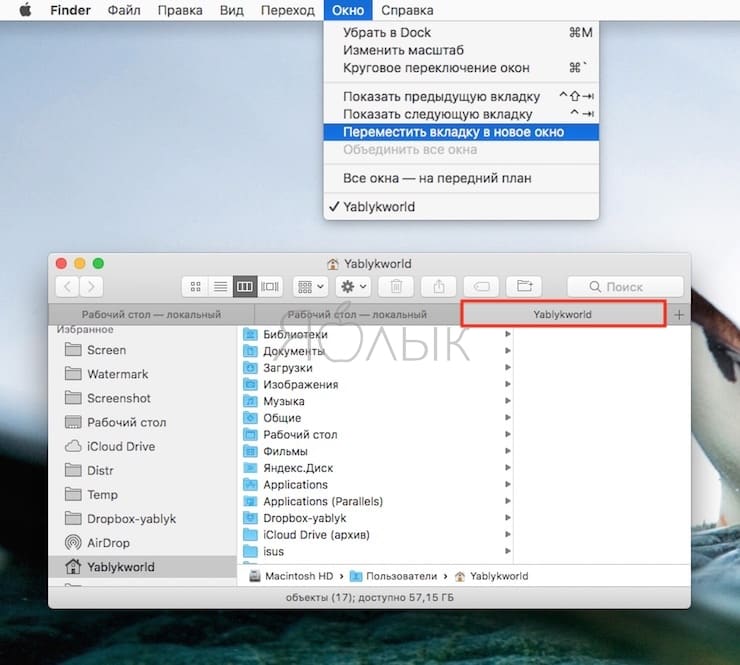
Как объединить все окна Finder в одно окно с несколькими вкладками
Если окон Finder стало слишком много, их можно объединить в одно с несколькими вкладками. Для этого необходимо сделать следующее:
1. Откройте окно Finder;
2. Нажмите «Окно» → «Объединить все окна».
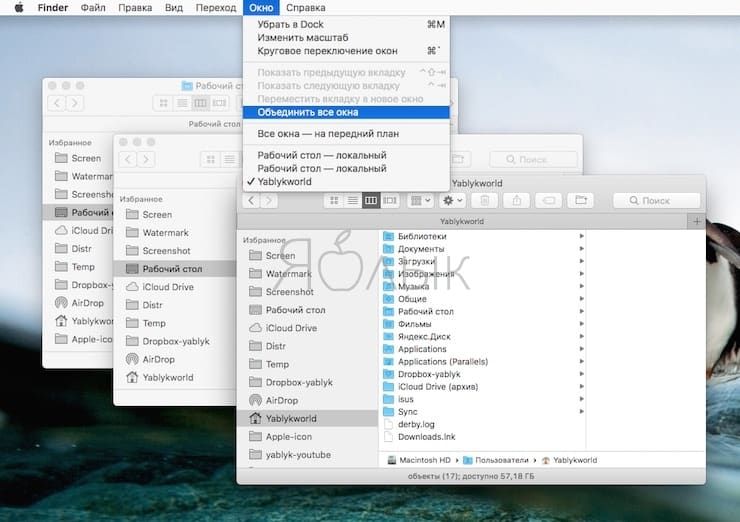
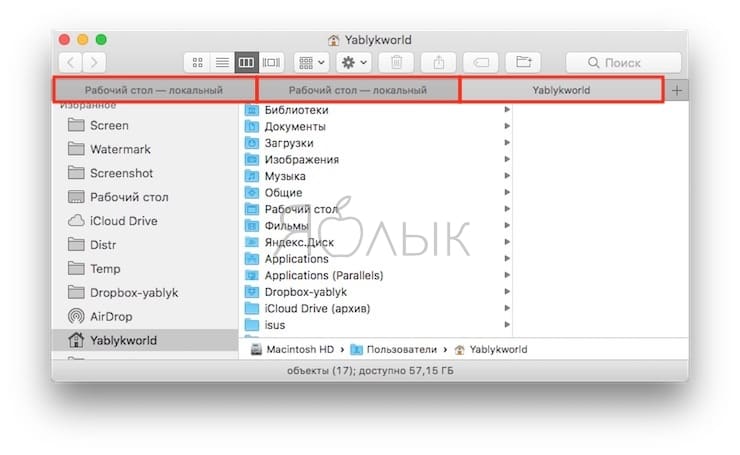
Вкладку также можно перетащить поверх уже существующего окна, после чего она добавится в данное окно. Данная функция удобна в случаях, когда пользователю не нужно объединять все окна.
Лучшие программы для работы с окнами на Mac
Начиная с OS X El Capitan разработчики Apple реализовали долгожданную возможность быстрого расположения окон двух программ в пределах одного рабочего стола. Однако после длительной эксплуатации функция Split View у многих так и не прижилась. В этом материале мы собрали подборку лучших приложений для работы с окнами на macOS.
После перехода с Windows 7 на macOS я был прятно удивлен многими вещами в пользовательском интерфейсе, но были и негативные моменты. Одним из них является отсутствие возможности банального «приклеивания» окон к краям дисплея как в «редмондовской форточке». Чтобы расположить окна в OS X приходилось настраивать размеры всех окон вручную, а кнопка «Развернуть» почему-то не раскрывала окно приложения на весь дисплей, а создавала новый рабочий стол. В общем, в Windows всё было куда удобнее.
С приходом OS X El Capitan и функции Split View проблема должна была быть решена. Но не тут-то было — чтобы поместить две программы в один дисплей, необходимо сделать много кликов; некоторые приложения из-за несовместимости просто вылетают; замостить больше двух приложений в любых пропорциях нельзя, а случайное нажатие клавиши Esc и вовсе выкидывает из режима.
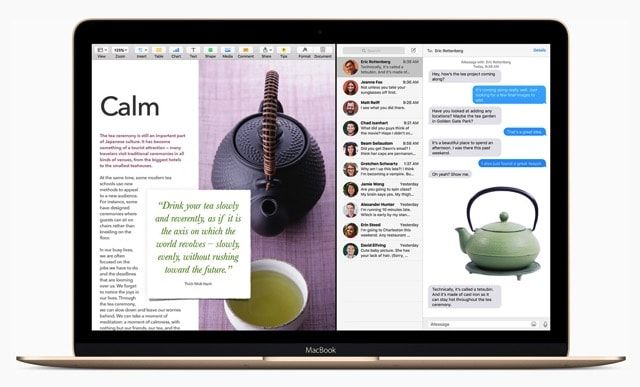
Так что тут нам должны помочь сторонние разработчики.
Внимание! Всем программам из нашей подборки необходимы права по управлению компьютером. Предоставить доступ приложению можно пройдя в меню → Системные настройки… → Защита и безопасность. Тапните по замочку, введите пароль от учётной записи и поставьте галочку напротив интересующей вас программы.
Magnet
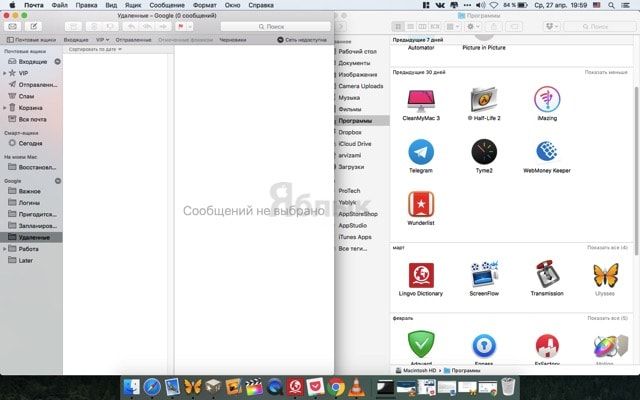
Разработчики этого приложения предлагают располагать окна программ как в Windows — перетягивая окна к краям дисплея.
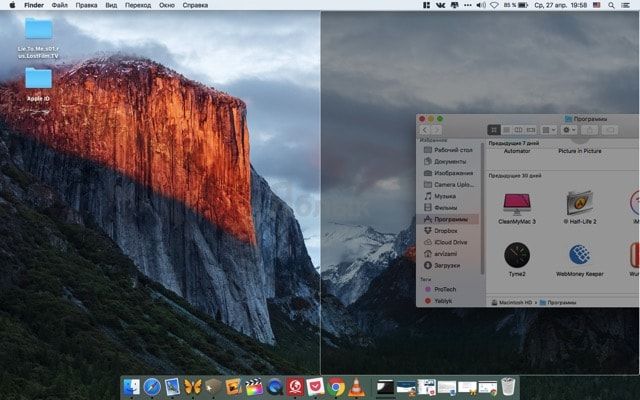
Альтернативным и куда более функциональным вариантом станут сочетания клавиш, благодаря которым можно расположить окна и на четверть экрана, и на половину, и так далее.
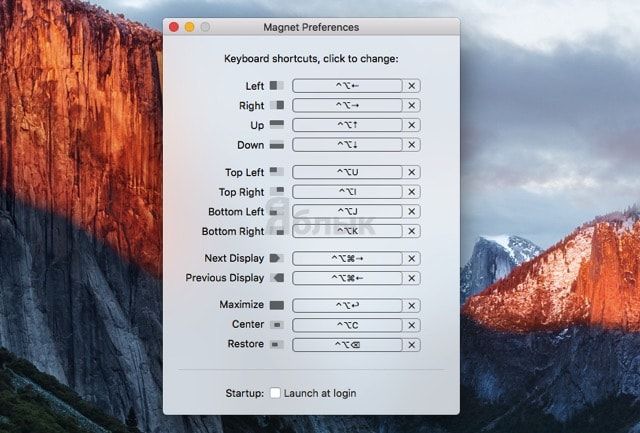
Если запоминать шорткаты лень, то сделать это же действие можно через иконку программы в строке меню.
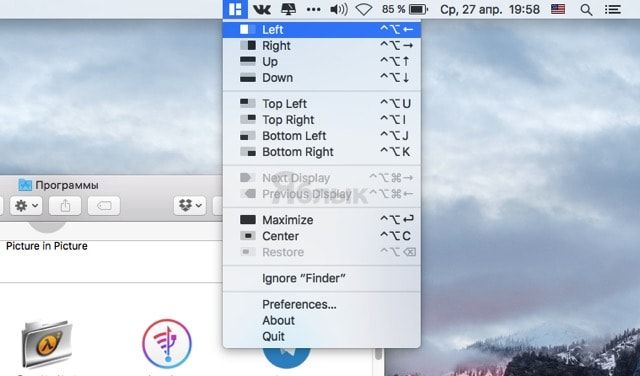
Также присутствует возможность добавления приложений в чёрный список.
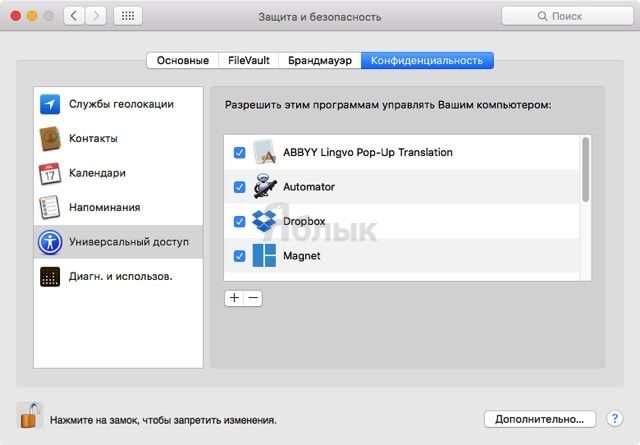
На этом функциональность приложения заканчивается. Достаточно «лёгкая» программа с минимальным набором возможностей и, соответственно, за минимальную цену.
Window Tidy
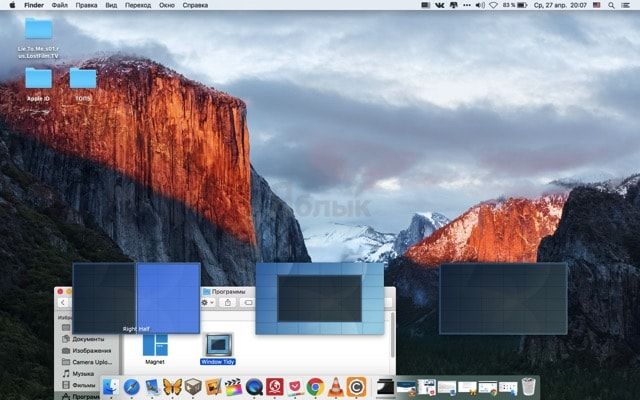
Прилипание окон с Window Tidy будет происходить в достаточно оригинальном ключе — как только вы потянете приложение за окошко, тут же появится несколько эскизов с вариантами размещения окна. Перетягиваем программу на эскиз и получаем нужный размер.
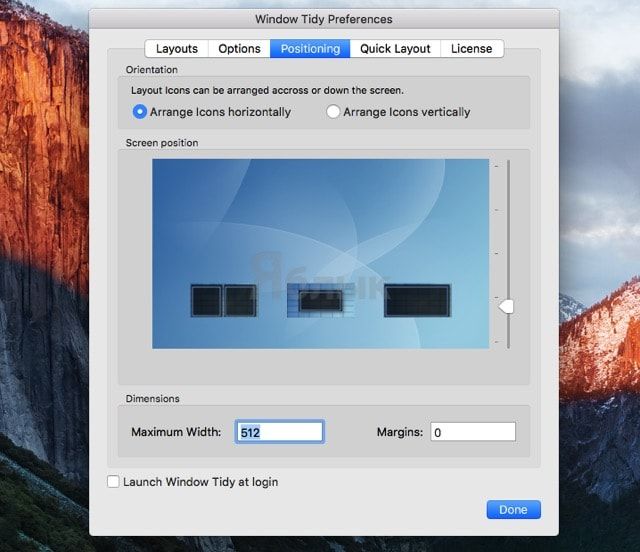
Все эскизы создаются и редактируются в разделе «Layouts» настроек, запускаемых из строки меню. Тут располагается поле размером 6 х 6 ячеек. Выбираем количество вертикальных и горизонтальных ячеек и располагаем окно в сетке. После сохранения шаблона эскиз появится и на рабочем столе при манипуляциях с окнами.
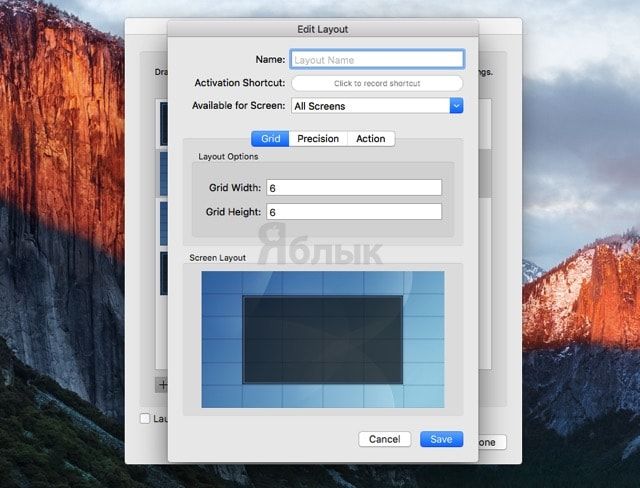
Также можно быстро создать шаблон из текущего расположения окна приложения, что очень удобно.
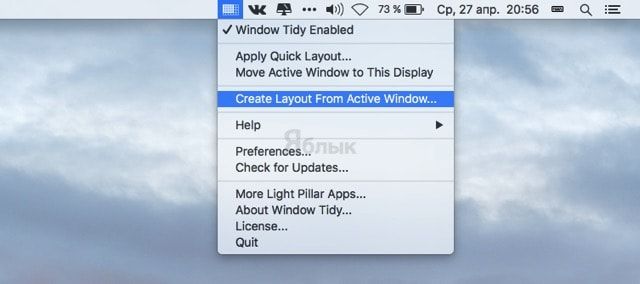
Если решили остановится на Window Tidy, то обязательно пробегитесь по настройкам, в которых есть достаточное количество опций по настройке интерфейса и юзабилити программы. Списка исключений хоть и нет, но особая нужда в нём и не возникает.
BetterSnapTool
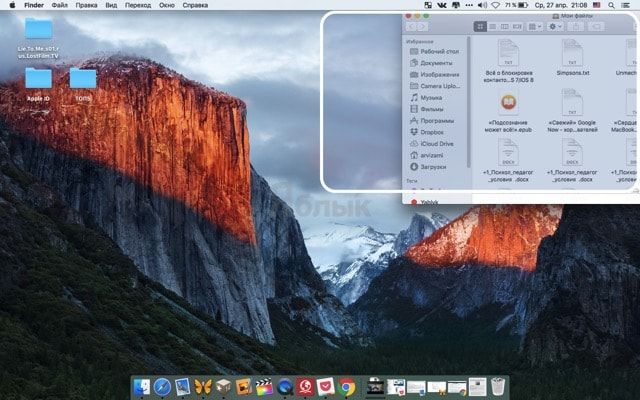
Очень функциональная утилита, обладающая следующими возможностями:
- активные стороны дисплея и углы;
- горячие клавиши;
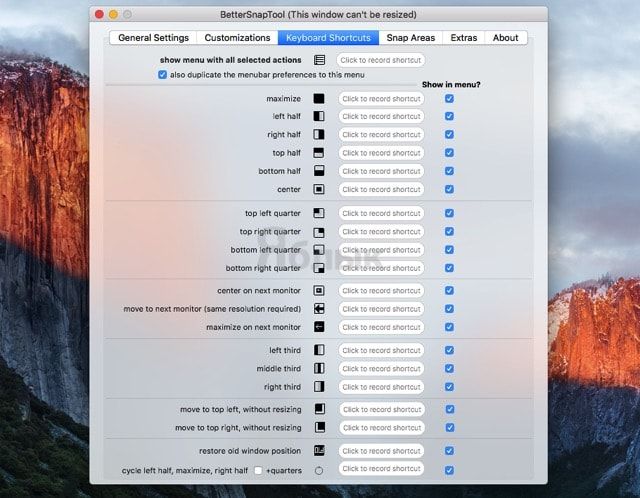
- быстрая отправка окон на другие рабочие столы;
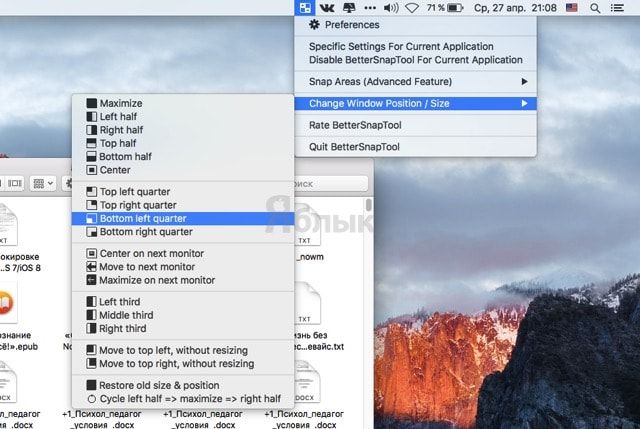
- собственные действия при нажатии на кнопки окна (закрыть, развернуть и свернуть);
- добавление действий с окнами при нажатии правой клавишей мыши на кнопки окна
- широкие настройки по кастомизации и другие.
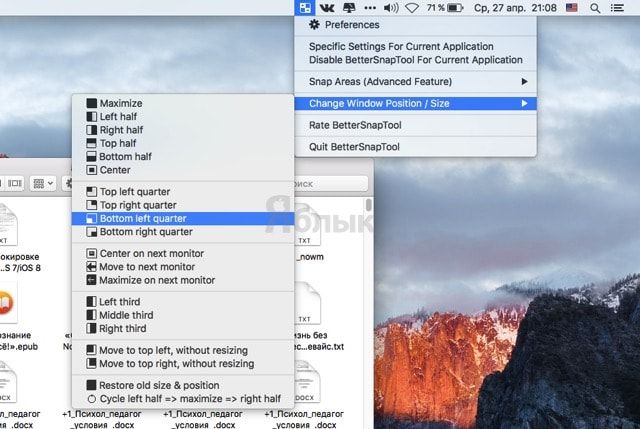
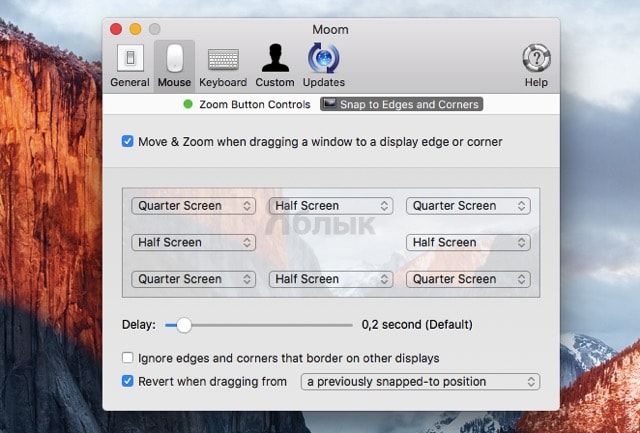
Невероятно продвинутое приложение, которое способно удовлетворить запросы даже самого требовательного пользователя. Управлять размерами окон приложений можно перетаскивая их к краям экрана, при помощи горячих клавиш, из иконки в строке меню или просто подведя курсор к кнопкам заголовка окна программ.
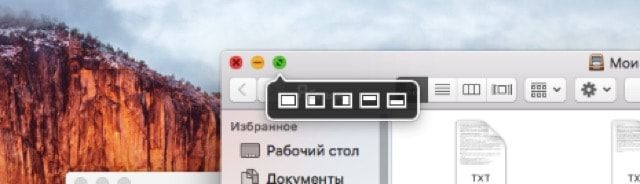
В настройках, кроме всяких пользовательских мелочей, присутствуют и кастомные шаблоны, благодаря которым окно можно располагать в любые участки дисплея в несколько кликов. Правда и стоимость Moom соответствующая.
Как разделить экран на Mac
Что является ключом к повышению вашей производительности на Mac? Что ж, все сводится к вашему мастерству с экономящими время хаками, основанными на автоматизации и многозадачности. Если вы хотите быстрее выполнять свои задачи, чем быстрее вы переходите от одного приложения к другому, тем лучше.
Вот почему мы рекомендуем вам использовать функцию «Разделить представление» на Mac, особенно когда вы работаете с несколькими приложениями одновременно. Так что давайте не будем больше тратить время и посмотрим, как разделить экран на компьютере Mac или MacBook.
Итак, каковы требования для использования Split View на Mac? Хотя он поддерживает OS X El Capitan или более позднюю версию, процесс использования разделенного экрана отличается в macOS Catalina и более поздних версиях, включая последнюю версию macOS Monterey. Есть несколько способов использовать функцию разделения экрана на устройствах MacOS, поэтому проверьте их все.
Использование режима Split View на Mac под управлением macOS Catalina или более поздней версии
- Для начала запустите приложение на вашем Mac. После этого оставьте окно первого приложения открытым и запустите другое приложение, которое вы хотите использовать рядом на своем Mac. Для демонстрации я собираюсь использовать приложения Apple Shortcuts и Apple Maps.
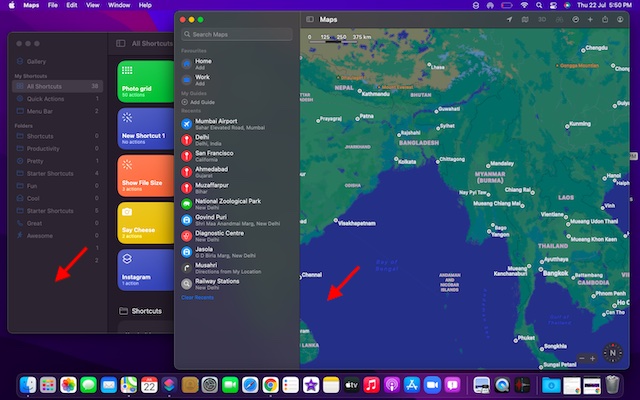
2. Затем проверьте красную (закрыть), желтую (свернуть) и зеленую (полноэкранный режим) кнопки в верхнем левом углу окна. Теперь нажмите и удерживайте или наведите указатель мыши на зеленую кнопку, чтобы увидеть параметры разделения экрана на вашем Mac.
Примечание. Если зеленая кнопка неактивна, это означает, что конкретное приложение не поддерживает режим Split View на Mac.
3. Затем выберите параметр «Мозаичное окно слева от экрана» или «Мозаичное окно справа от экрана», чтобы переместить окно приложения влево или вправо.
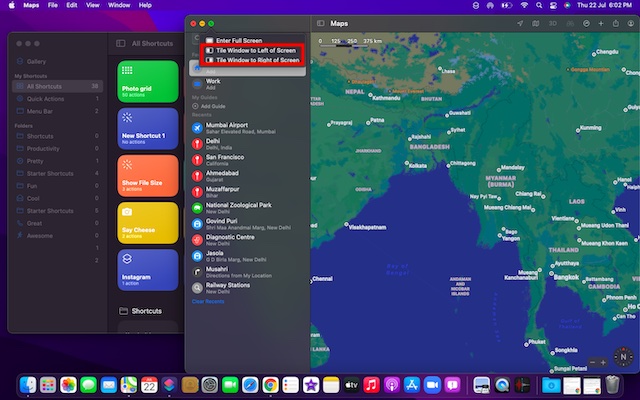
4. Затем выберите другое приложение, которое вы хотите использовать вместе с приложением, которое вы только что привязали вправо или влево. macOS автоматически отобразит окна других приложений, чтобы упростить задачу выбора приложения и разделения экрана.
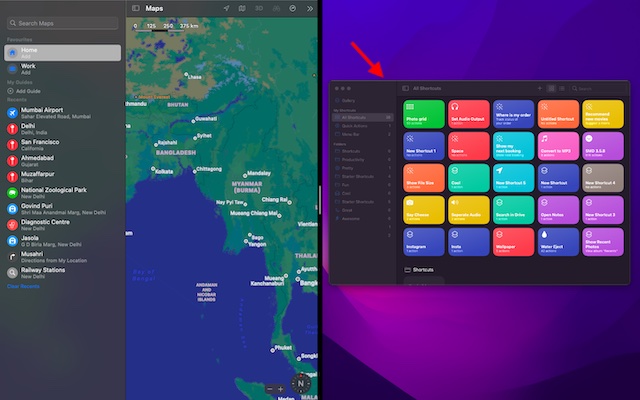
5. После выбора второго приложения вы успешно активируете функцию разделения экрана на Mac. Вы можете удерживать и перетаскивать черную разделительную линию влево или вправо, чтобы настроить, сколько места на экране занимает каждое приложение на вашем устройстве.
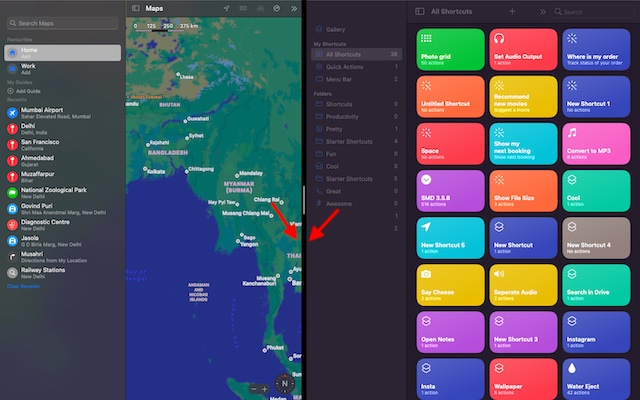
Войдите в режим Split View на Mac, работающем с более ранними версиями macOS
Процесс активации Split View в macOS Mojave, macOS High Sierra, macOS Sierra и OS X El Capitan так же прост. Но в старых версиях macOS этот процесс немного отличается, поэтому давайте посмотрим, как он работает:
- Для начала откройте два приложения, которые хотите использовать, рядом на своем устройстве MacOS.
2. Теперь нажмите и удерживайте зеленую полноэкранную кнопку в верхнем левом углу окна. Когда вы удерживаете полноэкранную кнопку, окно сжимается, позволяя перетащить его в левую или правую часть экрана Mac.
3. Затем отпустите кнопку. После этого щелкните окно приложения на другой стороне экрана, чтобы начать использовать оба окна рядом. Вот и все, теперь вы можете успешно использовать возможности режима разделенного экрана.
Включение режима Split View на Mac с помощью Mission Control
Вызов Split View с помощью Mission Control на Mac тоже очень удобен. Но он включает в себя больше шагов, чем описанные выше методы. Итак, давайте посмотрим, как это работает:
- Сначала откройте любое окно приложения в полноэкранном режиме на устройстве MacOS. Для этой демонстрации я собираюсь открыть Google Chrome.
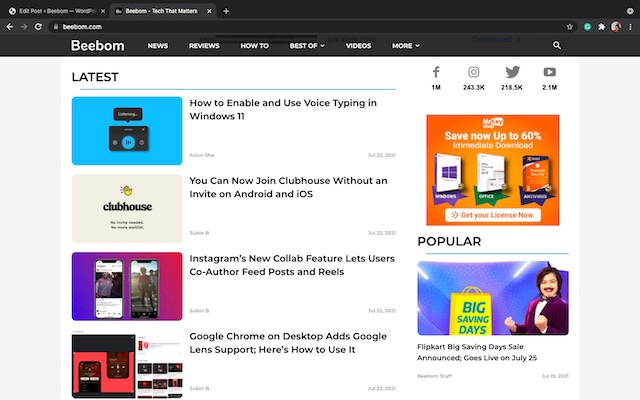
2. Теперь запустите Mission Control, проведя тремя или четырьмя пальцами вверх на Mac. Кроме того, вы можете дважды нажать двумя пальцами на Magic Mouse или одновременно нажать клавиши Control и стрелку вверх, чтобы запустить Mission Control на вашем Mac.
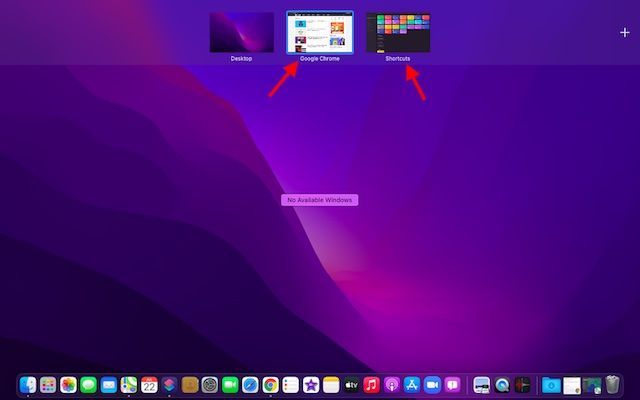
3. Теперь перетащите окно приложения на эскиз приложения, который находится в полноэкранном режиме.
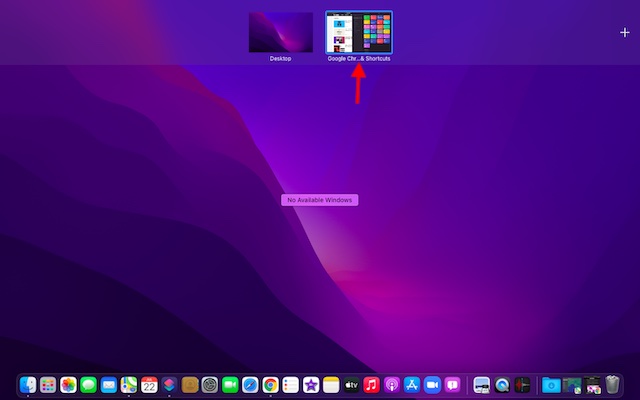
4. Оба приложения мгновенно перейдут в режим Split View на вашем Mac. Теперь вы можете кликнуть миниатюру Split View, чтобы начать использовать два приложения бок о бок.
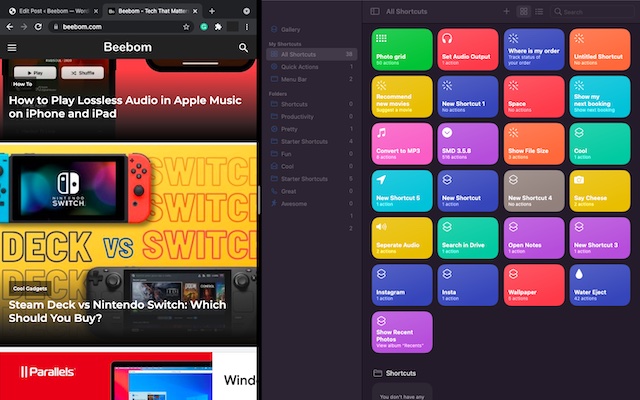
Доступ к другим приложениям в режиме Split View на Mac
Управление полетами и многозадачность идут рука об руку. Вы можете использовать Mission Control, чтобы открывать другие приложения на разделенном экране на Mac. Вот как это сделать:
- Сначала активируйте Mission Control. Просто проведите тремя или четырьмя пальцами вверх по трекпаду или дважды коснитесь двумя пальцами на Magic Mouse.
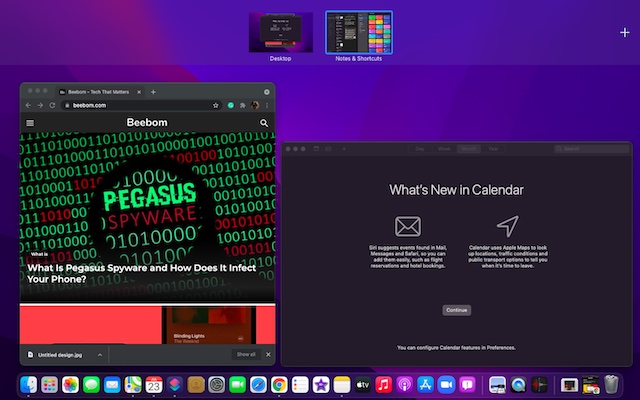
2. Теперь все, что вам нужно сделать, это переключаться между режимом Split View и другими окнами, щелкнув миниатюру приложения, которое вы хотите использовать. Если в фоновом режиме нет открытых приложений, вы можете использовать Dock или Launchpad для доступа к приложению, которое хотите использовать.
Кроме того, вы также можете использовать крутой мультитач-жест, такой как смахивание четырьмя пальцами влево / вправо по трекпаду, чтобы переключиться на другие открытые приложения.
Не можете разделить экран на Mac? Вот исправление!
Если вы не можете использовать Split View на своем Mac, убедитесь, что вы включили эту функцию. Он скрыт глубоко в настройках Mission Control, поэтому выполните следующие действия:
1. Перейдите в меню Apple в верхнем левом углу экрана. Затем перейдите в «Системные настройки -> Управление полетом» и установите флажок «Дисплеи имеют отдельные пространства».
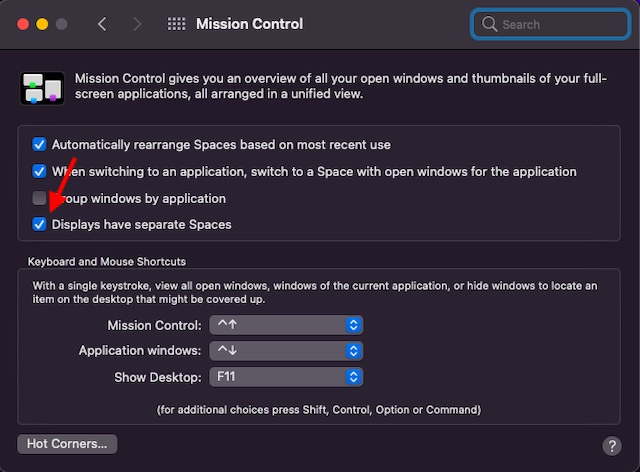
2. Кроме того, убедитесь, что приложение, которое вы хотите использовать, поддерживает режим Split View. Если кнопка полноэкранного режима неактивна, конкретное приложение несовместимо.
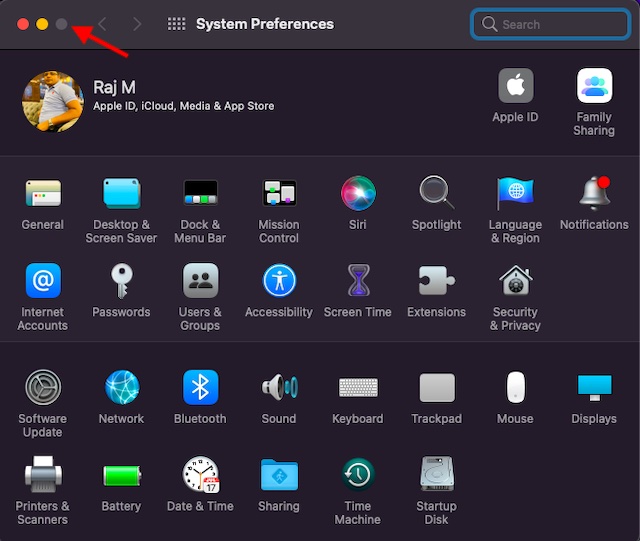
Советы по максимально эффективному использованию режима Split View на Mac
В зависимости от ваших потребностей вы можете отрегулировать ширину окна и поменять местами окно, чтобы было удобно работать с приложениями в режиме разделенного экрана на Mac.
- Отрегулируйте ширину окна: перетащите вертикальную заднюю разделительную линию между окнами приложений влево и вправо.
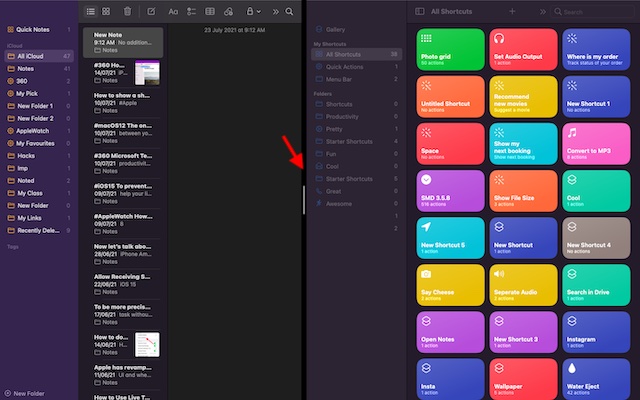
- Поменять местами окна: просто удерживайте и перетащите окно на другую сторону.
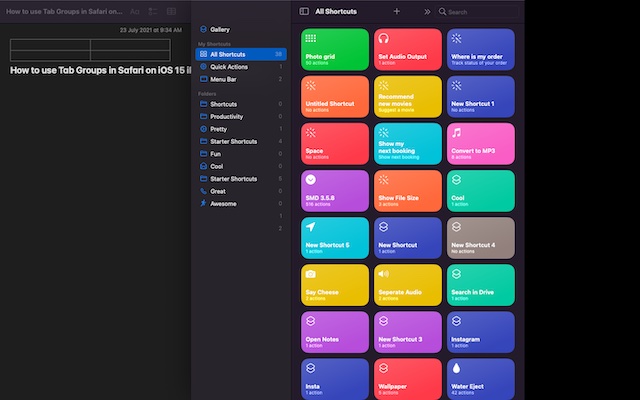
- Доступ к Dock в режиме Split View: переместите курсор в нижнюю часть окна, чтобы получить доступ к Dock.
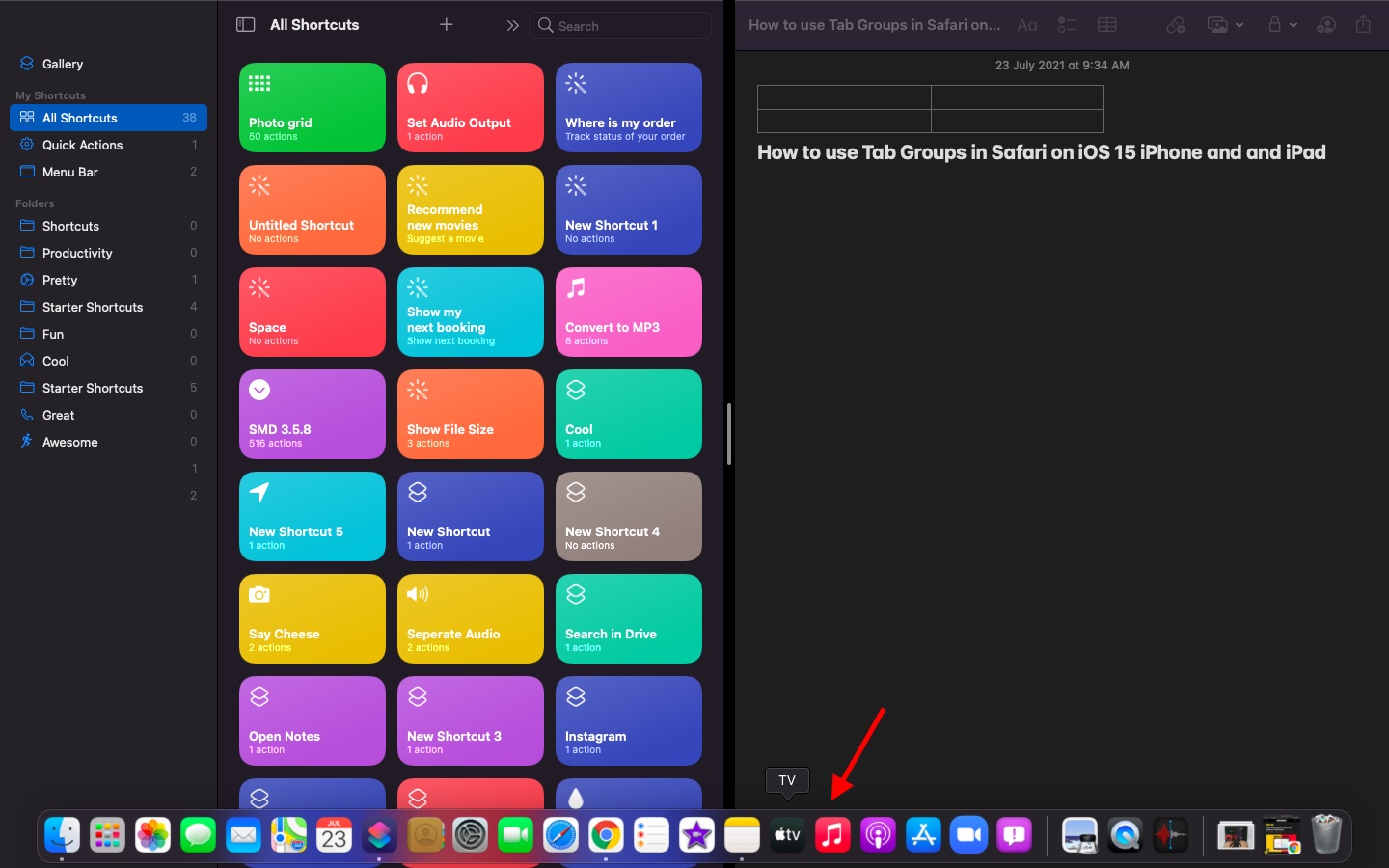
- Показать строку меню: переместите указатель в верхнюю часть экрана.
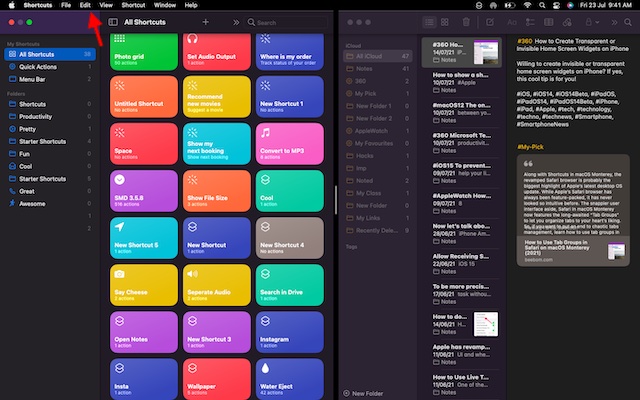
Как выйти из режима Split View на Mac
Теперь вы закончили использовать два приложения бок о бок и хотите выйти из режима Split View на Mac, но как это сделать? Что ж, это довольно просто и требует всего одного клика.
- Переместите указатель в верхнюю часть экрана, чтобы получить доступ к кнопкам окна.
2. Теперь нажмите зеленую (полноэкранную) кнопку в любом из окон, чтобы выйти из режима разделения экрана на Mac.
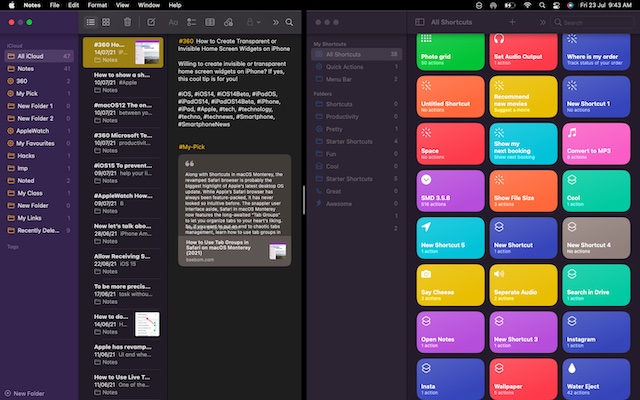
Лучшие сторонние приложения с разделенным экраном для Mac
Если вам нужна дополнительная функциональность и настраиваемость, в macOS доступно множество хорошо продуманных сторонних приложений с разделенным экраном.
Итак, на случай, если вы не впечатлены встроенной функцией разделенного экрана или хотите опробовать более мощные альтернативы, ознакомьтесь с этой парой примечательных вариантов.
1. Magnet
Простым перетаскиванием к краю дисплея Mac вы можете изменить размер окна до половины экрана. Это кажется более плавным, чем официальный метод нажатия и удержания полноэкранной кнопки и выбора опции включения Split View.
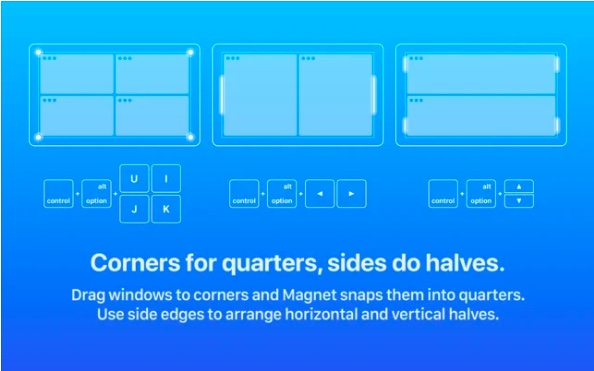
Более того, Magnet также позволяет вам сортировать окна на шестые, что может пригодиться на сверхшироком мониторе. Примечательно, что он предлагает несколько полностью настраиваемых сочетаний клавиш для удобного использования приложений в режиме разделенного экрана на вашем устройстве Mac.
Что касается совместимости, Magnet поддерживает OS X Yosemite или новее. Хотя цена в 8 долларов делает его немного дороже, он стоит первоклассных функций многозадачности для опытных пользователей.
Price: Free2. Moom
Более того, вы даже можете определить пользовательские элементы управления для управления окнами в соответствии с вашим рабочим процессом.
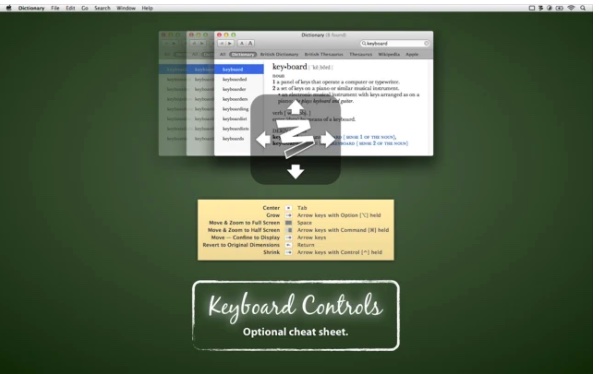
Но что привлекло мое внимание, так это возможность связать пользовательские элементы управления вместе, что делает управление окнами в macOS очень простым делом, особенно когда вы работаете с несколькими приложениями одновременно.
Moom также позволяет сохранять макеты окон, чтобы воссоздать предпочтительное расположение окон. Чтобы ускорить выполнение задачи, он автоматически вызывает сохраненные макеты окон, так что вы можете сразу же приступить к работе. А с режимом клавиатуры, который всегда в вашем распоряжении, вы можете быстрее захватывать окна без использования мыши.
Управление окнами на Mac, разделенный экран и Spaces

Кнопки управления окнами: закрыть свернуть, развернуть
Пользователи Windows привыкли, что при открытии окна приложения, справа находятся три кнопки управления окном: свернуть, развернуть на весь экран и закрыть окно. На Mac эти клавиши находятся слева и немного отличаются по своему функционалу. Что это за различия, читаем далее в статье.
Если у приложения может быть несколько окон (вкладок), при закрытии окна приложение продолжает работать. Это большинство браузеров. У App Store только одно окно.
Split View и Spaces
Я довольно часто использую сочетание Safari и блокнот или App Store,чтобы почитать в сети подробнее о покупаемом приложении.
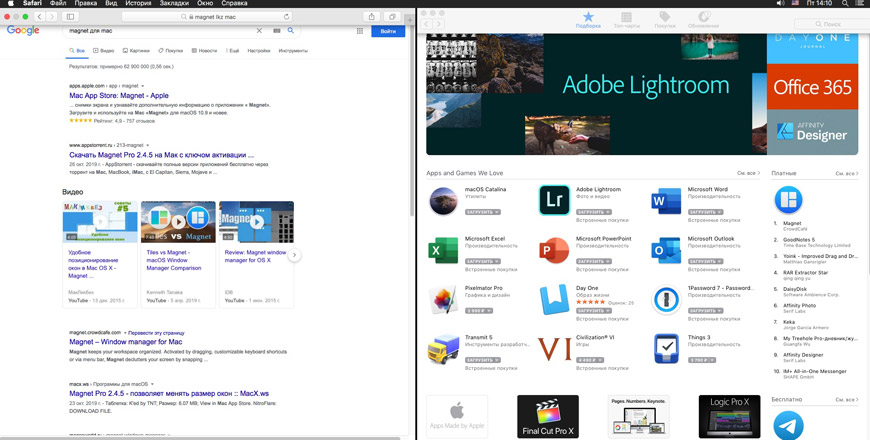
Split View в действии
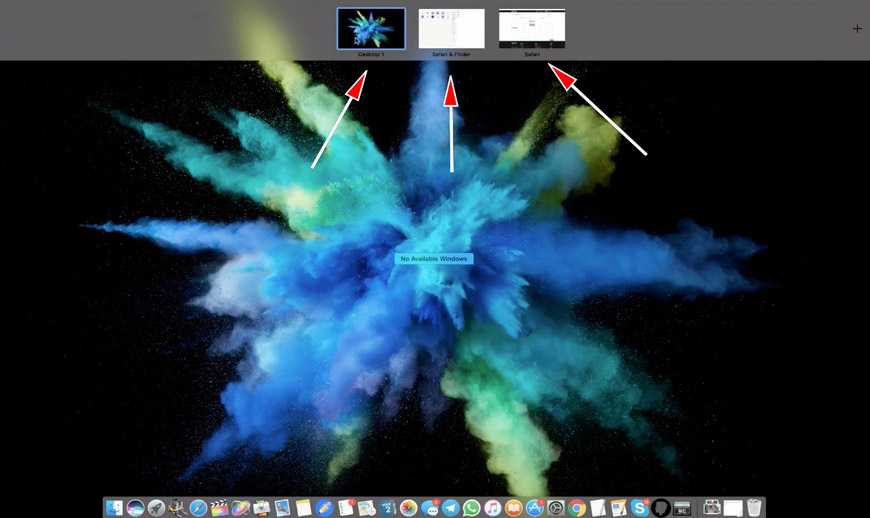
Несколько spaces
Это очень удобно, если используете несколько связок запущенных программ, чтобы не захламлять рабочий стол открытыми окнами.
Настроить Spaces можно в Mission Control (см. Системные настройки). Настраиваем горячие клавиши для управления окнами и активные углы экрана под себя.
Советую включить опцию Мониторы с разными пространствами, если используете более 1 монитора, чтобы удобно перемещать окна на другое рабочее пространство (на дополнительный монитор).
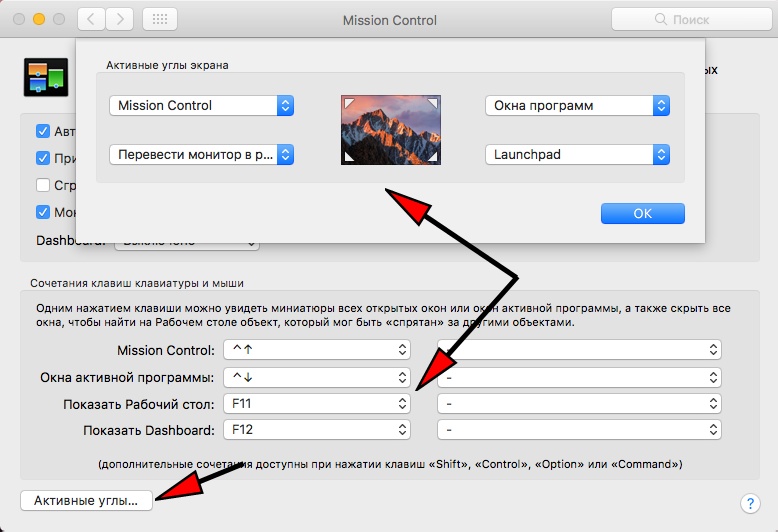
Настройка активных углов на моем Mac
Делаем жест в углу экрана, и запускается соответствующая назначенная команда. Очень удобно.
Читайте также:

