Как сделать чтобы пдф открывался в отдельном окне
Обновлено: 18.05.2024
Как сделать открытие файла pdf в отдельной вкладке браузера с вызовом сразу метода печати?
1. Как сделать открытие файла pdf в отдельной вкладке браузера с вызовом сразу метода печати?
2. Как сделать так, чтобы pdf не открывался, а только скачивался по ссылке?
- Вопрос задан более трёх лет назад
- 3943 просмотра
Евгений Вольф @Wolfnsex Куратор тега CSS
2. Как сделать так, чтобы pdf не открывался, а только скачивался по ссылке?
Перед отправкой файла клиенту (браузеру), заменятейте заголовок Content-type на "application/octet-stream", тогда любой файл будет скачиваться, без попыток открыться.
Решения вопроса 0
Ответы на вопрос 1
JavaScript, HTML/CSS, PHP,MySQL, SuiteCRM/SugarCRM
1. По умолчанию, при переходе по ссылке документ открывается в текущем окне или фрейме. При необходимости, это условие может быть изменено атрибутом target тега a. Этот атрибут может принимать следующие значения:
_blank — загружает страницу в новое окно браузера;
кн ПЕЧАТЬ нужно ручками нажимать
2. При наличии атрибута download браузер не переходит по ссылке, а предложит скачать документ, указанный в адресе ссылки.
Синтаксис <a download>Ссылка</a>
PDF, чтобы открывался на определенной странице?
На сайте выгружаю PDF - файл. Можно ли сделать, чтобы открылся на определенной странице содержимого PDF?
Дополнен 7 лет назад
PDF делаю ссылкой. Кто-то откроет и должен увидеть определенную страницу.
Голосование за лучший ответ
через STDU Viewer, в настройке "сессия"
Открой браузером
В любом PDF редакторе есть возможность открыть свойства документа и указать номер страницы при открытии. Не забыть еще сохранить файл после изменения настроек )))
Как открыть файлы в отдельных окнах на Adobe Acrobat Pro 2021
Представление с вкладками в Adobe Acrobat Pro, Standard и Reader DC представляет собой смешанный пакет. С одной стороны, он обеспечивает определенную степень удобства средствами управления несколькими PDF-файлами в одном окне. С другой стороны, это расстраивает, когда вы хотите просматривать файлы рядом или разделять их между мониторами.

Там нет очевидного способа открыть PDF-файлы в отдельных окнах. Да ладно, Adobe! Опция «Открыть в новом окне» не повредит вам. Однако есть несколько методов, которые вы можете использовать, чтобы довольно легко получить желаемую функциональность - вам просто нужно знать как.
Перетащите из окна
Первый способ прост в исполнении, но сразу не запускает ваши документы в новом окне. Открыв пару файлов PDF, щелкните и перетащите вкладку PDF из окна Acrobat Pro, Standard или Reader DC.

И вуаля! Это должно побудить PDF открыться автоматически в отдельном окне. Вы должны быть хорошо знакомы с процессом, если вы поиграли с вкладками браузера в Chrome или Firefox.

Примечание. Любые последующие PDF-файлы, которые вы открываете, по-прежнему должны запускаться как вкладки в любом активном в данный момент окне Acrobat. При необходимости перетащите их, чтобы запустить в соответствующих окнах.
Но хотя перетаскивание вкладок полезно для одноразовых экземпляров, все это становится немного утомительным при работе с десятками PDF-файлов на регулярной основе. Если вы хотите, чтобы все происходило автоматически, продолжайте чтение.
Также на

Как скрыть или удалить панель инструментов Adobe Reader DC постоянно
Использовать встроенную настройку
Это должно удивить, но во всех версиях Acrobat DC есть встроенный параметр, который позволяет полностью избавиться от вкладок. Но где это? Я понимаю, что флажки и другие конфигурации могут быть подавляющими. Итак, давайте сделаем это быстро.
Начните с нажатия кнопки «Редактировать» в строке меню. В появившемся контекстном меню выберите «Настройки».

На панели «Параметры» щелкните боковую вкладку «Общие» и снимите флажок «Открыть документы как новые вкладки в том же окне».

После этого нажмите кнопку ОК и перезапустите приложение, чтобы изменения вступили в силу.

Теперь вы не увидите область, посвященную вкладкам под строкой меню, - в качестве бонуса это также означает, что для вас больше экрана. Файлы PDF теперь должны запускаться в отдельных окнах.
Примечание. Чтобы снова включить вкладки, просто установите флажок «Открывать документы как новые вкладки в том же окне» на панели «Параметры» и перезапустите приложение.
Также на

Как использовать Adobe Spark Post (крутые советы включены)
Изменить ключ реестра
Другой способ избавиться от представления с вкладками в Acrobat Pro, Standard и Reader DC - выполнить простую настройку системного реестра. Хотя встроенные настройки - это все, что вам нужно, чтобы эти противные вкладки исчезли, проверьте следующие шаги, если хотите удивить своих друзей техническим мастерством!
Примечание. Сохраните работу и закройте все запущенные экземпляры Acrobat Pro, Standard или Reader DC, прежде чем продолжить.
Шаг 1: Начните с запуска редактора реестра. Для этого нажмите Windows-R, чтобы загрузить окно «Выполнить», введите regedit в строку поиска, а затем нажмите кнопку ОК.

Шаг 2. В зависимости от версии Acrobat DC, скопируйте и вставьте соответствующий путь в адресную строку в верхней части окна редактора реестра и нажмите Enter:
HKEY_CURRENT_USER \ Программное обеспечение \ Adobe \ Adobe Acrobat \ DC \ AVGeneral
HKEY_CURRENT_USER \ Программное обеспечение \ Adobe \ Acrobat Reader \ DC \ AVGeneral

Шаг 3. В списке разделов реестра, которые отображаются справа от окна, щелкните правой кнопкой мыши bSDIMode и выберите «Изменить».

Шаг 4. Вставьте 1 в поле «Значение» и нажмите «ОК».

Шаг 5. Откройте меню «Файл» и нажмите «Выход», чтобы закрыть редактор реестра.

Запустите Acrobat DC, и вы обнаружите, что он полностью лишен вкладок. Кроме того, ваши PDF-файлы будут открываться в отдельных окнах после этой настройки.
Примечание. Чтобы снова включить вкладки, вернитесь в редактор реестра, а затем измените раздел реестра bSDIMode со значением «0».
Также на
Нажмите здесь, чтобы увидеть нашу страницу статей в формате PDFТам вы идете
Вкладки полезны, но они также могут быть помехой, когда дело доходит до производительности. Но вы только что узнали, как от них избавиться. Теперь вы можете работать со своими документами, не беспокоясь о постоянном переключении между вкладками.
Несмотря на это, Adobe должна была предложить средства для открытия PDF-файлов отдельно сразу. Это добавило бы некоторую универсальность и помешало бы людям причесываться, работая с несколькими PDF-файлами.
Повторно открыть последние закрытые программы и папки в окнах с unoclose

Посмотрите, как вы можете повторно открыть последние закрытые программы и папки в Windows с помощью UndoClose.
Как открыть приложения в нескольких окнах на любом Android

Хотите новейшую функцию Android N на вашем текущем Android? Тогда вот как вы можете открыть несколько окон приложений на любом устройстве Android. Читать дальше.
Как отключить или удалить последние файлы в Adobe Reader и Acrobat DC

Список последних файлов Adobe Acrobat может быть проблемой для вашей конфиденциальности. Вот как удалить элементы из этого списка или не показывать файлы в первом .
Как открыть нескольких файлов PDF в отдельных окнах?
Существуют различные способы, чтобы просмотреть несколько PDF файлов PDF в отдельных окнах. С помощью правильного приложения для просмотра это займет всего несколько кликов. Например, Free Acrobat Reader может открывать несколько файлов в своем окне. Чтобы иметь возможность просматривать несколько PDF-файлов в отдельных окнах, необходимо изменить приложение PDF по умолчанию на Acrobat Reader. Тем не менее, есть PDFelement , который дает вам возможность открывать несколько файлов PDF и выполнять различные функции, такие как редактирование и обмен файлами.
Как Просмотреть Несколько PDF в Отдельных Окнах
Как упоминалось ранее, несколько файлов PDF можно просматривать в отдельных окнах с помощью PDFelement. Вот шаги, чтобы сделать это:
Шаг 1: Откройте несколько PDF-файлов
Откройте свой первый файл PDF в PDFelement, а затем просто нажмите на вкладку "+" в меню, чтобы добавить второй. Тогда два файла PDF будут отображаться в разных окнах.

Шаг 2: Отобразите несколько файлов PDF
Перейдите нажатием на вкладку "Вид", а затем нажмите кнопку "Плитка". Выберите "Горизонтально" или "Вертикально", чтобы настроить многослойный экран, и тогда ваши окна будут отображаться соответствующим образом.
Кроме того, вы можете сначала открыть несколько файлов PDF. И затем вы можете просто перетащить одно из окон, чтобы отрегулировать на два окна. Вы можете регулировать окна, как вам нравится.
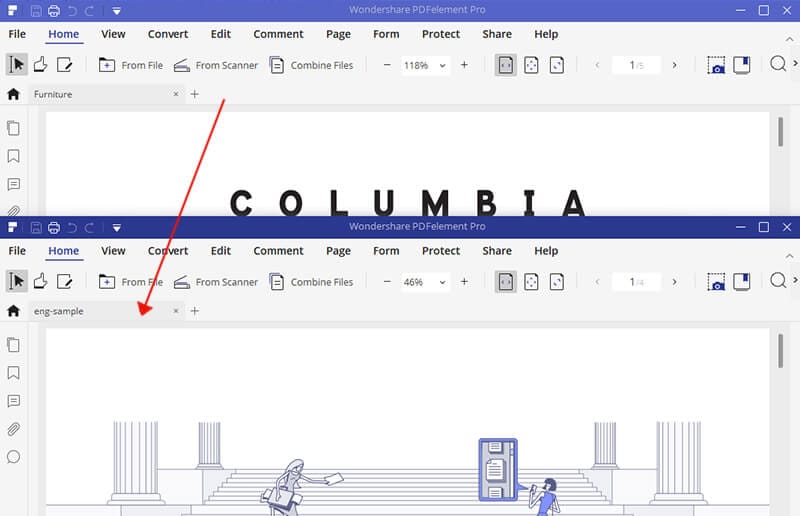
Шаг 3. Вернитесь в одно окно
Если вам мешает многослойный дисплей, вы можете просто перетащить вкладку файла обратно в одно окно одно за другим, и тем самым вы вернете все открытые файлы обратно в одно окно.
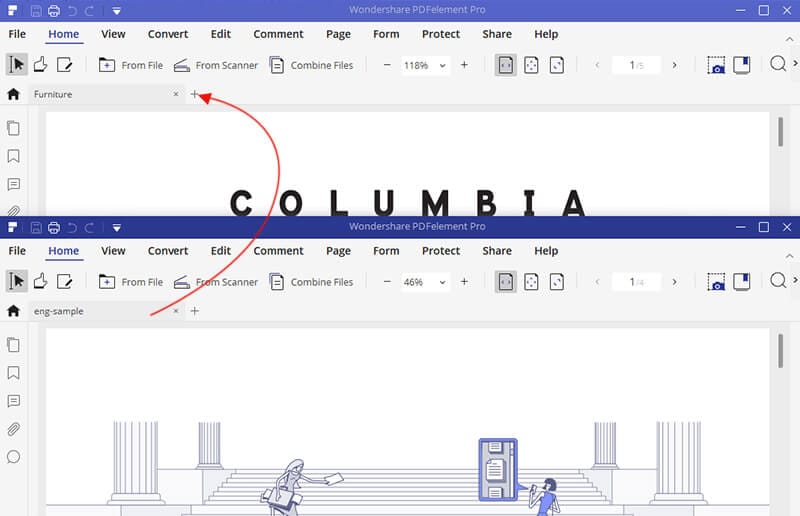
Ищете хороший инструмент для отображения нескольких PDF в отдельных окнах? Ну что же, PDFelement - это полноценное PDF-решение, которое упрощает работу с PDF-файлами и позволяет создавать отличные PDF-формы и документы. В отличие от предыдущих версий PDF, PDFelement способен выполнять различные функции, такие как многосвязный экранный дисплей. Это возможность открывать много PDF-файлов в отдельных окнах, что делает его лучшим инструментом для отображения нескольких PDF-файлов в отдельных окнах.
Кроме того, он имеет функцию интеллектуального редактирования. Вы можете редактировать тексты PDF, изображения, графические объекты, ссылки и так далее. Опыт редактирования PDF еще более гладкий, чем редактирование документов Word. Проще говоря, PDFelement может широко использоваться для открытия, редактирования, создания, сохранения, изменения размера, печати и добавления или удаления данных в файлах, преобразования и аннотирования документов.
Советы: Преимущества Многослойного Экрана
Благодаря многослойному экрану вы можете открывать, читать, редактировать и даже форматировать каждый файл PDF независимо от других файлов. Некоторые из преимуществ включают в себя:
Открытие документов PDF
Существует множество способов открыть документ PDF: из приложения Acrobat , из приложения электронной почты, из файловой системы, из сети с помощью веб-браузера.
Открытие документа PDF в приложении
Запустите Acrobat и выполните одно из следующих действий:
Откройте файл, выбрав Главная > Последние .
Выберите Файл > Открыть. В диалоговом окне «Открыть» выделите один или несколько файлов и нажмите кнопку «Открыть». Документы PDF обычно имеют расширение .pdf.
Примечание.Если открыто несколько документов, переключаться между ними можно, выбирая имя документа в меню «Окно» .
Открытие документа PDF с рабочего стола или в другом приложении
Выполните одно из следующих действий.Чтобы открыть документ PDF, связанный с открытой веб-страницей, нажмите ссылку на файл PDF. Документ PDF обычно открывается в окне веб-браузера.
Дважды щелкните значок файла PDF в файловой системе.
Примечание.В Mac OS некоторые документы PDF, созданные в ОС Windows, не открываются двойным щелчком. Вместо этого выберите «Файл» > «Открыть с помощью» > Acrobat.
Открытие документа PDF в веб-браузере
В веб-браузере файлы PDF открываются в режиме чтения. Документы PDF выводятся в этом режиме без панелей, меню и панелей инструментов. В нижней части окна отображается плавающая панель инструментов с основными функциями просмотра документов.
- Чтобы отобразить панель инструментов, переместите курсор в нижнюю часть окна.
- Чтобы просмотреть страницы документа PDF, используйте кнопки навигации на панели инструментов.
- Чтобы закрыть режим чтения и отобразить рабочую область, нажмите на значок Acrobat на панели инструментов.
- Чтобы отключить режим чтения в браузере, откройте установки Acrobat или Reader (в Windows выберите «Редактирование» > «Установки», в Mac OS выберите «Acrobat»/«Acrobat Reader» > «Установки»). Выберите слева категорию «Интернет». Снимите флажок Показывать в режиме чтения по умолчанию.
Если на компьютере установлено несколько приложений Adobe PDF , можно указать, какое приложение использовать для открытия документов PDF в веб-браузере. Для этого нажмите кнопку «Выберите обработчик PDF по умолчанию» в разделе установок «Основные».
О просмотре документов PDF в веб-браузере
В веб-браузере доступны параметры, которые позволяют выбрать способ просмотра файлов PDF: в окне браузера или непосредственно в приложении Acrobat или Reader. Сведения об изменении выбранного варианта отображения см. в разделе документации к браузеру, посвященном управлению надстройками или плагинами. Если файлы PDF открываются в Acrobat, а не в окне браузера, то в браузере невозможно использовать параметр Разрешить быстрый просмотр в Интернете .
Так как вводимым с клавиатуры командам могут быть назначены действия в веб-браузере, некоторые комбинации клавиш Acrobat могут оказаться недоступными. Подобным же образом может потребоваться применение инструментов и команд в панели инструментов Acrobat, а не в панели инструментов или строке меню браузера. Например, чтобы напечатать документ PDF, пользуйтесь кнопкой «Печать» на панели инструментов Acrobat, а не командой «Печать» в браузере (В Microsoft Internet Explorer на панели инструментов можно выбрать меню «Файл» > «Печать», «Правка» > «Копировать» и «Правка» > «Найти на этой странице» ).
Примечание.На одном и том же компьютере не рекомендуется устанавливать несколько версий Acrobat или Adobe Reader . Наличие нескольких версий может сделать невозможным просмотр файлов PDF в веб-браузере. Примеры таких конфигураций: Acrobat XI с Adobe Reader X, Acrobat 9 с Reader XI и т. д. Дополнительные сведения об одновременно существующих установках см. в разделе _ruТехническая записка.
Установки «Интернет»
Показывать в режиме чтения по умолчанию
Выберите для отображения документов PDF в браузере без меню, панелей или панелей инструментов.
Быстрый просмотр в web
Выберите для постраничной загрузки документов PDF, сохраненных при включенном параметре «Быстрый просмотр в Web». Когда включен параметр «Быстрый просмотр в Web», веб-сервер может отправлять вместо всего документа PDF только запрашиваемую страницу.
Разрешить загрузку в фоновом режиме
Выберите, чтобы разрешить браузеру загружать страницы PDF из Интернета даже после отображения первой страницы.
Выберите в меню скорость подключения. Параметр «Скорость подключения» позволяет программе Acrobat или другим программам мультимедиа обеспечить плавное воспроизведение, если содержимое загружается из Интернета.
Настройки Интернета [или сетевые параметры]
Нажмите эту кнопку, чтобы открыть диалоговое окно или панель настройки Интернета или сетевых подключений компьютера. Дополнительную информацию см. в разделах справки операционной системы или обратитесь к поставщику услуг Интернет или администратору локальной сети.
Повторное открытие файлов PDF из последнего сеанса Acrobat
Acrobat может автоматически открывать файлы PDF из предыдущего сеанса при запуске. Чтобы задать такую настройку, выполните указанные ниже действия.
В Acrobat выберите Редактировать > Установки (Windows) или Acrobat > Установки (Mac).
На панели слева выберите Общие и установите флажок Открывать файлы PDF из предыдущего сеанса при запуске Acrobat .
Просмотр документов PDF и установки
Исходный вид документа PDF зависит от того, какие свойства документа определил для него разработчик. Например, он может открываться на определенной странице или в определенном масштабе.
Просмотр документов PDF в режиме чтения
При чтении документа можно скрыть все панели инструментов и области задач, чтобы увеличить область просмотра на экране.
Основные элементы управления чтением, например «Навигация по странице» и «Масштаб», отображаются в полупрозрачной плавающей панели инструментов в нижней части экрана.

Чтобы перейти в режим чтения, выберите Просмотр > Режим чтения или нажмите кнопку Режим чтения на плавающей панели инструментов.

Чтобы вернуться в обычный режим просмотра рабочей области, выберите снова Просмотр > Режим чтения . Также можно нажать кнопку «Свернуть» на плавающей панели инструментов.

Просмотр документов PDF в полноэкранном режиме
В полноэкранном режиме отображаются только документы. Строка меню, панели инструментов, области задач и элементы управления окна скрыты. Полноэкранный режим может быть установлен создателем документа при открытии PDF-файла или включен пользователем самостоятельно. Полноэкранный режим часто используется для презентаций, иногда с автоматическим перелистыванием и переходом между страницами.
Курсор остается активным в полноэкранном режиме , что позволяет нажимать ссылки и открывать заметки. Существует два способа перемещения по PDF-файлу в полноэкранном режиме . Можно воспользоваться комбинациями клавиш и командами увеличения либо установить параметр Во весь экран , чтобы в полноэкранном режиме отображались клавиши навигации, позволяющие перелистывать страницы или выходить из этого режима .
В выпуске Acrobat DC за октябрь 2019 г. можно открывать файлы PDF на редактирование в полноэкранном режиме. Это помогает полностью сосредоточиться на содержимом и полученных комментариях. Для переключения в полноэкранный режим используйте сочетание клавиш Ctrl + L .
Как сделать чтобы пдф открывался в отдельном окне
С помощью онлайн-сервисов Adobe Acrobat можно быстро и просто объединить несколько файлов PDF в единый документ PDF. Попробуйте сами
Один PDF-файл вместо нескольких
Хранить и просматривать файлы станет удобнее, если объединить несколько файлов в один документ PDF. После объединения файлов PDF войдите в свою учетную запись, чтобы переупорядочить отдельные страницы или предоставить доступ к объединенным файлам.
Лучшие онлайн-инструменты для работы с PDF
Именно компания Adobe разработала формат PDF. Используйте онлайн-инструменты для объединения PDF-файлов, где бы вы ни находились.
Руководство по объединению нескольких PDF-файлов в один документ
Руководство по объединению нескольких PDF-файлов в один документ
Выполните эти простые действия, чтобы объединить документы PDF в один файл:
Выберите файлы PDF, которые необходимо объединить с помощью инструмента для объединения Acrobat PDF.
При необходимости измените порядок файлов.
Войдите в учетную запись, чтобы скачать объединенный файл или предоставить к нему доступ. Можно также изменить порядок страниц.
Можно ли удалить страницы или изменить их порядок после объединения файлов?
Можно ли удалить страницы или изменить их порядок после объединения файлов?
При объединении файлов PDF с помощью онлайн-инструментов Acrobat вы можете изменить порядок страниц, добавить или удалить их до объединения файлов в один документ PDF. Войдите в учетную запись, если вам нужно переупорядочить отдельные страницы в объединенном файле. При необходимости вы можете добавлять, удалять, перемещать и поворачивать страницы в PDF для достижения желаемого результата. Предоставляйте доступ к готовым объединенным файлам другим пользователям для просмотра и комментирования. Файлы доступны для просмотра любому пользователю в любом веб-браузере (например, в Google Chrome) любой операционной системы, включая macOS, Windows и Linux.
Попробуйте Adobe Acrobat Pro DC бесплатно в течение 7 дней: создавайте и редактируйте PDF-файлы, вставляйте номера страниц, добавляйте закладки и водяные знаки, разбивайте PDF-файлы на части, защищайте их паролем, конвертируйте изображения PNG и других форматов в PDF-файлы и наоборот, конвертируйте PDF-файлы в файлы PowerPoint, Excel и Microsoft Word и наоборот.
Как сделать так, чтобы PDF открывался по умолчанию в двух страницах?

- Вопрос задан более трёх лет назад
- 5243 просмотра
Решения вопроса 1
Быстро и качественно работаю в Indesign
Или надо менять формат с А4 на A3 и помещать в нем мои две А4 страницы рядом друг с другом?
Нет, менять формат не надо.
При экспорте в пдф укажите чтобы ваш документ был разворотами,
галка spreads в основном окне экспорта.
Второй вариант — в акробате (не в ридере) можно задать параметры пдфа при открытии, в том числе просмотр разворотами.
Ответ написан более трёх лет назад
Ответы на вопрос 2

Ищу работу. Контакты в профиле.
Или надо менять формат с А4 на A3 и помещать в нем мои две А4 страницы рядом друг с другом?
Как открыть 2 экземпляра Adobe Reader?
Я хотел бы видеть страницы одновременно в начале документа и в конце. Я могу сделать это, открыв один и тот же документ в разных окнах. Но когда я пытаюсь это сделать, открывается первый экземпляр, и я не могу открыть второй. Я установлю второй визуализатор PDF, чтобы сделать это, но мне интересно, смогу ли я сделать что-то, что не требует такой крайней меры.
задан Jader Dias 7kПросто зайдите в верхнее меню и нажмите "Окно"> "Новое окно".

Тогда у вас будет два экземпляра одного документа, открытого в разных окнах.
изменён MDT Guy 4k ответ дан Bartosz Oczujda 586Вы можете сделать (временную) копию рассматриваемого PDF-документа с другим именем, а затем открыть их оба в Adobe Reader.
ответ дан Ƭᴇcʜιᴇ007 99kВ Reader 20145.010.20060 вы можете просто перетащить с вкладки в окне Reader, и появится другое окно
ответ дан Robbroorb 31Да, вы можете сделать это с помощью Adobe Acrobat, но, к сожалению, не Reader. Я бы все равно скачал Foxit. Или CutePDF.
ответ дан surfasb 21kЯ использую Ubuntu Linux 13.04. File -> Open новую копию или Ctrl + N открывает новый экземпляр того же файла PDF. Это полезно, когда вы отвечаете на вопросы и ответы в конце главы, поэтому вам не нужно переходить туда-сюда.
изменён Scott 16k ответ дан user227384 11Запустите второй экземпляр Acrobat Reader, затем во втором случае откройте тот же документ, используя меню "Файл".
Чтобы запустить второй экземпляр, сделайте копию ярлыка Acrobat Reader, откройте свойства скопированного ярлыка, выберите вкладку "Ярлык" и добавьте «/n» в конце поля "Цель". Например, если исходное значение поля Target равно:
измененное значение должно быть:
Каждый раз, когда запускается измененный ярлык, создается новый независимый экземпляр Acrobat Reader.
Читайте также:

