Как сделать в скайпе чтобы в одном окне были контакты слева а чат справа
Обновлено: 03.05.2024
Как грамотно настроить уведомления в Skype
Теперь обращаем свой взор на верхнее меню Скайпа, а точнее на пункт под названием «Разговоры». Оказывается, что этот раздел, хоть и выглядит как бы общим, на самом деле отвечает за настройку конкретного выбранного в данный момент чата/разговора.
В контекстном меню «Разговоров» есть пункт «Настройки уведомлений». Он нам и нужен.
Как видите, здесь есть не только банальная опция «Не уведомлять», но и умная настройка уведомлений, реагирующая на определённые заданные пользователем слова, которые можно перечислить через пробел в соответствующем окне.
Надеемся, что данный совет поможет вам использовать Скайп эффективнее, и предлагаем ознакомиться ещё с несколькими полезностями, делающими этот мессенджер лучше.
после обновления скайпа при звонке чат справа!

Лучший ответ
Друг совершенно прав, чат будет снизу, а если нужно то сбоку, просто отрегулируй ширину окна или среднего блока Skype.Семен КузьминУченик (180) 6 лет назад
блин не удобно так: ( в полноэкранном режиме все равно сбоку: (
Остальные ответы
друг тебя обманывает. поставь предыдущее обновление, или на будущее - убери автоматическое обновление скайпа
В skype отделилось окно чата - как вернуть назад?
Подскажите, плиз, что тут можно сделать?
Ubuntu 12.04, Skype 4.2.0.11

17.06.14 15:47:30

Похоже, режим отображения окна чата (отдельно или в общем окне) как-то привязан к контакту.
Режим просмотра в нескольких окнах - как настроить в версии Скайпа 8.34.0.78
Данная опция доступна только в последней версии приложения Скайп из Магазина Windows, не в версии Скайп для рабочего стола.
Нажмите на 3 точки справа от Аватара и выберите "Включить раздельный вид", чтобы активировать компактный режим. 3 точки - "Отключить раздельный вид", чтобы вернуться к стандартному виду.
_________________________________________________________________________________
Если совет вам помог, вы можете отметить его как ответ. Это поможет другим участникам форума.
Как сделать в скайпе чтобы в одном окне были контакты слева а чат справа

Фундаментально всё происходит из-за того, что детального учебного курса пользование со Skype обычные люди не проходят. А проблема разделения двух окон с огромной вероятностью произошла из-за неосторожного нажатия при сворачивании / скрытии / закрытия программы. В отличие от стандартных окон Windows , где всего три «кнопочки», у Skype - четыре!

Так вот раздвоение окон произошло из-за того, что в скайпе, случайно было нажато эта четвертая «кнопочка». Соответственно, что бы соединить и сделать одно окно в программе нужно обратно нажать эту кнопку «Стандартный режим»:

Как и писалось в начале, можно найти решение сложившееся ситуации и в настройках. Главное знать, что искать.
А переключение режимов просмотра окон находится в меню «Вид». Режимы просмотра называются «Компактный» и «Расширенный», в зависимости от включенного режима можно переключиться на другой режим:

А если Вам всё-таки понравилось работать с двумя окнами, то, пожалуйста, успешно пользуйтесь и общайтесь со своими собеседниками без удаления и переустановки Skype!
Скажи СПАСИБО - этим ТЫ отблагодаришь автора!
10 трюков для настройки чата в Skype
Skype — отличный инструмент, позволяющий оставаться на связи с друзьями и коллегами. Но не всегда вы можете найти необходимые настройки. В нашей статье 10 простых советов, которые помогут вам общаться в Skype с большим комфортом.
1. Измените шрифт и размер текста
По умолчанию в Skype размер текста для чата маленький. Но вы очень легко можете изменить и размер, и тип используемого шрифта. Перейдите в меню «Инструменты», выберите пункт «Настройки». В левом сайдбаре щёлкните по пункту «Чаты и SMS» и выберите в раскрывшемся меню пункт «Визуальное оформление чата». Здесь вы можете настроить шрифт по своему вкусу.
2. Измените имена своих контактов
Если у вас в Skype два Олега и вы всё время путаетесь и пишете не туда, то просто поменяйте имена контактов на те, которые будут вам будут понятны. Для это щёлкните на имя человека. Откроется окно, вверху будет указано его имя. При наведении мышкой на имя, сбоку вы увидите маленькую иконку с изображением блокнота. Нажмите на неё и отредактируйте имя так, как нужно вам.
3. Скрыть индикатор ввода текста
4. Установите нотификации по слову
Выбранные вами слова будут подсвечены в чате, так что вы сразу обратите на них внимание.
5. Отредактируйте своё последнее предложение
7. Уберите анимированные смайлики
Если анимированные смайлики раздражают вас, то можно отключить их. У вас они будут показываться в виде статических. Чтобы это сделать, нужно открыть «Инструменты» → «Настройки» → «Чаты и SMS» → «Визуальное оформление чата» и задать параметры отображения смайликов.
8. Откройте несколько чат-окон одновременно
Если вы одновременно общаетесь с несколькими людьми, то переключаться между окнами не очень удобно. Лучше открыть два окна рядом. Для этого в меню «Вид» выберите «Компактный режим просмотра» и откройте столько окон, сколько вам нужно. Чтобы вернуться к обычному виду Skype, надо снова открыть меню «Вид» и выбрать «Стандартный режим просмотра»
9. Как перейти на новую строку
10. Используйте скрытые смайлики
Как упорядочить Контакты в Скайпе?

Как только число людей в вашем Скайпе переваливает за двадцать, просмотреть их все в открытом окне становится невозможно, и сразу же возникает вопрос, как упорядочить Контакты, чтобы было сподручно и быстро их находить? В Скайпе для этого есть опция Списки:
- по умолчанию, предоставляемые программой Skype;
- создаваемые владельцем профиля для более детальной организации Контактов.
Хочу сразу предупредить, чтобы вы не путали Списки с группами (опция Создать новую группу). Группы создаются для общения людей по сходной тематике в групповом чате. А Списки - это эффективная организация рабочего Скайп-места, примерно так же, мы организуем свое рабочее место на компьютере, помещая файлы в различные папки.
Было бы здорово, если бы вы сразу же, по ходу чтения, начали совершать предложенные действия, чтобы приобрести необходимые навыки и понять, нужно ли это вам вообще? Если Контактов у вас не так уж и много, и вы дали им свои уникальные имена, то, возможно, опция Списки вам и не понадобится. Но выбор за вами, а для этого нужно попробовать! Сама я использую обе опции, так как людей в моем общем списке больше 100, а у некоторых их может быть и больше тысячи. Итак, рассмотрим разные варианты упорядочивания Контактов:
Сортировка по умолчанию:
- Последние. Этот список мы видим наверху справа в левом столбце. Здесь мы видим все свои контакты и деятельность за несколько прошедших дней. Очень полезный Список!
- Избранные. Это список, который мы видим сразу же первой строчкой наверху слева. Сюда можно перетянуть любые Контакты из списка ниже, с которыми мы предполагаем общаться наиболее часто. Для этого просто щелкаем лев.клавишей мыши в любом месте выбранного Контакта и, удерживая клавишу нажатой, перетаскиваем Контакт наверх и только тогда отпускаем клавишу.
1. Выборка нужного варианта сортировки из уже готового списка:
- Все (все Контакты, включая контакты Facebook, если вы решитесь подключить к своему Скайпу ФБ)
- В Skype (все ваши Конакты в Skype)
- В сети (все ваши Контакты, находящиеся в данный момент, включая контакты ФБ)
- Facebook (только ваши Контакты ФБ. Хочу сразу отметить,что я ни в коем случае не призываю вас не подключать ФБ. Может быть, лично вам это будет очень даже удобно, но вот я сама, подключившись, не знала потом, как от этой интеграции избавиться?)
Чтобы высветились люди из выбранной категории, нужно просто щелкнуть по выбранной строчке лев.клавишей мыши, и в левой колонке под Избранными высветятся Контакты, согласно выбранной категории.
Сортировка по собственным Спискам (категориям):
2. Создание Нового списка, Редактирование, Удаление
На левом скриншоте под цифрой 2 показана группа опций, позволяющих оперировать со своими собственными Списками. Итак, давайте щелкнем лев.клавишей мыши по строчке Создать список. Тут же в левом столбце окна Скайпа появится строчка Новый список, и мы можем тут же ввести свою собственную категорию.
Давайте назовем ее Самые активные Контакты. Если позже нам по каким-то причинам не понравилось название, и мы хотим либо удалить его, либо переименовать, то не нужно идти в верхнее меню, достаточно просто навести курсор на это название, и поле окрасится серым цветом. В правой группе иконок мы видим имитацию "листочка с карандашом", щелкнув по которому лев.клавишей мыши можно сменить название. Правее мы видим "корзину", щелкнув по которой можно удалить эту категорию. Даже если она уже наполнена Контактами, удалится только их привязка к данной категории. Сами люди останутся в общем списке, так что не бойтесь экспериментировать с Новыми списками! Если вы обратили внимание на иконку со стрелочкой вниз, то всюду, где бы в Интернет такую стрелочку не увидели, знайте, что это своеобразная гипертекстовая ссылка. Щелкните по ней, и вы увидите, что она означает в данном конкретном случае!
Как теперь наполнить созданный нами список Контактами? По опыту, нет особого смысла делать в один присест на манер "генеральной уборки". Создайте несколько подходящих вам категорий и затем, щелкнув по любому контакту прав.клавишей мыши, вы увидите выпадающее меню с целым перечнем опций. Как только вы наведете курсор на опцию Добавить в список, то увидите еще одно выпадающее меню с вашими Списками. Если там нет подходящей для этого контакта категории, можете Создать список.
Давайте рассмотрим пример, когда создание такого Списка (категории) действительно необходимо! Например, вы занимаетесь на различных онлайн-курсах и у вас огромное количество групповых чатов, в которых немудрено запутаться и найти которые порой весьма затруднительно, если мы не заходили туда довольно давно и не можем найти их в категории Последние. Создаем список Групповые чаты любым из рассмотренных выше способов. И как только мы находим специфическую иконку группового чата ("многоголовье"), сразу же прикрепляем его к нужному Списку (категории). Так же по ходу дела прикрепим к категории Групповые чаты созданные ранее.
Если впоследствии нам нужно быстро сменить открытый в данный момент Список на другой, щелкаем по активной стрелке, выбираем требуемую категорию из созданных нами или одну из категорий по умолчанию и щелкаем по ней лев.клавишей мыши. Все Контакты, прикрепленные к этой категории, тут же появятся перед нами.
На скриншоте справа я показала два списка по умолчанию:
1. Последние
2. Избранные
и один созданный мной самой в процессе написания этой статьи:
3. Групповые чаты
Хочется верить, что данная статья поможет вам организовать ваше Скайп-пространство оптимальным образом. Буду очень благодарна за обратную связь!
Групповой чат в Скайпе. Нюансы
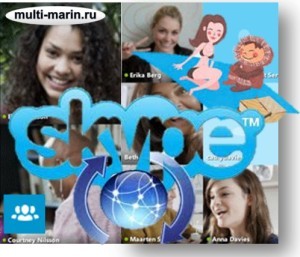
Как обычно, хочу поделиться личным опытом, отметив нюансы работы в групповом чате. Групповой чат в Скайпе обычно создается с целью организовать большое количество людей для обсуждение какой-то общей проблемы, идеи или взаимного продвижения при обучении на каком-либо онлайн-курсе.
Создать такую Группу для общения и получить "привилегированный" статус модератора может абсолютно каждый. Однако, как при ведении такого группового чата в качестве модератора, так и для комфортной работы в нем в качестве участника, нужно знать некоторые нюансы.
Создание и ведение группового чата возможно двумя способами:
1. Из верхнего меню Контакты-Создать новую группу. В правой части окна Скайпа появляется отдельное окно с надписью Пустая группа. Это название можно изменить аналогичным способом, как мы меняем собственное имя и имена людей в нашем списке контактов. В голубое поле окна можно легко перетянуть необходимые контакты из левого окна, зажав требуемый Контакт лев.клавишей мыши. Не отпуская ее, просто перетащить Контакт в голубое поле.
2. Еще проще щелкнуть лев.клавишей мыши по голубой "трехголовой" иконке и получить точно такой же результат, как в первом случае. Выбирайте любой удобный вам способ и помните, что в современных программах для одного и того же действия ВСЕГДА существует несколько возможностей! Например, если вам не понравилось перетягивать Контакты лев.клавишей мыши, вы можете щелкуть во активному плюсу "+" и добавить людей тем же способом, как мы делали при создании конференции (группового разговора).
Кстати, вы, наверное, заметили симпатичную зеленую кнопку Звонок группе? Она доступна только модератору чата, но он ее, как правило, не использует. В чате может быть гораздо больше людей, чем может обеспечить бесплатная опция Скайпа по ведению переговоров.
Комфортное общение участников в групповом чате - это следующий щепетильный момент.
1.Зачастую участники чата не утруждаются, чтобы обзавестись подходящим именем, а не логином. Согласитесь, что возникает чувство неловкости, когда не знаешь, как обратиться к человеку? Не использовать же для обращения логины типа albertinof25, purumka-burumka или kozulkin-mazulkin?!
4. Если же вам по какой-то причине все-таки захотелось покинуть групповой чат, это можно сделать двумя способами. Я всегда стараюсь выбрать способ, чтобы, по возможности, никого не беспокоить.
Как всегда, буду рада вашим комментариям, вопросам, предложениям!
Как включить и использовать Split View в Skype на Windows 10

С выпуском Октябрьского обновления 2018n для Windows 10 Microsoft решила вернуть очень востребованную функцию Skype . Да, мы говорим о Разделенном просмотре , который гигант программного обеспечения удалил по неизвестным нам причинам. Эта функция очень важна для многих пользователей популярной платформы Voice Over IP , поэтому мы рады, что она вернулась. Теперь следует отметить, что ничего не изменилось, потому что Split View такой же, как и раньше.
Сейчас я не был большим пользователем Разделенного просмотра . Время от времени я баловался с этой функцией, но это никогда не было главной вещью, которая должна была занимать мое время. Тем не менее, легко понять, почему он так популярен, потому что разговаривать с несколькими контактами одновременно стало намного проще, чем раньше.
Но это хорошо, потому что сейчас самое важное, что он работает так же хорошо, как и в прошлом.
СодержаниеSplit View в Skype на Windows 10
Хорошо, давайте начнем, чтобы мы могли помочь вам в достижении ваших целей с новой версией Skype.
Что такое Сплит Посмотреть все о

С помощью этой функции пользователи могут легко размещать свои контакты в одном окне, а каждый разговор будет открываться в отдельном окне. Если вы хотите, вы можете перетащить окна в любое место на экране, чтобы сделать вещи более привлекательными.
Как включить Split View
Для этого запустите Skype , а затем нажмите кнопку Еще меню , которая содержит три точки . Оттуда выберите вариант с надписью Включить режим разделенного просмотра , и все готово.
Как открыть несколько экранов разговоров

Дважды щелкните существующий разговор в списке последних чатов или начните новый чат, чтобы открыть его на новом экране.
Помните, что функция Разделенного просмотра доступна только в v14 в Skype для Windows 10.
Надеемся, что хорошие люди из Microsoft поймут, что Split View полезен для того, чтобы больше не принимать решение об его удалении, не посоветовавшись с миллионами пользователей Skype, которые расположены по всему миру.
Читайте также:

