Интерактивное окно установки параметров печати документа
Обновлено: 17.05.2024
Проблема: Кнопка «Настройки печати» не работает
Кнопка «Настройки печати» в Adobe Photoshop не работает, если в диалоговом окне «Печать» выбран параметр «Управление цветом осуществляется принтером».
Эта ошибка может возникнуть при использовании более ранней версии драйвера для принтера или если документы были распечатаны старой версией драйвера для принтера.
Иногда установки драйвера для принтера могут быть повреждены. В результате выполнения Решения 3 (macOS) и Решения 5 (Windows) драйвер удаляется вместе с его установками.
Решение 1. Очистите сохраненные настройки печати в файле
Удерживая клавишу пробела, выберите Файл > Печать.
Установите для параметра Обработка цвета нужное значение.
Попробуйте нажать кнопку Настройки печати.
Решение 2. Изменение параметра «Обработка цвета»
Выберите Файл > Печать и измените параметр Обработка цвета на Цветом управляет принтер.
Измените параметр Обработка цвета обратно на Цветом управляет Photoshop.
Попробуйте нажать кнопку Настройки печати.
Решение 3. Удалите принтер, а затем повторно установите последнюю версию драйвера (macOS)
Откройте Системные настройки, перейдите к параметру Принтеры и сканеры и удалите все принтеры одной марки из списка принтеров, перечисленных в левой колонке.
Перейдите к [Macintosh HD]/Library/Printers/ и перетащите папку с названием марки принтера в корзину (например, EPSON).
Эта папка представляет собой папку системной библиотеки, она не относится к пользовательской папке Library под вашим именем пользователя.
Перейдите на сайт производителя принтера, чтобы загрузить и установить новейший драйвер принтера, совместимый с версией macOS.
Откройте Системные настройки, перейдите к параметру Принтеры и сканеры и нажмите значок + в нижней части левой колонки, чтобы добавить свой принтер.
Покупка и подключение принтера для Windows – печать документов (фотографий) и решение проблем печати

С помощью Windows можно печатать почти все: документы, изображения, веб-страницы или электронную почту. Эта статью создана для ознакомления новых пользователей компьютера с общими моделями принтеров и основами печати в Windows.
Приобретение компьютерного принтера
Принтеры, которые вы видите на полках магазинов, обычно делятся на три категории. Ниже приведены три типа принтеров, которые чаще всего используются для дома и офиса. Каждая из описанных технологий имеет свои преимущества и недостатки.
Что такое DPI
DPI, или «точек на дюйм», – это единица измерения разрешения принтера. DPI определяет, насколько четко и детализировано будет выглядеть напечатанный документ или изображение. Этот критерий обязательно нужно учитывать, покупая новый принтер.
Струйные принтеры
Для воспроизведения текста и изображений струйные принтеры распыляют чернила на бумаге мелкими точками. Струйные принтеры приобрели популярность благодаря относительно невысокой цене. Предлагается широкий выбор моделей струйных принтеров, в частности модели, разработанные специально для печати цветных фотографий.
Какие недостатки? Струйные принтеры обычно работают медленнее, чем лазерные (скорость измеряется количеством страниц в минуту), и требуют регулярной замены картриджей.
Лазерные принтеры
В лазерных принтерах для воспроизведения на бумаге текста и графики используется мелкий сыпучий порошок. Лазерные принтеры могут выполнять и черно-белую, и цветную печать, хотя модели цветных принтеров преимущественно дорогие. Черно-белые лазерные принтеры иногда называют монохромными.

Лазерные принтеры обычно имеют бо́льшие лотки бумаги, чем струйные, поэтому не придется добавлять бумагу так часто. Кроме того, они печатают быстрее (больше страниц в минуту), чем струйные принтеры. К тому же, картриджей с порошком, которые используются в лазерных принтерах, хватает на дольше. Если вы печатаете часто, использование лазерного принтера поможет сэкономить средства.
Универсальные принтеры
В последнее время быстро приобретают популярность категория универсальных принтеров, их еще называют многофункциональными. Как видно из названия, эти устройства выполняют разнообразные задачи: они могут печатать, сканировать фотографии, делать фотокопии, даже передавать факсы.

Какая разница между универсальными и многофункциональными принтерами? Обычно разницы нет, но некоторые устройства, которые продаются как многофункциональные принтеры, больше по размеру и предназначены в основном для офисов.
Во всяком случае главная причина популярности универсальных и многофункциональных моделей - удобство. Задачи, для которых когда-то были нужны три устройства, теперь выполняет один. Еще одно преимущество: некоторые функции (например, фотокопирование) не требуют подключения к компьютеру.
Подключение принтера в Windows
В зависимости от модели принтера и места его использования (на работе или дома) принтер можно подключить к ПК под управлением Windows несколькими способами.
Ниже приведены наиболее распространенные способы подключения:
Принтеры, которые подключаются кабелем
Эти устройства можно подключить с помощью кабеля и порта на компьютере. Большинство домашних принтеров имеют разъем универсальной последовательной шины (USB), однако некоторые старые модели могут подключаться к параллельным или последовательным портам. На стандартном ПК параллельный порт часто обозначен «LPT1» или маленькой пиктограммой в виде принтера.
После подключения USB-принтера Windows автоматически пытается идентифицировать его и установить программное обеспечение (драйвер), необходимое для работы принтера с ПК.
Windows может автоматически распознавать сотни принтеров. Однако следует всегда знакомиться с инструкциями, включенными в комплект принтера: для некоторых принтеров необходимо установить программное обеспечение производителя перед подключением.
Если используется «древняя модель» принтера или модель без коннектора USB, программное обеспечение, возможно, придется установить вручную. Чтобы получить инструкции, см. Установка принтера.
Беспроводные принтеры
Беспроводные принтеры подключаются к компьютеру с помощью радиопередачи на основе технологий Bluetooth или Wi-Fi. Для подключения принтера Bluetooth необходимо наличие в компьютере адаптера Bluetooth. Большинство адаптеров Bluetooth подключается к порту USB.
После подключения адаптера и включения принтера Bluetooth Windows попытается установить его автоматически или предложит сделать это вам. Если Windows не удалось обнаружить принтер, можно добавить его вручную.
Принтеры, использующие технологию Wi-Fi, обычно подключаются непосредственно к беспроводной сети как автономные устройства. Дополнительные сведения см. Установка принтера в домашней сети.
Отличие между локальными и сетевыми принтерами
Принтер, который подключается непосредственно к компьютеру, называется локальным принтером. Принтер, который подключается непосредственно к сети как автономное устройство, называется сетевым принтером.
Сетевые принтеры чаще всего встречаются в офисах – но намечается другая тенденция. Теперь все больше компаний производят модели с возможностью организации сети дома. Такие принтеры подключаются к сети в основном с помощью кабеля Ethernet или беспроводных технологий, таких как Wi-Fi и Bluetooth.
Как печать документы в Windows
Windows предлагает много способов печати. Выбор метода печати зависит от того, что нужно напечатать. Ниже приведен список распространенных задач печати и статей с инструкциями по их выполнению.
Выбор параметров печати
Двусторонняя или односторонняя печать. Черно-белый или цветной. Альбомная или книжная ориентация. Это лишь некоторые из вариантов, которые будут предложены для настройки печати.
Большинство параметров печати находятся в диалоговом окне «Печать», доступ к этому окну во многих программах можно получить из меню «Файл».
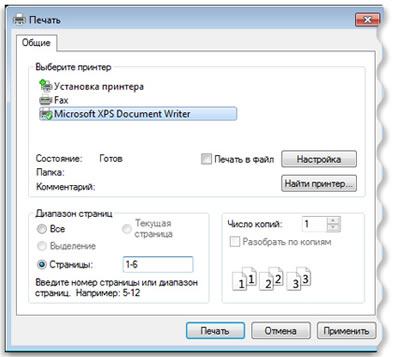
Набор доступных параметров и способ их выбора в Windows зависят от модели принтера и программы, которые используются. Дополнительные сведения см. в сопроводительной документации к принтеру или приложения. (Для доступа к некоторым параметрам нужно в диалоговом окне «Печать» нажать кнопку или выбрать ссылку «Настройки», «Свойства» или «Дополнительные параметры».)
Ниже приведены наиболее распространенные параметры печати и объяснены их функции
Управление документами, которые ожидают печати
Когда вы что-то печатаете, документы поступают в очередь печати, где можно просматривать, приостанавливать или отменять печать, а также выполнять другие задачи.
Очередь печати отображает, какие документы печатаются сейчас и ожидающих печати. Кроме того, здесь предоставляется полезная информация: состояние печати, пользователь, который печатает, документ, который печатается, а также оставшееся количество страниц.
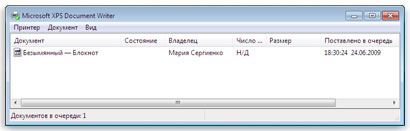
Чтобы получить инструкции и дополнительные сведения см. Просмотр, приостановка или отмена заданий печати.
Решение проблем печати в системе Windows
Как и все технические приборы, иногда принтеры «ведут себя» неожиданно. Если после подключения к ПК устройство не работает или печать страниц становится тусклой или причудливой, предстоит выяснить причину.
Для решения проблемы бывает достаточно просто заменить картридж. Иной раз может потребоваться загрузка и установка нового драйвера.
В любом случае лучше прибегнуть к помощи сопровождающего руководства по эксплуатации принтера или сайта производителя.
Использование средства записи XPS (Microsoft) для печати документов
Советуем создать документ XPS для файлов, содержащих графические изображения или иллюстрации, которые могут иначе отображаться в напечатанном документе, чем в интернете или на компьютерах с другими мониторами.
Документы XPS удобно использовать совместно, ведь их можно просмотреть на компьютерах с установленным XPS - браузером, даже если в компьютере отсутствуют программы, с помощью которой созданы документы.
Печать с помощью программы XPS Document Writer
- Откройте документ или файл, который следует напечатать в формате «.Xps », и нажмите кнопку Печать . В большинстве программ параметры печати доступны в меню Файл.
- В диалоговом окне Печать выберите из списка Средство записи XPS (Microsoft).
- Для просмотра предназначенного для печати документа в XPS-браузере, нажмите кнопку Настройка , перейдите на вкладку Документы XPS, проверьте, установлен ли флажок Автоматически открывать документы XPS в XPS-браузере и нажмите кнопку OK .
- Чтобы напечатать документ или файл, нажмите кнопку Печать .
- На запрос введите имя файла и укажите папку для сохранения файла с расширением .Xps. Выберите Сохранить . Windows по умолчанию сохранит файлы формата .Xps в папке «Документы».
После создания файла формата «.Xps » можно просмотреть документ XPS, найдя и открыв его. Можно напечатать копию документа, предоставить доступ к документу XPS или передать для промышленной печати или другим пользователям любым удобным способом.
Совет: Чтобы избежать проблем с безопасностью, создайте для документа XPS цифровую подпись перед отправкой или предоставлением общего доступа. Цифровая подпись указывает на автора документа XPS и предупреждает всех, кто его просматривает, если документ изменен после подписания. Можно также указать разрешенное время просмотра документа и пользователей, применив разрешения перед предоставлением общего доступа.
Настройка печати в Интернете
В этой статье описывается настройка интернет-печати в Windows Server 2003, а также управление и подключение к принтерам с помощью веб-браузера.
Применяется к: Windows Server 2003
Исходный номер КБ: 323428
Сводка
При нажатии Подключение на веб-странице принтеров сервер создает файл .cab, содержащий соответствующие файлы драйвера принтера и загружает его на клиентский компьютер. Установленный принтер отображается в папке Принтеры на клиенте.
Настройка печати в Интернете на сервере Windows Server 2003
В следующих разделах описывается настройка печати в Интернете на сервере печати на Windows Server 2003.
Установка IIS
Так как печать в Интернете зависит от IIS, необходимо установить IIS на сервер печати. Чтобы установить IIS, выполните следующие действия:
Щелкните Добавление и удаление компонентов Windows.
В списке компонентов мастера Windows компоненты дважды щелкните веб-сервер приложений, щелкните, чтобы выбрать службы IIS (IIS) и нажмите кнопку Далее.
По умолчанию при установке IIS устанавливается интернет-печать. Если вы хотите подтвердить это, дважды щелкните службы IIS (IIS) в диалоговом окне Сервер веб-приложений при установке IIS, а затем убедитесь, что выбрано окно интернет-печати.
Включаем печать в Интернете
Как описано выше в этой статье, при установке IIS интернет-печать должна быть выбрана и установлена по умолчанию. Однако необходимо включить его с помощью оснастки IIS Manager или IIS. Для этого выполните указанные ниже действия.
Запустите диспетчер IIS или оснастку IIS.
Расширение server_name.
Щелкните расширения веб-службы.
На правой области нажмите кнопку Интернет-печать и нажмите кнопку Разрешить.
Выйти из IIS Manager.
Администратор может отключить интернет-печать для определенных пользователей и групп с помощью параметра Политики групп печати на основе веб-страницы. Этот параметр расположен в принтерах административных шаблонов конфигурации компьютеров. Установите это для отключения.
Настройка безопасности для печати в Интернете
Чтобы настроить безопасность сервера печати, используйте службу IIS Manager или службу привязки IIS. Чтобы настроить метод проверки подлинности для интернет-печати, выполните следующие действия:
Запустите диспетчер IIS или запустите оснастку IIS.
Расширь server_name, server_name это имя сервера.
Расширение веб-сайтов, расширение веб-сайта по умолчанию, правой кнопкой мыши Принтеры, а затем нажмите свойства.
Щелкните вкладку Directory Security и нажмите кнопку Изменить под управлением проверки подлинности и доступа.
Щелкните любой из следующих методов проверки подлинности, которые вы хотите использовать, а затем нажмите кнопку ОК:
При выборе этого параметра все другие методы проверки подлинности недоступны (затемнеют).
Вы также можете управлять доступом к интернет-принтерам на основе хоста-запроса, а не учетных данных пользователей. Чтобы предоставить или запретить доступ к определенным компьютерам, группам компьютеров или доменам, нажмите кнопку Изменить в соответствии с ограничениями IP-адресов и доменных имен.
В диалоговом окне Ограничения IP-адресов и доменных имен, которое отображается, выполните одну из следующих процедур:
- Щелкните отказано в доступе и нажмите кнопку Добавить.
- В диалоговом окне Доступ к грантам выберите нужный параметр и нажмите кнопку ОК.
Выбранный компьютер, группа компьютеров или выбранный домен добавляются в список Granted.
Отказ в доступе:
Компьютер, группа компьютеров или указанный домен добавляются в список Отказано.
Управление принтерами с помощью веб-браузера
Чтобы управлять принтерами с помощью веб-браузера, выполните следующие действия:
В Internet Explorer или любом другом браузере выполните любую из следующих процедур:
Список всех принтеров на сервере печати отображается в окне браузера. В списке доступных принтеров щелкните имя принтера, который необходимо управлять.
На странице Принтер Print_server нажмите ссылки, отображаемые в левой области, чтобы просмотреть дополнительные сведения о принтере или выполнить действие принтера или документа.
Подключение к принтеру с помощью веб-браузера
Чтобы подключиться к принтеру с помощью веб-браузера, выполните следующие действия:
Запустите Internet Explorer.
В поле Адрес введите адрес принтера:
Отображается список всех принтеров на сервере печати. В списке доступных принтеров щелкните имя принтера, к который необходимо подключиться.
Чтобы подключиться к принтеру, щелкните Подключение действий принтера. При подключении к принтеру сервер печати загружает соответствующий драйвер принтера на компьютер. После завершения установки значок принтера добавляется в папку Принтеры на компьютере. Вы можете использовать, отслеживать и управлять принтером так, как если бы он был присоединен к компьютеру.
Диалоговое окно "Настройка печати"
Используйте диалоговое окно Print для печати форм и кода на принтере, указанном в панели управления.
| Вариант | Описание |
|---|---|
| Printer | Определяет принтер для печати. |
| Range | Определяет диапазон печати. - Выбор. Печатает выбранный в настоящее время код. - Текущий модуль. Печатает формы и/или код для выбранного в настоящее время модуля. - Текущий Project: Печатает формы и/или код для всего проекта. |
| Что печатать | Определяет, что печатать. Можно выбрать любое количество параметров в зависимости от выбранного диапазона. - Образ формы. Печатает образы форм. - Код. Печатает код для выбранного диапазона. |
| Качество печати | Определяет качество печати: высокое, среднее, низкое или черновое. |
| Печать в файл | Если выбрать этот вариант, печать отправляется в файл, указанный в диалоговом окне Печать в файл. Это окно открывается после нажатия на кнопку ОК в окне Печать. |
| OK | Печатает выборку. |
| Отмена | Закрывает диалоговое окно без печати. |
| Setup | Открывает стандартное диалоговое окно Настройка печати. |
Параметры диалогового окна установки печати
Отображается при выборе установки из диалогового окна Print.
Используйте диалоговое окно Print Setup для выбора принтера, ориентации страницы и размера бумаги.
| Вариант | Описание |
|---|---|
| Printer | Позволяет указать принтер. Если принтер не выбран, Visual Basic на принтер по Windows по умолчанию. - Имя. Отображает список доступных принтеров. - Состояние. Отображает состояние принтера и его готовность к печати. - Тип. Отображает тип принтера. - Где: отображает расположение принтера. Если принтер находится в сети, отображается путь к серверу. - Комментарий. Отображает физическое расположение принтера и дополнительные сведения. - Свойства. Открывает диалоговое окно Свойства, определенное принтеру, где можно выбрать дополнительные параметры, такие как бумага и способ печати графики. |
| Paper | Позволяет выбрать размер и источник бумаги (среди вариантов, доступных для принтера). Доступные размеры и источники зависят от выбранного принтера, и они изменяются при изменении принтеров. - Размер: отображает список доступных размеров бумаги. - Источник. Отображает доступный источник бумаги для принтера, который вы выбрали. |
| Orientation | Позволяет установить ориентацию бумаги (книжную или альбомную). |
См. также
Поддержка и обратная связь
Есть вопросы или отзывы, касающиеся Office VBA или этой статьи? Руководство по другим способам получения поддержки и отправки отзывов см. в статье Поддержка Office VBA и обратная связь.
Как настроить параметры печати принтера?
Многих пользователей вполне устраивают стандартные настройки печати, которые установлены в драйвере принтера по умолчанию. Однако в процессе работы может возникнуть необходимость изменить некоторые параметры печати. Различные марки устройств имеют свои нюансы, но в целом схема регулировки стандартная.
Настраиваем параметры печати в системе Windows
В большинстве приложений Windows печать начинается с меню «Файл» - вкладка «Печать». Открывается диалоговое окошко, в котором указаны все ключевые параметры печати: количество копий, ориентация листа, двусторонняя/односторонняя печать и т.д.
Эти параметры устанавливаются для конкретного документа, который будет распечатываться в данный момент.
Чтобы изменить общие настройки печати, необходимо выполнить следующие действия:
- Заходим в меню «Пуск», закладку «Устройства и принтеры».
- Выбираем здесь печатное устройство и жмем правой кнопкой мыши.
В диалоговом окошке выбираем опцию «Настройка печати». Заходим и изменяем параметры по своему усмотрению.
Печать документов Word: свойства и настройка
Печать документа в Word - это конечный результат того, что вы наработали, создали в программе. Для вывода на бумагу печатного документа требуется принтер. Как настроить свойства печати документа? Какие способы быстрой печати существуют? И что означают некоторые параметры печати в программеворд? В статье представлен пошаговый механизм печати документа и рассказываю, как напечатать несколько документов сразу и с двусторонней печатью.
Подписывайтесь на канал , ставьте лайк, и всем хорошего настроения!
Как настроить свойства печати?
Многие настройки печати задаются один раз при общей настройке всей программы и, как правило, не требуют постоянных корректировок.
1. В верхнем левом углу окна открытого документа щелкаем по кнопке «Файл».
2. В меню типичных задач выбираем пункт «Параметры Word».
3. В окне «Параметры Word» на вкладке «Дополнительно» в группе «Печать» выбираем следующие пункты:
Параметры печати Параметры печати– «Использовать черновое качество» – если необходимо распечатать документ с минимумом форматирования и низким качеством печати для создания рабочей версии документа;
– «Фоновая печать» – для распечатки документов в фоновом режиме, продолжая работать с документами. Рекомендуется включить по умолчанию;
– «Печать в обратном порядке» – если необходимо распечатать документ, начиная с последней страницы;
– «Печать XML тегов» – если необходимо распечатать используемые в документе XML теги для XML элементов;
– «Печать кодов полей вместо их значений» – если необходимо вывести на печать вместо самих значений полей задающие их коды;
– «Печатать на задней стороне листа при двусторонней печати» – если необходимо печатать двусторонние документы на обычном принтере. Задние страницы документа печатаются в порядке возрастания;
– «Масштабировать содержимое по размеру бумаги А4 или Letter» – если необходимо, чтобы документ, при создании которого использовался размер бумаги А4, был правильно преобразован и напечатан на бумаге, размер которой Letter (и наоборот). Рекомендуется включить по умолчанию.
4. В графе «Подача бумаги» рекомендуется выбрать значение «Использовать настройки принтера».
5. В графе «При печати этого документа» выбираем значение «Все новые документы» чтобы заданные настройки печати действовали для всех документов.
6. Активируем вкладку «Экран» и в группе «Параметры печати» задаем:
Параметры печати Параметры печати– «Печатать рисунки, созданные в Word» – если необходимо распечатать в документе графические объекты, вставленные в его текст (если пункт не включить, вместо автофигур и рисунков будут распечатаны только пустые рамки);
– «Печать фоновых цветов и рисунков» – если необходимо задать печать фоновых цветов и рисунков, помещенных на страницы документа;
– «Печатать свойства документа» – если необходимо распечатать сопутствующую документу информацию (кем и когда создан и т.д.) на отдельном листе;
– «Печатать скрытый текст» – если необходимо распечатать имеющийся в документе скрытый текст;
– «Обновлять поля перед печатью» – для автоматической проверки и обновления значений всех полей документа перед выводом на печать;
– «Обновлять связанные данные перед печатью» – для автоматического обновления связанных данных документа перед выводом его на печать.
7. Закрываем окно кнопкой «ОК».
Другие статьи на канале:
- Как работать в режиме "Структура"? Горячие клавиши для работы с абзацами>>
- Режим Структура: удобство работы с большими документами Word, уровни абзацев>>
Как быстро распечатать документ?
Чтобы вывести на печать сразу одну копию всего документа, надо воспользоваться одним из приведенных ниже способов.
В окне открытого документа на панели быстрого доступа щелкаем по кнопке «Быстрая печать» (значок принтера) (если она туда предварительно установлена).
Интерактивное окно установки параметров печати документа
Доступ к диалоговому окну «Настройка печати»
Существует два способа отображения диалогового окна для настройки параметров печати, и набор доступных параметров зависит от способа отображения.
При отображении из прикладной программы параметры применяются только к текущему заданию печати. Поэтому потребуется настраивать параметры для каждого печатаемого документа. (Диалоговое окно выводится как диалоговое окно свойств документа.)
При доступе из папки «Принтеры и факсы» (папка «Принтеры» в ОС Windows 2000) параметры применяются ко всем заданиям печати данного принтера.
Чтобы отобразить из приложения (при настройке параметров для каждого задания печати)
Для настройки параметров печати из приложения выводится диалоговое окно «Свойства документа». Параметры применяются только к текущему заданию печати.
1 В меню «Файл» данного приложения выберите команду «Печать».
В некоторых приложениях в меню «Файл» требуется выбрать пункт «Параметры принтера».
2 Выберите требуемый принтер и нажмите кнопку «Свойства».
Будет отображено диалоговое окно «Свойства документа».
Процедуры печати в различных приложениях могут отличаться. Более подробные сведения можно получить в руководстве пользователя по конкретному приложению.
Чтобы отобразить из папки «Принтеры и факсы» (при настройке параметров по умолчанию)
В операционной системе Windows XP Home Edition нажмите кнопку «Пуск», выберите команду «Панель управления», щелкните значок «Принтеры и другое оборудование», а затем — «Принтеры и факсы».
В операционной системе Windows 2000 нажмите кнопку «Пуск», наведите указатель на пункт «Настройка» и выберите команду «Принтеры».
2 Щелкните правой кнопкой мыши значок требуемого принтера и выберите из списка команду «Настройка печати».
Будет отображено диалоговое окно «Настройка печати».
Для настройки параметров в диалоговом окне «Настройка печати», отображаемом из папки «Принтеры и факсы» (папка «Принтеры» в операционной системе Windows 2000), необходимо иметь Разрешение «Печать» для данного принтера. При отсутствии разрешения «Печать» следует отобразить диалоговое окно «Настройка печати» из приложения.
Основные задачи печати файлов PDF
Если вы столкнулись с проблемой при односторонней или двухсторонней печати в ОС macOS, см. Не удается выполнить двухстороннюю или одностороннюю печать в Acrobat на Mac.
Общие параметры печати
Печать на обеих сторонах бумаги

Можно выполнять печать на обеих сторонах бумаги, если принтер поддерживает функцию двухсторонней (дуплексной) печати.
Примечание. Двухстороннюю печать также называют дуплексной, смежной, печатью спереди и сзади или печатью с обеих сторон.
Параметрами управляет драйвер принтера, но не Adobe Acrobat или Adobe Reader. Сведения по возможностям принтера см. в документации к принтеру
- В диалоговом окне Печать включите печать на обеих сторонах бумаги и выберите край для зеркального отображения.
Примечание. В некоторых случаях принтер поддерживает дуплексную печать, однако данный параметр не отображается в диалоговом окне «Печать». Чтобы найти этот параметр, перейдите к свойствам принтера в разделе установок принтера.

Черно-белая печать

Можно напечатать цветной PDF, используя оттенки серого (также имеет название градаций серого или композитных цветов в градациях серого).
- В диалоговом окне Печать включите режим Печать в градациях серого (черно-белая) .

Печать в различных форматах

Можно выполнить масштабирование страницы для уменьшения или увеличения размера страницы при печати. Можно автоматически установить масштаб по размеру страницы или вручную выполнить масштабирование по процентному соотношению
- В диалоговом окне Печать нажмите Размер и укажите параметры масштабирования.

Подогнать Уменьшение или увеличение каждой страницы по размеру области печати выбранного формата бумаги. Для принтеров PostScript® область печати определяется PPD-файлом.
Уменьшить страницы с превышением макс. размера Уменьшение (но не увеличение) больших страниц по размеру области печати выбранного формата бумаги. Если выбранная область больше области печати бумаги, она масштабируется, чтобы уместиться в область печати. Этот параметр всегда выбран при печати в режиме N-up. Этот параметр можно установить по умолчанию с помощью установок печати По умолчанию . См. Создание установок печати.
Пользовательский масштаб Изменение размера страницы в соответствии с указанным масштабом.
Выбрать источник бумаги по размеру страницы PDF (Windows) Использование размера страницы PDF, чтобы задать параметры выходного лотка принтера, а не страницы. Этот параметр удобно использовать для печати документов PDF, которые содержат различные размеры страниц для принтеров, имеющих лотки вывода разных размеров.
Печать плакатов и рекламных объявлений
Можно напечатать документ большого формата, например постер или баннер, разделив страницу на несколько листов бумаги (т. н. «разбиение листов»). Параметр Постер определяет количество необходимых листов бумаги. Можно изменить размер оригинала в соответствии с размером бумаги, а также определить количество листов для разбиения. Затем можно совместить разделенные сегменты.
- В диалоговом окне Печать нажмите Постер и укажите параметры разбиения листов.

Масштаб сегмента Задается указанный масштаб страницы.
Наложение Определяется степень разделения листов.
Метки вырезки Добавляются метки на каждую страницу для обрезки разделенного листа.
Ярлыки На каждый «сегмент» добавляется имя файла и номер страницы.
Разбить только большие страницы Применяется сегментирование к страницам, размер которых превышает заданный размер страницы и масштаб. Такие страницы проецируются на нескольких листах бумаги.
Печать нескольких страниц на листе

На одном листе бумаги можно напечатать более одной страницы из PDF. Печать нескольких страниц на листе также называется «печатью n-страниц» (например, 2 или 6). Можно указать способ упорядочения страниц: горизонтально на странице или вертикальными столбцами.

Порядок страниц Определяется расположение страниц на бумаге. Параметр «По горизонтали» размещает страницы для печати слева направо, сверху вниз. Параметр По горизонтали - перевернут размещает страницы для печати справа налево, сверху вниз. Параметр По вертикали размещает страницы для печати сверху вниз, слева направо. Параметр По вертикали - перевернут размещает страницы для печати сверху вниз, справа налево. Параметры «По вертикали - перевернут» и «По горизонтали - перевернут» подойдут для печати документов на азиатских языках.
Печатать рамку страницы Печать рамки обрезки (границы страниц документа PDF).
Примечание. Печать нескольких страниц на одном листе в Acrobat зависит от возможностей N-up, поддерживаемых драйвером принтера. Настройки печати Acrobat не отражаются на настройках параметра N-up драйверов принтера. Необходимо выбрать параметр печати нескольких страниц либо в программе Acrobat либо в установках драйвера принтера, но не в обоих одновременно.
Читайте также:

