Иероглифы в окне установки
Обновлено: 18.05.2024
Как избавится от иероглифов при запуске программ,установке и т.д. Плиз лекарство на почту!
Проблемы с отображением русских букв в некоторых программах.
Требования.
Для выполнения указанных в этой статье действий, необходимо на компьютере иметь права локального администратора.
Статья действительная для Windows 2000/XP/Vista.
Изменение параметра кодовой страницы 1252 в реестре.
Microsoft Windows 2000/XP.
1. В меню "Пуск"(Start) выберите пункт "Выполнить";
2. В поле "Открыть" введите команду regedit и нажмите кнопку "ОК";
3. В окне "Редактор реестра", разворачивайте подразделы реестра в следующем порядке:
HKEY_LOCAL_MACHINE\SYSTEM\CurrentControlSet\Control\Nls\CodePage
Microsoft Windows Vista.
1. В меню "Пуск"(Start) выберите пункт "Выполнить";
2. В поле "Открыть" введите команду regedit и нажмите кнопку "ОК";
При необходимости введите пароль администратора или просто разрешите Windows продолжить, нажав на кнопку "Продолжить";
3. В окне "Редактор реестра", разворачивайте подразделы реестра в следующем порядке:
HKEY_LOCAL_MACHINE\SYSTEM\CurrentControlSet\Control\Nls\CodePage
Кракозябры вместо русских букв
Кто до сих пор не понял о чём я имею ввиду, вот вам несколько скриншотов:



За отображение кодировки (шрифта) в Windows отвечает несколько "вещей" - это язык, реестр и файлы самой ОС. Теперь будем их проверять по отдельности и по пунктам.
1. Проверяем установленный язык для программ, не поддерживающих Юникод. Может он у Вас сбился.
Итак, переходим по пути: Панель управления - Язык и региональные стандарты - вкладка Дополнительно
Там смотрим чтобы язык был Русский.

В Windows XP помимо этого внизу есть список "Кодовые страницы таблиц преобразования" и в нём есть строчка с цифрой 20880 . Нужно чтобы там тоже был Русский

Перезагружаемся или перезапускаем проводник и смотрим не исчезла ли проблема. Нет? Тогда следующий пункт.
2. Может у Вас слетели системные настройки шрифтов? Тогда вот Вам один хороший файл, который содержит стандартные настройки шрифтов для Windows
standartnye_shrifty.zip 1,05 Kb cкачиваний: 32767
На всякий случай вот Вам архиваторы
Внутри настройки реестра для Windows XP, Vista, 7 и 8
Для тех, кто любознателен или не доверяет сайту или мне, показываю содержимое этих файлов.
Windows XP
Windows Registry Editor Version 5.00
[HKEY_LOCAL_MACHINE\SOFTWARE\Microsoft\Windows NT\CurrentVersion\FontMapper]
"ARIAL"=dword:000000cc
"DEFAULT"=dword:000000cc
[HKEY_LOCAL_MACHINE\SOFTWARE\Microsoft\Windows NT\CurrentVersion\FontSubstitutes]
"Arial,0"="Arial,204"
"Arial,204"="Arial,204"
"Arial Cyr,0"="Arial,204"
"Arial CYR,204"="Arial,204"
"Comic Sans MS,0"="Comic Sans MS,204"
"Courier,0"="Courier New,204"
"Courier,204"="Courier New,204"
"Courier New Cyr,0"="Courier New,204"
"Courier New CYR,204"="Courier New,204"
"Fixedsys,0"="Fixedsys,204"
"Helv,0"="MS Sans Serif,204"
"MS Sans Serif,0"="MS Sans Serif,204"
"MS Sans Serif,204"="MS Sans Serif,204"
"MS Serif,0"="MS Serif,204"
"MS Shell Dlg,0"="MS Sans Serif,204"
"MS Shell Dlg,204"="MS Sans Serif,204"
"Small Fonts,0"="Small Fonts,204"
"System,0"="Arial,204"
"Tahoma,0"="Tahoma,204"
"Times New Roman,0"="Times New Roman,204"
"Times New Roman,204"="Times New Roman,204"
"Times New Roman Cyr,0"="Times New Roman,204"
"Times New Roman CYR,204"="Times New Roman,204"
"Tms Rmn,0"="MS Serif,204"
"Verdana,0"="Verdana,204"
Windows Vista/7/8
Windows Registry Editor Version 5.00
[HKEY_LOCAL_MACHINE\SOFTWARE\Microsoft\Windows NT\CurrentVersion\FontMapper]
"ARIAL"=dword:00000000
[HKEY_LOCAL_MACHINE\SOFTWARE\Microsoft\Windows NT\CurrentVersion\FontSubstitutes]
"Arial,0"="Arial,204"
"Comic Sans MS,0"="Comic Sans MS,204"
"Courier,0"="Courier New,204"
"Courier,204"="Courier New,204"
"MS Sans Serif,0"="MS Sans Serif,204"
"Tahoma,0"="Tahoma,204"
"Times New Roman,0"="Times New Roman,204"
"Verdana,0"="Verdana,204"
Вы сами можете скопировать этот текст в Блокнот, а затем Сохранить как файл с любым названием, но главное чтобы расширение было reg .
После запуска reg файла, Вы должны согласиться с предупреждением системы о внесении изменений в реестр.
Снова перезагружаемся или перезапускаем проводник. Если проблема не пропала, то переходим к следующему пункту.
3. Меняем в реестре кодировку на стандартную. Здесь всё то же самое что и в пункте 2.
Снова даю Вам файл для разных версий ОС Windows
standartnaya_kodirovka.zip 1,21 Kb cкачиваний: 20537
снова даю текст, содержащийся в этих файлах.
Для Windows XP
Windows Registry Editor Version 5.00
Для Windows vista, 7 и 8
Windows Registry Editor Version 5.00
[HKEY_LOCAL_MACHINE\SYSTEM\CurrentControlSet\Control\Nls\CodePage]
"1250"="c_1251.nls"
"1251"="c_1251.nls"
"1252"="c_1251.nls"
"1253"="c_1251.nls"
"1254"="c_1251.nls"
"1255"="c_1251.nls"
[HKEY_CURRENT_USER\Control Panel\International]
"Locale"="00000419"
"LocaleName"="ru-RU"
"s1159"=""
"s2359"=""
"sCountry"="Russia"
"sCurrency"="р."
"sDate"="."
"sDecimal"=","
"sGrouping"="3;0"
"sLanguage"="RUS"
"sList"=";"
"sLongDate"="d MMMM yyyy 'г.'"
"sMonDecimalSep"=","
"sMonGrouping"="3;0"
"sMonThousandSep"=" "
"sNativeDigits"="0123456789"
"sNegativeSign"="-"
"sPositiveSign"=""
"sShortDate"="dd.MM.yyyy"
"sThousand"=" "
"sTime"=":"
"sTimeFormat"="H:mm:ss"
"sShortTime"="H:mm"
"sYearMonth"="MMMM yyyy"
"iCalendarType"="1"
"iCountry"="7"
"iCurrDigits"="2"
"iCurrency"="1"
"iDate"="1"
"iDigits"="2"
"NumShape"="1"
"iFirstDayOfWeek"="0"
"iFirstWeekOfYear"="0"
"iLZero"="1"
"iMeasure"="0"
"iNegCurr"="5"
"iNegNumber"="1"
"iPaperSize"="9"
"iTime"="1"
"iTimePrefix"="0"
"iTLZero"="0"
[HKEY_CURRENT_USER\Control Panel\International\Geo]
"Nation"="203"
Эти действия Вы можете сделать и вручную, если хотите - пишите в комментариях и я напишу в какой ветке что находится и что менять нужно.
И снова нужно перезагрузиться или перезапустить проводник (перезайти в систему).
Кстати, после этого и предыдущего пункта проверяйте на всякий случай то, что написано в первом пункте. Может быт такое, что язык сменится на Английский и нужно будет поставить Русский.
4. Меняем системные файлы. А если точнее, то мы не будем их менять, а лишь переименуем, чтобы до системы дошло наконец что мы хотим.
Первым делом идём по пути C:\Windows\System32 и листаем вниз в поисках следующих файлов:
C_1250.NLS
C_1252.NLS
C_1253.NLS
C_1254.NLS
C_1255.NLS
Нашли? Отлично. Теперь переименовываем их. Лучше будет просто добавить к названию что-то, например .bak .
Здесь есть небольшая загвоздка, заключающаяся в том, что это системные файлы Windows, и ОС не даст Вам вот так просто переименовать их. Для этого нужно находиться под учетной записью администратора.
Если уж совсем не получается, то кликаем правой кнопкой мыши по файлу и выбираем пункт Свойства. В окне свойств выбираем вкладку Безопасность и жмем кнопку Дополнительно.

В этом окне есть вкладка Разрешения и в ней выбираем Администратора, затем жмём кнопку Изменить разрешения

Следующее окно будет почти таким же, только там есть кнопка Изменить. Жмем её

Вот и добрались до нужного нам окна. Здесь нужно поставить галочку напротив Полного доступа, а можете и вообще все галочки поставить

Всё. Теперь можете переименовать файл. И так делается со всеми файлами.
4.1 Далее что нам нужно сделать, после того как переименовали файлы, это скопировать файл C_1251.NLS в какую-нибудь папку или место. Это самый нужный файл, который как раз и отвечает за русскую кодировку.
4.2 Теперь этот файл переименовываем как C_1252.NLS , копируем и вставляем в папку System32 .
4.3 В принципе можно на этом уже и закончить, но если начали, то давайте делать до конца. А это значит что нужно вновь переименовать тот файл, который скопировали в папку (первоначально он был C_1251.NLS , а сейчас C_1252.NLS ), на C_1250.NLS и потом его снова вставить в System32 .
Затем всё это повторяем для других файлов, переименовывая и вставляя C_1253.NLS , C_1254.NLS и C_1255.NLS в папку system32.
Не запутались? Может быть.
В итоге в папке C:\Windows\System32 у Вас должно быть так:

Надеюсь доступно объяснил. Если проще, то мы просто берем файл C_1251.NLS и переименовываем его в другие, перед этим те самые другие переименовав, чтобы не было конфликтов в названии.
Вот как то так.

находится она по ЭТОЙ ссылке.
Ну и напоследок пара советов:
1) Если работаете с реестром, то не забывайте делать бэкап (резервную копию) на тот случай, если что-то пойдёт не так.
2) Желательно после каждого пункта проверять 1ый пункт.
Одна из возможных проблем, с которыми можно столкнуться после установки Windows 10 — кракозябры вместо русских букв в интерфейсе программ, а также в документах. Чаще неправильное отображение кириллицы встречается в изначально англоязычных и не совсем лицензионных версиях системы, но бывают и исключения.
Исправление отображения кириллицы с помощью настроек языка и региональных стандартов Windows 10

- Откройте панель управления (для этого можно начать набирать «Панель управления» или «Control Panel» в поиске на панели задач.
- Убедитесь, что в поле «Просмотр» (View by) установлено «Значки» (Icons) и выберите пункт «Региональные стандарты» (Region).
- На вкладке «Дополнительно» (Administrative) в разделе «Язык программ, не поддерживающих Юникод» (Language for non-Unicode programs) нажмите по кнопке «Изменить язык системы» (Change system locale).
- Выберите русский язык, нажмите «Ок» и подтвердите перезагрузку компьютера.
После перезагрузки проверьте, была ли решена проблема с отображением русских букв в интерфейсе программ и (или) документах — обычно, кракозябры бывают исправлены после этих простых действий.

С помощью редактора реестра
Первый способ — использовать редактор реестра. На мой взгляд, это самый щадящий для системы метод, тем не менее, рекомендую создать точку восстановления прежде чем начинать. Совет про точки восстановления относится и ко всем последующим способам в этом руководстве.
- Нажмите клавиши Win+R на клавиатуре, введите regedit и нажмите Enter, откроется редактор реестра.
- Перейдите к разделу реестраи в правой части пролистайте значения этого раздела до конца.
- Дважды нажмите по параметру ACP, установите значение 1251 (кодовая страница для кириллицы), нажмите Ок и закройте редактор реестра.
- Перезагрузите компьютер (именно перезагрузка, а не завершение работы и включение, в Windows 10 это может иметь значение).
Обычно, это исправляет проблему с отображением русских букв. Вариация способа с помощью редактора реестра (но менее предпочтительная) — посмотреть на текущее значение параметра ACP (обычно — 1252 для изначально англоязычных систем), затем в том же разделе реестра найти параметр с именем 1252 и изменить его значение с c_1252.nls на c_1251.nls.

Путем подмена файла кодовой страницы на c_1251.nls
Второй, не рекомендуемый мной способ, но иногда выбираемый теми, кто считает, что правка реестра — это слишком сложно или опасно: подмена файла кодовой страницы в C:\ Windows\ System32 (предполагается, что у вас установлена западно-европейская кодовая страница — 1252, обычно это так. Посмотреть текущую кодовую страницу можно в параметре ACP в реестре, как было описано в предыдущем способе).
После перезагрузки Windows 10 кириллица должна будет отображаться не в виде иероглифов, а как обычные русские буквы.
А вдруг и это будет интересно:
23.02.2020 в 12:33
Дмитрий, спасибо за полезную статью!
Объясните, пожалуйста, зачем вы вставляете пробелы в путях реестра? Это же жутко неудобно, когда хочешь скопировать путь и вставить в окно редактора реестра. К примеру, в статье указана ветка реестра HKEY_LOCAL_MACHINE\ SYSTEM\ CurrentControlSet\Control\ Nls\ CodePage, чтобы вставить и перейти по этому пути, надо предварительно удалить 3 пробела, иначе редактор реестра не опознает его.
23.02.2020 в 12:50
23.02.2020 в 12:56
Спасибо и с праздником вас!
23.02.2020 в 12:55
После изменения языка системы с английской US на русскую крякозябры в текстовых документах исчезли, но проблема частично сохранилась. До изменения языка системы интерфейс и настройки программы USDownloader были полностью в крякозябрах, после изменения стало получше, но проблема полностью еще не решена.
Подскажите, что еще можно сделать для решения моей проблемы?
24.02.2020 в 09:59
Подозреваю, что автор программы в тех элементах шрифт какой-то использует, который у вас тоже есть, но без наличия кириллических символов. Можно попробовать вообще с разработчиком списаться на тему (вроде там частное лицо, должно идти на контакт).
При установке новых программ вместо букв, в диалоговом меню, - иероглифы. Уже год мучаюсь, помогите пожалуйста. Могу предоставить скриншот.
При установке новых программ вместо букв, в диалоговом меню, - иероглифы. Уже год мучаюсь, помогите пожалуйста. Могу предоставить скриншот.
К сожелению в Ваше диалоговое окно не могу скинуть скриншот. Может быть есть какой-нибудь другой способ это сделать, для того,что-бы Вам лучше понять мою наболевшую проблему. . Спасибо.
Эта цепочка заблокирована. Вы можете просмотреть вопрос или оставить свой голос, если сведения окажутся полезными, но вы не можете написать ответ в этой цепочке.
Тип нарушения
Дата ответа 15 июня, 2012
Зайдите в панель управления, языки и региональные стандарты. Проверьте ваше расположение(должна быть Россия). Во вкладке дополнительно должна быть включена поддержка для программ не поддерживающих Юникод.
Тип нарушения
Знаки вопроса и иероглифы вместо русских символов в некоторых программах.
Знаю, что таких тем тут десятки, но изучение десяти из них решить проблему не помогло.
Лицензионная Windows 10, предустановленная на свеже-приобретенном ноутбуке этого года. Язык системы Русский. Язык программ не поддерживающих юникод - русский.
При попытке на официально-приобретённые в Steam и Gog игры установить русификаторы от официальных разработчиков (1С и GameVoice) в программах установщиках вместо символов русского языка отображаются в основном знаки вопросов в чёрных ромбиках. Местами другие иероглифы.
В целом по системе пока больше нигде проблема замечена не была. Но и ничего другого через такие стандартные программы установщики пока больше на русском и не устанавливалось.
Иероглифы вместо русского языка. Windows 10.
После установки сборки 10130 появились иероглифы в некоторых приложениях. Например в MathCad 15.
Эта цепочка заблокирована. Вы можете просмотреть вопрос или оставить свой голос, если сведения окажутся полезными, но вы не можете написать ответ в этой цепочке.
Тип нарушения
Дата ответа 28 июня, 2015
Перейдите Пуск--Параметры--Время и язык--Регион и язык. Попробуйте поэкспериментировать с установленными языками типа Удалить язык, перезагрузитьcя, установить язык и т.п. Возможно поможет, скорее всего нет, но поэкспериментировать можно, пока кто либо подскажет что то стоящее.
Тип нарушения
Как распознать непонятные символы при установке игры? устанавливаю игру, а там абракадабра
Перейдите по пути: Пуск > Панель управления > Язык и региональные стандарты > Дополнительно и выберите в части окна «Текущий язык программ, не поддерживающий Юникод» Русский (Россия) . После чего перезагрузитесь – проблема с кодировкой больше не должна вас беспокоить.
если не помогло
Откройте редактор реестра (Пуск > Выполнить > введите regedit).
Если у вас кнопка «Выполнить» не отображается, кликните правой кнопкой мыши на «Пуск» > Свойства > вкладка «Меню Пуск» > кнопка «Настроить» > отметьте пункт «Команда «Выполнить»» . Если не хотите менять настройки по умолчанию, вызовите команду «Выполнить» при помощи комбинации клавиш – Win+R.
Найдите в ветке HKEY_LOCAL_MACHINE\SYSTEM\CurrentControlSet\Control\Nls\CodePage запись 1252, и измените её значение на c_1251.nls.
Почему при установки игр/программ вместо русского языка выдаются иероглифы??
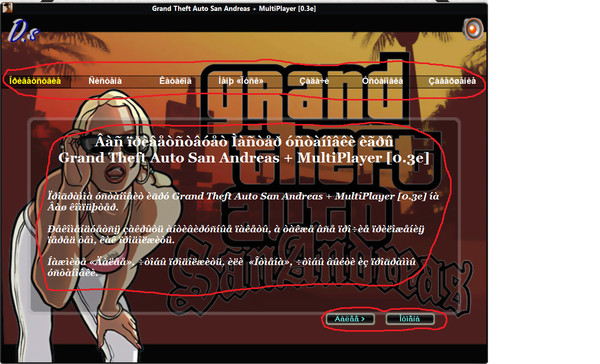
Дополнен 7 лет назад
Пожалуйста, указывайте пусть, к исправлению проблеммы и тд. А не просто пишите, что нужно сделать
Дополнен 7 лет назад
Голосование за лучший ответ
Поставь шрифт винды на другой. Или лучше переустанови виндуу
1. Запускаем редактор реестра: Пуск - Выполнить и вводим regedit
2. Находим в HKEY_LOCAL_MACHINE\SYSTEM\CurrentControlSet\Control\Nls\CodePage строковый параметр 1252, и меняем его значение на c_1251.nls
3. В папке C:\WINDOWS\system32\ найдите файлы С_1251 и С_1252. С_1251 копируем в другое место и переименовываем в С_1252
4.Файл С_1252 в папке C:\WINDOWS\system32\ удаляем (потребуется изменить
права доступа) . Копируем измененную версию файла С_1252 в папку C:/WINDOWS/system32/.
5.Пуск-Панель управления - Язык и региональные установки - Дополнительно. Выбрать в пункте Текущий язык программ не поддерживающий Юникод:
Русский (Россия)
6. Перезагрузка.
Пуск
Панель управления
ставим просмотр- мелкие значки
находим язык и региональные стандарты
нажимаем на вкладку дополнительно
изменить язык системы ставим русский
Перезагружаемся
Устранение проблем с кодировкой в Windows 7

Основная причина рассматриваемой неполадки – не распознается установленная системой кодировка либо выбрана неправильная таблица перекодировки. Устранить эту проблему можно несколькими методами.
Способ 1: Смена системной локали
В большинстве случаев устранить трудности с распознаванием кодировки можно сменой системной локали – с русской на английскую, затем снова на русскую. Делается это следующим образом:
-
Откройте «Пуск» (в английской версии «Start») и выберите пункт «Панель управления» («Control Panel»).



Способ 2: Изменение кодировки через системный реестр
Второй метод исправления ошибок с чтением кодировки заключается в ручном выборе требуемых таблиц через системный реестр.
Первый вариант
-
Откройте средство «Выполнить» комбинацией клавиш Win+R, пропишите команду regedit и нажмите Enter на клавиатуре.



Альтернативный вариант
Первая представленная последовательность замены кодировки неэффективна по времени, но существует способ её ускорить – создать файл REG с заранее прописанными командами.
-
Откройте «Блокнот» с администраторскими полномочиями: откройте «Пуск», начните вводить название программы в строке поиска, затем кликните правой кнопкой мыши по результату и выберите соответствующий пункт в контекстном меню

[HKEY_LOCAL_MACHINE\SYSTEM\CurrentControlSet\Control\Nls\CodePage]
"1250"="c_1250.nls"
"1251"="c_1251.nls"
"1252"="c_1252.nls"
"1253"="c_1253.nls"
"1254"="c_1254.nls"
"1255"="c_1255.nls"
[HKEY_LOCAL_MACHINE\SOFTWARE\Microsoft\Windows NT\CurrentVersion\FontMapper]
"ARIAL"=dword:00000000
[HKEY_LOCAL_MACHINE\SOFTWARE\Microsoft\Windows NT\CurrentVersion\FontSubstitutes]
"Arial,0"="Arial,204"
"Comic Sans MS,0"="Comic Sans MS,204"
"Courier,0"="Courier New,204"
"Courier,204"="Courier New,204"
"MS Sans Serif,0"="MS Sans Serif,204"
"Tahoma,0"="Tahoma,204"
"Times New Roman,0"="Times New Roman,204"
"Verdana,0"="Verdana,204"
HKEY_LOCAL_MACHINE\SYSTEM\CurrentControlSet\Control\Nls\CodePage

Внимание! Обязательно после последней строчки введите пустую строку!


После этого можно запустить созданный REG-файл двойным щелчком ЛКМ.

Способ 3: Переустановка операционной системы

Описанные выше способы могут не иметь желаемого эффекта – проблема продолжает наблюдаться, несмотря на действия пользователя. В таком случае некорректную ассоциацию таблиц кодировок вручную изменить невозможно, и единственным способом её устранить будет переустановка ОС.
Заключение
Мы рассмотрели методы устранения проблемы с отображением кракозябр вместо нормального текста в Windows 7. Напоследок хотим отметить, что такой сбой чаще всего наблюдается в пиратских «репаках», поэтому ещё раз напоминаем – используйте только лицензионное ПО или его свободные аналоги.

Отблагодарите автора, поделитесь статьей в социальных сетях.


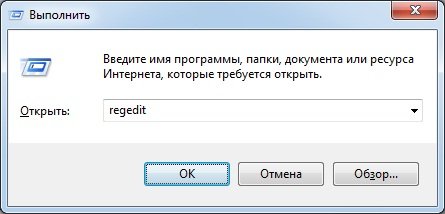
Откроется редактор реестра Windows 7. Нам нужна ветка:
HKEY_LOCAL_MACHINE\SYSTEM\CurrentControlSet\Control\Nls\CodePage
Шаг 2. Нажимаем кнопку Пуск и набираем фразу командная строка. Кликаем на найденный ярлычок и попадаем в командную строку Windows. Здесь нам надо ввести команду chcp 866. После этого надо перезагрузить компьютер.
После этого проблемы с иероглифами и крякозябрами в Windows 7 должны окончательно и бесповоротно устраниться.
Интересное по теме:
Здравствуйте! Спасибо Вам за ответ. Иероглифы появляются при выполнении команды RUN Query в СУБД Paradox 11 Windows 7. Но, напомню, что в Windows XP после замены значения ключа 1252 на c_1251.nls, шрифт в таблице после выполнения запроса (Run Query в Paradox 11) поменялся на русский. Я сделала скрин-шот моих действий при корректировке реестра Windows 7 и скрин-шот реестров Windows XP и Windows 7. Затем, по рекомендации автора сайта Skesov, поменяла значения параметров с 1253 по 1258 на c_1251.nls. Правда, он рекомендовал изменить параметры с 1252 по 1255. Но значение параметра 1252 я поменяла уже, выполняя ваши рекомендации.
Не уходит. Все сделал в точности. Win7 64
Спасибо, братан. Всё получилось по написанному. Удачи тебе и всяких благостей.
Читайте также:

