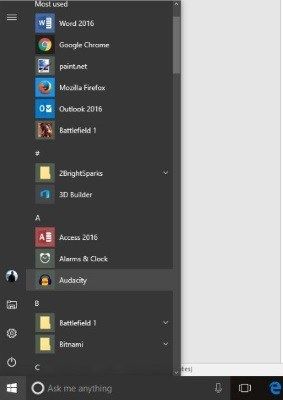Как закрепить плитки в меню пуск windows 10
Обновлено: 18.05.2024
Пропали плитки из меню пуск
Здравствуйте!
Попробуйте сбросить кэш - в командной строке от имени администратора выполните wsreset.
Проведите проверку системы на целостность с помощью команд:
Sfc /scannow
DISM.exe /Online /Cleanup-image /Restorehealth
Затем, если предыдущие команды не помогут, то попробуйте перерегистрировать плиточные приложения командами:
PowerShell
Get-AppXPackage -AllUsers | Foreach
231 польз. нашли этот ответ полезным
К сожалению, это не помогло.
Благодарим за отзыв, он поможет улучшить наш сайт.
Благодарим за отзыв.
Дата ответа 27 октября, 2016 В ответ на запись пользователя Dude_Lebowsky от 9 сентября, 2015Здравствуйте!
Попробуйте сбросить кэш - в командной строке от имени администратора выполните wsreset.
Проведите проверку системы на целостность с помощью команд:
Sfc /scannow
DISM.exe /Online /Cleanup-image /Restorehealth
Затем, если предыдущие команды не помогут, то попробуйте перерегистрировать плиточные приложения командами:
PowerShell
Get-AppXPackage -AllUsers | Foreach
Мне не помогло. Плиток нет, как и части иконок на панели задач
7 польз. нашли этот ответ полезным
К сожалению, это не помогло.
Благодарим за отзыв, он поможет улучшить наш сайт.
Благодарим за отзыв.
Дата ответа 28 октября, 2016 В ответ на запись пользователя Dude_Lebowsky от 9 сентября, 2015 Мне не помогло. Пропали так же все приложения из списка приложений, но в меню удаление приложений они есть. при перегистрации, там ошибки есть. Обновление сверху с сохранением так же не помогла. Установка с нуля не хочется. Тип нарушения5 польз. нашли этот ответ полезным
К сожалению, это не помогло.
Благодарим за отзыв, он поможет улучшить наш сайт.
Благодарим за отзыв.
Дата ответа 29 октября, 2016 В ответ на запись пользователя РоманБутенко от 28 октября, 2016Попробуйте выполнить сброс меню "Пуск". Сброс заключается в создании новой папки "C:\Users\<Имя пользователя>\AppData\Local\TileDataLayer" при входе в учетную запись нового пользователя. Затем копией этой папки нужно заменить аналогичную папку в своей обычной учетной записи.
Должен предупредить, что способ изложенный ниже может привести к нерабочему меню меню "Пуск", в котором полностью отсутствуют значки приложений как в левой, так и в правой части, особенно в случае не точного его выполнения. После сброса меню "Пуск", придется заново закрепить необходимые плитки на начальном экране, а также открепить ненужные. Все установленные приложения, классические и современные, останутся в списке всех приложений в меню "Пуск". Вам потребуется три учетные записи: ваша обычная, в которой пропали плитки в меню "Пуск", временная учетная запись и учетная запись встроенного администратора. Для сброса меню "Пуск" сделайте следующее:
Как настроить живые плитки в Windows 10

METRO - новый стиль оформления
Начну рассказ с того, что данный графический интерфейс, вышедший относительно недавно, пришёл на смену интерфейсу Aero. Это произошло ещё несколько лет назад, после того, как была официально представлена новая ОС Виндовс 8 и мобильные ОС Майкрософт.
Стиль Метро - это отличное сочетание современного дизайна и усовершенствованного меню, которое состоит из серии прямоугольных блоков. За очень короткое время этот стиль набрал достаточно большую популярность среди пользователей различных мобильных устройств (таких как планшетов и смартфонов). Но пользователи, имеющею персональные компьютеры и ноутбуки отнеслись к этому нововведению очень неоднозначно. Но если учитывать темпы развития сенсорных экранов, то можно смело заявить, что популярность молодого Metro - интерфейса возрастёт со временем в разы.
Операции над параметрами меню Пуск
Изменения цветовой гаммы и размеров
В случаях, когда цвет плиток в выплывающем списке меню "Пуск" или их размеры вам не по душе - вы всегда сможете их изменить. Для этого чётко придерживайтесь таких пунктов:
- Найдите край отдела "Пуск", наведите на него курсор мыши.
- Направив курсор в нужное место, зажмите левую клавишу мыши.
- Растяните или, наоборот, уменьшите границы при помощи движений (влево, вправо, вверх, вниз):

- Наведи курсор на любую область рабочего стола устройства.
- Щёлкните по ней правой клавишей мыши, в выплывающем списке выберете пункт "Персонализация".
- В левой части открывшегося окна перейдите в новую вкладку - "Цвета".
- Определитесь с наиболее подходящим для вас цветом, нажмите на пункт "Показать цвет в меню Пуск":

Операции над изменением параметров левой колонки
Вся левая сторона, вмещает в себя три больших раздела: "Недавно добавленные", "Часто используемые" и "Все приложения". В первой вкладке размещаются все недавно используемые программы, а благодаря второй вкладке пользователи получают максимально быстрый доступ к файлам, документам и проводнику Виндовс. Вкладка "Все приложения" вмещает в себя огромный список приложений, ранее установленных в операционной системе компьютера.

Для того, чтобы провести изменения параметров левой колонки нужно:
- Найдите Панель Задач и щёлкните по любому пустому её месту правой клавишей мыши.
- Во выплывающем списке найдите пункт "Параметры" и зайдите в него.
- Перейдите на вкладку - "Пуск".
- Измените доступные параметры (выберете определённое количество последних элементов для отображения в списке переходов и настройте параметры конфиденциальности):

Активация полноэкранного режима просмотра
Если предоставленный компанией Майкрософт интерфейс Windows 8 вам понравился, вы можете сделать "Пуск" в Windows 10 похожим на него. Как включить плитки в Windows 10?
- Просто один раз кликните по Панели задач (правой клавишей мыши).
- Затем перейдите в пункт "Параметры".
- Откройте новую вкладку под именем "Пуск". В ней, придадите параметру "Открывать в полноэкранном режиме" значение "Включено".

- В самом конце просто сохраните внесённые вами изменения.
Для появления нового блочного интерфейса, просто нажмите на клавишу "Win". Ничего сложного здесь нет, поэтому весь процесс не должен вызвать у вас каких - то трудностей и занять много времени.
Добавление или удаление элемента
Для создание плиток в Windows 10 достаточно сделать несколько простых действий.
- Нужно перейти на ярлык нужного приложения. Кликнуть по нему правой клавишей мыши и в появившемся списке выбрать вкладку "Закрепить в меню Пуск"(Pin to Start):

- Для того, чтобы убрать программу - действия практически аналогичны: правой кнопкой мыши кликнуть по иконке, которая была ранее зафиксированная и в появившемся списке выбрать "Открепить. ":

Операции над параметрами динамических плиток
Изменение размеров и закрепление
Новое усовершенствованное меню состоит из ряда динамических блоков приложений. Как и в более старых версиях операционных систем Виндовс, Вы можете изменять их позиции путём простого перетаскивания. Например, для выбора их размеров, достаточно кликнуть правой клавишей мыши по одному из элементов. В появившемся вписке выбрать пункт "Изменить размер" (мелкий, средний, широкий и большой):

Группировка
В Виндовс 10 вы сможете достаточно легко объединить несколько приложений вместе, чтобы сделать начальный экран более упорядоченным. Чтобы создать новую группу:
- Нажмите на любую плитку левой клавишей мыши (зажмите клавишу).
- Перетащите её вниз или вверх (на ваше усмотрение).
- После успешного создания группы, отпустите блок.
- Присвойте недавно созданной группе имя (установите курсор мыши над верхним рядом группы и напечатайте идеально подходящее имя):
Как отключить обновления живых плиток
Данный пункт статьи я решил посвятить пользователям, которые не могут справится с постоянными уведомлениями от малозначимых для них приложений. Как правило, они мешают пользователям заниматься работой или отвлекают от других важных дел. Такие неприятности можно обойти так:
- Вызовите контекстное меню приложения (кликните по нему правой клавишей мыши).
- Выберите пункт "Дополнительно", а затем "Отключить живые плитки" ("Turn live tile off"):

Теперь некоторые навязчивые приложения не будут вас беспокоить надоедливыми апдейтами, а общий вид прямоугольного блока останется стандартным.
На конец статьи приготовил для вас очень интересные и важные пункты:
Возврат к меню Metro
Как вернуть плитки Windows 10?
Разработчики из компании Майкрософт предусмотрели возможность пользователям проводить ручную активацию стартового экрана. Для замены классического меню на Метро нужно:
- На панели задач кликнуть один раз правой клавишей мыши.
- В появившемся меню выбрать вкладку "Параметры".
- Осуществить выбор пункта "Меню Пуск".
- Снять галочку напротив надписи "Use the Start menu instead of the Start screen" (использовать стандартное меню вместо начального экрана).
Подтвердите нововведения и осуществите перезапуск системы. После успешной перезагрузки компьютера все изменения вступят в силу.
В сентябре 2016 года вышло обновление, которое отключило вышеуказанную возможность. Поэтому, инструкция может не сработать!Возврат классического интерфейса
Как убрать плитки пуска Windows 10?
Один, из самых простых на сегодня способов возврата к прежнему интерфейсу - это удаление всех активных компонентов, отображающих динамическую информацию. Делается это очень просто: все необходимые блоки по очереди открепляются от меню "Пуск". После того, как в меню останутся только вкладки, находящиеся непосредственно в левой части окна, меняют его ширину (обратите внимание на то, что правая его часть должна быть скрыта).
На этом хотел бы завершить сегодняшний материал. Очень ценю свои читателей, поэтому, скоро порадую вас рядом новых и полезных материалов. Не забывайте подписывать на обновления моего блога и рассказывать о выходе новых статей друзьям в социальных сетях. Всего вам наилучшего и до скорых встреч.
Как создать и добавить закрепленный ярлык в меню Пуск системы Windows 10
Десятая версия операционной системы Виндовс предоставляет пользователям возможность самостоятельно настраивать отдельные блоки. Например, можно сохранить на одной панели часто используемые приложения. Для этого необходимо ознакомиться с инструкцией, объясняющей, как добавить ярлык нужной программы в меню Пуск операционки Windows 10. Процедура несложная, доступна начинающим.

Как создать и добавить ярлык
Обозначенное меню – это блок начальной работы с установленными на персональном компьютере софтами, утилитами, документами. При нажатии на мониторе ПК (стационарного, портативного) отображается дополнительная рабочая панель, где можно просмотреть следующее:
- список всех приложений (перечисляются в алфавитном порядке);

- разделы первоочередных настроек (блок «Параметры»);

- перечень закрепленных программ.
Сохранение ярлыков на отдельной панели позволяет получить доступ к софту «в один клик», что экономит время и ускоряет работу юзера. Чтобы закрепить утилиты, необходимо выполнить следующие шаги:
- выбрать объект, который требует создания дополнительной иконки;

- вызвать контекстное меню элемента (нажать по названию правой кнопкой мышки, чтобы отобразился блок со списком возможных действий);
- кликнуть по пункту «Закрепить на начальном экране».

Ярлык отобразится на необходимом участке сразу, перезагрузки персонального компьютера не требуется.
Внимание! Раздел позволяет закреплять приложения, программы, установленные на ПК утилиты. Кроме того, на начальной панели можно создать значки обрабатываемых в текущий моментов файлов и документов. Для этой задачи требуется использование дополнительного инструмента, создание которого проводится отдельно.
Редактирование ярлыков
Если в процессе работы с первоначальным экраном персонального компьютера выяснилось, что необходимы изменения, пользователю требуется выполнить следующее:
- убрать ненужную иконку – кликнуть правой кнопкой мыши, выбрать строку «Открепить от начального экрана»;
- изменить расположение – зажать левой клавишей мыши необходимый значок и перетащить;

- создать группы – переместить иконки под линию, вписать наименование вновь созданного элемента.

Настройка пространства с необходимыми юзеру иконками программ производится вручную, дополнительных знаний и навыков не требуется.
Чтобы полноценно использовать возможности десятой Виндовс, необходимо изучать инструкции и рекомендованные мастерами действия. Начать подстройку операционки можно с добавления ярлыков на начальную панель.
Как вернуть пропавший Рабочий стол в ОС Windows 10 вместо плиток, 7 шагов
На Рабочем столе компьютера пользователь хранит важные файлы, папки и ярлыки, к которым предоставляется быстрый доступ. Периодически люди сталкиваются с проблемой, когда оформление пространства главного экрана меняется без видимых на то причин. Но перед тем, как вернуть Рабочий стол в операционной системе Windows 10 вместо плиток, следует разобраться, почему произошла замена.
Почему пропал Рабочий стол в Windows 10
В ситуации, когда исчезает рабочее пространство, пользователь (особенно неопытный) ощущает серьезный дискомфорт. Ведь без стандартного оформления становится невозможно взаимодействовать с устройством. Трудно найти нужную папку или файл.

Виной всему могли стать следующие причины:
- случайное включение режима планшета;
- активация функции скрытия ярлыков;
- отключение Рабочего стола;
- ошибка при установке апдейта ОС;
- сбой Виндовса.
Чаще всего проблема заключается в том, что пользователь случайно изменил настройки оборудования. Для этого не обязательно открывать Параметры, ведь отдельные значения редактируются через нажатие горячих клавиш.

В то же время причинами ошибки нередко становятся сбои ОС, вызванные целым рядом дополнительных причин. Поэтому решение проблемы может отнять у пользователя немало сил.
Как его вернуть?
Разобравшись с возможными причинами, следует приступить к выполнению действий по восстановлению рабочего пространства. Рекомендуется начать с наиболее простых вариантов, которые быстро возвращают исходное состояние в случае изменения настроек.

Отключение режима планшета
Если вместо привычного интерфейса вы стали наблюдать на Рабочем столе плитки, то не исключено, что на компьютере активирован режим планшета. Это специальная опция, позволяющая с комфортом использовать ПК с сенсорным дисплеем. Однако для большинства людей опция является бесполезной и раздражающей.
Чтобы выйти из особого режима, нужно:
- Открыть «Параметры» (через меню «Пуск» или комбинацией клавиш «Win + I»).

- Перейти в раздел «Режим планшета».

- Подтвердить использование режима обычного стола вместо планшета.

В ситуации, когда изменение настроек не помогает или стол пропадает по другой причине, необходимо обратиться к альтернативным вариантам развития событий.
Запуск процесса explorer.exe
Если вместо интерфейса главного экрана пользователь видит перед собой картинку черного света, необходимо активировать Рабочий стол. Проблема решается через Диспетчер задач. Восстановить исходные показатели можно следующим образом:
- Откройте ДЗ («Ctrl + Shift + Esc»).

- Кликните ЛКМ по вкладке «Файл».


- Подтвердите выполнение операции.
Если данная инструкция не поможет, повторите операцию, но при этом отметьте галочкой пункт «Создать задачу с правами администратора» в окне, куда нужно вводить запрос «explorer.exe». Так у вас получится открыть рабочее пространство, которое при прочих равных сможет показать все имеющиеся значки.
Восстановление ОС
Это крайняя мера, к которой следует прибегать в последнюю очередь, если компьютер полностью слетел, или ни один из ранее рассмотренных способов не работает. Однако о ней необходимо рассказать как можно раньше, чтобы в процессе выполнения операции не возникло проблем.
Совет. В процессе восстановления системы удаляются все файлы, поэтому заблаговременно позаботьтесь о создании резервной копии.Когда иных способов нет, действуйте по инструкции:
- Запустите «Параметры».

- Перейдите в раздел «Обновления и безопасность».


- Подтвердите выполнение операции.
После перезагрузки вам удастся вернуть прежний вид главного экрана. При этом со стола пропадут все ранее установленные иконки и папки. Так что перед выполнением подобной операции рассмотрите другие методы решения проблемы.
Конфигурирование реестра
Отличным способом включить обратно отображение Рабочего стола является редактирование реестра. Не исключено, что параметры были повреждены или случайно изменены. Для исправления ошибки потребуется:
- Воспользоваться комбинацией «Win + R».
- Ввести команду «regedit», после чего нажать «ОК» или клавишу «Enter».

- Открыть в реестре папку «Winlogon».

- Проверить файл «Shell» на предмет того, чтобы во вкладке «Значение» был выставлен параметр «explorer.exe».
Если все в порядке, сразу переходите к следующему способу. А в случае, когда в разделе «Значение» стоит другой параметр, нужно дважды кликнуть по файлу ЛКМ, а затем изменить значение.

Восстановление ярлыков
Когда на столе не отображается ни один ярлык, следует проверить настройки. Для этого используется такая инструкция:
- Перейдите в параметры ОС.

- Откройте раздел «Режим планшета».

- Отключите параметры скрытия ярлыков и панели задач.

Проверка на вирусы
Если Рабочий стол не показывает значки, нельзя сбрасывать со счетов вирусы. В процесс функционирования устройства могло вмешаться вредоносное ПО. Так что стоит обратиться к помощи специальных программ:
- Kaspersky;
- Avast;
- Web и другие.

Указанные приложения являются платными. Поэтому иногда проверка на вирусы не включается. В таком случае рекомендуется воспользоваться встроенным защитником Windows (соответствующий пункт есть в «Параметрах»), который тоже способен выполнить тестирование.
Проверка на вирусы занимает 15-30 минут, в зависимости от объема накопителя и скорости чтения данных. В конечном итоге антивирус предложит удалить вредоносное ПО, что поможет вернуть обычный вид Рабочего стола.

Удаление обновлений
Когда Рабочий стол исчез на компьютере, и вместо него появился белый экран, следует рассмотреть вариант, при котором пользователь некорректно обновился, или операция была прервана:
- Откройте «Параметры».

- Перейдите в раздел «Обновления и безопасность».

- Кликните по надписи «Дополнительные параметры», а затем выберите просмотр журнала обновлений.

- Нажмите «Удалить обновления», а затем избавьтесь от последних установленных апдейтов.

Чтобы закрепить изменения, необходимо перезагрузить ПК. Теперь на начальном экране должны отобразиться пропавшие значки.
Восстановление отдельных элементов
Также пользователи сталкиваются с ситуацией, когда Рабочий стол не пропадает, но исчезают отдельные компоненты. Далее предложены инструкции, позволяющие восстановить недостающие элементы.
Кнопка «Пуск»
Первое, что нужно делать в случае пропажи кнопки «Пуск», – запустить список текущих задач. Здесь потребуется выполнить несколько простых шагов:
- Кликните по вкладке «Файл» и выберите пункт «Создать новую задачу».
- Введите название «PowerShell», после чего подтвердите создание задачи с правами Администратора.


- Нажмите клавишу «Enter».
Меню «Пуск» должно сразу же вернуться. После перезапуска обязательно проверьте его функциональность.
Возвращение корзины
Файлы, которые удалил пользователь, изначально помещаются в «Корзину». Данный элемент располагается на Рабочем столе и, когда его нет, появляется масса неудобств. Для восстановления компонента нужно:
- Кликните ПКМ по пустой области главного экрана.
- Выберите пункт «Персонализация».

- Через вкладку «Тема» перейдите в раздел параметров стола.

- Отметьте галочкой пункт с «Корзиной».

После сохранения настроек пропавший инструмент вернется на прежнее место. А если ничего не изменится, просто перезагрузите компьютер.
Настройка живых плиток меню пуск в Windows 10
Одним из основных отличий Windows 10, заметных для пользователей, от предыдущих версий, стало изменение интерфейса операционной системы. Мы расскажем, как производится настройка меню Пуск в Windows 10 под себя для комфортной работы с системой.
СодержаниеСтиль Metro: новая реализация
Графический интерфейс ОС Windows, получивший название Metro, пришел на смену Aero еще несколько лет назад, когда были представлены мобильные ОС Microsoft и десктопная Windows 8. Вместо глянцевых пиктограмм компания представила новый формат меню, состоящего из прямоугольных плиток.
Такой интерфейс оказался очень комфортным для владельцев мобильных устройств (смартфонов и планшетов), оснащенных сенсорными экранами. Но пользователи настольных ПК и ноутбуков нововведение восприняли неоднозначно. Навигация по плиточному меню с помощью мыши оказалась заметно сложнее, чем управление с тачкскрина, и некоторые люди восприняли новшество в штыки.
Впрочем, учитывая рост популярности сенсорных экранов в нише ноутбуков и настольных компьютеров, следует ожидать, что популярность Metro-интерфейса лишь возрастет.
Меню Пуск возвращается
Меню пуск на протяжении долгих лет было неотъемлемой частью интерфейса ОС Windows, но в 2012 году от его использования было решено отказаться в угоду рабочему столу Metro. Не всех устроило такое нововведение, и в свежей версии своей ОС Microsoft решили вернуть его, изрядно доработав.

Споров на тему, нужно ли меню Пуск в 10 версии Windows, было немало, но большинство пользователей высказывалось за необходимость возврата этого элемента интерфейса. Неизвестно, прислушались ли в Microsoft к мнению пользователей, или руководствовались эргономикой, но, так или иначе, доработанное меню Пуск вернулось.
Главным отличием новой реализации этого элемента интерфейса стало объединение классических пунктов меню и живых плиток. Расширились и возможности настройки: теперь каждый может настроить меню Пуск под себя.
Настройка плиточного интерфейса в Пуск
Добавление и удаление новых плиток
Чтобы добавить новую плитку приложения, найдите его в списке программ и нажмите правой клавишей мыши по его названию. Во всплывающем меню следует выбрать пункт «Закрепить на начальном экране».

Аналогичные операции нужно выполнить и для удаления плитки, только выбирать нужно пункт «Открепить от начального экрана».

Для того, чтобы изменить расположение значка в меню, необходимо зажать плитку правой кнопкой мыши и перетащить ее в нужное место.
Настройка размера
Пользователи имеют возможность изменять не только расположение, но и размер плиток. Для каждой пиктограммы доступно несколько вариантов размера. Зависимо от них меняется и функционал плитки: при минимальном размере плитка служит лишь для вызова программы, но при увеличении может использоваться и в качестве элемента вывода. Сколько информации сможет выводить значок, и в каком формате он будет это делать, зависит от его размеров.
Для того чтобы изменить размер плитки, необходимо кликнуть по ней правой кнопкой мыши и выбрать опцию «Изменить размер».

Плитка может иметь прямоугольный или квадратный размер. Чем больший размер она имеет, тем шире функциональность, но на небольших экранах потери пространства могут перекрыть все выгоды от этого.
Небольшой недостаток плиток состоит в том, что если установлен маленький размер, а количество нечетное — в меню останутся пустые места. Устранить его можно, изменяя размеры отдельных значков и их расположение.
Запрет обновления плиток
Чтобы сделать это, кликните правой кнопкой по плитке и во всплывающем меню выберите пред последний пункт «Отключить живые плитки».

Настройка расцветки меню Пуск
Фон подложки в Windows 10 можно изменить так же, как и цвет отдельных плиток. Для этого нажмите ПКМ в любом месте, не занятом иконкой и выберите пункт меню «Персонализация».

В открывшемся окне можно указать цвет фона в меню Пуск, а также изменить некоторые другие параметры. Можно подобрать под себя не только цвет, но и его насыщенность. Пользователь может выбрать уже готовую цветовую схему, или детально настроить ее на свой вкус самостоятельно.

Измененная цветовая схема меню
Закрепление ярлыка программы в начальном экране меню Пуск
Если нужно обеспечить максимальную скорость доступа к приложению или программе в меню пуск, его можно зафиксировать в начальном экране меню.
Чтобы сделать это, нажмите правой кнопкой мыши на ярлык нужной вам программы или приложения на рабочем столе. После этого появится всплывающее меню, где необходимо нажать «Закрепить на начальном экране». Теперь можно открывать меню и изменять расположение созданной плитки, перемещая её между группами.

Также для вновь добавленной плитки, можно задать название группы, в которой она расположена. Существует и обратный процесс, из любой плитки находящейся в начальном экране можно сделать ярлык, зажав плитку правой кнопкой мыши и перетащить её на рабочий стол.
Закрепленные в левой части «Пуска» значки можно легко удалить оттуда, достаточно просто нажать правую кнопку мыши и выбрать опцию «Дополнительно» и «Не показывать в этом списке».

Добавление специальных элементов
Такая возможность в Windows 10 тоже присутствует, но принцип ее работы несколько отличается от добавления плиток. В первую очередь, следует выйти на Рабочий стол, а затем кликнуть по пустому месту правой кнопкой мыши и выбрать опцию «персонализация». В появившемся окне следует выбрать вкладку «Пуск» в нижней части. В появившемся диалоговом окне можно обнаружить перечень элементов, которые можно добавить в левую половину «Пуска».

Возврат меню Пуск из Windows 7
Не всем пришелся по душе обновленный интерфейс Windows 10. Одни давно привыкли к старому облику ОС, другим просто не нравятся плиточные элементы «Пуска». На этот случай разработчики предусмотрели возможность возврата меню к классическому облику, знакомому всем по Windows 7. Настроить «Пуск» можно так, что внешне он не будет отличаться от позапрошлой версии ОС от Microsoft.
Самый простой метод сделать это — убрать все живые плитки. Отключить их в пару кликов, к сожалению, не выйдет, придется каждую из них удалять вручную. Затем можно изменить ширину правой части окна так, чтобы она оказалась свернута.
Возврат плиточного меню Metro
Владельцы планшетов с небольшим экраном, привыкшие к меню Metro, могут счесть возврат «Пуска» неудобным на их устройстве. Поэтому, разработчики из Microsoft предусмотрели возможность вручную активировать стартовый экран Metro в ОС.

Чтобы сделать это, на панели задач кликните правой клавишей мыши, и выберите пункт «персонализация» во всплывающем меню. В открывшемся окне следует открыть вкладку «Пуск» и включить опцию «Открывать начальный экран в полноэкранном режиме». В финальной сборке Windows больше не предложит осуществить повторный вход в систему и вы сможете наслаждаться стартовым меню, знакомым по Windows 8 без перезагрузки ПК.
Что нужно знать перед обновлением до Windows 10
Помимо привлекательных новшеств, которые уже понравились многим пользователям, не лишена новая ОС и недостатков.
Так, на данный момент еще не обеспечена полная и безошибочная поддержка всех устройств, которые отлично работают под Windows 7. Невозможность отключения авто обновления системы обычным способом также может огорчить многих пользователей. Ведь при лимитированном трафике или низкой скорости соединения загрузка апдейтов может обернуться дополнительными затратами или повлиять на качество интернет-браузинга на период загрузки.
Тех, кто не любит вмешательства в его жизнь, может насторожить тот факт, что ОС анализирует поведение пользователя и собирает сведения о нем. Делается это как для улучшения работы, так и в рекламных целях, поэтому многих подобный подход не радует.
Так что, устанавливая новую версию ОС, следует знать о ее особенностях и принять на себя всю ответственность за ее нестабильную работу или распространение сведений о пользователе.
Как перемещать, изменять размер, добавлять и удалять плитки в Windows 10
Любите ли вы их или ненавидите их, плитки являются неотъемлемой частью Windows 10. К счастью для тех из нас, кто их ненавидит, от них легко избавиться, а для тех из нас, кто их любит, их легко изменить, чтобы они чтобы лучше удовлетворить наши потребности. В этой статье я дам вам краткое руководство о том, как перемещать, изменять размер и добавлять плитки, а также о том, как вообще избавиться от них.
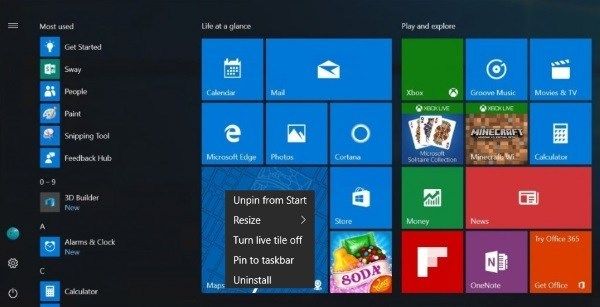
Переместить плитки в Windows 10
Перемещение плиток позволяет вам настроить меню «Пуск» именно так, как вы хотите, и позволяет группировать плитки логически или случайным образом по своему усмотрению.
Добавить плитки в Windows 10
Добавить плитки в Windows 10 так же просто, как переместить их.
- Щелкните правой кнопкой мыши приложение на рабочем столе, в проводнике или в самом меню «Пуск».
- Выберите Pin to Start.
- Значок станет плиткой и появится вместе с другими плитками в меню «Пуск» Windows.
Не все программы легко интегрируются в меню плиток в Windows, поэтому может потребоваться небольшая поддержка.
- Выберите плитку, которую вы только что создали.
- Щелкните правой кнопкой мыши и выберите «Изменить размер».
- Выберите размер плитки, который соответствует окружающим плиткам.
Вы также можете перетащить плитку в группы, как указано выше, чтобы создать желаемый вид.
Отключить живые плитки
Если вам нравятся плитки, но вы не хотите, чтобы живые плитки постоянно обновлялись или отвлекали, вы можете отключить их, чтобы они выглядели так же, как другие.
Это превращает живую плитку в статическую, значительно снижая значение отвлечения.
Удалить плитки вообще в Windows 10
Меню плитки Windows 10 работает для некоторых, но не для других. Лично я никогда не использую их, поэтому удалил их полностью. Если вам нравится простой вид меню, вы можете сделать то же самое.
Это удаляет плитки и возвращает традиционное меню Windows. Хотя он не такой красочный, как плитки, он не отвлекает. Кроме того, если вы используете планшет, отсутствие живых плиток означает (даже немного) меньшее использование данных.
Создайте свои собственные живые плитки в Windows 10
Если вы действительно любите плитки и хотите создавать свои, вам повезло. Раньше было приложение Microsoft под названием TileCreator, которое позволяло вам создавать новые плитки, но Microsoft какое-то время назад без объяснений. Тем не менее, сторонние хакеры собрали редактор плиток под названием TileIconifier, и он доступен здесь.

- Загрузите и установите TileIconifier.
- Создайте свою плитку и добавьте ее в меню «Пуск».
- Используйте плитку.
Как видите, многое можно сделать как с рабочего стола Windows, так и с помощью плиток в меню «Пуск». Если у вас есть терпение и креативность, можно создать что-то действительно оригинальное и личное.
Как закрепить папки, веб-сайты, настройки, заметки и многое другое в меню Пуск Windows 10
В Windows 10 меню Пуск называют по другому Стартовым экраном. В Пуске вы можете сделать кучу настроек, открыть все приложения и можно сказать вся работа на компьютере начинается с данного меню. А в режиме планшета возможностей Пуска еще больше 🙂
Сегодня поговорим о том как закреплять папки, веб-сайты, настройки, заметки и многое другое в меню Пуск Windows 10. Конечно можно добавить ярлыки во все приложения и открывать их от туда, но куда удобнее видеть их сразу открывая Пуск.
Папки, диски, библиотеки, сетевые местоположения
Данное действие можно проводить с библиотеками, сетевым местонахождением, домашней группы и папками в проводнике.

Сайты

Как закрепить веб-сайты в меню Пуск Windows 10
Прикрепить файл на начальном экране
2. Теперь в проводнике (в строке адрес) вставляем строку
% USERPROFILE% \ AppData \ Roaming \ Microsoft \ Windows \ Start Menu \
откроется папка с ярлыками меню Пуск;
3. Вставляем сюда ярлык созданный в первом пункте;
Установка экранов
Вы можете закрепить любой экран из настроек на начальной странице. К примеру зайти в Параметры => Обновление и безопасность => на Центр обновления Windows нажимаем правой кнопкой мыши => Закрепить на начальном экране

Как закрепить папки, веб-сайты, настройки, заметки и многое другое в меню Пуск Windows 10
Почтовые папки и аккаунты

Как закрепить аккаунты и почтовые папки в меню Пуск Windows 10
Заметки
OneNote позволяет прикрепить ярлыки к своим заметкам. Используйте данное действие, чтобы быстро получить доступ к часто используемым заметкам, не пользуясь интерфейсом OneNote.

Как закрепить заметки в меню Пуск Windows 10
Контакты
Также из приложения Люди вы можете закрепить любые контакты на начальном экране. Просто открываете данное приложение, и нажимаем на нужный контакт правой кнопкой мыши => выбираем Закрепить на начальном экране. Фото с профиля контакта будет отображаться на начальном экране

Как закрепить контакты в меню Пуск Windows 10
Чтобы убрать приложения из начального экрана меню Пуск => нажимаем на ненужную плитку правой кнопкой и выбираем Изъять. Также вы можете плитки менять местами, перетягивая их левой кнопкой мыши в нужное место. Или сможете менять размеры с помощью меню правой кнопки мыши.
Пуск Windows 10. Настройка колонки с плитками
Меню пуск в Windows 10 - это основа, с которой начинаются основные шаги навигации в системе. В операционных системах Windows до 7 версии включительно, пользователи совершали очень много манипуляций с этим меню. Потом разработчики сделали все возможное, чтобы отучить работать с пуском. В те времена народ “посыпался” в своих навигационных действиях, - навигация в системе приобрела большое количество выходов. Не сказать, что это плохо, скорее, это позволило больше думать, находясь в операционной системе от Microsoft. Итак, пуск Windows 10.
Из введения я не понял о чем статья? Все просто! Windows 10 по умолчанию показывает три столбца плиток в меню “Пуск”. Но мало кто знает, что есть скрытая колонка, которая может показать вам больше приложений и информации при нажатии пуск в десятке.
Панель задач как в Windows 11? // Это очень просто!
Утекшая в сеть Windows 11 вызвала самую разную реакцию у пользователей и экспертов. Добротная смесь 10X и macOS некоторым показалась прилизанной и лишённой всяческой индивидуальности. Как всегда в таких случаях, люди поделились на два лагеря: тех, кто готов рискнуть стабильностью работы своего компьютера ради обновленного интерфейса и тех, кто не считает окошки с закругленными углами достойными внимания.
Самые же хитрые юзеры осторожно выглядывают из-за угла, чтобы не попасть под горячую руку воинствующих фанов или, наоборот, ненавистников нового облика OS, и задают довольно резонный вопрос:
А можно, например, попробовать применить некоторые элементы дизайна пока еще даже не представленной операционки на компьютерах с Windows 10?
Слабый голос разума , как это ни странно, был услышан. И теперь нам уже не нужно устанавливать не слишком стабильную систему только для того, чтобы получить панель задач «как у одиннадцатой».
Многим пользователям понравился вариант, при котором иконки таскбара сгруппированы по центру монитора или экрана ноутбука. И хотя со стартовым меню мы пока сделать ничего не можем, новый дизайн для панели задач вполне можно, а в некоторых случаях даже нужно повторить на «десятке». Для этого существует два пути. Если вы спросите меня, то как пользователь, который предпочитает устанавливать как можно меньше лишних программ, я выбираю тот, что, позволяет быстро и без лишних движений добиться необходимого результата средствами самой Windows.
Читайте также: