Заменить выбранные светильники dialux
Обновлено: 01.05.2024
Изучаем DiaLux: расчёт освещения за 10 шагов
Вместо предисловия: эту статью я давным-давно написал для одного из псевдосветотехнических журналов, её оригинал вы ещё можете встретить в закоулках сети под псевдонимом Сергей Никифоров . Посвящена она была актуальной на тот момент англоязычной версии DiaLux 1.х, с соответствующими иллюстрациями. Я решил немного переделать эту статью с учётом текущей русифицированной* версии программы (4.х) и представить её участникам проекта «Старый Свет».
В прежние годы таинство расчёта освещения было подвластно лишь немногим, владеющим разнообразными графиками, таблицами и диаграммами. Это был довольно сложный и длительный процесс, к тому же подверженный значительному влиянию «человеческого фактора», а проще говоря, ошибкам и упущениям на всех этапах расчета. К счастью, развитие систем САПР не обошло стороной и светотехнику, благодаря чему уже в 90-е годы прошлого века существовало множество бесплатных программ для быстрого и эффективного расчёта и планирования освещения. Де-факто стандартом в этой области стал замечательный пакет DiaLux от немецкой компании DIAL GMBH. С момента, как он стал распространяться бесплатно в начале 2000-х годов, другим программным продуктам (в том числе и бесплатным) конкурировать с ним стало практически невозможно. Для того, чтобы правильно воспользоваться программой и получить от неё полезный, адекватный результат, от пользователя требуется не только базовая компьютерная грамотность и умение осваивать новые программы, но и определённые знания по светотехнике. К сожалению, таким набором могут похвастаться далеко не все, поэтому мы решили подготовить небольшой обучающий материал, позволяющий всем желающим создать свой первый план освещения в DiaLux всего за десять шагов. Для примера рассмотрим освещение стандартного прямоугольного офиса размером 6 х 9 м с высотой потолков 3 м.
Шаг первый. Запускаем программу DiaLux. На экране отобразится окно приветствия программы:

Выберем в этом меню «Новый проект интерьера». На экране отобразится окно, в котором нужно задать параметры помещения. Это окно состоит из двух частей: правой, в которой отображается форма и пропорции создаваемого помещения, и левой, содержащей окна ввода размеров помещения и кнопки настройки его параметров:
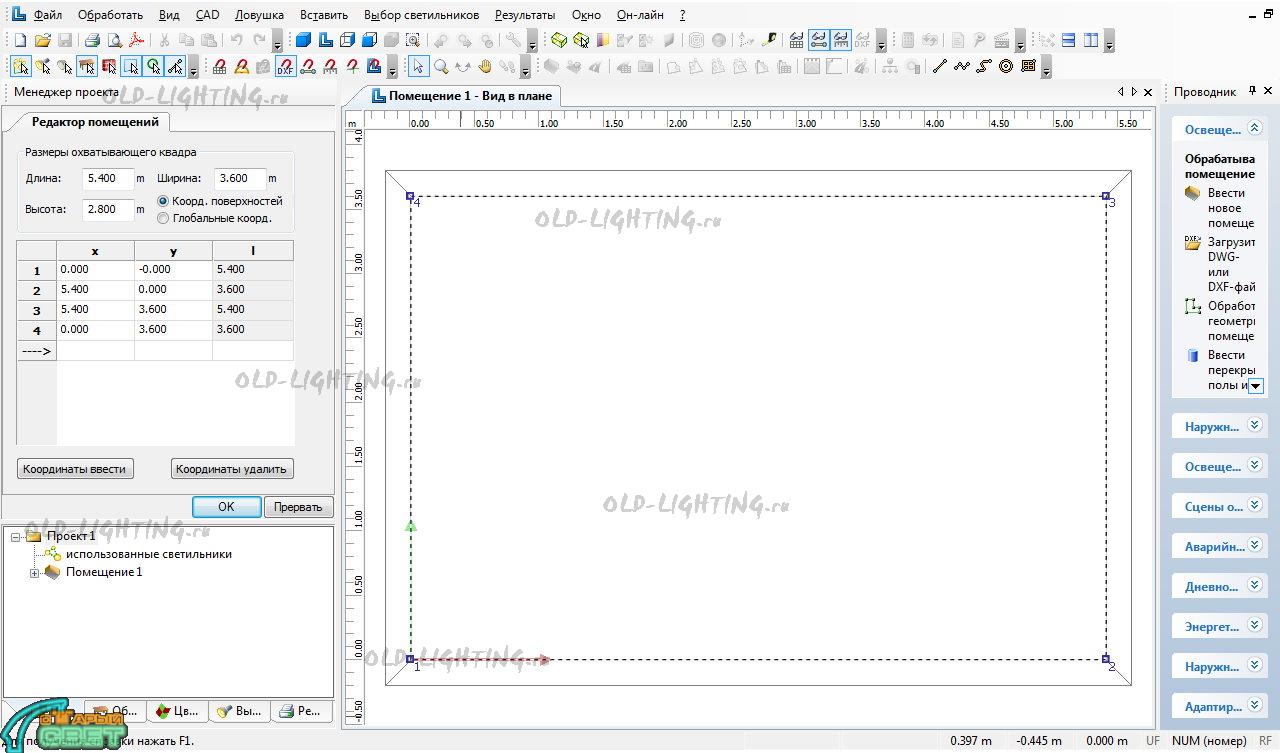
Введём длину, ширину и высоту помещения (6, 9 и 3 м) в соответствующие окна, по окончании ввода нажмём ОК. Обратите внимание, что при этом план помещения перестанет помещаться в правом окне. Для того, чтобы «вернуть его в рамки», нажмём кнопку «Общий вид сцены» на верхней панели инструментов.
Шаг второй. В левом окне выберите вкладку «Метод плана техобслуживания»:
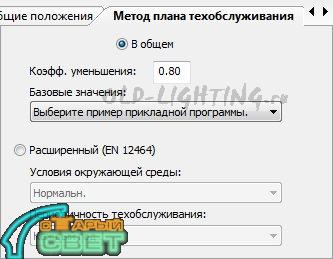
Здесь мы имеем дело с первым подводным камнем, на который так любят налетать начинающие проектировщики . «Коэффициент уменьшения» – это величина, обратная принятому в российских нормах коэффициенту запаса. Коэффициент запаса, в отличие от распространённого мнения, является не добровольной заботой о качестве освещения, а обязательным параметром, который должен быть заложен в расчёт не ниже предписываемого уровня. Нормируемые значения коэффициента запаса зависят от типа источников света и должны приниматься на уровне 1,2 для ламп накаливания (в том числе галогенных) и 1,4 (!) для разрядных ламп. Что касается модных ныне светодиодных источников, нормы их пока не упоминают, однако судя по скорости спада их светового потока они должны быть как минимум приравнены к разрядным лампам.
Мы собираемся осветить наш офис люминесцентными лампами, поэтому в поле «Коэфф. уменьшения» мы введём 1/1,4 = 0,71. Не забудьте нажать после этого кнопку Enter.
Шаг третий. Переключимся на вкладку «Поверхности в помещении»:

Здесь мы можем выбрать «материалы» для всех поверхностей помещения. Основным смыслом выбора материалов в программе DiaLux является задание их отражающих свойств – коэффициентов отражения, учитываемых при расчете освещенности. Это ещё один подводный камень, поджидающий незадачливых новичков – эти коэффициенты определяют долю освещенности, создаваемую отраженным светом, и сильно влияют на правдоподобность результата расчётов. В отдельных случаях, например, при освещении световыми карнизами, эта доля составляет 100%, поэтому к заданию этого параметра нужно подходить особенно ответственно. Типичные коэффициенты (в процентах) для выбранного материала заполняются автоматически, их можно также скорректировать вручную. Мы не будем увлекаться раскрашиванием нашей комнаты и просто выберем из выпадающего меню «Стандарт» (внизу) сочетание 70/30/20 (набор коэффициентов для потолка, стен и пола соответственно).
Сейчас наступил подходящий момент впервые сохранить наш проект, перед тем как перейти к дальнейшим шагам.
Шаг четвёртый. Всё же придадим нашей комнате немного реалистичности. В первую очередь для этого потребуются окна-двери и мебель . Для этого откроем вкладку «Объекты» в левом нижнем окне:

В минимальном варианте нам понадобится одна дверь, одно окно, рабочий стол, шкаф и кресло. Развернём список Furniture -> внутреннее помещение:

Список с иконками элементов, доступных в каждой из категорий, появляется справа. Для того, чтобы ввести выбранный элемент в проект, необходимо сделать на нём двойной щелчок. Пусть это будет например рабочий стол «160х80 стандарт». Мы увидим, что стол добавился в точку по умолчанию, находящуюся в левой нижней части плана:
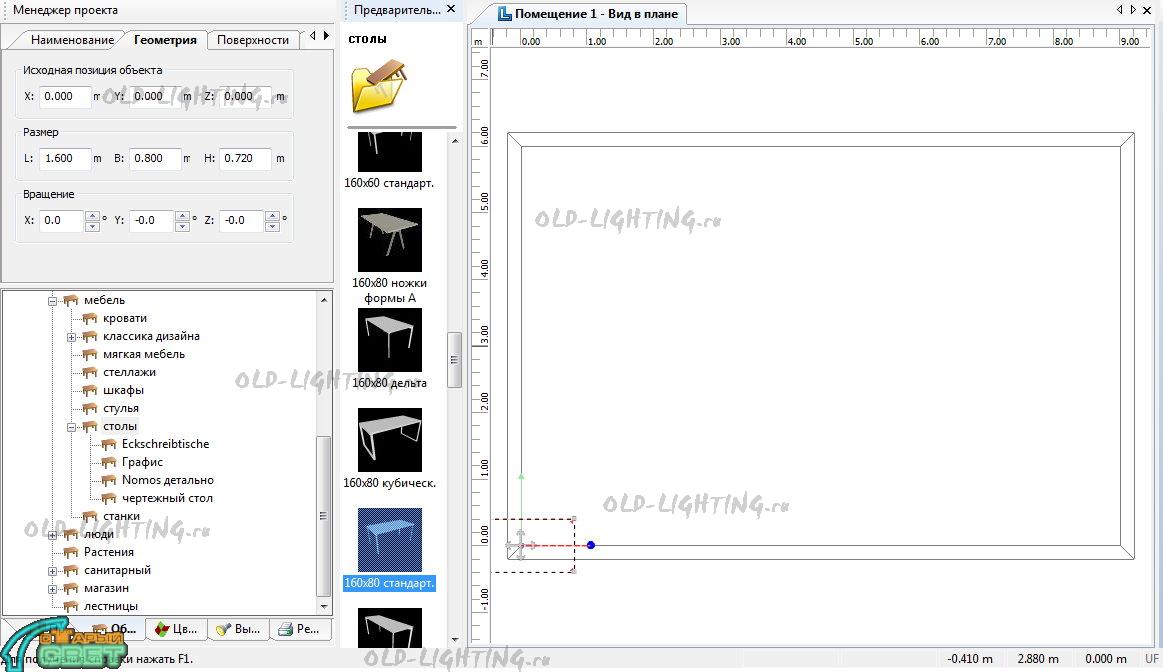
То есть фактически больше половины стола прошло сквозь стены и оказалось за пределами помещения . Исправим эту неприятность, перетащив стол в нужное место, подхватив его левой кнопкой мыши за центральный маркер в виде четырёх стрелок. После этого развернём его так, как нам бы хотелось, потянув за торчащий боковой «рычаг» с синим наконечником:
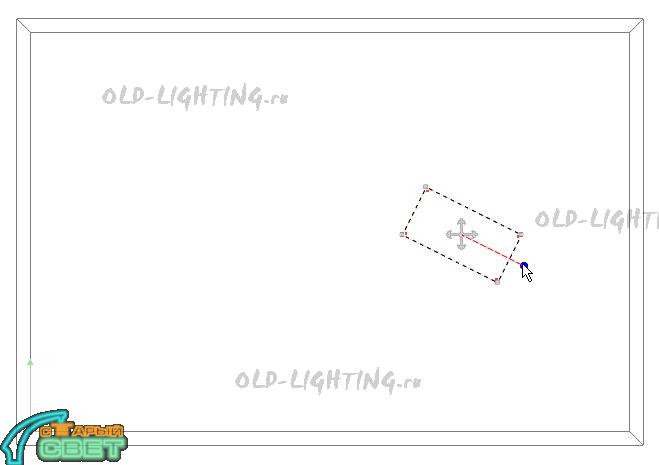
Для того, чтобы завершить работу со столом, щёлкнем левой кнопкой в любом свободном месте комнаты. Аналогичным образом разместим остальные элементы: кресло («офисный стул 2»), окно, дверь, двухдверный шкаф 110х200. Обратите внимание, что окна и двери можно перемещать по плану комнаты только вдоль стен (что впрочем в высшей степени логично ). В итоге план нашей комнаты примет примерно следующий вид:
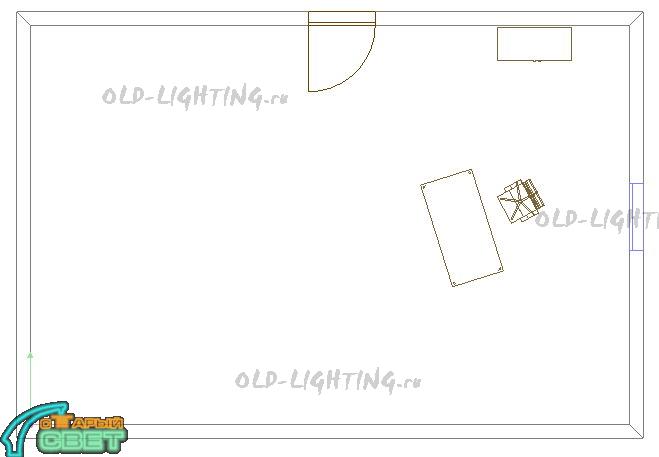
Теперь самое время взглянуть на то, что у нас получилось, в трёхмерном изображении. Для этого нажмём кнопку «3D-отображение по умолчанию» на верхней панели инструментов. Наша комната выглядит как-то так:

Шаг пятый. Вплотную приступаем к главной части работы – освещению. Для того, чтобы использовать в проекте то или иное осветительное оборудование, нам необходимо вначале скачать и установить базу данных соответствующего производителя. Пусть это будут, например, отечественные «Световые технологии». Получить плагин-базу данных светильников этой марки можно по этому адресу. Перед установкой плагина сохраним наш проект и закроем DiaLux. Запускаем скачанный файл и следуем инструкциям на экране, как и при установке любой другой программы. По завершении установки при необходимости выполним перезагрузку компьютера.
Шаг шестой. Вернёмся к нашему проекту. Теперь мы можем добавить в него те типы светильников, которые будем использовать. Для этого выберем вкладку «Выбор светильников» в левом нижнем окне:

Два раза щёлкнем левой кнопкой на пункте «Световые технологии» и дождёмся загрузки формы поиска по установленной нами базе данных:
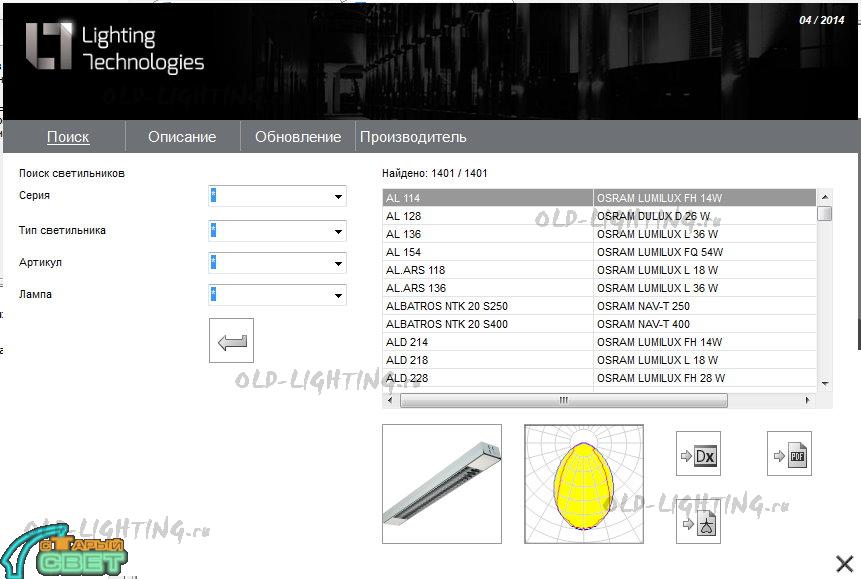
Выберем светильники, которые мы хотим использовать в проекте. Пусть это будут ARS/S 236 для общего освещения и SNS 1x35 D24 для акцентирующей подсветки стен (ну а что, гулять так гулять ). Выбрав в списке нужную модель, нажмём кнопку «Ввести светильник в проект», находящуюся чуть ниже списка. Завершив выбор, закроем окно базы данных. Левое нижнее окно программы примет следующий вид:
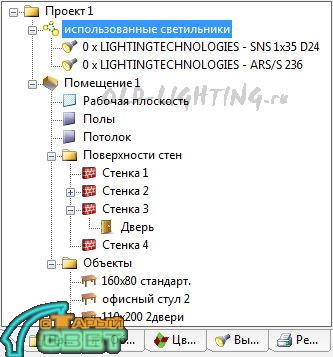
Шаг седьмой. Можно приступать к размещению светильников. На второй сверху панели инструментов находятся четыре кнопки, позволяющие разместить одиночный светильник, один либо несколько рядов светильников, а также расположение светильников вдоль линии окружности. Выберем размещение нескольких рядов (кнопка, почему-то названная «Структура полей» ):
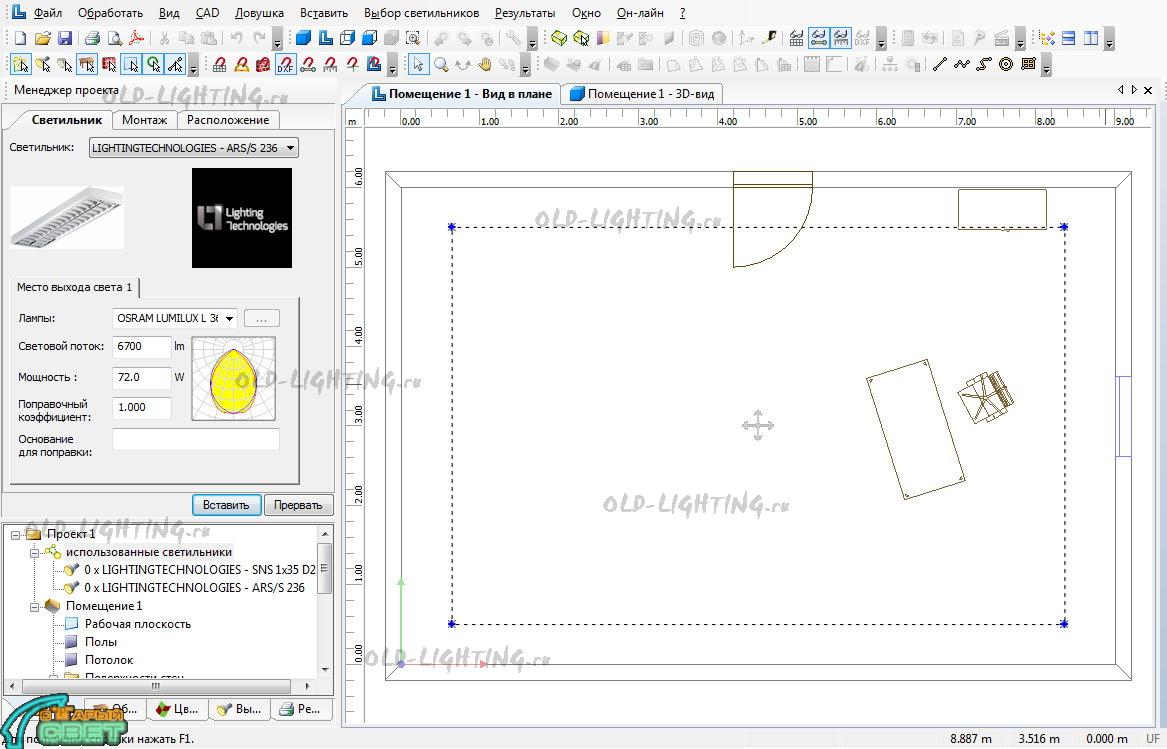
В левом окне мы видим технические характеристики выбранного нами светильника, с учётом рекомендованного производителем типа лампы. Эти характеристики можно изменить, например если мы хотим использовать лампы бренда Лисма или заменить ПРА на тип, не предусмотренный изготовителем светильника. Но сейчас мы этого делать не будем.
Главный вопрос остаётся открытым: сколько же светильников нам потребуется? Ответить на него нам поможет вкладка «Монтаж», на которой осуществляется автоматический предварительный расчёт:

Определимся с освещенностью, которую мы хотим создать в нашем офисе. Ее минимально допустимое значение содержится в соответствующем разделе строительных норм. Для офиса выбранного нами типа оно составляет 500 люкс. Вместе с тем, при расчетах программа DiaLux ориентируется не на минимальную (Emin), а на среднюю (Em) освещенность в помещении, которая по определению окажется больше. Так как мы собираемся использовать сравнительно крупные светильники рассеянного света, то примем среднюю освещенность на 10% выше минимальной (т.е 550 люкс). Введём это значение в поле Е и нажмём кнопку «Предложение». Программа предложит нам установить светильники в 3 ряда по 5 светильников, с чем остаётся только согласиться . Нажмём кнопку «Вставить» и светильники появятся на нашем плане:
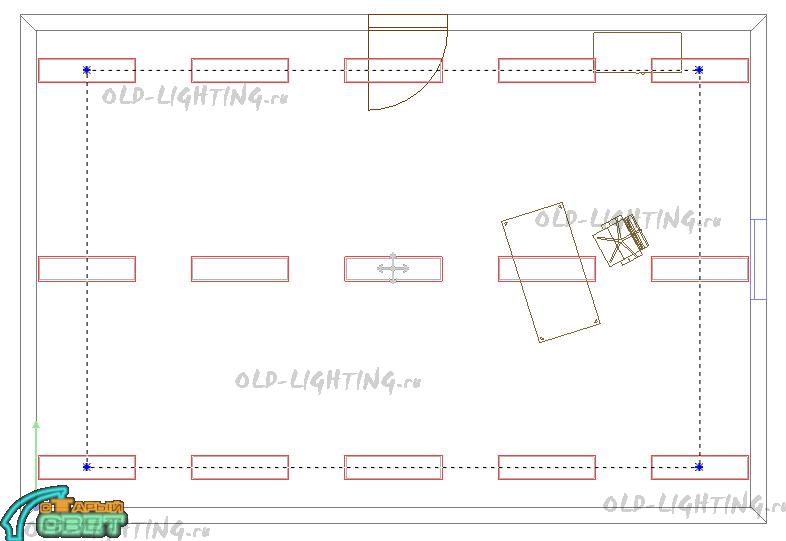
Здесь мы сразу видим один нюанс: крайние светильники оказались прижаты к торцевым стенам помещения. Особого смысла тщательно освещать дальние уголки комнаты для нас нет, поэтому немного скорректируем это размещение, перетащив мышью синие маркеры и маркер положения середины поля:
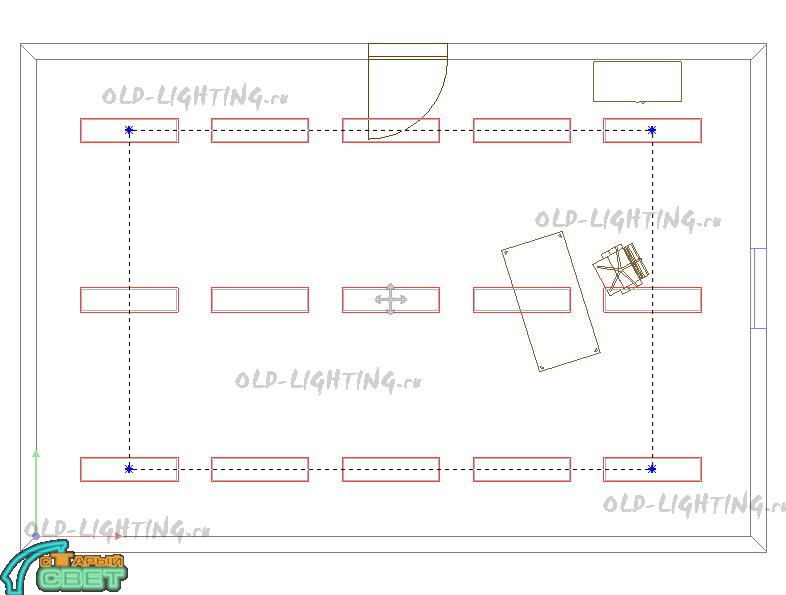
Шаг восьмой. Разбавим общее освещение нашего офиса несколькими световыми акцентами. Для этого нажмём кнопку «Отдельный светильник». В левом окне выберем поворотный светильник с МГЛ типа SNS 1x35 D24:
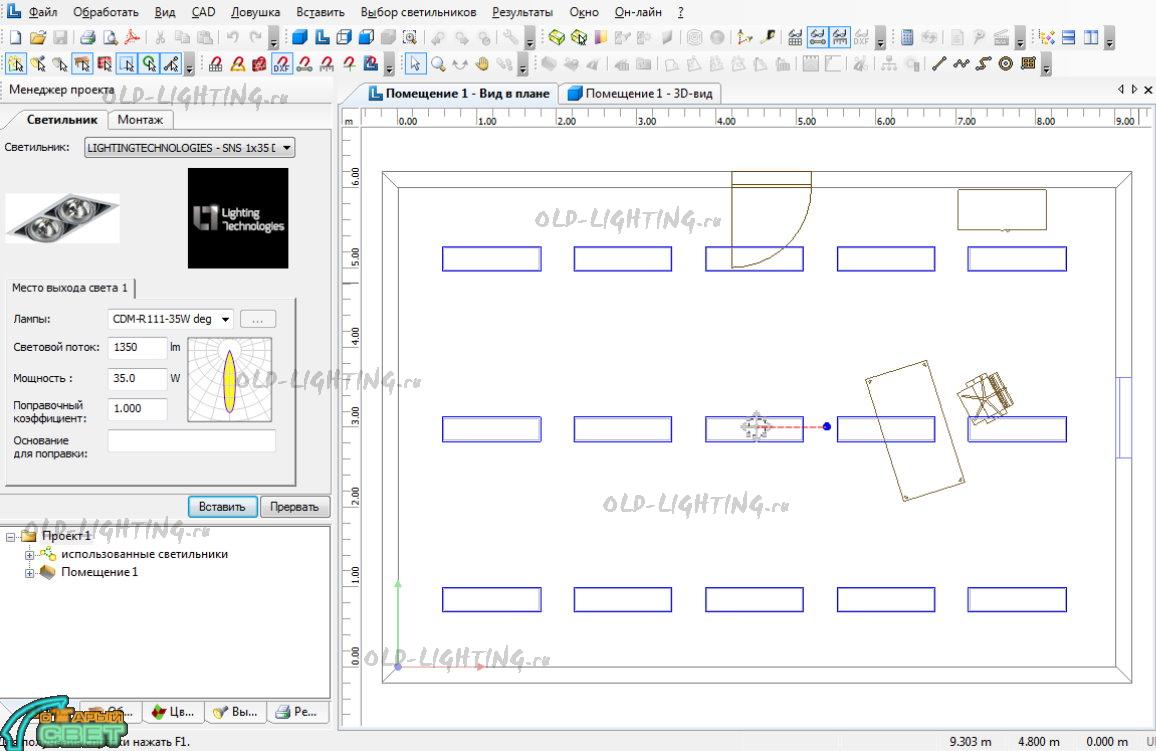
Обратим внимание на то, что в отличие от мебели, светильник по умолчанию вставляется в центр помещения. Разместим на потолке два светильника по бокам от входной двери и ещё два по бокам от окон (для размещения однотипных светильников удобно воспользоваться стандартной функцией «Копировать» -> «Вставить»):

По умолчанию наши светильники ориентированы вертикально вниз, что хорошо для общего освещения, но мало подходит для световых акцентов. Для того, чтобы повернуть светильник, можно выделить его и задать углы поворота относительно трёх осей координат во вкладке «Позиция/вращение»:
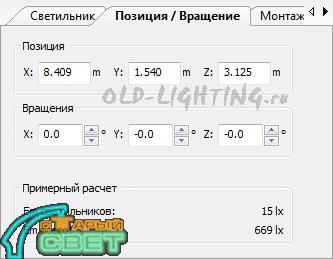
При этом можно выделить сразу несколько светильников (удерживая кнопку Shift) и ориентировать их одинаково. Однако более удобным, на наш взгляд, способом нацеливания является непосредственное указание точки в помещении, куда должна быть направлена ось светильника. Для этого переключимся в окно трёхмерной проекции (нажав кнопку «3D-отображение по умолчанию». Выделим интересующий нас светильник и в контекстном меню выберем пункт «Задать освещаемую точку» -> «Ориентировать по Imax»:
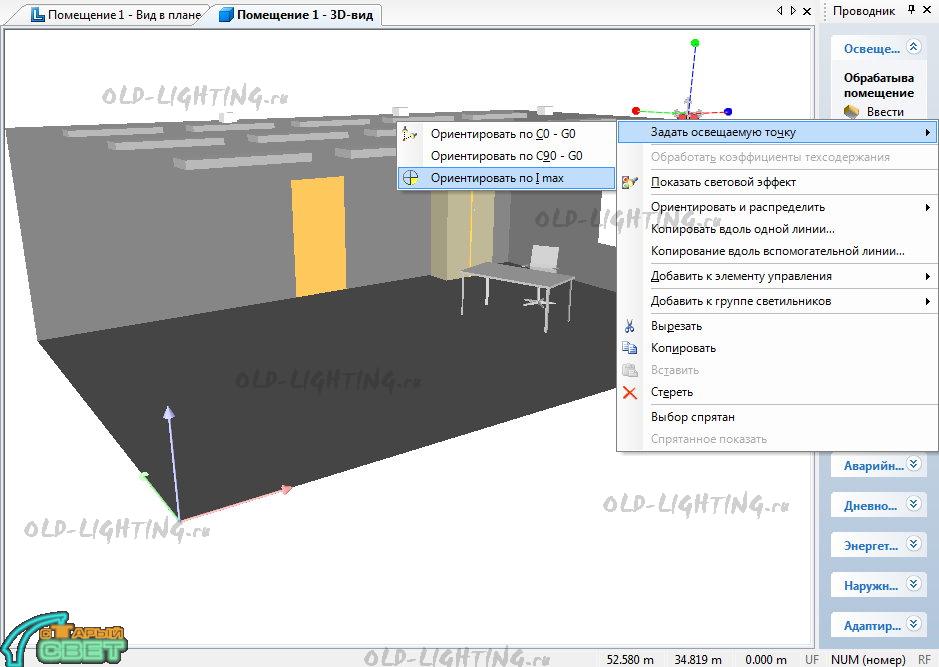
После этого курсор примет форму прицела, который можно навести на любую точку в помещении:

Нацелим таким способом все светильники с МГЛ на соответствующие участки стен под ними. Переключившись на вид в плане, убедимся, что светильники правильно повёрнуты в горизонтальной плоскости относительно стен, и при необходимости скорректируем их ориентацию.
Шаг девятый. Нажимаем кнопку «Запустить расчёт» на верхней панели инструментов. В появившемся окне согласимся с настройками расчёта по умолчанию, нажав кнопку ОК. Через некоторое время у нас появится возможность ознакомиться с ориентировочным видом нашей освещённой комнаты:

Для просмотра результатов расчёта воспользуемся вкладкой «Результаты» в левом нижнем окне:

Шаг десятый. Наиболее востребованными результатами расчёта являются графическое изображение распределения освещенности по рабочей поверхности и общий трёхмерный вид освещенного помещения. На вкладке «Результаты» в группе «Поверхности в помещении» выберем рабочую плоскость (располагающуюся на высоте 0,8 м от пола). Мы увидим список доступных результатов расчета: «Изолинии» (линии постоянной освещенности), «Градации серого» (закрашенные линии постоянной освещенности), «График значений» (сетка со значениями освещённости, нанесённая на план помещения) и «Таблица» (значения освещенности всех расчётных точек, сведённые в таблицу). Выберем наиболее часто используемые закрашенные линии постоянной освещенности:
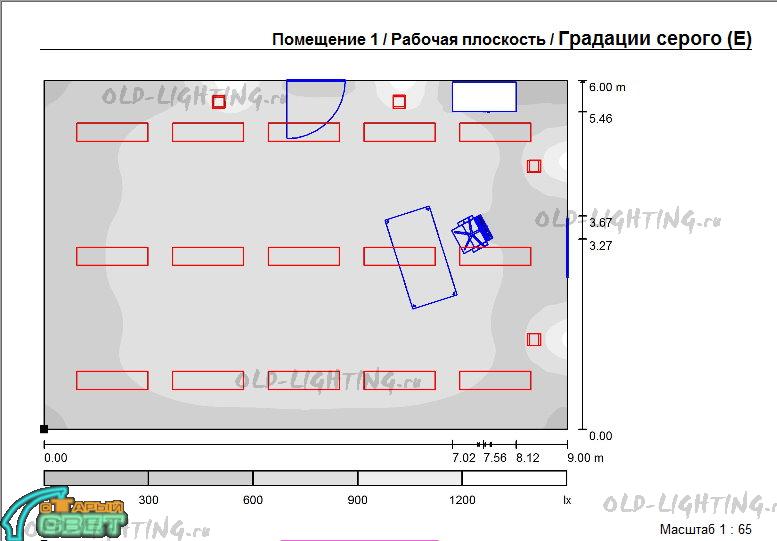
В нижней части окна с результатом отображается 5 статистических результатов расчёта: средняя освещенность (Eср), максимальная и минимальная освещенность (Emax / Emin) и два отношения, характеризующие равномерность распределения освещенности: минимальной освещенности к средней Emin/Eср и минимальной освещенности к максимальной Emin/Emax.
Кроме распределения освещённости по условной рабочей плоскости (интересующей нас с точки зрения соответствия нормам освещения), в отчёт также желательно включить трёхмерный вид помещения. Однако уже виденная нами картинка малоинформативна, так как по ней невозможно даже примерно понять, какие уровни освещённости будут на полу, мебели и стенах. Для решения этой задачи существует особый режим отображения 3D-проекции, носящий название «Фиктивные цвета». В этом режиме все поверхности в помещении раскрашиваются неестественными цветами, соответствующими легенде уровней освещённости. Условно можно сравнить этот вид с картинкой, получаемой на тепловизоре, только вместо температуры определяющим фактором является освещённость. Включим в отчёт раздел «Фиктивные цвета – визуализация»:

При необходимости можно изменить отображаемый ракурс комнаты, настроив его в окне «Помещение 1 – 3D-вид».
Итак, мы можем полюбоваться на наш первый расчёт освещения, выполненный всего за десять простых шагов. Но это всего лишь начало: несмотря на ограниченные, на первый взгляд, возможности программы DiaLux, в ней можно производить расчёты для достаточно сложных интерьеров и экстерьеров (в том числе с учётом естественного дневного света), а также делать довольно реалистичную 3D-визуализацию с использованием готовых текстур и моделей. На сегодняшний день эта программа фактически является must-have для любого специалиста, так или иначе связанного с электрическим освещением.
* Вопросы относительно того, почему те или иные элементы интерфейса программы переведены именно так (либо вовсе оставлены без перевода), мы затрагивать не будем

Замена источников света
Доброго всем дня! Знающие подскажите, как заменить несколько светильников разом на другие. Сделал подсветку здания, расставил светильники (порядка 80ти) и выставил направления, но теперь решил их все заменить на другие с более подходящей кривой силы света. Как их теперь можно заменить разом. Например, в DIALux это очень просто сделать, заменой из свитка IES-ок. А как это в 3D сделать не знаю, только учусь.
Соколов Алексей
Пользователь сайта
Возможно стоило дополнить, что вставлял ИС через VRayIES.
Anton Chernov
Активный участник
Рейтинг 15
Если источники света сделаны инстансами, то изменение файла ies в одном автоматически распространится на другие. Если нет, то можно скриптом пробежаться по всем ИС
Deruz
Мастер
Рейтинг 96
Ну боже ж мой, как так относиться к планированию и слоям.
Изя, я щя из ума выду.
Соколов Алексей
Пользователь сайта
Ну боже ж мой, как так относиться к планированию и слоям.
Изя, я щя из ума выду.
Да ладно Вам глумится, я ж говорю, только учусь, набиваю шишки. А что касается данной проблемы, то она может возникнуть не только из-за ошибки планирования, возможна ситуация когда ранее запланированные светильники сняли с производства и нужно менять на актуальные, ведь с момента проекта до момента его физической реализации может много времени пройти.
Соколов Алексей
Пользователь сайта
то можно скриптом пробежаться по всем ИС
А это как? Просветите пожалуйста.
igorznag
Мастер
Рейтинг 101
как заменить несколько светильников разом на другие.
Можно сделать чтобы нужные светильники стали Instance. Пример. Запускаем скрипт.
В новом окне нажимаем кнопку Master и выбираем объект с нужными настройками.
Выделяем несколько объектов, которых нужно заменить и нажимаем кнопку Apply.
Чтобы запустить скрипт нужно:
1. Создаем текстовый файл (NotePad) и копируем код (текст) скрипта.
2. Сохраняем текстовый файл с названием "test.ms"
3. В главное меню MaxScript выбираем пункт Run Script. Выбираем файл "test.ms"
А это как? Просветите пожалуйста.
Пример. Выделяем нужные светильники VRayIES. Запускаем скрипт.
В новом окне нажимаем кнопку "IES File" и выбираем нужный файл.
Вставка и редактирование светильников и осветительных установок
Вы можете открыть дерево светильников, щелкая в Проводнике Выбрать светильники.
В дереве светильников Вы увидите установленные каталоги светильников в папке Каталоги DIALux. С помощью одного двойного щелчка на названии изготовителя Вы можете открыть каталог.
В папке Неинсталлированные каталоги Вы можете найти перечень партнеров проекта DIALux, каталоги которых еще не установлены. Двойной щелчок на соответствующих названиях изготовителей открывает их Интернет-страницу. Там Вы можете загрузить каталог светильников для DIALux. Дополнительно указаны номера телефонов и адреса электронной почты.

Рис. 123 Запуск дерева светильников
В самом низу списка всегда перечислены последние использованные светильники. Это может быть до 20 светильников различных изготовителей.
Вставка полей светильников
Поля светильников могут быть размещены или с помощью опции Вставить поле светильников в Проводнике или с помощью опции Поле светильников в Ассистенте размещения светильников.
Если Вы выбираете помещение и затем щелкаете правой кнопкой мыши, открывается контекстное меню. Здесь Вы можете также выбрать опцию Вставить поле светильников. Ассистент последовательно делает запрос всех важных параметров, которые должны быть введены. Если Вы используете один из вариантов, по которому поле светильников вводится вручную, Инспектор показывает, в дополнение к полю светильников, кнопки Вставить и Прервать.

Рис. 134 Вставка поля светильников без Ассистента
Пока Вы не щелкните Вставить, видима только "резиновая" линия, указывающая размещение поля. Вы можете изменить все параметры на страницах свойств до или после вставки поля.
Чтобы редактировать поле светильников, выберите его в дереве или в окне CAD. Если Вы щелкаете на светильнике в поле, все светильники в поле будут выбраны по умолчанию. Если Вы желаете редактировать отдельные светильники, Вы сначала должны изменить фильтр выбора.
Следующий фильтр может быть выбран:
- Разрешить или блокировать выбор групп светильников
- Разрешить или блокировать выбор отдельных светильников
- Разрешить или блокировать выбор поворотных частей светильников
- Разрешить или блокировать выбор мебели
- Выбор поверхностей и элементов помещения
- Разрешить или блокировать выбор окон, дверей и расчетных поверхностей
- Разрешить или блокировать выбор расчетных точек

Выбор фильтра с помощью меню CAD

Рис. 135 Управление светильником в осветительной установке

Рисунок 135 поясняет, как отдельные светильники внутри поля светильников могут быть изменены. Фильтр выбора разрешает выбор отдельных светильников. Положение светильника неизменно. Эта опция может быть полезна, например, при направлении отдельных прожекторов в осветительной установке на элементы мебели.
Свойства светильника могут быть изменены в Инспекторе. Здесь можно выбрать тип расположения и тип назначения размеров полей светильников.
Рис. 136 Выбор типа расположения светильников в поле
Выбранный тип расположения, так же как тип назначения размеров, влияет на свойства полей.

Рис. 137 Влияние типа расположения и типа назначения размеров на размеры поля светильников
Тип расположения также принимается во внимание, когда поля светильников редактируются в окне CAD.

Рис. 138 Рамки вставленного поля светильников в зависимости от типа расположения
На виде в плане в окне CAD показано три возможных для редактирования или вставки рамки поля светильников. Когда выбран тип расположения Внутренняя симметрия (симметрично в пределах поля), появляется внешняя синяя ломаная линия. Рамка в середине появляется, когда выбрано расположение От одной наружной кромки до другой (от внешнего края до внешнего края), и внутренняя красная рамка соответственно появляется, когда выбрано расположение От центра одного светильника до другого центра светильника. Определение начальной и конечной точек поля изменяется соответственно. Вы можете изменить пределы поля светильников мышью. Чтобы сделать это, щелкните правой кнопкой мыши на поле (в дереве или в окне CAD). Перетаскивая линию или координату угла, Вы можете изменить пределы поля, точно так же как Вы может сделать это с мебелью. Пожалуйста, обратите внимание, что количество и, конечно, размер светильников остается тем же самым.

Рис. 139 Светильники, используемые в установке
На светильники в установке можно также влиять впоследствии. Светильники и лампы, использованные в поле, могут быть изменены без необходимости стирать поле.

Рис. 140 Вращение общего поля и отдельных светильников
Оба вращения - всего поля и светильников внутри поля - могут быть изменены численно или графически. Чтобы вращать отдельный светильник внутри, он должен быть выбран индивидуально. Дополнительно имеется возможность синхронизировать индивидуальные вращения светильников.

Рис. 141 Позиции поля светильников
Позиции поля светильников могут также быть изменены численно или графически.
Заменить выбранные светильники dialux
Так. К вопросу о прайсах. Мы производим все из перечисленного - мачты, опоры, прожекторы, светильники. Тема наша на все 100%. Обращайтесь.
Пришлите план, я посмотрю 2 варианта - с обычными опорами и светильниками ЖКУ и с высокомачтовыми опорами с прожекторами. Зачем гадать, если можно прикинуть и просчитать? Целесообразность того или иного решения зависит от того, что за объект, габаритов, разрешенных мест установки и норм освещенности. Давайте просто посмотрим на все это.
Теперь к вопросу о Диалюксе. Светильники и физические объекты объединять в блоки там нельзя. Просто мачту как блок сделать можно, но зачем? Проще смоделировать ее в виде стандартного элемента "цилиндр" нужного диаметра и высоты. Но в новом диалюксе появилась опция - вставить мачту с прожекторной кассетой. Это как раз то, о чем Вы говорите.
Генплан можно импортнуть в Диалюкс и там уже отмасштабировать. После этого Вам будет удобно моделировать объект прямо на генплане.
Ну в общем, по этому вопросу Вы можете позвонить или написать. Это моя тема, и я Вам помогу.
Ответ: DIALux - методы работыВсем большое спасибо за помощь!
Генплан у нас в процессе разработки, постараюсь сегодня выложить.
У меня большая просьба, объясните, где в диалюксе можно вставить мачту с прожекторной кассетой? Или это отдельный ies файл нужен? Тогда где его можно взять? Может быть кто-нибудь может выложить файл проекта диалюкс со вставленной мачтой? (я пока сделал ее как круговое расположение с радиусом 2м, 4-мя прожекторами, но вот стандартный угол наклона прожекторов я не знаю)
И второй вопрос. У меня в диалюксе будет вставлен генплан и особо важные объекты, которые надо учитывать нарисую сам цилиндрами и прямоугольниками. Можно ли в результатах расчета сделать такой лист, на котором видно одновременно: генплан, нарисованные мной объекты, светильники и изолинии? Ответ: DIALux - методы работы
Вложений: 1 Выкладываю генплан. Варианты:
1. Все осветить прожекторными мачтами.
2. Прожекторными мачтами осветить только резервуарный парк (круглые баки, высотой около 10 метров), а остальное - обычными опорами.
3. То что в заборе - мачтами, остальное опорами.
Освещенность возьмем: среднюю 1 лк, проезды и пешеходные дорожки 2 лк, резервуарный парк 10 лк.
Если есть другие мнения, поправьте, пожалуйста. Я норм освещенности складов ГСМ не нашел, поэтому беру обычные промышленные.
Желтыми круглешками показаны мои предположения по установке мачт.
Количество прожекторов 4-6. Не знаю как лучше, 1000 или 2000 Вт. Ответ: DIALux - методы работы
Вложений: 1 Что касается мачт, то я этот вопрос так решил. Нашим проектным отделом разработаны типовые мачты для наших условий (карьер у нас). Ну я, как Вам уже советовали, в DIALuxе и нарисовал по размерам стойку железобетонную в виде цилиндра и площадку из уголка стального параллепипидами всякими. Очень даже похоже получилось. Сохранил эту конструкцию как мебель. В руководстве к программе написано как это сделать. И теперь вставляю по мере необходимости. Прожектора на мачте распологать тоже не сложно. Перетащил прожетор в рабочую область DIALuxа и сразу включаю ТРЕХМЕРНОЕ (3D) ИЗОБРАЖЕНИЕ РАСПРЕДЕЛЕНИЯ СВЕТА (либо закладка в меню ВИД, либо кнопочка на ПАНЕЛИ ИНСТРУМЕНТОВ), и сразу видно куда световой поток направлен. А дальше кручу верчу как мне надо. Ответ: DIALux - методы работы
Что касается мачт, то я этот вопрос так решил. Нашим проектным отделом разработаны типовые мачты для наших условий (карьер у нас). Ну я, как Вам уже советовали, в DIALuxе и нарисовал по размерам стойку железобетонную в виде цилиндра и площадку из уголка стального параллепипидами всякими. Очень даже похоже получилось. Сохранил эту конструкцию как мебель. В руководстве к программе написано как это сделать. И теперь вставляю по мере необходимости. Прожектора на мачте распологать тоже не сложно. Перетащил прожетор в рабочую область DIALuxа и сразу включаю ТРЕХМЕРНОЕ (3D) ИЗОБРАЖЕНИЕ РАСПРЕДЕЛЕНИЯ СВЕТА (либо закладка в меню ВИД, либо кнопочка на ПАНЕЛИ ИНСТРУМЕНТОВ), и сразу видно куда световой поток направлен. А дальше кручу верчу как мне надо.
Во-первых, мне доводилось бывать в Железногорске и я видел тамошние карьеры. Это нечто!
Во-вторых, благодарю за использование в проектах наших прожекторов :) Может быть, есть фотографии, где они уже установлены?
Ответ: DIALux - методы работыВложений: 1 Вот еще вопрос. Кто знает, в какой программе сделан данный расчет? (файл прилагается) Ответ: DIALux - методы работы
Вот еще вопрос. Кто знает, в какой программе сделан данный расчет? (файл прилагается) Есть варианты. Либо шредоровский Улис, либо Филипсовская Ареа, Либо еще чего. Подскажите на каком оборудовании сделан расчет? Ответ: DIALux - методы работы
Понятия не имею. Светотехническая фирма прислала вариант, вот я и пытаюсь разобраться.
А вообще, я тут говорил что в диалюксе работать неудобно. Поработав в калькулюксе уже хочется взять свои слова обратно. Как вообще люди что-то делают в этих программах. В диалюксе хоть как-то более менее понятно все, но в калькулюксе - жуть. Если съемку вставил, то даже изменить уже не могу. Группу светильников вставил, а передвигать только из меню. Хотя может опять же это мне как новичку. Или все-таки калькулюкс (ареа) более сложная? Ответ: DIALux - методы работы
Понятия не имею. Светотехническая фирма прислала вариант, вот я и пытаюсь разобраться.
А вообще, я тут говорил что в диалюксе работать неудобно. Поработав в калькулюксе уже хочется взять свои слова обратно. Как вообще люди что-то делают в этих программах. В диалюксе хоть как-то более менее понятно все, но в калькулюксе - жуть. Если съемку вставил, то даже изменить уже не могу. Группу светильников вставил, а передвигать только из меню. Хотя может опять же это мне как новичку. Или все-таки калькулюкс (ареа) более сложная? Я бы сказал что все они более менее одинаковые. Диал наиболее юзерфрендли. Хотя имеет ряд неприятных ограничений и неудобств. Но в целом на сегодняшний момент это наиболее мощный и универсальный инструмент. Ответ: DIALux - методы работы
Полностью согласен с САМЫМ ДОБРЫМ. Работаю в DIALuxе чуть больше года. Основные функции изучил за два дня по приложенному руководству. Не пойму в чем у вас там трудности. Если только вы с шашкой наголо ринулись сразу в наружние освещение. Я не знаю на какой вы стадии ознакомления с программой, но мой совет методично читать руководство и все получиться. Ответ: DIALux - методы работы
Про Relux тоже не надо забывать. Ответ: DIALux - методы работы
А мне для внутреннего диалюкс лайт хватало всегда. А вот в наружном такое не проходит. Приходится разбираться. На методичное изучение времени как всегда нет )) Вот и приходится с шашкой наголо тыкаться )) Спасибо всем кто помогает консультациями. Успехи я уже делаю. Небольшие.
Вопрос: как экспортировать в автокад изолинии? И возможно ли это? (у меня пока получаются только крестики и цифра освещенности около каждого крестика)
Хотел приложить файл, а тут оказывается можно только до 976 кБ. Ответ: DIALux - методы работы
Меню ФАЙЛ. Подменю ЭКСПОРТИРОВАТЬ. Там закладка СОХРАНИТЬ КАК DWG ИЛИ DXF ФАЙЛ. Далее В закладке ОБЩИЕ ПОЛОЖЕНИЯ указываете путь и имя файла. В закладке ВЫБОР ОБЪЕКТА отмечаете что конкретно экспортировать (советую выбирать только самое необходимое, экспорт всего, что там есть займет длительное время). В Закладке ИЗОЛИНИИ выбираете цвет и значение изолиний. Другие закладки и опции что называется по вкусу. Я работаю в версии 4.6. В предыдущих наворотов поменьше. Ответ: DIALux - методы работы
Про Relux тоже не надо забывать.
Релюкс уже визуализация. Считать в нем - изврат. - Исключительно мое ИМХО.
Экспорт из диала в акад выполнен отвратительно в версиях младше 4.6
В 4.6 сносно, но шрифты уплывают а изолинии часто строятся под экранирующими обектами. Ждем фиксов в следующих версиях.
В новом диале мною обнаружен систематический глюк. Если во время расчета попытаться открыть паспорт светильника из окна отчетов - диал дохнет.
Ответ: DIALux - методы работыСущественного различия между 4.4 и 4.6 не заметил. Экспорт как экспорт.
На счет изолиний под экранирующими объектами ничего не скажу. Внимания как то не обращал, может это потому, что работаю с наружним освещением. Экраноровать у нас особо то и нечему вроде. Да и точности такие ненужны. Ответ: DIALux - методы работы
Получилось экспортировать изолинии! Рад как младенец! :) Единственное, не нашел настройку, чтобы на изолиниях стояла цифра освещенности. Они только по цвету и различаются. А хочется как в приведенном примере (пост №12).
По поводу экспорта. У меня нареканий нет. Насчет изолиний под экранирующим объектом я тоже сначала не понял почему так. ДУмал, может у меня случайно объект оказался чуть поднят над плоскостью, но этого нет. А похоже, что этот глюк не только в диалюксе. Посмотрите опять же пример из посте 12, там изолинии построены в другой программе, но наблюдается та же ерунда - под резервуарами (большие круглешки в правом нижнем углу) видите как изолинии идут? Вот это оно и есть.
Добавлено: Еще вопрос. Нашел форуме диалюкса файл проекта в диалюксе. "Простой стадион с трибунами.dlx". Пытаюсь разобраться как он сделан. Там 5 групп прожекторов, но когда в меню слева выделяешь группу, на чертеже справа выделяется только один прожектор. Но это ладно, каким-то образом сделано так, что на чертеже показаны стрелочки - куда светит прожектор. Как это включить??
И еще так и не понял что такое "элемент управления" и для чего он нужен. Может из-за того что я его не настроил, стрелочки не включаются?
P.S. Если кто сидит на обоих форумах, не удивляйтесь, у вас не двоится, я действительно и там и тут спрашиваю одно и то же :)
Добрый вечер, делаю проект освещения карьера, сделал сцену наружного освещения!Дорожное полотно выполнил при помощи "экструдера"-высоту поставил 0,001м, масштаб у меня 1:1, вычерчиваю с подлжки dwg.
Вопрос:
1) Может надобыло вместо "экструдера" использывать "элементы полов" для дорожного полотна?, повлияет это на расчет освещения или нет? (Уж очень перерисовывать не хочется).
2) ЖД пути опять же вырисовывал "экструдером", залил текстуру на подобии жд-полотна. У кого есть опыт прорисовки жд путей, дайте совет. 1. элемент полов имеет лишь одну поверхность (горизонтальную), а экструдер горизонтальную сверху и множество вертикальных. Время расчёта прямопропорционально количеству поверхностей, участвующих в расчёте. Поэтому элемент полов предпочтительнее - быстрее посчитается и автоматически попадёт в Результаты
2. для технических расчётов текстуры бесполезны. Это всё украшательство. Особенно для наружного освещения - это ни к чему
Не заморачивайтесь на визуализации - стройте расчётные поверхности и элементы полов.
Вырисовывать рельсы - безсмысленно. Потом поимеете проблемы при экспорте в dwg.
Чем меньше объектов и чем они проще (хорошо использовать "стандартные")
Тем меньше проблем на этапе выгрузки результатов.
PS Если есть желание - можете постучаться в icq (есть в моем профиле). Я бы Вам тоже пару вопросов задал что касается устройства карьеров, ну а Вы можете по светотехнике поспрашивать и по освещению ЖД путей =).
С 2012 версии 3dMAX освещенность можно считать прямо в нем используя Pseudo Color Exposure Control. В результате рендера получается что-то типа фиктивных цветов Dialux, достаточно информативно, значения шкалы можно менять + выбирать яркость/освещенность.Возможностей по выводу светотехнической информации минимум по сравнению с Dialux, но из плюсов использование сложных объектов, скорость рендера, скорость моделирования все в 10 раз быстрее и масштабнее, чем Dialux/Relux. Вложений: 1 Доброго времени суток.
У меня возник вопрос по программе DiaLux. Может кто знает?
В версии 4.9 в отчете в "ведомости светильников" был просто "Световой поток", а в новой версии 4.10 в "ведомости светильников" появилось 2 строки:
"Световой поток (Светильник)" и "Световой поток (Лампы)".
Какой смысл в них?
А если загружать светодиодный светильник, "световой поток лампы" становится бредовой строкой.
И еще:
в ies-ке задавая поток, который отображается в строке "световой поток лампы" (900 lm). Каким образом программа рассчитывает "световой поток светильника" не понятно. Т.к. в одном случае КПД 95%, а в другом 105%. Поток светильника больше потока лампы?
Print Screen в приложении. "Световой поток (Светильник)" и "Световой поток (Лампы)".
Какой смысл в них? смысл как раз есть. Эти 2 значения отличаются друг от друга на световой КПД светильника (потери на переотражение и в рассеивателе). В светильнике с лампой оптический КПД обычно 60-70%. Без рассеивателя с большим зеркальным отражателем и минимальным перенаправлением света - может достигать 90% и более. При матовом рассеивателе и на отражённом свете - как правило, не более 50-60%
В светильнике с голыми светодиодами без экранирующих оптических элементов оптический КПД должен быть 100% (суммарный световой поток источников света в светильнике света равен световому потоку светильника)
Если в светильнике присутствует защитное стекло или рассеиватель (даже гладкий, абсолютно прозрачный и перпендикулярный всем лучам света от источника), то просто на переходах между средами воздух/стекло получим потери от 6%
А если загружать светодиодный светильник, "световой поток лампы" становится бредовой строкой.
. в одном случае КПД 95%, а в другом 105%. Поток светильника больше потока лампы? В полном соответствии с технической "грамотностью" составленной фотометрической модели светильника. Сразу видно, что производитель пытается вас нае. (слегка дезинформировать с целью обмана).
Спешу вас расстроить - КПД свыше 100%, к сожалению, не возможен. :( В версии 4.9 в отчете в "ведомости светильников" был просто "Световой поток", а в новой версии 4.10 в "ведомости светильников" появилось 2 строки:
"Световой поток (Светильник)" и "Световой поток (Лампы)".
Какой смысл в них?
А если загружать светодиодный светильник, "световой поток лампы" становится бредовой строкой.
Для информативности.
На самом деле очень полезная вещь. Можно сразу определить бредовость фотометрии.
Я столкнулся с полезностью этого нововведения, когда использовал магистральные светильники Philips из старого плагина. Там КПД у некоторых модификаций был 130% :)
в ies-ке задавая поток, который отображается в строке "световой поток лампы" (900 lm). Каким образом программа рассчитывает "световой поток светильника" не понятно. Т.к. в одном случае КПД 95%, а в другом 105%. Поток светильника больше потока лампы?
Вопрос в том, как производитель делал фотометрию светильника.
Возможны два варианта:
1. Лучший вариант. Собрали светильник, сделали фотометрию. Получившийся световой поток записали в ies как поток лампы. В таком случае будет КПД 100%. Это нормально. Оценить реальный КПД светильника можно почитав datasheet на используемые в данном изделии светодиоды и прикинув их световой поток.
2. Худший вариант. Производитель пошел обратный путем: определил по datasheet ориентировочный световой поток диода, умножил на количество диодов и записал получившееся значение как поток светильника. Произведя фотометрию светильника мы можем получить как "+", так "-" от расчетного значения.
Поэтому КПД в Диалюксе может иметь дельту :)
Хочется отметить что методика фотометрирования светодиодного светильника подразумевает КПД 100%.
Т.к. выковырять из светильника светодиоды и измерить их отдельно - невозможно.
Поэтому измеряют светильник в абсолютных значениях и вперёд.
КПД считается исходя из отношения светового потока забитого в значении светового потока к световому потоку посчитанному по силам света.
Цикл уроков по созданию светового расчета с нуля в DIALux от MPEI Light Lab
Программа DIALux EVO – одна из основных программ, используемых в области проектирования освещения. Это бесплатный софт от немецкой компании DIAL, который без труда можно скачать с их официального сайта. Программа постоянно обновляется и включает в себя большое количество каталогов производителей со всего мира.
Поэтому, если Ваша сфера деятельности связана светотехникой и светодизайном, то рано или поздно обязательно с ней столкнетесь.
А чтобы это знакомство прошло легко и приятно, предлагаем пройти небольшой видеокурс от школы MPEI Light Lab «DIALux EVO с нуля».
1 Импорт чертежа подосновы в формате .dwg.
Для создания объемной модели удобнее всего использовать реальные чертежи. DIALux EVO поддерживает импорт подложек в формате .dwg для удобства построения геометрии помещений.

2 Построение здания и помещений.
Непосредственно создание модели для нашего расчета, работа с подложкой.

3 Добавление окон и дверей в помещении.
Работа с проемами здания, способы расстановки дверей и окон.

4 Создание потолка.
Возможности создания потолка в помещении. Создание карнизов для подсветки.

5 Расстановка светильников.
Главная часть работы – способы импорта фотометрических файлов и расстановки светильников.

6 Расстановка объектов и мебели
Проработка пространства, добавление предметов мебели и декора.

7 Текстуры и материалы
Присвоение текстур и материалов предметам и поверхностям.

8 Расчет освещенности.
Проведение расчета освещенности на рабочих поверхностях.

9 Рендер, экспорт в автокад.
Создание видов, трассировка лучей для получения визуализаций помещения. Экспорт файла расчета в формат .dwg.

10 Создание отчета в .pdf
Оформление результатов расчета, добавление видов и дополнительной информации для формирования итогового отчета.

Вот так - всего лишь 10 коротких видеоуроков и первый светотехнический проект отправляется в копилку. Вместе с основными знаниями об интерфейсе, функционале и возможностях программы DIALux EVO.
Заменить выбранные светильники dialux

Нет, тут комбо) смотри вторую вкладку на левом меню "лампы". У тебя по какой-то причине (скорее всего ты сам не заметил как) спектр этих светильников выставился на голубой (причем это явно не просто синий). Выставь им температуру какую надо.
И фиктивные цвета иногда да, глючат, помогает переставление одного из ползунков на шкале фиктивных цветов или изменение значения этого ползунка.
Нравится Показать список оценивших

Вообще никогда не понимал почему дефолтные настройки шкалы в диашлюхе стоят на такие дикие значения. Которые на практике никогда не используются, бесед постоянно эту шкалу вручную выставлять, и нельзя предмет выставить и сохранить
Заменить выбранные светильники dialux
Чужой компьютер

DIALux - расчёт и проектирование освещения
вернуться к странице

Читайте также:

