Включить в розетку компьютер
Обновлено: 06.05.2024
Нормально ли комп подключать к розетке без земли?
У меня все розетки в квартире имеют землю, но земля эта естественно не настоящая, а в щитке просто соединяется с нулём. Если в розетке соединить ноль и землю - сработает УЗО.
Из-за того, что ИБП издаёт противный треск, пришлось его убрать в прихожую в шкаф, и оттуда кинуть провод к компу.
Однако розетка там имеет только ноль и фазу, без контакта для земли.
Какие могут быть последствия такого подключения? Опасно ли это для компа?
Всю жизнь так делаю, но есть один тонкий момент. Выведен эмпирическим путем, то есть - сыном ошибок трудных. Все розетки в доме должны быть подключены единообразно. К примеру, левая дырка (техническим языком - отверстие) всегда ноль(синий провод), а правая - всегда фаза(коричневый). Обычно это далеко не факт. И вся сопрягаемая аппаратура типа: комп-монитор-принтер-УБП, ТВ-плеер и прочее должны подключаться одинаково. Когда это Г-образные вилки, разобраться просто. А с прямыми вилками необходимо прозвонить провода и точно знать и пометить на вилке ноль и фазу.Как-то так. В Г-образной вилке ноль и фаза не закреплены. И могут быть перепутаны также как и не в Г-образной, так как требования поляризации нет. Обычно так делают но я бы поостерегся.
Главная проблема - это то, что при 3-проводной проводке на висящем в воздухе проводе заземления может создаваться потенциал. Когда какой-то сосед отрезал мне в щитке заземление на стиральной машине (специально делал проводку для с/м от щитка длиной 10-15 м), то напряжение на корпусе неработающей машины стало
80 В (относительно ванной). Естественно, что она при этом неприятно билась током.
Так что я бы перед использованием проверил бы напряжение на корпусе (например, относительно земли в розетках). Или заземлил бы соответствующий контакт в розетках компьютера.
Соединить заземление с нулём - практика нормальная, если сам нуль тоже заземлён. А если заземление из розеток выведено в щиток до УЗО (и это правильно), то и нормально, что при замыкании УЗО срабатывает.
В общем, всегда включали компы без всякого заземления :)
ню-ню, жаловался-у меня между ними 180 Вольт было на даче
так что самостоятельно делать так я бы не советовал
Это соединения с нулем в щитке достаточное для компа это безопасно, но такие устройства, как принтер и монитор могут работать с помехами.
Причем, совершенно не обязательно, что именно так и произойдет.



для компа нет, земля не используется в питании Заземление больше педохраняет человека, а также позволяет экранировать помехи, как понимаю.
А в щитке может быть именно земля, хоть и к нулю подключенная. Если есть клемма нулевая, а отдельно к щитку заземление для электроплит. Тогда нулевой провод стояка должен быть заземлен, есть такая схема заземления в наших домах.
спасибо, понял. Нет, конкретно в моём случае земли как таковой нет, ноль тупо соединён с землёй. Можно землю розетки Тупо проводом к батарее центрального отопления прикрутить. Если трубы металлические, есессна. лучше сразу к газовым:) У них ведь вообще пластиковых труб в разводке нет:)))) Не стоит там обычно небольшое постоянное напряжение для защиты от коррозии. там вкладки изолирующие, не пойдет :-) Ну, это если комп на кухне у плиты стоит ;) это называют Защитным занулением. По идее в жилых это использоваться не должно - "глухозаземленная нейтраль"По ПЭУ, о5 же насколько я помню, в бытовых помещениях нейтраль должна быть изолирована и отдельная шина земли проложена.
забыл как схема называется, но именно в жилых сделана такая схема, ноль заземлен в подвале, по идее там же где-то система уравнивания потенциалов находится. А в щитке две точки рядом к нулевой шине, одна на ноль, одна к корпусу щитка - "заземление".
Это чуть лучше, чем если тупо ноль и земля к корпусу щитка, но все равно честного независимого заземления не дает. Но у меня как раз так сделано. А у родителей ноль и земля к щитку прикручены. Причем в обоих случаях электроплиты, т.е. заземление плиты быть должно.
Как включить компьютер или блок питания с помощью скрепки
Иногда, возникают такие ситуации, когда нужно протестировать запчасти компьютера на работоспособность. И для экономии своего времени, есть некоторые хитрости в запуске, как отдельно блока питания так и всего компьютера без подключения к кнопке питания на корпусе.
Включение компьютера замыканием на материнской плате.
Для того чтобы запустить компьютер замыканием, вам нужна скрепка или иголка, также подойдет отвертка.
На материнской плате имеются контакты "+" и "-", как раз нажатие кнопки включения и вызывает их замыкание благодаря чему компьютер включается. Обычно на материнской плате они подписаны, тогда все становиться проще.
Всё что вам нужно сделать это просто коснуться "инструментом" (скрепка, иголка, отвертка) двух этих контактов и компьютер включиться.
Включение блока питания.
Дисклеймер: Прежде чем запускать блок питания этим способом, автор не несет ответственности за причиненный моральный или материальный ущерб, вред здоровью. Внизу имеются соответствующие предупреждения.
Теперь рассмотрим как включить блок питания с помощью скрепки.
На картинке ниже вы увидети распиновку. Нам нужны разъемы " PS-ON " и " COM ".
При дальнейшем выполнении действий блок питания должен быть ВЫКЛЮЧЕН, ОСОБЕННО ИЗ РОЗЕТКИ .
Теперь когда вы отключили блок питания из розетки нужно вставить один один конец скрепки в разъем " PS-ON " а второй расположенный рядом " COM ". То есть 4-й и 5-й как показано у меня на изображении ниже.
Когда вы поставили скрепку уберите руки от скрепки и разъемов и запустите блок питания. Также НЕ ПРИКАСАЙТЕСЬ к внутренним частям блока питания, если он в разобранном виде.
Урок 1. Как правильно включать и выключать компьютер
Как правильно включать и выключать компьютер

Если вы читаете эти строки, значит, каким-то образом вы уже включили свой компьютер, или кто-то вам его включил.
Запомните раз и навсегда! Вы не можете ничего испортить. Если при включении компьютера, что-то пошло не так, то это скорее всего, последствия вируса, или не корректного выключения компьютера.
Вот чтобы таких неприятностей не было, необходимо сразу же научится правильно включать и выключать компьютер. Это же относится и к ноутбуку и планшету.
Подключение компьютера к электрической розетке
Самое правильное, это подключить компьютер через источник бесперебойного питания или сетевой фильтр типа «пилот».
Первым в электрическую розетку необходимо подключить одно из этих устройств. Источник бесперебойного питания довольно-таки дорогое оборудование, поэтому он больше необходим в том случае, если у вас часто отключают свет, или в вашей квартире постоянно происходят скачки напряжения в электрической сети.
В остальных случаях можно обойтись менее дорогим устройством защиты от внезапных скачков напряжения – это так называемым сетевым фильтром. У него с одного края есть маленькая черная кнопочка. В случае резкого скачка напряжения эта кнопка автоматически отключит поступление превышенного тока к подключенным через «пилот» устройствам.
Не подключайте компьютер напрямую к розетке, иначе рискуете не только потерять все свои данные, но и можете остаться без компьютера. Тоже самое, относится и к монитору. Все эти устройства можно подключить к розетке через одно устройство (либо «пилот», либо через источник бесперебойного питания).
Ни в коем случае не используйте дешевые китайские удлинители. Покупайте оборудование только в специализированных компьютерных магазинах. Иначе вы спалите не только свой компьютер, но и всю квартиру. Это не шутки! Не испытывайте судьбу.
Как правильно включить компьютер
Для того, чтобы включить компьютер, необходимо:
- Убедиться, что он подключен к электрической сети 220 V;
- Убедится, что данной сети имеется напряжение;
- Убедиться, что все шнуры компьютера плотно сидят в своих разъемах;
- Нажать на кнопку включения сетевого фильтра, источника бесперебойного питания (если имеется);
- Нажать кнопку включения на передней панели системного блока;
- Нажать кнопку включения на мониторе;
- Дождаться загрузки операционной системы.
Как правильно включить ноутбук или нетбук
- Проверить наличие питания в электрической сети 220V (если вы включаете ноутбук от розетки);
- Подключить кабель от блока питания сначала в разъем ноутбука, а потом подключить вилку в электрическую сеть;
- Открыть крышку ноутбука;
- Нажать на кнопку включения ноутбука;
- Дождаться загрузки операционной системы.
Обычно с включением компьютера проблем не бывает. Главное не паниковать и не нажимать на клавиатуре во время загрузки все клавиши подряд.
Как правильно выключать компьютер, ноутбук или нетбук
После того как вы поработали или поиграли на компьютере, его необходимо правильно выключить. Именно ПРАВИЛЬНО, т.к. от этого будет зависеть, включиться ваш компьютер в следующий раз, или нет.
Чтобы не возникало проблем, компьютер надо выключать правильно. Кликнуть левой кнопкой мыши на кнопку Пуск (в нижнем левом углу).
Выключать компьютер, ноутбук, или нетбук можно только через кнопку Пуск. Ничего сложного в этом нет.
Запомните, как правильно включать и выключать компьютер, и у вас никогда не будет лишних проблем.
Почему компьютер включается сам при включении в розетку

Причина 1. Специальная функция в БИОС
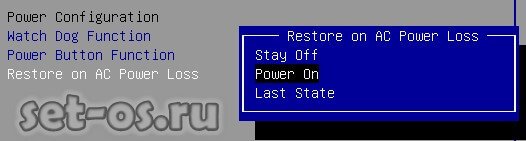
Так же, в зависимости от производителя платы и версии BIOS, параметр может называться:
Этот параметр отвечает на реакцию компьютера при подключении к нему электропитания и имеет несколько значений:
Причина 2. Аппаратная неисправность
К великому сожалению, в некоторых случаях автостарт компьютера при появлении питания говорит о том, что вышло из строя комплектующее оборудование компьютера.
Сломался блок питания
Поломка материнской платы
Это самый плохой из возможных вариантов и наиболее дорогостоящий. Как правило, самопроизвольное включение компьютера (автостарт) в этом случае означает проблемы с подачей питания. Может встречаться как на старых матплатах из-за вздутых конденсаторов, так и на новых, из-за заводского брака.
Подключения персонального компьютера к электросети
После покупки компьютера, дома вам потребуется соединить все устройства для подключения персонального компьютера к электросети.
Существуют две основные схемы подключения настольного компьютера к электросети. Обе схемы обеспечивают корректную работу умного помощника. Но схема №2 требует приобретения дополнительного оборудования (ИБП источник бесперебойного питания). Стоит обратить на это внимание и не жалеть денег на приобретение этого оборудования. Я рекомендую вторую схему подключения, это поможет уберечь компьютер от сбоев и поломки.
Это так называемое подключение «напрямую». К системному блоку подключается монитор, клавиатура и периферийные устройства через соответствующие кабели и разъёмы. А шнуры питания, каждого устройства подключаются напрямую в розетку.

В данной схеме используется источник бесперебойного питания (ИБП или UPS). Эта схема называется «через ИБП». И считается наиболее предпочтительной при подключении ПК к электросети. Основное назначение ИБП – это страховка на случай внезапного отключения электроэнергии. При данной схеме подключения, в случае отключения электроэнергии, будет возможность корректно завершить работу с программами и выключить компьютер, так как питание в данном случае будет поступать от ИБП.

По этой схеме монитор и системный блок подключается к ИБП, а он уже в сеть. Для этого подключения используются особые шнуры подключения устройств между собой, которые имеют разъёмы «мама-папа».
Здоровье компьютера: правильное питание
Привет, Geektimes! Совсем недавно мы говорили о здоровье гиков, как не закиснуть к старости, если толком нет времени заниматься спортом или ходить в зал. Сегодня мы опять поговорим о здоровье, но не о человеческом, а о компьютерном. Если быть точным — о том, как защитить компьютер от скачков электричества и прочих коротких замыканий.

Конечно, опытным юзерам не нужно объяснять необходимость использования стабилизаторов напряжения и источников бесперебойного питания. И уж тем более рассказывать, для чего и как они работают. Однако никто не рождается сразу со знаниями в голове, да и вообще повторение — мать учения. Так что затронуть такую важную тему никогда не бывает лишним. Итак, план такой — мы бегло рассмотрим ситуации, при которых компьютер может «поймать» большое напряжение, чем и как от этого защититься и какие есть защитные девайсы.
Почему случаются скачки напряжения
Прежде чем разбираться в способах защиты от скачков электричества, следует сначала разобраться, что же это такое и почему возникает.

Причина появления скачков напряжения на сухом техническом языке называется «перекос фаз». В чём тут дело — в РФ для обеспечения жилых домов, предприятий и учреждений чаще всего применяется трёхфазная система питания: три фазы по 220 вольт с фазовым сдвигом в 120 градусов, а также «нулевой» провод. Между любой из фаз и «нулём» в нормальном режиме работы держится наше обычное 220-вольтовое напряжение (оно называется фазовым), а между каждой фазой — 380 вольт (линейное напряжение). Но иногда случается так, что либо на одной из фаз резко подскакивает напряжение, либо выходит из строя «нуль» (случается разрыв или увеличивается сопротивление), что и приводит к перекосу. Таким образом в электросети одномоментно возникает произвольно повышенное напряжение, которое способно буквально сжечь проводку и подключенную бытовую технику (даже если оно не такое высокое — срок жизни устройств всё равно будет укорочен от подобных «ударов»).
Почему же это происходит? Причин очень много. Наиболее частые для наших краёв: аварии на больших предприятиях, потребляющих ОЧЕНЬ много электроэнергии; одновременное включение обогревателей в многоквартирном доме в холод; некачественная настройка электрооборудования после замены; аварии на линиях (например, падение деревьев на ЛЭП); перегрузки трансформаторных подстанций и т.д.
Вообще-то сама архитектура современных (да и старых, образца 60-70-х годов) электросетей предусматривает по умолчанию, что напряжение в них может и будет «скакать», но даже наиболее современные и защищённые физически не смогут выдержать «сброс» напряжения с крупного завода или полный разрыв «нуля». Таким образом, даже современные многоквартирные дома не защищены от перекоса фаз на все 100%, так что придётся предохраняться самостоятельно. Сделать это можно с помощью специальных устройств — сетевых фильтров, стабилизаторов напряжения или источников бесперебойного питания.
Сетевой фильтр
Самое недорогое и доступное устройство для подавления импульсных помех и небольших скачков электросети. Большинство моделей не сумеет спасти от серьёзного сдвига фаз, но в большинстве «рядовых» случаев его будет вполне достаточно для того, чтобы блок питания вашего компьютера не полыхнул ясным пламенем. Сетевые фильтры гасят скачки напряжения особой встроенной схемой, а у более продвинутых моделей есть предохранитель для полного обесточивания подключенной техники в случае значительного сдвига фаз. Если вы не держите компьютер включённым круглые сутки ради служебной или иной необходимости, а скачки напряжения наблюдаете нечасто, то сетевого фильтра будет вполне достаточно, чтобы спокойно работать и не волноваться за здоровье компьютера. Кроме того, он одновременно послужит и фитингом (разветвителем).

Одна из самых популярных моделей — SVEN Optima. Ничего сверхъестественного, но работает и люди довольны. Длину кабеля и цвет корпуса можно выбрать в конфигураторе.Требуется больше розеток? Обратите внимание на SVEN Optima Pro. Ну а если вы хотите штуку посерьёзней — берите APC SurgeArrest, не пожалеете.
Стабилизаторы напряжения

Более продвинутый вариант, подходящий не только для домашнего, но и для офисного и даже промышленного применения. Стабилизаторы способны подавать ровное напряжение на подключенную технику при любых перепадах и помехах, а при скачке выше допустимых пределов автоматически отключаются. Ключевое преимущество стабилизаторов — в том, что одно устройство способно обслуживать сразу много компьютеров и другой домашней и офисной техники при существенно более высокой степени надёжности по сравнению с сетевыми фильтрами. Стабилизаторы отличаются между собой массой различных параметров, но наиболее важные — диапазоны входного и выходного напряжения, номинальная мощность и количество розеток. Вот эту модель можно смело выбирать для домашнего использования: до 2 кВт, малое количество жалоб и возвратов, и цена привлекательная.
Источники бесперебойного питания (ИБП)
Созданы в первую очередь для обеспечения корректного завершения работы компьютера, если резко пропадает питание, однако, защищают и от скачков напряжения. В сущности, ИБП представляет собой стабилизатор, имеющий собственный аккумулятор. В зависимости от ёмкости аккумулятора источники бесперебойного питания могут обеспечивать от 5 минут до получаса автономной работы компьютера. ИБП особенно актуальны, если вам не повезло и вы живёте/работаете в окружении совсем дряхлой электрики, которая регулярно «радует» скачками напряжения и выходами из строя, или соседи регулярно тестируют комнатный рейлган.

Если хотите защитить ваш домашний мини-сервер, игровую или графическую станцию — смело берите APC Back-UPS: он выдерживает до 700 Вт потребляемой мощности и точно позволит сохранить все важные документы. Ну а если вам нужен «самый-самый» ИБП для защиты, например, мастерской с недешёвым оборудованием — то обратите внимание на его старшего брата.
Другие профилактические меры
Выключайте компьютер из розетки в случае грозы. Да, даже если у вас есть стабилизатор. И не бойтесь, что это покажется кому-то смешным. Возможно, последним будете смеяться вы, когда юмористы отправятся в магазины покупать новые блоки питания взамен сгоревших. Кроме того, из-за грозы в работающем компьютере может сгореть сетевая карта, если скакнёт напряжение в интернет-оборудовании — не поверил бы, если бы у меня самого однажды такое не произошло.
Выключайте компьютер из розетки в случае длительного отсутствия дома. Еще одна банальщина, отдающая к тому же паранойей старшего поколения, взращенной на несовершенной советской бытовой технике. Но тем не менее — если вы планируете пропасть из дома на пару дней, не поленитесь выключить компьютер и выдернуть из розетки. Мало ли что.
Поддерживайте хорошее состояние электропроводки в доме. Чтоб никаких оголённых, свисающих, скрученных и переломленных проводов! Есть явные проблемы? Не экономьте, вызовите электрика, при необходимости пусть заменит проблемные элементы цепей (на расходниках экономить также не рекомендуется).
Заключение
100-процентной защиты от опасных скачков напряжения не даст ничего, но качественный ИБП, стабилизатор или сетевой фильтр вкупе с электропроводкой нормального качества минимизируют риск. Помните, что их покупка обойдётся вам куда дешевле, чем замена дорогой техники (или, тьфу-тьфу, потеря бесценных данных) в случае чего. Выбирайте тип защитного оборудования и конкретную модель под свои нужны — и радуйтесь жизни. Спасибо за внимание и до новых встреч.
Извечный вопрос. Стоит ли полностью обесточивать ПК?

В зависимости от качества электроэнергии в вашей розетке.
В грозу, в домах с плохой защитой или просто неправильно организованной сети электроснабжения, по сети будут идти сильные помехи.
Есть места в России, где без нормального стабилизатора питания ни холодильник ни компьютер включать не рекомендуется, и все равно горят, ибо горэлектросети последний раз занимались ремонтом линий наверное еще в советском союзе.
Т.е. если к вам прилетает кратковременное повышение напряжения, а у вас дешевый блок питания, то кто то погорит с большими шансами. По чистой теории вероятности, чем меньше времени ваш компьютер включен в сеть, тем меньше шансов что с ним что то случится.
Если же с электроснабжением у вас все хорошо, выключать компьютер из розетки не нужно.
p.s. еще для параноиков, взломав ваш роутер, злоумышленник может послать сигнал wake-up-onlan и включить компьютер, взломав его ранее (эту настройку нужно включить в bios), сделать свое грязное дело и выключить его. выключив компьютер из сети, вы не дадите злоумышленнику ни одного шанса.
зы, мои десктопные компьютеры работают годами, даже не выключаясь
Ответ написан более года назадТут вопрос в том, насколько нормальное питание в розетке. Если часто отключают, и нестабильное (может быть и более 250 и менее 180) - то стоит выключать. Если не скачет, и аварий нет - то пусть включен.
В дежурке комп потребляет немного, и кроме того, не расходуется батарейка часов (CMOS), на материнке которая. Если комп не выключать, она лет 10 может прослужить. Выключать на ночь - через пару лет нужно будет новую купить. Мелочь, а когда невовремя сдохнет, неприятно. Некоторые компы глючат когда её напряжение снижается до 2,7. 2,5В, или вовсе не запускаются.
При вероятности грозы нужно выключать, но не тумблером, а вытаскивать вилку из розетки. При этом монитор с компом должны остаться включены по питанию в один удлиннитель, с общим третьим проводом, а удлиннитель уже вытащить из розетки. Отключить также локалку и всё что в звуковушку идёт. Иногда может прилететь по проводу клавы или мышки, или ещё чего по USB, но это параноиком надо быть, чтобы всё это отцеплять.
В итоге каждый решает сам. Есть ещё вопрос пожарной безопасности - если техника не используется, она должна быть обесточена. А дома, кроме того, у кого-то есть кошки, которые по ночам любят проводами поиграть и погрызть. И ещё куча факторов. Да даже если розетку дёргать туда-сюда ежедневно, через полгода уже разболтается, и это грозит серьёзными проблемами, вплоть до пожара. Что по вопросу экономии электроэнергии - так намного большей экономии можно добиться банальной настройкой яркости монитора. Исходно стандартно стоит 50%, а это очень ярко, особенно на новых мониторах (если он не 7-8 лет отработал), стоит снизить до 30 и глазам будет комфортнее, и расход меньше. А если ОС поставить не винду, которая то обновы в фоне качает, то антивирус что-то постоянно делает, то ещё что-то грузит проц; а Linux/FreeBSD - то и ещё можно на электричестве сэкономить. Особенно, если энергосбережение настроить.
Про "отдых" компу уже сказали - ему можно и круглы сутки пахать, они на это рассчитаны. Я на обычном домашнем компе лет 7 держал игровой сервер дома. Круглые сутки. И не особо-то много за свет платил. Один кондиционер летом съедает за неделю больше чем комп за год.
Автоматическое включение компьютера после появления электричества в сети
Что-то у меня сомнения берут, что получится. Нужно замыкающее реле, которое будет делать замыкание на секунду всего один раз при возникновении электрического тока в цепи, иначе после трех-пяти секунд мать выключит комп.
Но, хорошая новость в том, что схема довольно простая будет. Можно и самому спаять, там все просто, что-то около такого
Нужно 2 реле:
1) 1-е замыкает кнопку питания и второе реле
2) 2-е реле размыкает первое
3) .
4) Профит!
Зачем огород-то городить?
Уточнение: второе реле замыкает себя и размыкает первое реле. SkyRZN @SkyRZN Автор вопроса Всем спасибо за ответы. Как доберусь до такого компьютера, поэкспериментирую. Ответ написан более трёх лет назад leharoller @leharollerПарни, я проблему автовключения решил просто: поставил конденсатор паралельно кнопке питания микрофарад на 10-15, соблюдая полярность, когда кратковременно пропадает электичество, такой способ позволит запустить вашу машинку без беспокойства кого либо )
Из практики, такой роутер был у меня, шифровал радиоканал, так год точно проработал на кондере ), стоял на заводе, там с питанием часто были проблемы…
3 наглядных способа включить компьютер

Например, данная кнопка может сломаться или системный блок может стоять в недосягаемом месте и есть необходимость более удобного его старта (например, вывести на внешний периферийные устройства).
Так же мы рассмотрим различные варианты запуска, когда старт в обычном не возможен по какой-либо причине (сбой в работе, вирусы и тд.). Это тоже очень актуально и необходимо знать каждому пользователю ПК.
Чтобы ваш компьютер всегда был в стабильном состоянии необходимо своевременно его обслуживать. Об этом я рассказывал в своей статье, где разбирал несколько эффективных способов полностью почистить компьютер. Рекомендую вам обязательно ознакомиться с ней.
Итак, я считаю, что пора уже приступать к нашему вопросу, поэтому желаю вам приятного чтения!
Имеющиеся способы
Давайте сразу кратко пробежимся по тем различным вариантам, которые мы сегодня рассмотрим:
| Название способа | Описание | Применение |
| Включение с помощью мыши или клавиатуры | Компьютер запускается с помощью нажатия определенной кнопки на клавиатуре или мышке. | Для удобства. |
| Запуск без кнопки включения с помощью контактов материнской платы | Старт ПК осуществляется с помощью замыкания контактов | Когда нет возможности подключения кнопки питания. |
| Удалённый старт | Запуск происходит с удаленного устройства (например, со смартфона) | Для удобства или когда необходимо осуществить запуск компьютера, не находясь рядом с ним. |
| Включение в другом режиме загрузки | Операционная система загружается в одном из альтернативных режимов для диагностики или отладки. | В случае краша, ошибок при загрузке. |
Теперь давайте разберём, как включить компьютер, каждый способ отдельно более подробно.
Осуществляем старт компьютера с помощью периферийных устройств
Данная функция имеется на многих материнских платах, но имеет существенные отличия у разных производителей. Например, у Asus имеется возможность включения без кнопки включения с помощью клавиатуры и определенных сочетаний клавиш, которые предусмотрели разработчики.
Так же чаще всего имеется нюанс в подключении периферии именно по PS\2 интерфейсу, а не USB.
Независимо от того, какой производитель у вас, рассмотрим ситуацию в общем.
- Для начала вам нужно зайти в BIOS. Для этого существует специальная кнопка, которая чаще всего Del, F2, F4.
Более подробно вы можете узнать из спецификации конкретно своего железа.
- После входа в меню биос вам необходимо найти раздел настроек APM (Advanced Power Management).
- Зайдя в него, вы можете обнаружить в нем настройку, связанную с включением: Power on Keyboard и Power on Moue (включение с клавиатуры и мыши соответственно). Вам необходимо включить одну из них, которая нужна вам. Так же на некоторых платах появится выбор конкретного сочетания клавиш.

- На картинке выше я выделил эти настройки. Как видите, в ней отключен старт с нажатия мыши и включен старт с клавиатуры при нажатии на пробел. Если у вас будут установлены подобные настройки, то вы сможете включить как выключенный компьютер, так и после спящего режима.
Да, здесь не может быть общей для всех инструкции, но данной информации вам должно хватить для того, чтобы сориентироваться непосредственно на вашем ПК. Едем дальше.
Включаем компьютер совсем без кнопок
Может показаться что это какая-то шутка, но нет – систему можно запустить совсем без кнопок. Для этого нам лишь понадобится немного знаний и какой-то металлический предмет, чтобы замкнуть контакты (например отвертка или даже обыкновенная ручка).
Данный способ пригодится в случае ремонта компьютера и тестирования его работы или когда кнопка питания вышла из строя.
Как работать с контактами на передней панели я уже рассказывал в одной из предыдущих статей, поэтому прежде чем лезть в системный блок, рекомендую вам ознакомиться с ней.
- В первую очередь снимаем боковую левую стенку корпуса и смотрим на внутренности, разумеется, перед этим отключив ПК от питания.
- Нам потребуется найти на своей материнской плате блок контактов, к которому подходит много тонких проводов (при условии, что компьютер полностью собран в корпусе). Обычно данный блок находится в правой нижней части платы.
- По инструкции к плате или по указаниям на материнке нужно найти контакты с надписями PowerSW (реже – POWER BUTTON, PWR BTN). Замкнув их, мы запустим систему (перед выполнением данного пункта питание энергией необходимо вернуть).
- Если даже в этом случае не происходит запуска, то имеет смысл протестировать блок питания без участия компьютера. Для этого следует отключить большой провод вашего БП от материнской платы. Посмотреть, как он выглядит можно на картинке ниже.

- Так же нужно отключить питание процессора 4pin (или 4+4pin). Жесткие диски и остальные устройства напротив лучше оставить для сопротивления, иначе есть шанс того, что ваше устройство выйдет из строя.
- Дальше нам потребуется для проверки обычная скрепка или шпилька. Ею вам потребуется замкнуть два контакта путем вставки вышеупомянутой скрепки в соответствующие отверстия.

- На картинке выше я указал требуемые контакты для включения блока. Если блок не стартует, то убедитесь, что питание подключено и если все в порядке, то, к сожалению, он неисправен.
Вот таким образом возможно решить проблему, как включить компьютер без кнопки включения.
Удаленный старт
В данном способе вам снова необходимо будет попасть в настройки BIOS. Там вам необходимо найти пункт, связанный с LAN. Чаще всего название такой настройки: Wake up on Lan, но может быть и другое – обращайтесь к инструкции вашего железа.
Дальше нам требуется программа, которая будет посылать пакет на ваш компьютер с удаленного устройства. Если это другой компьютер, то рекомендую вот эту , а если смартфон, то тут в зависимости от системы найдите подходящую вам (PC Wake Up для Android отличный вариант).
Все, что вам потребуется это знать свой белый (статичный) IP адрес и MAC адрес.
Выяснить, какой у вас IP можно просто перейдя на сайт. MAC-адрес узнается при помощи командной строки:
- Нажимаем клавиши Win и R на клавиатуре.
- Вводим в открывшееся окно «выполнить» команду «cmd» и кликаем по кнопке ОК.
- В открывшемся окне пишем команду «ipconfig/all».
- Ищем значение «Физический адрес» с вашим сетевым адаптером. (формат будет примерно такой 10-10-10-10-10, но в приложении на смартфоне необходимо использовать двоеточия вместо дефиса).
Дальнейшие действия будут прописаны в инструкции того приложения, которое вы будете использовать.
Другие варианты загрузки системы
При использовании операционных систем Windows XP, Vista или 7 все достаточно просто. При включении ПК нужно просто зажать кнопку F8 на клавиатуре и ждать загрузки. Перед вами появится окно с выбором вариантов загрузки, где вам просто нужно будет выбрать требуемый.

На Windows 10 все несколько сложнее.
Если система не может загрузиться, то она сама предложит вам другие режимы загрузки. Так же это произойдет при неправильных резких выключениях или перезагрузках.
Чтобы попасть в меню выбора варианта загрузки из системы вам необходимо:
- Нажать на кнопку «перезагрузка» из меню «пуск», зажав клавишу «Shift» на клавиатуре. Выполнится перезагрузка и переход в меню выбора дальнейших действий.
- Вам потребуется меню «Поиск и устранение неисправностей».

- В следующем окне следует выбрать «дополнительные параметры» и в последующем «параметры загрузки».
Вам будет предложено после этого на выбор несколько вариантов, которые выбираются с помощью цифр на клавиатуре.
Заключение
Сегодня мы с вами разобрали много различных способов того, как включить компьютер. Информации очень много, и она достаточно непростая, но буду надеяться, что вы смогли почерпнуть для себя что-то полезное. Информация обязательно понадобится вам в дальнейшем пользовании ПК.
Если у вас остались какие-либо вопросы, то обязательно задавайте их в комментариях и я в индивидуальном порядке постараюсь вам ответить на них.
Так же буду очень рад почитать ваше мнение касаемо размещаемого контента на сайте, пожелания и критику.
Обязательно порекомендуйте данную статью и блок в общем вашим друзьям, знакомым и близким.
Спасибо, что дочитали статью до конца! На этом у меня всё, и я с вами прощаюсь. До новых встреч в следующих публикациях на сайте. Всего вам доброго!
Читайте также:

