Не включается mac после отключения из розетки
Обновлено: 28.04.2024
Что делать, если Mac не выключается
Закройте подвисшие приложения
Закройте подвисшие программы. Для этого щёлкните по значку в Dock правой кнопкой мыши и выберите вариант «Завершить принудительно».
Ещё можно попробовать щёлкнуть Apple → «Завершить принудительно» или нажать комбинацию клавиш Alt + Cmd + Esc, указать зависшее приложение и выбрать «Завершить».
Закрыв все программы, попробуйте выключиться снова.
Завершите лишние процессы
Бывает, что приложения не реагируют ни на команду «Завершить», ни на кнопку закрытия окна. В таком случае можно убить процесс через «Мониторинг системы» — это почти то же самое, что «Диспетчер задач» в Windows 10.
Нажмите Launchpad → «Другие» → «Мониторинг системы». Или откройте Spotlight с помощью Cmd + Space, начните вводить слово «Мониторинг», и Mac найдёт его за вас.
В появившемся окне выберите процесс, который не можете закрыть, и нажмите кнопку «Остановить» (с крестиком, первая на панели). Mac запросит подтверждение ваших действий — нажмите «Завершить принудительно».
Повторите это со всеми зависшими приложениями и попробуйте выключить Mac снова.
Отключите периферийные устройства
Если к компьютеру подсоединены внешние диски, флешки, камеры и прочее добро, они могут мешать системе завершить работу. Поэтому деактивируйте всё, кроме мыши или трекпада.
Щёлкните правой кнопкой носитель, затем выберите «Извлечь». Либо перетащите его значок в «Корзину». Не переживайте, это не удалит его, только позволит отсоединить.
Если диск не получается извлечь — вот вы и нашли проблему. Можно нажать на кнопку «Извлечь принудительно». Или открыть «Терминал» и набрать там команду:
Появится список ваших дисков. Запомните имя устройства, которое не получается отсоединить, и введите команду:
diskutil unmountDisk force /Volumes/имя_устройства
Теперь система сможет завершить работу как обычно.
Попробуйте принудительное выключение
Если предпринятые меры ни к чему не привели, деактивируйте компьютер принудительно.
На большинстве Mac для этого достаточно зажать кнопку включения и подождать, пока потухнет экран. На MacBook с сенсорной клавишей Touch ID нужно удерживать её в течение нескольких секунд. Чтобы включить устройство снова, понадобится закрыть и отрыть крышку.
Либо можно попробовать нажать клавиши Ctrl + Cmd + Eject или Ctrl + Cmd + Touch ID.
Загрузитесь в безопасном режиме
Вышеуказанные шаги можно использовать в единичных случаях, но если Mac испытывает проблемы с отключением постоянно, надо исправлять причину.
Затем перезагрузитесь как обычно.
Сбросьте SMC
Контроллер управления системой (SMC) отвечает за такие вещи, как управление питанием, зарядка аккумулятора и подсветка клавиатуры. Иногда проблемы с выключением могут быть вызваны неполадками в SMC, поэтому стоит попытаться его сбросить.
- На стационарных Mac нужно выключить компьютер, отсоединить провод питания и подождать 15 секунд. После снова подключить кабель и спустя 5 секунд нажать кнопку питания для включения.
- На ноутбуках со съёмным аккумулятором нужно выключить Mac, извлечь батарею, а затем нажать и удерживать кнопку питания в течение 5 секунд. После этого надо установить аккумулятор и нажать кнопку для включения.
- На ноутбуках с несъёмной батареей нужно выключить Mac и одновременно с кнопкой питания нажать и удерживать в течение 10 секунд комбинацию Shift + Command + Option. После этого следует отпустить все клавиши и нажать кнопку питания для включения.
- На новых MacBook (2018 года и новее) процедура немного отличается. Отключите ноутбук, нажмите и удерживайте в течение 7 секунд правую клавишу Shift, левый Option и левый Control. Не отпуская их, зажмите на 7 секунд кнопку питания. Затем отпустите все клавиши и кнопку питания, подождите несколько секунд и включите ноутбук как обычно.
Сбросьте PRAM и NVRAM
Энергонезависимая память NVRAM и PRAM используется Mac для хранения настроек, таких как порядок загрузки дисков, разрешение экрана и информация о часовом поясе. Иногда сбои в этой памяти мешают завершению работы системы.
Переустановите macOS
Если никакие старания не могут устранить проблему, переустановите macOS. Сделайте бэкап всех своих важных файлов и документов. Отключите компьютер, затем включите снова и зажмите клавиши Cmd + R. В появившемся меню восстановления выберите вариант «Переустановить macOS» и следуйте инструкциям на экране.
Если компьютер Mac не включается
Если Ваш компьютер не включается, убедитесь, что он подключен к рабочей розетке электропитания. Если Вы используете ноутбук Mac, убедитесь, что аккумулятор заряжен.
Проверьте питание и кабели. Убедитесь, что кабель питания подключен к компьютеру и к исправной розетке. В случае использования адаптера питания MagSafe: если аккумулятор заряжается, на адаптере горит оранжевый индикатор, если аккумулятор заряжен полностью — зеленый. Обязательно используйте адаптер питания из комплекта поставки компьютера или совместимый заменяющий адаптер. См. статью службы поддержки Apple Определение требуемого адаптера питания и кабеля для ноутбука Mac.
Если он не работает, подсоедините другой кабель питания или адаптер питания, чтобы проверить, заключается ли причина неисправности в подаче питания или в самом компьютере.
Проверьте аккумулятор. Если у Вас ноутбук Mac со съемным аккумулятором, Вы можете проверить уровень его зарядки, нажав небольшую кнопку на аккумуляторе или на боковой панели компьютера. Расположение кнопки см. в документации к компьютеру. Должны быть видны индикаторы, указывающие уровень зарядки аккумулятора. Если мигает только одно деление, необходимо зарядить аккумулятор. Не прерывайте зарядку, прежде чем как минимум одно деление будет гореть постоянно.
Попробуйте другие решения. Если Вы уже проверили питание, кабели и аккумулятор, можно попробовать несколько других решений. См. статью службы поддержки Apple Если компьютер Mac не включается.
Если и после этого Mac не включается, возможно, необходимо произвести сервисное обслуживание компьютера. См. раздел Как отремонтировать компьютер Mac.

Давайте не будем про надёжность Apple в 100-й раз. Всё ломается.
Но вот этот случай странный, почти паранормальный – по крайней мере, он таким кажется, когда случается с вами.
Дано: новый MacBook в отличном состоянии и без ремонта. Сидите, работаете за ним. Вдруг раз – он выключился. Без предупреждения погас экран и вырубилось питание.
Вы пытаетесь включить его, но он вообще не реагирует. Никак. Длинное нажатие на кнопку питания, подключение кабеля зарядки, смена зарядного устройства. Просто ноль реакции.
Пока не спешите идти в сервис. Да и вообще не спешите. Возможно, эту проблему получится решить прямо сейчас.
Я столкнулся с внезапным выключением Mac 2 раза за 1 неделю

Я верю в случайности, поэтому считаю, что мне лишь «повезло». Но на этом месте может оказаться любой из вас.
Неделю назад мой коллега испытал вышеописанную проблему на своём MacBook Pro. Комп просто выключился на ровном месте и больше не подавал никаких признаков жизни. Пробовал разные зарядки, кабели, открывать-закрывать крышку. Бесполезно.
Спустя несколько дней ситуация повторилась уже со мной и 12-дюймовым MacBook. Только обстоятельства другие.
У меня не было внезапного отключения. У MacBook оставалось 2% заряда, когда он погас. Ничего плохого не подумал, убрал его в сумку и забыл. Вечером поставил на зарядку.
Открываю с утра, пытаюсь включить – ноль реакции.
Дальше оба случая похожи как две капли воды. Наши MacBook не реагировали:
- на подключение зарядных устройств
- на нажатие кнопки включения
- на удержание кнопки включения
- на попытки загрузиться в режиме восстановления (Power + CMD + R)
Ноутбук просто казался полностью мёртвым. Это странное чувство – только что был компьютер, а теперь кусок металла с кнопочками. И вроде ты не виноват.
Если у вас происходит что-то подобное, не отчаивайтесь: скорее всего, дело в сбое контроллера SMC.
Что такое контроллер SMC, зачем он нужен?

Дословно, SMC расшифровывается как System Management Controller, то есть контроллер управления системой.
Это чип на материнской плате, который решает несколько специфических задач. Цитируя официальный сайт Apple , SMC отвечает за:
- реакцию на нажатие кнопки питания
- реакцию на открытие и закрытие крышки дисплея на ноутбуках Mac
- управление ресурсами аккумулятора
- управление температурой
- работу датчика внезапного движения (SMS)
- работу датчика внешней освещенности
- подсветку клавиатуры
- управление индикатором состояния
- индикаторы состояния аккумулятора
- выбор внешнего (вместо внутреннего) видеоисточника для отдельных дисплеев iMac.
Контроллеры SMC стоят на всех MacBook с процессорами Intel. В идеальных условиях эксплуатации они функционируют без проблем.
Но у некоторых SMC может начать тупить. Причину не угадать и не продиагностировать в домашних условиях. Это могут быть проблемы после неудачного обновления или восстановления системы из резервной копии, или же скачки напряжения в электросети при подзарядке аккумулятора. Или ещё что-нибудь.
Если причину сбоя контроллера SMC установить крайне сложно, то сами неполадки вы заметите почти сразу.
Снова обращаемся к официальному сайту Apple за списком ситуаций, требующих сброса настроек контроллера SMC:
- Вентиляторы компьютера вращаются с высокой скоростью, хотя компьютер не сильно загружен и вентилируется должным образом.
- Подсветка клавиатуры работает неправильно.
- Индикатор состояния (при наличии) горит неправильно.
- Индикаторы аккумулятора (при наличии) работают неправильно на ноутбуках Mac с несъемным аккумулятором.
- Подсветка дисплея неправильно реагирует на изменения внешней освещенности.
- Компьютер Mac не реагирует на нажатие кнопки питания.
- Ноутбук Mac неправильно реагирует на закрывание или открывание крышки.
- Компьютер Mac внезапно переходит в режим сна или выключается, после чего его не удается включить.
- Аккумулятор не заряжается должным образом.
- Компьютер MacBook или MacBook Pro не заряжается через встроенный порт USB-C.
- Компьютер MacBook или MacBook Pro не распознает внешние устройства, подключенные к его встроенному порту USB-C.
- Светодиодный индикатор адаптера питания MagSafe (при наличии) неправильно отображает текущее состояние зарядки.
- Компьютер Mac работает необычно медленно, несмотря на отсутствие чрезмерно интенсивной загрузки ЦП.
- Компьютер Mac с поддержкой режима внешнего дисплея не переключается в режим внешнего дисплея или обратно ожидаемым образом либо переключается неожиданно.
- Подсветка вокруг портов ввода-вывода на компьютере Mac Pro (конец 2013 г.) не активируется при перемещении компьютера.
Нормально, да? Чтение этого списка целиком вызывает желание немедленно сбросить настройки SMC на своём Маке, независимо от того, как он работает. Вдруг станет лучше.
К счастью, процедура сброса SMC безопасна, не приводит к негативным последствиям и часто применяется в сервисных центрах Apple в качестве первого шага устранения жалоб владельцев. Не пропадут никакие данные или настройки. Все файлы будут на месте.
Как вы уже догадываетесь, именно сброс SMC помог мне и коллеге оживить наши MacBook. Только процедура оказалась не настолько простой, как её описали на сайте Apple.
Как сбросить SMC на моём маке?
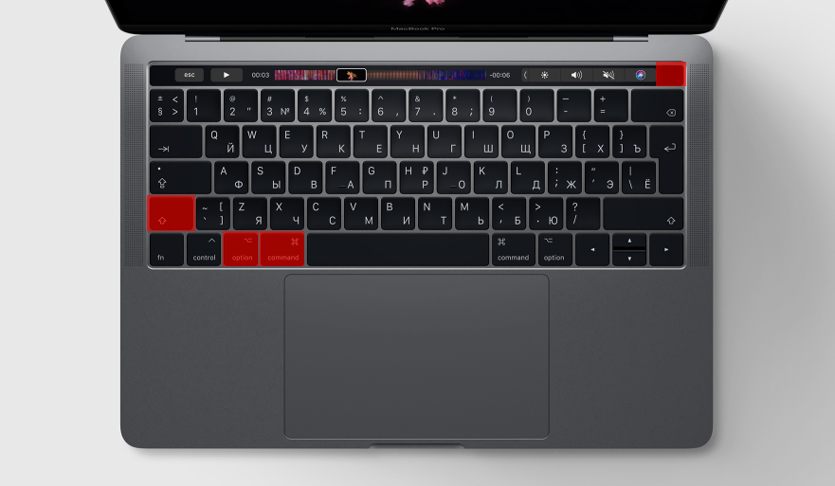
Если у вас макбук с несъёмным аккумулятором: выключите MacBook (если он включён), зажмите на левой стороне клавиатуры клавиши CMD (command) + Option (alt) + Shift, а второй рукой – кнопку включения. Держите всё это нажатым 10 секунд, затем отпустите. Включите Mac как обычно.
Если ваш MacBook имеет съёмный аккумулятор: выкиньте его, пора обновиться. Ладно, если серьезно, надо выключить бук, достать из него аккум, зажать кнопку включения на пять секунд, затем отпустить, вставить батарейный блок обратно и включить ноут по-нормальному.
Если у вас настольный Mac, iMac и Mac mini: выключаете его, вынимаете кабель питания, ждёте 15 секунд. Вставляете кабель обратно. Ждёте ещё 5 секунд, включаете как обычно.
Если у вас iMac Pro: выключите, зажмите кнопку включения на 8 секунд, отпустите её на 2 секунды и затем просто нажмите.
Компьютеры Mac никак не сообщают о том, что настройки SMC были действительно сброшены. Если ваша проблема не решилась, хотя упоминается в причинах делать сброс, попробуйте ещё раз. И ещё раз.
Черт подери, пробуйте раз десять. Потому что по какой-то неведомой причине это очень редко получается с первого раза.
Лично мне принесла успех примерно шестая попытка. Mac внезапно включился, начал заряжаться и вообще вести себя, будто ничего страшного не произошло.
А если сброс SMC не помог, и Mac всё равно не включается?

Я настоятельно рекомендую пробовать сбросить SMC минимум раз пять. Это наблюдение подтверждают многочисленные темы на западных форумах. По какой-то причине «окно» срабатывания комбинации клавиш очень маленькое в новых моделях MacBook.
Но если вы ковыряли клавиатуру весь вечер, а макбук так и не включился – сочувствую.
На крайний случай попробуйте ещё сбросить PRAM и NVRAM.
(63 голосов, общий рейтинг: 4.37 из 5)🤓 Хочешь больше? Подпишись на наш Telegram. . и не забывай читать наш Facebook и Twitter 🍒

Разобрались, почему не включается Mac. И что делать, чтобы заработал


Как я лишился основного рабочего инструмента во время поездки.
Около месяца назад я отправился на пару недель в Москву — погостить у родственников. И на всех направлениях моей деятельности это не должно было сказаться, ведь они завязаны только на качественном доступе к сети и любимом MacBook Pro 13’’. С интернетом могли быть проблемы, но ноутбук не подводил меня еще ни в одной поездке. О нем я даже не беспокоился, и очень зря.
Уже на второй день в столице я остался без своего главного средства производства.
Мой совет — опасайтесь летних пляжей и оградите Mac от прохладительных напитков.
Можете угадать, что с ним произошло? Ребята из MacPlus, которых посоветовал один местный коллега, приняли этот ноут на диагностику, а заодно поделились информацией по поводу 5 самых “популярных” дефектов Mac. Далее на основе нашего разговора расскажу, какие проблемы может принести с собой лето (и не только).
1. Неисправность системы охлаждения
Перегрева опасаются часто, но что именно при этом происходит с вашим ноутбуком:

Сгорели элементы материнской платы
Несмотря на то, что система охлаждения любого MacBook значительно превосходит большинство конкурентных PC-решений, ее все-таки нужно чистить хотя бы раз в год. Иначе она постепенно забивается грязью и пылью, из-за чего ее производительность со временем ощутимо снижается.
Результат не заставит себя долго ждать — серьезный перегрев и выход из строя элементов материнской платы неизбежен.
Конечно, этот показатель на самом деле индивидуален и зависит от того, где и как долго вы работаете на своем Mac. Если, например, ноутбук пролежал выключенным 5-7 месяцев (хотя такое и сложно представить), пыли в нем, скорее всего, будет гораздо меньше, чем в таком же, но активно используемом.
Дело в том, что пыль в систему охлаждения попадает по ее собственной «вине». Вентилятор, выводя горячий воздух из корпуса, в то же время засасывает внутрь пыль из окружающей среды.
Еще раз отметим, что показатели индивидуальны — они зависят от условий работы, ее продолжительности и от модели ноутбука тоже. Например, 15” MacBook Pro, запылится гораздо быстрее, чем тот же MacBook Air.
Стоит сказать отдельно и о качестве термопасты. Некоторые ее виды могут свободно выдержать до 140 градусов, а у других довольно низкие пороговые значения, при которых они не справляются с нагрузкой. При этом весь необходимый объем тепла не отводится в систему охлаждения, часть остается “на микросхемах”. Это увеличивает нагрузку, температура выходит за безопасные пределы, ресурс в таком режиме вырабатывается намного быстрее.
Сама пыль в некоторых случаях не только способствует нагреву, но и может стать проводником тока (конечно, такое случается не часто, но это все же реально).
С термопастой тоже все не так однозначно: она не всегда высыхает за год. Все зависит от того, чем вы занимаетесь: постоянная работа в Final Cut или игра в Call of Duty существенно ускорят процесс, а щадящее использование, напротив, отсрочит проблему.
Но отступать от правила все же не стоит: хотя бы раз в год нужно показать Mac специалисту. Если он чистый — вам об этом скажут прямо. Если же чистка нужна, первое время ноут будет просто выключаться в процессе работы или тормозить, но дожидаться того, когда он откажется включаться даже после остывания, точно не стоит.
Снять крышку и посмотреть на состояние устройства можно за несколько минут, а вот чинить аппараты, уже вышедшие из строя, куда сложнее. И дороже.
2. Траблы с зарядкой или питанием

Тут всё не так просто, есть несколько вариантов.
«Умерла» батарейка
Здесь нужно выделить два равноправных варианта. Либо аккумулятор выработал свой ресурс и не пригоден для дальнейшего использования, либо он просто по какой-то причине был заблокирован контроллером заряда. Конечно, при этом MacBook не будет включаться.
По данному вопросу публикаций много. Мы лишь повторим очевидное: батареи в Mac очень надежные, но не вечные, и рано или поздно их приходится менять.
Практика показывает, что происходит это всегда неожиданно. Конечно, разные утилиты сейчас могут следить за состоянием АКБ, делает это и сама система. Но всегда есть вероятность, что батарея выйдет из строя без видимых причин: давний и забытый уже контакт с влагой, незамеченный перегрев или перепад напряжения, «вина» некачественного зарядного устройства.
В некоторых случаях неудачная попытка зарядить Mac может быть распознана контроллером АКБ как физическая проблема. При этом часть схемы специально выводится из строя — это защитный механизм. Сами ячейки аккумулятора могут быть вполне исправными, но контроллер батареи считает ее «мертвой» или опасной для «макбука».
По большому счету, в таких случаях возможен ремонт, но он подразумевает перенос платы с контроллером с донорской батареи на ремонтируемую и их «согласование» с помощью программатора. Это возможно не для всех моделей АКБ, а в тех случаях, когда это реально — процесс ремонта сопоставим по стоимости с заменой всего аккумулятора. Да и последнее, разумеется, куда надежнее.
Появились проблемы с разъемом питания
При особо хардкорном режиме эксплуатации ноутбука MagSafe может выйти из строя по нескольким причинам — контакты разъема окислены, покрыты грязью или стерлись. В итоге аккумулятор MacBook разряжается в ноль и ноутбук без подзарядки не включается.
Разъем MagSafe постоянно открыт, и на контактной площадке оседает пыль. Она несколько ухудшает качество электрического соединения, а от частых подключений выводы истираются. Для потери контакта часто достаточно десятых долей миллиметра.
При частой потере контакта плата MagSafe начинает греться, может выйти из строя батарея (система воспринимает это как частое подключение/отключение зарядного устройства), и следом и сама материнская плата.
Так что пользоваться нужно, разумеется, качественными БП. И держать в чистоте сам Mac.
«Накрылся» блок питания
Еще одна причина невозможности зарядить MacBook — нерабочий блок питания, который мог выйти из строя по целому ряду различных причин: от тех же перепадов напряжения до банального износа.
При этом «работающий» Mac вполне может распознавать такой блок. Со временем рабочие характеристики зарядки падают. Их вполне хватает, чтобы система «увидела» БП и показала статус «батарея заряжается», но выключенный и полностью севший ноутбук зарядить таким блоком уже не получится.
Блок нужно подбирать аккуратно. Дело не только в качестве исполнения (у оригинала или заводской копии очень хорошая защита от различных внештатных ситуаций), но и в соответствии параметрам — мощность и ток БП должны соответствовать требованиям ноутбука.
Если вы работаете на ноутбуке, подключенном к такому маломощному блоку, то система думает, что он заряжается, хотя на самом деле идет разрядка, ведь АКБ во время зарядки получает от БП меньше, чем расходует, а индикация на значке батареи об этом не скажет. Итог — износ АКБ и ее выход из строя.
3. Серьезный перепад напряжения

Сгорели элементы материнской платы
Самое страшное, что может произойти во время перепада напряжения — выход из строя элементов материнской платы. Он предполагает ее полную замену или дорогостоящий ремонт MacBook.
Такие случаи всегда самые сложные. «Выгорает» целая цепь или всего один единственный элемент. И результат известен — Mac не подает признаков жизни. С устройствами, пережившими перепад напряжения, нужно быть особенно внимательными — проблемы могут быть неоднозначными, проявляться не сразу.
Например, у вас полностью исправный Mac, но не работает дискретная графика или не включается Wi-Fi, хотя и модуль, и антенны исправны.
Ответ не всегда на поверхности, но восстановление так же реально, как, например, при замене жесткого диска или другом элементарном ремонте. На долговечности аппаратов такие проблемы, как правило, не отражаются. И если их удалось устранить, дальше Mac будет работать без проблем.
Чаше всего страдают «дежурные цепи» — так называют участки, которые всегда находятся под напряжением, пусть и небольшим. В зоне риска также «силовые» элементы, работающие под большими токами.
«Накрылась» батарейка
Из-за большого перепада напряжения аккумулятор MacBook обычно уходит в состояние защиты, но может и “умереть” полностью. Об этом уже говорили выше.
«Умер» блок питания
Перепад напряжения очень часто становится причиной «смерти» блока питания, который выходит из строя полностью или частично.
Надежнее такой блок заменить, ведь если он спас Mac — оно того стоит.
4. Большая и продолжительная нагрузка
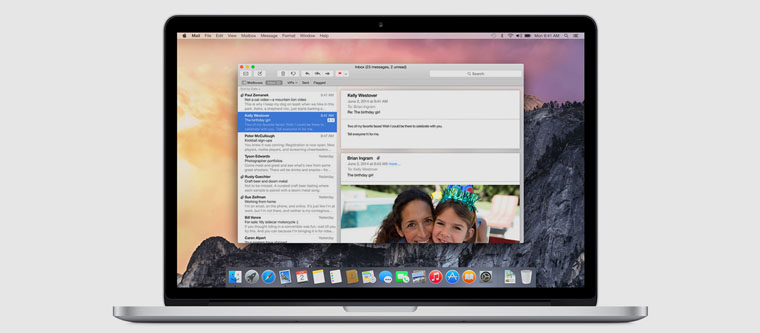
Сгорели чипсет или видеочип
Видеочип (он же графический процессор) — это основной элемент, «сердце» видеокарты. В современных Mac этот чип находится на материнской плате.
Чипсет тоже является частью материнской платы, а в некоторых моделях в него входит и графический процессор. Плюс микросхема выполняет много других важных функций. Но даже если все чипы «уцелели», проблема все равно может проявиться.
При перегреве может нарушаться контакт BGA-выводов самого кристалла и посадочных мест-площадок на подложке чипа (зеркального квадрата и квадрата из текстолита с напаянными на него элементами).
Еще чаще и даже в подавляющем числе случаев из строя выходит сама кристаллическая решетка. Температура меняет ее структуру, и чип подлежит замене. В таком случае проблему может временно решить термоусадка чипа, которая позволяет частично восстановить структуру кристаллической решетки или вернуть контакт кристалл-подложка.
Но, как правило, при выходе графики из строя чип нужно менять на новый, а сама методика служит больше для диагностических целей.
Отказывает чип почти всегда именно при перегрузках, особенно продолжительных. Вариантов здесь много: можно «сжечь» Mac в увлекательном геймплее, оставить на ночь монтироваться видео или рендериться крупный проект.
Чистая система охлаждения здесь поможет, но она тоже не всесильна. Особенно сложно Mac справляться с перегрузками в Windows, по крайней мере предыдущих версий (может еще и потому, что требовательных игр под эту операционную систему куда больше, чем под OS X).
5. Устройство залили жидкостью

Отказала клавиатура
Клавиатура — первое, что страдает при попадании на MacBook жидкости. При этом она может выйти из строя полностью или частично. Если отказала кнопка питания, ноутбук просто не получится включить. Что интересно, это может произойти не сразу, а спустя продолжительное время после инцидента.
Клавиатура — одно из самых уязвимых мест в Mac. Залить ее проще всего. Часто она высыхает и работает, но даже в этом случае находится в группе риска и может когда-нибудь внезапно отказать.
Дело в том, что в самой клавиатуре есть гибкая прозрачная подложка, на которой разведены дорожки к каждой клавише. Именно они и окисляются. Технически клавиатуру починить можно, но учитывая трудозатраты, такая работа будет стоить почти как замена на новую.
Короткое замыкание на материнской плате
Если жидкость попала на материнскую плату, на ней может сразу или через время случится короткое замыкание. Всему виной — окисление контактов.
Окисление практически всегда происходит очень быстро, особенно, если не отключить батарею от материнской платы физически. Сделать это просто необходимо, но у большинства владельцев современной техники вряд ли есть под рукой отвертка со столь любимым Pentalobe, который сейчас используется практически во всех новых Mac.
Иногда приходится восстанавливать и сами дорожки. Особую сложность вызывает влага под микросхемами. Крепятся к плате они не герметично, а микроскопического зазора достаточно для того, чтобы туда попала вода.
И повторимся еще раз. Даже если сразу после инцидента с вашим компьютером все в порядке (на первый взгляд), технику все равно стоит осмотреть, ведь проблема может проявиться намного позже, когда вы уже забудете о случившемся. И, как показывает практика, восстановить такие ноутбуки намного сложнее (и вообще не всегда возможно).
Всё хорошо, что хорошо кончается — это точно

Как оказалось, без моего ведома MacBook Pro залили чем-то вроде «Мохито» летом на пляже почти год назад. С корпуса жидкость поспешно вытерли, но она попала внутрь. В конце-концов контакты клавиатуры окислились, и кнопка включения банально не срабатывала. Клавиатуру заменили полностью и ноутбук пришел в чувство. Хорошо, что коктейль не добрался до материнской платы.
Пока я пил кофе и общался со специалистами MacPlus, они успели проверить ноутбук и на другие проблемы, которые выявлены не были. Отделался малой кровью.
А как вас когда-либо подводил Mac?
P.S.: у кого всё плохо, предлагаем замену аккумулятора на iPhone, iPad или Mac – в проверенном сервисе MacPlus. Используйте промо-код iPhones для скидки 10% на любой ремонт.
(8 голосов, общий рейтинг: 3.88 из 5)🤓 Хочешь больше? Подпишись на наш Telegram. . и не забывай читать наш Facebook и Twitter 🍒

Николай Грицаенко
Кандидат наук в рваных джинсах. Пишу докторскую на Mac, не выпускаю из рук iPhone, рассказываю про технологии и жизнь.
Не дай ему заснуть: работающий при закрытой крышке MacBook


Внимание! При закрытой крышке загружать ноутбук процессами, требующими высокой мощности процессора или видеокарты не рекомендуется в связи с незначительным ухудшением вентиляции (закрытый дисплей прикрывает выходную щель радиатора).
«Антисон» с помощью дополнительной периферии

Для того, чтобы MacBook продолжал работать с закрытой крышкой, а пользователь получил возможность использовать его как системный блок, потребуется наличие внешнего монитора, мыши или трекпада.
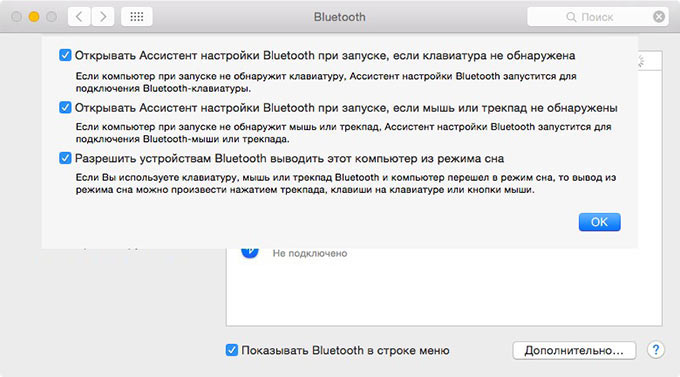
-
2. Выполните сопряжение клавиатуры, мыши или трекпада по Bluetooth в соответствующих пунктах меню Настроек.
3. Закрываем крышку MacBook.
4. Подключаем зарядное устройство.
5. Подключаем монитор (подробная инструкция по подключению внешнего монитора).
6. Подключаем мышь и клавиатуру.
7. Нажимаем любую клавишу на подключенной клавиатуре (щелкаем по мыши/трекпаду).
Несмотря на то, что крышка будет закрыта, MacBook тут же очнется из Режима сна.
Бодрствуем при помощи сторонних приложений
Вариант игнорирования режима сна при закрытой крышке с использованием внешнего монитора, клавиатуры и мыши может оказаться неподходящим для большинства пользователей в связи с банальным отсутствием любого пункта из необходимого списка устройств. К счастью, проблему можно решить и при помощи сторонних приложений.
InsomniaX
Для установки утилиты InsomniaX достаточно перетянуть ее в папку Программ. После запуска в Меню баре появится пиктограмма месяца.
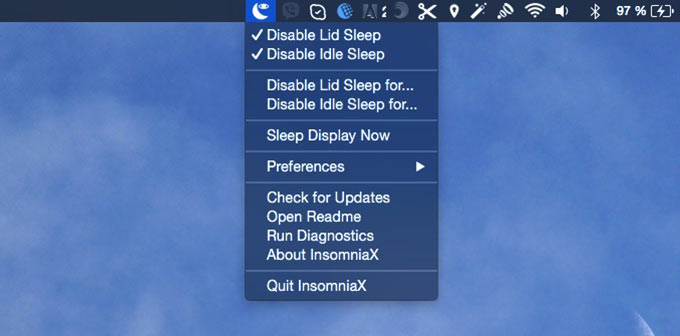
Для активации InsomniaX достаточно выставить несколько галочек:
Преимуществом InsomniaX является работа как при подключенном адаптере питания, так и без него. В дополнительном меню настроек (Preferences) есть возможность установки горячих клавиш, звукового оповещения и режима сниженного энергопотребления процессора.
NoSleep
В процессе установки приложение NoSleep требует обязательной аутентификации администратора. Сразу после окончания инсталляции NoSleep появится в Меню баре OS X.
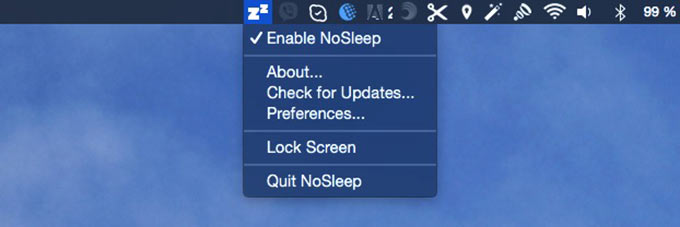
Для включения NoSleep щелкните по пиктограмме и выберите Enable Sleep.
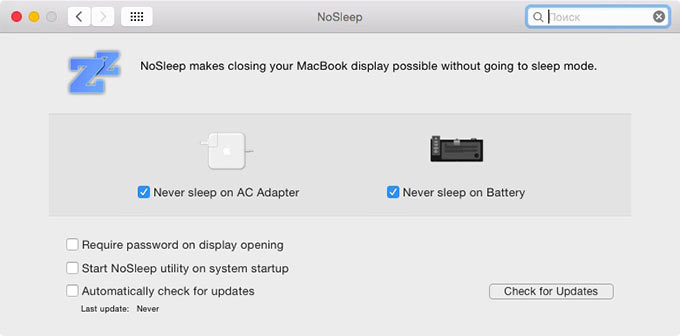
Меню настроек позволяет установить требуемый режим работы утилиты:
- «антисон» при работе от аккумулятора;
- «антисон» при работе от адаптера питания;
- автоматический запуск при загрузке ОС;
- блокировка экрана после открытия крышки MacBook.
Помимо InsomniaX и NoSleep существует масса утилит, борящихся с уходом MacBook в режим сна: Wimoweh, Antisleep, Coffeine. Увы, все они работают исключительно при открытой крышке ноутбука. Отключить режим сна можно и штатными средствами OS X.
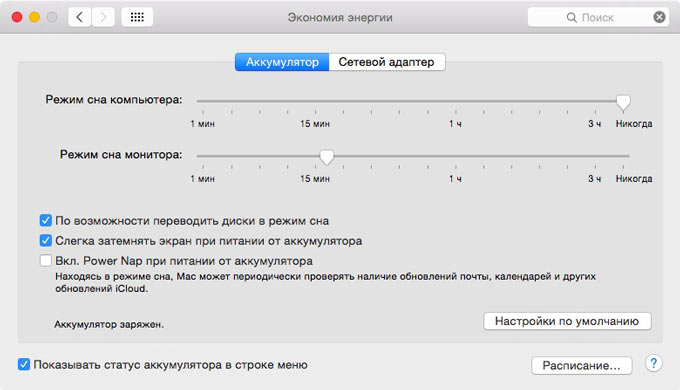
🤓 Хочешь больше? Подпишись на наш Telegram. . и не забывай читать наш Facebook и Twitter 🍒

MacBook Air не включается? 6 лучших исправлений, которые действительно работают

Вы когда-нибудь испытывали свой Mac Book Air не включается? Как вы решили проблему? Или вы все еще ищете способы ее решения? Не волнуйся, мы тебя прикрыли. Сегодня мы обсудим, что делать, когда Mac Book Air не включается.
Часть 1. Почему Mac Book Air не включается
Там могут быть потенциальные причины 3, почему ваш MacBook Air не включается , Мы разбили его на основные проблемы 3: проблемы с питанием, проблемы с дисплеем и другие.
Проблемы с питанием могут быть связаны с сетевыми шнурами, кабелями и даже батареями. Проблемы с дисплеем могут быть связаны со светодиодным дисплеем, световыми индикаторами и другими внутренними дисплеями.
Другие проблемы могут быть вызваны атаками вредоносных программ, повреждением программного обеспечения или приложений, а также другими подключенными к Mac аксессуарами, такими как принтеры и концентраторы USB.
Нам нужно сначала определить, какие из этих общих проблем ваши Mac Book Air попадает в, Проверьте каждую из категорий, если вы найдете что-то тревожное или сломанное, и начните с этого.

Часть 2. Что делать, если Mac Book Air не включается?
Чтобы лучше узнать, что случилось с вашим Mac Book Air, мы рассмотрим каждый выпуск один за другим, чтобы определить, почему ваш Mac Book Air не включается.
Ниже приведены эффективные шаги по устранению неполадок, которые мы составили от экспертов и других пользователей:
Power Cycle Mac Book Air
Если вы заметили, что устройство не включается даже после нажатия кнопки питания, и зеленый индикатор горит, попробуйте выполнить специальный цикл питания.
- Снимите кабель питания.
- Удерживайте кнопку питания в течение 10 секунд.
- Удерживая нажатой кнопку питания, снова подключите кабель питания.
- Подождите еще 10 секунд.
- Отпустите кнопку и запустите Mac в обычном режиме.

Проверьте оборудование
Если вы считаете, что это вызвано проблемами с питанием, вы можете проверить следующее:
1. Проверьте источник питания или основную розетку, в которую вы подключаете устройство. Попробуйте другие устройства, чтобы увидеть, работает ли сокет
2. Проверьте наличие повреждений на кабеле вашего зарядного устройства. Иногда кабели обрезаны. Если да, попробуйте другое зарядное устройство или купите его в Apple Store
Если Mac Book Air включается, но без дисплея
В другом случае, если устройство включается, но на экране ничего не отображается, проверьте следующее:
- Прислушайтесь к шуму диска или вентилятора.
- Слушайте для запуска звонка.
- Индикатор сна включается.
- Caps Lock включается.
Ищите другие проблемы
Если вы исключили проблемы с дисплеем и питанием и считаете, что у вас возникли другие проблемы, попробуйте выполнить следующее:
1. Удалите все аксессуары, подключенные к устройству (мобильные телефоны, принтеры, USB-концентраторы)
3. Сброс SMC (Контроллер управления системой). SMC отвечает за проблемы с отображением и питанием Mac на базе Intel.
Существуют 2 способы сброса SMC, если у вас есть съемные и встроенные батареи.
Проверьте каждый шаг ниже:

- Для съемного аккумулятора. Выключите Mac.
- Извлеките аккумулятор.
- Нажмите и удерживайте кнопку питания около 5 секунд.
- Вставьте аккумулятор обратно.
- Включите Mac.
- Для встроенного аккумулятора. Выключите Mac.
- Нажмите Shift-Control-Option на левой стороне встроенной клавиатуры, одновременно нажимая кнопку питания в течение примерно 10 секунд.
- Отпустите клавиши.
- Включите Mac.
Войдите в безопасный режим
Безопасный режим позволяет перемещаться по устройству с ограниченными функциями или базовыми модулями. В большинстве случаев переход в безопасный режим выполняется, когда у Mac возникают проблемы с восстановлением или во время восстановления.
Следуйте инструкциям ниже, как войти в безопасный режим:
Это сработало? Удалось ли загрузить Mac в безопасном режиме? В это время вы можете расследовать, что случилось с вашим устройством.
Если проблемы с дисплеем и питанием не являются основной причиной, возможно, некоторые поврежденные приложения вызвали то, что Mac Book Air не включит проблему.
На этом этапе вы можете запустить программу очистки программ, которая проверяет и сканирует всю систему на наличие нежелательных приложений и даже диагностирует состояние вашего Mac.
Я настоятельно рекомендую использовать iMyMac PowerMyMac. Это программное обеспечение имеет параметр состояния системы, в котором оно глубоко сканирует основные части Mac: процессор, память и диск на наличие чего угодно. А с помощью нескольких щелчков мыши можно просто очистите свой Mac, чтобы освободить больше места.
Как только сканирование остановится, вы сможете увидеть результаты, отображаемые на экране. Таким образом, вы можете проверить, какое приложение или программное обеспечение могло вызвать определенные проблемы.
Воспользуйтесь преимуществами бесплатной загружаемой версии PowerMyMac, чтобы увидеть, что пошло не так с вашим устройством.
Следуйте приведенным ниже инструкциям по использованию iMyMac PowerMyMac.
- Загрузите, установите и запустите PowerMyMac.
- Если в системе так много нежелательных файлов или приложений, вы можете использовать опцию Master Scan в инструментах с левой стороны.
- Удалить ненужные ненужные файлы выборочно.
- Очистка завершена!
В PowerMyMac есть и другие важные инструменты для Mac, которые вы тоже можете использовать! В нем есть полный набор инструментов, необходимый вашему устройству на случай, если появится что-то еще. Вы можете ускорить работу своего устройства, освободив место и удалив большие и старые файлы или поврежденные файлы, которые могут вызвать проблемы в дальнейшем. Проверить эту ссылку чтобы увидеть, как это работает, чтобы очистить хранилище MacBook.
Часть 4. Вывод
Мы только что исправили, что Mac Book Air не включает проблему, следуя приведенным выше методам устранения неполадок.
Поздравляю с ремонтом вашего Mac, поделитесь им с друзьями и сообщите им, как вы это сделали!
8 распространённых проблем с Mac и способы их решения
Это значит, что вы столкнулись с Kernel Panic, «паникой ядра». Это практически то же самое, что и синий экран смерти в Windows. Если ошибка повторяется неоднократно, попробуйте предпринять следующее.
- Удалите все периферийные устройства, которые могут быть причиной проблемы. Например, если Kernel Panic начала возникать после подключения новой веб‑камеры или внешней звуковой карты, отсоедините их, попользуйтесь компьютером и посмотрите, исчезла ли проблема.
- Проверьте, достаточно ли у вас свободного места на системном диске. Нехватка пространства тоже может приводить к ошибкам, так что удалите файлы, которыми не пользуетесь.
- Выполните полную проверку системы. Перезагрузите устройство, нажмите и удерживайте клавишу D, пока не появится надпись «Проверка вашего Mac». Если система обнаружит неполадки с оборудованием, она сообщит вам об этом. Узнать, что именно не работает, можно, найдя код ошибки тут.
- Загрузитесь в безопасном режиме. Перезагрузите Mac, затем нажмите и удерживайте клавишу Shift. Введите ваш пароль. Mac запустится в безопасном режиме, при этом произойдёт проверка вашего диска на наличие ошибок и их исправление. Чтобы выйти из безопасного режима, просто снова перезагрузитесь.
- Проведите тест оперативной памяти. Скачайте инструмент memtest86 и запишите его на флешку с помощью Etcher. Затем загрузите Mac с накопителя и проведите проверку оперативки. Если memtest86 сообщит об ошибках, понадобится заменить планку памяти.
- Переустановите macOS. Это универсальное средство против всех проблем.
2. Зависают приложения
Apple Inc. / WikipediaMac работает до неприличия медленно или зависает вовсе, и вы постоянно наблюдаете вращающееся радужное колесо вместо курсора. Приложения запускаются по 10 минут и подолгу не реагируют на нажатия.
Узнайте больше 🖥3. Снижается время автономной работы
josemdelaa / PixabayБатареи не вечны и со временем они проявляют признаки старения. Если ваш ноутбук начинает хуже держать заряд, а иногда вообще отказывается работать без подключения к сети, попробуйте сделать следующее.
- Проверьте работоспособность батареи. Для этого нажмите Apple → «Об этом Mac» → «Отчёт о системе» → «Электропитание» → «Питание от батареи». Тут вы сможете увидеть, сколько циклов зарядки и разрядки прошла батарея. Если Mac в поле Condition отображает что‑то вроде Service Battery, пора её сменить.
- Проверьте батарею сторонними приложениями. Например, coconutBattery. Установите, запустите, и оно отобразит, в каком состоянии аккумулятор Mac.
- Перезагрузите контроллер управления системой (SMC). Если сама батарея находится в нормальном состоянии, проблемы могут заключаться в SMC, которая ею управляет. Так что выполните сброс SMC. Это также помогает, если компьютер отказывается заряжаться. На новых моделях Mac (2018 и позднее) для этого нужно отключить устройство, затем удерживать кнопку питания 10 секунд. На старых процедура немного отличается.
- Снизьте расход заряда. Откройте Launchpad → «Другие» → «Мониторинг системы» → «Энергия» и посмотрите, какие приложения больше всего расходуют аккумулятор. Запускайте тяжеловесные программы вроде Photoshop или Premier Pro только при подключении к сети электропитания. Используйте Safari вместо Chrome или Firefox: он энергоэффективнее.
4. Mac не загружается
LookAtWhatIJustShot / FlickrВы включаете Mac, а он демонстрирует только чёрный экран. Или серый со знаком вопроса. Чаще всего это может быть связано с проблемами с кабелем, неудачным обновлением ОС или сбоем SMC.
- Проверьте кабели. Убедитесь, что вилка воткнута в розетку.
- Загрузитесь в безопасном режиме. Для этого нажмите и удерживайте клавишу Shift во время включения Mac. Ваш компьютер запустится с необходимым минимумом компонентов системы. Если в этом режиме всё будет нормально, то проблема в только что установленных приложениях или новом оборудовании.
- Сбросьте SMC. Это может помочь, если Mac не реагирует даже на кнопку питания. Отключите все кабели, затем зажмите кнопку питания на 10 секунд.
- Проверьте диск. Во время загрузки Mac удерживайте Cmd + R. Затем откройте «Дисковую утилиту», выберите системный диск и нажмите «Первая помощь».
- Переустановите macOS. Если ничего не помогает, зайдите в режим восстановления, удерживая Cmd + R при загрузке, и выберите вариант «Переустановить macOS».
5. Шумят вентиляторы или не работает подсветка
Vojtech Okenka / PexelsПри неполадках с уже упоминавшимся контроллером управления системой (SMC) вы можете столкнуться с такими неприятностями, как постоянно шумящие вентиляторы, неисправные светодиоды и индикаторы, неработающая подсветка клавиатуры.
Вдобавок Mac иногда начинает самопроизвольно отключаться или отказывается заряжаться. Либо у него упадёт производительность или перестанут распознаваться подключаемые устройства.
Способ избавления от этой проблемы один — сброс SMC. Отключитесь, зажмите кнопку питания на 10 секунд, потом отпустите и снова активируйте Mac. Подробности для разных моделей компьютеров можно узнать здесь.
6. Сбиваются настройки и системное время
Jacqueline Kelly / PexelsКогда ваш Mac выключен, некоторые настройки, например порядок загрузочных дисков или время, хранятся в так называемой энергонезависимой оперативной памяти (NVRAM) или оперативной памяти параметров (PRAM). Если из‑за сбоя в электропитании эти настройки сбиваются, Mac может начать неправильно загружаться или постоянно забывать ваш часовой пояс.
- Отключите пароль прошивки. Сделать это можно по инструкции. Если при входе в режим восстановления вы не вводите никаких паролей, значит, этого делать не нужно.
- Сбросьте PRAM или NVRAM. Выключите Mac, затем запустите и удерживайте Alt + Cmd + P + R. Подождите 20 секунд. Компьютер перезагрузится и выполнит сброс.
7. Mac перегревается
Когда ваш MacBook перегревается, это становится заметно: из‑за горячего металлического корпуса его становится неудобно держать. Узнать точную температуру можно с помощью бесплатной smcFanControl или платной iStat Menus — в нормальном рабочем режиме она не должна превышать 95 °C. Если температура стабильно высокая, устройство может начать самопроизвольно отключаться.
- Сбросьте SMC. Поскольку SMC контролирует в том числе и вентиляторы, проблемы с ней приводят к их неправильной работе и к перегреву.
- Обеспечьте нормальную вентиляцию. Иногда Mac включает свои вентиляторы на полную мощность, чтобы продуть систему, если вентиляционные отверстия заблокированы. Держите его на твёрдой поверхности, следите, чтобы в комнате с ним было чисто и прохладно.
- Почистите Mac. Вам понадобится баллон сжатого воздуха, отвёртки и салфетки. Но, если не уверены в своих силах, лучше отнести Mac в сервис.
8. macOS не завершает работу должным образом
Чаще всего это происходит, потому что какое‑то приложение в фоновом режиме блокирует завершение работы.
- Закройте все программы. Щёлкните правой кнопкой по всем запущенным приложениям в Dock и выберите вариант «Завершить принудительно». Нажмите Cmd + Alt + Esc и позакрывайте все процессы в появившемся окне.
- Остановите зависшие процессы. Если какое‑то приложение не закрывается даже через меню «Завершить принудительно», нажмите Launchpad → «Другие» → «Мониторинг системы», выберите нужный процесс и нажмите на кнопку с крестиком «Остановить».
- Отключите всю периферию. Иногда Mac не позволяют завершить работу подсоединённые к нему устройства. Извлеките их.
- Отключите принудительно. Нажмите и удерживайте кнопку питания (или сканер отпечатков пальцев Touch ID), пока Mac не выключится. Однако это крайняя мера, злоупотреблять которой не стоит.
Если вы перепробовали всё, но Mac продолжает работать не так, как вам нужно (или не функционирует вообще) — пора отправляться в сервисный центр. Надеемся, ваша Apple Care ещё не истекла.
Читайте также:

