Настроить умную розетку тп линк
Обновлено: 17.05.2024
TP-Link Tapo P100: обзор и настройка умной Wi-Fi розетки
Друзья, сегодня у нас нечастый гость – умная Wi-Fi розетка Tapo P100 от TP-Link. Впечатления от использования новой серии умного дома от TP-Link и основы настройки представляем в нашем WiFiGid’овом экстренном обзоре.
СодержаниеЕсли есть какие-то вопросы или дополнения – добро пожаловать в комментарии.
Умный дом, умные розетки, TAPO?
Да, именно так! Как-то неожиданно ко мне попали на обзор несколько устройств новой серии умного дома от TP-Link TAPO. В числе них и была вот эта очаровательная умная розетка. Нас уже не удивить умными устройствами от Xiaomi и прочих безымянных компаний, а вот эти девайсы меня заинтересовали – ожидалось получить что-то очень понятное и надежное. И по моему небольшому опыту – фокус действительно был на это.
Для чего вообще нужна умная розетка в доме? Если честно, до того момента пока она не попала к тебе домой – абсолютно бесполезный предмет. Но как только первый образец переступает порог жилища, начинаются чудеса – свет включается и выключается сам, тостер срабатывает по расписанию, увлажнитель работает по графику, а утюг, когда выходишь на улицу, ТОЧНО выключен.
Так что будьте аккуратны – попробовав раз, подсаживаешься наглухо. Идеальный подарок для родных и близких)
Главные плюшки этой модели:
- Удаленный контроль. Устройство после подключения привязывается к вашему аккаунту TP-Link ID. После этого вы можете из любой точки мира при наличии интернета управлять своими устройствами дома (быть уверенным, что утюг выключен, или пугать кота).
- Таймер и расписание работы. Отличные функции умной розетки – можно задавать включение/выключение по таймеру (например, выключение зарядки, плиту бы я ему не доверял). Расширенное – отличный редактор расписания, включения время восхода/заката по вашему местоположению.
- Голосовое управление. Это вообще отдельная функция всего умного дома Tapo. Есть поддержка Алисы Яндекса, Google Assistant и даже Amazon Alexa.
- Легкая настройка. Да, все очень понятно и наглядно. Увидите лично ниже.
- Режим «Вне дома». Это как в фильме «Один дома»: пока вы отдыхаете на Мальдивах (а куда еще нынче), в вашем доме беспорядочно включается техника, симулирую жизнь хозяев.
Встречаем по одежке
Итак, встречаем умную Wi-Fi розетку (Mini Smart Wi-Fi Socket) Tapo P100:

Розетка поставляется вот в такой очаровательной маленькой коробочке. Компактность – это один из «коньков» этой розетки, так что и коробка соответствует верному образу. У меня при распаковке вообще отложилось впечатление от открытия коробочки Lego, почти с таким же ажиотажем (для тех, кто сталкивался с такими в далекие годы).
Информации на коробке уже чуть ли не достаточно для полного понимания приобретенного девайса – вообще не придраться. А внимание к мелочам вроде надписи «The better smart partner for your small appliances» после извлечения в очередной раз создает образ продуманности. Ну да ладно, чего это я – еще не вскрыл, а уже продался. Едем дальше.
Комплектация
Комплект очень простой:
- Розетка
- Инструкция и гарантия.
Все! А большего и не нужно.
Краткие характеристики
| Модель | P100 |
| Размер | 72-51-40 мм |
| Протоколы Wi-Fi | 802.11b/g/n 2.4 ГГц |
| Bluetooth | 4.2 |
| Сеть | 220-240 В, 50-60 Гц |
| Ограничения | До 2300 Вт, до 10 А |
Небольшое дополнение по сетевым режимам работы от меня. Для работы розетки не требуется никакой ХАБ. Все настраивается разово со смартфона по Bluetooth. После этого устройство уже подключается к вашему Wi-Fi и работает через него через TP-Link ID.
Внешний вид
Сама розетка выглядит очень просто и аккуратно:

Еще раз – очень компактная (72x51x40 мм). По идее должна занимать ровно одно место, но с моими странными розетками чуть залезает на соседнее гнездо – поэтому приходится сначала что-то включать, а уже сверху «накрывать» умной розеткой. Главное – влезает во все розетки и фильтры и сидит там очень надежно.
Из дополнительно функционала на приборе – индикатор и кнопка.
Индикатор

Этого в предоставленных инструкциях нет, поэтому опишу все доступные состояния по индикатору здесь:
- Не горит – нет питания ИЛИ индикация отключена
- Моргает оранжевым и зеленым – в идеале так должно быть сразу после распаковки и включения, означает готовность к проведению настройки.
- Зеленый – нормальная работа.
- Моргает зеленым – обновление прошивки.
- Оранжевый – розетка потеряла связь с Wi-Fi или отвалился сервер.
- Мигает оранжевым – идет подключение к Wi-Fi.
Зеленый свет ОЧЕНЬ ПЛОХО видно, он неяркий. Может показаться, что его и вовсе нет, так что присмотритесь. С другой стороны и хорошо – можно и не отключать на ночь индикацию вовсе.
Кнопка

Здесь все тоже вполне очевидно:
- Нажать – включает/выключает розетку.
- Зажать на 5 секунд – сбрасывает розетку на заводские настройки. Если у вас есть дети, и эта кнопка где-то в их ведении – готовьтесь к внезапному оглуплению розетки.
Безопасность
Конечно, безопасность при использовании электроприборов дома является очень важной. Поэтому коротко из того, что удалось найти:
Водозащиты, разумеется, нет. Везде, где только можно, указаны рекомендации держать в сухом месте и не использовать во влажных помещениях. Температурные режимы (0-30 градусов) автоматически делают эту розетку исключительно домашней.
В случае отключения питания настройки сохраняются. Т.е. весь умный дом от этого не разрушится.
Настройка
В приложенной инструкции на русском языке всего 2 пункта (все очень просто):
- Загрузите приложение Tapo с Apple App Store или Google Play
- Следуйте инструкциям приложения Tapo для завершения настройки
Предлагаю мой путь по настройке устройства. На все про все вряд ли уйдет больше 5 минут с учетом всех загрузок и обновлений:
- Загружаем приложение TP-Link Tapo. Доступна в Google Play и App Store. А еще на коробке есть QR-код с вот этой ссылкой .
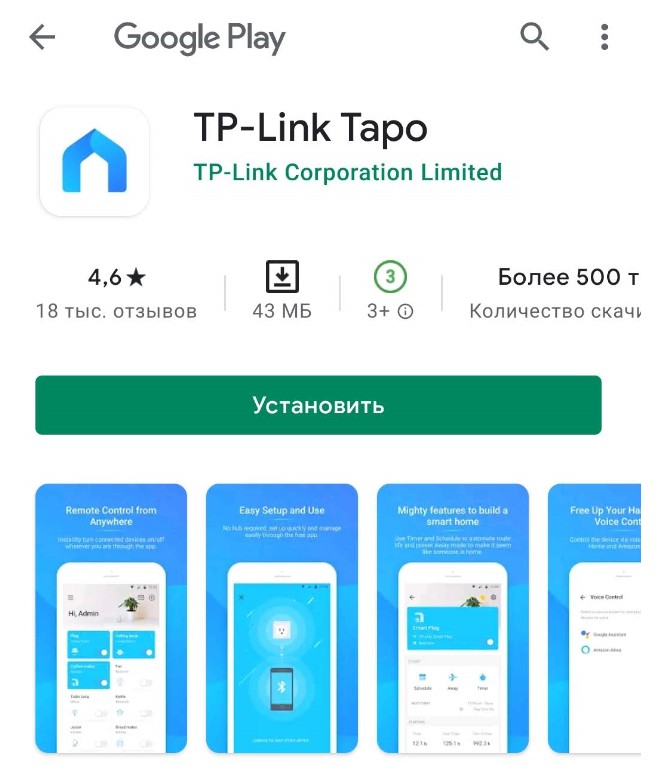
- Запускаем приложение.
- Регистрируемся в приложении (TP-Link ID) или вводим уже существующее. В моем случае просто ввожу данные от своей учетки:
- Нажимаем любой «плюсик» для добавления устройства:
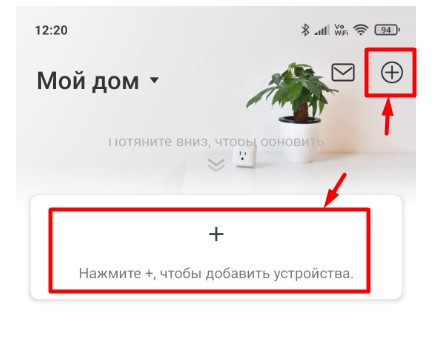
- Ищем нашу розетку – P100.
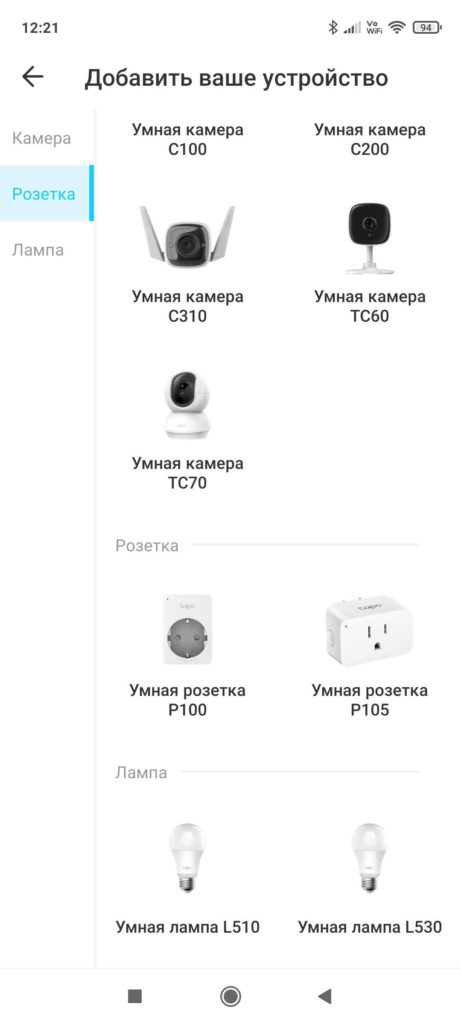
- После этого начинается подробная инструкция по подключению. Все написано и так, буду дублировать. Включаем розетку в сеть в зоне действия сети Wi-Fi, к которой будем ее подключать. Индикатор должен начать моргать оранжевым и зеленым (еще раз – зеленый видно плохо, рекомендую присмотреться, я сначала долго ждал, думаю, что ей нужно время на загрузку). Телефон с этого момента до конца установки не убираем далеко – настройка происходит по Bluetooth. Дальнейшая работа устройства уже будет по Wi-Fi.
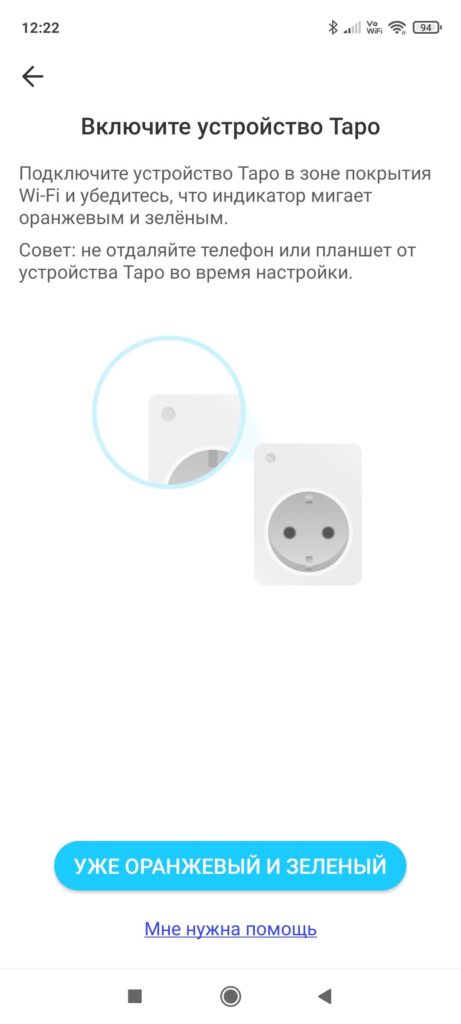
- Включаем доступ к геолокации. Лично мне функция рассветов и закатов нужна.
- Телефон начинает искать розетку:
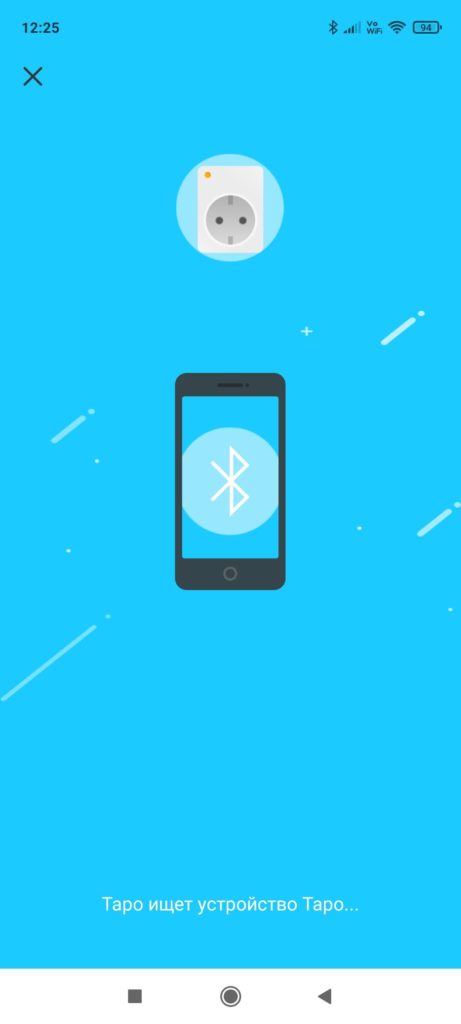
- После обнаружения нас сразу просят определить Wi-Fi сеть, через которую будет работать розетка:
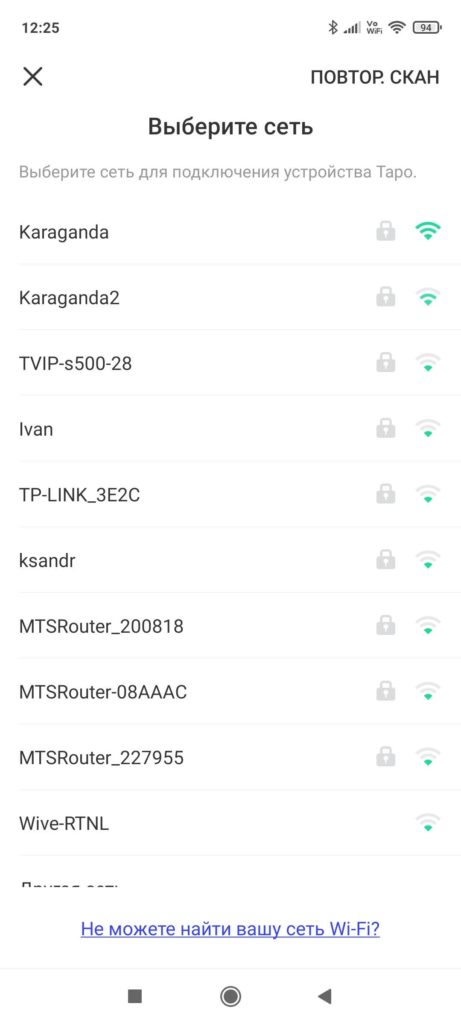
- И ввести пароль от нее:
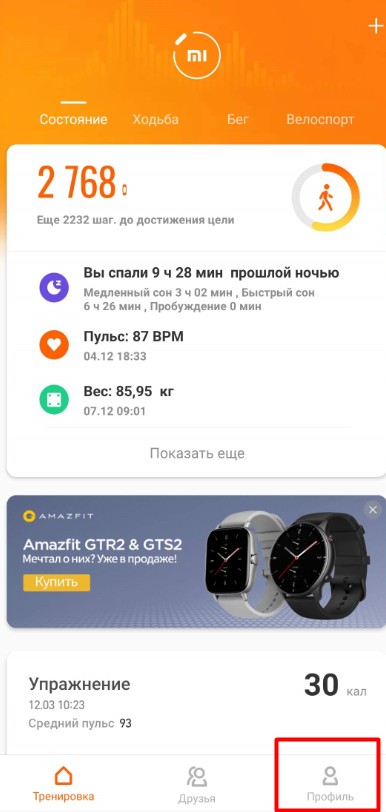
- Начинается подключение розетки к сети:
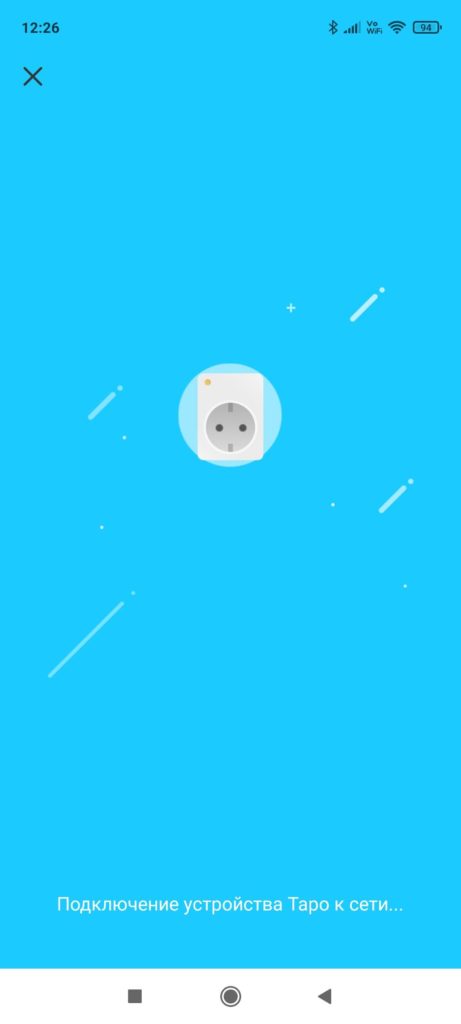
- Даем осмысленное название розетке. В моем случае она одна – поэтому так просто. Но если их у вас много, наверняка начнутся проблемы с определением. Поэтому можно смело приписывать, где она находится, какую функцию исполняет. Если лень и разберетесь – оставляйте как есть. Потом все можно будет переименовать.
- Выбираем «комнату». Это виртуальная комната, аналог папок в вашем компьютере. Исключительно для группировки умных устройств. Так и находить проще, а можно потом и вводить функции вроде «выключи весь свет в спальне».
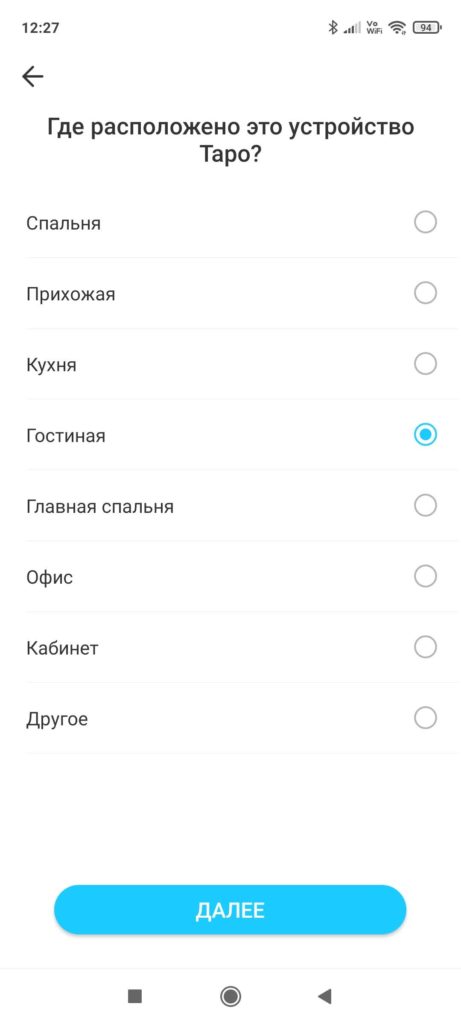
- И даже иконку))) Тут я для себя сделал несколько открытий по поводу использования розетки у себя дома.
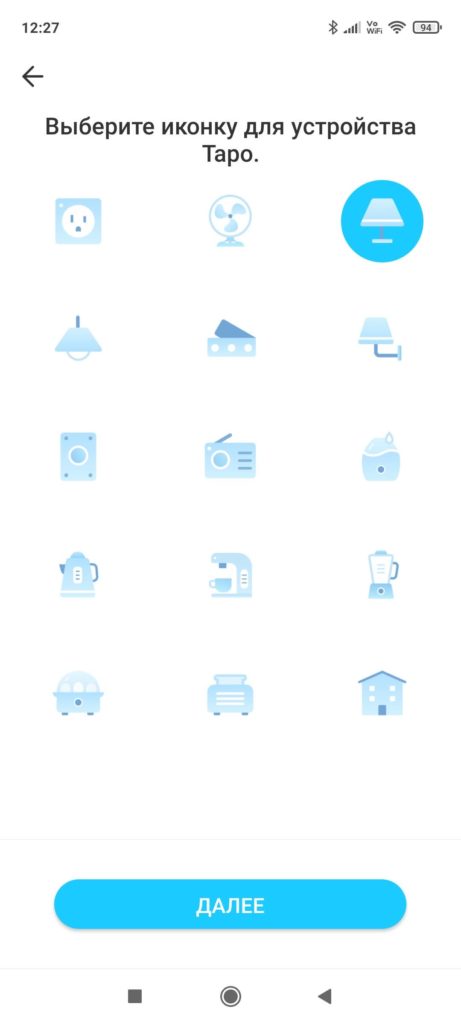
- И вроде бы хорошо, и можно заканчивать. НО. Розетка запросила проверку прошивки:
- И предложила обновиться прямо сейчас (уже и розетки обновляются):
- Загрузка и обновление в моем случае заняли пару минут:
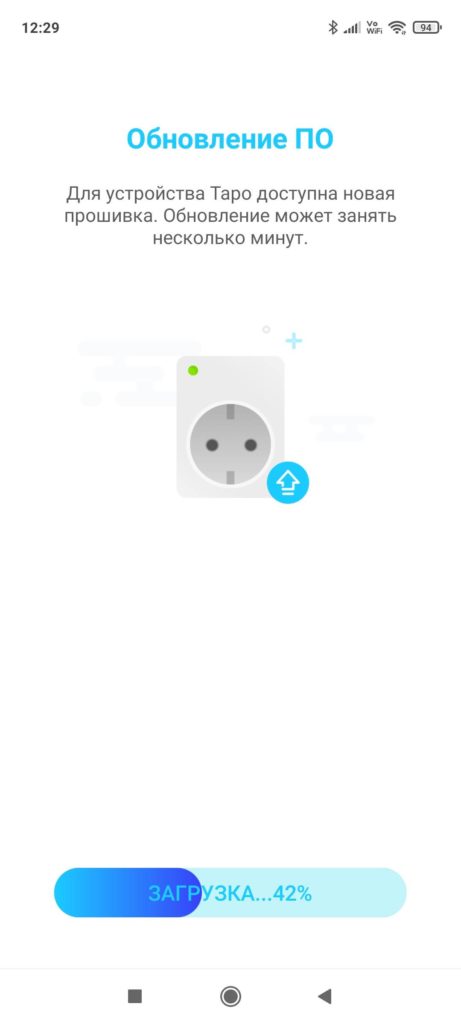
- В процессе обновления ближе к концу устройство ЩЁЛКНУЛО. А в приложении написало вот это:
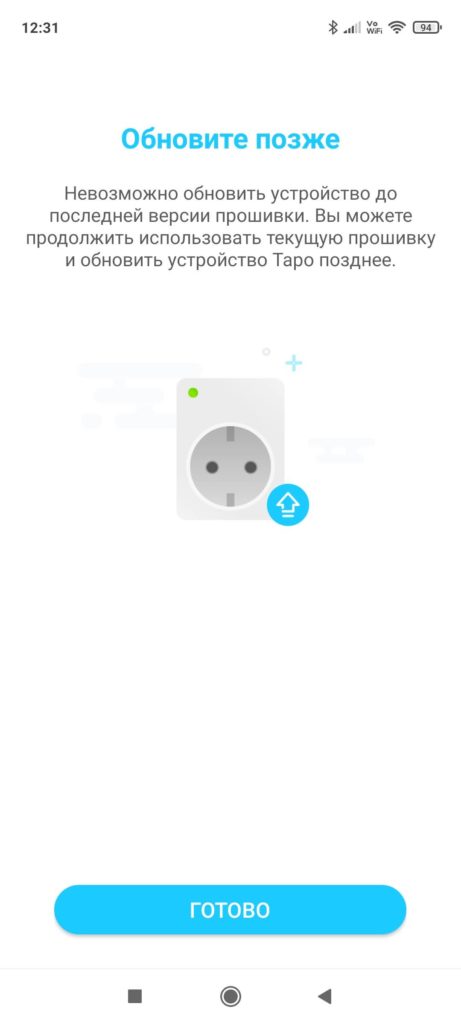
Успокаиваю всех столкнувшихся с этим: щелчок в таких розетках является нормой. Она всегда щелкает при включении и выключении. В нашем случае завершение прошивки просто «перезагрузило» розетку, а приложение не поняло этого. При этом сама прошивка успешно обновилась, а розетка успешно заработала.
Использование
Здесь я предлагаю галопом пробежаться по основным настройкам розетки в приложении. Теперь при открытии приложения Tapo нас радостно встречает розетка. Ее можно включать и отключать прямо отсюда:
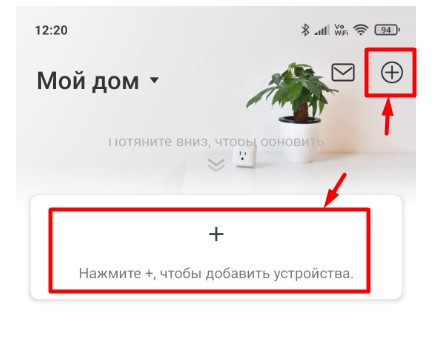
Но я рекомендую зайти в само устройство. Здесь и кнопка включения побольше, да и есть дополнительный интересный функционал.
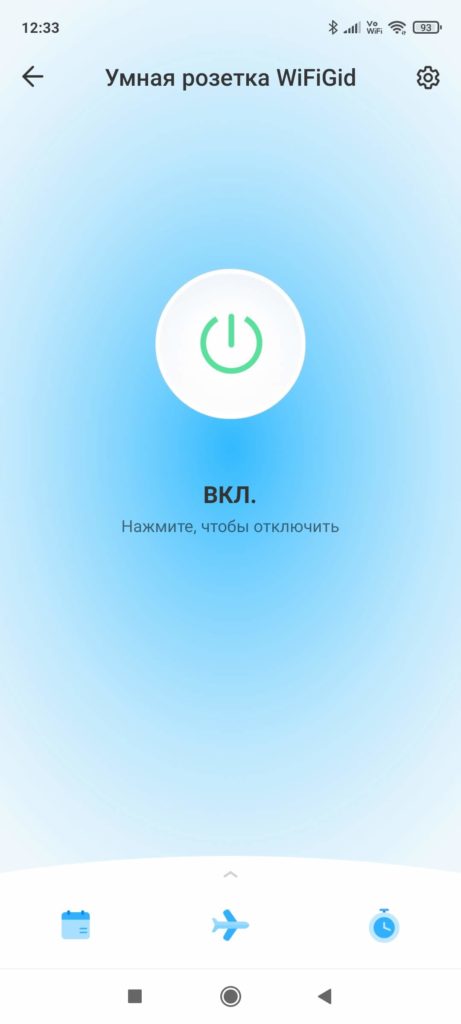
Что еще здесь есть интересного? Все основное меню расположено снизу.

Здесь можно добавить включение/выключение по точному расписанию или даже с привязкой к восходу и заходу Солнца для вашего региона. Для меня это очень важно – нужно каждый день включать лампу ДНЕМ и выключать ВЕЧЕРОМ. Немного нестандартно, но цветы требуют именно такого режима.
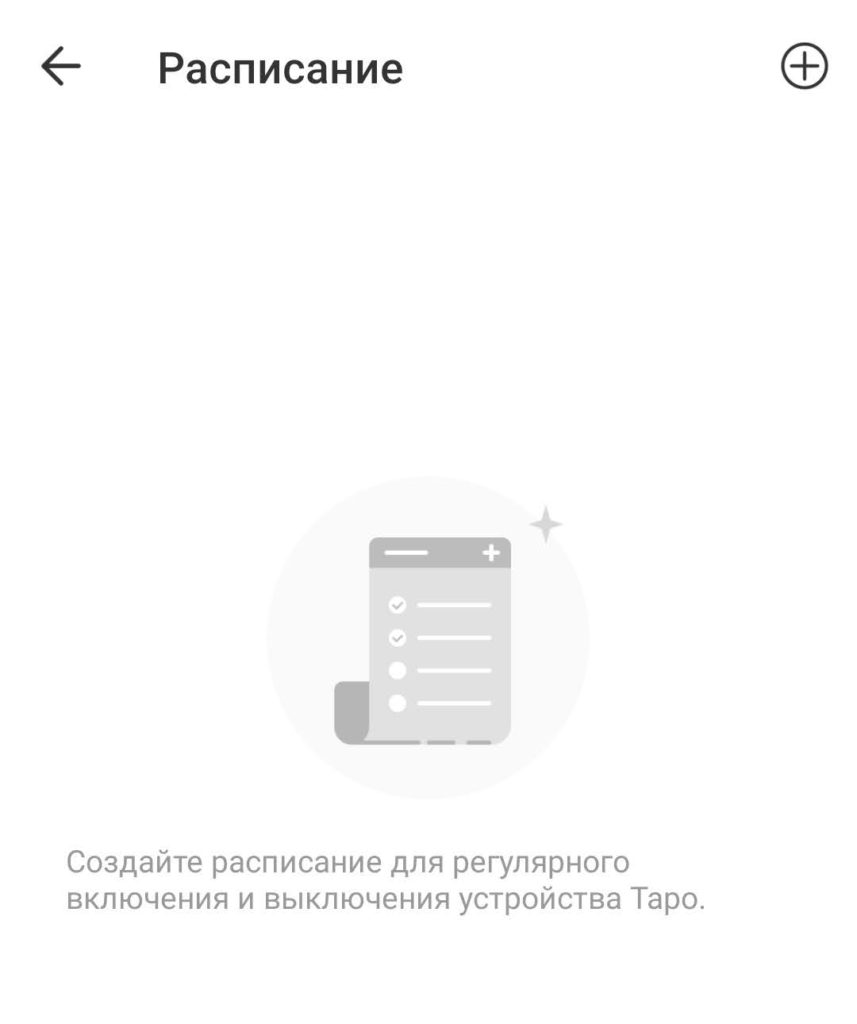
На следующей вкладке представлен режим «Нет дома». На протяжении заданного времени розетка будет случайно включаться и выключаться. Эдакая случайная симуляция наличия хозяев дома.

Последняя вкладка – Таймер. Можно задать время до включения или выключения розетки. Сценарии использования оставляю на вас, пригождается в самых неожиданных случаях:
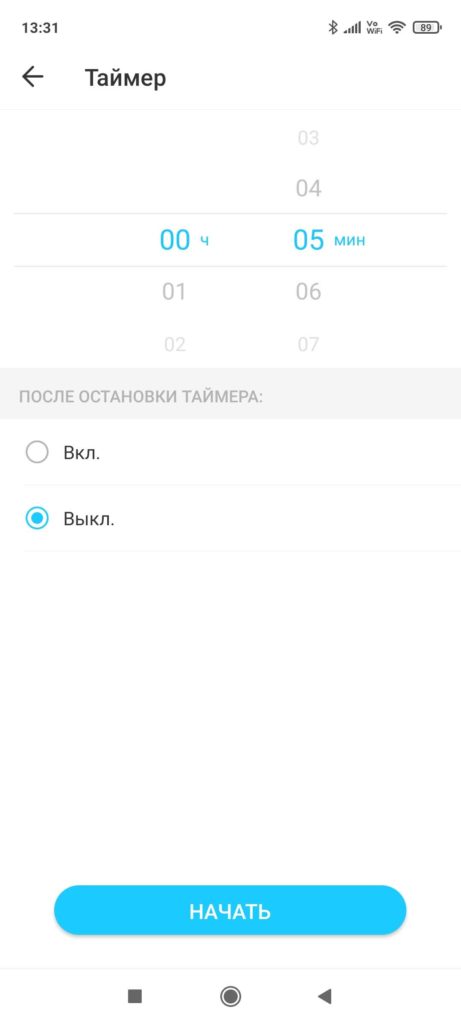
Наверху есть шестеренка для настройки конкретной розетки. Здесь многое из того, что было при первичной настройке:
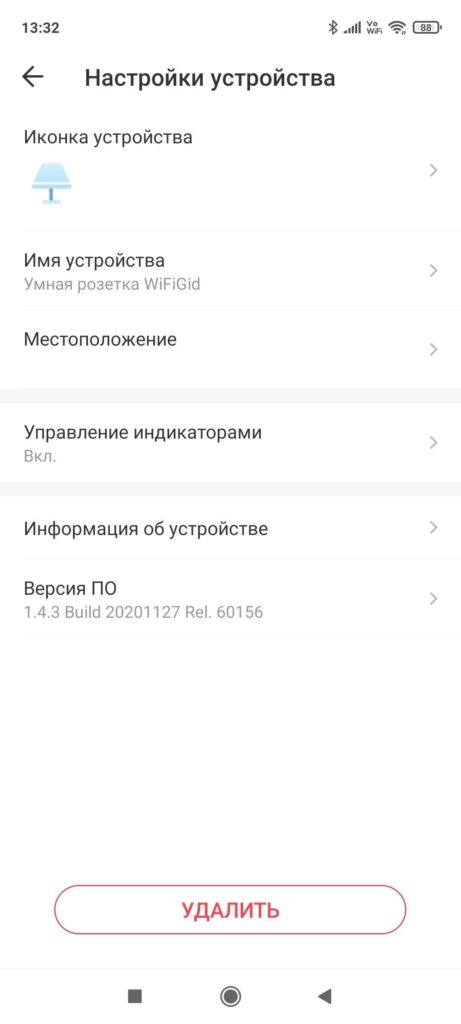
Можно выбрать иконку, имя устройства, отключить индикаторы (есть ночной режим, хотя зеленый и не так ярко светит). Есть общая информация об устройстве (IP, Wi-Fi, прошивка). Щелкнув по «Версия ПО», можно перейти к обновлению прошивки и лишний раз убедиться, что первичное обновление прошло успешно. Бонусом – удаление устройства из своего приложения. Если будете передавать кому-то, рекомендую еще сделать сброс настроек на самой розетке (зажимаем кнопку включения на 5 секунд).
Про глобальную интеграцию в умный дом TAPO у нас есть отдельная статья. Поэтому здесь предлагаю ограничиться лишь настройками самой розетки. Там же есть информация про семейный доступ и голосовое управление. Поэтому, если интересно узнать здесь и сейчас, рекомендую перейти туда.
Конечно, для полноценного опыта требуется больше времени. Я пишу этот обзор буквально по первому впечатлению. Будут ли отключения и сбои? Будет ли желтеть пластик? Взорвется ли она через 10 лет использования? Не знаю. Но пока работает и радует. Еще было бы классно увидеть интеграции с датчиками температуры-влажности – это сколько можно было бы интересных связок потроить… А я удаляюсь – написал обзор на одну розетку, а пошел скупать еще запасы на все свои страшные ботанские замыслы. Вот такая тяжелая жизнь обзорщика((( Если что – наши вайфайгидовцы живут в комментариях)
В дополнение видео от сторонних авторов YouTube для полного раскрытия девайса:
Умная мини Wi-Fi розетка TP-Link Tapo P100 – обзор и настройка
Сегодня я познакомлю вас с маленьким, но классным и полезным устройством – новой умной розеткой TP-Link Tapo P100. Раньше я уже писал об умных розетках TP-Link HS110 и HS100. Розетка из новой линейки устройств для умного дома получила несколько интересных фишек, новый дизайн и новое приложение для мобильных устройств. Подключить и настроить новую умную розетку еще проще. Об этом я так же расскажу в этой статье.
Как можно использовать TP-Link Tapo P100? Да как угодно! Такая розетка дает возможность включать и выключать практически любую технику удаленно, где бы вы не находилось. Все что вам нужно, это доступ к интернету. Достаточно подключить ее, выполнить простую настройку через приложение со смартфона и можно пользоваться. Включаем в умную розетку, например, лампу и управляем ею с телефона. Кроме отключения и включения питания вручную в приложении, так же можно настроить следующие функции:
- Включение/отключение устройств по расписанию. В приложение можно создать расписание работы устройства на всю неделю.
- Таймер обратного отсчета для включения/отключения устройств.
- Режим «Нет дома». Когда розетка будет включать устройства в заданное время. Можно, например, включать освещение по вечерам, даже когда вас нет дома. Тем самым создать видимость, что дома кто-то есть.
Другие возможности и особенности TP-Link Tapo P100:
- Поддержка Bluetooth 4.2. Bluetooth используется только для подключения и настройки розетки. И это очень удобно! Не нужно сначала подключать телефон к Wi-Fi сети розетки.
- Поддержка Wi-Fi 802.11b/g/n (диапазон 2.4 ГГц) для подключения к Wi-Fi роутеру.
- Очень простой процесс настройки и управления через приложение Tapo.
- Голосовое управление при помощи помощников Amazon Alexa или Google Assistant.
- Очень компактный корпус.
- Максимальная нагрузка 2300 Вт, 10 А.
- Высокая безопасность устройства (огнестойкий пластик, защитные шторки) .
Давайте посмотрим на внешний вид TP-Link Tapo P100 и перейдем к настройке.

Сама розетка поставляется в очень маленькой коробочке, на которой есть описание основных характеристик и функционала.
В комплекте сама розетка и инструкции.

Корпус сделан из белого, качественного пластика. Сборка отличная. Когда берешь розетку в руку, она не ощущается как дешевая игрушка. Само устройство сделано очень качественно. С этим у TP-Link проблем никогда не было.
Розетка очень компактная. На лицевой стороне в левом верхнем углу есть маленький индикатор, который отображает статус работы умной розетки.

Слева на корпусе есть кнопка, с помощью которой можно включать/отключать питание подключенного устройства. Это удобно, не нужно каждый раз вытягивать вилку из розетки.

Благодаря компактному корпусу, розетка не закрывает доступ к соседним розеткам. Это особенно актуально при подключении к удлинителям.


Давайте подключим ее, настроим, и проверим в работе.
Подключение и настройка TP-Link Tapo P100
Первым делом устанавливаем на свой телефон приложение TP-Link Tapo. Найти его можно в App Store, или Google Play. Можете так же отсканировать камерой телефона QR-код на коробке и сразу перейти к загрузке приложения.
Желательно включить Bluetooth на телефоне.
Запускаем приложение Tapo. Принимает политику конфиденциальности. Дальше нужно войти в свой аккаунт под TP-Link ID. Если у вас нет аккаунта, то зарегистрироваться можно прямо в приложении. Регистрируемся и входим. Если появится запрос на использование Bluetooth - даем добро.

Включаем TP-Link Tapo P100 в розетку.

В приложении нажимаем на (+), чтобы добавить новое устройство. Выбираем тип устройства "Умная розетка". И если индикатор на розетке мигает оранжевым и зеленым, то нажимаем на кнопку "Уже оранжевый и зеленый" в приложении.
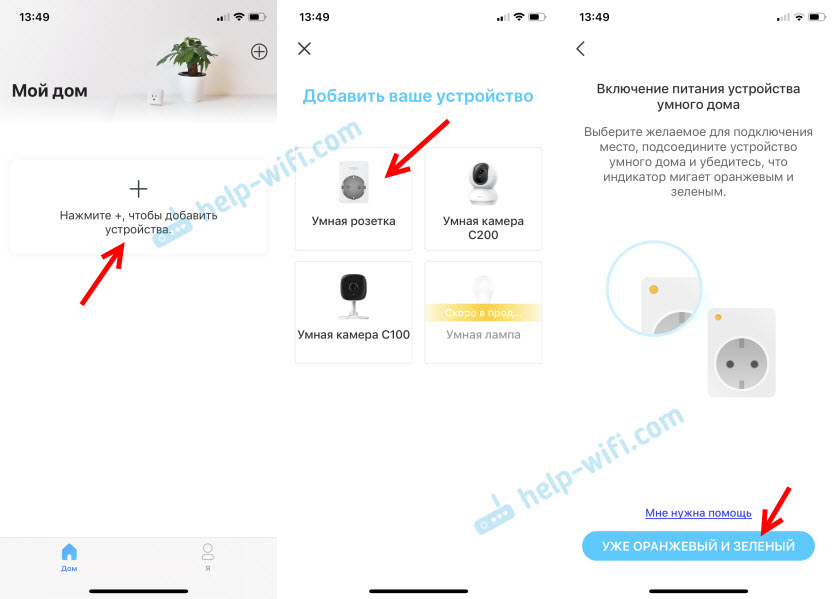
Смартфон должен подключиться к розетке по Bluetooth. Дальше нужно выбрать свою Wi-Fi сеть (к которой будет подключена розетка) и указать пароль от этой сети.

Указываем имя для нашей розетки, выбираем место размещения и иконку.

Для завершения настройки нажмите на кнопку "Готово".
В приложении, на главном экране появится виджет с нашей розеткой. Там ее можно включать/отключать. Чтобы получить доступ ко всем функциям розетки, нужно на нее нажать. Откроется окно с настройкой таймера, расписания и режима "Нет дома". Там же можно открыть настройки TP-Link Tapo P100 нажав на кнопку в виде шестеренки.
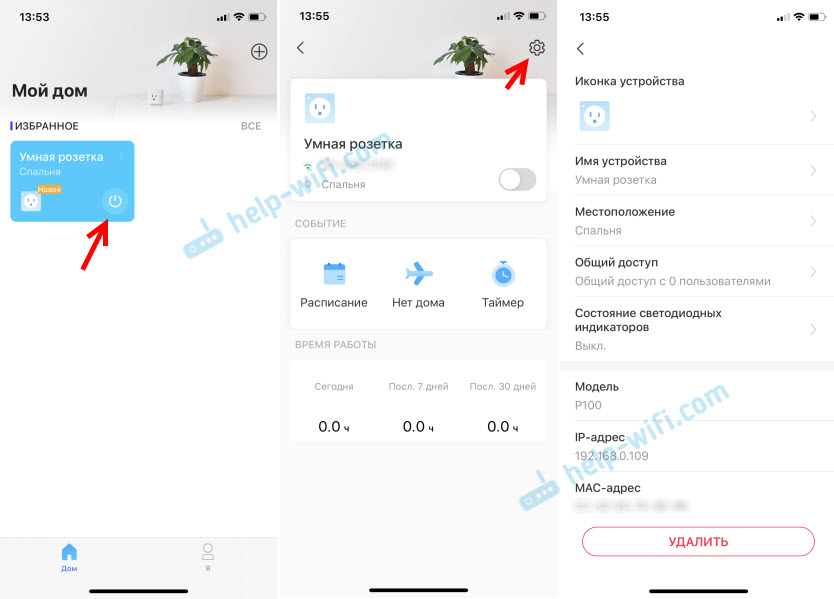
В настройках, кстати, есть возможность отключить индикатор на розетке. Если он вам мешает. Там же можно добавить других пользователей для общего доступа к розетке. У них так же должно быть установлено приложение Tapo и аккаунт TP-Link ID.
Вот так выглядят настройки расписания, режима "Нет дома" и таймера:

Приложение очень простое, понятное и красивое.
Настройка умной Wi-Fi розетки TP-Link Tapo P100 завершена.

Напишите в комментариях, как вам эта розетка. Понравилась, или нет? Для каких задач ее используете?
Настройка умных розеток TP-Link HS110 и HS100
Компания TP-Link недавно представила новые устройства. Умные розетки TP-Link HS110 и HS100. Более подробно об этих розетках я рассажу в отдельной статье, а сегодня мы будем их устанавливать и настраивать. Если вы уже стали счастливым обладателем розеток HS100, или HS110, то эта инструкция может вам пригодится. А возможно, вам просто будет интересно посмотреть, что это за устройства, как они настраиваются и работают. Устройства новые и необычные. Я уже несколько дней тестирую эти розетки, и у меня есть что вам рассказать и показать.

Модели TP-Link HS100 и TP-Link HS110 практически одинаковые. Только старшая модель (HS110) умеет следить за расходом электроэнергии. Статистика потребления электроэнергии за все время и в режиме реального времени.
Сами устройства созданы для удаленного управления электроприборами. Включаем умную розетку в обычную розетку:), и уже к ней подключаем какой-то электроприбор: обогреватель, лампу, вентилятор, что угодно. И через приложение Kasa с телефона можно удаленно управлять этим электроприбором (включать и отключать его) . Так же в программе можно навастривать таймер включения/отключения, и просматривать статистику по расходу электроэнергии (если у вас модель HS110) .
Еще один важный момент: управлять умной розеткой можно не только когда вы находитесь у себя дома. Розетка подключена к вашему роутеру. А вы с телефона можете получать доступ к розетке с любого места. Главное, чтобы на телефоне был интернет.
Подключение и настройка TP-Link HS110 и TP-Link HS100
Что касается настройки, то как оказалось, там все просто. Я никогда не настраивал умных розеток, поэтому, не сразу понял что к чему. Сделаю в виде пошаговой инструкции. Так будет удобнее и понятнее.
1 Первым делом, на свой смартфон, или планшет нужно установить приложение Kasa. Оно доступно для iOS и Android в App Store и Google Play. Просто наберите в писке "tp-link kasa", и установите приложение. Через данное приложение можно управлять умными розетками, и другими устройствами от TP-Link.
После первого запуска приложения Kasa, оно предложит вам войти в свой аккаунт TP-Link, или зарегистрировать новый. Вы можете пропустить этот шаг, нажав на "Skip". Но в таком случае, вы сможете управлять устройствами только тогда, когда подключены к своей домашней Wi-Fi сети (к которой подключена розетка) . Поэтому, я советую нажать на кнопку "Create Account", и зарегистрироваться в облачном сервисе, чтобы управлять устройствами с любого места.
Нужно просто указать свой e-mail, и пароль. А затем подтвердить регистрацию в письме, которое придет на указанную почту. Вы сразу будете авторизованы в приложении.
2 Дальше включаем умную розетку в обычную розетку. Нажимаем и секунд 5 держим кнопку со значком шестеренки. Индикатор начнет мигать оранжевым цветом.

3 На смартфоне подключаемся к Wi-Fi сети, которую начнет транслировать розетка. Сеть не защищена, без пароля.
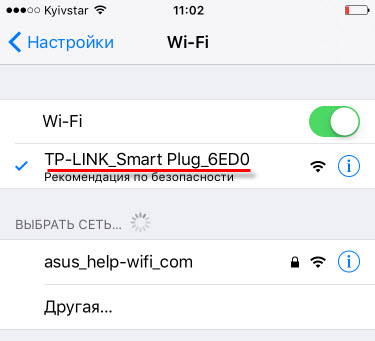
4 Заходим в приложение Kasa и нажимаем на кнопку "Добавить устройство". Дальше выбираем тип устройства, которое хотим добавит. В нашем случае это "SMART PLUG". Нажимаем кнопку "Next", "Next", и еще раз "Next".

Задаем имя своей розетке. Выбираем иконку. Можно даже сделать фото, или выбрать из альбома. Дальше нужно выбрать свою Wi-Fi сеть, и указать от нее пароль, чтобы розетка смогла подключится к вашей Wi-Fi сети.
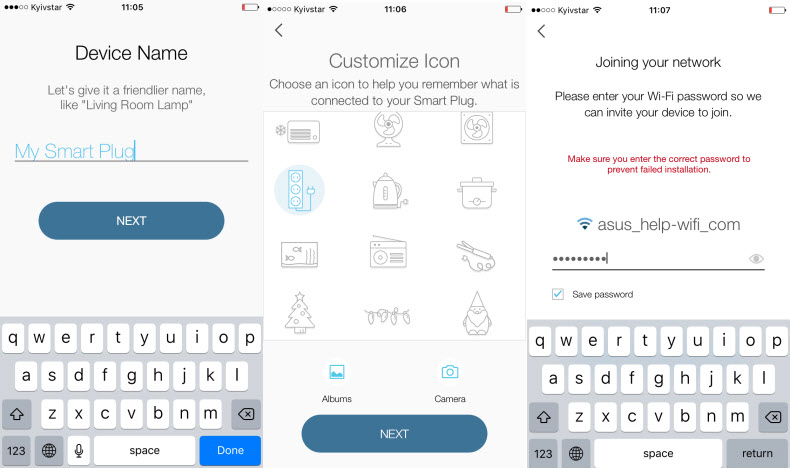
Немного ждем, и все готово. Вы увидите свою розетку в списке устройств.

Если у вас несколько розеток, то добавляем их по очереди, по такой же схеме. После завершения настройки, умная розетка перестанет транслировать Wi-Fi сеть.
Управление умными розетками от TP-Link
Управление полностью через приложение Kasa. Сразу на экране с добавленными розетками, вы можете ими управлять, включать и отключать.
Чтобы открыть более подробную информацию по розетке, просто нажмите на нее. Там вы уже сможете настроить расписание, установить таймер, смотреть расход электроэнергии (если у вас TP-Link HS110) и т. д.

Зайдя в настройки, можно удалить розетку, сменить ее иконку, название, часовой пояс, посмотреть MAC-адрес, модель, и версию прошивки.

Я не вижу смысла расписывать каждый пункт в приложении Kasa. Там все очень понятно, несмотря на то, что приложение на английском языке. Надеюсь в ближайшее время компания TP-Link выпустит приложение на русском языке.
Основные функции:
- Включение и отключение умной розетки нажатием на кнопку в самом приложении.
- Настройка таймера, который отключит устройство по истечении заданного времени.
- Настройка расписания включения и отключения устройства подключенного к розетке.
- Создание графика работы устройства от умной розетки TP-Link.
- Просмотр статистики потребления электроэнергии (только для модели HS110) .
Думаю, что с настройками сможет разобраться каждый. Все пошагово, и понятно. Если что, оставляйте вопросы в комментариях, будем разбираться вместе.
Еще немного полезной информации
1 Отключать питание можно кнопкой на самой розетке. Кнопка, которая возле логотипа. После нажатия на нее, будет гореть только значок Wi-Fi, это значит, что розетка подключена к сети, и вы сможете включить ее удаленно через приложение.2 Сброс настроек на розетках HS110 и HS100 можно сделать маленькой кнопкой с иконкой шестеренки. Включите розетку, и на 10 секунд зажмите эту кнопку. По индикатору вы поймете, когда произошел сброс настроек к заводским.
3 Если вы хотите подключить какое-то мощное устройство к Wi-Fi Smart Plug, то хорошо бы сначала изучить максимальную нагрузку которое может создавать подключенное устройство, и технические характеристики по максимальной нагрузке и мощности умной розетки TP-Link. Для обоих розеток эти показатели одинаковые:
Как подключить умную Wi-Fi розетку к домашней сети с помощью приложения Kasa?
Мобильное приложение Kasa предназначено для локального и удалённого управления умными Wi-Fi розетками TP-Link. С помощью Kasa мы можем легко управлять умными розетками, где бы мы ни находились. Но в первую очередь необходимо подключить умную розетку TP-Link к домашней сети Wi-Fi.
Выполните следующие действия перед началом настройки:
- Загрузите приложение Kasa из App Store или Google Play и установите его на свой смартфон.
- Подключите смартфон к домашней сети Wi-Fi (только на 2.4 ГГц).
- Подключите вашу умную Wi-Fi розетку к электрической розетке.
Выполните настройку:
1. Зарегистрируйте облачную учётную запись TP-Link для удалённого управления умными розетками
Откройте приложение Kasa на своем смартфоне. Если вы впервые настраиваете Smart Plug (умную розетку) через приложение Kasa, вы указанные ниже скриншоты:
a. Если у вас еще нет учетной записи, зарегистрируйте свой адрес электронной почты.
Нажмите “CREATE ACCOUNT” (создать учётную запись), введите свой адрес электронной почты и придумайте пароль, после чего вы получите ссылку для активации на свой e-mail. Нажмите на ссылку в электронном письме, чтобы завершить регистрацию учётной записи в TP-Link Cloud. После этого вы сможете использовать эту учётную запись для входа в Kasa и управлять умной Wi-Fi розеткой, даже если вы не дома.


b. Если у вас уже есть учетная запись, нажмите “Log in” (войти) и войдите в свою учётную запись.
c. Если вы хотите зарегистрироваться позже, нажмите “Skip” (пропустить), чтобы пропустить этот шаг.
2. Добавление умной розетки в Kasa
a. Нажмите на значок Smart Plug, чтобы добавить умные розетки.
b. Проверьте индикатор Wi-Fi: он загорится ярким оранжевым цветом, после того, как вы подключите умную розетку к сети питания. Нажмите Next (далее), чтобы продолжить.




c. Затем подождите около 15 секунд, или пока индикатор Wi-Fi не замигает оранжевым и зелёным. Нажмите Next (далее), чтобы продолжить настройку.
d. Различия между Android и iOS телефонами, подключаемыми к Wi-Fi сети умной розетки:
Для Android:
Kasa автоматически определит вашу умную Wi-Fi розетку – для этого потребуется около минуты.


Для IOS:
Вам необходимо подключиться к Wi-Fi сети умной розетки вручную. Kasa предоставит вам руководство после нажатия на кнопку Next (далее).


Далее следуйте инструкциям: перейдите на вашем iOS-телефоне на страницу настроек WLAN (Wi-Fi) и подключитесь к Wi-Fi сети вашей умной розетки, имя Wi-Fi сети будет “TP-Link_Smart Plug_XXXX”.


Далее вернитесь на страницу настроек Kasa. Kasa подключит вашу умную розетку.

e. После успешного подключения вам потребуется придумать имя для этой умной Wi-Fi розетки. Нажмите Next (далее), чтобы продолжить.
f. Выберите значок для умной Wi-Fi розетки из списка или выберите из папки Albums (альбомов) на вашем смартфоне, либо сделайте снимок.


g. Включите Remote Control (Удаленное управление), чтобы умная Wi-Fi розетка была доступна, когда вы находитесь вне дома.
h. Подключите умную Wi-Fi розетку к домашней сети. Выберите свою беспроводную сеть (в качестве примера используется сеть onhub). Если вы хотите использовать другую сеть Wi-Fi, нажмите different network (другая сеть), чтобы подключиться к ней.


i. Подождите примерно одну минуту.


j. Нажмите на значок Smart Plug, после чего вы увидите страницу Status (состояние) этой умной Wi-Fi розетки. Здесь вы можете контролировать рабочий статус этой Wi-Fi розетки, например Energy Usage (энергопотребление). Вы также можете настроить дополнительные параметры, такие как Schedule/Away Mode/Timer (расписание/режим ожидания/таймер).


Примечание:
Если вам нужен Remote Access (удалённый доступ) для умной Wi-Fi розетки с помощью Kasa, сначала включите Remote Control (удалённое управление), зарегистрируйтесь и войдите в систему с облачной учётной записью TP-Link.
Как мы ранее указали в этой статье, мы можем зарегистрировать облачную учетную запись TP-Link и включить Remote Control (Удаленное управление) на Шаге 1 и Шаге g.
Также мы можем включить или отключить Remote Control (Удаленное управление) с помощью нижеуказанного метода:
Пожалуйста, обратитесь к следующим FAQ, если вам нужна дополнительная информация по настройкам удаленного управления:
Универсальная схема настройки умных Wi-Fi розеток

Подписаться на рассылку Мы с ответственностью относимся к вашим персональным данным. Полный текст политики конфиденциальности доступен здесь.
© TP-Link Corporation Limited. 2021. Все права защищены Cookie Settings Accept All CookiesSite Selection Popup
SMB Product Selection System
tp_smb-select-product_scence, tp_smb-select-product_scenceSimple, tp_smb-select-product_userChoice, tp_smb-select-product_userChoiceSimple, tp_smb-select-product_userInfo, tp_smb-select-product_userInfoSimple
__livechat, __lc2_cid, __lc2_cst, __lc_cid, __lc_cst, CASID
VISITOR_INFO1_LIVE, YSC, LOGIN_INFO, PREF, CONSENT, __Secure-3PSID, __Secure-3PAPISID, __Secure-3PSIDCC
Analysis and Marketing Cookies
Google Analytics & Google Tag Manager & Google Optimize
_gid, _gat, _gat_global, _ga, _gaexp
Google Ads & DoubleClick
NID, IDE, test_cookie, id, 1P_JAR
fr, spin, xs, datr, c_user, sb, _fbp
_ce.s, _CEFT, _gid, cean, _fbp, ceac, _drip_client_9574608, cean_asoc
_hjKB, _fbp, ajs_user_id, _BEAMER_LAST_UPDATE_zeKLgqli17986, _hjid, _gcl_au, _ga, ajs_anonymous_id, _BEAMER_USER_ID_zeKLgqli17986, _hjAbsoluteSessionInProgress, _hjFirstSeen, _hjIncludedInPageviewSample, _hjTLDTest
Hm_lpvt_33178d1a3aad1dcf1c9b345501daa675, Hm_lvt_33178d1a3aad1dcf1c9b345501daa675, HMACCOUNT_BFESS
Настройка умной розетки TP-Link HS100
Как настроить Wi-Fi розетку TP-Link HS100 и добавить к ней голосовое управление через Google Ассистент.
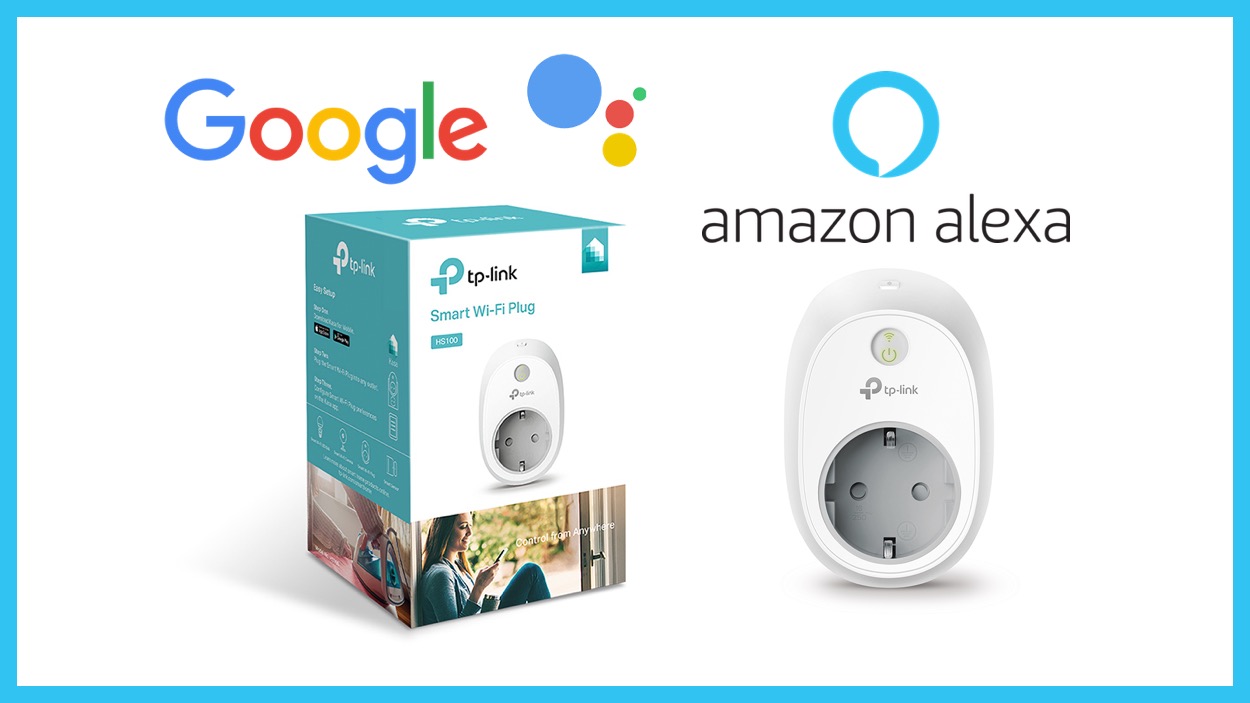
Содержание
- Настройка
- Использование
- Настройка удалённого доступа
- Сброс настроек
- Голосовое управление умной розеткой
- Где купить
Для настройки мы приобрели розетку tp-link HS100. Инструкция по настройке умной розетки tp-link HS100 также подходит для розетки tplink HS110. Разница между HS100 и HS110 в том, что в HS110 есть мониторинг энергопотребления, вы можете просматривать в приложение статистику энергопотребления в реальном времени и за прошлые периоды.

Посмотреть детальные характеристики, отзывы или купить умную розетку tp-link HS100 или tp-link HS110 вы можете в следующих магазинах:
Как настроить умную розетку tp-link


Это приложение необходимо для того, чтобы подключить розетку к вашей домашней wi-fi сети, для удалённого доступа, для настройки включения/выключения розетки по расписанию и некоторых других функций.
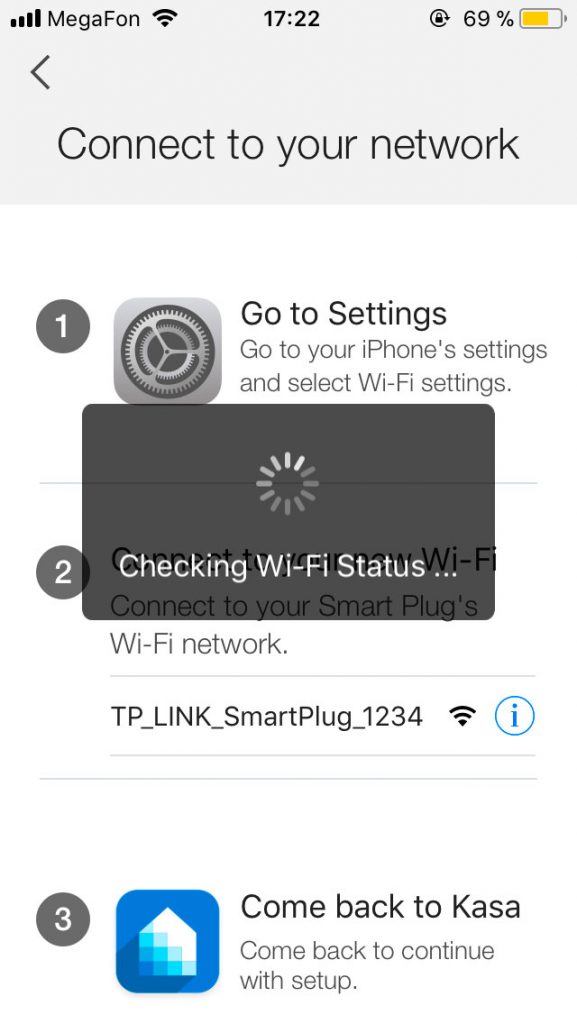
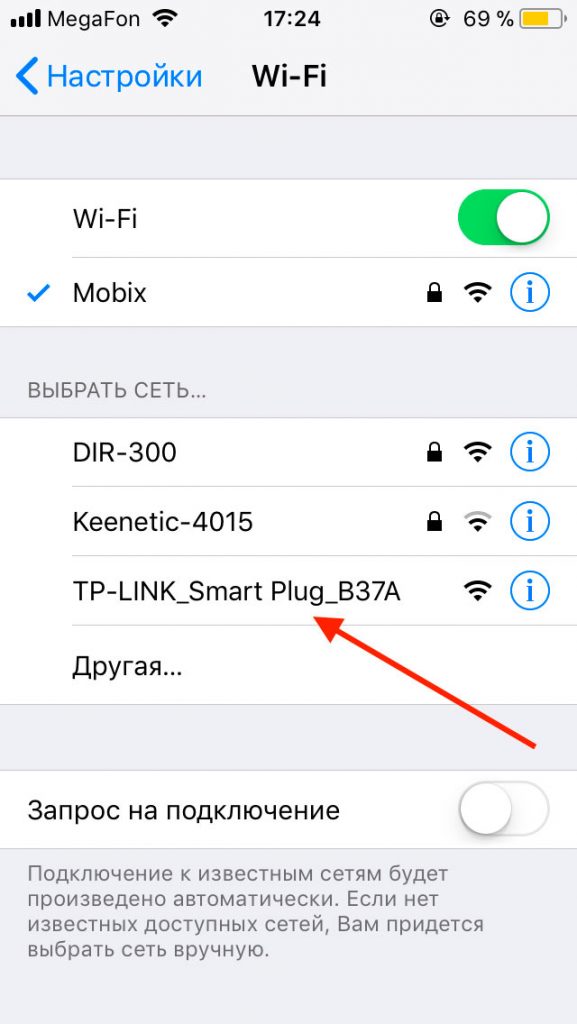
Как пользоваться умной розеткой
- Заходим в список устройств “Devices” (Устройства). Если значок справа серый, значит розетка находится в выключенном состоянии. Нажимаем на этот серый значок, чтобы включить её.
- Значок станет зелёным. Для выключения нажимаем на него и он снова станет серым. В зависимости от качества Wi-Fi сигнала, может происходить небольшая задержка после нажатия.
Настройка удалённого доступа (Remote Control)
По умолчанию удалённый доступ включён. Если у вас проблемы с управлением розеткой из приложения, то проверьте, не выключили ли вы случайно Remote Control:
- Заходим в список устройств “Devices” (устройства) и нажимаем на розетку (не на значок включения и выключения, а левее).
- Откроется окно с различными возможностями умной розетки. Нажимаем на значок шестерёнки.
- Откроется окно с основными настройками розетки. Для включения удаленного доступа к розетки tp-link нажимаем на переключатель “Remote Control” (Удаленный Доступ) – он должен загореться зелёным.
Здесь же вы можете поменять имя устройства (Device Name), изменить значок устройства (Device Icon).
Как сбросить настройки умной розетки tp-link
Сброс настроек на розетках HS100 и HS110 можно сделать маленькой кнопкой с иконкой шестерёнки.
- Подключите розетку в источник питания.
- Нажмите и удерживайте 10 секунд кнопку с иконкой шестерёнки. По мигающему индикатору, на розетке, вы поймете, что произошел сброс настроек к заводским.
Чтобы перенастроить розетку HS100 и HS110, например на другой аккаунт или другую wi-fi сеть, необходимо произвести похожее действие, как при сбросе настроек.
- Подключите розетку в источник питания.
- Нажмите и удерживайте 5 секунд кнопку с иконкой шестерёнки.
Настраиваем голосовое управление умной розеткой
Перед началом настройки, убедитесь, что на вашей умной розетке включён Remote Control.
Для того, чтобы связать розетку от TP-Link с Google Ассистентом вам понадобиться приложение Google Home. Ниже по шагам расскажем как добавить голосовое управление через другого помощника – Alexa в умных колонках Amazon Echo:
Посмотреть полный список голосовых команд для Amazon Echo вы можете в статье Команды для помощника Alexa.
Голосовое управление умной розеткой
На данный момент умная розетка от tp-link несовместима с Apple HomeKit, но зато она прекрасно работает с голосовыми ассистентами Amazon Alexa и Google Ассистент. Да-да, вы сможете управлять голосом вашей розеткой! Как выглядит управление умной розеткой TP-Link HS100 с помощью умных колонок Amazon Echo и Google Home вы можете посмотреть в нашем видео про умную новогоднюю ёлку:
Где купить умную розетку TP-Link
Посмотреть детальные характеристики, отзывы или купить умную розетку tp-link HS100 или tp-link HS110 вы можете в следующих магазинах:
Также рекомендуем обратить внимание на серию умных лампочек от TP-Link. Они, тоже как розетка TP-Link, работают через Wi-Fi и не требуют какого-либо хаба или моста.

Задавайте вопросы в комментариях, подписывайтесь на нашу рассылку и Telegram канал, чтобы быть в курсе новых инструкций и обзоров.
Настройка умной Wi-Fi лампочки TP-Link LB120
Как настроить умную Wi-Fi лампочку TP-Link LB120 и добавить к ней голосовое управление через Alexa и Google Ассистент.

Содержание
- Настройка
- Как пользоваться умной лампочкой
- Настройка удалённого доступа
- Сброс настроек
- Голосовое управление умной лампочкой
- Где купить
Мы уже писали о том, как настроить умную розетку tp-link, в этой статье настроим умную лампочку этого производителя.
Для настройки мы приобрели лампочку TP-Link LB120 с возможностью изменения яркости и теплоты освещения от мягкого (2700K – кельвин) до дневного (6500K). Приведённая ниже инструкция по настройке подходит не только для lb120, но и для всех лампочек серии LB100 (lb100, lb110, lb120, lb130).

Посмотреть детальные характеристики, отзывы и купить умные лампочки tp-link вы можете в следующих магазинах:
Как настроить умную лампочку tp-link


Также это приложение необходимо для того, чтобы подключить лампочку к вашей домашней wi-fi сети, для включения удалённого доступа, для настройки работы по расписанию и некоторых других функций.
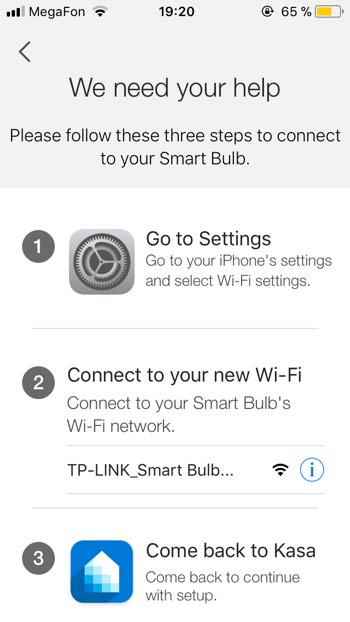

Как пользоваться умной лампочкой tp-link
Настройка удалённого доступа (Remote Control)
По умолчанию удалённый доступ включён. Если у вас проблемы с управлением лампочкой из приложения, то проверьте, не выключили ли вы случайно Remote Control:
-
Заходим в список устройств “Devices” (устройства) и нажимаем на лампочку (не на значок включения и выключения, а левее).
Как сбросить настройки умной лампочки tp-link
Cброс умной лампочки без потери настроек конфигурации:
- Выключите переключатель освещения.
- Включите и выключите переключатель освещения 3 раза.
Сброс умной лампочки до заводских настроек:
- Выключите переключатель освещения.
- Включите и выключите переключатель освещения 5 раз.
Настраиваем голосовое управление
Для того, чтобы связать любую умную лампочку от TP-Link с Google Ассистентом вам понадобиться приложение Google Home. Перед началом настройки, убедитесь, что на вашей умной лампочке включён Remote Control. Процесс настройки для Ассистента показан в видео:
Ниже мы по шагам расскажем о том, как подключить лампочку к голосовому помощнику от Амазон в умных колонкам Amazon Echo:
Посмотреть список голосовых команд для управления умной лампочкой вы можете в статье команды для помощника Alexa.

Где купить умную лампочку TP-Link
Посмотреть детальные характеристики, отзывы или купить умные лампочки tp-link вы можете в следующих магазинах:
Задавайте вопросы в комментариях, подписывайтесь на нашу рассылку и Telegram канал, чтобы быть в курсе новых инструкций и обзоров.
Wi-Fi розетки TP-Link HS-100 и HS-110: обзор, настройка и функции
Компания TP-Link полностью ориентирована на производство современных сетевых гаджетов, поэтому выпуск «умной розетки» был лишь вопросом времени. В 2016 году на потребительский рынок поступила модель розетки TP-Link HS-100 и HS-110, отличающиеся только тем, что у последней имеется встроенная система расчета количества потребленной электроэнергии.
Данные модели обрели огромную популярность. Только за период 2017 – 2018 годов было продано свыше 400 тысяч таких устройств. Что же представляет собой и какие функции выполняет умная розетка?
СодержаниеТехнические характеристики

TP-Link HS-110 и HS-100 – это «сквозные» розетки, то есть для работы они подключаются к обычной розетке. Корпус не разборный, поэтому напрямую соединить с фазой и ноль не получится, да и форм-фактор этого не предусматривает.
Материал корпуса – поликарбонатный пластик, устойчивый к действию высоких температур. Защиты от влаги или брызг не заявлено, но вход под вилку прикрывается внутренней шторкой. Максимально допустимая нагрузка – 16А (при 220В) или 3,68 кВт*ч. Вывод под заземление тоже имеется, но и без него устройство нормально функционирует.
Для правильной работы умных розеток TP-Link HS-100 и HS-110 обязательно требуется подключение к Wi-Fi с постоянным выходом в интернет (то есть дома должен быть установлен роутер с поддержкой 2,4 ГГц, b/g/n).
Настройка устройства выполняется через мобильное приложение для смартфонов на базе Android (версии 4.1 или выше) и iOS (версии 8 или выше). Без настроек и синхронизации с телефоном гаджет работает как обычная розетка.
Обзор устройств есть в формате видео:
Как настроить?
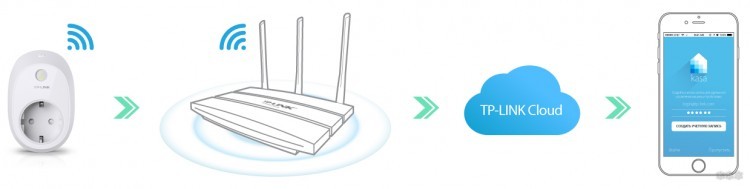
Первым делом необходимо скачать на мобильный телефон (через который и будет выполняться настройка устройства) приложение «TP-Link Kasa» (оно бесплатное, доступно в Google Play или AppStore). Далее запустить программу, создать новый аккаунт (или войти в существующий, если имеется).
Процесс регистрации крайне простой:
- придумать логин;
- задать пароль;
- ввести адрес электронной почты, верифицировать его по ссылке, что пришлют в письме.
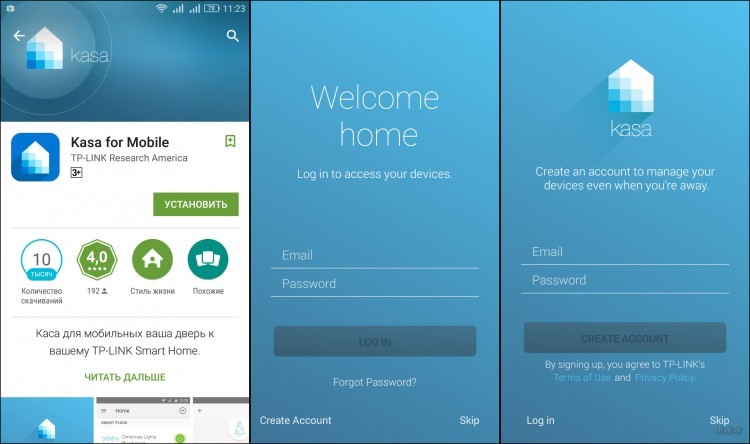
Далее девайс необходимо включить в сеть. При этом он начинает работать как точка доступа. То есть через телефон, на который перед этим установили приложение, необходимо подключиться к Wi-Fi сети, что сейчас транслирует сама розетка (название будет что-то типа «TP-Link Smart Plug», сеть открыта, пароль вводить не нужно).
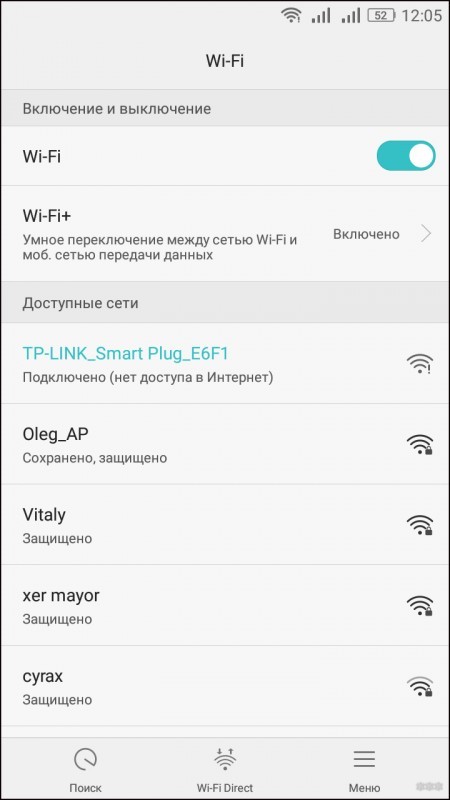
После того, как телефон подключится к созданной точке доступа, нужно запустить программу TP-Link Kasa, выбрать «Добавить устройство». В появившемся списке нужно выбрать «Smart Plug», дождаться окончания синхронизации. Останется только задать название добавленного устройства.
Последний этап – непосредственно из приложения TP-Link Kasa выбрать основную домашнюю сеть Wi-Fi и указать к ней пароль.
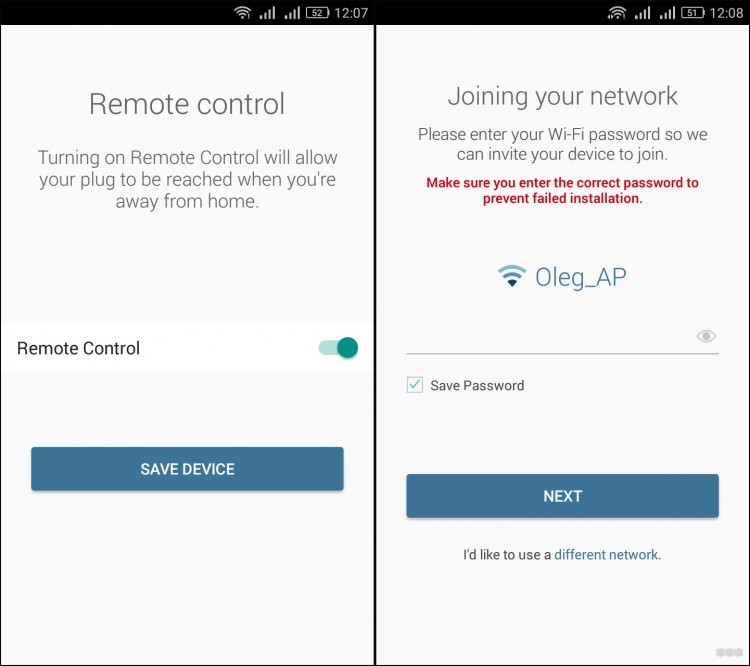
После этого розетка тоже к ней подключится, управлять её работой можно будет через интернет (независимо от того, подключен ли телефон к домашнему Wi-Fi).
При правильно выполненной настройке на устройстве индикатор работы будет светиться зеленым цветом.
Наглядно увидеть, как настраивается умная розетка, можно в следующем видео:
Какие функции имеются?
Функций немного. Через приложение TP-Link Kasa можно:
- включить или выключить питание (а также узнать работает ли гаджет в текущий момент);
- включить/выключить по заданному расписанию (его можно составлять хоть на 12 месяцев вперед);
- включить таймер, по окончании которого устройство подаст питание.
А ещё здесь имеется режим «Нет дома». При его включении розетка через случайные промежутки времени включает и выключает питание. Если к устройству подключить, например, светильник, то таким образом можно имитировать чье-то присутствие дома (ночью при этом ничего не включается). Удобная функция, если часто приходится ездить в командировки.
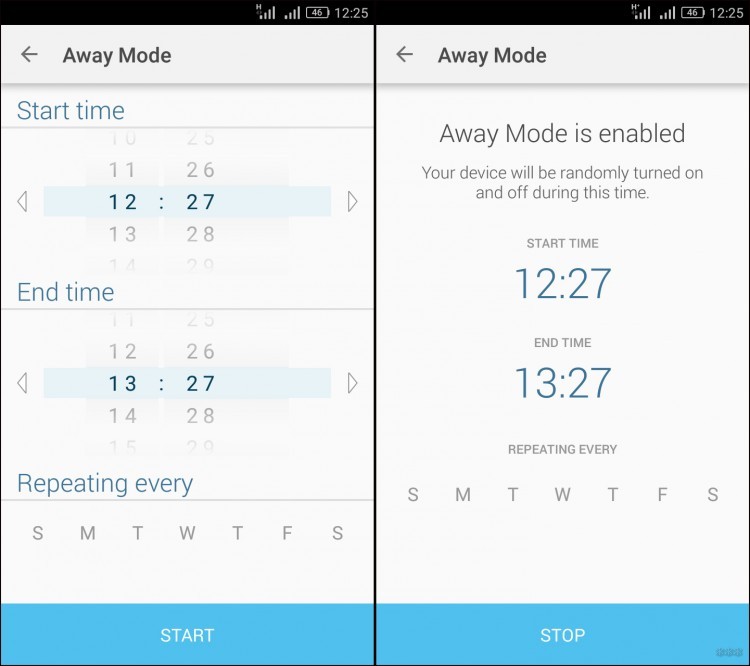
В мобильном приложении TP-Link Kasa также можно:
- узнать, сколько устройство работало в тот или иной день;
- включить/отключить возможность дистанционного управления (если отключить, то настроить HS-100 и HS-110 можно будет только когда телефон подключен к домашнему Wi-Fi).
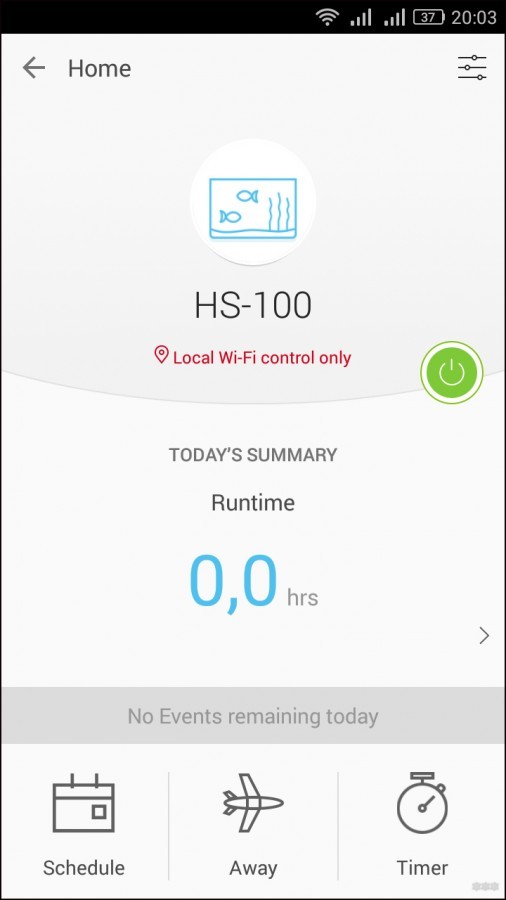
Итого, умные розетки от TP-Link – это неплохой вариант для тех, кому необходимо иметь возможность дистанционно управлять их работой. Средняя цена за модель HS-100 – порядка 2 тысяч рублей. При этом производитель дает 3-летнюю гарантию.
При работе девайс практически не греется, даже если подключить его, например, к водонагревателю. Все настройки при этом сохраняются на удаленном сервере TP-Link Cloud, так что даже после аварийного отключения электросети устройство не забудет все заданные расписания.
Расскажите, есть ли у вас опыт использования подобных устройств? Будем рады, если поделитесь с нами и нашими читателями. Для этого у нас есть комментарии, где также можно задать любой вопрос нашей команде.
Читайте также:

