Как правильно выключать ноутбук из розетки
Обновлено: 14.05.2024
Начинаем работу. Как правильно включить и выключить ноутбук
Грамотное включение и отключение компьютера очень важно для его долгой и продуктивной жизни.
Итак, откройте ноутбук. На рабочей панели, прямо над клавиатурой, обычно посередине, находится большая кнопка, на которой (или возле нее) написано Power (в пер. с англ. «энергия»), возле нее, как правило, находится более маленькая кнопка RESET (экстренная перезагрузка, используется только в том случае, если ноутбук завис и не реагирует на команды).
Нажмите Power . Первое, что можно при этом услышать – это тихий шум или гудение вращающегося вентилятора (кулера), а на панели ноутбука загорится лампочка-индикатор.
Пока компьютер «думает» (загружается), она красного цвета, в основном (рабочем) режиме – зеленого.
Как нельзя выключать ноутбук
Как правильно выключить ноутбук (да и любой другой компьютер)? Логично будет предположить, что отключение питания компьютера, как и его включение производится при помощи все той же кнопки Power .
Так делать нельзя!
Такое выключение может привести (и со временем обязательно приведет, если вы будете практиковать этот способ) к поломке ноутбука (он может просто перегореть) или к сбоям в работе (порядок в «голове» компьютера будет нарушен). Такое выключение можно сравнить с отправлением ко сну при помощи удара молотком по голове. Сон будет крепким, но вряд ли пойдет вам на пользу.
Правильное выключение производится так
Внизу слева находится значок операционной системы Windows , рядом с которым может стоять слово Пуск (а может и нет, в зависимости от настроек). Это центр управления вашим компьютером. Вы будете иногда нажимать на эту кнопку перед началом работы и всегда – при ее завершении .
Итак, наведите курсор мышки на значок системы и нажмите левую кнопку. Появится окно, внизу которого справа вы увидите надпись Завершение работы .
Наведя курсор на эту надпись и нажав левую клавишу, вы откроете еще одно окно.
В окне есть пять кнопок:
• Сменить пользователя – если компьютером пользуются два или более человек, то у другого пользователя будет свой пароль, и эта кнопка выведет вас в место, где его надо ввести.
• Выйти из системы – именно нажатием этой кнопки нужно пользоваться для отключения компьютера.
• Блокировать — это блокировка компьютерных функций.
• Перезагрузка – это безопасный для компьютера вариант экстренной кнопки RESET.
• Сон – при нажатии этой кнопки ваш ноутбук входит в так называемый режим «сна», когда он выглядит выключенным, но активизируется при любом прикосновении к мышке или клавиатуре.
Итак, чтобы выключить компьютер, вам нужно выбрать строку Выйти из системы.
Экстренное выключение – перезагрузка
Если компьютер завис и не реагирует ни на одну команду, необходимо перезагрузить систему. Для этого нужна кнопка RESET . При нажатии на нее ноутбук немедленно перезагрузится.
Используйте эту кнопку лишь в крайнем случае, поскольку злоупотребление ей может привести к сбоям в системе.
Рекомендуем подключить «мышку»
Вы готовы к работе на ноутбуке, но прежде чем мы начнем рассказ об основных программах и работах с ними, можно выполнить еще одно действие – подключить дополнительную мышку. Это не обязательно, так как у вас есть тачпад. Но, как мы уже говорили, работать с мышкой гораздо быстрее и удобнее.
Соединение с ноутбуком
Воткните шнур мышки в нужный порт.
Все современные устройства имеют USB-разъемы, а в любом современном ноутбуке есть USB-порт.
Что делать, если устройств больше, чем USB-портов?
USB-разъем на шнуре, которым мышка присоединяется к компьютеру.
Первое затруднение, с которым вы сталкиваетесь при подключении дополнительных устройств к ноутбуку, – нехватка USB-портов. На ноутбуках сейчас обычно размещаются по 3–4 внешних порта USB, но с учетом необходимости одновременного подключения кабельного модема, принтера, сканера и т. д. этого количества портов может оказаться недостаточно. Тут вам на помощь придет разветвитель портов: специальное устройство, позволяющее через один USB-порт подключить к системе до 4 устройств.
Что делать, если устройство подключается не через USB-порт?
Если мышка имеет не USB вход, а PS/2, нет необходимости покупать новую. Просто докупите переходник с USB на вход PS/2.
Обычные современные мышки не требуют никаких драйверов (то есть специальных программ, которые необходимы для работы устройства). Вы просто вставляете провод мышки в USB-порт, и компьютер тут же находит устройство. Мышка готова к использованию. Беспроводная мышка
Если вы подключаете беспроводную или усовершенствованную мышку (с дополнительными кнопками), то при покупке к ней должен прилагаться диск с драйверами. В таком случае вы должны действовать следующим образом.
1. Подключаете мышку, как это было описано ранее. У беспроводной мышки также есть USB-вход, который нужно подключить к ноутбуку.
2. Вставляете диск с драйвером в CD/DVD привод. На дисплее появится окно установки.
3. Если установочный диск на русском языке, следуйте инструкциям, как правило, все, что вам нужно делать – это все время нажимать на кнопку Далее.
4. Если диск на английском, не пугайтесь. Все время нажимайте кнопку Next, пока не увидите окно лицензионного соглашения. Поставьте внизу галочку, которая обозначит ваше согласие с условиями соглашения, и нажмите Next.
5. После завершения установки извлеките диск из ноутбука.
6. Ваша мышка готова к работе.
По этой же схеме к ноутбуку можно подключить и другие устройства – дополнительную клавиатуру, сканер, принтер. Для их работы вам обязательно потребуются драйверы.
Данный текст является ознакомительным фрагментом.
Продолжение на ЛитРес
stopAllSounds - Выключить все звуки
stopAllSounds - Выключить все звуки stopAllSounds(Глобальная функция)Производит выключение всех звуков в фильмеСинтаксис:stopAllSounds()Описание:Функция stopAllSounds() заглушает все звуки, воспроизводящиеся в данный момент в фильме, независимо от глубины вложенности в клипы. Она применяется ко
Как включить
1.11. Как включить antialiasing шрифтов в XP?
1.11. Как включить antialiasing шрифтов в XP? Делается это в Display Properties, закладка Appearance, кнопка Effects. Надо поставить галочку напротив Use following metod to smooth edges if screen font. Выбрав Standard, вы включите стандартную поддержку АА, которая была в ОС от Microsoft ещё со времён W95, включается при большом
Глава 9 Начинаем работу
Глава 9 Начинаем работу Эта глава посвящена основным приемам работы в программе Excel, редактированию и форматированию ячеек, а также созданию диаграмм.• Редактирование ячеек• Ввод формул• Работа с диапазонами ячеек• Автоматический ввод значений• Форматирование
Глава 13 Начинаем работу со справочниками
Глава 13 Начинаем работу со справочниками При заполнении документов, как мы вскоре увидим, часто используются данные, определенные заранее и являющиеся основой информационной базы. Можно выделить несколько типов справочной информации: данные, хранящиеся в справочниках,
Глава 3 Начинаем работу в ArCon
Глава 3 Начинаем работу в ArCon • Проект ArCon• Создание нового проектаПредыдущие две главы носили обзорный характер. Главное, что вы должны были получить после их прочтения, – это хорошее представление о возможностях и общих принципах работы в программе ArCon. Сейчас, полагаю,
Как включить и выключить нетбук?
Как включить Bluetooth в телефоне?
Как включить Bluetooth в телефоне? Теперь задействуем Bluetooth в сотовом телефоне. Экранные меню у всех аппаратов разные, поэтому приведем только общий принцип. Подробности уточните в документации к своему мобильнику!Будем считать, что телефон уже настроен для подключения к
Перед тем как включить
Перед тем как включить Размещение частей компьютераКак уже говорилось выше, компьютер состоит из нескольких частей. Как минимум, это системный блок («большой железный ящик»), монитор, клавиатура и мышь. Правильно их расставить – тоже большое искусство. Ну ладно, не
Ноутбук не включается. Ноутбук включается и сразу выключается
НАЧИНАЕМ РАБОТУ С WINDOWS
НАЧИНАЕМ РАБОТУ С WINDOWS Наконец-то вы удобно угнездились на водительском месте в роскошной и красивой (хотя до ужаса капризной) спортивной машине под названием Windows. И вам нужно срочно выяснить две вещи: во-первых, как ею управлять, и, во-вторых, куда на ней можно поехать? А
Как включить компьютер?
Как включить компьютер? Нет ничего проще. На системном блоке (напоминаю последний раз: это большой обычно железный ящик) ищем кнопку, возле которой или на которой написано Power. Эта кнопка самая большая. Ведь она главная. (Возле нее обычно есть кнопка поменьше Reset, она у нас
Как выключить компьютер
Как выключить компьютер Выключать свой компьютер вы будете с помощью кнопки ПУСК. Всегда! Можно резонно заметить, что раз вы включили кнопкой POWER компьютер, значит, для его выключения нужно на нее же и нажать. Логично, но только для телевизора. Выдернуть вилку из розетки
Меню ПУСК, или Как выключить компьютер
Меню ПУСК, или Как выключить компьютер Нет-нет, ничего общего с меню в кафе или ресторане, к сожалению (или к счастью), не наблюдается. И попросить нам подать его некого. Придется искать самим. Смотрим на левый нижний угол экрана монитора. Видите кнопку с надписью Пуск? Это та
Браво, Марисса! Как Yahoo! запретила работу из дома (и почему поступила правильно)? Евгений Золотов
Как выключить ноутбук
Начинающие пользователи после приобретения первого ноутбука начинают разбираться с тем, как он работает. Один из вопросов, в которые они тщательно углубляются – как его можно выключить. Есть и другая категория пользователей, которые открывают множество различных способов для расширения имеющихся знаний или более удобного пользования техникой. Сегодня я расскажу о нескольких универсальных способах выключения ноутбука.
Как правильно выключать ноутбук
Прежде всего отмечу несколько важных моментов. Выключать ноутбук необходимо последовательно, не нажатием на кнопку питания, иначе это может привести к некоторым неполадкам в программном плане. Если же просто закрывать технику и не выключать ее, она может нагреваться, тем самым ресурс работы ее значительно сократится. Еще шум кулера и свет от индикаторов может отвлекать от отдыха, и вообще, несмотря на свою компактность, ноуты потребляют довольно-таки много электроэнергии.
Использование меню «Пуск»
Самый простой и популярный способ выключения не только ноутбука, но и любого компьютера, работающего на базе операционной системы Windows – через меню «Пуск». Просто нажимаю на его иконку в левом нижнем углу, на панели задач, затем кликаю по ссылке «Завершение работы». Обычно в таком случае выдается три варианта действия – переход в спящий режим, перезагрузка и выключение. Соответственно, мне необходимо будет нажать на третий вариант, после чего подождать, пока все программы закроются и экран погаснет.
Вот таким образом завершается работа в ноутбуке на базе операционной системы Windows 10 Вот таким образом завершается работа в ноутбуке на базе операционной системы Windows 10Замечу – кнопка «Завершение работы/Выключение» располагается по-разному в зависимости от версии операционной системы, поэтому будьте внимательными.
Нажатие на комбинацию клавиш
Есть одна интересная комбинация клавиш, с помощью которой можно выключить, перезагрузить ноутбук и не только. Перед этим необходимо либо закрыть, либо свернуть все окна приложений. После этого нажимаю на комбинацию Alt + F4, в результате на экране появится следующее окно.
Вот такая красотища выйдет после нажатия пользователем комбинации клавиш Alt + F4 Вот такая красотища выйдет после нажатия пользователем комбинации клавиш Alt + F4Выбираю в списке нужный мне пункт – «Завершение работы», после жму по кнопке ОК для применения действия.
С помощью специальной утилиты
А утилита эта – окно «Выполнить». Открываю ее нажатием на комбинацию клавиш Win + R, после чего в поле ввожу следующее значение:
shutdown /s /t /0 /t
Нажимаю на Enter или кнопку OK, после чего все приложения закроются, а ноутбук выключится.
Выключить ноутбук также возможно, задав в окне «Выполнить» специальную команду Выключить ноутбук также возможно, задав в окне «Выполнить» специальную командуСоздание ссылки на рабочем столе
Также в ОС Windows есть возможность создания ярлыка на рабочем столе, с помощью которого можно быстро производить выключение. Для этого я нажимаю по Рабочему столу правой кнопкой мыши, вызвав тем самым контекстное меню. Перехожу в списке к пункту «Создать», затем жму по ссылке «Ярлык».
Далее на экране отобразится новое окно, в котором я указываю путь к утилите выключения – shutdown -s -t 0. Нажимаю «Далее», ввожу имя, и вот, ярлык готов! При необходимости можно поменять значок на более яркий из соответствующего списка.
Вот таким образом можно создать ярлык, после открытия которого ноутбук выключится Вот таким образом можно создать ярлык, после открытия которого ноутбук выключитсяПереход в окно блокировки
Теперь я перехожу к перечислению способов, работающих при зависании ноутбука. В случае, если на нем установлена Windows 10, я нажимаю на комбинацию Ctrl + Alt + Del. В итоге я выйду в специальное окно блокировки – там есть все ссылки, необходимые при зависании. Жму по иконке питания и завершаю таким образом работу.
Есть еще один вариант – двойным нажатием на комбинацию Ctrl + Alt + Del можно перезагрузить ноутбук.
Принудительное отключение
Аварийное завершение работы
Прибегать к данному методу необходимо только в крайнем случае, когда уже ничего из вышеперечисленного не помогает. О нем я говорила в самом начале – это нажатие на кнопку питания и удержание ее в течение нескольких секунд. Ноутбук моментально выключится, а если некоторые сеансы не успели сохраниться, тогда велика вероятность их полной утери (стандартное «Документ не сохранился», «Проект слетел» и т.д.).
Заключение
Методов отключения ноутбука достаточно много, и каждый из них может использоваться в самых различных ситуациях. Оставлять технику постоянно включенной не стоит, так как это приводит к замедлению ее работы. И то, что он при этом постоянно шумит, производит не самое приятное впечатление.
Это важно! Выключайте ноутбук правильно: 5 правил «завершения работы»
Даже такая мелочь, как выключение ноутбука, может повлиять на работоспособность устройства. Неправильное включение может привести к повреждению файлов операционной системы и сократить «жизнь» жесткому диску. Способы выключения ноута зависят от того, как долго он будет находиться в выключенном состоянии. Например, несколько дней или пару часов.
«Классическое» выключение
Одно из правильных выключений ноутбука – это «Завершение работы» в «Панели управления». К слову, и перезагрузка из «пуска» является самой грамотной. В данном случае все незакрытые программы и незавершенные процессы автоматически прекратятся, а данные сохранятся. Таким способом ноутбук будет выключаться около минуты.
Выключение «кнопкой»
С помощью кнопки, которой Вы включаете ноут, также можно, и включить устройство. Но нажатие должно быть короткое и всего один раз. Но перед этим, в настройках «винды», надо убедиться, что кнопка «индикатор питания» настроена на функцию «Завершение работы».
Закрытие крышки
Часто, в настройках ноутбука, закрытие крышки ноутбука приводит его в спящий режим. В таком случае, работа всех незавершенных программ будет продолжена. Если вы часто пользуетесь ноутбуком, то спящий режим позволит не выключать устройство на протяжении всего дня.
Волшебная комбинация «Ctrl+Alt+Del»
Бывает так, что все программы на ноутбуке «зависают», а мышь « не откликается» на нажатия кнопок. В таких случаях комбинация клавиш «Ctrl+Alt+Del» становится «спасательным кругом». Однократное нажатие запустит «Диспетчер задач», можно попробовать завершить «не работающие» программы через него. Повторное нажатие «Ctrl+Alt+Del» приведет к перезагрузке.
Принудительное отключение
Самый неправильный способ – это принудительное отключение ноутбука, с помощью долго нажатия кнопки включения. Такое выключение можно использовать только в тех случаях, когда устройство «зависат» полностью и не реагирует на нажатия клавиш на клавиатуре/мышке. Самый крайний и самый не безопасный способ выключения ноутбука – это отключение от сети и изъятие аккумулятора. «Прибегать» к нему можно только в самых экстренных случаях.
Помните, никакое устройство не может работать круглосуточно. Для долгой и правильной работоспособности ноутбуку тоже требуется «правильный отдых». И даже в течение дня устройству необходима хотя бы одна перезагрузка.
Как выключать ноутбук. Это должен знать каждый!
Не все обладатели ноутбуков знают, как правильно выключать устройство. Многие из них считают, что достаточно закрыть крышку. Но это не так! В данной статье пойдет речь о способах выключения ноутбука с любыми операционными системами и при разных обстоятельствах.
Не все знают, что после закрытия крышки ноутбук перейдет в режим ожидания. Но для того, чтобы полностью отключить его, этого недостаточно. Важно сохранить информацию и не потерять процесс работы, а для этого необходимо знать, как выключать ноутбук правильно. Разобраться в этом сможет даже ребенок.
Как выключать ноутбук. Простой способ
Любой пользователь компьютера, несомненно, в курсе таких элементарных вещей, как завершение работы. Выключение ноутбука ничем не отличается от выключения компьютера. Для этого достаточно нажать кнопку «Пуск» в левом углу экрана и выбрать пункт «Завершение работы».

В операционных системах Windows XP и Windows 7 этот процесс одинаков:
- Сперва необходимо закрыть все программы и окна, а также выключить устройства USB, такие как колонки, сканеры, принтеры и т. д. Освободить дисковод и удалить флэшки.
- После этого можно кликнуть кнопку «Пуск» и нажать «Завершение работы».
- После того как погаснет экран и ноутбук перестанет издавать шум, можно закрывать крышку.
Как выключать ноутбук в Windows 8. Несколько способов
Итак, с ОС Windows 7 все предельно ясно. Но многие пользователи ноутбуков с новыми операционными системами находятся в замешательстве, потому что привычная всем кнопка «Пуск» просто отсутствует на положенном месте. И интерфейс системы значительно отличается от предыдущих версий.
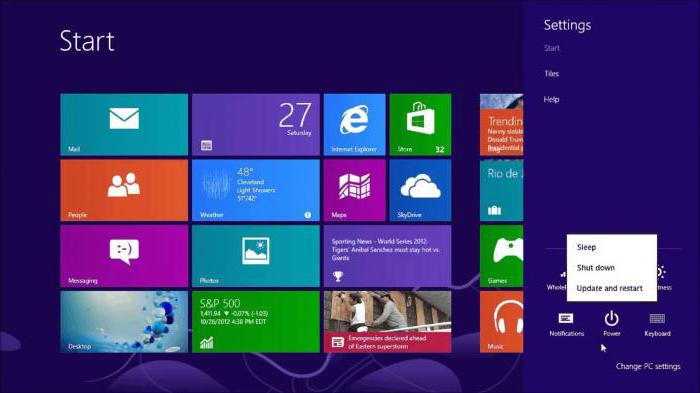
Существует около десятка различных способов, как выключать ноутбук в Windows 8.1. Самый простой из них – это открыть скрытую панель, подведя курсор мыши в правую часть монитора. Далее выбрать «Выключение» и «Завершение работы». Следует знать, что эта панель открывается и нажатием клавиш Win+I. Этот способ стандартный, и для продвинутых пользователей может показаться скучным.
Еще один метод - это выключение через экран блокировки. Это необходимо, когда пользователь запустил ноутбук и понял, что в данный момент работать за ним не собирается. В этом способе выключения нет ничего сложного, так как он идентичен предыдущему. Следует нажать кнопку выключения и выбрать нужное действие. Экран блокировки можно вызвать нажатием на клавиатуре Win+L.
Менее известные способы выключения ноутбука
Разработчики Windows потрудились над тем, чтобы у пользователей было множество возможностей, как выключать ноутбук.
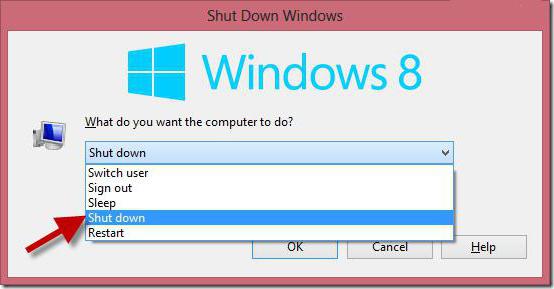
Коротко о тех методах, которые неизвестны многим компьютерщикам:
- Выключение с помощью клавиш Alt+F4. При нажатии этой комбинации появится окно обновления системы с предложением завершения работы.
- Выключение через командную строку, которая открывается нажатием клавиш Win+R. В появившемся окошке следует написать команду shutdown/s.
- Выключение с помощью дополнительного меню «Пуск», вызвать которое можно нажатием клавиш Win+X. Далее, как и в стандартном способе, остается выбрать нужные пункты.
- Выключение ноутбука по расписанию. Метод довольно простой и разобраться в нем не составит труда даже новичку. Для того чтобы ноутбук выключался ежедневно в одно и то же время (например в 00:00), необходимо вызвать командную строку (Win+R) и ввести следующую команду:
Schtasks.exe/Create/RL Highest/TN Shutdown/SC Daily/ST 23:57/TR "%WINDIR%\system32\shutdown.exe/s/t 180/c.
Здесь цифра 180 указывает на секунды до выключения. В данном случае установлено 3 минуты (180 секунд).
Чтобы остановить расписание, в командную строку вводится следующая фраза: shutdown /a. Эта команда отменяет расписание выключения.
- Выключение ноутбука через ярлык. Что это такое и как создавать, знает каждый пользователь. Ярлык можно поместить в удобное место и при двойном нажатии на него гаджет будет выключаться. В командную строку нужно ввести shutdown/s/t0, где 0 – это время до выключения, которое можно установить по своему усмотрению.
Как выключить ноутбук, если он завис?
Случается, что во время работы система неожиданно перестает реагировать. Это может быть связано с зависанием определенной программы или самой Windows. В таком случае нужно попытаться выключить ноутбук через комбинацию Ctrl+Alt+Delete. При этом откроется меню с выбором действий. Если зависла программа, то нужно выбрать диспетчер задач и завершить ее работу. Затем произвести выключение обычным способом. Если же необходимо сразу отключить ноутбук, то следует выбрать уже знакомую кнопку «Завершение работы».
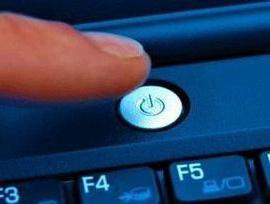
Когда система зависла намертво и не реагирует даже на вышеописанную комбинацию клавиш, выключение возможно лишь одним способом, жестким. Для этого необходимо удерживать клавишу питания несколько секунд и ноутбук отключится.
Выключение ноутбука с установленной последней версией ОС
На сегодняшний момент новейшей операционной системой является Windows 10. И большинство пользователей уже перешли на ее использование. Нет никаких особых способов, как выключать ноутбук на Windows 10. Для этого достаточно воспользоваться одним из описанных в этой статье методов.
Как правильно выключать ноутбук из розетки



Все актуальные методы правильного выключения ноутбука
18 мая, 2017 DSMRAМногие пользователи, которые впервые начинают работать с компьютерной техникой, задумываются над вопросом, как правильно выключать ноутбук, чтобы он не потерял важную информацию и продолжал корректно функционировать. Хотя многие могут задумать, а нужно ли вообще отключать ноутбук и тратить на это время. На самом деле существует ряд причин, которые полностью оправдывают выключение:
- Шум кулеров и горящие индикаторы будут мешать спокойному и комфортному отдыху.
- Беспрерывная работа сократит ресурс работы оборудования,
- Современные модели довольно прожорливые устройства в плане потребления электроэнергии. Бессмысленная их работа приведет к существенно увеличению оплаты за электроэнергию.
Как правильно выключать ноутбук, пользуемся стандартным способом
Если вас интересует, как правильно выключать ноутбук на ночь, тогда данный метод идеально подойдет. Для этого нажимаем Пуск и завершение работу. Если установлена Windows 7, 8, то ноутбук мгновенно прекратит работу, без каких-либо дополнительных вопросов. Обычно полное выключение занимает около минуты, а вот запуск занимает несколько больше времени.
В Windows XP потребуется подтверждать свои действия, только так произойдет полное отключение устройства.
В принципе данным вариантом можно пользоваться всегда. Особенно в тех ситуациях, когда интересует, как правильно выключать ноутбук Windows 10, если планируется долго его не включать, или подсоединять дополнительное оборудование.
С помощью крышки ноутбука
Чаще всегда ноутбук настроен таким методом, что в случае закрытия крышки он переходит в спящий режим. В таком случае работа программ не завершается, они успешно продолжат функционировать после небольшого нажатия на клавишу питания. В спящем режиме ноутбук может находиться очень долго, и если вы регулярно его эксплуатируете, то спящий режим позволит вообще не отключать устройство. Если в процессе спящего режима полностью сядет батарея, аппарат в автоматическом режиме выключится.
Используем индикатор питания
Данный метод подходит тем пользователям, которые задумываются, как правильно выключить ноутбук Windows 7. Чаще всего индикатор питания располагается непосредственно под монитором. Данная клавиша, если ее настроить на полное отключение, дает возможность одним кликом правильно завершить работу. Ноутбук сохранит параметры предыдущего сеанса и полностью прекратит функционировать.
Применяем комбинацию клавиш
В ситуациях, когда ноутбук полностью перестает реагировать на различные команды, комбинация клавиш Ctrl+Alt+Del становится полностью незаменимой. Разовое нажатие этих клавиш позволяет активировать диспетчер задач, повторное вызывает перезагрузку.
Принудительное отключение ноутбука
Данный метод трудно считать корректным, но ему нет альтернативы, если аппарат полностью зависает и совершенно не реагирует на какие-либо команды. Соответственно в подобной ситуации, как правильно выключать ноутбук виндовс 7 интересует многих. Отключить ноутбук можно с помощью длительного зажатия клавиши Индикатор питания. В худшем случае придется на пару секунд отсоединить батарею.
Как правильно выключить ноутбук Windows 8 с помощью специальной утилиты
Тем пользователям, которые столкнулись с проблемой, как правильно выключить ноутбук Windows 8 поможет утилита «Выполнить». Для ее активации воспользуемся клавишами +R и уже в ней прописываем команду shutdown /s /t 0 /f.
После ввода данной комбинации все применяемые приложения и программы будут закрыты, в итоге произойдет полное выключение устройства.
В дальнейшем, чтобы данную команду постоянно не прописывать, можно на рабочем столе создать специальный ярлык и в нем указать данную комбинацию. В результате проблема с тем, как правильно включать и выключать ноутбук отпадет навсегда. Теперь для быстрого выключения потребуется просто запустить ярлык на рабочем столе.
Как правильно выключать ноутбук Windows 10
Если ваше устройство обладает новой операционной системой Windows 10, то вас поджидает обновленная кнопка «Меню Пуск» и значительно упрощенная система отключения ноутбука. Соответственно вопрос как правильно выключить ноутбук виндовс 10 так остро не стоит, как на других версиях операционной системы.
Чтобы корректно отключить ноутбук, у которого Windows 10, достаточно запустить меню Пуск или пользуемся клавишей на клавиатуре Windows. В активированном меню воспользуемся соответствующим разделом «Завершение работы». Будет представлено окошко с тремя категориями, для полного отключения потребуется выбрать соответствующий пункт «Завершение работы». В результате будет прекращена работа всех действующих приложений и программ, а устройство полностью выключится.
Как правильно пользоваться ноутбуком?

Мы уже привыкли, что вся актуальная портативная техника интуитивна и ей может пользоваться почти любой человек, причём без особой подготовки. Однако всё же есть определённые правила, о которых не все задумываются.
Почему это важно? Во-первых, неправильные хранение или эксплуатация устройства приводят к потере гарантии производителя. Во-вторых, результатом неосмотрительности или незнания владельца может стать поломка девайса и последующий дорогостоящий ремонт в сервис-центре или вынужденная покупка нового.
Чтобы избежать столь печальной участи, лучше заранее узнать, как правильно пользоваться ноутбуком.
1. Условия эксплуатации и хранения
Пользоваться ноутбуком допустимо только в условиях, рекомендованных производителем (соответствующие температура эксплуатации, температура хранения, относительная влажность, высота над уровнем моря и т.п.). Все они описаны в специальном буклете, включенном в комплект поставки устройства, или в PDF-файле, который всегда можно скачать.
2. Жидкости и сырость
Влага – едва ли не главный и самый распространенный враг лэптопа. Не рекомендуется использовать ноутбук в сырых помещениях, вблизи источников влаги. Исключение – защищенные ноутбуки, предназначенные для эксплуатации в "полевых" условиях.
3. Адаптер питания
Прежде чем подключать адаптер в розетку питания, необходимо убедиться, что сетевой штекер плотно подключён к адаптеру питания. Лучше использовать комплектный или совместимый адаптер питания (желательно от того же производителя). Во время работы адаптер питания может значительно нагреваться, и это нормально.

Необходимо отсоединить адаптер питания, все кабели и аккумулятор, если:
- собираетесь вскрыть корпус для замены оперативной памяти или накопителя либо чистки корпуса,
- чистите экран,
- влажность воздуха очень высокая (не говоря уж про дождь, когда вы работаете на улице),
- на ноутбук пролилась жидкость.
Не стоит рисковать и продолжать использовать зарядку с поврежденным кабелем или сетевым штекером.
4. Включение ноутбука
Вы, возможно, удивитесь, но включить ноутбук можно разными способами. Единственный верный из них - нажатие кнопки включения. Если вы ищете в Сети какой-то альтернативный способ, значит пора нести ноутбук в сервис-центр.

Включать ноутбук рекомендуется, только если все компоненты лэптопа корректно установлены и работают, в противном случае велика вероятность, что ноутбук выйдет из строя. Например, неподключенный вентилятор может привести к критическому перегреву процессора.
5. Выключение ноутбука
Все ноутбуки рассчитаны на круглосуточную работу при условии соблюдения правил эксплуатации. Но следует помнить, что неправильное выключение ноутбука может привести к его неработоспособности.

Если пришлось завершить работу ноутбука принудительно (длительным нажатием кнопки включения или отключением аккумулятора), при следующем включении необходимо выполнить проверку системных файлов Windows.
Обязательно делайте резервные копии системы на регулярной основе, используя внешний жёсткий диск или "облако". Это позволит сохранить данные в случае критического повреждения операционной системы или накопителя.
6. Ноутбук в работе: советы
Рекомендуется поместить ноутбук на плоскую устойчивую рабочую поверхность (стол или специальная подставка), при этом избегайте мягких поверхностей – это может затруднить прохождение воздуха через вентиляционные отверстия, а ведь лэптопу нужно достаточное количество воздуха для собственного охлаждения. Во время работы некоторые части корпуса ноутбука могут значительно нагреваться, и это не всегда следствие неисправности.

7. Использование разъёмов и портов
Подсоединяя к ноутбуку внешние устройства (флешки, HDD, гарнитуры и т.д.), заранее убедитесь, что разъём соответствует порту, в нём нет посторонних предметов или грязи, и они правильно расположены друг относительно друга. Не давите с силой: если разъем подходит к порту, он войдет легко.

Перед отсоединением девайсов от ноутбука необходимо убедиться, что оно поддерживает "горячую замену", т.е. его можно подсоединять и отсоединять без выключения питания ноутбука. В противном случае лучше предварительно выключить лэптоп.
8. Использование DVD-привода
Оптические носители, встраиваемые в ноутбуки, сейчас редко встречаются. Тем не менее, они всё ещё живы и бывают двух типов в зависимости от способа загрузки диска: вертикальная (обычная) или фронтальная (щелевая). Попытка помещения в них дисков нестандартной формы может привести к повреждению оптического носителя, будьте внимательны.
9. Уход за аккумулятором ноутбука
В случае с литий-ионными (Li-Ion) или литий-полимерными (Li-Polymer) батареями полезно активировать режим "сохранение аккумулятора". Соответствующее ПО, как правило, предустанавливается на ноутбук либо доступно для скачивания на официальном сайте производителя. Примеры такого программного обеспечения: Vantage (Lenovo), Dragon Center (MSI), My ASUS (ASUS) и HP Support Assistant (HP).

При выключении функции "сохранения аккумулятора" ноутбук можно держать подключённым к сети достаточно продолжительное время.
В случае отсутствия подобной функции при повседневном использовании ноутбука его батарею лучше не заряжать более, чем на 60%.
Правильный подход позволяет сократить износ аккумулятора, вызванный регулярными зарядками и разрядками, избежать скорого уменьшения изначальной ёмкости аккумулятора и – как следствие – времени автономной работы ноутбука.
Важно: не используйте ноутбук, если батарея "вздулась". Это может привести к фатальной поломке.
10. Обращение с другими компонентами ноутбука
В случае повреждения дисплея, тачпада, корпуса, батареи или адаптера питания не рекомендуется включать ноутбук, пока он не будет отремонтирован в авторизованном сервисном центре производителя.
11. Транспортировка ноутбука
Самая большая ошибка при переноске ноутбука – поместить его в одно отделение сумки, рюкзака или портфеля вместе с жидкостями, едой, а также другими предметами, особенно тяжёлыми, твёрдыми, с острыми частями и т.п. Так, например, безобидная ручка, застряв между клавиатурой и дисплеем, может серьёзно повредить экран лэптопа.

Не рекомендуется переносить ноутбук в режиме "сон", если в нём установлен HDD-диск. В жёстком диске есть механические элементы, которые не любят вибрацию. Тряска может вызвать преждевременный выход накопителя из строя, а терять бесценные фото из отпуска или рабочие документы всегда обидно и неприятно. Поэтому перед тем, как уложить ноутбук в рюкзак, выключите его полностью ("Завершение работы" или режим "Гибернация").
12. Уход за ноутбуком
Для чистки поверхностей ноутбука и его экрана необходимо, прежде всего, его выключить и отсоединить адаптер питания. Правильное средство ухода за ноутбуком - мягкая, увлажнённая специальными средствами ткань без ворсинок. Не применяйте аэрозольные спреи, растворители или абразивные материалы – они могут повредить покрытие. Протирая дисплей, не распыляйте жидкость для очистки непосредственно на него.

13. Как НЕ надо пользоваться ноутбуком
Привычки и натура хозяина ноутбука тоже могут стать причинами неисправности устройства. Чаще всего речь идет о пролитых на клавиатуру газировке, чае, кофе, соке, воде с газом или без (нужное подчеркнуть). Если лэптоп не сертифицирован как "защищённый" и пригодный для "полевых условий", жидкость через клавиатуру неизбежно попадает на материнскую плату, вызывая повреждение компонентов, и может стать причиной полного выхода из строя ноутбука вплоть до неремонтопригодности.

Что делать, если залил ноутбук? Во-первых, сразу полностью выключить его и, по возможности, разобрать, чтобы отключить от платы аккумулятор и батарейку BIOS (если такая есть). После этого надо перевернуть ноутбук клавиатурой вниз и приступить к поиску сервис-центра, готового взять ваш ноут на диагностику и последующий ремонт (если он будет необходим).
Вызвать повреждение может не только серьёзное залитие, но и любое попадание влаги в гнездо зарядки, порты или на адаптер питания. В этом случае выключите лэптоп, отключите аккумулятор и протрите всё насухо, либо дождитесь, когда всё высохнет само.
Это же касается и приёма пищи над ноутбуком. Крошки забиваются под клавиши, в результате могут происходить залипания или полная потеря работоспособности некоторых кнопок. В 99% случаев клавиатура меняется только целиком.

И ещё раз: не ставьте ноутбук на мягкие поверхности (кровать, диван, подушка и т.д.), особенно если забор холодного воздуха осуществляется на дне ноутбука. Это снижает эффективность системы охлаждения, а также приводит к засасыванию внутрь мельчайшей пыли.
Помните: гарантийный ремонт на подобные поломки не распространяется, так как это прямое нарушение условий эксплуатации.
Все описанные действия и ограничения – суровая необходимость. Не надо надеяться на удачу, это может стоить вам ноутбука.
В жизни бывает всякое, но не стоит забывать главное: бережное отношение к ноутбуку увеличивает срок службы ноутбука.
Как правильно выключать ноутбук
Начинающие пользователи компьютерной техники первое время сталкиваются с огромным количеством вопросов, связанных с особенностями эксплуатации. Например, как правильно выключать и включать ноутбук, чтобы не навредить ни его операционной системе, ни «железу». В этой статье речь пойдёт о различных способах выключения ноутбука и их особенностях.
Стандартные способы выключения ноутбука
Для начала стоит определиться с тем, стоит ли ноутбук вообще выключать или лучше каждый раз переводить устройство в режим сна, как это делают многие пользователи. В пользу того, чтобы каждый раз после работы деактивировать ноутбук и отключать его от источника питания, специалисты приводят ряд следующих доводов:
- Никогда не отключаемый лэптоп прослужит своему хозяину гораздо меньше ввиду быстрого выхода из строя его аккумуляторной батареи (чем больше аккумулятор перенёс циклов зарядов, тем более «изношенным» он считается).
- Постоянно включенное устройство даже в «сонном» режиме потребляет немало электроэнергии, что несколько повысит расходы на электричество.
- Если у устройства шумит кулер либо постоянно мигают индикаторы, это может негативно сказаться на сне хозяина, ведь для полноценного сна рекомендуется отсутствие света и полная тишина.
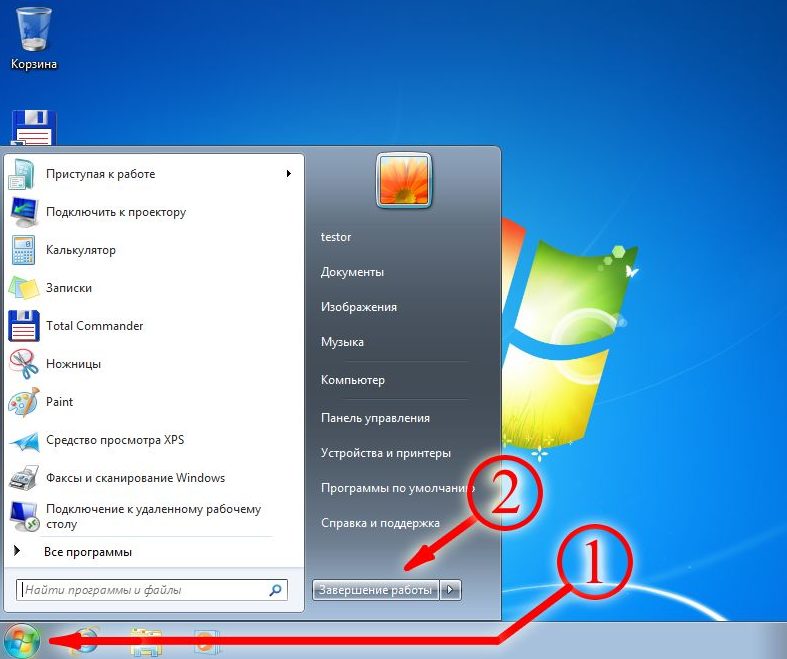
Стандартная процедура выключения, производимая при помощи клавиши «Пуск» на рабочем столе, а затем выбора пункта «Завершение работы» известна большинству начинающих пользователей. Этот алгоритм действий справедлив для ОС Windows 7, 8 или 10, однако для XP в него добавляется ещё один пункт: после выбора «Выключения» потребуется подтвердить обозначенное действие.
Справка! Если завершение работы ноутбука длится чаще всего не более минуты (не считая работы с необходимыми обновлениями на некоторых ОС), то его запуск обычно занимает куда больше времени.
Как правильно выключить ноутбук с Windows 8
Многие пользователи, окончив работать за лэптопом, просто закрывают крышку ноутбука. При этом само устройство не выключается, а лишь переходит в спящий режим, основные недостатки которого были обозначены выше. Спящий же режим более подходит, когда пользователю необходимо быстро получить доступ к уже открытым проектам и приложениям Windows 8.
Справка! Если заряд АКБ устройства в режиме сна опустится до нуля, ноутбук автоматически выключится.
Помимо стандартного, существует и ещё один оптимальный способ выключения восьмой версии ОС, который распространён среди многих пользователей. В этом случае используется программа «Выполнить», через которую можно осуществить не только выключение, но и множество других полезных операций. Итак, для того, чтобы с помощью данной утилиты деактивировать устройство, необходимо:
Как выключить ноутбук с Windows 10
Основной способ выключения ноутбука с ОС Windows 10 ничем не отличается от стандартного вышеописанного и сделан максимально удобным для любых пользователей. Выбрав пункт «Завершение работы» после нажатия клавиши «Пуск» пользователю останется только дождаться, когда устройство прекратит работу всех открытых приложений и окон (на закрытие некоторых может понадобиться подтверждение) и выключится.
Кроме того, на 10 версии работает и способ выключения при помощи утилиты «Выполнить», однако многие пользователи предпочитают не прибегать к нему ввиду того, что на такое выключение требуется больше действий (вызов нужного окна и ввод команды).
Правильное выключение ноутбука при зависании
Широко распространены такие случаи, когда ноутбук просто отказывается выключаться вследствие зависаний и лагов системы. В этом случае пользователь не всегда даже может добраться до кнопки «Пуск», так как устройство может зависнуть, к примеру, на открытой во весь экран игре, и перестать реагировать на основные команды.
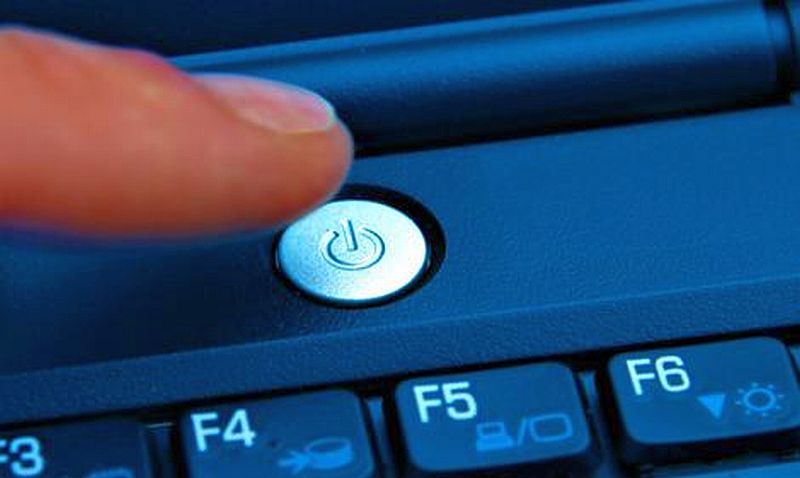
Если же перезагрузить зависший лэптоп не получается даже таким способом, можно воспользоваться более радикальным методом. Для того чтобы принудительно отключить ноутбук, необходимо зажать клавишу его включения и удерживать её в течение 3–5 секунд. После этого ноутбук выключится, однако все не сохранённые на нём данные будут утеряны.
Справка! Использовать этот способ деактивации специалисты рекомендуют исключительно в крайнем случае, так как частые аварийные выключения могут навредить работе операционной системы.
Опираясь на версию своей операционной системы, а также приведённые выше советы, каждый сможет пусть косвенно, но продлить срок службы не только аккумуляторной батареи лэптопа, но и ОС устройства.
Читайте также:

