Интернет через розетку 220 как работает
Обновлено: 28.04.2024
TP-Link TL-PA211 — Ethernet из электрической розетки
Адаптеры TP-Link TL-PA211 работают по технологии HomePlug AV, которая в свою очередь является разновидностью технологии PLC. PLC (Power Line Communication) расшифровывается как «связь посредством линий электропередач (ЛЭП)». У многих аббревиатура ЛЭП ассоциируется с километрами толстых проводов и ажурными конструкциями опор. На самом деле обычная электропроводка в квартире тоже является линией электропередач, только маленькой, «домашней» так сказать. Вот по этой самой электропроводке и передаётся сетевой сигнал. Ничего нового в этой технологии нет. Похожие системы стали применяться более века назад. Тогда по проводам между подстанциями передавался телеграфный сигнал. С ростом числа высоковольтных линий электропередач внедрялись системы высокочастотной связи для телефонии и телеметрии.
Принцип работы PLC в чём-то схож с привычным для многих пользователей xDSL-соединением. И в том, и в другом случае разные типы данных (тональные сигналы, голос, сетевой трафик) передаются по одному и тому же проводу, но на разных частотах. Каждое устройство (телефон, модем, адаптер) фильтрует «чужие» частоты и получает только то, что способно обработать. Главным преимуществом PLC, как и xDSL, является отсутствие необходимости в прокладке дополнительных кабелей для создания ещё одной сетевой инфраструктуры, а также относительная простота использования и более надёжная связь, чем при организации беспроводного доступа. Но и недостатки у этих двух технологий схожие. Для качественной связи необходимо, в первую очередь, хорошее проводное соединение — без скруток, врезок кабеля другого типа, повреждённой изоляции и прочих прелестей электромонтажа на скорую руку. К сожалению, в большинстве российских домов, за исключением, наверное, новостроек, качество электропроводки зачастую отставляет желать лучшего.
Ещё одной особенностью PLC является то, что общая пропускная способность канала делится между всеми участниками сети. То есть при наличии в одной сети сразу десяти PLC-адаптеров, которые активно обмениваются данными, скорость для каждого из них будет примерно в десять раз ниже общей пропускной способности. Наконец, самый главный нюанс — это относительно высокая чувствительность PLC к различного рода помехам и фильтрам. В первом случае на качество сигнала могут отрицательно повлиять даже бытовые электроприборы — от электробритвы с феном до пылесоса и дрели. А уж подключение мощного перфоратора или сварочного аппарата наверняка «положит» сеть. Во втором же случае следует помнить, что через сетевые фильтры, ИБП и стабилизаторы PLC-адаптер работать не будет. Отсюда же и ещё одно замечание — все розетки, к которым будет подключаться PLC, должны запитываться из одного места. Грубо говоря, PLC не будет работать в соседней квартире или на другом этаже офисного здания (тут уже всё зависит от конкретной разводки кабелей).

Набор из двух TP-Link TL-PA211 упакован в коробку из тонкого картона, оформленную в традиционных светло-зелёных тонах. На коробку нанесены изображения устройств и их технические характеристики. Внутри внешней коробки находится ещё одна — из жёсткого картона. В ней, помимо адаптеров, находятся два патч-корда метровой длины, краткая инструкция, гарантийный талон, несколько рекламных брошюр и диск с ПО.

Большая часть корпуса каждого адаптера выполнена из чёрного матового пластика. На передней крышке из белого глянцевого пластика есть три зелёных индикатора, сигнализирующих о наличии питания, сетевого подключения и о передаче данных. На нижнем торце находится порт Ethernet, рядом с которым есть небольшая кнопочка для спаривания адаптеров. TP-Link TL-PA211 довольно компактен и весит совсем немного. К электрической сети он подключается с помощью обычной европейской вилки.


Процесс организации PLC-сети крайне прост. Включаем адаптеры в розетки, зажимаем на несколько секунд кнопку около Ethernet-порта на одном, а затем и на другом устройстве. Всё, сеть готова! Это минималистичный вариант. На самом деле, лучше поставить утилиту для управления адаптерами с прилагаемого диска. С её помощью можно выбрать адаптер или сеть, к которой нужно подключиться. Можно задать имя сети, указать пароль, выбрать политику безопасности, добавить доверенные адаптеры, посмотреть диагностическую информацию, сбросить настройки, обновить прошивку и, самое главное, настроить QoS.
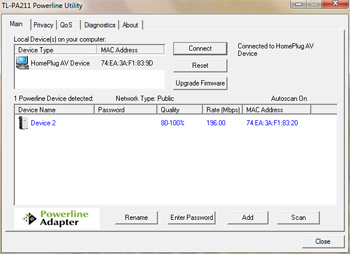
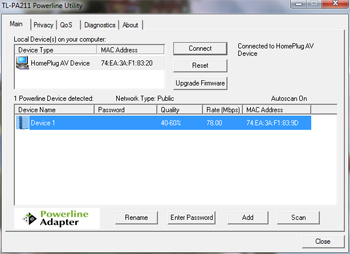
Пример идеального подключения
Пример худшего подключения
Существует два способа настройки QoS. Можно выбрать режим передачи, наилучший для веб-сёрфинга и онлайн-игр, передачи аудио и видео или для VoIP-связи. Второй вариант намного сложнее для обычного пользователя, зато позволяет более тонко настроить политики QoS. В документации нигде не сказано, как именно настройки QoS влияют на соединение в первом случае. Можно предположить, что, например, для онлайн-игр важнее были бы минимальные задержки, нежели высокая скорость передачи данных. Для аудио- и видеопотоков скорость более критична. Опытным путём было установлено, что как раз таки при такой настройке скорость передачи максимальна. Впрочем, при включении режима VoIP скорости были аналогичные, а вот в режиме веб-сёрфинга скорость соединения оказалась заметно ниже, причём во всех трёх случаях каких-либо задержек всё равно не наблюдалось.
На установку соединения после подключения адаптеров уходит до 10-15 секунд. Настройки QoS при их изменении применяются практически мгновенно. При тестировании выявилась ещё одна любопытная особенность. В течение нескольких секунд после начала передачи данных скорость постепенно нарастает, пока не выйдет на «крейсерскую». После этого она стабильно сохраняется и отклоняется в меньшую или большую сторону на считанные мегабиты в секунду. Приятно удивил и тот факт, что включение пылесоса (см. выше про помехи) не оказало никакого влияния на скорость. А вот то, что во время работы адаптеры заметно нагреваются, слегка подпортило общее впечатление.
В качестве тестовых стендов использовался ноутбук ASUS K42JC (Intel Pentium 6100, 2 Гбайт RAM, HDD WDC WD3200BEVT, Gigabit Ethernet JMicron JMC250) и стационарная машина (AMD Athlon64 X2 4800+, 2 Гбайт RAM, WDC WD3200AAKS, Gigabit Ethernet Realtek RTL8168B). Состояние PLC-сети оценивалось с помощью фирменной утилиты, а само тестирование состояло в копировании файлов по сети с одной машины на другую. Также для тестов использовалась утилита Iperf 1.7.0, а для мониторинга соединения — программа MSI i-Speeder 1.2. Адаптеры TP-Link TL-PA211 подсоединялись в двух точках. В первом случае оба устройства подключались к одному тройнику, а во втором один из адаптеров подключался в другом конце квартиры (типичная «двушка» в хрущёвке). Тестирование проводилось во всех трёх режимах QoS. Во втором случае фактически адаптер подключался к розеткам в кухне, коридоре и второй комнате. Во всех трёх точках скорость оказалась идентичной, так что можно принять их за один случай подключения.
С учётом вышесказанного про деление канала между всеми пользователями, отклонение скорости и идентичность результатов в режимах VoIP и аудио/видео получилась вот такая небольшая табличка со скоростями.
| Режим | Точка 1, Мбит/с | Точка 2, Мбит/с |
|---|---|---|
| Online Game/Internet | 58,7 | 33,4 |
| Audio/Video/VoIP | 87,1 | 52,8 |
| В среднем | 72,9 | 43,1 |
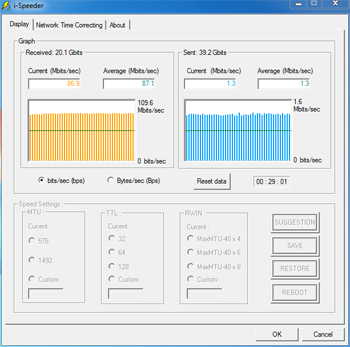
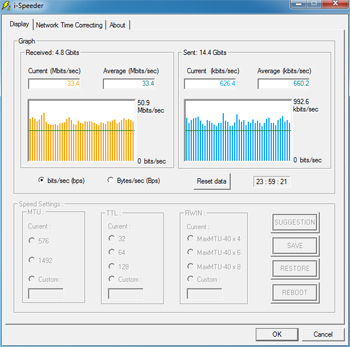
В целом TP-Link TL-PA211 обеспечивают очень неплохую скорость соединения. При идеальном варианте подключения они вообще практически аналогичны стомегабитному каналу Ethernet, а при удалении устройств друг от друга скорость получается чуть выше, чем у Wi-Fi 802.11g, но не в пример стабильнее. Заявленная в стандарте HomePlug AV возможность просмотра HDTV в общем-то реальна, хотя и с некоторыми оговорками. Какая скорость получится у тех, кто решится попробовать организовать соединение на базе этих адаптеров, предсказать трудно. Использовать PLC имеет смысл только в случае нецелесообразности или невозможности проложить Ethernet-кабель до какой-то удалённой точки или небольшого сегмента сети либо организовать беспроводное соединение. С учётом не особой распространённости данной технологии, цена в районе 2 200 рублей за комплект из двух адаптеров TP-Link TL-PA211 кажется вполне разумной.
Интернет через розетки: плюсы и минусы. 5 хороших адаптеров
Сеть по линии электропередач — один из нескольких способов подключения компьютеров к интернету. Он использует электрическую проводку для создания сети. Как и HomePNA, создание сетей по линиям электропередач основано на концепции «никаких новых проводов ». Удобство очевидно: в каждой комнате есть телефонная розетка.
Рассмотрим плюсы и минусы такого подхода и определим пять надежных адаптеров, выбранных на основе отзывов клиентов.
Что такое интернет через розетку и зачем там Powerline
Адаптер Powerline — устройство, которое использует домашнюю электропроводку для передачи сигналов связи. Адаптеры — как минимум два — подключаются к настенным розеткам и используют кабели Ethernet для соединения с маршрутизатором на одном конце и с устройством на другом: телевизором, игровой приставкой, компьютером.
Получается физическое соединение между устройством и маршрутизатором вместо привычного беспроводного соединения на основе Wi-Fi. Powerline — зарекомендовавшая себя технология. Со временем скорость, на которую она способна, неуклонно увеличивалась. Теперь она теоретически соответствуют максимальной скорости Wi-Fi — 1300 Мбит/с.
История развития и работы
Отправлять информацию по электропроводке — далеко не новая идея. Ряд компаний работает с информацией по сети с 1920-х годов. Именно сигналы, посылаемые подстанциями, позволяют счетчику переключаться на другой тариф.
Плюсы и минусы интернета по розетке
Любая технология обладает плюсами и минусами. Касается это и интернета по розетке.
Интернет по электрической сети 220V: обзор технологии
Привет! Сегодняшняя статья станет для кого-то жизненным откровением, кто-то просто вылупит глаза в экран, а кто-то с улыбкой в умудренных опытом глазах вздохнет. Да! Мы поговорим про интернет через розетку. Да не просто какую-то особую розетку, а про самую обычную электрическую 220В. Интересно? Тогда эта обзорная статья специально для вас!
СодержаниеЕсть вопросы? Есть чем поделиться и что рассказать? Напишите все это в комментарии для других читателей!
Про технологию
PLC – Power Line Communication – связь через ЛЭП.
Почему-то для многих это будет настоящим открытием. Так это было в свое время и у меня. Оказывается, что интернет в квартире можно передавать через обычную розетку. И для этого существует много современных устройств. Но почему-то большая часть людей пропускает мимо эту технологию. Основные причины мы разберем ниже. Но так ли нова эта магия?
На самом деле нет. Если найти в истории аналогию, то можно вспомнить телеграфные линии, некоторые из которых накладывали в линии ЛЭП. Времена идут, но никто и сейчас не запрещает использовать такой метод передачи данных на дому. Ведь, по сути, любая электрическая проводка – это тот же кабель, с которым можно немного помудрить.
Передача не ограничена только домашней электропроводкой. В теории можно зацепить в сеть все что угодно – хоть троллейбусные или электровозные линии. Но на практике такого пока лично встречать не приходилось.
Стандарт развивается, в самой технологии есть 2 направления:
- NPL (norrowband power line, узкополосная передача) – скорость до 1 Мбит/с.
- BPL (broadband power line, широкополосная передача) – скорость до 600 Мбит/с. Именно эта скорость сейчас и используется в домашних системах.
Последний стандарт и поддерживает большинство современных девайсов. Возможно, прямо сейчас на момент чтения вышло уже что-то иное, но пока и так все работает нелпохо.
Применение
Адаптеров на текущий момент на рынке не так уж и мало, вот некоторые популярные модели и комплекты:
- TL-WPA4220
- TL-PA4010
- TL-PA4010PKIT
- ZyXEL PLA4201v2 EE
- TL-PA8010 KIT
- TL-WPA4220KIT
Класс этих устройств – PowerLine адаптеры.
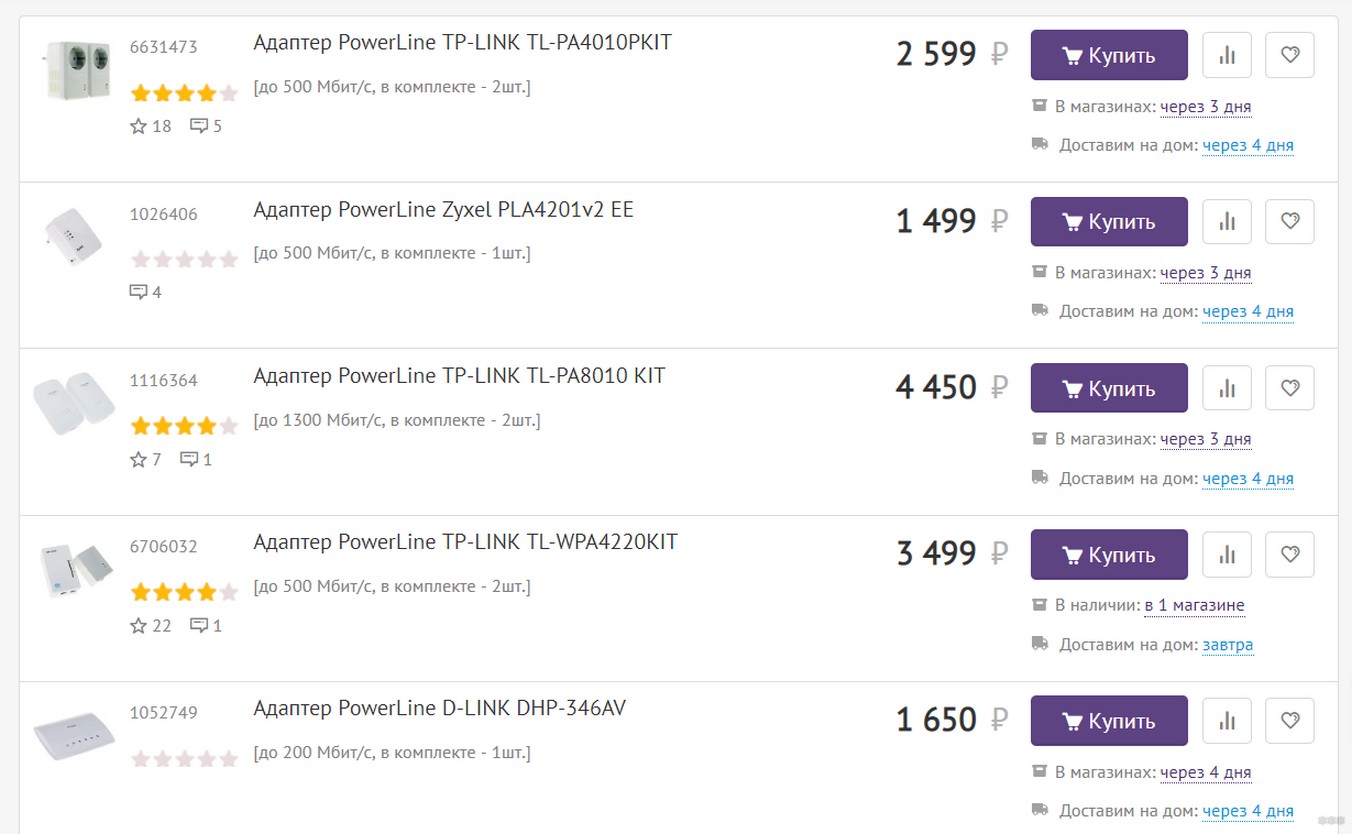
Основные причины применения таких устройств:
- Необходимость расширения беспроводной сети в другую комнату, где нет возможности провести кабель или же тухнет Wi-Fi через стену.
- Подключение компьютера при тех же условиях через кабель – эти адаптеры имеют у себя и Ethernet выход.
Вот примерная схема работа в одной картинке:
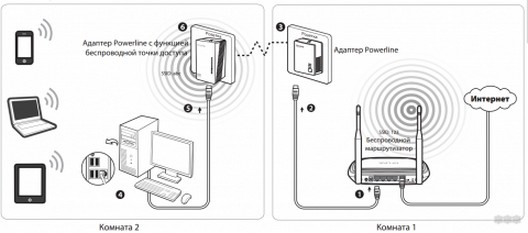
Основная схема подключения:
- Головное устройство подключается по проводу к роутеру.
- Ведомое устройство получает сеть и интернет по электрическим проводам.
- Ведомое устройство раздает сеть другим устройствам через Ethernet порт или по Wi-Fi в случае его наличия.
Еще важно соблюдать указанные технические характеристики:
- С 50-60 Гц и 100-240 В обычно проблем не возникает, такие сети почти у всех ДОМА.
- Требуется в идеале прямое подключение к розетке. Некоторые бесперебойники не поддерживают Powerline технологию, а обычные сетевые фильтры могут гасить сигнал – повод подумать, если что-то не работает.
- Помехи могут создавать и подключенные бытовые устройства в эту же розетку – например, холодильник. Проверяйте на всех розетках!
- Заявлена работа на расстоянии до 300 метров. Но на практике лучше подобным не заниматься, учитываем помехи и затухания.
- В процессе работы адаптеры имеют свойство сильно греться. Т.е. я бы не рискнул их оставлять в невентилируемом месте. Но это уже мои личные додумки.
Что на практике?
На практике одна доступность этих устройств радует. Причем можно покупать адаптеры как по отдельности (ведь требуется для минимальной проверки 2 устройства), так и готовые комплекты. Например, TP-Link TL-WPA4220KIT:

- TL-PA4010 – основной PowerLine адаптер.
- TL-WPA4220 – ведомый, 2 порта, Wi-Fi.
- Патч-корды, документация, коробка.
Подобных адаптеров достаточно на рынке, поэтому не будем останавливаться на них здесь во всех деталях – если вы выбрали свою модель, поищите ее на нашем сайте и прочитайте детальный обзор. Здесь лишь краткий функционал.
Какие возможности у нас есть для подключения:
- Обычное расширение. Подключаем оба адаптера в сеть, они автоматически находят друг друга. На обоих есть кнопка Pair для сопряжения, но комплектные адаптеры находят друг друга и без нее.
- Клонирование сети. На TL-WPA4220 нажимается кнопка Wi-Fi Clone, на основном роутере – кнопка WPS. Получаем дублированную сеть. Т.е. во второй комнате даже через розетку будет тот же самый Wi-Fi без изменений названия сети и пароля.

Для справки. Соединение шифруется по AES. Злые соседи из той самой организации не смогут узнать какой нехороший сайт вы посещаете дома.
Дополнительные настройки можно производить и по старинке через веб-конфигуратор, но он доступен только при подключении по проводу. Да и особой необходимости нет – все работает и без того нормально в чистом сопряжении.
Про «нормально»: в процессе теста никаких просадок и некомфортностей обнаружено не было. Интернет по электрической сети летал по всей заявленной провайдером скорости – около 90 Мбит/с. В локальной сети скорость у коллег разгонялась до 170 Мбит/с. Т.е. даже заметных падений по сравнению с основным роутером замечено не было, все на уровне, пользоваться можно!
Почему все ее не применяют?
Попробуем оценить текущую ситуацию адекватно. Ведь что может быть проще – провайдер заводит оптику на единый домовой свитч, а дальше каждому пользователю выдает свой PowerLine адаптер. Как итог – никаких проводов, все чисто, быстро, работает. А что же на деле?
- Цена. Все же такие адаптеры стоят чуть дороже чем обычные китайские роутеры.
- Проводка. Провайдеру выгоднее отвечать за свою витую пару до вашей квартиры, чем полагаться на электропроводку в наших домах (особенно если речь идет про что-то старинное, с укладкой по 10 слоев и клубками изоленты).
- Дело привычки. Сейчас витую пару завели в крупных городах почти во все квартиры. Ранее пользовались телефонными линиями. Переход на PowerLine технологии – новые накладки на уже существующие процессы надежной работы.
Не буду раздувать тему дальше. Все и так понятно – технология PLC показывает себя неплохо. Интернет по электросети летает. Устройств в магазинах хватает. А ценовой сегмент для таких игрушек вполне приятен – в пределах 3000 руб. можно себе найти что-то подходящее прямо сейчас. На этом и заканчиваю, оставляйте комментарии ниже!
Умная розетка с Wi-Fi и управлением через интернет: полный обзор
По-другому их ещё называют «умные розетки». Вы, наверное, уже слышали такое словосочетание ранее, так как эти маленькие электроустройства становятся всё популярнее. Сегодня я расскажу вам: что такое Wi-Fi розетка, и для чего она нужна. Расскажу, как она подключается, управляется и какие есть модели в продаже.
Сам я живу в загородном доме, и, как оказалось, позже без этой штучки жить там становится куда сложнее. Wi-Fi розетки, если говорить короче, помогают удалённо выключать и включать подачу электричества на определённые приборы.
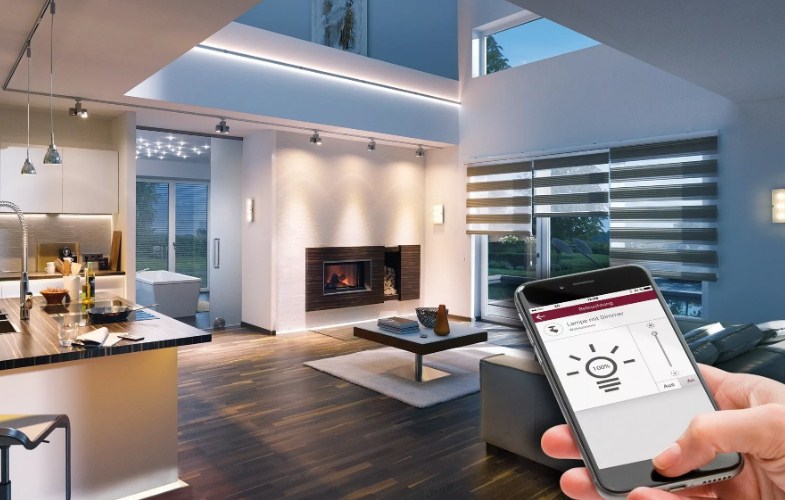
Вы устанавливаете к себе вот такую умную розетку, подключаете туда, например, светильник и можете через интернет с любой точки мира включать или отключать его. Особенно это удобно, когда вы уехали отдыхать. Таким образом вы сможете ввести в ступор злоумышленников, которые положили глаз на ваше добро.
Управление происходит через специальное приложение на смартфоне, которое спокойно можно скачать в Google Play и AppStore. Интерфейс очень понятный, но, что самое главное, управлять такой розеткой можно в любой точке мира, где есть интернет. Сами розетки имеют доступ к интернету посредством подключения к домашнему Wi-Fi роутеру или посредством SIM карты к интернету мобильного оператора. Но чаще всего используется первый вариант.
СодержаниеВнешний вид и разновидности
Есть два вида розеток:


У всех них внутри стоит вай-фай модуль, который подключается к домашнему роутеру. Также есть умная система управления. Если аппарат дорогой, то могут быть дополнительные датчики.
Также их можно разделить по типу подключения:
Функции
Также есть модели, которые имеют датчики движения, дыма, влажности, температуры и т.д. Такие модели помогут быстро понять, что происходит у вас в квартире. Понятно дело, что и стоят они куда больше. Стандартная моделька с обычным вайфаем стоит от 1400 до 2500 рублей.
Вот весь перечень функций. Но функции могут сильно разниться от той или иной модели.
- Включение и отключение электроэнергии на подключенных приборах
- Управление через смартфон или планшет через приложение
- Датчики дыма и воздуха помогут быстро выявить пожар и вызвать пожарных
- Датчики движения смогут понять о незваных гостях
- Детский контроль, чтобы выключать телевизор, компьютер и свет
- Встроенный таймер, можно настраивать на включение и отключение приборов по времени. Ну например, отключать или наоборот включать свет ночью и днём
- Возможность увидеть потребляемую мощность
Модели
Digma DiPlug 100
Обычная бюджетная розетка с вай-фаем. Дополнительных датчиков нет.

Digma DiPlug 160M
Максимальная нагрузка и мощность подключения больше. Но цена не сильно выше.

Rubetek RE-3301
Защищает устройство от перепадов напряжения. В дополнение есть датчик, считающий суммарное энергопотребление устройства.

| Напряжение | 230 В |
| Ток нагрузки | 11 А |
| Мощность | 2500 Вт |
| Название мобильного приложения | Rubetek |
| Рабочая температура | При положительной |
| Цена | 3100 |
GSM-розетка Alonio T6
| Напряжение | 220 В |
| Ток нагрузки | 16 А |
| Мощность | 3500 Вт |
| Название мобильного приложения | Alonio |
| Рабочая температура | от -10 до 50 |
| Цена | 6000 |
Elgato Eve Energy
Есть функция управления голосом. При подключении и использовании iPhone или iPad для активации функций Siri. Передача данных по Bluetooth.

Xiaomi Aqara Smart Wall Socket ZiGBee
Встраиваемая розетка размера 86*86*45 мм. График подсчета электроэнергии за сутки и месяц. Дешевле всего брать её на Алиэкспресс.
TP-Link HS110
Отслеживание потребления электроэнергии. Функция «Нет дома» поочередно включает и отключает устройство, что создаёт видимость присутствия. Таймер автоматического отключения утюга, пароварки, чайника и т.д.

Как выбрать?
В первую очередь вам нужно примерно понять, что именно вы будете подключать в розетку. От этого будет зависеть нагрузка и мощность тока. Если вы будете использовать розетку в гараже или там, где могут быть минусовые температуры, то стоит задуматься купить модели с IP защитой от влаги и пыли. Ну конечно же рабочая температура должна быть соответствующая.
Для чего я брал себе
Начитавшись много статей про умный дом, я хотел сделать что-то подобное у себя. Самое интересное, что такие розетки стоят не так уж и дорого. Поэтому я даже удивился, когда посмотрел их цену. Я сразу поставил себе несколько обычных розеток.
Я заказал одну встроенную розетку для включения и отключения электрических ворот. Конечно, есть и пульт, но на всякий случай подключил её ещё и к розетке. Ещё один аппарат подключил к роутеру, но подключение идёт с мобильного оператора. Так как если повиснет беспроводная сеть на маршрутизаторе, то перезагрузить его можно будет только так.
В любом случае такая розетка подойдет для тех, кому надо управлять подключением и отключением различных электроприборов. Кстати, как показала практика, это сильно экономит электроэнергию, особенно при использовании розетки на водонагреватели.
Подключение и настройка
Ничего сложного в этом нет, так как всё управление и настройка будет осуществляться через приложение.
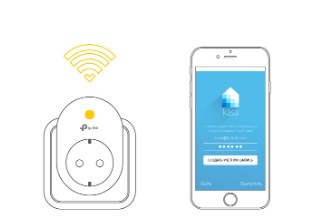
- Скачайте приложение для вашей розетки с Google Play. В коробке из-под розетки будет QR-код, который поможет быстро найти нужную программу. Но можно просто в поисковой строке ввести название компании, выпустившей девайс.
- Подключаем розетку к вашей стандартной.
- Открываем приложением на телефоне. Если вас попросят создать аккаунт, создайте и войдите туда.
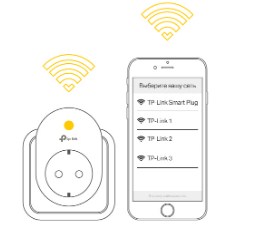
- Далее система попросит подключиться к Wi-Fi розетки. После этого надо будет просто действовать согласно приведенным инструкциям.
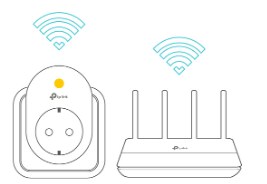
- В конце подключаем аппарат к вашему домашнему маршрутизатору.
Система настройки может немного отличаться от той или иной прошивки и компании, но в целом всё достаточно просто. Самое главное перед этим правильно подобрать девайс.
Вайфай мне в розетку: прокидываем интернет нестандартным путём
Привет, Geektimes! Сегодня я хочу рассказать об одной штуковине, которая меня здорово выручила и помогла «починить» беспроводную сеть дома у родителей.

Картинка из комментариев к посту apcsb на Хабре про неочевидные нюансы WiFi
Началось всё с того, что один из провайдеров подключил очень-очень много квартир в доме и каждому повесил WiFi роутер в прихожей, вне зависимости от того, нужен он там или нет. Просто всем по сплиттеру оптики в витую пару, роутеру и выкидышу на телефонную розетку, пользуйтесь. В результате 2.4 ГГц диапазон оказался загажен настолько, что о 40 МГц полосе и думать не приходилось…
… Не говоря уже о «штатных» 80 Мбит/сек которые выжимались до прихода одного назойливого провайдера.
Роутер был спешно переведён в 5 GHz режим, но при этом на кухне и в дальней комнате качество приёма упало до 1 палочки из 5. Собственно, в дальней комнате и стоит родительский компьютер (с которого и кино на телевизор уходит, и в интернет вылезают, и работают, если требуется). В общем, требовалось что-то предпринять, а «ломать» сделанный ремонт прокладкой нового кабеля ни желания, ни возможности.
Тогда-то я и вспомнил про такую штуку, как стандарт HomePlug AV (сейчас актуальна версия 2.0) и передачу данных через электросеть. Выбор пал на чудо-девайс от TP-LINK в версии WPA4420 Kit.
Как это работает
Стандарт HomePlug имеет несколько версий, страждущие точных цифр и нюансов могут обратиться к википедии. В общих чертах принцип работы PowerLine Communication-систем заключается в следующем. В электрической сети используется 110/230 Вольт и 50-60 Гц. Для передачи данных же используется на шесть порядков более высокая частота (от полутора и вплоть до тридцати мегагерц), а разграничиваются данные и питание с помощью специальных фильтров.
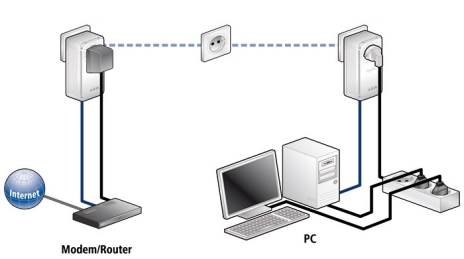
Собственно, наличие этих фильтров и вводит определённое ограничение на применение данной технологии — воткнуть адаптер в пилот (который, собственно, и выполняет роль фильтра) не выйдет, надо подключаться непосредственно к розетке.
После того, как адаптеры выбирают диапазон рабочих частот (всего их порядка 80), трафик разбивается на пакеты и каждый из них передаётся по отдельному «каналу». Выбор каналов осуществляется по многим параметрам: девайс регулярно анализирует каждую из рабочих частот, оценивает уровень помех, проверяет качество связи, после чего пересылает данные.
В случае проблем с определёнными частотами они блокируются, меняется метод модуляции, данные перераспределяются по другим каналам. В общем, система достаточно неплохо защищена как от помех, так и от «прослушивания» (про шифрование AES здесь никто не забыл), работает на приличном расстоянии и вообще разрабатывалась как отказоустойчивое решение.
PLC на практике
Набор, на который пал мой выбор — TP-LINK WPA4420 Kit позволяет подключить на «выходе» из розетки как Ethernet, так и WiFi-девайсы (правда, опять же, в диапазоне 2.4 ГГц).

Внутри коробочки можно найти два адаптера (один — передатчик, второй — приёмник и WiFi точка доступа), два небольших Ethernet-кабеля, немного ценной макулатуры.

Собственно, «как всё работает» нарисовано наглядно и понятно (на обратной стороне листа — краткая инструкция и справочная информация).

В эксплуатации — всё ещё проще. Вставляем передатчик (малую коробочку) в розетку, соединяем Ethernet-кабелем с роутером.
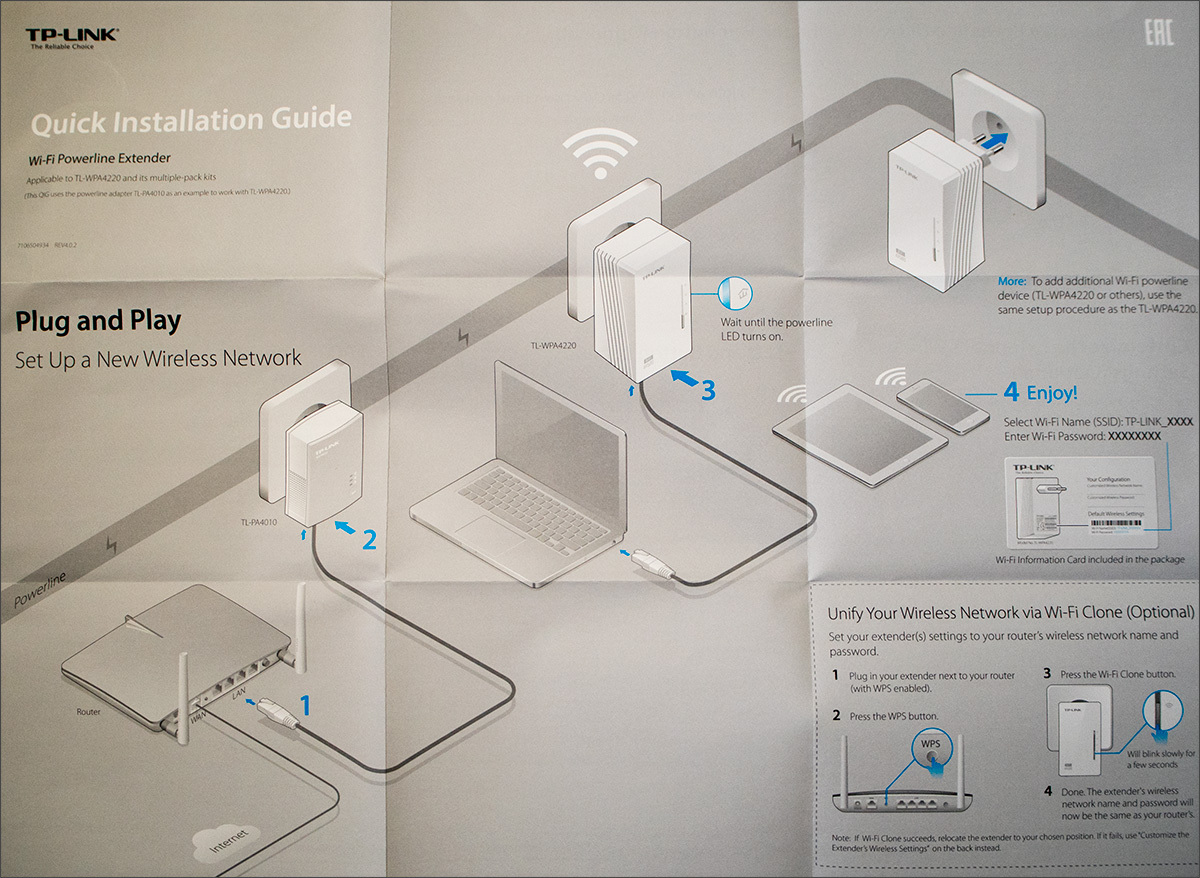
Приёмник размещаем в ту же «розеточную» линию (на некоторые квартиры разведено, например, две разных линии с двух автоматов или вообще две фазы, надо изучать домашнюю проводку), смотрим на индикаторы. Замигало «как надо» (а как надо — указано в инструкции) — значит, пол дела сделано.
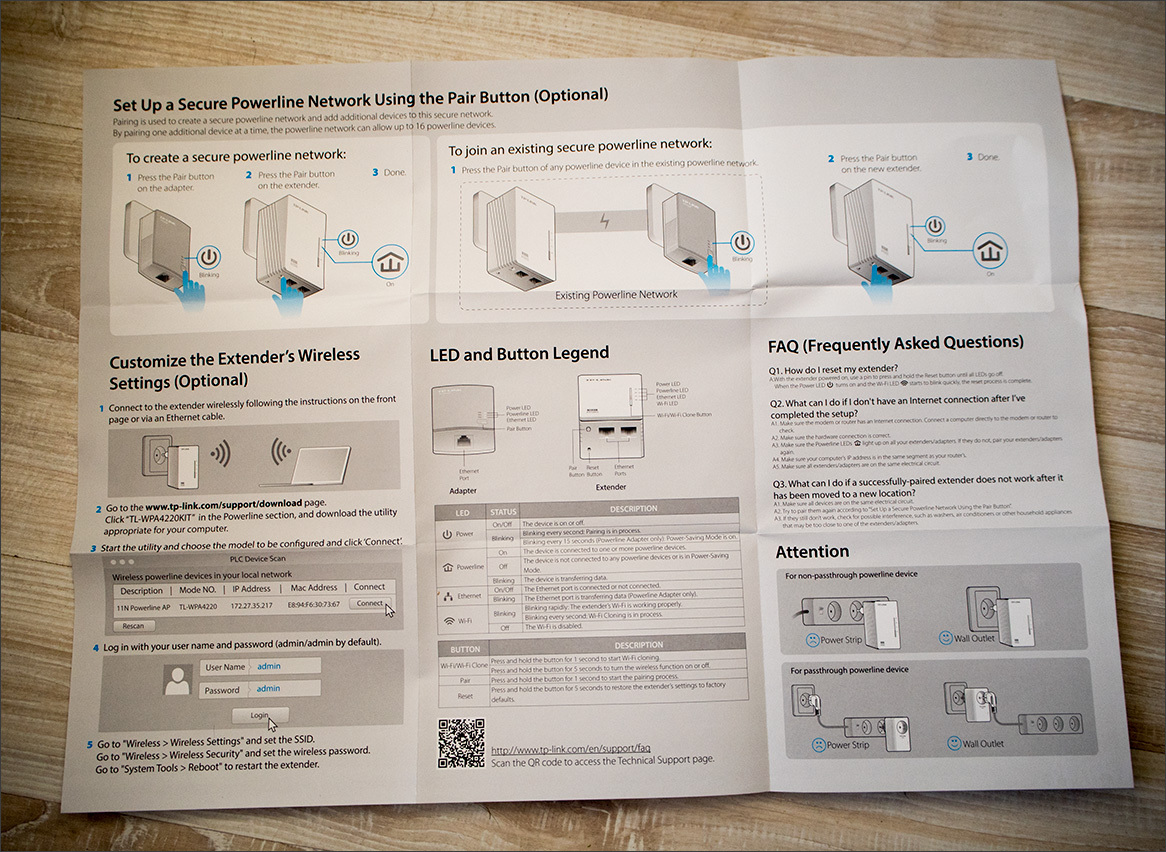
Не замигало — нажимаем «pair» на приёмнике и передатчике. Если и в этот раз не помогло — изучаем вашу розеточно-проводную архитектуру. В моём случае всё завелось из коробки, безо всяких pair’ов.
Прим.: в первом же комментарии товарищ maksfff поделился опытом и сказал, что случайно «зацепился» в сеть соседа. Так что «pair» жмём в любом случае, для того, чтобы пара адаптеров создала защищённую и «приватную» сеть.
Опять же, на «изкоробочных» настройках, пара адаптеров генерирует свой собственный WiFi и раздаёт его окружающим девайсам, а логин и пароль указаны на точке доступа. При желании, можно воспользоваться функцией «клонирования» параметров «родной» сети: нажать кнопку WPS на роутере и WiFi Clone на адаптере.

Ещё у этой штуки есть своеобразная админка (найти которую помогает фирменная утилита, идёт в комплекте на диске или же скачивается с официального сайта), которая достатчно легко позволяет отследить состояние девайсов, но пользоваться ею по назначению мне не пришлось ни разу.
Результаты установки
По всей квартире доступен не очень скоростной 2.4 ГГц WiFi, в гостинной и двух других комнатах — высокоскоростной 5 ГГц. Девайсы переключаются с одной сети на другую автоматически, без вопросов и лишних телодвижений.

В дальней комнате компьютер подключен через Ethernet-кабель, который «прокинут» через розетку. Интернет по всему дому доступен, стены и плинтуса не пострадали, HD-кино отлично отправляется по DLNA на телевизор. Цена вопроса — чуть менее 4 тысяч рублей за версию с 500 МБит/сек максимальной скоростью, в районе 3.5 тысяч за модель попроще, с 200 Мбит/сек.

Плюс есть дополнительные модули со сквозными розетками, точки доступа попроще, обеспечивающие только Ethernet (без WiFi) и их более быстрые модельки. В общем, выбрать есть из чего. А главное — всё оборудование совместимо, и позволяет легко расширить охват докупкой дополнительных модулей.

Плюсы:
— Работает, как дедушка Джобс завещал: включил и пользуйся;
— Не требует настройки, все дополнительные сегменты сети (если требуется ещё сильнее расширить покрытие, скажем, в загородном доме) подключаются одним нажатием кнопки “pair”;
— Позволяет прокинуть Ethernet-кабель туда, куда “классическим” методом его не завести (по любой причине);
— Потрясающая расширяемость;
— Вариативность по цене и функциям.

Минусы:
— Требуется вставлять именно в розетку, пилоты и прочие удлинители-фильтры противопоказаны, т.к. мешают основному принципу работы девайса;
— Если у вас несколько линий проводки — надо искать «общую» для отправляющего и принимающего сигнал устройств.

В сухом остатке
Устройство очень простое в плане установки и эксплуатации и может выручить во мноих ситуациях. Большая ли у вас квартира, трёхэтажный загородный дом или просто длинный-длинный офис и загаженный WiFi-эфир, прокинуть дополнительный канал через «розеточный» уровень буквально в два клика — это круто.
Wi-Fi розетка с управлением через Интернет за 60 минут
В этом материале мы покажем, что Интернет вещей — это не так уж и сложно. Для этого за 60 минут соберем и оживим простейшую Wi-Fi розетку с управлением через Интернет.
5 минут: размышляем над задачей
Почему Wi-Fi? Потому что он у всех есть и не требует проводов, а значит, в пределах нашего помещения розетку можно будет перемещать в любой угол.
Раз розетка у нас смотрит в интернет, то помимо самой аппаратуры нам понадобится еще и нечто в этом самом Интернете. Причем разрабатывать что-то с нуля мы вот вообще не хотим, хотим максимально готовое.
Первое, что приходит в голову — для розетки берем микроконтроллер с ESP8266/ESP32, так как это очень известная и популярная платформа со встроенным Wi-Fi, а для бекэнда в Интернете готовый облачный сервис Azure IoT Central, для которого код писать вообще не надо.
Ну раз это первое пришло в голову — так и сделаем, у нас же всего 60 минут!
У автора была плата с обтекаемым названием ESP32 Dev Board, на которой установлен USB-UART конвертер CP2102 и модуль ESP-WROOM-3. Плату можно опознать по картинке ниже и по ключевику "ESP32" найти на известном китайском сайте.

- собственно сами розетки. Так как мы хотим больше приключений, возьмем сразу две штуки, ведь тогда продукт получится более конкурентоспособный! Автор статьи использовал корпус удлинителя с двумя гнездами.
- модуль реле на 220 В — возьмем готовый, двухканальный, с гальванической развязкой. Нам важно, чтобы реле переключались логическими сигналами с уровнем 3.3В. Выглядит так:
- пара кнопок, мы ведь не только из Интернета хотим включать/выключать розетки, но и кнопками на них;
- любой AC-DC преобразователь 220В — 5В для питания ESP32 Dev Board, например, такой:
- провода, чтобы все это соединить.
Впрочем, необходимый минимум из этого всего — только сама плата ESP32: можно просто подключить ее по USB, от которого и питать, и посмотреть по отладочному выводу или мультиметром на выводах, как она работает совместно с облаком. Правда, в этом случае такая "розетка" не будет выполнять свою основную функцию собственно розетки.
Для ESP32 понадобится прошивка. Вариантов для ее разработки немного:
- взять стандартный тулчейн от производителя. Установка несложная, но и не особо простая. Подчеркиваю также то неприятное обстоятельство, что IDE в этом случае в комплект средств разработки не входит, и собирать все нужно будет с командной строки.
- прослойка для Arduino. Это очевидно проще и быстрее, все ставится и настраивается из самой IDE Arduino. В качестве минуса — не вдаваясь в подробности, нет полноценной готовой библиотеки для работы именно с IoT Central, но мы это обстоятельство обойдем.
20 минут: подготовим облачный сервис
Выбираем слева Мои приложения — Новое приложение, далее Пользовательские приложения и заполняем поля:
- Имя приложения: любое удобное;
- URL-адрес: любой, но он должен быть уникальным;
- Шаблон приложения: пользовательское приложение;
- Ценовой план: стандартный 1 или бесплатный;
Если выбрали стандартный ценовой план, ниже создайте подписку Azure и выберите расположение, ближайшее к вам (для России — Европа).
В меню выберите Шаблоны устройств — Создать, как показано на рисунке ниже.

Далее Устройство IoT — Следующий: Настроить. В поле Имя шаблона устройства введите Socket. Нажмите Далее: проверка, Создать.
В появившемся диалоге выберите Импорт модели и выберите файл Socket.json, прилагающийся к данной статье.
Видим следующую картину:
Что только что произошло? Фактически, мы объявили для IoT Central "язык" ("шаблон"), на котором говорит наша розетка при обмене данными с облаком, а именно, если развернем параметры каждой возможности (в оригинале — Capability), увидим следующее:
Почему в телеметрии 0/1, а в команде true/false? Это связано с особенностями визуализации в IoT Central, короче говоря, телеметрию в виде 0/1 на картинках можно отобразить нагляднее, чем true/false.
Откуда взялся файл Socket.json? Автор подготовил его заранее, введя описание всех возможностей розетки в самом IoT Central, затем просто сохранил шаблон в файл, используя встроенную функцию экспорта.
Теперь по поводу визуализации. Нашему устройству неплохо бы сделать красивый дашборд, с которого мы будем посылать на него команды включения/выключения и видеть его состояния. Для этого нажмем в списке возможностей устройства пункт Представления и выберем плитку Визуализация устройства.

В разделе Телеметрия выберите Socket1State, нажмите + Телеметрия и выберите Socket2State, затем нажмите Добавить плитку. На появившейся плитке нажмите иконку и выберите Диаграмма состояний из меню. Нажмите Сохранить.
Теперь нам нужно "опубликовать" наш шаблон, т.е. перевести его из черновика в состояние, когда им можно будет пользоваться. Для этого нажмите соответствующую кнопку (Опубликовать). Подтвердите публикацию, нажав в появившемся окне кнопку Опубликовать.
Пока что мы только опубликовали шаблон устройства, теперь заведем запись для нашего конкретного устройства. Для этого переходим в главном меню в раздел Устройства и нажимаем кнопку + Создать. В появившемся окне изменяем только шаблон устройства на Socket. Нажимаем кнопку Создать и кликаем по имени появившегося устройства. Нажмем кнопку Подключить в верхней части окна и в появившемся окне видим всю необходимую информацию, которую нам нужно будет использовать в прошивке устройства, чтобы оно могло "разговаривать" с IoT Central. В поле Тип проверки подлинности выберем Подписанный URL-адрес (SAS) (так проще). Итого нам понадобятся:
- Область идентификатора — это идентификатор нашего приложения IoT Central;
- Идентификатор устройства — не требует пояснений;
- Первичный ключ — считаем, что это "пароль" этого конкретного устройства.
С этими данными устройство должно обратиться к сервису регистрации устройств (Device Provisioning Service, DPS) для получения адреса IoT Hub, еще одного сервиса Azure. Зачем еще IoT Hub? Дело в том, что IoT Central работает "поверх" IoT Hub, являясь как бы "оберткой" для него. Вся последующая коммуникация будет происходить именно с этим IoT Hub.
Проблема в том, что простые в использовании библиотеки Arduino не включают готового клиента DPS. Ну раз так, то возьмем систему с Windows 10, и получим этот адрес IoT Hub вручную. Утилита dps-keygen умеет это делать, правда для ее запуска понадобится node.js.
Раз так, установим последнюю версию node.js с официального сайта с параметрами по умолчанию, затем запустим стандартную командную строку Windows и выполним команды (естественно, подставив нужные данные из нашего приложения IoT Central):
Порядок аргументов в последней строке не имеет значения.
Нас предупредят, что эта возможность "deprecated" и не "best practices", но нам очень надо, и не "best", а "fast", иначе не уложимся за 60 минут, которые обещал автор, поэтому продолжаем. На выходе будет строка подключения, которую мы позже укажем в прошивке розетки:

Отлично! Мы готовы к сборке стенда.
15 минут: достаем компоненты из ящика и собираем стенд
Сгребаем в охапку все провода, компоненты, и собираем их, как показано на схеме ниже. Можно как припаивать провода, так и соединять через разъемы — дело вкуса. В любом случае особое внимание уделяем высоковольтной части. Автор сделал разъемные соединения, где это было возможно, остальное — припаял.

Результат немного угрожающий, но для стенда вполне работоспособный:

Такой вид в общем-то вполне нормален для всяких самоделок, но если под рукой (совершенно случайно!) есть 3D-принтер, можно сделать что-то более презентабельное:

Как и обещал, две кнопки, две розетки.
Между прочим, если задумаете поменять пины на Dev Board, рекомендую эту картинку для понимания, что на каких пинах есть:

Также из-за ошибки трассировки на плате автора был не подключен пинов GND около кнопки EN (RST), так что такие моменты тоже неплохо бы проверить (на вашей плате).
Ну и для справки, схема соединений сигнальных проводов в виде таблицы (для удобства сборки):
| Контакт | Контакт |
|---|---|
| ESP32 GPIO16 | Кнопка 1 |
| ESP32 GPIO17 | Кнопка 2 |
| ESP32 GPIO5 | Реле 1 |
| ESP32 GPIO18 | Реле 2 |
15 минут: подготовка инструментов и сборка прошивки
Будем собирать прошивку на Windows 10 (любой сборки, но авторы категорически рекомендуют LTSC).
Версия библиотеки может отличаться. Замените 1.0.5 на ту, которая применяется в вашем случае.
Если хотите больше двух розеток — без проблем! Внесите изменения в схему и добавьте номера пинов кнопки и сокета в массивы BUTTON_PIN и SWITCH_PIN.
5 минут: наслаждаемся собранным устройством
Теперь вернемся в IoT Central, чтобы потестировать наше устройство.

- На закладке Команды можно включать и отключать каждую из двух розеток отдельно:



Вместо заключения
Это еще не все, и мы планируем продолжить эксперименты в подобном формате, а именно:
- Сделать поддержку DPS в прошивке;
- Добавить поддержку IoT Plug and Play, тогда на стороне IoT Central не нужно будет регистрировать устройство, и оно все сделает само;
- Сделать голосовое управление розеткой ("Эй Кварта Технологии! Включи розетку 1!").
О нас
Компания Кварта Технологии была основана в 1997 году и сегодня является лидирующим поставщиком программного обеспечения и облачных сервисов для рынка встраиваемых систем и IoT в России, Украине, Грузии и странах СНГ.
Мы предоставляем услуги по лицензированию, разработке и обучению в области встраиваемых решений, помогая производителям из разных стран создавать передовые интеллектуальные системы и устройства в кратчайшие сроки.
С 2004 года компания является авторизованным дистрибутором и тренинг-партнером Microsoft Windows Embedded (IoT) на территории России и СНГ. Последние несколько лет входит в Топ-5 лучших дистрибуторов Microsoft по Embedded-продуктам в регионе EMEA (Европа, Ближний Восток, Африка) и обладает статусом «Windows Embedded Partner Gold Level».
PowerLine - локальная сеть через электропроводку

D-Link DHP-P308AV – это адаптер сети Powerline. Он позволяет подключить устройство к локальной сети, используя сеть электропитания.

Разработкой спецификаций Power Line Communications (PLC) занимается HomePlug Alliance. На данный момент таких спецификаций было разработано уже несколько:
- HomePlug 1.0
- до 14 Мбит/с
- AV 200 (до 200 Мбит/с)
- AV 500 (до 500 Мбит/с)
- До 1200 Мбит/с
Но нужно понимать, что приведенные значения – это физические скорости. Реальная скорость передачи данных всегда будет меньше. К тому же, реальная скорость будет зависеть и от качества электрической проводки в доме.
К недостаткам технологии PLC можно отнести невозможность работы устройств в общей сети, если они подключены к электрическим розеткам на разных фазах. Но это можно обойти двумя способами:
- Включить по одному устройству на каждую фазу и соединить их через коммутатор;
- Поставить межфазный ретранслятор, например МРС-1 (российского производства).
D-Link DHP-P308AV – это адаптер Homeplug AV 500. Адаптер оснащен встроенной розеткой «passthrough», через которую к основной розетке можно подключать другие электрические устройства. При этом адаптер фильтрует электрические помехи от подключенного устройства, которые могут повлиять на Powerline-соединение.
![]()
У D-Link есть схожие устройства:
- DHP-308AV - адаптер Homeplug AV 500 без встроенное розетки «passthrough»;
- DHP-P309AV – комплект (starter kit) из двух адаптеров DHP-P308AV;
- DHP-309AV - комплект (starter kit) из двух адаптеров DHP-308AV.
Адаптер D-Link DHP-308AV выглядит так:
![]()
Адаптер DHP-P308AV отличается от DHP-308AV наличием встроенной розетки, в остальном устройства идентичны.
Безопасность передачи данных в сети PLC обеспечивается использованием шифрования AES 128. А это значит, что должны быть сгенерированы ключи шифрования. В этом-то и состоит настройка адаптеров.
Всё настраивается очень просто.
1. Подключите адаптеры к электрическим розеткам.Для сброса настроек к настройкам по умолчанию нужно нажать кнопку Simple Connect и держать ее нажатой в течение 10 секунд.
2. Затем на первом адаптере нажать кнопку Simple Connect. Время нажатия - не больше 3 секунд. После того, как кнопка будет отпущена, индикатор питания (Power LED) будет мигать.
3. Не позже, чем через 2 минуты, нужно нажать кнопку Simple Connect на втором адаптере. Время нажатия – не больше 3 секунд. Отпустите кнопку Simple Connect, индикатор питания (Power LED) будет мигать.
![]()
![]()
Адаптеры сконфигурируют ключи шифрования. Настройки будут ими запомнены до их отключения от сети.
Если нужно подключить более чем два адаптера, то на последующих адаптерах нужно нажать кнопку Simple Connect (не более 3 секунд) и затем нажать кнопку Simple Connect на любом из адаптеров существующей сети PLC. Кнопка Simple Connect на втором адаптере должна быть нажата не позднее, чем через 2 минуты после нажатия кнопки на первом адаптере.
Если дважды быстро нажать на кнопку Simple Connect, адаптер перейдет в энергосберегающий режим. Чтобы «пробудить» устройство, нужно нажать на кнопку Simple Connect еще раз. И будьте внимательны, ибо адаптеры нельзя будет сконфигурировать, пока они находятся в энергосберегающем режиме.
О том, что соединение PoweLine установлено, будет сигнализировать горящий индикатор PowerLine (PowerLine LED).
Теперь можем подключить сетевые устройства к Ethernet-портам адаптеров и наша локальная сеть будет работать через электропроводку.
Читайте также:




