Толщина линии несущих стен автокад
Обновлено: 17.05.2024
Толщина линий
Простите за ламерский вопрос, но как изменить толщину линий?
Выделяю фигуру, нажимаю свойства, изменяю LineWeight .. и ничего не меняется!
Проектировщик ВК. LISP-любитель.
Толщина линий отображается на экране при включенном режиме LWT. (одна из кнопок в самом низу окна акада)
сист. перем LWDISPLAY. (управление режимом показа толщин)
1 - вкл
0 - выкл.
ПыСы: пользую русский AutoCAD. __________________
Там все есть для счастья - меня там только нет.
Так это значит, что я там - буду! А как сделать одну линию тоньше чем другая? Новосибирск А точно также. Кликаешь мышой на линии, затем в тулбаре Свойства объекта выбираешь нужную толщину линии. __________________
Не бывает так, чтобы не было никак. Как-нибудь да будет.
Я так и нажимаю:
выделяю линию
свойства
задаю толщину
А на экране как было так и есть. И тип линии тоже не отображает как надо!
А как в нерусской вресии вызвать команду "ВЕСЛИН"?
Перед печатью в окне принтера можно задать нужную толщину (ширину) линии. используй полилинии (окружность- "бублик" и т.п.) НовосибирскЯ так и нажимаю:
выделяю линию
свойства
задаю толщину
А на экране как было так и есть. И тип линии тоже не отображает как надо!
А как в нерусской вресии вызвать команду "ВЕСЛИН"?
LWEIGHTПрочти, НАКОНЕЦ, что пишет Apelsinov и kos! __________________
Не бывает так, чтобы не было никак. Как-нибудь да будет.
Использовать пилилинии не всегда возможно.Нужно что бы толщина была изменяема не только в линиях но и в размерах.
А вот где, Перед печатью в окне принтера можно задать нужную толщину (ширину) линии, я не очень понял. Пожалуйста нельзя ли уточнить где конкретнее.
Мне нужна толщина линии более 2,11 мм. при печати в растровый файл. При выборе большого разрешения (качества), линии на принтере получаются совсем тонкие.
Проектировщик ВК. LISP-любитель.
Спасибо большое Apelsinov я во всем разобрался! doctor__death, может, ты всё-же вес линий изменяешь, а не толщину? Возможно, вот действия Layer Properties Manager/Lineweight/выбираю значение/ОК - ничего не меняется. Возможно, вот действия Layer Properties Manager/Lineweight/выбираю значение/ОК - ничего не меняется.Если что-то еще, то без файла будет трудно понять.
попробовал Layer Properties Manager/ставлю(убираю) галку в четбоксе "apply to layers toolbar"/lineweight/выбираю значение/ОК - и значение присваивается. Повторно поменять не получается, приходится опять ставить(убирать) галку. Последний раз редактировалось doctor__death, 11.05.2012 в 19:01 . У меня в Layer Manager все как то без четбоксов прямо присваивается. Не нашел, где там галочку ставить.Если это никак невозможно в Автокаде, то какая программа это сделать сможет?
Спасибо!
Как начертить стены плана дома (коттеджа) в Автокад
Инструменты/команды Автокад используемые для построения стен плана дома
- Использование команды "МЛиния" в Автокад - создание мультилинии.
- Применение команд в Автокад таких как: "Отрезок", "Круг", "Подобие", "Перенести", "Разорвать" и т.д.
- Редактирование объектов в Автокад с помощью ручек.
Как чертить стены в Автокад
Рисовать стены в Автокад базовыми командами рисования и редактирования объектов не совсем рациональное занятие, поэтому мы будем в основном использовать инструмент "Мультилиния" и Редактирования мультилинии.
Изготовление и установка нержавеющих ограждений для лестниц в Киеве и по Украине. Предлагаем надежные ограждения для лестниц по выгодным ценам.Как сделать наружные несущие стены плана дома в Автокад
Сделать несущие стены в Автокад можно быстро с помощью инструмента "Мультилиния".
Как узнать толщину стен в Автокад
Прежде чем воспользоваться этим инструментом, узнайте толщину несущих стен коттеджа. Для этого можно воспользоваться в Автокад классической панелью инструментов "Сведения" или панелью инструментов "Утилиты" на вкладке "Главная" ленты инструментов.
Щелкните по кнопке "Расстояние", тем самым вы вызовите команду "Дист" в Автокад для измерения линейных расстояний. Измерьте толщину наружных стен коттеджа, указав две точки. Толщина несущей стены коттеджа оказалась равной 617 мм из-за погрешности масштабирования картинки в Автокад. Таким образом наружные стены коттеджа в Автокад выполнены из кирпичной кладки толщиной в 2,5 кирпича, следовательно их толщина 640 мм.
Чертим наружные стены плана коттеджа из мультилиний в Автокад
Вызовите команду "Мультилиния" в Автокад из строки меню пункт "Рисование" - строка "Мультилиния".
Настройка мультилинии в Автокад для вычерчивания стен:
- Выберите опцию "Расположение" мультилинии и установите ее значение "Низ".
- Выберите опцию "Масштаб" мультилинии в Автокад и установите ее значение "640".
- В качестве стиля мультилинии в Автокад используется стандартный стиль по умолчанию.
Далее обводите мультилинией несущие наружние стены на плане первого этажа коттеджа в Автокад. Редактировать стены в Автокад из мультилиний пока не надо.
Как нарисовать внутренние несущие стены в Автокад, а также перегородки
Принцип рисования внутренних стен и перегородок в Автокад тот же самый, что и при вычерчивании наружных несущих стен плана.
Определяете с помощью инструмента "Расстояние" толщину стен в Автокад.
- Толщина несущих внутренних стен получилась 377 мм, таким образом их толщина 1,5 кирпича = 380 мм.
- Толщина внутренних перегородоок получилась 115 мм, таким образом их толщина 0,5 кирпича = 120 мм.
Далее настраиваем мультилинию Автокад под толщину стен и обводим их.
Как в Автокад сделать дуговые нуружные несущие стены
Нам осталось обвести на плане дома Автокад дуговые наружные несущие стены. К сожалению с помощью мултилинии в Автокад это не сделать, поэтому воспользуемся базовыми командами рисования и редактирования.
Вызовите команду "Круг" в Автокад и постройте круг по 3 точкам. Точки можете указать по наружней стене картинки плана дома. Для больше точности приблизьте картинку.
При создании дуговой наружней несущей стены в Автокад вы должны соблюдать габаритные размеры плана первого этажа дома (коттеджа)! Ознакомьтесь с видеоуроком по созданию стен плана в Автокад ниже.Далее вызовите команду "Подобие" в Автокад и достройте наружнюю дуговую стену. Величина смещения внутрь подобной окружности 640 мм - толщина наружной стены.
Редактирование стен в Автокад плана первого этажа дома (коттеджа)
Вы можете определенные части стен из мультилиний в Автокад отредактировать с помощью инструмента редактирования мультилиний. Самый простой и быстрый способ редактирования стен на мой взгляд - это расчленить в Автокад стены из мультилиний и применить базовые и расширенные команды редактирования объектов, а также редактирование объектов ручками.
Самый универсальный инструмент редактирования стен в Автокад и часто используемый "Обрезать" и его режим "Выбрать все", когда все объекты чертежа Автокад могут подрезать друг друга.
Свойства линий в Автокад или как их настроить по ГОСТу
По умолчанию толщина линии в Автокад 0,25 мм, что не соответствует принятому в России стандарту ЕСКД . Однако мы можем сами задать в Автокад толщину линии, опираясь на ГОСТ 2.303-68, где регламентируется начертание линии и их основное назначение.
Как изменить в Автокад толщину линий
Меняется вес линий в Автокад несколькими способами, рассмотрим их:
- В Автокад поменять толщину линии можно из ленты инструментов - вкладка "Главная" - панель инструментов "Свойства" - раскрывающийся список Автокад "Вес линий. "
- Произвести настройку толщины линий в Автокад можно из классической панели инструментов "Свойства" - раскрывающийся список в Автокад "Веса линий. "
- Изменить толщину линий в Автокад можно в окно-панели Свойства - в разделе "Общие" - строка "Вес линий. "
- Задать в Автокад толщину линий вы можете из строки меню - пункт "Формат" - строка "Веса линий" в Автокад.
- Задать вес линий в Автокад можно через окно быстрых свойств. Дважды щелкните по объекту. Появится окно быстрых свойст объекта, в котором выберите нужный вес лииний объекта.
Чтобы изменить вес линий в Автокад, нужно выделить объекты и назначить им требуемую в Автокад толщину линий. Без выделения объектов вы назначите текущий вес линий в Автокад.
Текущий вес линий в Автокад не зависит от слоя! Чтобы чертить их толщиной линий слоя, выберите параметр веса линий "По слою".Как поменять толщину линии в Автокад, чтобы она отображалась
Вы можете не наблюдать изменение толщины линий объектов в Автокад, хотя параметр веса линий задали! "Как отобразить вес линий в Автокад?" - отображение толщины линий задается в строке режимов, режимом "Отображение/скрытие веса линий в Автокад". Соответственно поочередным нажатием на эту кнопку вы можете включать в Автокад вес линий, или наоборот скрывать отображение толщины линий на экране.
Режим включения и отключения отображения веса линий на экране Автокад не отключает назначенный вес линиям на чертеже (при печати чертежа Автокад толщина линий объектов не изменится).Мы узнали как поменять толщину линий в Автокад, и включить, выключить отображение веса (толщины) линий. Теперь рассмотрим "Тип линий в Автокад", несколько способов, как изменить тип линий.
Типы линий Автокад
По умолчанию все линии в Автокад вычерчиваются сплошными тонкими линиями толщиной 0,25 мм. Тип линии в Автокад так же можно менять, конечно не нарушая требований ЕСКД, а точнее ГОСТа 2.303-68. Помимо слошных тонких или толстых линий в Автокад практически на всех чертежах требуется чертить штриховые линии в Автокад для обозначения невидимых линий контура детали, рисовать осевые линии в Автокад для обозначения симметрии детали, центровые контуры детали Автокад и т.д.
Как изменить тип линий в Автокад
Мы уже рассмотрели способы настройки линий в Автокад на примере изменения веса линий. Типы линий в Автокад также меняются в свойствах объекта!
"Как поменять в Автокад тип линий?" - рассмотрим ниже еще раз несколько способов:
Свойства линий в Автокад или как их настроить по ГОСТу
По умолчанию толщина линии в Автокад 0,25 мм, что не соответствует принятому в России стандарту ЕСКД . Однако мы можем сами задать в Автокад толщину линии, опираясь на ГОСТ 2.303-68, где регламентируется начертание линии и их основное назначение.
Как изменить в Автокад толщину линий
Меняется вес линий в Автокад несколькими способами, рассмотрим их:
- В Автокад поменять толщину линии можно из ленты инструментов - вкладка "Главная" - панель инструментов "Свойства" - раскрывающийся список Автокад "Вес линий. "
- Произвести настройку толщины линий в Автокад можно из классической панели инструментов "Свойства" - раскрывающийся список в Автокад "Веса линий. "
- Изменить толщину линий в Автокад можно в окно-панели Свойства - в разделе "Общие" - строка "Вес линий. "
- Задать в Автокад толщину линий вы можете из строки меню - пункт "Формат" - строка "Веса линий" в Автокад.
- Задать вес линий в Автокад можно через окно быстрых свойств. Дважды щелкните по объекту. Появится окно быстрых свойст объекта, в котором выберите нужный вес лииний объекта.
Чтобы изменить вес линий в Автокад, нужно выделить объекты и назначить им требуемую в Автокад толщину линий. Без выделения объектов вы назначите текущий вес линий в Автокад.
Текущий вес линий в Автокад не зависит от слоя! Чтобы чертить их толщиной линий слоя, выберите параметр веса линий "По слою".Как поменять толщину линии в Автокад, чтобы она отображалась
Вы можете не наблюдать изменение толщины линий объектов в Автокад, хотя параметр веса линий задали! "Как отобразить вес линий в Автокад?" - отображение толщины линий задается в строке режимов, режимом "Отображение/скрытие веса линий в Автокад". Соответственно поочередным нажатием на эту кнопку вы можете включать в Автокад вес линий, или наоборот скрывать отображение толщины линий на экране.
Режим включения и отключения отображения веса линий на экране Автокад не отключает назначенный вес линиям на чертеже (при печати чертежа Автокад толщина линий объектов не изменится).Мы узнали как поменять толщину линий в Автокад, и включить, выключить отображение веса (толщины) линий. Теперь рассмотрим "Тип линий в Автокад", несколько способов, как изменить тип линий.
Типы линий Автокад
По умолчанию все линии в Автокад вычерчиваются сплошными тонкими линиями толщиной 0,25 мм. Тип линии в Автокад так же можно менять, конечно не нарушая требований ЕСКД, а точнее ГОСТа 2.303-68. Помимо слошных тонких или толстых линий в Автокад практически на всех чертежах требуется чертить штриховые линии в Автокад для обозначения невидимых линий контура детали, рисовать осевые линии в Автокад для обозначения симметрии детали, центровые контуры детали Автокад и т.д.
Как изменить тип линий в Автокад
Мы уже рассмотрели способы настройки линий в Автокад на примере изменения веса линий. Типы линий в Автокад также меняются в свойствах объекта!
"Как поменять в Автокад тип линий?" - рассмотрим ниже еще раз несколько способов:
Типы линий по ГОСТ 21.204-93 (без пользовательского SHX)

Несколько типов линий по ГОСТ 21.204-93 для разработки генпланов. По сравнению с предыдущим вариантом немного откорректировал типы линий границ, а также добавил несколько новых линий.
Перечень линий:
- Граница землепользования (землевладения)
- Граница отвода земель для железных и автомобильных дорог
- Условная граница территории проектируемого предприятия, сооружения, жилищно-гражданского объекта
- Граница зоны санитарной охраны
- Лоток укрепленный (сплошная линия со стрелкой и засечкой)
- Лоток неукрепленный (сплошная линия со стрелкой)
- Штриховая со стрелкой
- Берегоукрепление, оврагоукрепление
- Инженерная сеть на опорах по стене здания
- Инженерная сеть на опорах по покрытию здания
Толщина линий в Автокаде
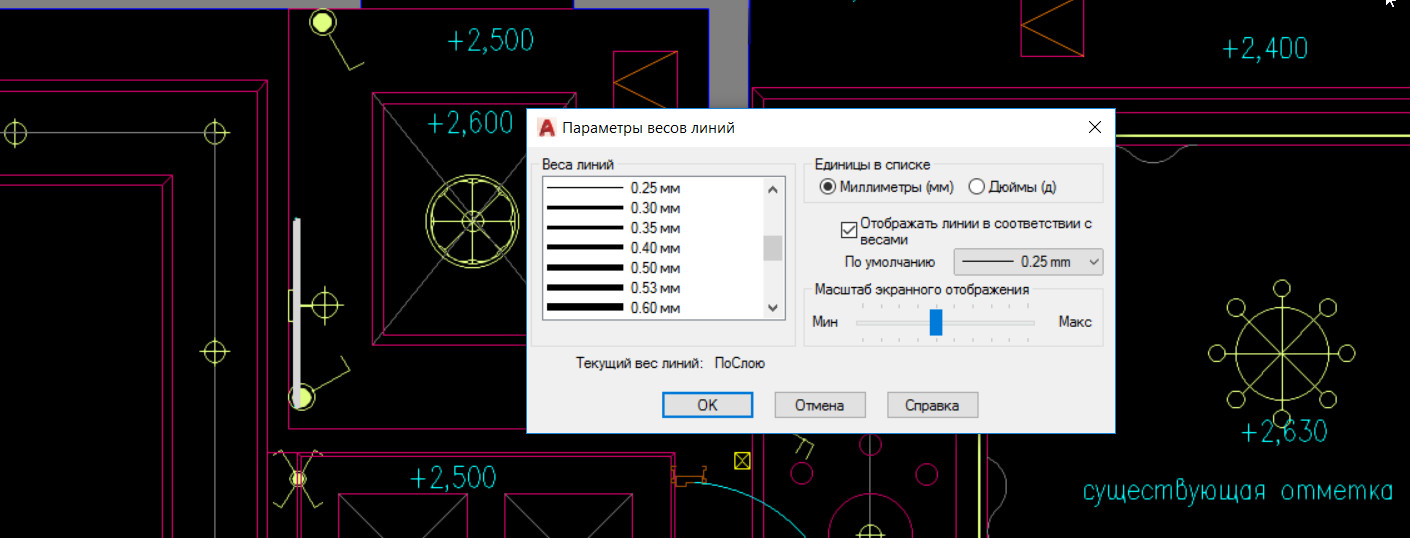
По умолчанию толщина линии в Автокаде имеет определенное значение = 0,2 мм. Оно называется весом линии. Часто возникает необходимость изменить данный параметр. Рассмотрим несколько способов, как изменять вес линии в Автокаде, и узнаем, почему при выполнении всех настроек толщина на экране может не отображаться.
Где меняется вес линий в Автокаде?
1-й способ изменить вес линий AutoCAD: на вкладке «Главная» - на панели «Свойства» (см. рис. 1).

Рис. 1. Панель «Свойства». Толщина линий в Автокаде.
2-й способ изменить вес линий AutoCAD – вызвать палитру «Свойства» (горячая клавиша Ctrl+1), как на рис. 2.
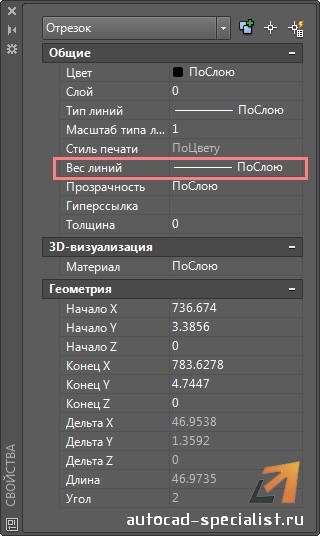
Рис. 2. Палитра «Свойства» в AutoCAD 2015. Вес линий.
Как изменить толщину линии в Автокаде, чтобы она отображалась?
Многие пользователи программы сталкиваются с проблемой: после вышеописанных действий изменение толщины объектов не происходит.
За отображение толщины линий в Автокаде отвечает определенный режим. Когда он выключен, то вы визуально не видите разницы, хотя сам параметр изменился. Подключить его можно в правом нижнем углу программы, как показано на рис. 3.

Рис. 3 Режим «Отображение/скрытие веса линий в AutoCAD».
Теперь вы знаете несколько способов, как менять толщину линий Автокад. Используйте тот вариант, который наиболее удобен. Помните, что за отображение веса линий в Автокаде в графическом пространстве отвечает соответствующий режим в строке состояния.
Толщина линий в Автокаде
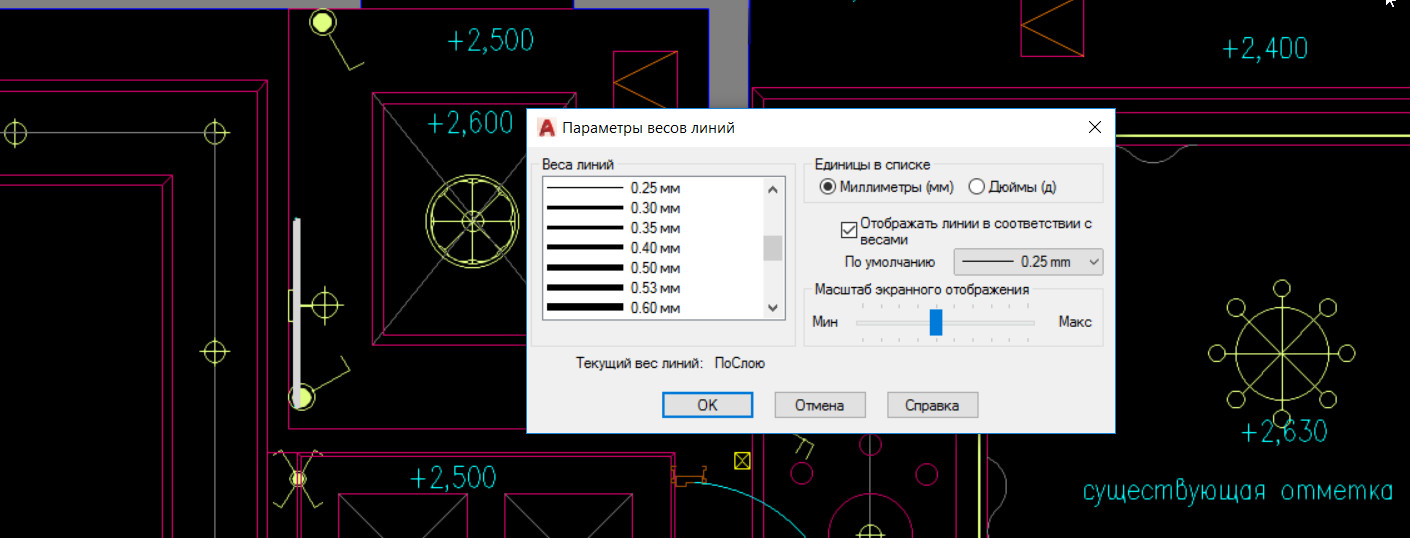
По умолчанию толщина линии в Автокаде имеет определенное значение = 0,2 мм. Оно называется весом линии. Часто возникает необходимость изменить данный параметр. Рассмотрим несколько способов, как изменять вес линии в Автокаде, и узнаем, почему при выполнении всех настроек толщина на экране может не отображаться.
Где меняется вес линий в Автокаде?
1-й способ изменить вес линий AutoCAD: на вкладке «Главная» - на панели «Свойства» (см. рис. 1).

Рис. 1. Панель «Свойства». Толщина линий в Автокаде.
2-й способ изменить вес линий AutoCAD – вызвать палитру «Свойства» (горячая клавиша Ctrl+1), как на рис. 2.
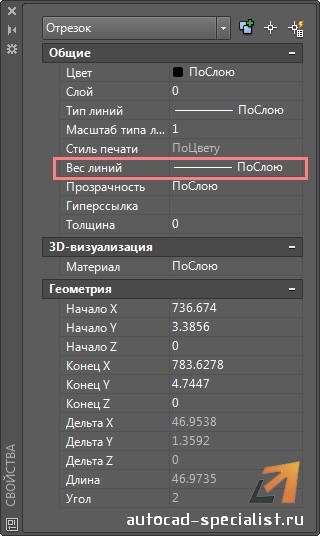
Рис. 2. Палитра «Свойства» в AutoCAD 2015. Вес линий.
Как изменить толщину линии в Автокаде, чтобы она отображалась?
Многие пользователи программы сталкиваются с проблемой: после вышеописанных действий изменение толщины объектов не происходит.
За отображение толщины линий в Автокаде отвечает определенный режим. Когда он выключен, то вы визуально не видите разницы, хотя сам параметр изменился. Подключить его можно в правом нижнем углу программы, как показано на рис. 3.

Рис. 3 Режим «Отображение/скрытие веса линий в AutoCAD».
Теперь вы знаете несколько способов, как менять толщину линий Автокад. Используйте тот вариант, который наиболее удобен. Помните, что за отображение веса линий в Автокаде в графическом пространстве отвечает соответствующий режим в строке состояния.
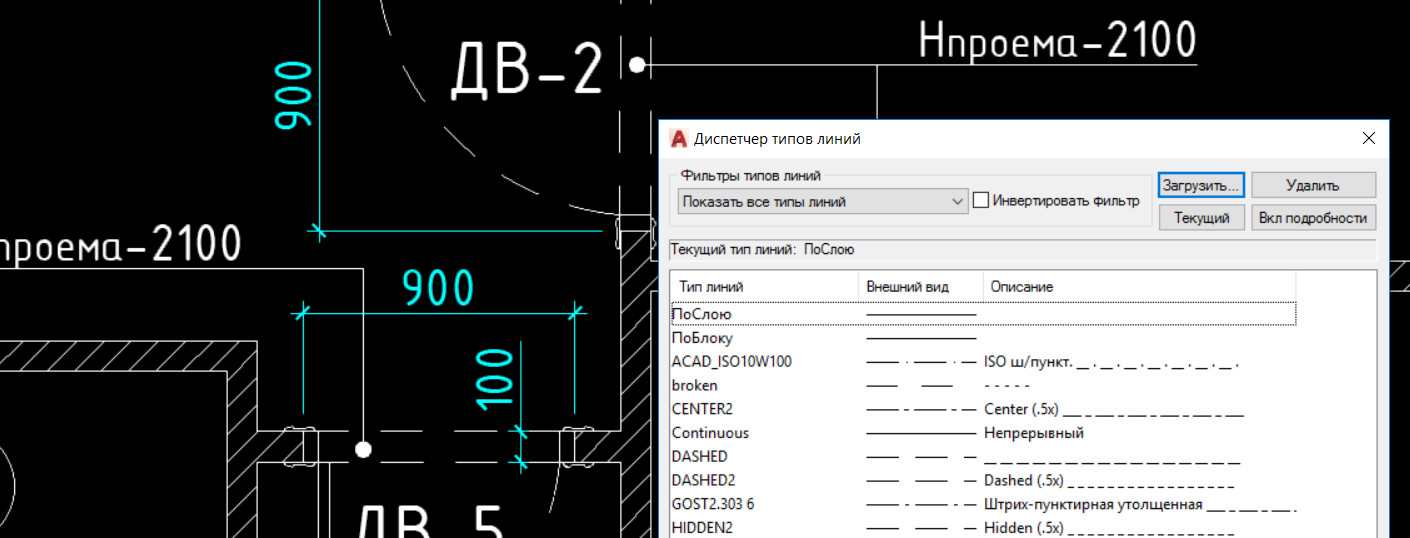
Здесь вы можете скачать типы линий для Автокада, которые соответствуют ГОСТ 21.204-93, ГОСТ 21.502-2007, а также распространенные и повсеместно применяемые типы линий AutoCAD.
Скачав набор, вы можете добавить в программу:
- типы линий AutoCAD для обозначения заводских и монтажных швов;
- типы линий Автокад для обозначения сварных швов;
- типы линий Автокад для различных областей;
- типы линий AutoCAD для топографических планов.
Как загрузить типы линий в AutoCAD?
Чтобы добавить типы линий в Автокад, перейдите на вкладку «Главная» - Панель «Свойства». Кликните по выпадающему списку «Типы линий». Затем нажмите на строчку «Другое. » и выберите кнопку «Загрузить» -«Файл». Укажите нужный файл формата .*LIN
Некоторые типы линий содержат буквенные символы. Для их корректного отображения нужно загрузить файл с текстовым шрифтом *.SHX (см. как загрузить шрифт в AutoCAD).
Если в коллекции вы не найдете того, что искали, то создайте свой уникальный тип линии (смотреть урок «Как создать тип линии в Автокаде»). Новый тип линий Автокад может иметь простой вид, а может быть сложным (смотреть урок «Создание сложных типов линий в AutoCAD»).
Хотите больше полезной информации по AutoCAD? Оформляйте подписку и будьте в курсе последних новинок!
Не забудьте рассказать друзьям, где можно скачать типы линий для AutoCAD!
Вес линий в AutoCAD. Толщина линии в Автокаде.

Освой AutoCAD за 40 минут пройдя базовый курс от Максима Фартусова.
Текстовая версия урока:
Шаг 1. Рассмотрим пример, если приблизить чертеж, то мы заметим, что все толщины линии в AutoCAD одинаковые. Хотя по ГОСТу они должны отличаться.

Шаг 2. Давайте начнем с того, что научимся включать отображение веса линий в AutoCAD. Для того, чтобы это сделать, нужно на панели режимов внизу (см. скриншот), нажать на соответствующую кнопку. Она выглядит как три полоски. Если у Вас такой нету, то ее нужно добавить на панель. Делается это тоже просто. (см. скриншоты внизу).



Результат наших действий.


Так выглядит окно настройки слоев, о которых мы поговорим в другом нашем уроке.
Слои в Автокаде. Создать, изменить, выделить, отключить, удалить.

Освой AutoCAD за 40 минут пройдя базовый курс от Максима Фартусова.
Текстовая версия урока:
Привет друзья! Предлагаю уделить внимание такому вопросу, как слои в Автокаде.
Настройка слоев в AutoCAD и их правильное использование сильно экономит время, как и использование в своей практике динамических блоков в Автокаде.
Я не сколько не лукавлю, говоря, что слои в Автокаде экономят большую часть времени, нервов и улучшает качество работы на порядок. Поэтому предлагаю сразу на практике, шаг за шагом обучиться настройке слоев в AutoCAD, заодно мы поймем как хорошо, что компания AutoDESK внесла эту возможность.
Вопрос 1. Где находятся слои в Автокаде? Как их открыть?



Перед тем, как ответить на вопрос, как создать и настроить слои в AutoCAD, предлагаю подробней изучить данное окно, т.к. с ним Вы будете работать еще очень и очень много времени. Рассмотрим основные пункты, которые следует знать сейчас.
Посмотрите пожалуйста на картинку ниже, относительно каждой цифры, под картинкой будет пояснение, что это за функция и для чего нужна, это будет для Вас подсказкой и сократит время обучения.

(Важное пояснение, сейчас мы рассматриваем лишь базовые вещи. Нету смысла перегружать Вас информацией, более того, на практике некоторые функции лучше оставлять по умолчанию)
1 -Создать слой. Данная команда, позволяет создавать новые слои. Команды рядом, удаляют слои, замораживают и активируют слои.
6- Цвет. Все просто, тут Вы назначаете цвет линий. Он может быть любым и распечатается тоже цветным (если нужно). Есть одно но, если цвет белый, то он будет черным все равно. Знаете почему? Бумага белая.
Вот еще важная информация. Уясните пожалуйста раз и навсегда, если Вы собираетесь стать профи в Автокаде и сыскать славу среди своих коллег. ВСЕГДА ИСПОЛЬЗУЙТЕ СЛОИ В АВТОКАДЕ.
Или допустим, вам нужно сделать так, чтобы весь проект, кроме текста пропал на время редактирования текста. Нет ничего проще, заходим в диспетчер и отключаем все слои (пункт 3) кроме многострочного текста в Автокаде на время работы с этим самым текстом.
Вопрос 2. Как создать новый слой в Автокаде?
Так как создать слой в AutoCAD?
Все просто, нужно лишь кликнуть на спец иконку, которую я выделил для Вас на картинке ниже.

После ее нажатия, Вам станет доступна возможность внести изменения во все пункты, которые я описал чуть выше (с 2 по 9).

Вопрос 3. Как изменить цвет слоя в Автокаде?


Отлично, мы научились как менять цвет слоя в Автокад.

Вопрос 4. Как изменить тип линии в Автокаде?


Вопрос 5. Как изменить вес линий в Автокаде?



Вопрос 6. Как сделать так, чтобы слой не печатался в Автокаде?
Как я писал выше, бывают случае, когда тот или иной слой в Автокаде не нужно печатать. Для этого, нужно на выбранном слое поставить такую настройку, как отключение печати. Рассмотрим на примере.


Вопрос 7. Как изменить слой в Автокаде?
Думаю, Вы уже поняли. Для этого выбираем нужный слой, у слоя нужный параметр который отвечает за свое отображение и меняем как нам нужно. Если это цвет, то цвет. Если тип линий, то тип линий. Если все параметры нужно изменить у слоя, то меняем все параметры.
Изменения слоя в AutoCAD ничем не отличается от процесса создания слоя, разве что, мы не вносим имя. Но и имя тоже у слоя можно поменять.
После изменений, если Вы уже что-то чертили этим слоем, у Вас изменяться параметры, которые вы изменили. Цвет, вес линий и т.д.
Вопрос 8. Как выделить объект на одном слое в AutoCAD?
Выделять объекты в Автокаде можно разными способами, но если говорить о конкретном, то можно выбрать линии, которые принадлежат только одному слою. Этот выбранный слой будет виден, а остальные исчезнут на время. Рассмотрим на практике и по шагам.
Шаг 1. Возьмем чертеж, на котором уже создано большое количество слоев.



Шаг 4. В новом окне, нужно указать слои, которые нужно отобразить.

Шаг 4.1. Если нужно выделить несколько слоев в Автокаде, то зажимаем кнопку CTRL и выделяем нужные слои.




Результат. Внимание. Таким действием мы отключили слои, но никак не удалили 🙂


Как результат, все слои, которые мы отключили, вернуться.

Вопрос 9. Как удалить пустой слой в Автокаде? Как удалить лишние слои?


После чего, выбрать тип объектов, которые нужно удалить. В нашем случае, мы удаляем слои в Автокаде.

Вопрос 10. Как отключить слой на видовом экране в AutoCAD?

Шаг 2. Здесь у нас создан в Автокаде видовой экран, который нужно активировать. Для этого кликаем два раза на рамку. Как только рамка станет жирной, значит Вы на верном пути.



Шаг 5. После того, как Вы кликните по этой кнопке, выбранный слой пропадет на видовом экране.

Вопрос 11. Как перенести объекты в Автокаде в другой слой?

Далее, открывает список всех слоев и просто переносим их в другой слой. При этом, выбранные объекты должны быть выделены, т.е. отображаться с ручками. Иначе перенос не сработает.
Как видите, наши стены стали другого цвета. Т.к. у слоя 1эт_перегор_ст в параметрах стоит красный цвет. А это значит, что перенос сработал!

Итак друзья, у нас получилась достаточно большая статья. Я как мог наполнил ее нужными подробностями без лишней воды. Надеюсь, что Вы не только читали, но и сразу пробовали вместе со мной на практике те или иные решения.
Слои, запомните, одна из важных частей работы в Автокаде. Не пренебрегайте ими, никогда!
А у нас пока на этом все! Спасибо за внимание! Если есть вопросы, смело пишите их в комментариях под этой статьей, мы с радостью на них ответим.
Читайте также:

