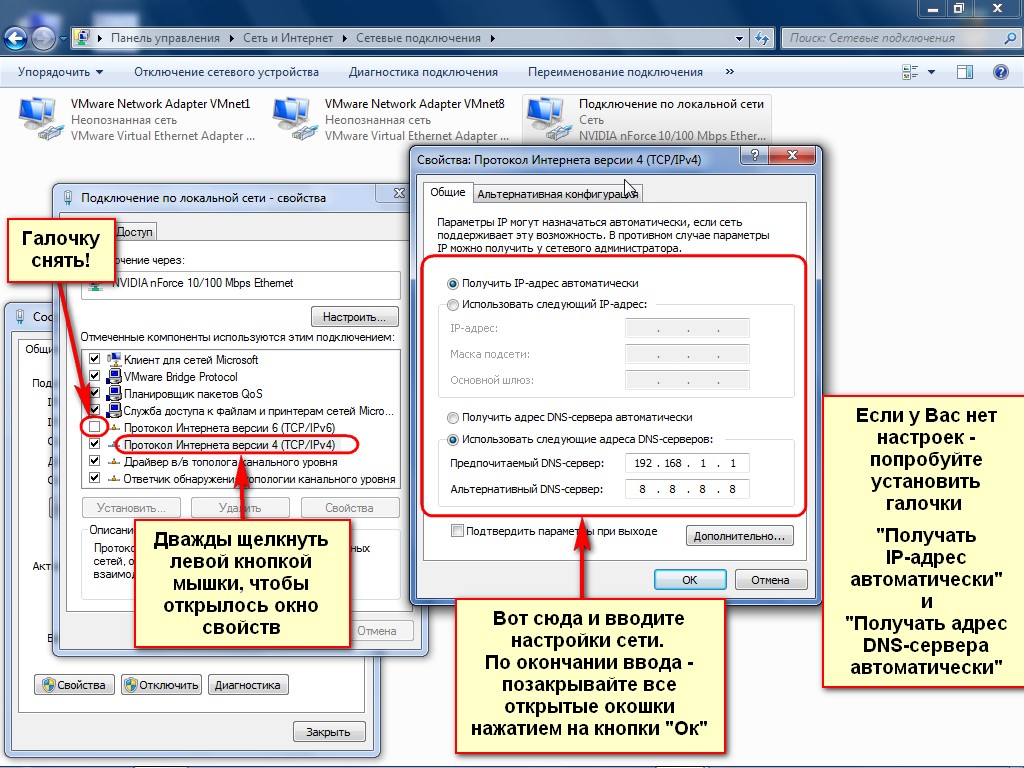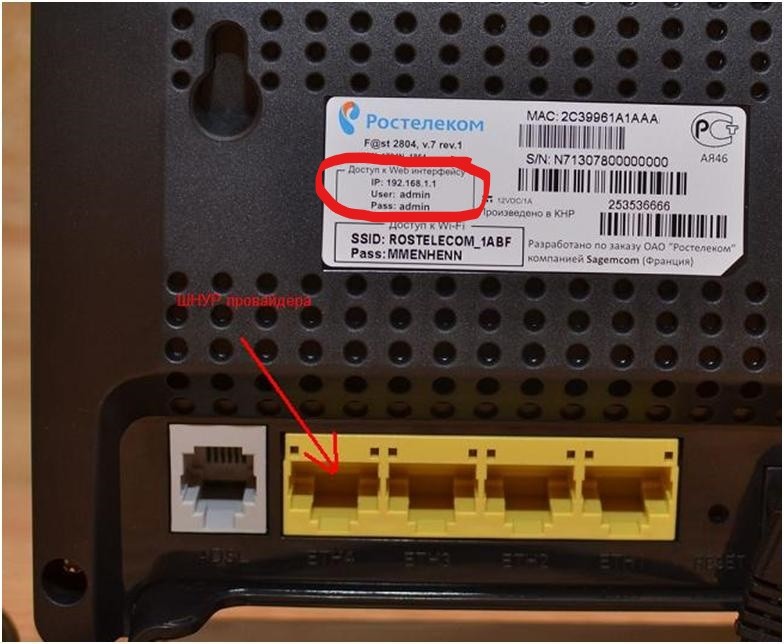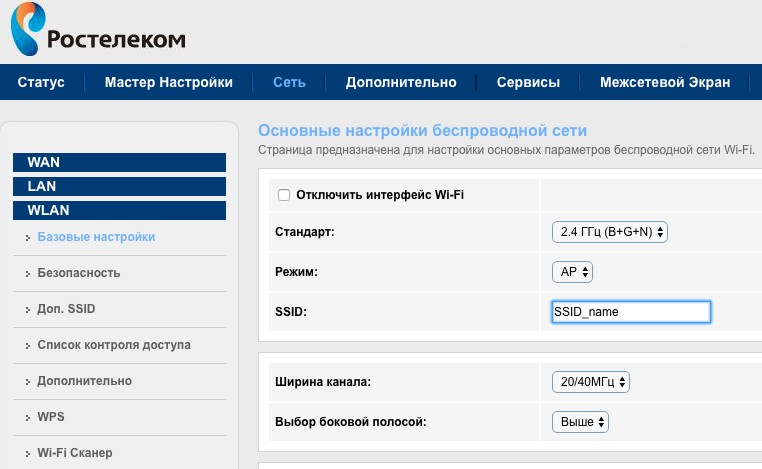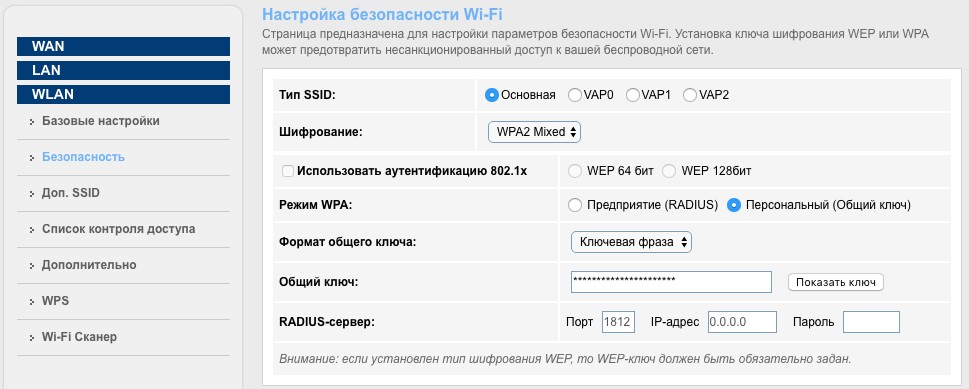Роутер ростелеком установка на стену
Обновлено: 18.04.2024
Как подключить и настроить Wi-Fi роутер Ростелеком — пошаговая инструкция
Маршрутизатор (он же роутер) – это прибор, имеющий отдельную флэш-память, в которой размещена индивидуальная операционная система. По этой причине при подключении он не будет отображён компьютером в диспетчере устройств.
Беспроводные вай-фай маршрутизаторы от Ростелеком могут функционировать благодаря наличию основного устройства (например, домашнего компьютера). При этом используется специальная SIM-карта от Ростелеком, по которой в соответствии с выбранным и оплаченным тарифом будет передаваться определённый объём интернет-трафика.
Маршрутизатор начинает функционировать только после подключения к питанию (аккумулятору, электросети). Первичная настройка при подключении WiFi роутера Ростелеком к принимающему устройству осуществляется при помощи кабеля. Прежде всего, потребуется убедиться в стабильной работе интернета. Далее можно заняться настройкой беспроводного подключения.
Внимание! Если стандартная скорость передачи данных по выбранному тарифному плану не доходит до 35Мбит/с, то в работе вай-фая могут отмечаться перебои.
Подключённый к питанию маршрутизатор сразу же начинает осуществлять раздачу собственного сигнала. Даже при отсутствии сетевого кабельного соединения на панели устройства светится вай-фай индикатор. Наименование включённого оборудования отображается в перечне доступных сетей на расположенных в пределах квартиры (дома) мобильных или планшетах.
Важно! Wi-Fi не усиливает интернет-сигнал, но позволяет передать его в любую часть дома.
Однако неправильная настройка или неверное подключение вай-фай роутера Ростелеком могут воспрепятствовать нормальной работе интернета.
Подключение роутера к интернету
Для подключения беспроводного ADSL-интернета от Ростелеком можно использовать разные устройства.
Специальный модем со встроенной Wi-Fi функцией
Вай-фай устройство будет одновременно осуществлять приём трафика и его раздачу (без подключения кабеля или других проводов). Оно предоставляется в офисе Ростелеком при оформлении услуги, либо выдаётся в обмен на прежний ростелекомовский модем.
Чтобы подсоединить прибор к компьютеру потребуется:
- Отыскать на вай-фай маршрутизаторе разъём, подписанный «INTERNET» (располагается на задней панели, у отдельных моделей обозначается как WAN и может быть выделяться другим цветом);
- Подсоединить к разъёму специальный кабель;
- Порт №1 соединить с разъёмом сетевой компьютерной карты при помощи интернет-кабеля, прилагаемого к вай-фай прибору;
- Подключить прибор к питанию (сделать это можно только после того, как все провода уже подсоединены);
- Подождать пока свечение индикатора WLAN не станет стабильным.
- Кликнуть «Пуск» и открыть «Панель управления»;
- Перейти в раздел «Центр управления сетями и общим доступом»;
- В перечне доступных сетей выбрать нужную иконку и кликнуть по ней правой кнопкой мыши;
- В развернувшемся меню выбрать пункт «Свойства», перейти в подраздел «Общие»;
- Из представленного списка выбрать пункт «Протокол интернета (TCP/IP)»;
- Отметить два пункта:
- «Получить адрес DNS-сервера автоматически»;
- «Получить IP-адрес автоматически».
- Кликнуть надпись «Сохранить».
Важно! Если у Wi-Fi роутера Ростелеком 4 порта, то для подключения к сети предназначены только №1 и №2 (два других разъёма нужны для IPTV).
Парно подключённые модем и роутер Ростелеком
В этом случае маршрутизатор можно получить в офисе Ростелеком или купить его самостоятельно, но лишь предварительно убедившись, что производитель и модель устройства соответствуют требуемым.
Это важно, поскольку у техников провайдера есть параметры настроек только для отдельных видов оборудования. Получить помощь в подключении приборов, не входящих в этот перечень, практически невозможно.
Способ подключения аналогичен ранее изложенному.
Настройка роутера через компьютер и раздача вай-фай
При настройке вай-фай маршрутизатора через компьютер пользователю необходимо выполнить следующие шаги:
- При помощи любого браузера перейти по ссылке (указанной на этикетке или в инструкции в виде сочетания точек и цифр) на специальную веб-страницу (откроется таблица настроек роутера);
- После того, как система сделает запрос на указание пароля логина, в оба поля нужно будет ввести слово «admin»;
- В открывшемся окне выбрать раздел «Сеть», а после перейти на вкладку WAN;
- Выбрать соединение с динамическим IP, изменить конфигурации:
- IGMP – активный режим;
- DNS – автоматический;
- остальные пункты оставить неизменными.
- Кликнуть надпись «Сохранить», а в новом окне – «Добавить»;
- В открывшемся окошке изменить «Главные настройки»:
- имя – любое по желанию пользователя;
- порт – Port5;
- тип соединения – PPPoE;
- разрешение – активировать.
- В разделе «Ethernet»:
- MTU – 1500;
- MAC – указать адрес, приведённый в инструкции к устройству.
- В блоке «PPP»:
- пароль и имя пользователя — ввести те, которые представлены в заключённом с провайдером договоре;
- алгоритм аутентификации установить в автоматическом режиме;
- LCP интервал — 30;
- MTU – 1492;
- LCP провал — 3;
- отметить галочкой пункт Keep alive.
- Наконец, во вкладке «Разное» нужно будет поставить птичку напротив пунктов «Сетевой экран» и «NAT»;
- Кликнуть «Сохранить».
После этого можно приступить к настройке вай-фай соединения:
- Открыть веб-интерфейс маршрутизатора Ростелеком;
- Перейти в блок вай-фай;
- Активировать режим беспроводного соединения;
- В разделе «Основные настройки» указать заданное при настойке маршрутизатора имя сети;
- Перейти во вкладку «Настройки безопасности» и произвести следующие действия:
- установить режим «WPA/WPA2 mixed» для «Системы аутентификации»;
- указать пароль доступа к беспроводной сети (он обозначен на оборотной стороне роутера, но вместо предлагаемой кодовой комбинации можно придумать и свою);
- в графе «Максимальное число клиентов» проставить «0» (это позволяет устройству устанавливать значение в автоматическом режиме).
Подключение вай-фай роутера к установленному ADSL модему Ростелеком
В некоторых случаях пользователям приходится разбираться с тем, как подключить WiFi роутер если есть проводной интернет от Ростелеком. Данный способ установки соединения требует выполнения ряда действий:
Где лучше установить роутер в квартире: советы по размещению
Корректная установка роутера в квартире – главный момент для качественного соединения. Некоторые пользователи размещают Wi-Fi оборудование возле своего рабочего стола. Это делается для элементарного удобства. Если система при таком расположении обеспечивает хороший уровень сигнала по всей квартире, то можно оставить все как есть.
Но обычно такое размещение не может предоставить уверенный сигнал и максимальный радиус. Поэтому необходимо найти оптимальную зону для установки. Мы расскажем, как правильно разместить роутер в квартире.
СодержаниеКак передается сигнал?

Оборудование с беспроводным доступом Wi-Fi обеспечивает интернет-соединение для работы ноутбукам, телефонам, телевизорам с опцией Смарт ТВ, планшетам, умным часам и прочим устройствам. Сигнал в пространстве передается в радиоэфире. Препятствуют его распространению в квартире стены, мебель и другие конструкции. Они создают некую преграду и снижают качество соединения. Чем больше таких препятствий, тем слабее сигнал. Также на силу сигнала влияет степень удаленности от точки доступа.
При размещении роутера в квартире учитывается степень поглощения материала:
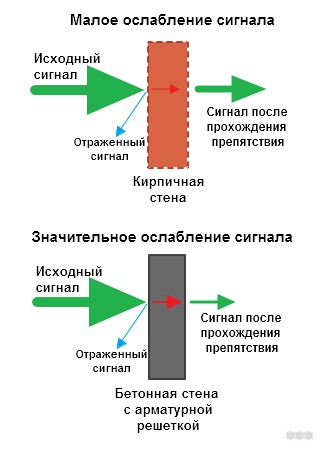
Где разместить?
Видео о поиске места для маршрутизатора смотрите тут:
Подходящим местом, где лучше установить роутер в квартире со стандартной планировкой, является коридор. Во-первых, в такой ситуации легче подсоединить кабель, идущий из подъезда. Во-вторых, прихожая в стандартных 2-х и 3-х комнатных квартирах открывает доступ к другим комнатам с меньшим количеством помех.
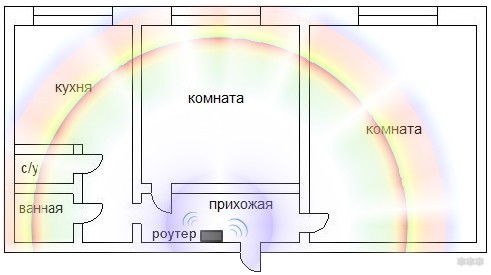
Также разместить устройство можно в той зоне, где человек будет чаще всего пользоваться беспроводной сетью. Альтернативный вариант – центральная комната.
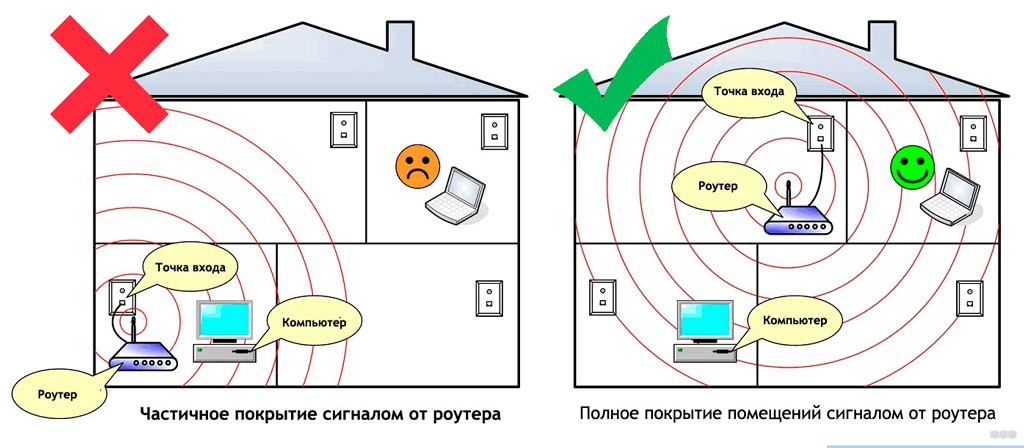
После того, как выбрано место, необходимо определить точку расположения. Лучше установить роутер на стене или поставить на комод или полку. Многие устройства имеют отверстия для крепления на стену. Расположение роутера в квартире на высоте дает хозяину больше преимуществ. В таких случаях волны распределяются равномерно при отсутствии преград.

После установки можно подвигать прибор в разные стороны. Даже небольшой отступ в сторону сделает сигнал более четким и улучшит его качество.
Самые неподходящие зоны
Не рекомендуется ставить устройство в следующих местах:
- В зоне с частично ограниченным или изолированным пространством – в шкафах-купе, нишах, за мебелью, на полках шкафов.
- На самой нижней точке – на полу, под столом и прочее.
- Возле техники и приборов – рядом с телевизором, компьютером, микроволновкой, ТВ приставкой. Они работают на одинаковой частоте с Wi-Fi оборудованием, создавая тем самым помехи. Необходимо выдержать расстояние от метра и более.
- На металлических конструкциях – железо относится к материалам с высоким коэффициентом поглощения. В этом случае сигнал будет отражаться и блокироваться.
- Рядом с системой отопления и отопительными приборами – снижается качество связи. Постоянный перегрев устройства способствует снижению его срока эксплуатации.
- Не должен находиться роутер в квартире рядом с зеркалом, т.к. оно отражает сигнал.
- За емкостями с водой – жидкость относится к материалам, которые снижают качество связи.
Стоит ли устанавливать в щитке или усиливать сигнал?
Встречается много советов и информации относительно установки маршрутизатора в слаботочном щитке. Единого мнения нет – одни поддерживают эту идею, другие категорически против. В подобной ситуации можно сказать следующее.
Если есть намерение разместить прибор в щитке, то он должен быть неметаллическим либо вмонтированным в стену из пеноблока. В противном случае сигнал будет более слабым. Если объективно расценивать ситуацию, то лучше все-таки устанавливать роутер снаружи. Даже если внешне прибор будет вычурно смотреться на фоне модного ремонта.
При необходимости можно покрыть сигналом большую территорию. В таких случаях не обязательно обзаводиться вторым маршрутизатором. Для этого предназначены специальные приспособления – репитеры. Они выполняют функцию приема и усиления сигнала. Его подключают к розетке в радиусе действия роутера.
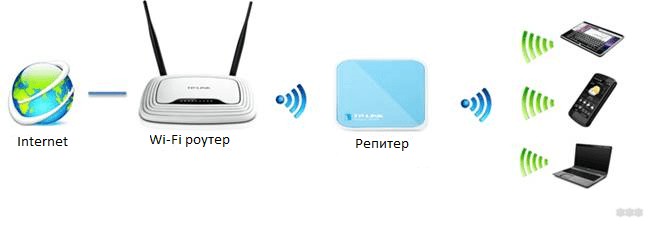
Выбор места с помощью приложения
Есть приложения, которые предоставляют возможность выбрать оптимальное место, чтобы установить роутер в квартире. Программа доступна для ОС Android, Windows, iOS. Воспользоваться ей просто – достаточно выполнять шаги согласно указаниям.
Установка приложения проходит в такой последовательности:
- для этого необходимо закачать ПО на принимающее сигнал устройство (телефон, планшет, ноутбук);
- далее загрузить схему квартиры;
- пройтись с устройством по комнатам;
- программа воссоздаст схему покрытия и выдаст результат с подходящими и неподходящими зонами.
Общие советы смотрите в следующем видео:
Дополнительно
Сегодня нет окончательной информации о вреде Wi-Fi для здоровья. Есть данные о том, что волны влияют на работу сердечно-сосудистой системы. Роутер лучше не располагать в спальной и детской комнатах, в местах отдыха (например, если зал служит местом для сна).

Правильное размещение маршрутизатора в квартире – залог качественного интернет-соединения. Места установки подбираются с меньшим количеством помех с возможностью доступа к другим комнатам. Оптимальная точка должна находиться на высоте 1.5-2 метров от пола в прихожей или центральной комнате.
А вы можете дать советы по размещению маршрутизатора дома? Делитесь опытом в комментариях!
Как повесить картину или роутер на стену не повредив обои. Делюсь простыми и рабочими способами
Пару дней назад мне понадобилось закрепить роутер на стене. Обои я портить не хотел, потому что отверстия в них получаются рваные и их сложно будет не заметить.
В данной статье я поделюсь двумя простыми и рабочими способами, которые мне помогли сделать отверстия в стене без мусора и при этом не испортить обои сверлом. Делается это на случай, если придется все убирать в исходное состояние.
Понадобится шуруповерт, сверло по бетону на 6 мм, канцелярский нож, пара дюбелей, саморезов и скотч или малярная лента.
Прежде чем сверлить стену нужно сделать разметку. Для этого приклеиваем скотч на крепления и отмечаем, я делал это при помощи самореза. Отметки на скотче нужно перенести на стену, для этого слегка прилепляем шаблон и ставим точки. (Листаем галерею).
Как усилить сигнал Wi-Fi роутера Ростелеком (для любых моделей Sagemcom, D-link, TP-Link, ASUS, ZyXEL Keenetic)
Приветствую всех на портале Wi-Fi-гида. Сегодня я постараюсь более детально рассказать про то, как вообще можно усилить сигнал Wi-Fi роутера (от Ростелекома, D-Link, TP-Link, ASUS, ZyXel Keenetic, Tenda, Netis и другие). Эта статья является неким продолжение вот этого материала, который я писал еще полгода назад. Поэтому если вы еще не читали первую часть, то идем сначала туда.
СодержаниеЕсли вы хотите максимально точно понять данную тему и погрузиться в неё с головой, то советую читать всю дополнительную информацию по ссылкам. Если у вас возникнут вопросы – пишите в комментариях.
ШАГ 1: Что можно сделать в настройках роутера?
Итак, пока мы не будем ничего изобретать и попробуем покопаться в настройках роутера. Опять же, Ростелеком (да и другие фирмы) использует достаточно много своих маршрутизаторов и описывать каждую прошивку было бы не целесообразно. Я лишь расскажу, какие настройки вам нужно найти и поменять. Буду показывать на примере модели Sagemcom F@St 2804, но принцип настроек у всех маршрутизаторов одинаковый.

Частоты
- 2,4 ГГц – более низкая частота. Имеет меньшую скорость. В рекламе любят хвастаться скоростью в 300 Мбит в секунду. Но в реальности она не будет выше 150 (об этом я расскажу чуть позже). Но у этой частоты есть самый главный плюс, бьет она дальше, а значит радиус действия больше чем у 5 ГГц. Но есть еще один минус – малое количество каналов – их всего 13, а по закону мы можем использовать 11. Как вы понимаете, в многоквартирном доме если с вами на одном канале сидит еще какой-то соседский роутер, то связь ухудшается, так как есть вероятность поймать помехи.
- 5 ГГц – работает с Wi-Fi 5-го и 6-го поколения. Хотя Wi-Fi 6 на момент написания статьи у роутеров Ростелеком пока нет. Выше частота, более высокая скорость – до 600 Мбит в секунду. Но так как частота выше, то радиоволна хуже пробивает стены и препятствия и вообще быстрее затухает. Но 5 ГГц, более свободная частота, так как каналов у неё больше, а значит шанс поймать помехи от соседа меньше

Обе эти частоты, как видите, имеют свои плюсы и минусы. И что же делать, какую частоту выбрать? – У роутеров Ростелеком обычно эти частоты существуют раздельно, то есть две разные сети 2,4 и 5 ГГц. Я бы на вашем месте, смотрел на уровень сигнала у устройства, к которому вы хотите подключиться. Грубо говоря: если устройство находится далеко от роутера, то подключаемся к 2,4 ГГц, если близко, то к 5 ГГц. Более детально про частоты вайфай читаем тут.
СОВЕТ! И еще пару слов про частоты. Если вы играете в онлайн-игры и вам важен пинг, то обязательно используем только частоту 5 ГГц – она более надежная для передачи данных, и не так сильно увеличивает отклик.
Стандарты
Следующая настройка – это стандарты Wi-Fi. Они также зависят от частоты:
- 2,4 ГГц имеет стандарты:
- 802.11b (до 11 Мбит/с)
- 802.11g (до 54 Мбит/с)
- 802.11n (до 300 Мбит/с)
- 802.11n (до 300 Мбит/с)
- 802.11ac (Wi-Fi 5) – от 600 Мбит/c
Номер и ширина канала
Что же такое канал? – это некая подчастота. Посмотрите на картинку ниже. У того же 1-го канала частота 2,412 МГц, а у второго уже частота чуть больше (2,417 МГц). И так далее до 14 канала.
ПРИМЕЧАНИЕ! 12, 13, 14 каналы запрещено использовать в некоторых странах, так как они используются спец службами.
![Как усилить сигнал Wi-Fi роутера Ростелеком (для любых моделей Sagemcom, D-link, TP-Link, ASUS, ZyXEL Keenetic)]()
То есть как итог, в идеале каждый роутер сидит на своем канале. Например:
- Сосед Вася из 23 квартиры на 1-ом канале.
- Соседка Ирина из 11 квартиры на 7-ом канале.
- А вы на 4-ом.
Но есть проблемка, возникающая как раз в тех случаях, когда почти все каналы забиты. В таком случае связь будет плохая, но есть возможность самостоятельно выбрать канал вручную. Для этого используются специальные программы, которые показывают занятость каналов. Про это подробно писал мой коллега Ботан тут.
ОК – мы выбрали оптимальный канал. Дальше переходим к другой настройке – «Ширина канала». А это что за покемон? – Каждый канал может иметь разную ширину. Если взять частоту 2,4 ГГц, то это может быть 20 МГц и 40 МГц. Тут все очень просто, ширина канала позволяет передавать больше информации, и скорость растет (2,4 ГГц):
- 20 МГц – до 150 Мбит в секунду.
- 40 МГц – до 300 Мбит в секунду
Но тут есть и минус – более широкий канал начинает пересекаться с соседними каналами. А это значит, что мы можем начать ловить помехи от соседа. Поэтому в многоквартирном доме лучше ставить 20 МГц. А вот в частном доме, где нет ни соседского маршрутизатора можно попробовать 40 МГц. Про ширину канала читаем тут.
Мощность передатчика
Сама настройка по умолчанию имеет 100% мощность. Но не всегда это хорошо. Если у вас маленькая комната или квартира, то целесообразно уменьшить мощность. Дело в том, что радиоволны, как и любые волны, могут отражаться от препятствий (от стен, стекол, зеркал и металла) – в итоге ваш же роутер начнет создавать для самого себя помехи. Также мощность влияет на чувствительность приемника – об этом чуть подробнее я расскажу ниже.
Что еще можно сделать с настройками?
Если у вас есть какие-то проблемы с подключением, то можно попробовать обновить прошивку роутера на более новую. Например, у моего TP-Link была проблема – Wi-Fi постоянно отваливался. После обновления проблема прошла. И тут вы можете столкнуться с другой проблемой. Дело в том, что у роутеров с прошивкой Ростелеком нет автоматического обновления, поэтому прошивку придется искать самостоятельно в интернете.
У других же производителей современных роутеров подобной проблемы нет, и прошивка автоматом скачивается при нажатии на кнопку в данном разделе.
![Как усилить сигнал Wi-Fi роутера Ростелеком (для любых моделей Sagemcom, D-link, TP-Link, ASUS, ZyXEL Keenetic)]()
Страна
А сейчас я расскажу вам легенду. В стародавние времена жил был Wi-Fi-гид, который подарил всем жителям Земли Wi-Fi. Жители стали использовать его в страшных и коварных целях. Кто-то пытался взломать соседа. Кто-то, уже взломав роутер, пытался перехватить трафик, расшифровать его и использовать в злых целях. Тогда он разделил всех по странам, чтобы те не смогли использовать священный вайфай для обмана.
![Как усилить сигнал Wi-Fi роутера Ростелеком (для любых моделей Sagemcom, D-link, TP-Link, ASUS, ZyXEL Keenetic)]()
Если вы уже настраивали роутер, то заметили, что в настройках Wi-Fi есть также страна. И эта настройка установлена в ОС роутера не для красоты. По легенде, у разных настроек стран устанавливается разное ограничение в мощности передатчика.
Можно попробовать увеличить данную мощность используя такие страны как:
- Япония.
- Южная Корея.
- Латвия.
- Словения.
- Словакия.
- США.
- Южная Африка.
ВНИМАНИЕ! Эти ограничения не спроста – так как они регулируются законодательством той страны, в которой вы проживаете. Поэтому – я лично ни к чему не призываю, все на вашу ответственность.
Опять же, данные настройки могут и не подействовать, так как производитель заложил ограничение на уровне прошивки. Можно попробовать перепрошить роутер сторонней ОС OpenWRT (инструкция тут). Там есть отдельный пункт без стран, где вы можете вручную установить мощность передатчика увеличив его до 30 dBm (1000 mW).
Для справки, в РФ действует ограничение до 20 dBm (или 100 mW).
![Как усилить сигнал Wi-Fi роутера Ростелеком (для любых моделей Sagemcom, D-link, TP-Link, ASUS, ZyXEL Keenetic)]()
Советую почитать про мощность передатчика тут. Обязательно прочтите эту статью, так как я на неё буду опираться в дальнейшем.
Но тут вы можете столкнуться еще с одной проблемой. Даже увеличив мощность до такого показателя, ваш приемник (на телефоне, планшете, компьютере, ноутбуке) должен уметь работать с подобной штуковиной. Поэтому для компа или ноута для лучшего эффекта покупать отдельный модуль с поддержкой данной мощности.
ПРИМЕЧАНИЕ! Есть также споры на форумах по этому поводу. Есть небезосновательное мнение, что, увеличив мощность роутера, он в свою очередь начнет хуже слышать устройства, с которыми он работает. Поэтому все эти рекомендации нужно тестировать.
ШАГ 2: Расположение роутера и приемника
![Как усилить сигнал Wi-Fi роутера Ростелеком (для любых моделей Sagemcom, D-link, TP-Link, ASUS, ZyXEL Keenetic)]()
Еще быстрее радиоволна затухает от прохождения через препятствия: стены, двери, стекла и т.д. Вот вам пример, если роутер поставить в чисто поле, то он может бить на сотни метров. Но если его установить в квартиру или дом, то радиус сильно уменьшится.
То есть наша задача установить роутер таким образом, чтобы на пути радиоволны, до приемника, было как можно меньше препятствий. Конечно в идеале, чтобы маршрутизатор стоял в центре доме, или квартиры, например, в коридоре. Но не всегда такое возможно.
Нужно понимать, какие материалы сильнее всего глушат сигнал. К ним относят:
- Зеркала.
- Очень толстые стены.
- Металлическая арматура или стальные листы.
Например, если у вас роутер стоит в прихожей за зеркалом, то волна может глушиться сильнее. Кстати, эти же рекомендации также подойдут и для мобильной связи.
ШАГ 3: Антенны
У роутера обычно есть 2 или более антенн. Если антенны откручиваются, то вы можете прикупить антенну с более высоким коэффициентов усиления. Но тут самое главное не переборщить. В магазинах есть несколько вариантов: 5, 7, 8, 10, 12 dBi. Чтобы понять, что такое коэффициент усиления, нужно представить себе фонарик.
![Как усилить сигнал Wi-Fi роутера Ростелеком (для любых моделей Sagemcom, D-link, TP-Link, ASUS, ZyXEL Keenetic)]()
Чем меньше площадь выходного отверстия фонарика, тем дальше бьет луч. Но сам луч имеет меньший радиус, а значит освещает меньшую площадь. Аналогично и с КУ – чем больше dBi, тем дальше бьет «луч», но тем он УЖЕ.
![Как усилить сигнал Wi-Fi роутера Ростелеком (для любых моделей Sagemcom, D-link, TP-Link, ASUS, ZyXEL Keenetic)]()
Вам нужно посмотреть какие антенны стоят у вас. И попробовать купить вариант с большим dBi. Тут главное не переборщить, а то в противном случае вам придется ходить и ловить узкий Wi-Fi луч.
![Как усилить сигнал Wi-Fi роутера Ростелеком (для любых моделей Sagemcom, D-link, TP-Link, ASUS, ZyXEL Keenetic)]()
Если же у вас антенны не откручиваются, то можно попробовать разобрать роутер, и антенну припаять вручную. Вы также можете сделать антенну самостоятельно. Во многих других статьях рекомендуется обычная алюминиевая банка, которая якобы усиливает сигнал.
Но на деле она просто отражает сигнал от обратной части и ретранслирует её в другую сторону. Проблема такой конструкции в том, что есть вероятность помех от своего же роутера. Про самодельные антенны можете почитать тут. Там я рассказываю, как дома сделать биквадрат-антенну, а также вай-фай пушку дальнего действия.
![Как усилить сигнал Wi-Fi роутера Ростелеком (для любых моделей Sagemcom, D-link, TP-Link, ASUS, ZyXEL Keenetic)]()
ШАГ 4: Усилитель (Repeater) и Mesh
![Как усилить сигнал Wi-Fi роутера Ростелеком (для любых моделей Sagemcom, D-link, TP-Link, ASUS, ZyXEL Keenetic)]()
Один из самых правильных и удобных вариантов расширения области покрытия вашего Wi-Fi – это установка обычного усилителя. Он просто втыкается в розетку, подключается к вашему основному роутеру по Wi-Fi и повторяет такую же сеть с паролем и именем.
![Как усилить сигнал Wi-Fi роутера Ростелеком (для любых моделей Sagemcom, D-link, TP-Link, ASUS, ZyXEL Keenetic)]()
В качестве повторителя, можно использовать любой роутер. Второй роутер просто включается в режим повторителя, и он работает аналогично. Роутеры при этом могут быть от разных производителей.
![Как усилить сигнал Wi-Fi роутера Ростелеком (для любых моделей Sagemcom, D-link, TP-Link, ASUS, ZyXEL Keenetic)]()
А вот если вы все же решите взять повторитель, то лучше устанавливать модель того же производителя, что и ваш маршрутизатор. Но у данного способа два минуса:
И тут мы подошли ко второму способу – использовать Mesh. Mesh – это такая технология, которая позволяет сделать вай-фай бесшовным, то есть никаких переподключений не будет. Также скорость почти не режется. Это идеальный вариант – так как сеть становится ячеистой, и вы можете докупать модули (или роутеры с поддержкой Mesh) и увеличивать радиус покрытия.
![Как усилить сигнал Wi-Fi роутера Ростелеком (для любых моделей Sagemcom, D-link, TP-Link, ASUS, ZyXEL Keenetic)]()
Но есть и минусы. Первый – не все роутеры поддерживают данную технологию. Второй – производители роутеров и Mesh-систем работают только с устройствами той же фирмы. То есть TP-Link не будет работать с ASUS и наоборот.
Поэтому если у вас большой дом и есть деньги, то как вариант можно посмотреть в сторону отдельных Mesh систем:
Если же ваш роутер поддерживает Mesh, то вам можно просто докупить столько Mesh модулей, сколько вам нужно. Есть Mesh-модули, которые имеют вид обычного повторителя – просто вставляем в розетку, подключаемся и радуемся большему покрытию.
ШАГ 5: Приемник и роутер
Нормальное подключение к Wi-Fi зависит не только от коэффициента усиления, мощности передатчика, но также чувствительности приёмника – это способность приемника расшифровать слабый сигнал. Как мы понимаем, у нас есть как минимум два приемника:
По идее, чем лучше показатель чувствительности на обоих устройствах, тем лучше связь. Чувствительность измеряется в dBm. И обычно имеет знак минус (-), так как данная характеристика обратна мощности сигнала.
![Как усилить сигнал Wi-Fi роутера Ростелеком (для любых моделей Sagemcom, D-link, TP-Link, ASUS, ZyXEL Keenetic)]()
Вы можете залезть в характеристики вашего роутера и посмотреть какая у него чувствительность, и чем этот показатель меньше, тем лучше. Например, чувствительность -70dBm будет хуже, чем -97dBm. Именно поэтому увеличение мощности сигнала не всегда есть хорошо, так как при этом снижается чувствительность. Но это нужно тестировать.
Поэтому как вариант вам можно взять более дорогой, мощный и чувствительный роутер. Аналогичная ситуация стоит и с приемником на конечном устройстве. Конечно, на телефоне, планшете и на телевизоре мы не может поменять приемник. Но вот на ноутбуке или компьютере можно установить другой Wi-Fi модуль. В идеале ставить такой модуль, который будет иметь внешние антенны, которые можно вывести в любое место так, чтобы ничего не мешало полёту нашей радиоволны.
ШАГ 6: Wi-Fi 6
Проблема любого дешевого (и старого) роутера в том, что он плохо работает с большим количеством устройств. Например, дома у вас большая семья, и все одновременно подключились к Wi-Fi. А теперь вопрос, кого он будет первого обслуживать? В таком случае он будет работать со всеми по очереди.
Есть такое понятие как MIMO – работа сразу с несколькими потоками. Есть как SU-MIMO – несколько потоков с одним устройством. И MU-MIMO работа сразу с несколькими устройствами. Эта штуковина очень сильно улучшает скорость и работу по вай-фай. Читаем более подробно про MIMO.
![Как усилить сигнал Wi-Fi роутера Ростелеком (для любых моделей Sagemcom, D-link, TP-Link, ASUS, ZyXEL Keenetic)]()
Вторая очень интересная вещь – это Wi-Fi 6-го поколения. В ней есть очень много волшебных плюшек, но нас интересуют две:
![Как усилить сигнал Wi-Fi роутера Ростелеком (для любых моделей Sagemcom, D-link, TP-Link, ASUS, ZyXEL Keenetic)]()
Я вам настоятельно рекомендую почитать про Wi-Fi 6 – тут. Возможно вам следует рассмотреть роутеры с поддержкой вай-фай 6 поколения. Но опять же, ваш приемник также должен поддерживать этот стандарт.
Wi-Fi роутер от Ростелеком: как подключить и настроить?
Стоит отметить, что непосредственно выход в Интернет осуществляется по оптоволоконной, телефонной, сотовой или иной линии связи. А Wi-Fi маршрутизатор подключается к этой линии и создает беспроводную точку доступа, подключившись к которой, самые разнообразные устройства получают доступ в Интернет. Модем для подключения к интернету и Wi-Fi роутер могут быть как отдельными устройствами, так и совмещенными в одном корпусе.
СодержаниеРоутер от Ростелеком
Ростелеком — один из крупнейших провайдеров, который кроме доступа во всемирную паутину, предоставляет и оборудование для подключения. Среди оборудования компании немало универсальных маршрутизаторов, которые включают такие возможности, как:
- модем для подключения по проводной телефонной линии, используя технологию ADSL или оптоволоконный оптический терминал (ONT);
- хаб локальной сети LAN для подключения ноутбука, компьютера или сетевого NAS-хранилища;
- точка доступа Wi-Fi.
Посмотрите обзор ADSL роутера от Ростелеком в следующем видео:
Кроме того, в маршрутизаторах Ростелеком может присутствовать и USB, к которому можно подключить внешний жесткий диск или 4G модем. Его можно использовать в качестве резервного канала в Интернет.
Есть у Ростелекома и модемы с минимальной функциональностью, без встроенного Wi-Fi. Впрочем, и в этом случае остается возможность раздать интернет при помощи Wi-Fi. Достаточно подключить модем Ростелеком не к компьютеру, а к WAN порту внешней точки доступа.
![Wi-Fi роутер от Ростелеком: как подключить и настроить?]()
Чтобы понять, как подключить Wi-Fi роутер, если есть проводной интернет Ростелеком, придется ознакомится с руководством пользователя для конкретного роутера. В общем виде, потребуется указать адрес проводного модема в качестве шлюза на роутере. В качестве DNS сервера можно также указать IP-адрес модема или воспользоваться рекомендованными провайдером настройками.
Оптимальным выбором, на наш взгляд, для большинства пользователей будет универсальный Wi-Fi роутер Ростелеком. Во-первых, отсутствует необходимость настраивать связь между устройствами, все уже настроено. Во-вторых, если в качестве точки доступа использовать оборудование других производителей, то получить помощь от техподдержки провайдера будет сложнее.
Вопросов, как подключить роутер к компьютеру, возникнуть не должно. Для этого есть локальная сеть, кабель для которой идет в комплекте и, конечно же, Wi-Fi. Для первоначальной настройки именно использование кабеля для оптоволокна будет предпочтительным. Кроме того, локальная сеть используется при обновлении прошивки роутера.
Подключение локальной сети осуществляется просто: кабель вставляется в разъем сетевой карты компьютера и в LAN порт роутера, если их более одного, то в 1 или 2. Если компьютер не увидел маршрутизатор, то перейдите в «Управление сетями и общим доступом» и проверьте, выставлены ли у нужного подключения автоматическое получение IP-адреса и DNS-сервера.
![Wi-Fi роутер от Ростелеком: как подключить и настроить?]()
Как подключить роутер от Ростелеком к компьютеру?
Чтобы настроить Wi-Fi роутер Ростелеком, необходимо сначала настроить доступ к Интернету. Для этого стоит осуществить подключение к роутеру Ростелеком ноутбука или компьютера при помощи кабеля локальной сети.
Если компьютер не увидит роутер, то можно настроить сетевое подключение, используя данные, указанные на самом роутере или в документации.
После чего открыть браузер и в адресной строке набрать указанный на модеме адрес, это может быть 192.168.0.1 . Откроется страница, на которой нужно ввести логин и пароль для доступа в web-интерфейс настроек роутера. Адрес, логин и пароль по умолчанию должны быть указаны на самом устройстве.
![Wi-Fi роутер от Ростелеком: как подключить и настроить?]()
Далее, при первичной настройке Wi-Fi роутера Ростелеком, рекомендуется воспользоваться Мастером настройки:
Настройка доступа по Wi-Fi
Роутер Ростелеком прямо из коробки готов работать в качестве точки доступа Wi-Fi. Название или SSID беспроводной сети и пароль от нее тоже расположены на самом модеме. Во время работы Мастера настройки будет предложено сменить пароль и имя сети, что при желании можно сделать. Главное — запишите или запомните пароль.
При необходимости вы можете изменить любые параметры, перейдя в админке модема на вкладку настройки «Сеть» в раздел WLAN.
![Wi-Fi роутер от Ростелеком: как подключить и настроить?]()
Здесь можно задать нужные вам SSID и пароль, выбрать канал и мощность передатчика, ограничить количество клиентов (то есть, количество устройств, которые одновременно могут быть подключены к точке доступа).
Пароль от Wi-Fi рекомендуется сделать длиной не менее 12 символов, с использованием букв в верхнем и нижнем регистре, цифр и спецсимволов.
![Wi-Fi роутер от Ростелеком: как подключить и настроить?]()
Крайне не рекомендуется отключать шифрование, разрешать доступ без пароля или делать слабый пароль. В этом случае вашей сетью может воспользоваться кто угодно, и кто его знает, чем он будет заниматься в сети.
Как поменять пароль от Вай-Фай Ростелеком, узнаете в следующем видео:
После того, как будут указаны SSID и пароль для точки доступа, Мастер настройки предложит сохранить изменения. После сохранения всех внесенных в конфигурацию изменений нужно нажать кнопку «Продолжить» и подождать, пока роутер перезагрузится, подключится к Интернет и активирует точку доступа. О том, что все заработало, станет понятно по индикаторам: Power, Статус, ADSL и WLAN должны гореть ровным зеленым светом.
Стоит отметить, что через веб-интерфейс можно вручную настроить практически все параметры ADSL-подключения. Но делать это имеет смысл, только если вы хорошо понимаете, зачем это нужно. В прочих случаях лучше обойтись использованием Мастера настроек.
Если роутер перестал подключаться?
Если Вай-Фай роутер Ростелеком внезапно перестал работать, то начать стоит с проверки, достаточно ли плотно сидят коннекторы в разъемах (кабель для оптоволокна, сетевой кабель или телефонная линия). Для этого достаточно их вытащить, осмотреть на наличие загрязнений, мешающих контакту, при необходимости очистить и вставить на место. Если используется ADSL роутер Ростелеком, надо проверить, есть ли сигнал в телефонной линии.
Если это все-таки не обрыв на линии, то возможны два варианта:
- аппаратная проблема, а это значит, что роутер нуждается в ремонте,
- программная, то есть, возможно, у него просто слетели настройки.
Почему настройки роутера слетают? Причины разные, от вируса до неправильных действий пользователя. Даже погодные условия в некоторых случаях могут вызвать сбой.
Что делать, если это произошло? Можно, конечно, вызвать мастера, но, если вы уже настраивали Вай-Фай роутер от Ростелеком, сделать это еще раз будет не сложно. Главное правило: не стоит искать, какие именно параметры сбились. Нужно просто сбросить настройки к заводским, а затем заново выставить все параметры. Такой вариант быстрее и эффективнее.
Сброс на заводские настройки можно осуществить при помощи специальной кнопки, которую необходимо нажать и удерживать в течении 10 секунд. После перезагрузки на маршрутизатор Ростелеком нужно будет залогиниться, используя данные на наклейке, и провести процедуру первоначальной настройки.
Если интернет не заработал, то самое время обратиться в службу поддержки Ростелеком. Если ваш роутер относится к рекомендованным провайдером, то вы получите быструю и квалифицированную консультацию.
Инструкция по настройке роутера от Ростелеком
Для подключения домашнего интернета требуется роутер или модем. В случае с ПАО «Ростелеком» абоненты могут арендовать или приобрести оборудование, однако оно требует правильного соединения и настройки.
Обычно этим занимаются технические специалисты при оформлении договора нового абонента. Однако это можно сделать и самостоятельно, следуя подробной инструкции в нашей статье.
Содержание скрытьПодготовка
Для начала нужно подготовить все необходимое:
- логин и пароль для авторизации интернет-подключения через веб-интерфейс устройства. Эти данные можно найти в вашем договоре об оказании услуг;
- инструкция по использованию конкретной модели роутера, поскольку она может отличаться для разных видов;
- значение VPI/VCI для вашего региона в случае, если планируется использовать модем с технологией ADSL.
Таблица VPI/VCI
Найдите в таблице значение кодов VPI и VCI, подходящих для вашего региона, если собираетесь подключаться по телефонной линии. Они потребуются на одном из следующих этапов:
Регион Параметры для интернета Параметры для телевидения Москва 0 и 35 0 и 91 Иваново 0 и 33 0 и 35 Белгород 0 и 35 0 и 34 Калуга 0 и 67 0 и 34 Брянск 0 и 35 0 и 34 Тверь 8 и 83 8 и 81 Рязань 0 и 33 0 и 34 Липецк 35 и 33 8 и 35 Владимир 0 и 35 8 и 35 Курск 0 и 35 0 и 37 Смоленск 0 и 100 8 и 35 Кострома 8 и 35 8 и 40 или 8 и 45 Воронеж 10 и 40 8 и 35 Тамбов 0 и 33 8 и 35 Тула, поселок Грицовский 1 и 32 7 и 89 Ярославль 0 и 33 8 и 40 или 8 и 41 Ярославль, город Рыбинск 8 и 35 8 и 40 или 8 и 41 Орел 8 и 35 0 и 35 Тверь 8 и 81 8 и 81 Как подключить роутер Ростелеком
Если устройство уже на руках, можно приступать к его подключению. Для этого предусмотрено два способа. Рассмотрим инструкцию для каждого из них более подробно.
Проводное подключение
- Подключите кабель питания к роутеру и к розетке.
- Теперь нужно подключить к роутеру кабель, идущий из подъезда или улицы. Он проводится техническим специалистом при подключении вашей квартиры или дома. Обычно порт для этого размещается на задней панели устройства и в зависимости от технологии и модели роутера может называться DSL, Ethernet, WAN, PON и так далее.
- На следующем этапе протягивается интернет-кабель от роутера до компьютера. На материнской плате должна быть установлена сетевая карта. Подключите провод к одному из портов LAN на задней панели устройства и к такому же разъему на задней панели ПК. Рекомендуется сделать это так, как показано на изображениях ниже.
Подключение по Wi-Fi
![Инструкция по настройке роутера от Ростелеком]()
- С Wi-Fi подключением проще, поскольку не требуются провода. Однако роутер все равно нужно подключить к интернет-сети, как это было сделано во 2 пункте предыдущей инструкции.
- Найдите на роутере заводскую наклейку со штрих-кодами и другой информацией. В поле SSID вы найдете название Wi-Fi сети. Пароль печатается напротив слова Pass, Password или Key. Удостоверьтесь, что индикатор беспроводной сети горит на передней панели устройства.
- Если все сделано правильно, подключение от компьютера до роутера будет установлено. Теперь можно переходить к настройке.
Как настроить роутер Ростелеком
Настройка роутера зависит от того, какую модель вы подключили. Большинство моделей от Ростелекома имеют одинаковый интерфейс. Однако сами действия практически не различаются. Рекомендуется придерживаться следующего алгоритма:
- Найдите локальный адрес роутера для управления веб-интерфейсом. Его можно найти в руководстве пользователя или на той же наклейке на обратной стороне гаджета.
- Откройте браузер и введите подходящую комбинацию в адресной строке, как показано на скриншоте.
- Теперь нужно авторизоваться. Имя пользователя и пароль можно найти там же. Чаще всего используются комбинация admin. Позднее ее можно сменить на любую другую.
- Задействуйте ссылку «Мастер настройки». Основные параметры роутер определит автоматически. Вам нужно лишь указать следующую информацию:
- тип соединения — PPPoE;
- логин и пароль, указанные в договоре об оказании услуг;
- VPI и VCI, если это подключение по технологии ADSL.
- Осталось лишь сохранить настройки и перезагрузить устройство. Если все сделано правильно, то у вас появится доступ к Всемирной паутине.
Если вы используете роутеры других моделей, то алгоритм будет отличаться. Список популярных веб-интерфейсов:
Как настроить Wi-Fi на роутере Ростелеком
Следующая инструкция позволит установить собственные настройки для беспроводной сети в вашей квартире или доме. Последовательно выполните следующие действия:
![Инструкция по настройке роутера от Ростелеком]()
- Войдите в сетевой интерфейс роутера.
- Откройте категорию «Сеть» в боковом навигационном меню и выберите одну из частот Wi-Fi, которую собираетесь настроить: 2,4 или 5 ГГц.
- Здесь можно установить следующие параметры:
- название сети (SSID Настройки);
- установить, изменить пароль или сделать сеть открытой («Настройки безопасности»);
- управление правами для конкретных устройств. Например, можно заблокировать смартфон соседа («Список контроля доступа»);
- отслеживание подключенных устройств.
Инструкция для других моделей:
Вызов мастера
Если не получается самостоятельно произвести подключение и настройку роутера, то рекомендуется предоставить это дело профессионалам. Для этого свяжитесь с представителями Ростелекома и закажите приезд мастера. Эта услуга бесплатна.
Читайте также: