Pro100 как сделать стены
Обновлено: 13.05.2024
Pro100 как сделать стены
Описание режимов редактирования
После запуска программы PRO100 на экране появляется главное окно.
Оно разделено на четыре основные части:
- Меню – предоставляет доступ ко всем командам и настройкам программы.
- Панель инструментов – обеспечивает быстрый доступ к наиболее полезным командам. Для эффективной работы рекомендуется использовать панель инструментов. Выберите команду щелчком мыши по соответствующей кнопке. Что бы узнать, какая функция у данной кнопки наведите на нее курсор и через секунду появится всплывающая подсказка.
- Рабочая область – виртуальная комната, в которой можно создавать мебель и разрабатывать интерьер. Красная сетка определяет приделы комнаты в трехмерном пространстве.
- Строка состояния – показывает необходимую техническую информацию: координаты курсора, размеры элемента, подсказки и т.д.
Рис. 1: Программа PRO100 после загрузки.

КОМНАТА
Когда вы создаете проект, виртуальная комната всегда будет параллелепипедом. Программа PRO100 только запросит ввести ее размеры. Следует отметить, что пользователь не привязан к комнате исключительно прямоугольного вида. Все нестандартные интерьеры создаются при помощи элементов композиции. К примеру дымоход это параллелепипед упирающийся в пол и потолок, масандра – элемент трехгранной формы помещенный в верхний угол. Если цвет такого вспомогательного элемента совпадает с цветом стен, потолка и т.д. то элемент будет иметь вид части помещения.


Размеры помещения можно изменить в любой момент щелкнув дважды по стене. В открывшемся окне можно изменить также цвет или текстуру конкретной стены.
Программа PRO100 также позволяет работать с заготовленными интерьерами по ранее сохраненным шаблонам.
РЕЖИМЫ ПРОСМОТРА
Внизу рабочей области находятся закладки режимов просмотра: « Перспектива », « Аксонометрия », « План », « Северная стена », « Восточная стена », « Южная стена », « Западная стена ». Щелчок по названию включает соответствующий режим просмотра. Правила для изменения ориентации виртуального рабочего пространства одинаковы во всех режимах просмотра.
ПЕРСПЕКТИВА
Перспектива – это наиболее часто используемый режим просмотра, который обеспечивает трехмерное изображение проекта. По правилам перспективы элементы находящиеся дальше от пользователя отображаются меньшими. Вы можете вращать и увеличивать/уменьшать перспективу. Существует также возможность изменения угла зрения (фокусное расстояние), чтобы изменить используйте Shift и правую кнопку мыши.
Рис. 4: Перспектива.

АКСОНОМЕТРИЯ
Рис 5: Аксонометрия.

ОРТОГОНАЛЬНЫЕ ПРОЕКЦИИ
« План », « Северная стена », « Восточная стена », « Южная стена », « Западная стена ». Эти пять проекций – результат проектирования содержимого проекта на четыре попарно перпендикулярные стены и пол.
Рис 6: Ортогональная проекция «Северная стена» с включенными размерами.

Вращение не возможно в ортогональной проекции. Угол обзора всегда 90 градусов, к выбранной стене.
Можно включить « Размеры » в ортогональных проекциях. Можно также сделать невидимыми элементы расположенные далее заданного пользователем расстояния от стены.
ВЫДЕЛЕНИЕ И РЕДАКТИРОВАНИЕ ЭЛЕМЕНТОВ
Вы можете редактировать элемент в любом режиме просмотра. Для того что бы редактировать объект или отдельный элемент его необходимо выделить. В дальнейшем выделенный объект будет называться выделение, а действие выделить.
Рис 7: Выделенный элемент (дверь).

ВЫДЕЛЕНИЕ
Во всех режимах просмотра можно выделять элемент одним щелчком левой кнопки мыши. В зависимости от того отдельный это элемент или компонент группы, будет выделяться отдельный элемент или группа. Выделенный объект очерчивается голубой прямоугольной призмой. Черные квадраты в углах и посредине ребер стороны призмы ближайшей к пользователю позволяют изменять размеры объекта при помощи мыши. Кроме того, что бы улучшить ориентацию, ортогональные проекции призмы выделения отображаются голубым цветом на видимых стенах виртуальной комнаты.
При этом в строке состояния отображается информация о количестве, местоположении, размерах выделенных элементов.
Когда выделено несколько элементов, призма выделения охватывает все элементы и является наименьшей в которую вписываются все элементы.
Если вы хотите быстро выделит все элементы в некоторой прямоугольной области то применяйте множественное выделение. Для этого наведите курсор на пустое пространство рабочей области и удерживая Shift и левую кнопку мыши растяните область выделения. Все элементы попавшие в растянутый прямоугольник будут выделены.
Выделение всех элементов, которые находятся в рабочей области программы можно получить, нажав Ctrl + A.
Ниже указаны все возможные режимы выделения:
Один элемент (нет) Когда выделяете элемент выделение снимается с уже выделенного (если таковой был в проекте).
Выделение (снятие выделения) нескольких элементов (Shift) Добавляет элемент к области выделения (все предварительно выделенные элементы остаются выделенными). Если щелкнуть по выделенному элементу, то выделение снимается.
Выделение одного элемента в группе (Ctrl ) Выделяет один элемент в группе, при условии, что группа не выделена.
Выделение элемента закрытого вторым элементом ( Alt) Каждый щелчок выделяет элемент закрытый выделенным.
Примечание: Вы также можете комбинировать вышеперечисленные способы выделения:
Выделение (снятие выделения) нескольких элементов в группе (Shift + Ctrl) Выделяет или снимает выделение в группе, не влияя на выделение группы.
Выделение (снятие выделения) нескольких закрытых (Shift + Alt) Выделяет (снимает выделение) последовательности элементов закрытых уже выделенным элементом. Выделенные элементы остаются выделенными.
Выделение нескольких закрытых элементов в группе (Ctrl+Alt) Выделяет последовательность элементов в группе, переключая выделение на элементы скрытые под уже выделенным.
Выделение (снятие выделения) нескольких закрытых элементов в группе (Ctrl+Shift+Alt) Выделяет последовательность элементов в группе закрытых уже выделенным элементом. Элементы, которые были выделены, остаются выделенными.
Замечание: Помните, что нажать Shift, Ctrl, Alt или их комбинацию следует перед щелчком по элементу.
ГРУППЫ

Функция « Сгруппировать » используется для объединения элементов в группу, которая в дальнейшем ведет себя как одно целое. А именно, вся группа редактируется как один элемент. Их местоположение, размеры и прочие свойства изменяются вместе. При щелчке на группу без нажатия каких-либо клавиш, выделяется вся группа.
Группы часто соотносятся с единицами мебели – кухонный шкаф, полка для книг и т.д., которые можно выделять, перемещать и т.д. одним щелчком.
Группы могут быть вложенными, это означает, что одна группа может быть компонентом другой и т.д. В таком случае щелчок выделит только родительскую группу наивысшего уровня, то есть ту, которая в свою очередь не входит в еще какую-либо группу. К примеру кухня состоит из двух групп: верхних шкафчиков и нижних шкафчиков, которые в свою очередь состоят из шкафчиков, частью которых являются дверцы. В таком случае щелчок по дверце верхнего шкафчика приведет к выделению всей группы верхних шкафчиков.
« Сгруппировать » и « Разгруппировать » из меню « Правка » или соответствующие кнопки панели инструментов используются для группировки и разгруппировки.
ПЛОСКОСТЬ ДЕРЖАТЕЛЕЙ ВЫДЕЛЕНИЯ
Когда вы выделяете объект, держатели выделения появляются на одной из граней призмы выделения. Всего их восемь, а располагаются они на наиболее близкой к обозревателю стороне призмы выделения. Держатели обозначают собой плоскость, в которой в данный момент можно изменить размеры элемента и его позицию. Чтобы изменить плоскость, в которой можно перемещать и изменять размер элемента (плоскость держателей выделения), просто поверните комнату не снимая выделения так что бы угол обзора на требуемую сторону был минимальным. Держатели будут перемещаться давая вам возможность редактировать выделенное со всех сторон. В случае если включен режим просмотра « План » или одна из четырех « Стен », держатели отображаются в каждой из них.
Вы также можете перемещать держатели вручную. Для этого необходимо повернуть комнату так, чтоб все три стороны выделенного элемента были видимы. Тогда держатели обретут синий цвет и переместить их можно просто щелкнув по нужной стороне элемента.
ПЕРЕМЕЩЕНИЕ И ИЗМЕНЕНИЕ РАЗМЕРОВ
Вы можете перемещать и изменять размеры выделенного элемента, используя мышь.

- Перемещение : курсор приобретает вид после наведения на выделенный объект. Нажав и удерживая левую кнопку мыши перемещайте курсор. Объект двигается вслед за мышью.
- Изменение размеров : при наведении на один из держателей курсор приобретает вид. Нажав и удерживая левую кнопку мыши, изменяйте размер элемента. Изменение размеров объекта будет невозможно, если они заблокированы или, в случае группы, если заблокирован хоть один элемент группы в направлении изменения размеров.

Перемещение и изменение размеров происходит в плоскости обозначенной держателями выделения. Смотреть о выделении в разделе.
Вы всегда можете проверить на сколько объект был перемещен, уменьшен или увеличен при помощи строки состояния.
Предусмотрена еще одна возможность постоянно контролировать изменение размеров и позиций элементов – это размеры в ортогональных проекциях. Они постоянно обновляются, обеспечивая пользователю полный контроль перемещения и изменения размеров. Можно также задать точные размеры элемента в закладке « Размеры » окна « Свойства » элемента.
При перемещении и изменении размеров берется в учет окружение объекта. Соприкосновение со стеной или объектом препятствует дальнейшему перемещению или изменению размеров. К примеру, нельзя сделать шкаф выше чем комната. Этим достигается реалистичность построения мебели и интерьера: вы работаете как в настоящей комнате.
Однако в ситуации когда перекрытие элементов необходимо, можно отключить опцию проверки перекрытия. Для этого выделите элемент и, начав перемещать его или изменять размеры, нажмите и удерживайте Shift: другие предметы и стены становятся «прозрачными» для выделенного объекта. Объект который перекрывался с выделенным отображается красным цветом до тех пор, пока первый остается выделенным. Перекрытие со стенами виртуальной комнаты легко наблюдать на ортогональных проекциях .
При изменении размеров группы, размеры компонентов пересчитываются пропорционально. Исключением является заблокированные компоненты. К примеру, при увеличении высоты шкафа толщина его полок должна оставаться постоянной, для этого ее надо заблокировать.
Точное перемещение и изменение размеров с помощью мыши реализовано функцией « Привязать к сетке ». Перемещение и изменение размеров происходит дискретно (к примеру каждые 5 см). Это помогает избежать ошибок в расстояниях, которые потом тяжело обнаружить.
ИЗМЕНЕНИЕ ФОРМЫ
Если вы выделите один элемент, то сможете редактировать его форму. Используйте команду « Форма » из меню « Элемент ». Эта команда открывает двухмерный « Редактор форм », который позволяет вам редактировать форму элемента.
СВОЙСТВА ЭЛЕМЕНТА
Двойной щелчок левой кнопкой мыши по выделенному элементу, группе или объекту откроет окно « Свойства ». Изменения сделанные в этом окне коснутся всех выделенных элементов, а не только элемента по которому вы щелкнули. Однако для некоторых операций логичнее предварительно сгруппировать элементы, поскольку одновременное изменение размеров нескольких не сгруппированных элементов приведет к тому, что все они приобретут одинаковые размеры, заданные в окне « Свойства » (программа предупреждает об этом, выводя на экран пустые поля закладки « Размеры » для не сгруппированных элементов). Изменение размеров группы приводит к пропорциональному изменению размеров ее элементов.
ДУБЛИРОВАНИЕ
Дублировать элемент можно при помощи команд « Копировать » и « Вставить » или « Размножить » из меню « Правка ». Намного проще можно размножать элементы при помощи мыши. Для этого во время перемещения объекта нажмите правую кнопку мыши. На месте откуда перемещался удерживаемый вами объект появится его копия. Это напоминает клонирование объекта, причем клон перемещается на новое место, а оригинал остается на прежнем.
Создаем свой первый интерьер по заданным параметрам
Благодаря прошлым урокам мы познакомились с программой pro 100 в целом, научились устанавливать и запускать её. Также разобрались каким образом работают библиотеки и как их использовать. Настало время собрать накопленные знания воедино и сделать свой первый компьютерный интерьер.
Наша задача – создать помещение по заданным параметрам. Вычертить его стены, расставить мебель, наложить текстуры, разместить окна и двери. Делать это мы будем, пока что, исключительно при помощи библиотек. Описание всех этапов будет идти пошагово для удобства.
Шаг 1.
Запускаем программу Pro 100. В меню запуска выбираем пункт «новый проект».
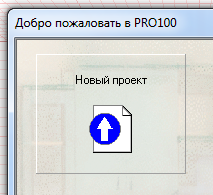
Меню «свойства проекта» заполняем по желанию.

А вот следующую таблицу «свойства помещения» мы изменим. По заданию, в нашем конкретном случае, будет помещение с размерами: длина -6800мм; ширина – 5000мм; высота – 2550мм. Как вы уже догадались, эти параметры нужно ввести в соответствующие графы в окне программы.

После этого на экране в рабочей области программы появится рабочее пространство.
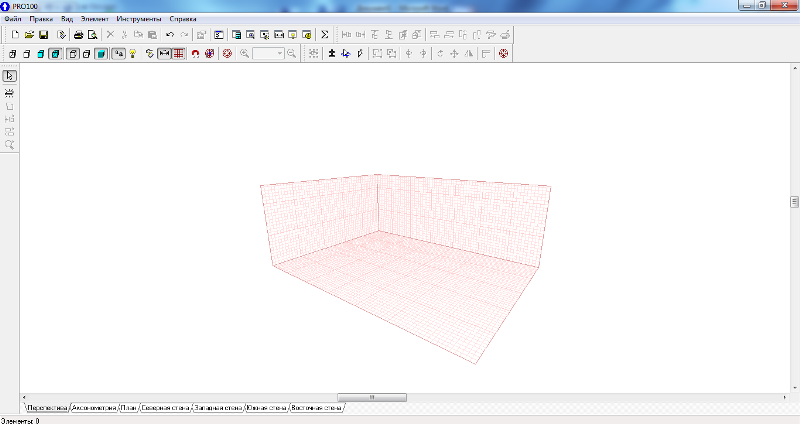
Шаг 2.
Проектировать интерьер мы будем только для двух стен и центра помещения. Выбираем все стороны помещения и создаем там стенку. Делаем это с помощью кнопки «новый элемент».
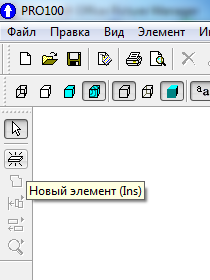
Делаем одно нажатие по кнопе и после второе нажатие на стороне помещения, которую вы выбрали. На выбранной стороне появится объект квадратной формы.
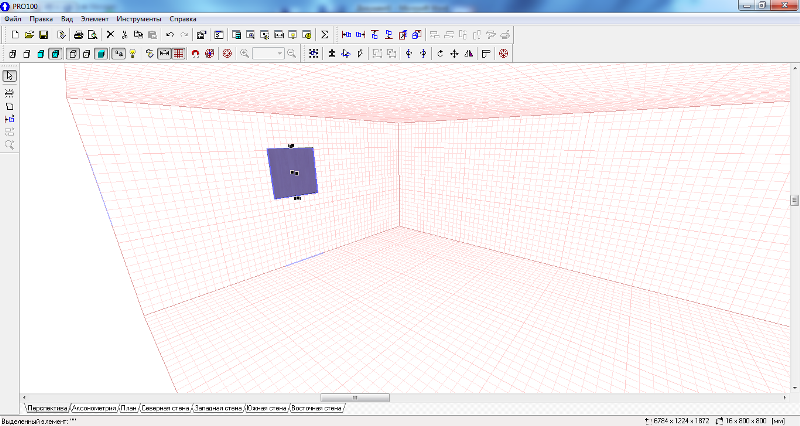
Этот объект имеет свои свойства, которые можно просмотреть, нажав по нему правой клавишей мыши и выбрав пункт «название», «материал» или «размеры».
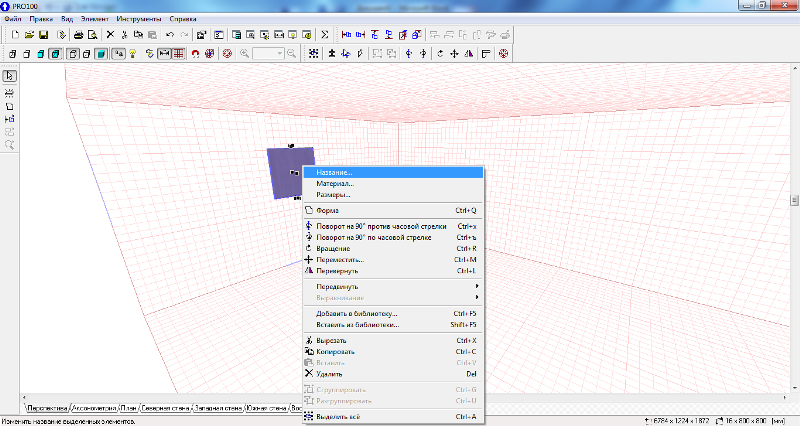
Появится окно с названием «свойства».
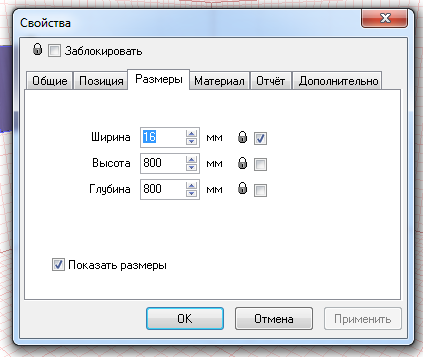
Нас интересует в первую очередь вкладка размеры. В ней можно задать определенные габариты объекту, после чего вручную, с помощью мыши, передвинуть его в нужное положение. Однако в нашем конкретном случае можно пойти по более простому пути. Мы просто растянем объект до границы рабочей области. Сделаем это при помощи маленьких черных квадратов, находящихся по сторонам элемента.
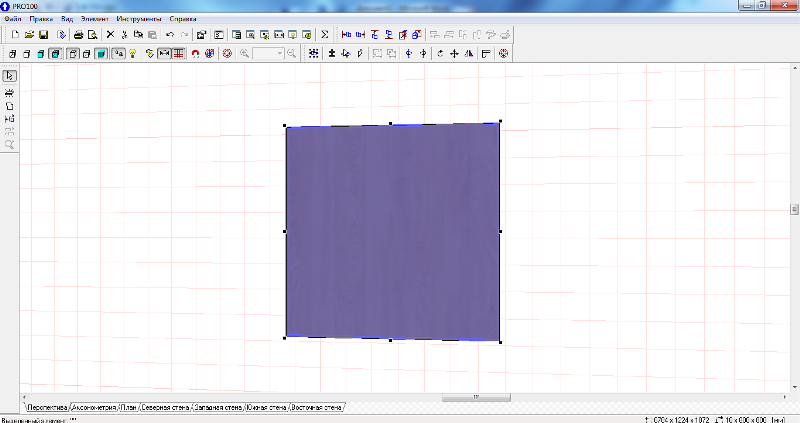
Закончив с одной стороной помещения, переходим ко второй и повторяем все вышеописанные действия. Результат данного шага показан на скриншоте, расположенном ниже.
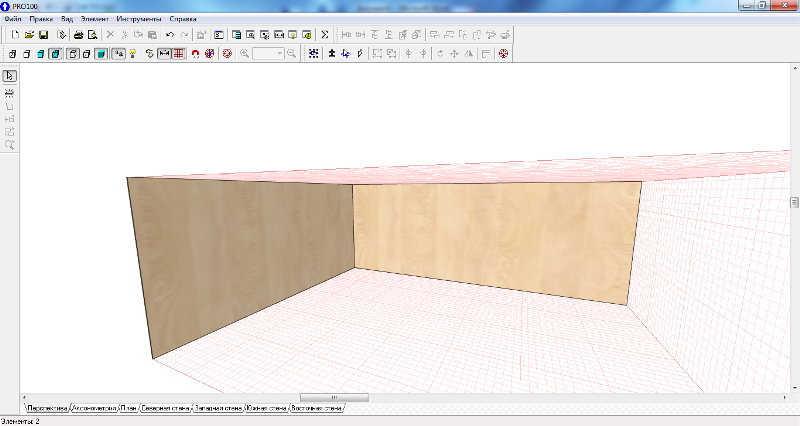
Шаг 3.
Изначально, созданные стены имеют стандартную текстуру «под дерево». Наша задача – переделать цвет на что-то более стандартное, подходящее для стен. Для этого воспользуемся библиотекой. Как её открыть, описывалось в предыдущем уроке. В библиотеке ищем раздел «материалы». В нем открываем папку «цвета». Поскольку статья учебная, то и над интерьером мы сильно заморачиваться не станем. Выберем классический белый цвет.
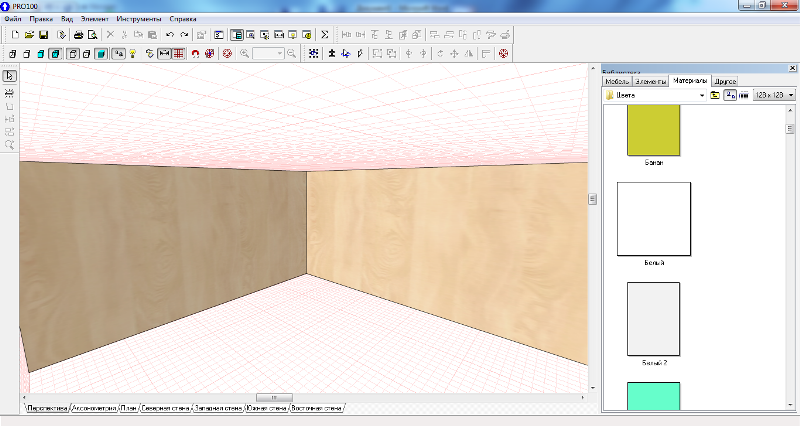
Выбранный цвет перетаскиваем на обе стены помещения. Во время перетаскивания кнопка мыши не отпускается! Результат данного шага на скриншоте ниже.
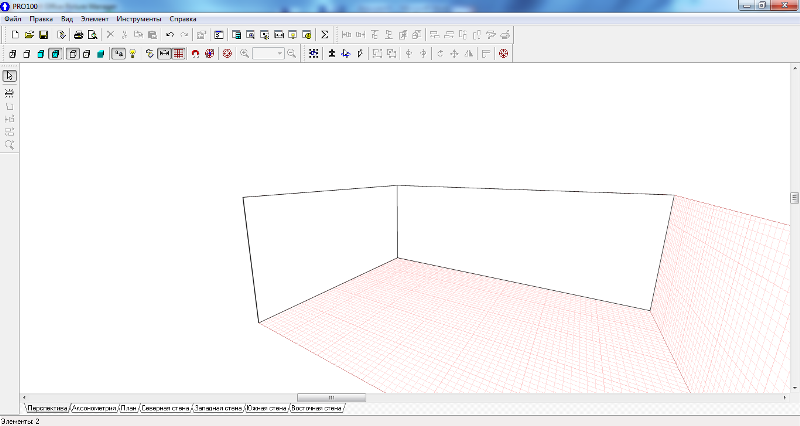
Шаг 4.
Расставляем двери и окна. Используем все туже библиотеку. На этот раз понадобится раздел «элементы», папка «двери и окна». Выбираем понравившееся окно и перетаскиваем его на нужную стену. В нашем случае это будет самая узкая стена.
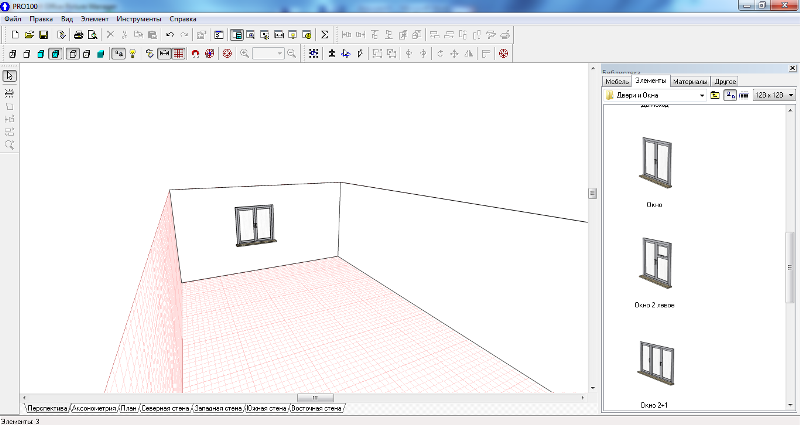
Затем установленное окно размещаем в требуемом месте. С помощью функции «свойства» устанавливаем желаемый габаритный размер.
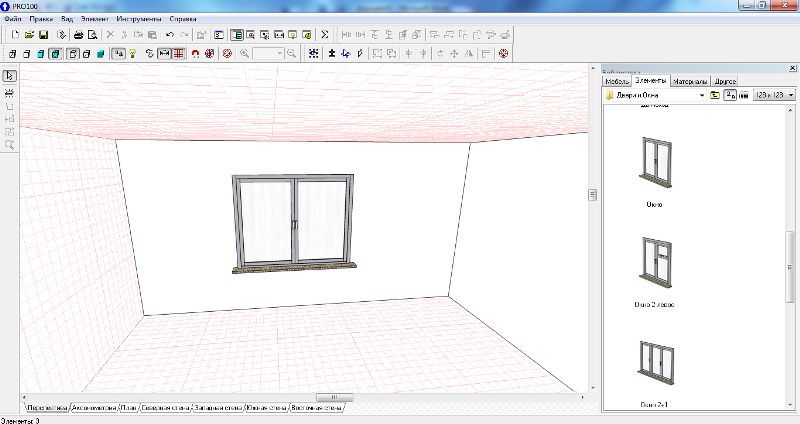
Тоже самое проделываем и с дверями. Чтобы позади окна не было белого фона, начните его установку ещё до стен, но в таком случае вычерчивать стены придется из нескольких элементов. Результат шага на скриншоте.
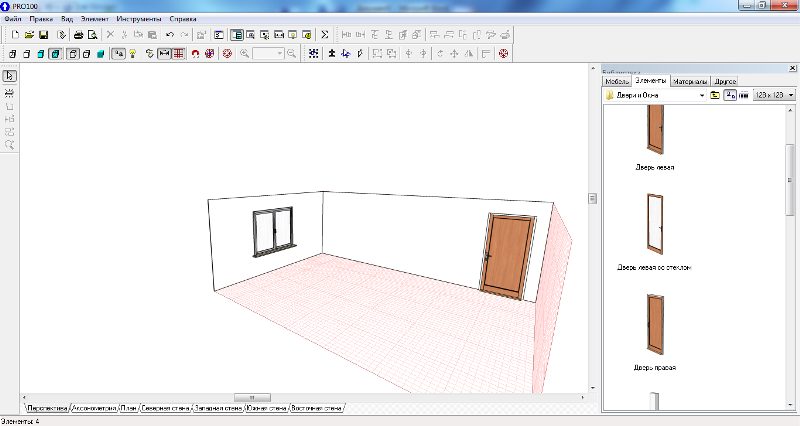
Шаг 5.
Начинаем расстановку мебели. На сей раз нам поможет раздел библиотеки с одноименным названием «мебель». Используем мебель из папки «жилая комната». Снова простым перетаскиванием разместим объекты в помещении. Спустя, буквально 5-10 минут, у вас получится, скудный, но все же, интерьер.
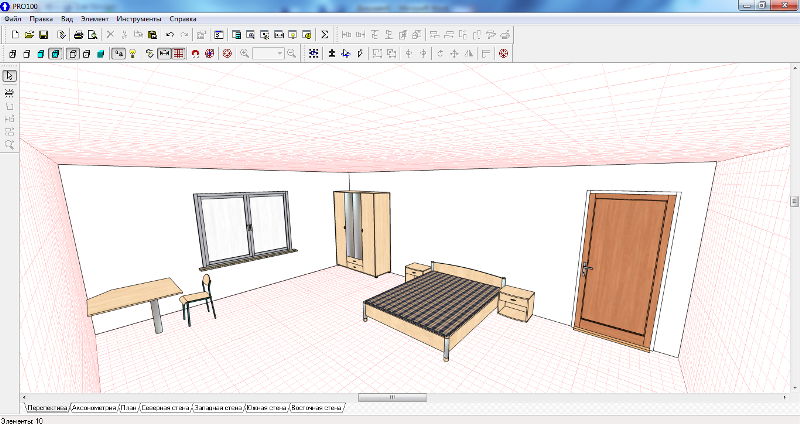
Главное – понять суть. Чтобы сделать по-настоящему красивый интерьер нужно немало поработать.
В дальнейшем наш сайт будет публиковать уроки, благодаря которым вы узнаете, как самостоятельно делать более сложные элементы. Следите за обновлениями!
Создание объекта сложной формы в программе pro 100
Статья научит вас управляться с очередной важной и неотъемлемой функцией программы pro 100. Вы научитесь создавать объекты сложной формы, используя специальный встроенный модуль. Перед началом изучения данного урока, настоятельно рекомендуется ознакомиться с предыдущими, которые мы опубликовали ранее на нашем сайте.
Итак, заходим в программу. Появляются уже привычные нам окошки. Что с ними делать вы, я надеюсь, знаете. Увидев рабочее пространство, нажимаем на кнопку «новый элемент», которая расположена слева в строке инструментов.
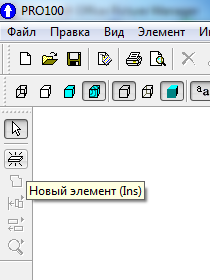
Что это и как им пользоваться, мы обсуждали в уроке №3. Поставив новый объект в нужное положение, жмем по нему правой клавишей мыши. В появившемся меню, левым нажатием мыши, выбираем пункт «форма» .
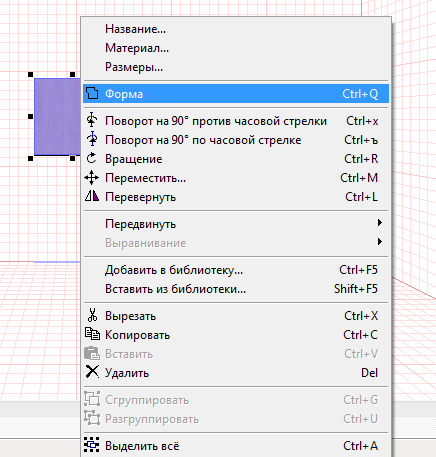
Открылся модуль, который ранее мы даже не замечали.
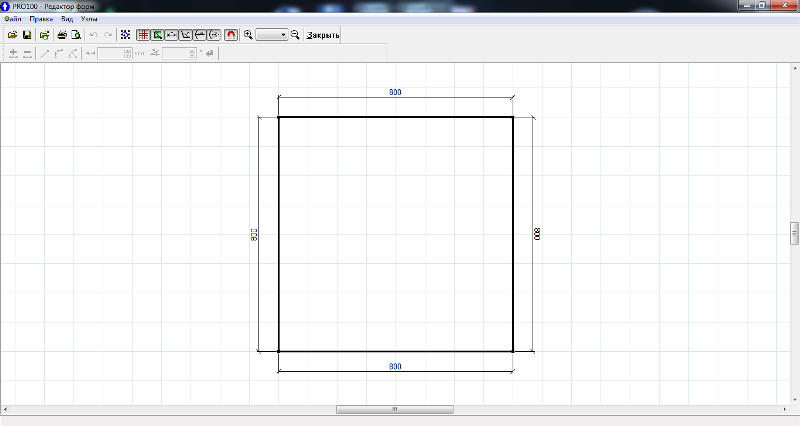
Что собой представляет модуль работы с отдельным объектом?
Основная разница от обычного рабочего пространства заключается в том, что вы работаете исключительно с одним объектом, который находится не в пространстве. С помощью модуля вы можете изменить стандартную квадратную или прямоугольную форму на любую другую, причем даже очень сложную.
Модуль работы с объектом на первый взгляд может показаться скудноватым, но не стоит забывать название программы. Всё в ней просто, а значит понятно и не запутанно. Оперируя простым набором инструмента можно создавать поистине замечательные вещи. Главное – это усидчивость и фантазия.
К слову об инструменте, модуль включает следующие кнопки:

- Выделить всё – кнопка выделяет все элементы объекта.
- Сетка – включает и отключает отображение сетки, которая очень полезна при создании фигур правильной формы.
- Фон – включает и отключает фон рабочей области. Пользователь сам загружает фон, путем замены файла bkgnd.bmp в корневом каталоге программы.
- Размеры – включает и отключает отображение размеров на редактируемом объекте.
- По аналогии с кнопкой размеры работают кнопки – углы, радиусы дуг, углы дуг.
- Привязка к сетке – активация этой кнопки позволит изменять размер объекта согласно шагу сетки.
После всех инструментов идет графа с увеличением и уменьшением изображения объекта на экране. Также есть возможность ввести масштаб. Рядом находится кнопка «закрыть», которая выключает модуль, возвращая вас в стандартное рабочее пространство.
Выше было много сказано про сетку и её шаг. Чтобы лучше разобраться какой именно имеет размер сетка, зайдите из основного окна в меню инструменты (расположено вверху экрана), нажмите в появившемся списке на пункт «конфигурация», после чего выбирайте вкладку «правка». Там вы не просто узнаете размеры, но и сможете их изменить!
Ниже списка инструментов находится ещё одна строка, которая также содержит в себе важные функции.
![]()
Первые две кнопки «добавить» и «удалить» позволяют на прямом отрезке создать ещё несколько отдельно взятых отрезков, или же наоборот, соединить разбитую прямую назад воедино. Далее идут три кнопки – «прямая», «кривая», «дуга». Думаю, не стоит во всех подробностях описывать эти функции. Из названия понятно, что эти кнопки делают с прямым выбранным отрезком. Далее идут кнопки выбора длины отрезка и угла расположения по отношению к другим частям.
Итак, собрав воедино все полученные знания, давайте поэкспериментируем и для начала просто проверим все эти кнопки на практике. Можно задаться целью и создать что-то конкретное, а можно просто сделать что-то невообразимое, чтобы после придумать этому применение. В конце – концов, сейчас главное просто разобраться.
Опробовав возможности программы я сделал вот такой вот объект .
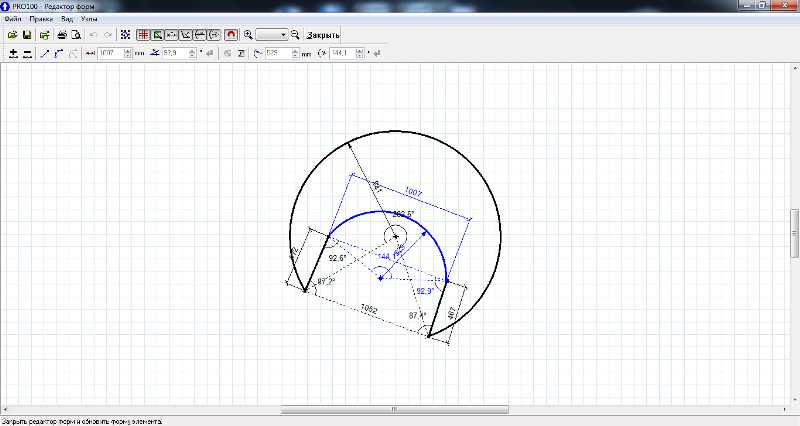
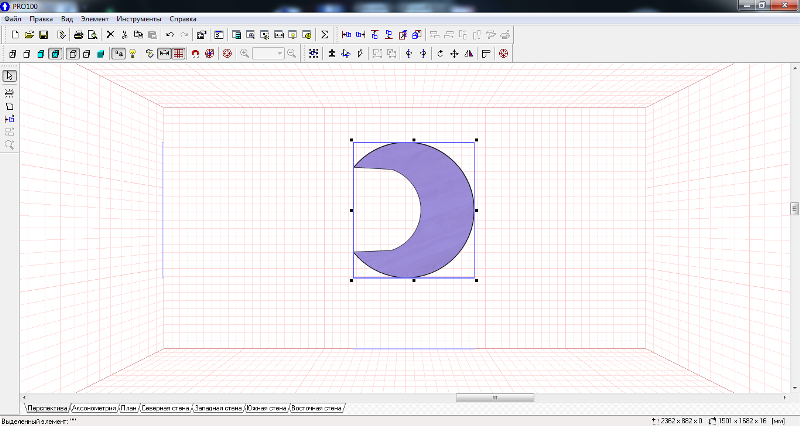
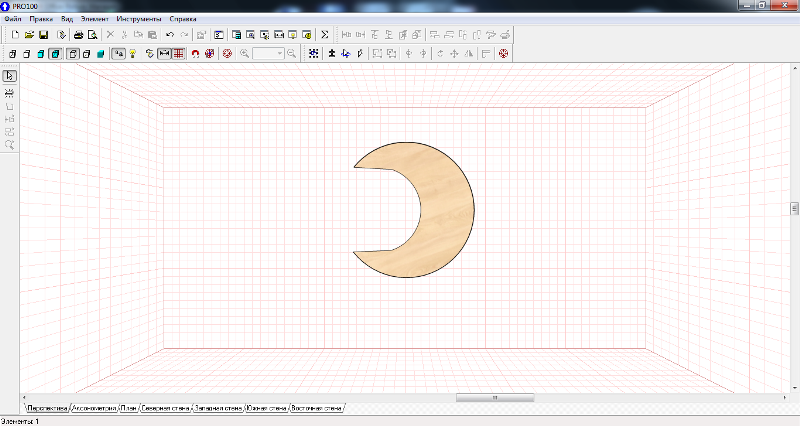
В следующем уроке, руководствуясь полученным ранее навыками, мы попробуем создать красивый журнальный столик и загрузить его в библиотеку. Следите за обновлениями нашего сайта!
Как в про100 сделать стену

Ниже смотрите видео про как в про100 сделать стену и выскажите свое мнение об этом в отзывах к статье.
Качество видео: Blu-Ray
Видео загружено админу от пользователя Абдуллах: для срочного просмотра на портале.
Чтобы дать правильный ответ на вопрос Как в про100 сделать стену нужно посмотреть видео. После просмотра вам не потребуется обращаться за помощью к специалистам. Подробные инструкции помогут вам решить ваши проблемы. Приятного просмотра.
Юмор в теме: Научиться программировать за 21 день очень просто. Это как перевести стрелки часов. Солнечных. Через дорогу. На португальский.
Pro100 как сделать стены
Вопросы и их "разжевывания" для начинающих, не разобравшихся и не читающих мануалы.
Прежде чем задавать вопросы внимательно изучите
РУКОВОДСТВО ПОЛЬЗОВАТЕЛЯ и прочитайте ветки тем .
Сравнительная таблица версий программы Проф/Салон/Демо

+ в Демо версии не работают плагины и встроенные функции импорта - экспорта.
- На русском языке (скачать)
- На английском языке (скачать)
- На польском языке (скачать)
- Раздел форума - "Pro100 - вопросы, ответы, советы"
Любые вопросы по любому системному и мебельному софту, любые конвертации, настройки и т.д. >сюда< (кроме озвученных в мануалах, инструкциях и темах форума) .
Pro100 как сделать стены
Вопросы и их "разжевывания" для начинающих, не разобравшихся и не читающих мануалы.
Прежде чем задавать вопросы внимательно изучите
РУКОВОДСТВО ПОЛЬЗОВАТЕЛЯ и прочитайте ветки тем .
Сравнительная таблица версий программы Проф/Салон/Демо

+ в Демо версии не работают плагины и встроенные функции импорта - экспорта.
- На русском языке (скачать)
- На английском языке (скачать)
- На польском языке (скачать)
- Раздел форума - "Pro100 - вопросы, ответы, советы"
Любые вопросы по любому системному и мебельному софту, любые конвертации, настройки и т.д. >сюда< (кроме озвученных в мануалах, инструкциях и темах форума) .
Pro100 как сделать стены
для тех, кто ищет курсы:
Войти в аккаунт
Чтобы воспользоваться всеми функциями сайта, вам необходимо зарегистрироваться/войти в свой аккаунт на сайте. Выберите вашу соцсеть для входа:
Если вы организация, проводящая курсы, то регистрация происходит по этой ссылке.
Уроки PRO100 для начинающих: бесплатные видео для домашнего обучения
Программа PRO100 – простой в освоении софт для проектирования мебели и интерьера, при этом не требует особых знаний, пригоден для домашнего использования и профессионального рисования эскизов мебели или интерьера квартиры. Поможет визуализировать дизайнерские идеи.
ВСЕ КУРСЫ ОНЛАЙН подобрали бесплатные видео уроки по PRO100 для начинающих, которые дадут представление о программе на дому, и научат самому создавать элементарные проекты с нуля или на основе готовых элементов.
Как в pro100 проектировать фасады. Пошагово
Разберем проектирование фасадов на примере создания полного размерного ряда фасадов фабрики Сидак. Модельный ряд фабрики включает в себя 50 модели фасадов. Каждая из которых имеет по несколько вариантов фрезеровок. Размерный ряд включает 264 размера фасадов. Итак, Фасады!
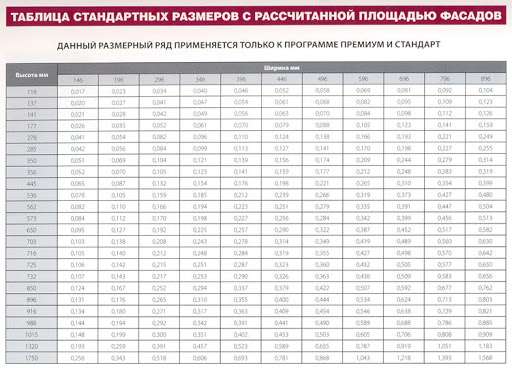
Конструктивно фасады бывают глухие, рамочные, с решеткой, витражом, фьюзингом. Каждый из них в плоском, радиусном, трапецевидном исполнении. Каждое сочетание: Модель+фрезеровка+конструкция может быть выполнено более чем в 30-ти пленках.

Поскольку для создания фасадов в pro100 требуются картинка на каждое сочетание модель+фрезеровка+конструкция+пленка. То становится очевидным, что подготовка такого объема картинок для pro100 развлечет пару поколений сотрудников фирмы.
Причем в то время, пока они будут клепать картинки имеющихся фасадов, фабрика будет снимать их с производства и заменять новыми. Поэтому на вопрос салонов мебели - Где взять полный комплект фасадов фабрики? Есть единственный ответ - Просите фабрику предоставить его Вам.
Это самый простой вариант. Сотрудники фабрики уже потратили бог весть сколько лет, создавая 3d-модели фасадов. Эти 3d-модели можно либо конвертировать в pro100, либо использовать, как базу для подготовки картинок. см. как это сделать в этом уроке.
Если же фабрика отказалась предоставить 3d-модели, то в этом уроке найдете информацию о том, как создать их самостоятельно. Какое количество картинок модель+фрезеровка+конструкция+пленка Вам необходимо - решайте сами.
Плоский и объемный фасады - в чем разница?
Существует несколько приемов проектирования фасадов в pro100. Выбор того или иного способа зависит от применяемой версии программы pro100, ассортимента фасадов и исходной информации для проектирования.
Плоский фасад с привязкой текстуры-фото. Применяется во всех версиях pro100. Подложкой служит обычная деталь pro100 (прямоугольная, радиусная). А текстурами могут служить фотографии или текстуры, полученные рендером моделей 3dmax. Как это сделано для фасада Византийской Классики-см.Видео.
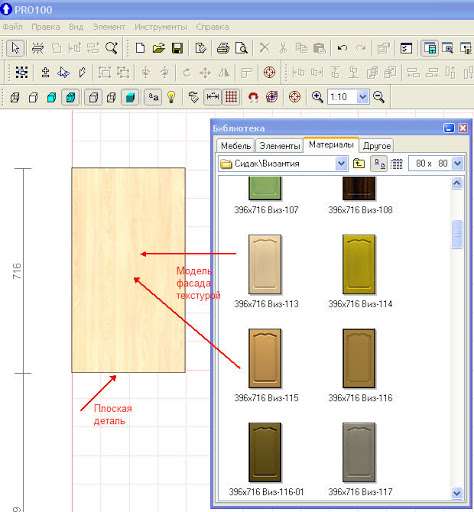
Объемный фасад со сменными текстурами. Это 3d-модель фасада, конвертированная в pro100. Применяется только в версии pro100 5.xx. 3d-модели подготавливаются сторонними программами SketchUp или 3dmax, так как в pro100 такой возможности нет. В версию pro100 4.xx возможно перенести единичные модели. Но полный проект с объемными фасадами - pro100 4.xx не обработает из-за низкой скорости визуализации.
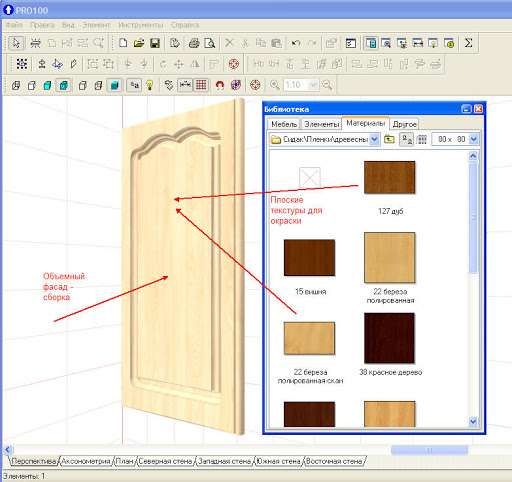
Проектируем плоский фасад
Допустим, что фабрика отказалась выдать Вам комплект 3d-моделей фасадов. Не смотря на то, что Вы честно продвигаете на рынок ее продукцию. Являетесь официальным дилером фабрики. Это очень частая ситуация. Причины не ясны и удивительны. Но в итоге - фото фасада, скачанного с сайта фабрики - это все, что у Вас есть для начала проектирования.
Посмотрим, что можно сотворить, имея единственный фасад 396х716 в единственной пленке. Получим из этой минимальной информации полный размерный ряд "Классики Византийской во всех допустимых пленках".
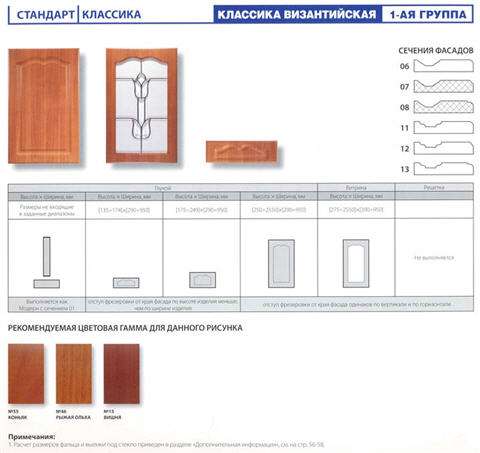
Конечно, все догадываются создать плоскую деталь размером 396х716 и перетащить на нее фото фасада из окна "Материалы" Библиотеки pro100. А если Вы новичок и думаете, что этого уже достаточно, то мы Вас поздравляем. Но, прежде чем закрыть эту страницу и сбежать, попробуйте поменять размер фасада.

Меняя размеры детали в соответствии с размерным рядом, получаете искаженные фасады всего ассортимента фабрики.
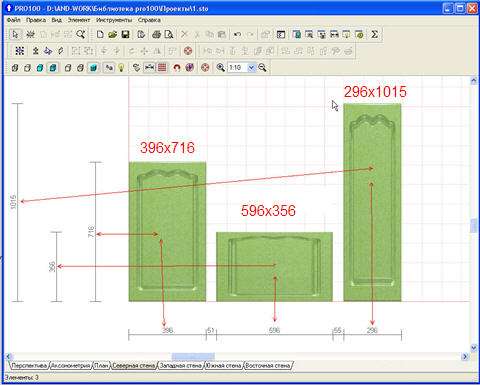
Если такое качество устраивает вашего клиента, то ваше образование закончено. Закрывайте эту страницу и займитесь чем нибудь более приятным. Если ваш клиент все же сбежал к конкуренту, лишив вас зарплаты, следующая информация для Вас.
Итак, мы перетащили текстуру на плоскую деталь размером 396х716. Картинка фото фасада покрасила все грани детали, включая торцы. Для устранения этого недочета создадим две детали толщиной 1мм-фронтальную и 19мм-тыл. Текстурировав его фото-текстурой пленки и сгруппируем их в фасад-сборку.
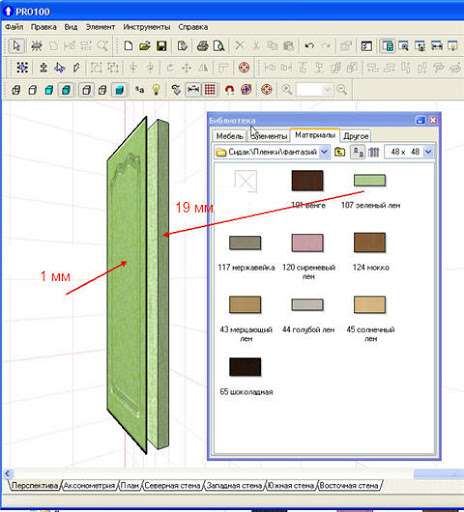
Объясняем сюрпризы растяжки фасадов в pro100.
Установив полученному фасаду размеры, отличные от 396х716. Обнаружим, что чем больше мы его растягиваем или сжимаем, тем меньше он похож на образец, а при достижении критических размеров, вид фасада становится совсем не приемлемым.

Этот результат удивляет всех новичков, впервые взявшихся за обучение работе в любой графической программе.
Для того чтобы понять причину искажений, откройте в проводнике Windows папку с установленной Библиотекой pro100 (по умолчанию: c:/Programm Files/pro100/Библиотека/Материалы) и найдите текстуру-фото фасада. Посмотрите размер картинки jpg. Размеры должны быть равны или пропорциональны размеру растянутого в pro100 фасада . Только этом случае фасад в pro100 не будет иметь искажений.
Это справедливо и для любой другой текстуры. Например текстуры дерева и узор растягиваются тем больше, чем крупнее деталь. Становится очевидным, что "оно само" как-нибудь не сделается. Так как размерный ряд фасадов не пропорционален размерам текстур в файлах jpg.
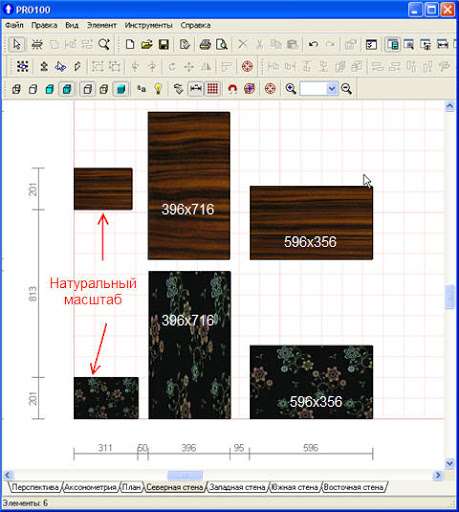
Как создать размерный ряд фасадов без искажений.
Для создания полного размерного ряда фасадов потребуется коррекция базовой текстуры 396х716. С помощью любой графической программы создания рисунков: Paint, SnagIt, Photoshop и так далее. Приемы коррекции с помощью Photoshop в видеороликах.
Для создания размерного ряда фасадов в стиле модерн используется другой прием:
устанавливаем в свойствах текстуры размеры равные (или) пропорциональные размерам картинки jpg в Windows.

Если появятся границы на стыках повторяемой текстуры, значит вам не повезло - ваша текстура не откорректирована в бесшовный вид. В видеоролике приведен простейший способ коррекции текстур в бесшовные с помощью PhotoShop.
Откорректированные текстуры на рисунке.
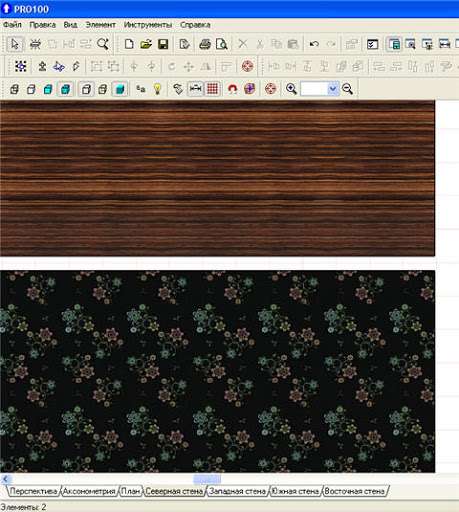
Процесс коррекции зависит от вида и качества исходной текстуры. Существует достаточно программ с помощью которых возможно сделать эту операцию. Уроков по преобразованию в бесшовный вид в интернете также достаточно. Так что мы не будем останавливаться на этом подробно. Итак, допустим, что мы откорректировали образец глухого фасада "Классики византийской". Получили текстуры с минимальными искажениями всего размерного ряда.
Заметим, что совсем не обязательно делать текстуры каждого из 264 типоразмеров. Корректировать нужно только сильно искажаемые размеры. Еще одно важное замечание: создание полного типоразмерного ряда текстур фасадов исключает возможность групповой замены модели фасада в проекте перетаскиванием текстуры фасада с удержанием shift. На каждый размер фасада, придется натягивать текстуру соответствующего размера.
Разберем приемы проектирования радиусных глухих фасадов.
Детали не прямоугольной формы создаются с помощью редактора форм pro100. Пример построения глухого радиусного фасада в видеоролике:
Заметим, что если форма включает в себя и радиусную часть фасада и прямые "уши", то текстура фасада накладывается на каждую часть формы отдельно.
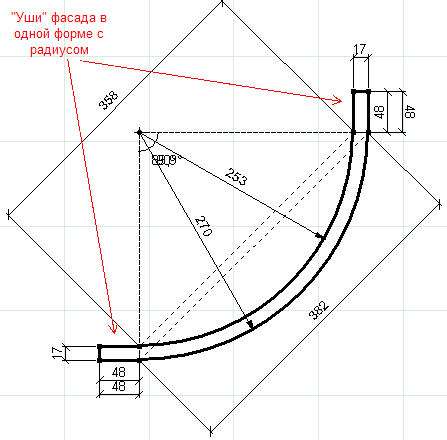
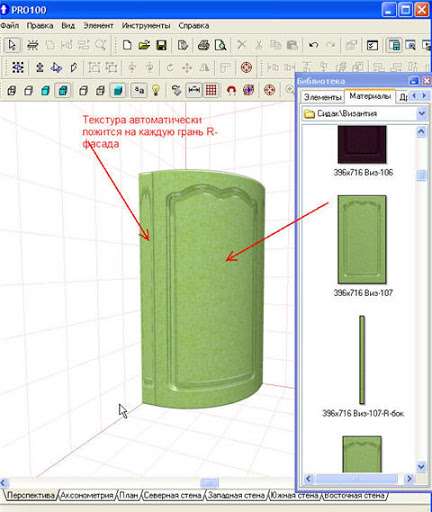
Одним из способов устранения этого эффекта является сборка фронта фасада из отдельных деталей - радиусной и прямых ушей. К каждой детали привязывается своя текстура. Тыл фасада можно оставить в единой форме, привязав одну текстуру.
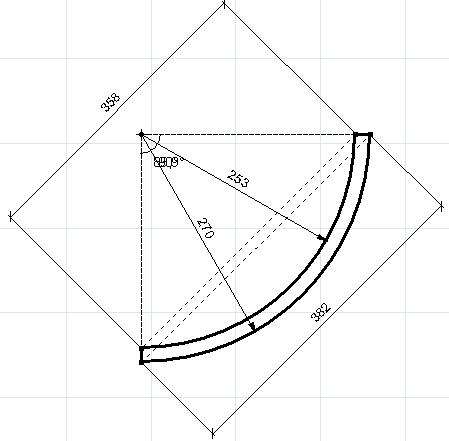
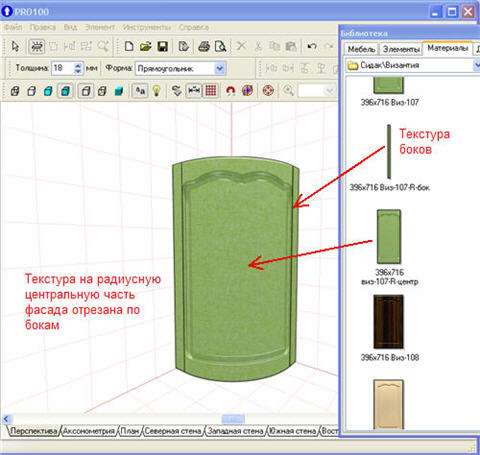
Разберем приемы проектирования рамочных фасадов
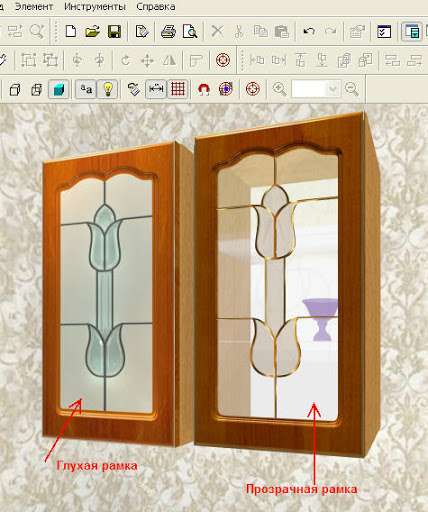
Первый способ:
единая картинка рамки фасада с витражом.
Меняя картинки, заменяем глухие фасады на витражные и одни модели на другие (например Византийскую на Квадро). В этом варианте для pro100 5.xx возможно сделать витраж прозрачным. Но для pro100 4.xx этот вариант только с непрозрачным стеклом!
Преимущества этого варианта в том, что на одну и ту же плоскую деталь можно натягивать как глухие, так и витражные текстуры с различными фрезеровками.
Это удобно. Так как для показа клиенту проекта с другими фасадами, не нужно полностью собирать проект заново. Достаточно только поменять текстуры.
Второй способ:
сборка прозрачного витража и рамки фасада. Способ обеспечивает более качественную визуализацию. Но при этом лишает возможности оперативной замены глухого фасада на рамочный. А также замены фасадов одной фрезеровки на фасады другой фрезеровки. В результате объем библиотек растет, а поиск модели нужного размера затрудняется.
Рамки по первому способу, проектируются аналогично глухим фасадам, как это описано выше. Однако в 5.хх версии pro100 появилась возможность создания полупрозрачных текстур для создания фасадов с глухой рамкой и прозрачным витражом.

В видеоролике приведена методика создания полупрозрачной текстуры для рамочного фасада в pro100 5.xx.
Рамки по второму способу проектируются с помощью редактора форм. Вырезаем проем под витраж по форме модели глухого фасада. В проем вставляем прозрачную деталь-стекло, на нее накладываем декор витража.
При растяжении и сжатии рамки она искажается, так же как и в первом способе. И требует коррекции под размерный ряд.
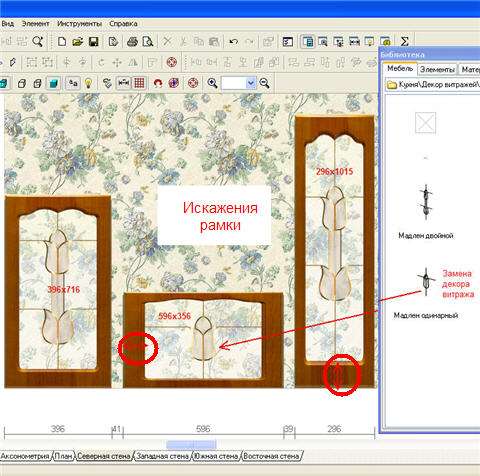
Другой вариант создания прозрачной рамки может показаться более хлопотным. Но затраченное время с лихвой компенсируется тем, что рамки не искажаются при растяжении и сжатии, то есть их не нужно корректировать под размерный ряд фасадов. Суть метода в нарезании текстуры образца на фрагменты.
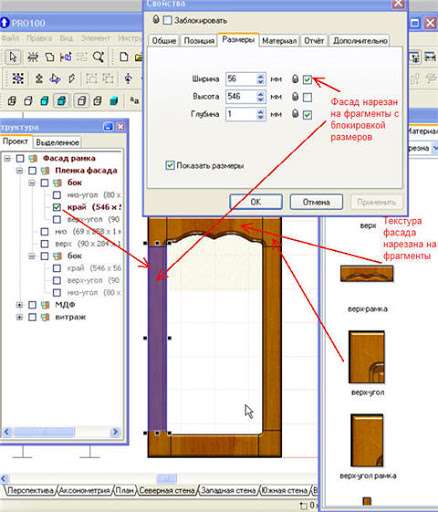
Соответственно на такие же фрагменты нарезана и деталь в pro100. Размеры вертикальных деталей заблокированы по горизонтали, а размеры горизонтальных деталей заблокированы по вертикали. Размеры угловых деталей заблокированы по обеим осям.
При растяжении и сжатии такой рамки она не искажается и не требует дальнейшей коррекции. Заметим, что границы нарезки не видны в режиме отображения без очерчивания краев.
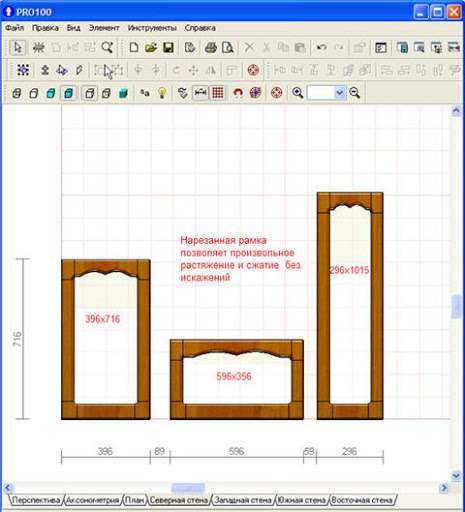
Проектирование радиусных рамочных фасадов.
Так же, как и для плоских фасадов возможны два способа: глухие и прозрачные рамки
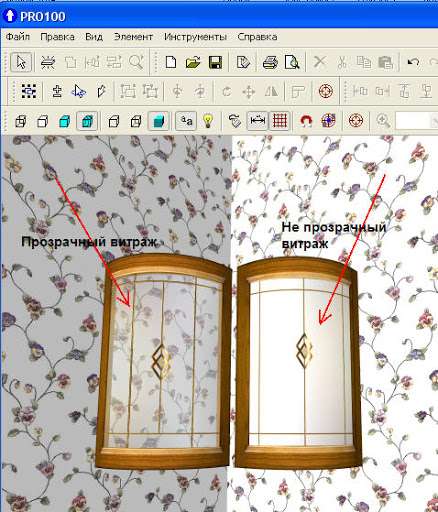
Однако для прозрачных рамок радиусных фасадов существует ограничение. Поскольку pro100 позволяет создавать произвольную форму деталей только в одной плоскости, рамки сложной формы создаются в 3d-программах SketchUp, 3dmax и прочих с последующей конвертацией в pro100 для версии pro100 5.xx. Радиусные рамки для версии pro100 4.xx проектируют первым способом. Либо переносят спроектированные в 3dmax прозрачные рамки из pro100 5.xx в pro100 4.xx.
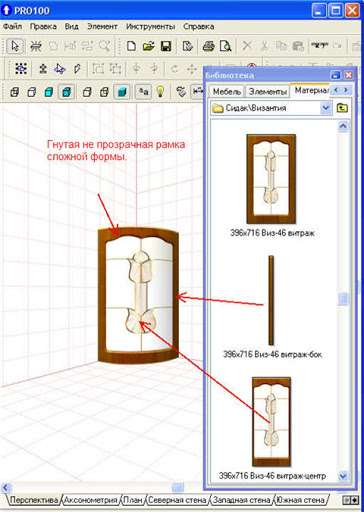
Для pro100 5.xx возможно эту текстуру сделать прозрачной так же, как это показано в видеоролике выше.
А теперь, полученный размерный ряд покрасим во все фасадные пленки.И сделаем это весьма экзотичным способом. Для каждого размера фасада сделаем операцию смешивания бесцветной текстуры фасада с каждым цветом пленки.
Для этого сначала обесцветим с помощью PhotoShop каждую, сформированную текстуру размерного ряда фасадов. Затем для каждой обесцвеченной текстуры создадим карту нормалей. Тоже с помощью PhotoShop, как это будет показано ниже. Полученные пары текстура+карта нормалей в pro100 5.xx автоматически смешаются в одну текстуру :
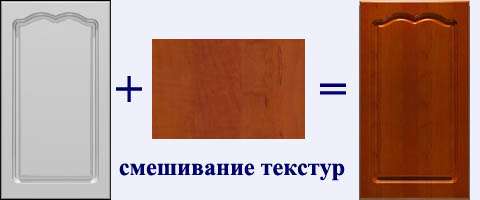
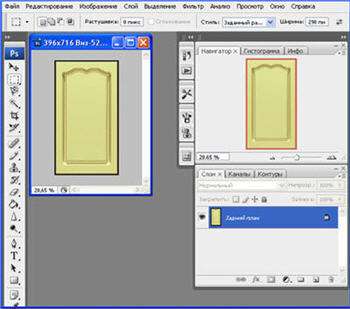
Обесцветим все текстуры размерного ряда глухого плоского фасада. Лучше для создания размерного ряда брать базовый образец и сразу его выглаживать и обесцвечивать. Затем на его основе создавать весь размерный ряд. Мы взяли образец в пленке 107-салатовая в предыдущих частях урока исключительно для наглядности рисунков.
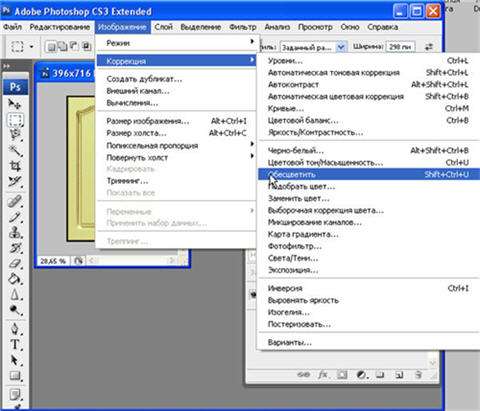
Создадим карты нормалей из обесцвеченных текстур бесплатным плагином NVIDIA Tools NormalMapFilter в PhotoShop.
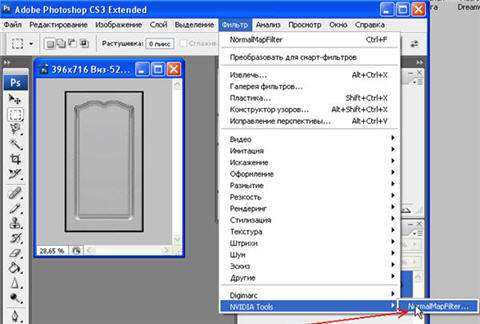
Установим следующие параметры:
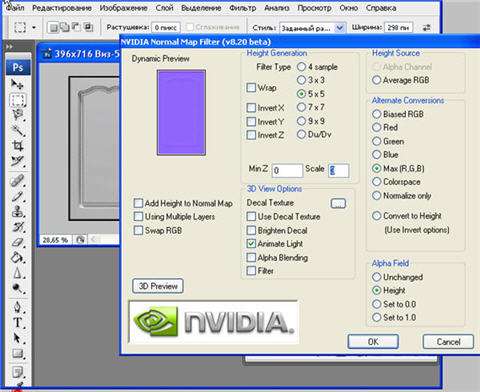
В результате получим карту нормалей:
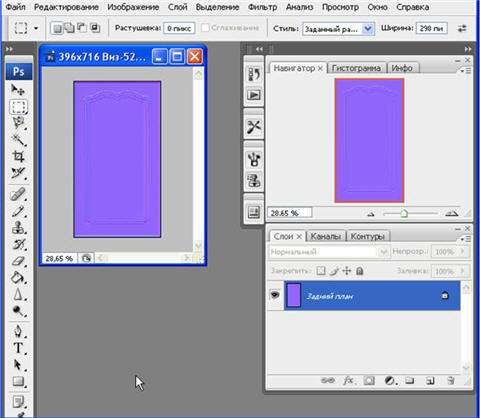
Сохраним полученное изображение в файл типа jpg. Но задав ему двойное расширение - ИМЯ.jpg.normalmap, как это показано ниже:

Получим пару файлов ИМЯ.jpg и ИМЯ.jpg.normalmap , например 396х716.jpg и 396х716.jpg.normalmap

Pro100-5.xx автоматически смешивает обе пары текстур в одну, а для Pro100-4.xx можно кнопкой PrintScreen сохранить отображаемые в Pro100-5.xx фасады в картинки .jpg и использовать их в качестве текстур в Pro100-4.xx.
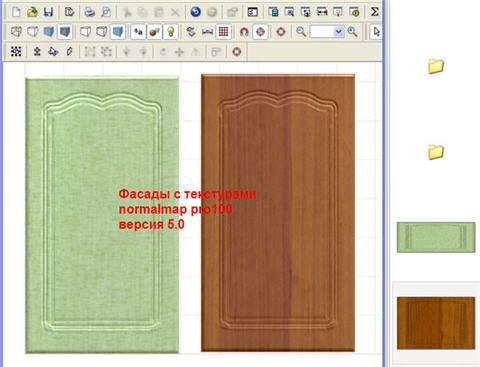
Как видно качество полученных текстур существенно уступает фото.
Лучший результат можно получить с помощью программы Crazybump, предназначенной для подготовки карт нормалей.
Программа имеет массу настроек для имитации объемности и встроенный качественный визуализатор результирующей текстуры.
Есть вероятность того, что у Вас хватит терпения создать полный ассортимент фасадов фабрики во всех расцветках исключительно возможностями pro100 и PhotoShop.
Ну а если Вы считаете, что Ваша квалификация существенно выше Вашего терпения, то Вам прямая дорога спроектировать размерный ряд 3d-моделей фасадов в 3dmax. Конвертировать их в pro100 5.xx и больше не иметь головной боли с раскраской объемного фасада в любые цвета и узоры.
Проектируем объемный фасад
а теперь конвертируем его в pro100:
Использовать объемный фасад непосредственно в проектах имеет смысл лишь для версия pro100-5.xx. Версия 4.xx существенно тормозят визуализацию 3d-моделей.
Однако, если Вы работаете в pro100-4.xx, то накладывая разные текстуры на 3d модель, получите полный набор качественных текстур для проектирования плоских фасадов. Так что 3d проектирование имеет смысл и для pro100-4.xx.
Приведем для сравнения разные модели плоских и объемных фасадов для pro100 5.xx и те же фасады перенесенные из нее в pro100 4.xx. . Слева pro100 4.xx, справа pro100 5.xx. Как видно одни и те же фасады в пятой версии pro100 отображаются существенно качественнее.



Пример полного размерного ряда 3d-фасадов Классика Арка, полный комплект радиусных, с решеткой, фьюзингом, под вытяжку, Тройка, карнизы и т.д. Сборка "Волна".

Зачастую возникает необходимость использовать в проектах детали отличающиеся по форме от прямоугольника, например в этой прихожей.
Полочки в этом проекте имеют трапециевидную форму. Или округлые формы, как, например в этой детской кроватке.

Добавляем новый элемент (Ins).

Рабочий экран изменит свой внешний вид на следующий:

Левой кнопкой мыши беремся за уголок и перетаскиваем, куда нам надо. Получается уже не прямоугольная форма.
Очень удобно то, что сразу показаны все размеры детали и углы.

Создаем наш любимый квадрат 800х800, и переходим в меню редактирования формы.
Выделяем одну точку (синим выделяется целая линия)
Нажав клавишу Del , удаляем ее.
Результат получается такой:

Получилось то, чего добивались.

Итак, создаем новую деталь, задаем ей размеры 1940х920х26, переходим в режим редактирования формы.

Получается примерно так:
Перетаскиваем точки, чтобы сформировался примерный контур детали.
Добавляем еще точек.
Вновь строим соответствующую конфигурацию, которую будет потом сглаживать.
Получается уже примерно то, что надо.
Теперь мышкой перетаскиваем центры радиусов, а так же крайние точки, чтобы добиться нужного результата.
Читайте также:

