План помещения в visio 2016 удалить часть стены
Обновлено: 17.05.2024
Статьи о Visio
Несмотря на то, что написано много статей о работе со слоями в Visio, многие пользователи, напрасно забывают об этой полезной функции, а некоторые, не знают.
Поэтому, в этой статье, еще раз рассмотрим инструменты для работы со слоями, способы создания слоев и послойного форматирования, варианты чертежей, в которых целесообразно использовать данный инструмент.
В каких случаях целесообразно использование инструмента Слой.
Разберемся, для чего нам нужно располагать различные элементы чертежа на отдельных слоях.
Предположим, нужно сделать проект помещения, в котором необходимо учесть систему вентиляции, санитарно технические системы, отопление, освещение и схему разводки электрических сетей. Можно создать несколько отдельных чертежей, в которых, на одном и том же плане помещения начертить отдельные системы.
Но можно начертить один раз план помещения, а каждую из проектируемых инженерных систем, расположить на отдельном слое.
Такие возможности, форматирования, как скрыть или показать фигуры выбранного слоя и будут ли выведены на печать фигуры выбранного слоя, позволят показать на чертеже только ту часть проекта, которая необходима в данный момент, предположим схему освещения, а также распечатать проект только отопления, только вентиляции, или проект, содержащий систему вентиляции и систему отопления на одном плане помещения.
А такие инструменты форматирования цвет слоя как прозрачность слоя, позволят рационально расположить элементы одной инженерной системы в зависимости от расположения на плане элементов другой инженерной системы.
Предположим, у нас уже начерчена система отопления, которая расположена на соответствующем слое, прозрачность которого можно сделать 50% и заблокировать.
Теперь, можно располагать на плане помещения элементы схемы осветительной сети с учетом расположенных на плане элементов системы отопления, избегая при этом недопустимого сближения трубной разводки системы отопления и траектории прокладки осветительной сети. Выбрать оптимальное расположение щитка управления электрическим бойлером (если предположим, это помещение электробойлерной), и так далее. Полупрозрачные элементы системы отопления, при этом не будут мешать, к тому же, их можно выделить для всего слоя цветом, отличным от цвета создаваемой схемы осветительной сети.
Другим примером послойного расположения элементов различного назначения, может быть чертеж компоновки щитка освещения, где можно на разных слоях расположить: чертеж корпуса, схему компоновки и монтажную схему соединений, чертеж крышки щитка. Как видно из рисунка, расположенного ниже, можно показать или скрыть, начерченные на разных слоях части чертежа, устанавливая флажки в таблице Свойства слоя.
Вариантов, где целесообразно располагать части чертежа на различных слоях, достаточно много:
- схемы электрические принципиальные, с комментариями и цепями внешних соединений на отдельных слоях;
- чертежи механизмов со сменными инструментами;
- презентации с различными вариантами оформлений;
- схемы сетей с вариантами траектории прокладки;
Инструменты для работы со слоями в Visio, будут рассмотрены во второй части статьи.
План помещения в visio 2016 удалить часть стены
Используйте шаблон план дома вVisio профессиональный иVisio, план 2, чтобы нарисовать новые планы дома или планы ремонта, поэкспериментировать с новыми схемами мебели и кухонной мебели или нарисовать планы, чтобы добавить новую комнату в свой дом.
Создание плана дома
На вкладке Файл выберите пункт Создать, а затем — элемент План дома.
Выберите метрическую или американскую систему мер и нажмите кнопку Создать.
По умолчанию этот шаблон будет открыт на масштабированной странице документа с альбомной ориентацией . Вы можете изменить этот параметр в любой момент. Дополнительные сведения см. в статье Изменение масштаба документа.
Создайте базовую структуру внешних стен одним из следующих способов.
Использование фигур помещения
Из набора элементов Структурные элементы перетащите на страницу документа одну из фигур помещения.

Изучая фигуру помещения, перетаскиванием химок и выделения на отдельных стенах.
Использование фигур стен
Из набора элементов Структурные элементы перетащите на страницу документа фигуры наружных стен.
Измените размеры стен, перетащив конечную точку ( или ).
Чтобы соединить стены, перетащите конечную точку ( или ) одной стены на другую стену.
Когда стены приклеены, их конечные точки становятся красными. Пересечения между стенами удаляются автоматически.
Примечание: Для правильного соединения стен в диалоговом окне Привязать и приклеить установите флажок Приклеивание к контуру фигуры.
Создайте внутренние стены.
Перетащите на страницу документа фигуры стен и расположите их внутри внешней структуры.
Измените размеры стен, перетащив конечную точку ( или ).
Чтобы соединить стены, перетащите конечную точку ( или ) одной стены на другую стену.
Когда стены приклеены, их конечные точки становятся красными. Пересечения между стенами удаляются автоматически.
Примечание: Для правильного соединения стен в диалоговом окне Привязать и приклеить установите флажок Приклеивание к контуру фигуры.
Добавьте другие структурные элементы.
Из набора элементов Структурные элементы перетащите на страницу документа структурные фигуры, например, колонны.
Из набора элементов Основные компоненты здания перетащите на страницу документа фигуры строительных элементов, таких как лестница.
Добавьте двери и окна.
Из набора элементов Структурные элементы перетащите фигуры дверей и окон на стены.
Двери и окна будут автоматически повернуты для выравнивания по стене и приклеены к ней. Они также будут иметь толщину стены и переместятся со стенами при изменении их положения.
Собрав каркас здания и структуру стен, вы можете добавить символы электрооборудования и размерные линии.
Добавление символов электрооборудования
Из набора элементов Электрические и телекоммуникационные соединения перетащите на фигуры стен настенные переключатели, розетки и другие приборы.
Отпустите кнопку мыши, появляется красный квадрат, указывающий на то, что символ приклеен к стене. Настенные приборы будут автоматически повернуты для выравнивания по стене и закреплены на ней.
Вы также можете перетаскивать на страницу документа фигуры потолочных приборов, такие как потолочный вентилятор.
Добавление на стены размерных линий
Щелкните правой кнопкой мыши фигуру стены, а затем в контекстном меню выберите команду Добавить размер.

Измените положение размерных линий и размерного текста, перетащив управляющий маркер .
Примечание: Чтобы увидеть всплывающую подсказку об управляющем маркере для выделенной фигуры, наведите на него указатель мыши.
Указанный для стены размер можно изменить. Для этого выделите фигуру размера, введите нужный размер, а затем щелкните область за пределами этой фигуры.
Вставка плана дома САПР
На вкладке Файл выберите пункт Создать, а затем — элемент План дома.
Выберите метрическую или американскую систему мер и нажмите кнопку Создать.
По умолчанию этот шаблон будет открыт на масштабированной странице документа с альбомной ориентацией . Вы можете изменить этот параметр в любой момент. Подробнее см. в статье Изменение масштаба документа.
На вкладке Вставка нажмите кнопку Чертеж САПР.
Выберите файл чертежа и нажмите кнопку Открыть.
Для принятия размера и расположения чертежа САПР нажмите кнопку ОК.
Вставленный чертеж можно переместить, изменить его размер и масштаб. Можно также заблокировать слой, содержащий чертеж САПР, чтобы при создании нового плана случайно не изменить этот слой.
Копирование существующего плана дома Visio в новый документ
На вкладке Файл выберите пункт Создать, а затем — элемент План дома.
Выберите метрическую или американскую систему мер и нажмите кнопку Создать.
По умолчанию этот шаблон будет открыт на масштабированной странице документа с альбомной ориентацией . Вы можете изменить этот параметр в любой момент. Подробнее см. в статье Изменение масштаба документа.
Откройте существующий документ Visio.
На вкладке Конструктор выберите группу Параметры страницы, а затем откройте вкладку Масштаб документа. Запомните масштаб существующего чертежа и установите такой же в новом документе.
В существующем документе выберите фигуры, которые хотите использовать в новом документе, и на вкладке Главная щелкните команду Копировать.
Перейдите в новый документ и на вкладке Главная выберите команду Вставить.
Совет: Вы можете заблокировать существующие слои документа, чтобы случайно не изменить их при создании нового плана.
Создание плана дома
На вкладке Файл выберите пункт Создать, а затем в категориях шаблонов выберите Карты и планы этажей.
Щелкните План дома, выберите метрическую или американскую систему мер и нажмите кнопку Создать.
По умолчанию этот шаблон будет открыт на масштабированной странице документа с альбомной ориентацией . Вы можете изменить этот параметр в любой момент. Дополнительные сведения см. в статье Изменение масштаба документа.
Создайте базовую структуру внешних стен одним из следующих способов.
Использование фигур помещения
Из набора элементов Структурные элементы перетащите на страницу документа одну из фигур помещения.

Изучая фигуру помещения, перетаскиванием химок и выделения на отдельных стенах.
Использование фигур стен
Из набора элементов Структурные элементы перетащите на страницу документа фигуры наружных стен.
Измените размеры стен, перетащив конечную точку ( или ).
Чтобы соединить стены, перетащите конечную точку ( или ) одной стены на другую стену.
Когда стены приклеены, их конечные точки становятся красными. Пересечения между стенами удаляются автоматически.
Примечание: Для правильного соединения стен в диалоговом окне Привязать и приклеить установите флажок Приклеивание к контуру фигуры.
Создайте внутренние стены.
Перетащите на страницу документа фигуры стен и расположите их внутри внешней структуры.
Измените размеры стен, перетащив конечную точку ( или ).
Чтобы соединить стены, перетащите конечную точку ( или ) одной стены на другую стену.
Когда стены приклеены, их конечные точки становятся красными. Пересечения между стенами удаляются автоматически.
Примечание: Для правильного соединения стен в диалоговом окне Привязать и приклеить установите флажок Приклеивание к контуру фигуры.
Добавьте другие структурные элементы.
Из набора элементов Структурные элементы перетащите на страницу документа структурные фигуры, например, колонны.
Из набора элементов Основные компоненты здания перетащите на страницу документа фигуры строительных элементов, таких как лестница.
Добавьте двери и окна.
Из набора элементов Структурные элементы перетащите фигуры дверей и окон на стены.
Двери и окна будут автоматически повернуты для выравнивания по стене и приклеены к ней. Они также будут иметь толщину стены и переместятся со стенами при изменении их положения.
Собрав каркас здания и структуру стен, вы можете добавить символы электрооборудования и размерные линии.
Добавление символов электрооборудования
Из набора элементов Электрические и телекоммуникационные соединения перетащите на фигуры стен настенные переключатели, розетки и другие приборы.
Отпустите кнопку мыши, появится красный квадрат, указывающий на то, что символ приклеен к стене. Настенные приборы будут автоматически повернуты для выравнивания по стене и закреплены на ней.
Вы также можете перетаскивать на страницу документа фигуры потолочных приборов, такие как потолочный вентилятор.
Добавление на стены размерных линий
Щелкните правой кнопкой мыши фигуру стены, а затем в контекстном меню выберите команду Добавить размер.

Измените положение размерных линий и размерного текста, перетащив управляющий маркер .
Примечание: Чтобы увидеть всплывающую подсказку об управляющем маркере для выделенной фигуры, наведите на него указатель мыши.
Указанный для стены размер можно изменить. Для этого выделите фигуру размера, введите нужный размер, а затем щелкните область за пределами этой фигуры.
Вставка плана дома САПР
На вкладке Файл выберите пункт Создать, а затем в категориях шаблонов выберите Карты и планы этажей.
Щелкните План дома, выберите метрическую или американскую систему мер и нажмите кнопку Создать.
По умолчанию этот шаблон будет открыт на масштабированной странице документа с альбомной ориентацией . Вы можете изменить этот параметр в любой момент. Подробнее см. в статье Изменение масштаба документа.
На вкладке Вставка нажмите кнопку Чертеж САПР.
Выберите файл чертежа и нажмите кнопку Открыть.
Для принятия размера и расположения чертежа САПР нажмите кнопку ОК.
Вставленный чертеж можно переместить, изменить его размер и масштаб. Можно также заблокировать слой, содержащий чертеж САПР, чтобы при создании нового плана случайно не изменить этот слой.
Копирование существующего плана дома Visio в новый документ
На вкладке Файл выберите пункт Создать, а затем в категориях шаблонов выберите Карты и планы этажей.
Щелкните План дома, выберите метрическую или американскую систему мер и нажмите кнопку Создать.
По умолчанию этот шаблон будет открыт на масштабированной странице документа с альбомной ориентацией . Вы можете изменить этот параметр в любой момент. Подробнее см. в статье Изменение масштаба документа.
Откройте существующий документ Visio.
На вкладке Конструктор выберите группу Параметры страницы, а затем откройте вкладку Масштаб документа. Запомните масштаб существующего чертежа и установите такой же в новом документе.
В существующем документе выберите фигуры, которые хотите использовать в новом документе, и на вкладке Главная щелкните команду Копировать.
Перейдите в новый документ и на вкладке Главная выберите команду Вставить.
Совет: Вы можете заблокировать существующие слои документа, чтобы случайно не изменить их при создании нового плана.
Важно: Office 2007 больше не поддерживается. Перейдите на Microsoft 365, чтобы работать удаленно с любого устройства и продолжать получать поддержку.
Создание плана дома
В меню Файл выберите пункты Создать, Карты и планы этажей и План дома.
По умолчанию этот шаблон будет открыт на масштабированной странице документа с альбомной ориентацией . Вы можете изменить этот параметр в любой момент. Дополнительные сведения см. в статье Изменение масштаба документа.
Создайте базовую структуру внешних стен одним из следующих способов.
Использование фигур помещения
Из набора элементов Структурные элементы перетащите на страницу документа одну из фигур помещения.

Изучая фигуру помещения, перетаскиванием химок и выделения на отдельных стенах.
Использование фигур стен
Из набора элементов Структурные элементы перетащите на страницу документа фигуры наружных стен.
Измените размеры стен, перетащив конечную точку ( или ).
Перетащите конечную точку ( или ) одной стены на другую стену.
Когда стены приклеены, их конечные точки становятся красными. Пересечения между стенами удаляются автоматически.
Примечание: Для правильного соединения стен в диалоговом окне Привязать и приклеить установите флажок Приклеивание к контуру фигуры.
Создайте внутренние стены.
Перетащите на страницу документа фигуры стен и расположите их внутри внешней структуры.
Измените размеры стен, перетащив конечную точку ( или ).
Перетащите конечную точку ( или ) одной стены на другую стену.
Когда стены приклеены, их конечные точки становятся красными. Пересечения между стенами удаляются автоматически.
Примечание: Для правильного соединения стен в диалоговом окне Привязать и приклеить установите флажок Приклеивание к контуру фигуры.
Добавьте другие структурные элементы.
Из набора элементов Структурные элементы перетащите на страницу документа структурные фигуры, например, колонны.
Из набора элементов Основные компоненты здания перетащите на страницу документа фигуры строительных элементов, таких как лестница.
Добавьте двери и окна.
Из набора элементов Структурные элементы перетащите фигуры дверей и окон на стены.
Двери и окна будут автоматически повернуты для выравнивания по стене и приклеены к ней. Они также будут иметь толщину стены и переместятся со стенами при изменении их положения.
Собрав каркас здания и структуру стен, вы можете добавить символы электрооборудования и размерные линии.
Добавление символов электрооборудования
Из набора элементов Электрические и телекоммуникационные соединения перетащите на фигуры стен настенные переключатели, розетки и другие приборы.
Отпустите кнопку мыши, появится красный квадрат, указывающий на то, что символ приклеен к стене. Настенные приборы будут автоматически повернуты для выравнивания по стене и закреплены на ней.
Вы также можете перетаскивать на страницу документа фигуры потолочных приборов, такие как потолочный вентилятор.
Добавление на стены размерных линий
Щелкните правой кнопкой мыши фигуру стены, а затем в контекстном меню выберите команду Добавить размер.

Измените положение размерных линий и размерного текста, перетащив управляющий маркер .
Примечание: Чтобы увидеть всплывающую подсказку об управляющем маркере для выделенной фигуры, наведите на него указатель мыши.
Указанный для стены размер можно изменить. Для этого выделите фигуру размера, введите нужный размер, а затем щелкните область за пределами этой фигуры.
Вставка плана дома САПР
В меню Файл выберите пункты Создать, Карты и планы этажей и План дома.
По умолчанию этот шаблон будет открыт на масштабированной странице документа с альбомной ориентацией . Вы можете изменить этот параметр в любой момент. Подробнее см. в статье Изменение масштаба документа.
В меню Вставка щелкните Чертеж САПР.
В качестве типа файла выберите Чертеж AutoCAD (*.dwg; *.dxf). Выберите файл чертежа и нажмите кнопку Открыть.
Для принятия размера и расположения чертежа САПР нажмите кнопку ОК.
Вставленный чертеж можно переместить, изменить его размер и масштаб. Можно также заблокировать слой, содержащий чертеж САПР, чтобы при создании нового плана случайно не изменить этот слой.
Копирование существующего плана дома Visio в новый документ
В меню Файл выберите пункты Создать, Карты и планы этажей и План дома.
По умолчанию этот шаблон будет открыт на масштабированной странице документа с альбомной ориентацией . Вы можете изменить этот параметр в любой момент. Подробнее см. в статье Изменение масштаба документа.
Откройте существующий документ Visio.
В меню Файл выберите элемент Параметры страницы и откройте вкладку Масштаб. Запомните масштаб существующего чертежа и установите такой же в новом документе.
В существующем документе выберите фигуры, которые хотите использовать в новом документе, и в меню Правка выберите команду Копировать.
Перейдите в новый документ и в меню Правка выберите команду Вставить.
Совет: Вы можете заблокировать существующие слои документа, чтобы случайно не изменить их при создании нового плана.
План помещения в visio 2016 удалить часть стены
Вы выберите фигуру и нажмите кнопку DELETE.
Если вы хотите удалить несколько фигур, выберите первую фигуру, удерживая нажатой и удерживая нажатой кнопку CTRL, а затем нажмите кнопку DELETE.
При удалении связанной фигуры в Visio также удаляются соединитетели, связанные с ней. Дополнительные сведения о работе с соединитетелями см. в разделе "См. также" этой статьи.
Некоторые фигуры и слои могут быть заблокированы, поэтому их нельзя удалить. Сначала вам потребуется разблокировать их. Сведения о разблокирования фигурах см. в теме "Блокировка и разрешение изменений фигур". Сведения о разблокировке слоев см. в сведениях о блокировке и разблокировке слоя.
Чтобы удалить фигуру из избранного или из другого ранее созданного настраиваемого, щелкните правой кнопкой мыши нужный фигуру и выберите "Удалить мастер". Чтобы сохранить изменения, щелкните значок сохранения в заголовке.
План помещения в visio 2016 удалить часть стены
Используйте шаблон План этажа вVisio, чтобы нарисовать планы этажей для отдельных помещений или всего этажа вашего здания,включая структуру стен, ядро здания и символы электрооборудования.
Вот пример завершенного плана этажа.
Начало нового плана этажа
В списке Категории выберите категорию планы Карты и планы этажей.
Выберите пункт План этажа, а затем — команду Создать.
Включите линии сетки для точного масштабирования и масштабирования
Возможно, вы захотите, чтобы линии сетки были видны на полотне, чтобы объекты можно было точно разметить и масштабировать.
На ленте выберите вид >сетки.
На ленте выберите Вид.

В правом углу группы Показать выберите стрелку "Еще" .
В диалоговом окне введите минимальный интервал между линиями для каждой оси, и сетка будет хранить фиксированную перспективу на протяжении всего процесса проектирования независимо от масштаба.
Создание внешних стен.
Использование фигур помещения
Из набора элементов Структурные элементы перетащите на страницу документа одну из фигур помещения.
Изучая фигуру помещения, перетаскиванием control and selection handles on individual walls(
Использование фигур стен
Из набора элементов Структурные элементы перетащите на страницу документа фигуры Наружная стена
Продолжайте рисовать внешнюю часть с помощью указанных далее параметров.
Измените размеры стен, перетащив конечную точку.
Щелкните стену правой кнопкой мыши, чтобы изменить ее параметры.
Перетащите конечную точку одной стены на другую стену.
Когда стены будут приклеены, их конечные точки выделятся. Пересечения между стенами будут автоматически удалены.
Создание внутренних стен
Из набора элементов Структурные элементы перетащите на страницу документа фигуры стен и расположите их внутри внешней структуры.
Продолжайте рисовать внутреннюю рисовать с помощью этих параметров:
Измените размеры стен, перетащив конечную точку.
Щелкните стену правой кнопкой мыши, чтобы изменить ее параметры.
Перетащите конечную точку одной стены на другую стену.
Добавление дверей и окон
Из набора элементов Структурные элементы перетащите фигуры дверей и окон на стены.
Двери и окна будут автоматически повернуты для выравнивания и приклеены к стене. Они также будут иметь толщину стены и переместятся со стенами при изменении их положения.
Добавление других структурных элементов
Из набора элементов Структурные элементы перетащите на страницу документа структурные фигуры, например, колонны.
Из набора элементов Основные компоненты здания перетащите на страницу документа фигуры строительных элементов, таких как лестница.
Добавление символов электрооборудования и размерных линий
Символы электрооборудования
Из набора элементов Электрические и телекоммуникационные соединения перетащите на фигуры стен настенные переключатели, розетки и другие приборы. Отпустите кнопку мыши, когда появится полужирный квадрат, который означает, что символ приклеен к стене. Настенные приборы автоматически повернуты для выравнивания и приклеиваются к стене
Размеры стен
Щелкните правой кнопкой мыши фигуру стены, а затем в контекстном меню выберите команду Добавить размер.
Перетаскиванием control handle (Перетаскивание) размерных линий и текста.
Если после добавления размера на стену необходимо ее размер, выберите фигуру размера, введите нужное измерение и щелкните вне фигуры размера.
Вставка плана этажа САПР
На вкладке Вставка в группе Иллюстрации нажмите кнопку Чертеж САПР.
В диалоговом окне Вставка чертежа AutoCAD выберите нужный CAD-файл и нажмите кнопку Открыть.
Для принятия размера и расположения чертежа САПР нажмите кнопку ОК.
Вставленный чертеж можно переместить, изменить его размер и масштаб. Можно также заблокировать слой, содержащий чертеж САПР, чтобы при создании нового плана случайно не изменить этот слой.
Сохранение в DWG-файле
DWG-файлы — это стандартный тип файлов для планов этажей, которые могут очитываться программой проектирования с помощью компьютера. Они содержат дополнительные метаданные, такие как номера комнат, которые могут использоваться другими программами, например Поиск (Майкрософт) для разработки диаграмм рассел.
На вкладке Файл выберите сохранить как > Обзор.
Измените тип сохранения на чертеж AutoCad (DWG).
Вам нужны дополнительные возможности?
Начало нового плана этажа
Откройте вкладку Файл.
Щелкните Создать.
Создание внешних стен.
Использование фигур помещения
Из набора элементов Структурные элементы перетащите на страницу документа одну из фигур помещения.
Изучая фигуру помещения, перетаскиванием хладок и выделения на отдельных стенах.
Использование фигур стен
Из набора элементов Структурные элементы перетащите на страницу документа фигуры Наружная стена
Продолжайте рисовать внешнюю часть с помощью указанных далее параметров.
Измените размеры стен, перетащив конечную точку.
Перетащите конечную точку одной стены на другую стену.
Когда стены приклеены, их конечные точки становятся красными. Пересечения между стенами удаляются автоматически.
Создание внутренних стен
Из набора элементов Структурные элементы перетащите на страницу документа фигуры стен и расположите их внутри внешней структуры.
Продолжайте рисовать внутреннюю рисовать с помощью этих параметров:
Измените размеры стен, перетащив конечную точку.
Перетащите конечную точку одной стены на другую стену.
Когда стены приклеены, их конечные точки становятся красными. Пересечения между стенами удаляются автоматически.
Добавление дверей и окон
Из набора элементов Структурные элементы перетащите фигуры дверей и окон на стены.
Двери и окна будут автоматически повернуты для выравнивания и приклеены к стене. Они также будут иметь толщину стены и переместятся со стенами при изменении их положения.
Добавление других структурных элементов
Из набора элементов Структурные элементы перетащите на страницу документа структурные фигуры, например, колонны.
Из набора элементов Основные компоненты здания перетащите на страницу документа фигуры строительных элементов, таких как лестница.
Добавление символов электрооборудования и размерных линий
Символы электрооборудования
Из набора элементов Электрические и телекоммуникационные соединения перетащите на фигуры стен настенные переключатели, розетки и другие приборы. Отпустите кнопку мыши, появляется красный квадрат, который указывает на то, что символ приклеен к стене. Настенные приборы автоматически повернуты для выравнивания и приклеиваются к стене.
Вы также можете перетаскивать на страницу документа фигуры потолочных приборов, такие как потолочный вентилятор.
Размеры стен
Щелкните правой кнопкой мыши фигуру стены, а затем в контекстном меню выберите команду Добавить размер.
Перетаскиванием control handle (Перетаскивание) размерных линий и текста.
Если после добавления размера на стену вы хотите ее размер, выберите фигуру размера, введите нужное измерение и щелкните вне фигуры размера.
Вставка плана этажа САПР
Откройте вкладку Файл.
Щелкните Создать.
На вкладке Вставка в группе Иллюстрации нажмите кнопку Чертеж САПР.
В диалоговом окне Вставка чертежа AutoCAD выберите нужный CAD-файл и нажмите кнопку Открыть.
Для принятия размера и расположения чертежа САПР нажмите кнопку ОК.
Вставленный чертеж можно переместить, изменить его размер и масштаб. Можно также заблокировать слой, содержащий чертеж САПР, чтобы при создании нового плана случайно не изменить этот слой.
Копирование существующего плана Visio этажа в новый чертеж
Откройте вкладку Файл.
Щелкните Создать.
Откройте существующий документ Visio.
На вкладке Конструктор нажмите кнопку запуска диалогового окна "Настройка страницы". В диалоговом окне Параметры страницы на вкладке Масштаб рисунка заметьте масштаб существующего чертежа, а затем заметьте масштаб нового чертежа.
В существующем рисунке выберите фигуры, которые вы хотите использовать в новом рисунке, а затем на вкладке Главная в группе Буфер обмена нажмите кнопку Копировать.
Перейдите к новому рисунку, а затем в группе Буфер обмена нажмите кнопку Ввести.
Совет: Вы можете заблокировать существующие слои документа, чтобы случайно не изменить их при создании нового плана.
Начало нового плана этажа
В меню Файл выберите создать ,навести указатель на Карты ипланы этажей , а затем выберите План этажа.
По умолчанию этот шаблон открывает масштабированное страницу в альбомной . Вы можете изменить этот параметр в любой момент. Подробнее см. в статье Изменение масштаба документа.
Создание внешних стен.
Создайте базовую структуру внешних стен одним из следующих способов:
Использование фигур помещения
Из набора элементов Структурные элементы перетащите на страницу документа фигуры Наружная стена

Изучая помещение, перетаскиванием и выделения на отдельных стенах.
Использование фигур стен
Из набора элементов Структурные элементы перетащите на страницу документа фигуры Наружная стена
Продолжайте рисовать внешние с помощью указанных далее параметров.
Измещать стену путем перетаскиванием конечной точки. ( или )
Перетащите конечную точку ( или ) одной стены на другую стену.
Когда стены приклеены, их конечные точки становятся красными. Пересечения между стенами удаляются автоматически.
Чтобы стены правильно соединялись, в диалоговом окне Привязать & приклеить выберите параметр Приклеить к геометрии фигуры.
Создание внутренних стен
Из набора элементов Структурные элементы перетащите на страницу документа фигуры стен и расположите их внутри внешней структуры.
Продолжайте рисовать внутреннюю рисовать с помощью этих параметров:
Изучая стены, перетаскиванием конечной точки ( или ).
Перетащите конечную точку ( или ) одной стены на другую стену.
Когда стены приклеены, их конечные точки становятся красными. Пересечения между стенами удаляются автоматически.
Чтобы стены правильно соединялись, в диалоговом окне Привязать & приклеить выберите параметр Приклеить к геометрии фигуры.
Добавление дверей и окон
Из набора элементов Структурные элементы перетащите фигуры дверей и окон на стены.
Двери и окна будут автоматически повернуты для выравнивания и приклеены к стене. Они также будут иметь толщину стены и переместятся со стенами при изменении их положения.
Добавление других структурных элементов
Из набора элементов Структурные элементы перетащите на страницу документа структурные фигуры, например, колонны.
Из набора элементов Основные компоненты здания перетащите на страницу документа фигуры строительных элементов, таких как лестница.
Добавление символов электрооборудования и размерных линий
Символы электрооборудования
Из набора элементов Электрические и телекоммуникационные соединения перетащите на фигуры стен настенные переключатели, розетки и другие приборы. Отпустите кнопку мыши, когда появится красный квадрат, который означает, что символ приклеен к стене. Настенные приборы автоматически повернуты для выравнивания и приклеиваются к стене.
Вы также можете перетаскивать на страницу документа фигуры потолочных приборов, такие как потолочный вентилятор.
Размеры стен
Щелкните стену правой кнопкой мыши и выберите добавить измерение.

Вы можете изменить положение размерных линий и текста размеров, перетащив .
Чтобы увидеть всплывающую подсказку об управляющем маркере для выделенной фигуры, наведите на него указатель мыши.
Если после добавления размера на стену вы хотите ее размер, выберите фигуру размера, введите нужное измерение и щелкните вне фигуры размера.
Вставка плана этажа САПР
В меню Файл выберите создать ,навести указатель на Карты ипланы этажей , а затем выберите План этажа.
По умолчанию этот шаблон открывает масштабированное страницу в альбомной . Вы можете изменить этот параметр в любой момент. Подробнее см. в статье Изменение масштаба документа.
В меню Вставка выберите чертеж САПР.
В качестве типа файла выберите Чертеж AutoCAD (*.dwg; *.dxf). Выберите файл чертежа и нажмите кнопку Открыть.
Для принятия размера и расположения чертежа САПР нажмите кнопку ОК.
Вставленный чертеж можно переместить, изменить его размер и масштаб. Можно также заблокировать слой, содержащий чертеж САПР, чтобы при создании нового плана случайно не изменить этот слой.
Копирование существующего плана Visio этажа в новый чертеж
В меню Файл выберите создать ,навести указатель на Карты ипланы этажей , а затем выберите План этажа.
По умолчанию этот шаблон открывает масштабированное страницу в альбомной . Вы можете изменить этот параметр в любой момент. Подробнее см. в статье Изменение масштаба документа.
Откройте существующий документ Visio.
В меню Файл выберите элемент Параметры страницы и откройте вкладку Масштаб. Запомните масштаб существующего чертежа и установите такой же в новом документе.
В существующем документе выберите фигуры, которые хотите использовать в новом документе, и в меню Правка выберите команду Копировать.
Перейдите в новый документ и в меню Правка выберите команду Вставить.
Совет: Вы можете заблокировать существующие слои документа, чтобы случайно не изменить их при создании нового плана.
Приносим свои извинения. Веб-приложение Visio пока не имеет возможности рисовать планы этажей.
Если вы хотите, чтобы эта функция была в Веб-приложение Visio, отправьте нам свой отзыв, чтобы помочь нам расставить приоритеты для новых функций в будущих обновлениях. Дополнительные сведения см. в Microsoft Office.
Как в документах Visio копировать и удалять объекты
Так как иллюстрация может содержать множество однотипных элементов, подготовив один образец и скопировав его нужное число раз, вы существенно сократите временные затраты. Для того, чтобы скопировать один или несколько элементов, выделите их (см. выше), после чего воспользуйтесь одним из следующих способов:
- переместите выделенные объекты при помощи мыши, удерживая нажатой клавишу Ctrl — вместо обычного перемещения они будут скопированы в выбранную вами область листа. При нажатой клавише Ctrl указатель мыши будет дополнен символом «+» — это говорит о том, что режим копирования включен;
- скопируйте выбранные элементы в буфер обмена при помощи команды Правка → Копировать (аналогичный результат достигается при использовании комбинации клавиш Ctrl+C или Ctrl+Insert). После этого при помощи команды Правка → Вставить поместите в документ нужное число экземпляров ранее скопированных объектов.
Команды для работы с буфером обмена присутствуют и в контекстном меню выделенных элементов. Для вставки фрагмента документа из буфера также можно использовать комбинации клавиш Ctrl+V или Shift+Insert. С помощью буфера обмена вы можете поместить в документ Microsoft Visio элементы, созданные и скопированные в буфер при помощи других программ. Команда Правка → Специальная вставка позволяет не только вставить фрагмент из буфера, но и выбрать формат, в котором этот фрагмент будет использован (рис. 4.8).

Рис. 4.8. При помощи команды Специальная вставка… вы можете не только поместить в документ фрагмент из буфера обмена, но и выбрать формат, в котором будут представлены полученные данные
Например, можно добавить к документу фрагмент текста, представив его в виде изображения. Вы не сможете больше редактировать этот фрагмент как набор символов, но зато будете уверены в том, что никакие параметры текста (например начертание шрифта) не изменятся при передаче документа на другой компьютер. При необходимости можно скопировать элементы иллюстрации или весь документ целиком через буфер обмена в другое приложение, например в Microsoft Word.
Удаление блоков
Если в процессе работы с иллюстрацией один или несколько блоков стали ненужными, удалите их. Для этого выделите элементы, подлежащие удалению, и нажмите клавишу Delete. Если вы хотите переместить объект в другой документ или приложение, воспользуйтесь комбинацией клавиш Ctrl+X или командой Вырезать меню Правка или контекстного меню объекта. Эти команды и комбинация клавиш позволяют удалить выделенные объекты из документа, сохранив их в буфере обмена. Помещенные в буфер данные можно использовать в Visio или другой программе.
Изменение размера, перемещение и поворот объектов в документах Visio
Теперь поговорим о том, каким образом можно изменить внешний вид элементов иллюстрации. Прежде всего, познакомимся со средствами изменения геометрических параметров блоков. Как мы уже, при выделении одного или нескольких элементов вокруг них появляется рамка с маркерами. Перемещая эти маркеры мышью, вы можете изменять размеры и пропорции выбранных блоков. Подведя к маркеру указатель мыши, вы увидите, что он (указатель мыши) принял вид двунаправленной стрелки. Это говорит о том, что программа готова к настройке объекта (см. рис. 4.9, а). Маркеры, расположенные на середине сторон рамки выделения, позволяют изменять размер элемента по вертикали или горизонтали (см. рис. 4.9, б). Перемещая один из угловых маркеров, вы сможете пропорционально изменить размер фигуры в обоих направлениях (см. рис. 4.9, в).
По умолчанию изменение размеров в горизонтальном и вертикальном направлениях выполняется без сохранения пропорций элемента, в то время как угловые маркеры рамки позволяют изменить размеры выбранного объекта строго пропорционально. Однако, удерживая нажатой клавишу Shift, можно выбрать другой режим сохранения пропорций — изменение размеров по вертикали и по горизонтали будет выполняться одновременно с пропорциональным масштабированием объекта, а угловые маркеры рамки позволят произвольно изменять как размер, так и соотношение сторон элемента.

Рис. 4.9. Маркеры рамки выделения позволяют изменять размеры объекта: а — объект в исходном состоянии; б — изменение размера по вертикали или по горизонтали; в — пропорциональное изменение размера элемента
Вы можете изменить размеры элемента, введя значения в поля панели Размер и положение (рис. 4.10). Этот способ удобен тем, что позволяет задать точные значения параметров объекта. Кроме высоты и ширины элемента, панель Размер и положение позволяет задать угол его наклона, а также координаты его расположения на листе иллюстрации. Вызвать панель на экран можно при помощи команды Вид → Размер и положение. Для того чтобы изменить какое-либо значение, щелкните левой кнопкой мыши на соответствующей строке, расположенной на панели таблицы, после чего введите значение с клавиатуры. При необходимости установите комфортный для работы размер панели, перемещая ее границы при помощи мыши. Кроме панели Размер и положение, габаритные размеры выделенных элементов отображаются в нижней части окна программы — в так называемой «строке состояния».
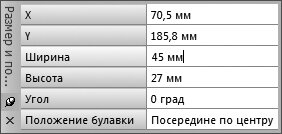
Рис. 4.10. Панель Размер и положение позволяет не только определить, но и изменить точные значения размеров объекта, а также угол его наклона и положение на листе иллюстрации
Microsoft Visio позволяет не только перемещать и масштабировать, но и вращать объекты. Для этой цели каждый элемент иллюстрации снабжен вынесенным немного в сторону маркером поворота. Подведя к нему указатель мыши, вы увидите, что курсор принял форму закрученной в кольцо стрелки (см. рис. 4.11, а). Нажмите левую кнопку мыши и, не отпуская ее, перемещайте курсор. Следите за поворотом фигуры — когда она повернется на нужный угол, отпустите кнопку мыши (см. рис. 4.11, б).

Рис. 4.11. Microsoft Visio позволяет вращать объекты: а — для управления вращением используется специальный маркер поворота; б — вы можете наблюдать за положением фигуры в процессе вращения
Вращение производится с шагом 15° вокруг так называемой «булавки» — центра вращения. По умолчанию он располагается в геометрическом центре фигуры, однако, можно расположить его в углу объекта или на середине любой из его граней. Для выбора места расположения центра вращения воспользуйтесь раскрывающимся списком, находящимся в строке Положение булавки на панели Размер и положение (см. рис. 4.10).
Быстро повернуть выделенный объект (или набор объектов) на 90° по часовой стрелке или против можно при помощи команд меню Фигура → Повернуть/отразить (рис. 4.12). Там же находятся две полезные команды, позволяющие зеркально отразить объект относительно горизонтальной или вертикальной плоскости — Отразить слева направо и Отразить сверху вниз. Еще один способ обеспечить поворот объекта с шагом 90° — вращать его, удерживая нажатой клавишу Shift.

Рис. 4.12. Команды меню Фигура → Повернуть/отразить позволяют быстро повернуть элемент на 90° или отразить его относительно горизонтальной или вертикальной плоскости
Если вам часто требуется поворачивать или отражать элементы иллюстраций, можно воспользоваться комбинациями клавиш, связанными с командами этого меню. Комбинации Ctrl+R и Ctrl+L позволяют повернуть объект по часовой стрелке или против. Для отражения объекта в горизонтальной плоскости воспользуйтесь комбинацией клавиш Ctrl+H, а для отражения по вертикали — комбинацией Ctrl+J. Команды поворота и отражения можно применять сразу к нескольким выделенным объектам или к группе элементов.
Читайте также:

