Обрезать стену в ревит
Обновлено: 18.05.2024
Обрезка и удлинение элементов

Автор:
Используйте инструменты «Обрезать/удлинить» для обрезки и удлинения границ одного или нескольких элементов.
С ее помощью можно также сформировать угол из двух непараллельных элементов. Выбирая элементы, следует указывать их с той стороны, которую предполагается сохранить. Фрагменты, находящиеся с противоположной стороны, будут удалены из модели.
Эти инструменты можно применять к элементам, например к следующим:
- стены;
- линии;
- балки;
- раскосы;
- трубы и воздуховоды из базы данных производителя MEP.
Процедура обрезки или удлинения элементов
-
Выполните одно из следующих действий.
Последовательно выберите оба элемента.
Выбирая элементы, следует указывать их с той стороны, которую предполагается сохранить.

Выберите вкладку «Изменить» панель «Изменить» («Обрезать/Удлинить один элемент»).
Выбрать опорный объект в качестве границы. Выбрать элемент, который требуется обрезать/удлинить.
Выбирая элементы, следует указывать их с той стороны, которую предполагается сохранить. Фрагменты, находящиеся с противоположной стороны, будут удалены из модели.

Выберите вкладку «Изменить» панель «Изменить» («Обрезать/Удлинить несколько элементов»).
- Щелкните, чтобы выбрать каждый элемент, который требуется обрезать или удлинить.
- Нарисуйте рамку выбора вокруг элементов, которые требуется обрезать или удлинить.
При выделении элементов, пересекающих границу, сохраняется та их часть, которую вы щелкаете. При выделении рамкой выбора сохраняются детали элементов по ту сторону границы, где вы щелкнули при начале выделения. Детали, находящиеся с другой стороны границы, будут обрезаны.
Прим.: Пока инструмент активен, можно в любой момент перейти к другому режиму обрезки или удлинения. При этом также снимается выделение с опорного объекта.
Предварительное изображение результата применения инструмента «Обрезать/удлинить до угла»
Две стены обрезаны/удлинены с образованием углового пересечения

Образец применения инструмента «Обрезать/удлинить один элемент» на горизонтальной стене, выбранной в качестве границы

Стена удлинена до вспомогательной линии

Несколько стен и одна вспомогательная линия
Результат выбора крайней левой вертикальной стены над границей, двух стен под границей и выделения стены справа.

Образец применения инструмента «Обрезать/удлинить несколько элементов» на горизонтальной стене, выбранной в качестве границы, и рамкой выбора, нарисованной слева направо

Результат, полученный при выделении рамкой выбора элементов от точки, находящейся под границей, с целью включения вертикальных стен
Обрезка и удлинение элементов

Автор:
Инструменты «Обрезать» и «Удлинить» позволяют обрезать или удлинить один или несколько элементов до границы, определенной элементом того же типа.
С ее помощью можно также сформировать угол из двух непараллельных элементов. Выбирая элементы, следует указывать их с той стороны, которую предполагается сохранить. Фрагменты, находящиеся с противоположной стороны, будут удалены из модели.
Видеоролик: «Обрезка и удлинение элементов»
Эти инструменты можно применять к элементам, например к следующим:
- стены;
- линии;
- балки;
- раскосы;
- трубы и воздуховоды из базы данных производителя MEP.
Процедура обрезки или удлинения элементов
-
Воспользуйтесь одним из следующих способов:
Последовательно выберите оба элемента.
Выбирая элементы, следует указывать их с той стороны, которую предполагается сохранить.

Выберите вкладку «Изменить» панель «Изменить» («Обрезать/Удлинить один элемент»).
Выбрать опорный объект в качестве границы. Выбрать элемент, который требуется обрезать/удлинить.
Выбирая элементы, следует указывать их с той стороны, которую предполагается сохранить. Фрагменты, находящиеся с противоположной стороны, будут удалены из модели.

Выберите вкладку «Изменить» панель «Изменить» («Обрезать/Удлинить несколько элементов»).
- Щелкните, чтобы выбрать каждый элемент, который требуется обрезать или удлинить.
- Нарисуйте рамку выбора вокруг элементов, которые требуется обрезать или удлинить.
При выделении элементов, пересекающих границу, сохраняется та их часть, которую вы щелкаете. При выделении рамкой выбора сохраняются детали элементов по ту сторону границы, где вы щелкнули при начале выделения. Детали, находящиеся с другой стороны границы, будут обрезаны.
Прим.: Пока инструмент активен, можно в любой момент перейти к другому режиму обрезки или удлинения. При этом также снимается выделение с опорного объекта.
Предварительное изображение результата применения инструмента «Обрезать/удлинить до угла»
Две стены обрезаны/удлинены с образованием углового пересечения

Образец применения инструмента «Обрезать/удлинить один элемент» на горизонтальной стене, выбранной в качестве границы

Стена удлинена до вспомогательной линии

Несколько стен и одна вспомогательная линия
Результат выбора крайней левой вертикальной стены над границей, двух стен под границей и выделения стены справа.

Образец применения инструмента «Обрезать/удлинить несколько элементов» на горизонтальной стене, выбранной в качестве границы, и рамкой выбора, нарисованной слева направо

Результат, полученный при выделении рамкой выбора элементов от точки, находящейся под границей, с целью включения вертикальных стен
Область подрезки вида в Revit. Параметры видимости
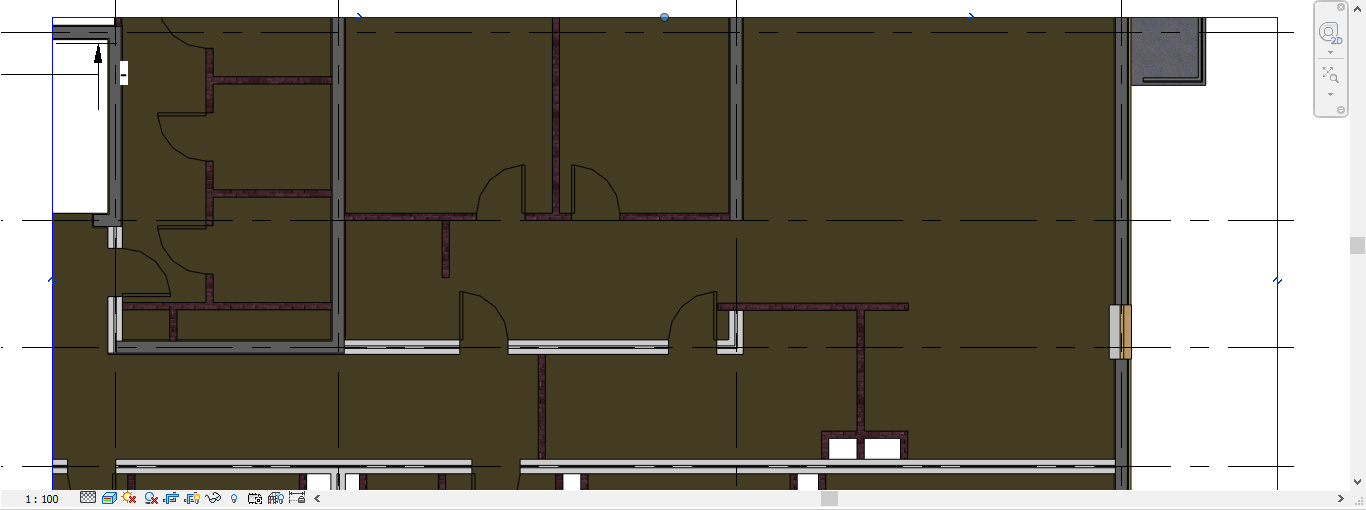
При формировании листов в Revit часто возникает потребность в подрезке видовых экранов и настройке отображения видимости элементов. За эти функции отвечают основные параметры в свойствах вида, которые собраны в единую группу под названием «Границы».
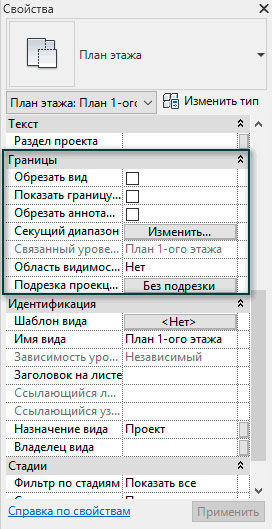
Подрезка вида
Предположим, что у нас стоит задача скрыть отображение части плана. Для этого необходимо выполнить следующие действия:
1. На панели свойств вида включить отображение границы, поставив галочку напротив «Показать границу обрезки».
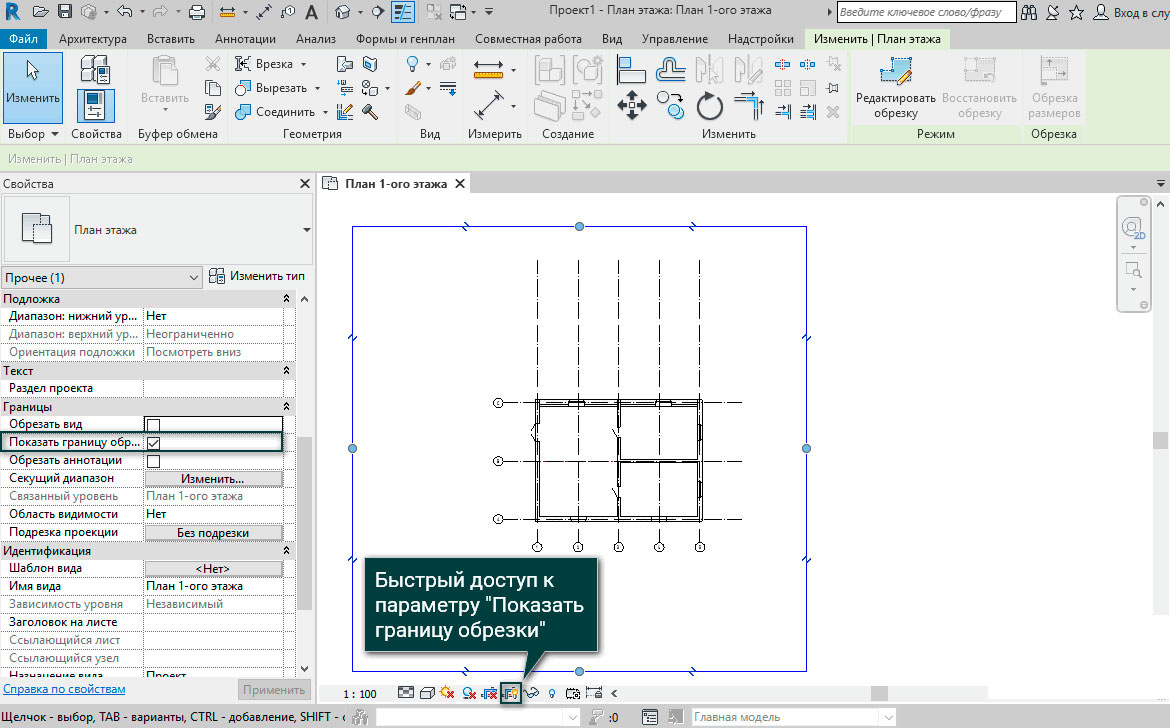
После чего появится рамка, у которой можно изменить положение границ подрезки, потянув за точки управление и переместив границы на необходимое расстояние.
2. Для того чтобы вместе с областью подрезки скрывались элементы, не входящие в границу вида, необходимо поставить галочку напротив параметра «Обрезать вид».
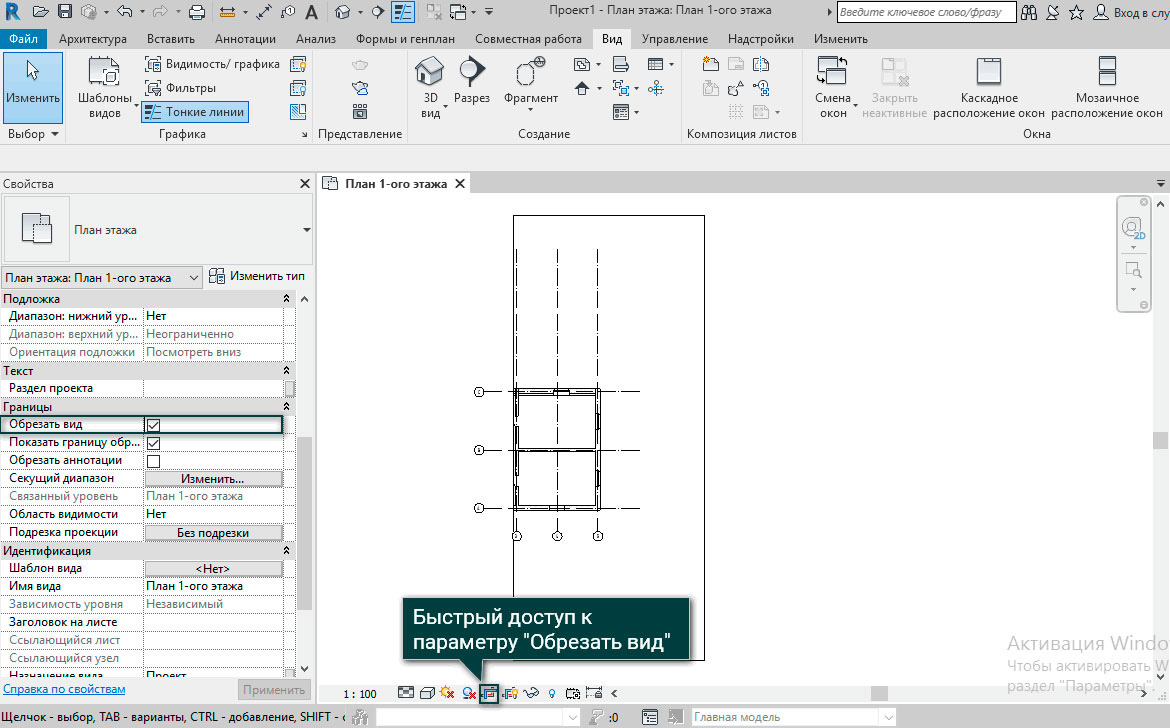
Так же для удобства включения рамки подрезки и самой подрезки – эти инструменты вынесены под нашим рабочим окном, и они полностью эквиваленты инструментам на панели свойств вида.
3. Описанными выше инструментами управляются подрезки элементов модели, а для того чтобы подрезать элементы аннотации, к примеру, размеры, необходимо поставить галочку «Обрезать аннотации», после чего активируется пунктирная граница вокруг основной подрезки вида.
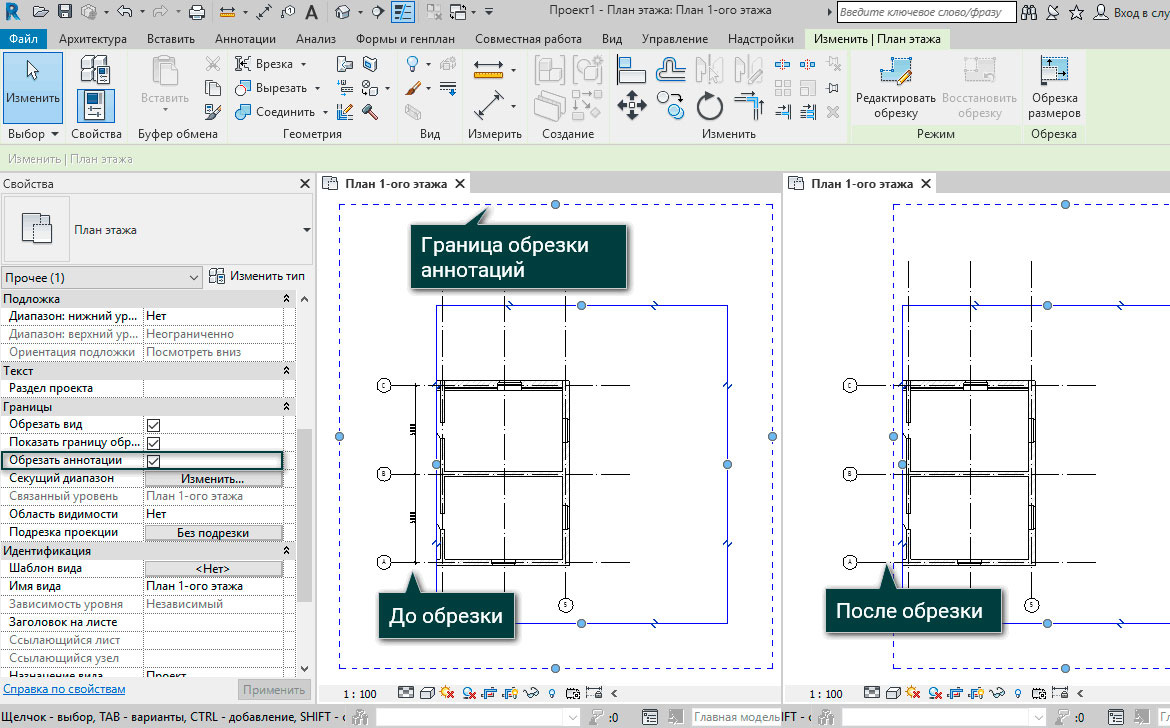
Мы можем изменять границу подрезки, задавая ей более сложную форму. Для этого выделяем границу и в ленте нажимаем Изменить|план этажа – Редактировать обрезку. В режиме эскиза с помощью инструментов рисования изменяем границы подрезки для элементов модели, а для аннотационных размеров возможности редактировать форму не предусмотрено, необходимые элементы можно либо удалить, либо скрыть на виде.
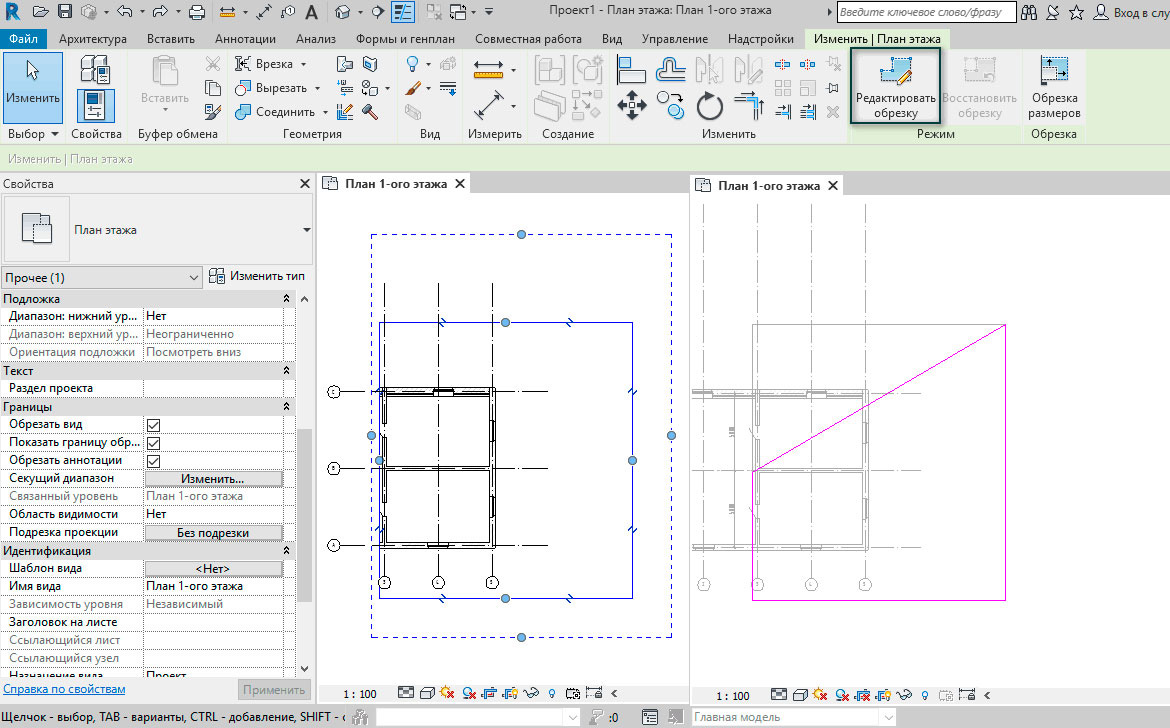
Область видимости
Есть еще один способ подрезки вида – это использование областей видимости. Для этого необходимо перейти на панель Вид – Область видимости и создать саму область видимости с помощью рамки.

Видим, что у рамки есть ползунки, которые регулируют габариты, имя, и параметры, которые отвечают за видимость области на всех видах.
После того, как мы создали область видимости, перейдем на наш исходный план и на панели свойств в группе «Границы» выберем созданную область видимости. Как результат получим подрезанный вид плана.
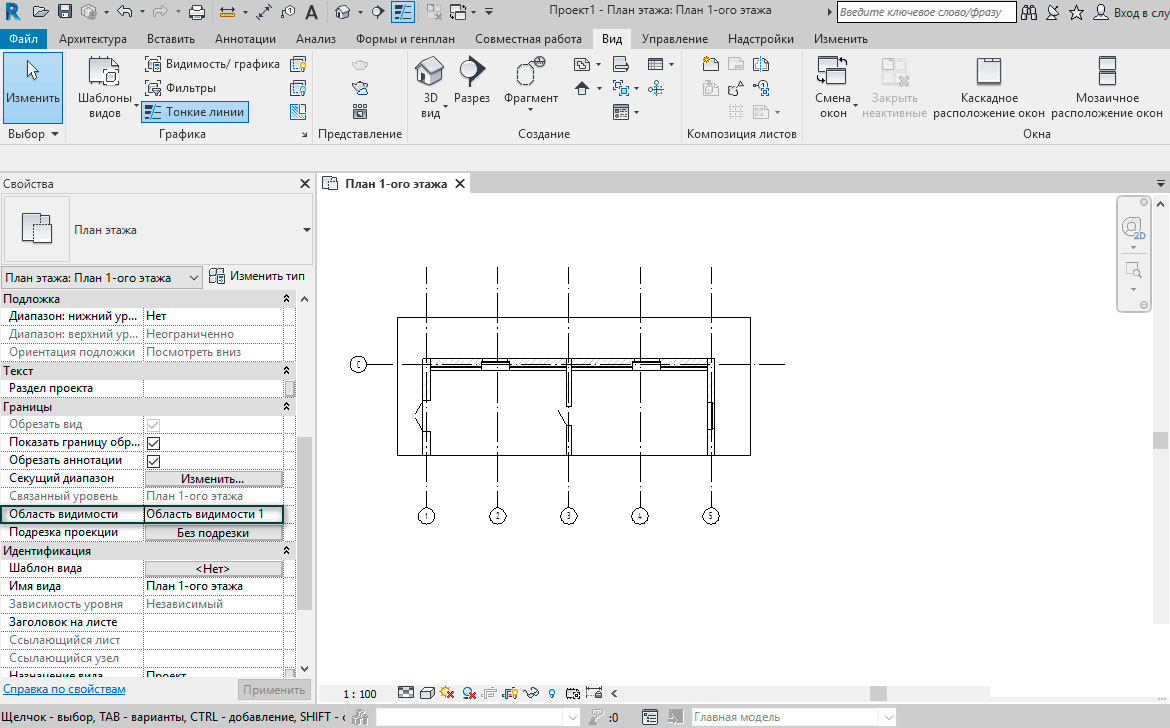
В Revit есть масса возможностей по настройке графики, изучив которые вы сможете быстрым образом сформировать листы для оформления документации.
Как сделать разрез в Revit?
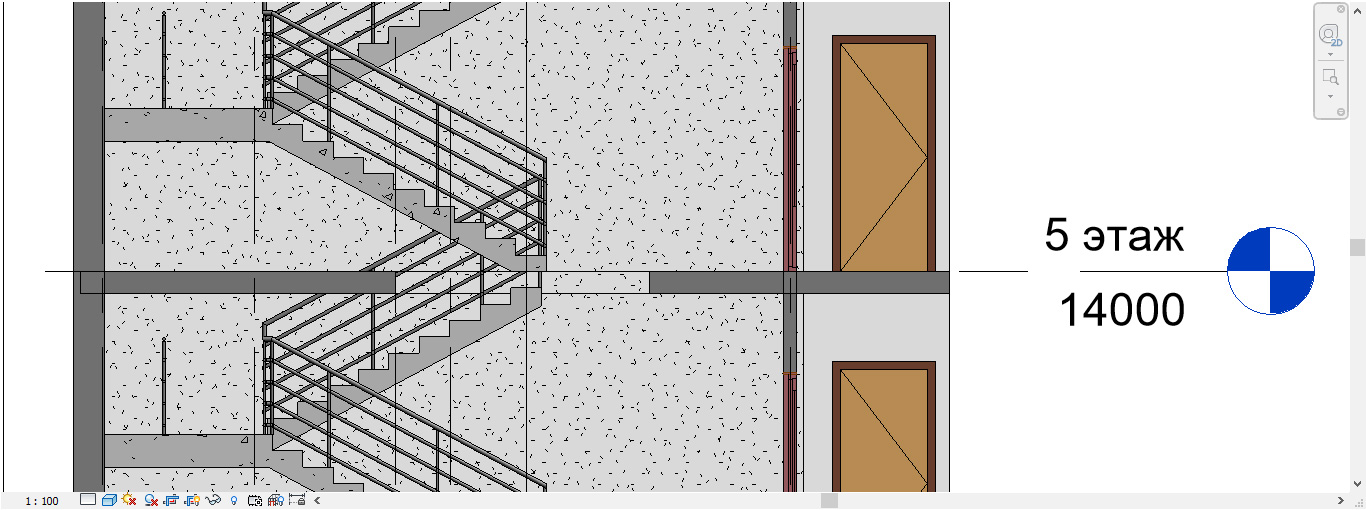
В сегодняшней статье мы познакомимся с понятием разрез и с нюансами его построения в Autodesk Revit.
Разрез – это ортогональная проекция объекта, которая позволяет увидеть его внутренний вид, мысленно рассечённый плоскостью.
Построение разреза
Для того чтобы построить разрез, необходимо:
- перейти на вид, для которого планируется строить разрез и выбрать инструмент Вид – Разрез;
- поставить курсор в начальной точке, провести через модель и для завершения кликнуть кнопкой мыши в конечной точке разреза.
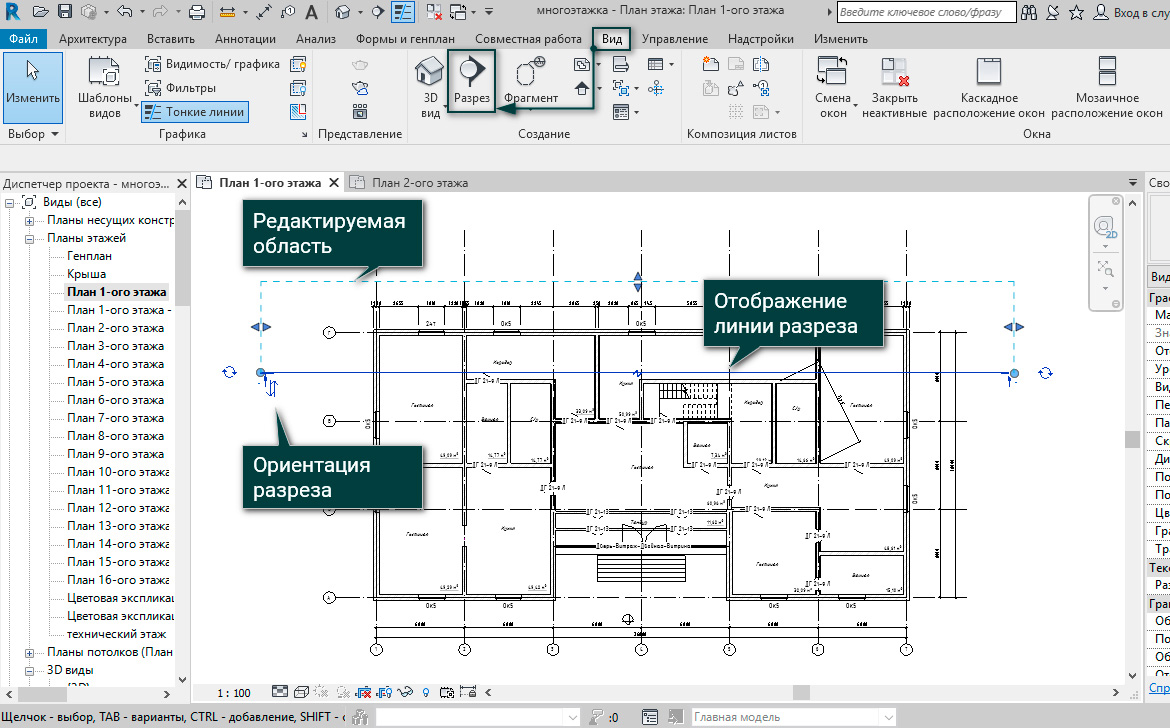
После построения в активном окне появляется выделенная линия разреза и область, на глубину которой будет виден разрез. При необходимости можно изменить размеры области, выполнив перемещение синих ручек управления.
Настройка обозначения разреза
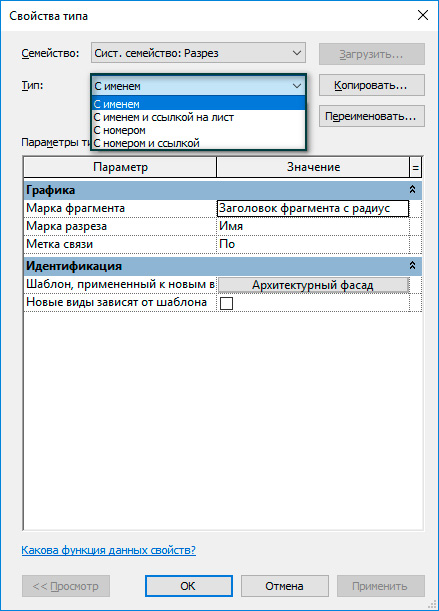
Далее необходимо задать наименование вида. Для этого в диспетчере проекта находим раздел «Разрезы», нажимаем по нашему разрезу ПКМ и переименовываем разрез.
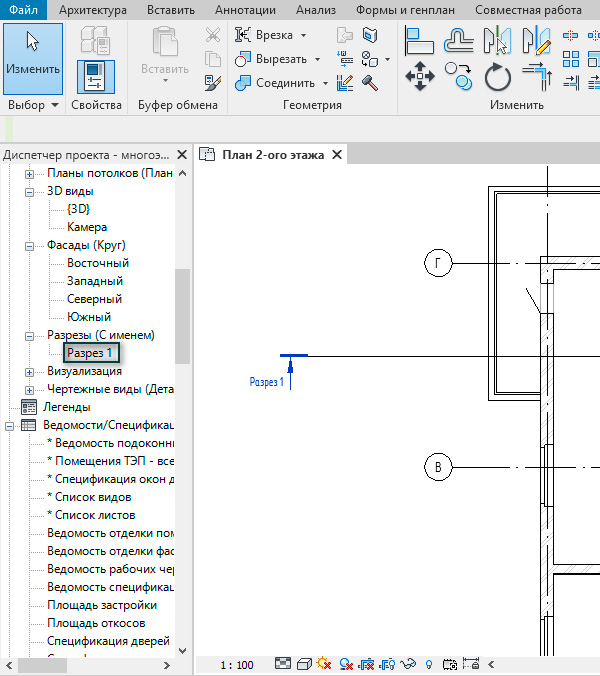
Таким образом, обозначение разреза появиться в рабочем пространстве, и надо заметить, что при перемещении разреза в рабочей поверхности, вид будет автоматически перестраиваться.
Ступенчатый разрез
Часто встречаются случаи, когда необходимо разрез сделать ступенчатым для получения большей информации. Для его построения необходимо:
- выделить разрез и перейти на вкладку Изменить | Виды– Разделить сегмент, после чего курсор принимает форму ножика;
- кликнуть в то место на линии разреза, где нужно сделать ступеньку и задать глубину разреза.
- Двойное нажатие ЛКМ по разрезу приведет к завершению операции.
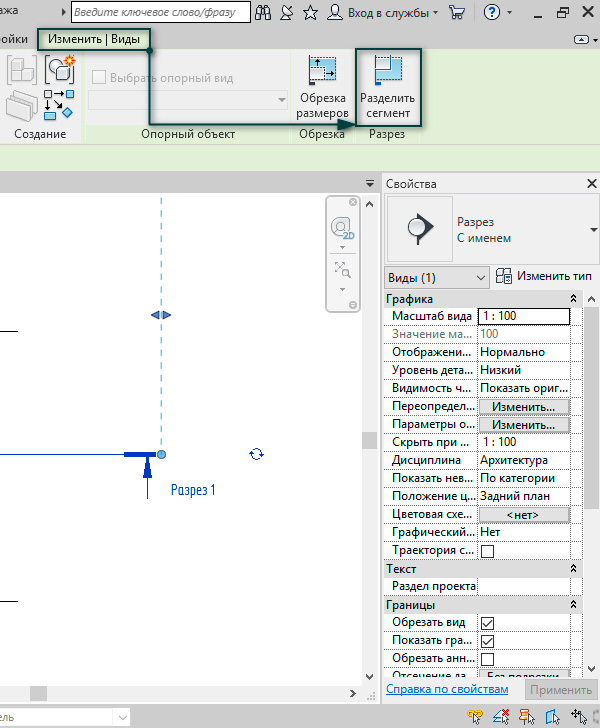
3D Разрез
Есть еще один тип разреза, который встречается не так часто, как предыдущие, но не менее удобный в использовании. Речь идет о 3D виде, отображающим определенный разрез, фасад, а также планы или другие 3D виды. Чтобы его построить, необходимо:
- перейти на 3D вид;
- найти в правом верхнем углу видовой куб, у которого в правом нижнем углу есть незаметная стрелка вниз;
- кликнуть на стрелку → отобразиться выпадающий список, где есть возможность ориентировать 3D вид по построенному Разрезу 1.

Таким образом, мы познакомились построением различных разрезов, которые помогут вам эффективнее работать в Autodesk Revit.
Изменение профиля стен в Revit
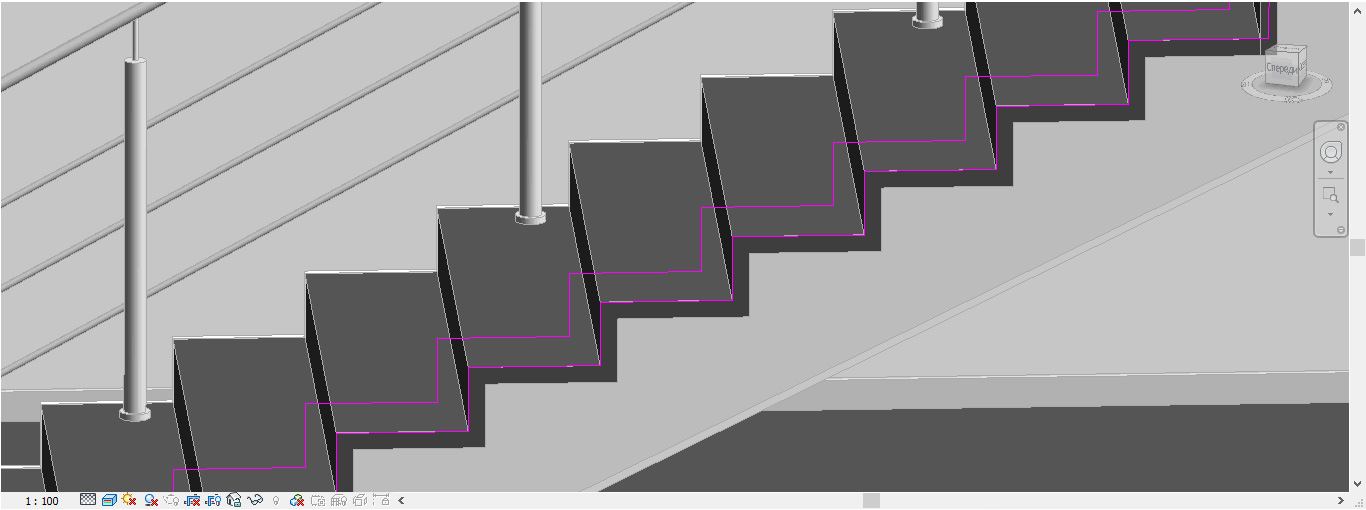
Сегодня в статье рассмотрим способы изменения профилей стен, а также присоединение их к другим элементам проекта. Для этого сделаем мозаичное представление нескольких окон проекта: план, фасад и 3D вид.
Нарисуем замкнутый контур стен и простую двухскатную крышу.
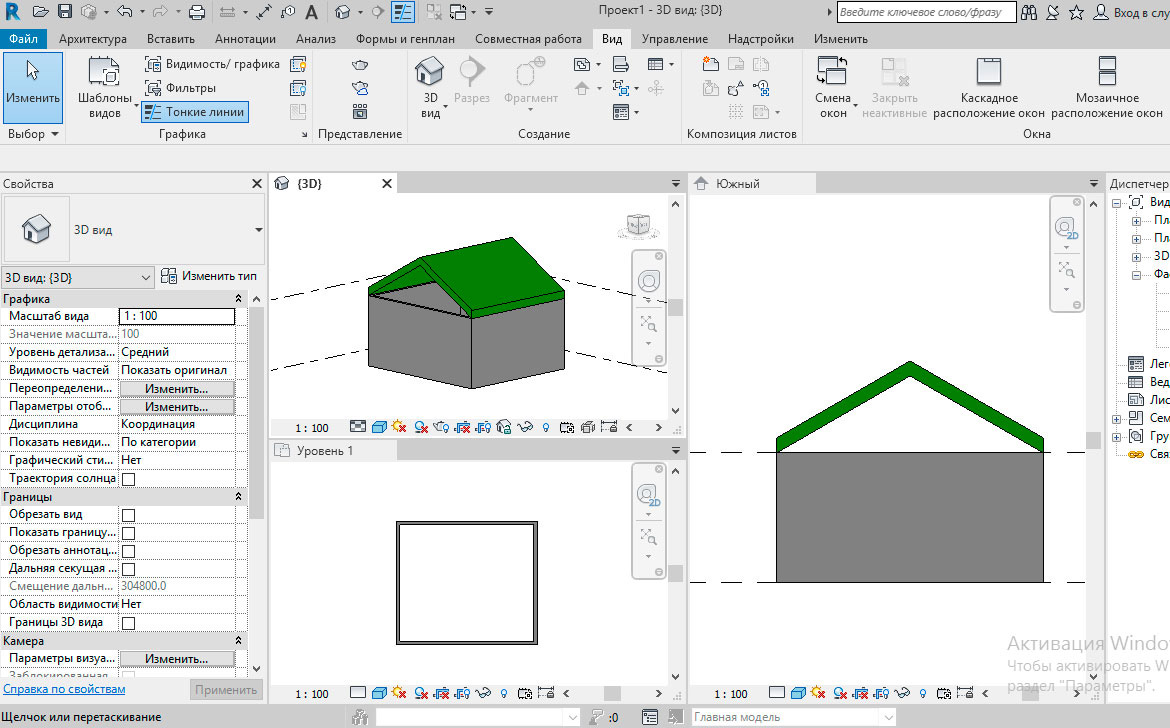
Для того чтобы присоединить стены к крыше нам необходимо выделить стены в проекте, на панели «Изменить|Стены» выбрать инструмент «Присоединить верх/основание», и после его активации появиться возможность выбрать способ присоединения: снизу или сверху. Дальше нужно выделить элемент, к которому мы будем присоединять стены, в нашем случае – это кровля. Как результат, стены присоединены к кровле и при любой ее модификации будут следовать за ней.
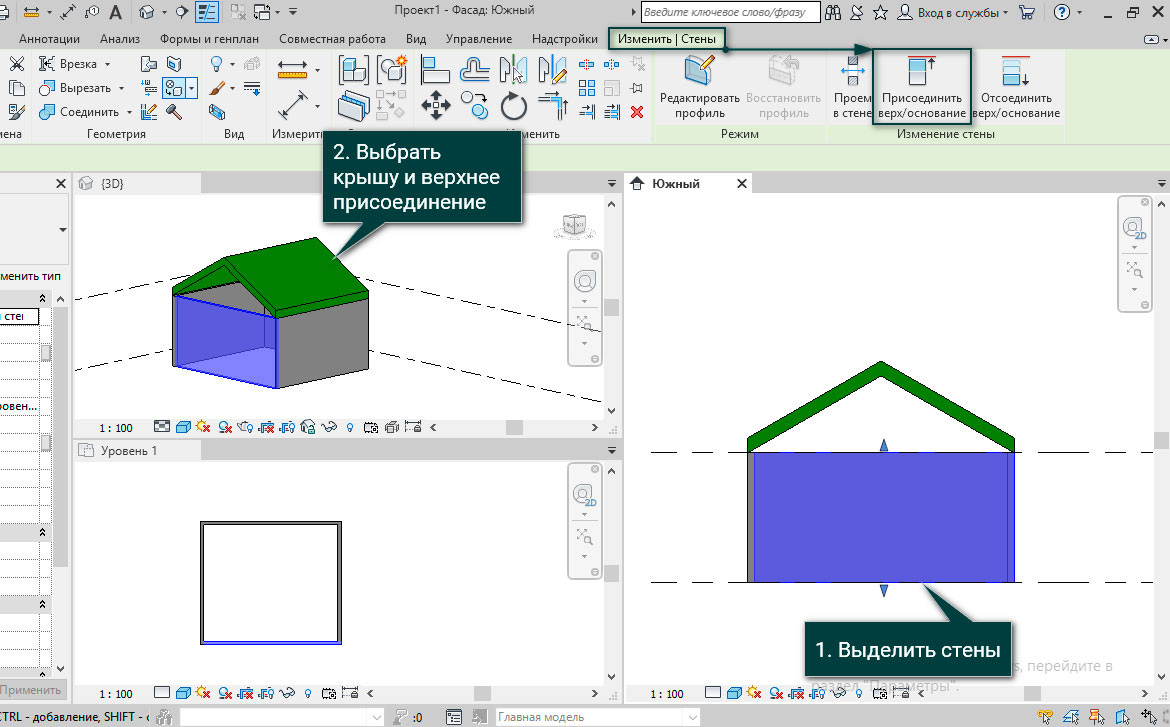
Дальше мы рассмотрим 3 аналогичных принципа присоединения стен к опорной плоскости, перекрытию и другим стенам.
1. Опорная плоскость
На фасаде нарисуем под углом опорную плоскость Архитектура – Рабочая плоскость – Опорная плоскость и сделаем присоединение стен снизу.
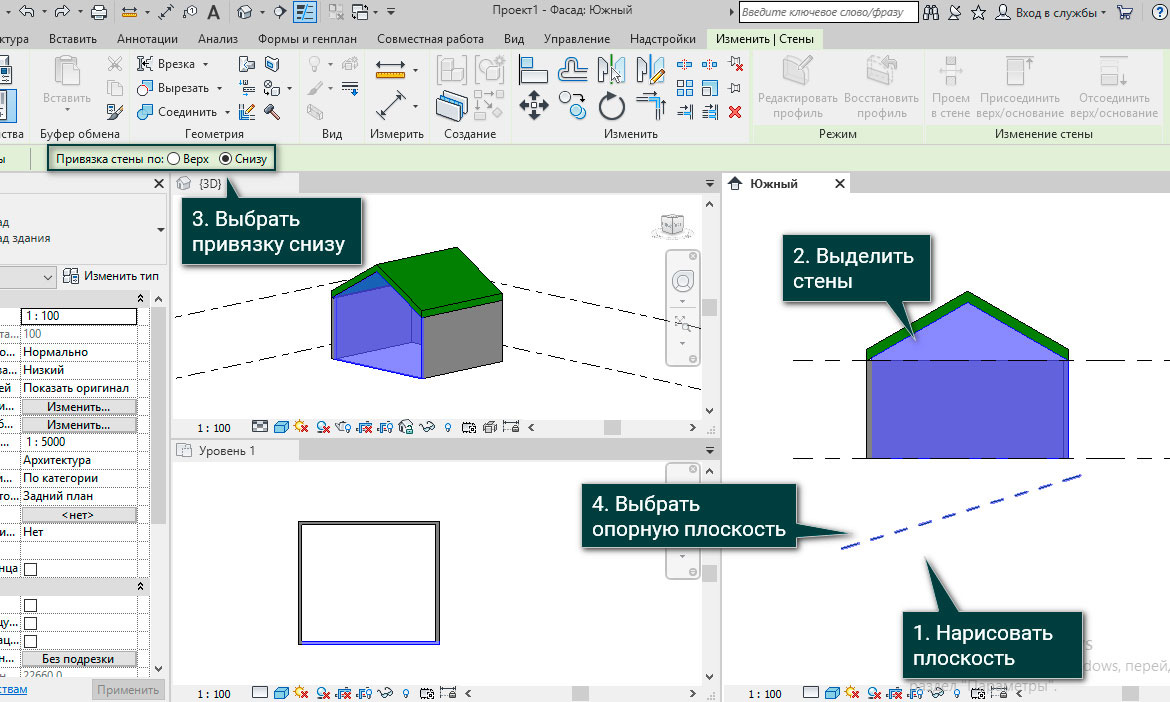
При любом изменении / перемещении плоскости, присоединенные стены изменяются автоматически. Мы изменили угол наклона опорной плоскости, и получившийся результат можем увидеть на скриншоте.

2. Перекрытие
Нарисуем перекрытие и одному из его ребер зададим высоту -2000 мм. Дальше присоединим стену к перекрытию описанным выше способом: выделяем стены → Изменить|Перекрытия – Присоединить снизу → выделяем перекрытие.
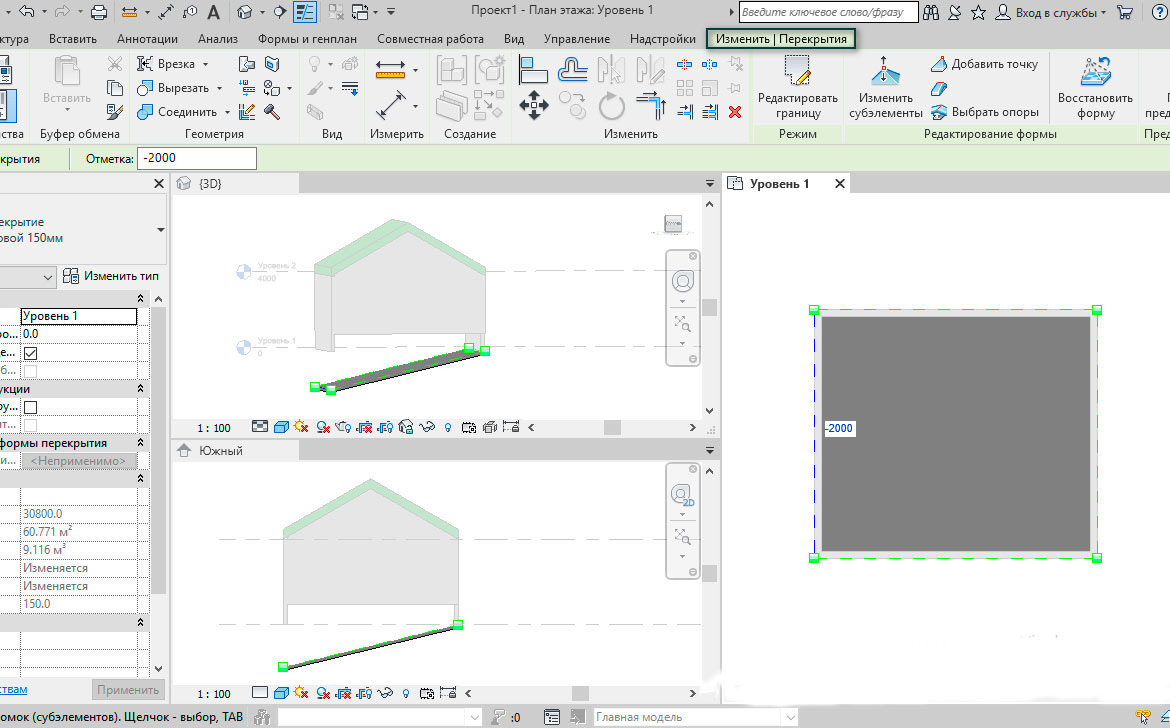
В ходе эксперимента и изменении высоты ребер перекрытия видим, что стены перемещаются за ними.
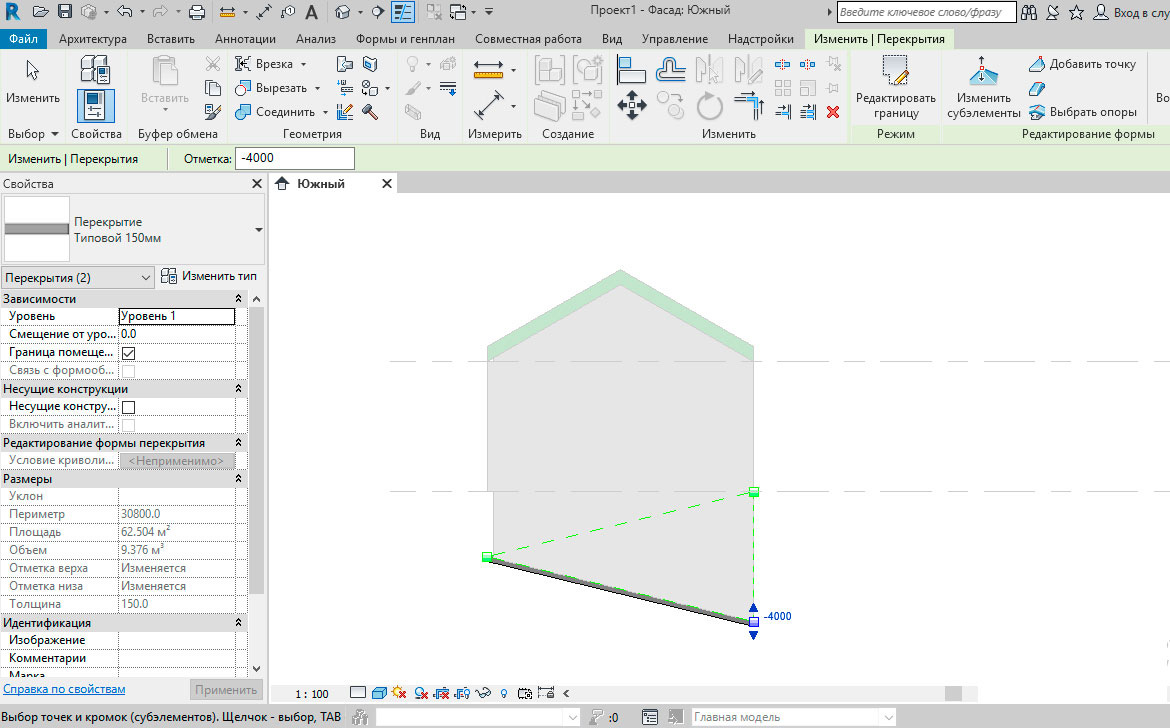
3. Стена
Нарисуем в плане две стены на одном и том же месте, которые будут отличаться исходной высотой построения. Присоединив одну стену к другой и потянув за ручки формы, видим, чтобы они стали зависимы друг от друга.
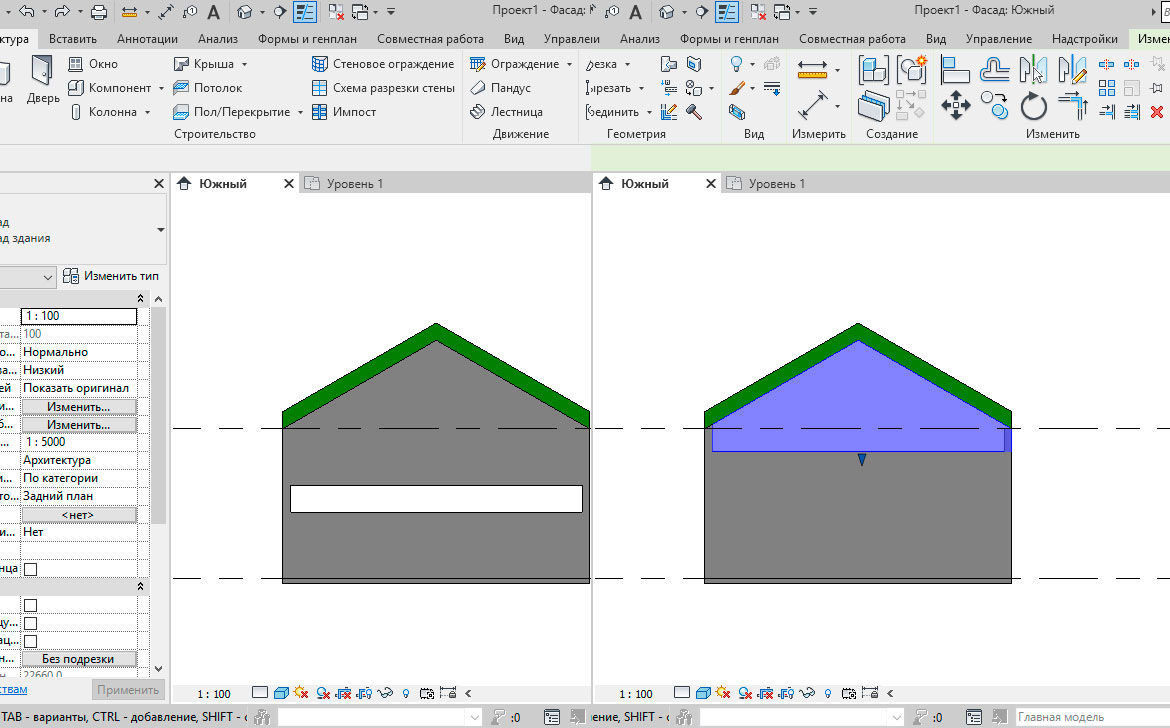
И последний способ редактирования профиля стены – это использование инструмента Изменить|Стены – Редактировать профиль. Другими словами, есть возможность в режиме эскиза нарисовать профиль стены, не привязываясь к другим элементам. В данном инструменте можно создавать один контур внутри другого с помощью основных инструментов рисования, тем самым создавая проем.
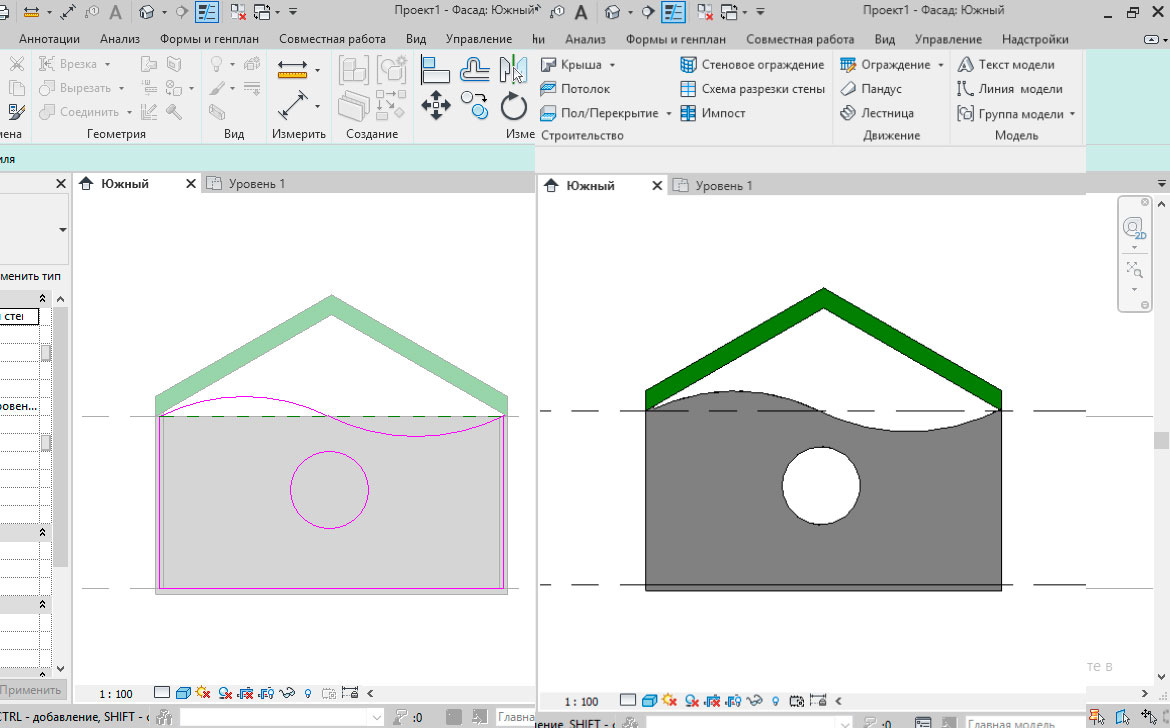
Таким образом, изучив расширенные возможности редактирования профилей стен, вы сможете создавать более сложную и интересную геометрию проекта.
Обрезать стену в ревит
Чужой компьютер

Revit Architecture
вернуться к странице
Иван Иванов запись закреплена
Ребята подскажите как подрезать стену под кровлю-где то видел, не помню)
Нравится Показать список оценивших
Сначала старые


Нравится Показать список оценивших


выдели стену и обрежь)
Нравится Показать список оценивших
Кирилл, блин))) спасибо-совсем вылетело из головы)
Нравится Показать список оценивших


Обрезать стену в ревит
Чужой компьютер

Revit Architecture
вернуться к странице

Керим Ерхуат запись закреплена
как обрезать выступающие профили стены по наклонной ?
Нравится Показать список оценивших
Сначала старые

Если выступающие профили сделаны в составе стены - никак. Если выступающие профили сделаны каждый отдельно, инструментом "выступающий профиль" - то можно сделать полый элемент как модель в контексте тип "стена" и вырезать. Но для этого выступающие профили должны соприкасаться и слиться в один объект. Иначе для каждого профиля придется делать отдельный вырезающие элемент.
Нравится Показать список оценивших

Я бы на вашем месте делал это не выступающий профилями, а профилем стены (настройки структуры типа), тогда можно просто изменить профиль стены.
Обрезать стену в ревит


Александр, оно присоединится, только если перемычка будет вложенным общим семейством.
Но и в таком случае не много смысла выполнять ручную работу: можно сделать перемычку в семействе на основе шаблона "по грани", создав там полость в основе, и вставить её в семейство окна на стену, чтобы полость вложенного семейства вырезало её.
Нравится Показать список оценивших

Александр, Но вот у меня тоже что-то не выходит уже вложенным семейством
Нравится Показать список оценивших


Павел, "вложенным общим"
Нравится Показать список оценивших

Александр, в перспективе научусь, пока это ещё сложно.
Нравится Показать список оценивших

Александр, так оно и есть общее
Нравится Показать список оценивших


Павел, наверняка в проекте вы пытаетесь окно присоединять, а не выбранную вложенную перемычку через tab
Нравится Показать список оценивших

Александр, она через tab не выделяется
Нравится Показать список оценивших


Павел, значит оно не общее
Нравится Показать список оценивших

Александр, Более того, в моем проекте тоже самое семейство перемычки нормально выделяется и вырезается, а тут нет
Нравится Показать список оценивших

Александр, какое тогда семейство должно быть общее? Окно, группа перемычек, или сама перемычка?
Нравится Показать список оценивших


Павел, группа перемычек
Нравится Показать список оценивших

Александр, оно и есть общее и оно же не выделяется
Нравится Показать список оценивших


Павел, можете скинуть его сюда
Нравится Показать список оценивших

Александр, парень же скинул проект, скачайте, вложите имеющиеся перемычки и посмотрите
Нравится Показать список оценивших


Павел, у меня вылезла два раза ошибка о зависимостях, потом вылезла ошибка, когда я попытался поменять категорию у перемычек, потом когда я попытался загрузить семейство в проект вылезла другая ошибка и удалила все окна.
Я предпочитаю не пользоваться мусором, скачанным из интернета, потому как такие вещи происходят всегда.
Я сегодня вручную днем делал все самостоятельно и все хорошо работало. Скорее всего у вас также не выделялось, потому что семейство поломанное.
Ну или несовместимость версий. (2019.2)
Уроки Revit. 6. Инструменты редактирования
Инструменты редактирования работают не только с примитивами, но и со стенами, и с трубопроводными системами, и со строительными конструкциями. Данная статья познакомит пользователей с ещё одной из основ Revit.
Панель инструментов Редактирование расположена на вкладке Изменить (рис. 1).

Рис. 1 Панель Изменить -> Редактирование
Выровнять
Выравнивание элементов по выбранному элементу (рис. 2-1). Сначала выбирается элемент, по которому нужно выровнять, потом – выравниваемый (рис. 2-2). При необходимости, можно заблокировать полученную зависимость (рис. 2-3 и 2-4).

Рис. 2 Выравнивание
Если на панели параметров проставить галочку Множественное выравнивание, то по одному элементу можно выровнять сразу группу элементов , последовательно прощёлкав по ним ЛКМ (рис. 3).

Рис. 3 Выравнивание группы элементов
При выравнивании стен на панели параметров в выпадающем списке можно выбрать, к какому элементу стены привязываться (рис. 4).

Рис. 4 Выбор элементов привязки стен при выравнивании
Смещение
Копирование или перемещение выбранного элемента (рис. 5-1). На панели параметров переключателем выбирается способ задания расстояния, на которое переносится или копируется элемент – Графический или Числовой (рис 5-2). При числовом способе необходимо задать значение Смещения (рис. 5-2). При включённой галочке Копировать (рис. 5-2) происходит копирование элемента (рис. 5-3 и рис. 5-4), при выключенной (рис. 5-5) – перемещение (рис. 5-6 и 5-7).

Для копирования цепи примитивов или стен, цепь нужно выбрать клавишей Tab.
При графическом способе задания величины смещения (рис. 6) нельзя сместить или скопировать цепь. Копирование или перемещение происходит перпендикулярно выбранному элементу.

Рис. 6 Смещение с графическим способом задания величины смещения
Зеркало – Выбрать ось
Зеркальное копирование или переворот элементов, при котором в качестве оси выбирается существующий элемент (рис. 7). Включённая на панели параметров галочка Копировать приводит к копированию, выключенная – к перевороту.

Рис. 7 Зеркальное копирование или поворот с существующей осью
Зеркало – Построить ось
Так же зеркальное копирование или переворот элементов, но временная ось строится в процессе выполнения команды (рис 8).

Рис. 8 Зеркальное копирование или поворот с построением оси
Разделить элемент
Разрезание элемента или удаление сегмента между двумя точками (рис. 9).

Рис. 9 Разделение элемента с удалением центрального сегмента
Если на панели параметров снять галочку Удаление внутреннего сегмента, то сегмент между точками не будет удаляться (рис. 10).

Рис. 10 Разделение элемента без удаления центрального сегмента
Если после указания первой точки выйти из режима разделения элемента (дважды нажав Esc), то элемент просто окажется разделённым в данной точке.
Разделить с зазором
Разделение стены с зазором. Зазор задаётся на панели параметров (рис. 11).

Рис. 11 Разделение элемента с зазором
Перенести
Перенос элемента или группы элементов (рис. 12).

Если на панели параметров проставить галочку Режим ОРТО, то выполнить перенос можно будет только в ортогональном направлении. По умолчанию переносимые элементы сохраняют свои связи. Для их разрыва нужно на панели параметров проставить галочку Разъединить.
Копировать
Копирование элемента или группы элементов с помещением их в заданное место (рис. 13).

Рис. 13 Копирование
Что бы скопировать элемент или группу элементов больше одного раза, на панели инструментов нужно проставить галочку Несколько. Так же доступен Режим ОРТО.
Повернуть
Поворот элемента или группы элементов на заданный угол. После запуска команды Повернуть (рис. 14-2) на экране появится элемент управления в виде луча, исходящего из центра вращения (рис. 14-3). Для переноса центра вращения нужно сначала щёлкнуть ЛКМ по нему, а потом – в том месте, куда его нужно перенести (рис. 14-4). Для поворота нужно сначала щёлкнуть ЛКМ в месте начала поворота, а потом – в месте, определяющем угол поворота (рис. 14-5).

Рис. 14 Поворот на заданный угол
Кроме того, угол поворота можно задать на панели параметров в окошке Угол. Так же доступна команда Разъединить.
Обрезать/удлинить до угла
Обрезка или удлинение элементов с образованием угла (рис. 15). Щёлкать ЛКМ нужно по тем частям элементов, которые нужно оставить.

Рис. 15 Обрезка или удлинение с созданием угла
Обрезать/удлинить один элемент
Обрезка или удлинение одного элемента до границы, определяемой другим элементом (рис. 16). Сначала выбирается элемент, определяющий границу, а затем – обрезаемый/удаляемый.

Рис. 16 Обрезка или удлинение до границы
Обрезать/удлинить несколько элементов
Аналогично предыдущей команде, но обрезает или удаляет сразу несколько элементов (рис. 17).

Рис. 17 Обрезка или удлинение до границы группы элементов
Массив
Позволяет создавать линей или круговой массив.

Рис. 18 Команда Массив
Линейный массив
Если на панели параметров проставить галочку Группирование элементов, то все элементы массива объединятся в группу. Если переключатель Размещение включить в положение Расстояние между элементами, то щелчками ЛКМ в области рисования задаётся расстояние между первым и вторым элементами массива, а остальные строятся после второго на том же расстоянии. Доступен Режим ОРТО.

Рис. 19 Линейный массив
Круговой массив
Параметры кругового массива аналогичны параметрам линейного. Угол можно задавать на панели параметров вручную в окне Угол.

Рис. 20 Круговой массив
Масштаб

Рис. 21 Масштабирование
Выбрав на панели инструментов пункт Числовой, можно вручную задать коэффициент масштабирования. В этом случае в области рисования нужно будет совершить только один щелчок ЛКМ для задания исходной точки.
Прикрепить и Отменить прикрепление
Командой Прикрепить (рис. 22, слева) можно зафиксировать элемент в текущем положении. Команда Отменить прикрепление (рис. 22, справа) снимает фиксацию.

Рис. 22 Команды Прикрепить (слева) и Отменить прикрепление (справа)
Читайте также:

