Крепление для интерактивной доски на стену
Обновлено: 10.05.2024
Стойки и крепления для интерактивных досок
Крепления для интерактивной доски с проектором бывают мобильными, с возможностью перемещения оборудования, и стационарными, для развещения на стене. Существуют модели с возможностью регулировки высоты.
Выбор крепления зависит от того, как предполагается использовать оборудование:
стандартное настенное крепление (поставляется в комплекте) - если доска будет использоваться в одном кабинете и её надо просто закрепить на стене.
настенное крепление с регулировкой высоты - если в кабинете проходят занятия для учащихся разных классов и разного возраста и роста. Оно обеспечит комфортные условия для работы преподавателя и учеников различных возрастных групп.
мобильная стойка на колесиках - если интерактивную доску предполагается использовать в разных кабинетах. Она позволит перемещать оборудование из аудитории в аудиторию. В таких стойках предусмотрена возможность регулировки высоты механическим способом – необходимо установить доску на нужной высоте и закрутить болты крепежа. Наиболее комфортным вариантом является мобильная стойка с креплениями и для доски, и проектора.
Как самостоятельно установить интерактивную доску?
Как же самостоятельно установить интерактивную доску? Давайте разбираться по порядку.
Если вы купили готовый интерактивный комплект, то к нему как правило прилагаются трафареты и подробная инструкция по установке. Этот вариант довольно дорогостоящий, поэтому многие, в целях экономии, покупают отдельно доску, проектор и крепление. Цена в этом случае ниже, но установка сложнее и занимает больше времени.
Как же самостоятельно установить интерактивную доску? Давайте разбираться по порядку
1. Выбираем высоту установки.
- В школе доски устанавливают на высоте 70 - 90 см. от пола до нижнего края интерактивной доски.
- В детском саду интерактивные доски вешают на высоте 30-70 сантиметров от пола.
Прямой линией отметьте на стене верхнюю границу будущего экрана.
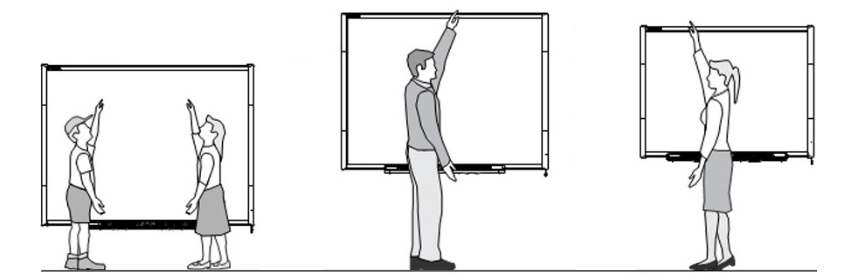
2. Устанавливаем крепление для доски.
Рассмотрим один из типов крепления интерактивной доске к стене. Такое крепление используется в интерактивных досках бренда Smart Board и Interwrite.
Возьмите планку, на которой будет висеть доска, и приложите к стене на том уровне, где будет верхняя граница экрана. Отметьте на стене точки, в которых нужно просверлить отверстия для креплений.
После того как просверлите отверстия и вставите в них дюбеля, прикрутите планку к стене.
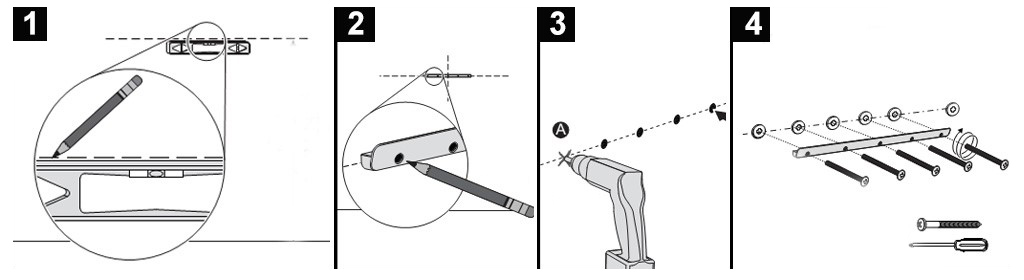
3. Устанавливаем кронштейн для проектора.
На стену
Отметьте точки, в которых нужно просверлить отверстия. Штанга кронштейна должна располагаться на высоте 15 - 25 сантиметров от верхнего края интерактивной доски, при этом объектив проектора должен находиться по центру интерактивной доски.
Далее по порядку: сверлите – вбиваете дюбеля – прикручиваете крепление.
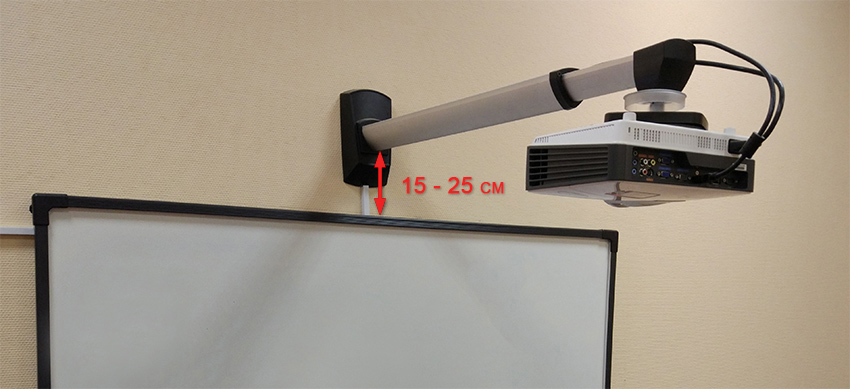
На потолок
Если у вас обычный мультимедийный проектор со стандартным объективом (не короткофокусный), то прикрепить его на стену не получится. Он должен находиться на расстоянии 2–3 м от доски. В таких случаях используется потолочное крепление.
Устанавливается оно точно так же, как и настенное: замеряете – отмечаете и сверлите отверстия – прикручиваете крепление. Но есть одно исключение. Необходимо сразу определить на каком расстоянии от доски устанавливать крепление.
Сделать это можно двумя способами:
Расчитать, умножив ширину интерактивной доски на проекционное отношение проектора.
Например, ширина интерактивной доски составляет 160 сантиметров, в проекционное отношение проектора 1.5:1. Получим 160 х 1.5 = 240 сантиметров – это расстояние от объектива до поверхности интерактивной доски.
У большинства проекторов, имеющих оптический зум, в качестве проекционного отношения указывают диапазон, например, 1.55:1 - 1.7:1. Вы можете рассчитать минимальное и максимальное проекционное расстояние, и установить проектор посередине. Так у вас будет большой запас регулировок для точной настройки.
Если у вас гипсокартонный потолок, устанавливайте крепление на несущее монтажное покрытие. Если потолки натяжные, обращайтесь к профессионалам. Без специальных инструментов вы не сможете качественно произвести монтаж.
4. Вешаем доску
Повесьте интерактивную доску на планку, которую прикрутили к стене. Для этого позовите напарника. В одиночку делать этого не стоит, есть риск разбить доску и нанести себе травму.
Доска должна висеть ровно. В дальнейшем перекосы и неровные стены могут искажать изображение на поверхности.
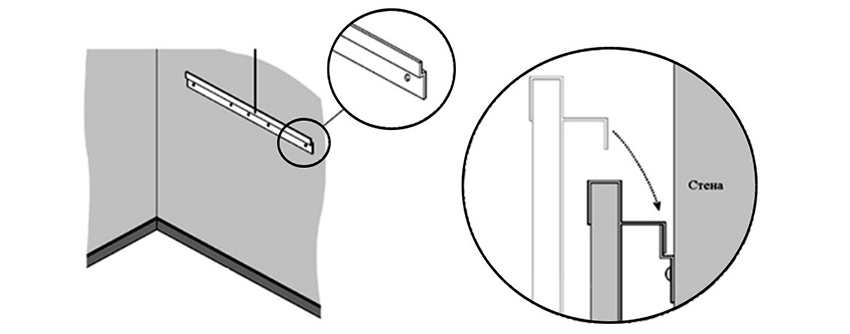
5. Устанавливаем и настраиваем проектор
Присоедините мультимедийный проектор к креплению. После этого переходите к настройке.
Включите проектор и регулируйте его расположение: поворачивайте влево и вправо, вверх и вниз. С помощью кронштейна регулируйте расстояние между доской и проектором (если используется настенное крепление). Изображение должно занимать всю доску.
Если картинка получается в виде трапеции, выставьте настройки на проекторе.

6. Подключаем к компьютеру и настраиваем
Подключите все кабели:
- соедините доску с компьютером через USB;
- соедините компьютер и проектор кабелем VGA или HDMI;
- подключите проектор к питанию;
- подключите доску к сети с помощью блока питания (опция);
- включите зарядное устройство для маркеров в разъем питания (опция).
После этого настройте и откалибруйте доску. Вставьте в компьютер диск, который идет в комплекте. Запустите программу установки и следуйте инструкциям.
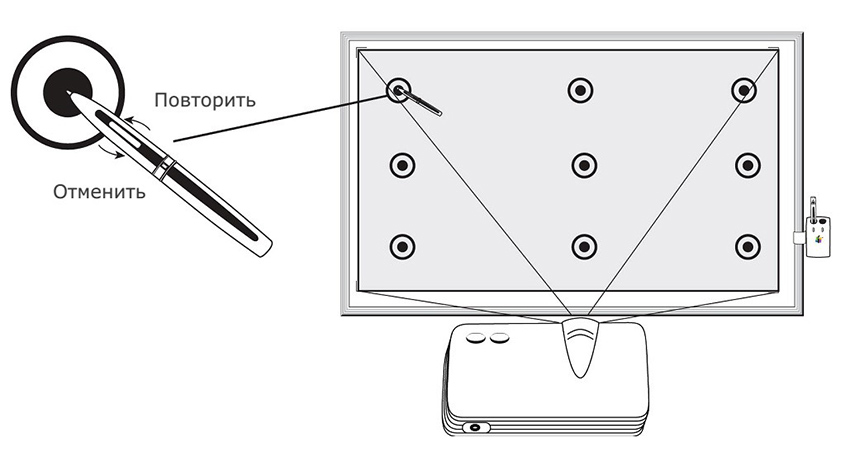
Помимо правильной установки, важно не ошибиться с выбором оборудования. Обычный проектор устанавливается только на потолок или тумбу. Короткофокусный крепится к потолку или стене. Поэтому при выборе интерактивного оборудования ориентируйтесь на его параметры. И не забудьте взять в расчет будущее расстояние между доской и проектором.
Если у вас возникли сложности с выбором интерактивного комплекта, обращайтесь к нам за помощью.
Как установить интерактивную доску
Вот такой набор нужен для работ по установке интерактивной доски. Наши мастера специально использовали наиболее распространенные инструменты, проще говоря, у каждого мужчины найдется что-то подобное.
Для начала рассмотрим способы крепления.
1. Настенное крепление.
+ крепления идет в комплекте с интерактивной доской ;
+ нужно один раз хорошо настроить и долгое время все будет работать;
– потеря мобильности.
2. Крепление на подставку.
+ мобильность;
– подставку нужно отдельно покупать;
– дополнительные затраты времени на то, чтобы собрать подставку.
По опыту наших специалистов могу сказать, что интерактивную доску очень редко устанавливают на мобильную стойку. Это значительно логичнее делать с интерактивной панелью, именно в этом случае полностью реализуется мобильность системы.
Сейчас подробно рассмотрим вариант с монтажом интерактивной доски на стену.
Начинать нужно с определения высоты на которой нужно крепить доску, она измеряется от пола до нижнего края интерактивной доски. Для школы это расстояние должно быть 70-90 см, для детских садов 30-70 см.
Далее нужно определить верхнюю линию крепления интерактивной доски. И здесь правильной будет пословица: “Сто раз отмерь, один раз отрежь”. Нужно отметить прямой линией, желательно без всякого градуса наклона, верхнюю границу доски. Далее делаете отверстия в местах крепления и устанавливаете планку, на которой будет размещена интерактивная доска . Рекомендуем устанавливать интерактивную доску вдвоем, чтобы не повредить оборудование. Далее нужно установить кронштейн для крепления проектора. Он может крепиться к стене или потолку. Все зависит от типа проектора, которым планируете пользоваться.
1. Короткофокусный проектор.
Крепится на стену над доской на расстоянии 15-25 см от верхнего края интерактивной доски. Разместить его нужно таким образом, чтобы объектив проектора находился по центру интерактивной доски. Далее делаем отверстие, вставляем дюбель и закрепляем кронштейн.
2. Длиннофокусный проектор.
Здесь уже ситуация гораздо сложнее. Такой проектор нужно размещать на расстоянии 2-3 м. от интерактивной доски . Прикрепить проектор не сложно, а вот рассчитать расстояние нужно очень точно. От этого зависит качество изображения на интерактивной доске.
Рассчитать расстояние можно двумя способами:
- умножить ширину интерактивной доски на проекционное отношение проектора – сложная фраза для понимания.
Давайте рассмотрим на примере: У вас доска шириной 160 см., а проекционное отношение проектора 1: 1,5.
160 * 1.5 = 240 см – это и есть расстояние на котором нужно разместить проекор.
- практическим методом.
Суть метода – регулятор зума устанавливаете на среднем значении, включаете пректора и направляете на доску. В месте, где изображение занимает всю поверхность интерактивной доски закрепляете проектор. Большинство пользуется именно этим методом.
Следующий пункт – настройка проектора .
Здесь нужно обратить внимание на следующие вещи:
- проектор должен светить в глаза учителю или ученику. Как отмечалось выше расстояние от верхнего края доски до проектора 15 – 25 см.
- если не убрать соединительные кабели в кабель-каналы, то учителя или ученики могут трогать их головой.
- чем ближе к доске находится проектор тем сильнее нужно регулировать трапецию (в некоторых моделях эта функция очень ограничена).
Теперь пришло время все подключить и убедиться, что система работает правильно.
- соединяем интерактивную доску с компьютером с помощью USB кабеля;
- соединяем проектор и компьютер кабелем VGA или HDMI;
- проектор подключаем к сети;
- теперь подключаем интерактивную доску .
После всех этих манипуляций нужно еще откалибровать доску и установить программное обеспечение, которым планируете пользоваться.
Компания INTBOARD ™ к собственным интерактивным доскам и панелям бесплатно предоставляет пакет программ “Intboard Простір” .
Вот мы и рассказали вам, как можно самостоятельно установить интерактивную доску, пытались предостеречь от наиболее распространенных ошибок.
Говорят, что ни одна хорошая хозяйка не разглашает рецепт своего коронного блюда, а мы сейчас это сделали. Решать вам, INTBOARD ™ – это плохие хозяева или люди, которые всей душой преданные делу и стремятся преподнести образовательный процесс на новый уровень.
Интерактивные комплекты



Интерактивный комплект в саду или школе – это не дань моде, а важная составляющая учебно-воспитательного процесса. Невозможно представить современное успешное учреждение образования, детский сад, развивающий клуб или дом творчества без подобного оборудования.
Интерактивный комплект оснащен доской и проектором. Их совместное использование создаст благоприятную атмосферу на занятии с маленькими непоседами, позволяющую:
- повысить мотивацию к учебе;
- тренировать внимание и память;
- стимулировать визуальное восприятие информации;
- сформировать представление об окружающем мире;
- получить новые яркие впечатления и возможности от занятия.
С таким высокотехнологичным средством обучения каждый ребенок сможет раскрыться и получить необходимые для своего возраста знания.
В комплекте интерактивная доска совмещает функции сразу трех объектов – проекционного экрана, маркерной доски и интерактивной поверхности. Это позволяет воспитателям и учителям воспроизводить презентации, подготовленный наглядный материал, писать, рисовать маркером и выделять выбранные области. Если у Вас уже есть проектор, то достаточно будет приобрести к нему интерактивную доску.
Интерактивные доски (56)
Интерактивные сенсорные доски становятся неотъемлемой частью процесса обучения в детских садах, школах и вузах. Они широко востребованы и в офисах, крупных организациях. Неудивительно, ведь это очень удобно. Достаточно подключить экран к ПК или ноутбуку — и можно показывать неограниченное количество информации.
Критерии выбора
Необходимо обратить внимание на следующие характеристики:
Прямая проекция означает, что проектор располагается напротив электронной школьной доски. Стоит недорого, монтируется на стену.
Обратная проекция — оборудование устанавливается за доской, поэтому луч не мешает докладчику работать с изображением.
Электромагнитный — доступный и надежный инструмент, защищенный антивандальным покрытием. Сочетается только со специальным стилусом.
Резистивный — позволяет писать на доске даже пальцами. Хорошее, простое решение, не страдает от внешних источников излучения. Это самая оптимальная интерактивная доска для школы по соотношению цена — качество.
Оптический — управлять изображением можно с помощью маркера, карандаша, указки и любого непрозрачного предмета.
При активной передаче данных интерактивная доска для офиса соединяется с ПК проводами, при пассивной — нет.
Для работы с аудиторией до 10 человек хватит электронной доски для школы и офиса на 50 дюймов, до 10–25 человек — от 60 до 90 дюймов, менее 50 человек — до 105 дюймов.
Наиболее часто встречаются модели с соотношением сторон 4:3 (для офисных презентаций) и 16:10 (как у дисплеев).
Онлайн-магазин Foroffice предлагает купить интерактивную доску по выгодной цене. В каталоге собран большой ассортимент досок разного размера и функционального наполнения. Мы поможем подобрать подходящую модель, а также организуем доставку по России.
Крепление интерактивной доски

Стойка для интерактивных досок 60-120 универсальная, на колесах, крепление для проектора, черн.
25 464 .33 руб

Стойка для интерактивных досок 60" - 100, универсальная, на колесах, крепление для проектора
Под заказ, 5 дней
19 918 .80 руб

Стойка для интерактивных досок 60-120 STWP-06/1, универсальная, на колесах, крепление для проектора, черная
20 435 .88 руб
97%ИнотонТрейд - опт и розница г. Новосибирск

Стойка для интерактивных досок 60" - 100" UMS-2, универсальная, на колесах, крепление для проектора
27 614 .03 руб
ТОРУС г. Ростов-на-Дону

Стойка для интерактивных досок 60" - 100" UMS-2, универсальная, на колесах, крепление для проектора
28 701 руб
90%Prowife г. Санкт-Петербург

Интерактивный комплект: интерактивная доска «EliteBoard», короткофокусный проектор, настенное крепление
99 900 руб

Интерактивная доска DTO-i10-94S с короткофокусным проектором и настенным креплением
154 980 руб

НАПОЛЬНАЯ МОБИЛЬНАЯ СТОЙКА ДЛЯ ИНТЕРАКТИВНЫХ ДОСОК С ДИАГОНАЛЯМИ 64"-87" СО ШТАНГОЙ ДЛЯ КРЕПЛЕНИЯ ПРОЕКТОРА
Крепление интерактивной доски

Стойка для интерактивных досок 60-120 универсальная, на колесах, крепление для проектора, черн.
25 464 .33 руб

Интерактивный комплект: интерактивная доска «EliteBoard», короткофокусный проектор, настенное крепление
99 900 руб

Интерактивная доска DTO-i10-94S с короткофокусным проектором и настенным креплением
154 980 руб

НАПОЛЬНАЯ МОБИЛЬНАЯ СТОЙКА ДЛЯ ИНТЕРАКТИВНЫХ ДОСОК С ДИАГОНАЛЯМИ 64"-87" СО ШТАНГОЙ ДЛЯ КРЕПЛЕНИЯ ПРОЕКТОРА
Стойки и кронштейны для интерактивного оборудования (3)
Популярные бренды: CLASSIC SOLUTION, PRESTIGIO.

- Серия: UMS.
- Материал: металл.
- Размер панели: 60-100.
- Угол наклона: 30 °.
- Угол вращения: 360 °.
- Максимальный вес нагрузки: 30 кг.
27 614 , 03 руб.
21 900 , 96 руб.
Под заказ со склада производителя от 1 шт.
Срок поставки сообщит оператор
Наличие в магазинах
Мин. партия: 1.
В упаковке: 1
Больше Меньше В корзину
- Сравнить Убрать
- В избранное

Гарантия цены
ОФИСМАГ гарантирует предоставление максимально выгодных цен на товары, выделенные этим знаком
- Серия: UMS.
- Материал: металл.
- Размер панели: 60-100.
- Максимальный вес нагрузки: 30 кг.
- Кабель канал: да.
- Высота: 212 см.
19 937 , 50 руб.
16 157 , 95 руб.
Наличие на складе:
| На складе | 0 шт. |
| Под заказ от 5 д. | 4 шт. |
Нужно больше?
Под заказ со склада производителя от 1 шт.
Срок поставки сообщит оператор
Наличие в магазинах
Мин. партия: 1.
В упаковке: 1
Больше Меньше В корзину
- Сравнить Убрать
- В избранное

- Серия: нет.
- Материал: металл.
- Размер панели: 55-70.
- Стандарт размеров крепления (VESA): 400×400, 600×400.
- Максимальный вес нагрузки: 70 кг.
- Высота: 65 см.
12 311 , 51 руб.
Под заказ со склада производителя от 1 шт.
Срок поставки сообщит оператор
Наличие в магазинах
Мин. партия: 1.
В упаковке: 1
Больше Меньше В корзину
- Сравнить Убрать
- В избранное
Товары 1–3 из 3
Не нашли нужный товар?
Напишите нам и мы обязательно свяжемся с вами
Заявка отправлена
В ближайшее время мы свяжемся с вами, чтобы подобрать нужный товар. Написать ещё
Форма не может быть отправлена без получения Вашего согласия на обработку Ваших персональных данных в соответствии с п.1 статьи 6 Федерального Закона №152-ФЗ "О персональных данных".
Вы недавно смотрели
Если выбранный товар вы будете забирать в гипермаркете
(способ получения заказа: самовывоз из магазина),
то цена на товар может отличаться от указанной на сайте.
Для того чтобы уточнить цену на этот товар в гипермаркете,
позвоните в интересующий вас магазин. Контакты
Минимальная сумма заказа — 300 рублей
Чтобы воспользоваться сервисом «В избранное», необходимо войти на сайт.
Доставка в офис возможна только для юр. лиц,
ИП и сотрудников организаций
Самовывоз возможен по договоренности по адресу:
Домодедово, мкр. Востряково, ул. Заборье, 2-Д, стр. 10

Клейкая лента упаковочная, 48 мм х 66 м, прозрачная, толщина 45 микрон, ОФИСМАГ, 222080

Маски одноразовые КОМПЛЕКТ 50 штук, 3-х слойные, голубые, SANITERRA

Стул для персонала и посетителей BRABIX "Iso CF-005", черный каркас, ткань черная, 531971

Сумка деловая BRAUBERG с отделением для ноутбука 15,6", "Control 2", 2 отделения, черная, 41х32х10 см, 240397
Монтаж интерактивной доски. Особенности и примеры работ
Интерактивные доски настолько быстро вошли в нашу повседневную жизнь, что сегодня сложно себе представить школьный кабинет или университетскую аудиторию, или даже переговорную комнату в коммерческой фирме, без интерактивной доски.
Но, приобретя интерактивную доску, закономерно встает вопрос о том, куда ее вешать или ставить. И если с первым вариантом все понятно – вешать на стену, конечно же; то со вторым сложнее – если вы хотите интерактивную доску куда-то поставить, то единственный на сегодняшний день вариант – это установка доски на специальную подставку, которая приобретается отдельно и порой стоит довольно приличных денег. Есть, правда, универсальные бюджетные варианты, производители которых постарались по максимум охватить поддерживаемые модели интерактивных досок (как, например, универсальная мобильная стойка UMS-1). А ознакомиться со всем ассортиментом подставок для интерактивных досок вы можете на странице нашего каталога.
Попробуем свести в таблицу все плюсы и минусы от каждого решения.
1. Крепление для доски идет в комплекте
2. Простая установка
3. Один раз все настроил и забыл
1. Потеря мобильности
Крепление на подставку
1. Подставка стоит отдельных денег
2. Затраты по времени – надо собрать подставку и повесить на нее доску
3. Недостаточно надежная конструкция
Как видите, не для каждого случая подходит крепление интерактивной доски на специальную подставку, но, если у вас довольно хрупкие стены (например, из гипсокартона), то монтаж доски на такую поверхность невозможен. В этом случае для вас идеальным вариантом будет покупка подставки для интерактивной доски. Выбирайте вариант или конкретно для вашей модели доски или купите универсальную мобильную стойку.
Однако, если вы решили вешать доску на стену, то мы расскажем вам некоторые аспекты такого монтажа.
Для начала, если у вас есть возможность, обратитесь к специалистам, которые профессионально занимаются монтажом интерактивных досок, проекторов и подобного оборудования. В компании «Видэкс» есть такие специалисты, готовые за небольшую плату произвести монтаж вашей интерактивной доски на стену. Специалисты проходят ежегодное обучение у дистрибьюторов интерактивного оборудования, а самое главное, что у наших специалистов прямые руки и они могут сделать практически все, что захочет клиент. Для получения дополнительной информации пройдите на страницу Монтажа интерактивных досок.
Если же у вас нет возможности обратиться к мастерам, и вы планируете сами осуществить монтаж интерактивной доски, то рекомендуем вам ознакомиться с советами по установке досок и проекторов.
- В своей работе руководствуйтесь правилом «семь раз отмерь – один отрежь»;
- Обязательно используйте «уровень» для ровного монтажа интерактивной доски;
- Запаситесь коробами для укладки кабеля, идущего от интерактивной доски и от проектора;
- Купите или сделайте силовой кабель для проектора, т.к. в комплекте с проектором всегда идет короткой кабель длиной 1-1,5 метра;
- Найдите себе помощника, который будет помогать осуществлять вам монтаж.
Обращаем ваше внимание на правильную установку проектора. Если вы приобрели полноценный комплект «под ключ» как, например, интерактивная доска Promethean ActivBoard Touch 78 Mount DLP, в составе которой есть сама доска, настенное крепление для проектора и короткофокусным проекторов, то установка такого комплекта не составит и труда, достаточно следовать инструкции и правильно откалибровать интерактивную доску.
А вот если у вас доска представляет собой одно устройство (для примера рассмотрим бюджетную интерактивную доску Mimioboard 78”), вы отдельно купили потолочное крепление для проектора, и сам проектор (тоже бюджетную модель, к примеру, BenQ MS504), то в этом случае вам следует сначала прочитать нашу статью «Выбираем потолочное крепление для проектора», в которой приводится методика размещение проектора относительно доски. В этом случае монтаж доски и проектора займет у вас несколько больше времени, т.к. здесь необходимо будет больше времени потратить на замеры и на сверление дополнительных отверстий.
Предлагаем вам ознакомиться с некоторыми работами, выполненными нашими специалистами.
Все для совместной работы: как установить, настроить и пользоваться интерактивной доской?

Особое место среди устройств для учебы, презентаций и бизнеса занимает интерактивная доска. Это сенсорный экран, работающий в паре проектором и управляющийся с помощью компьютера. На нем рисуют, презентуют информацию, просматривают сайты, сохраняют и делятся заметками.
В статье расскажем, для чего нужна интерактивная доска, как ее подключить и настроить через компьютер или ноутбук.
Зачем покупать электронную доску
Чаще всего экран покупают в офис, детский сад или школу. Поэтому подробно остановимся на преимуществах использования в каждом учреждении.
Зачем пользоваться интерактивной доской в детском саду
С помощью ИД можно в игровой форме обучать и воспитывать дошкольников. К работе относятся:
- Полезные задания.
- Коммуникативные игры.
- Творческие упражнения.
- Совместная деятельность детей и многое другое.

Таким способом можно развить творческие способности и создать благоприятное психологическое состояние. В основном, интерактивная доска в детском саду работает для развития детей и повышает готовность малыша к школе.
Помните, что применяют экран только как дополнительное техническое оборудование для кратковременного использования. На занятии 20-25 минут применения доски длится не более 7 минут.
Как работает интерактивная доска в школе

Учителя могут придумывать новые стили обучения, ориентируясь на возрастную категорию, а также находить, редактировать и сохранять нужную информацию.
Непрерывная продолжительно работы обучающихся должна длиться:
- В 1-4 классах не превышает 5 минут.
- В 5-11 классах — 10 минут.
Как использовать интерактивную доску в офисе

Большинство предприятий для проведения совещаний и презентаций приобретают ИД. С целью повышения квалификации сотрудников на ней удобно проводить занятия. Докладчик может не сидеть за компьютером, но при этом управлять процессом. В общем, оборудование затрагивает любую сферу деятельности компании или отдела.
Если вы еще не используете ИД, обязательно задумайтесь о ее приобретении.
Установка интерактивной доски: как подключить и настроить
Если вы решили устанавливать экран самостоятельно, то легче это сделать вдвоем. Установить его можно на стене из таких материалов, как:
- Кирпич.
- Металл.
- Строительный гипс.
- Гипсокартон.
- Шлакобетонный камень.

От типа интерактивной доски будет зависеть способ установки и настройки. Магнитное крепление просто примагничивают на металлическую или металлокерамическую маркерную доску. Если у ИД будет дополнительная рабочая поверхность, то установку дополнительной поверхности проводят после закрепления основной центральной части.
Чтобы правильно установить доску, нужно:
- Правильно выбрать высоту. Например, для школы установка производится на высоте 70-90 см.
- Установить крепления для доски и кронштейн для проектора.
- Повесить оборудование.
Также экран можно устанавливать на стойке, оснащенной штангой. Таким образом, оборудование становится мобильным и его быстро перемещают из одной комнаты в другую.
Рассмотрим поэтапную настройку интерактивной доски после установки:
Далее нужно откалибровать интерактивную доску:
- Нажать на ПК значок базового меню и выбрать пункт откалибровать (Калибровка, Ориентация).
- Специальным пером коснуться меток, которые появятся.
Также можно установить дополнительные программы и открыть их с помощью Smartboard Notebook.
Как пользоваться интерактивной доской
Многие пользователи даже не догадываются о широком функционале данного оборудования. А ведь они действительно могут упростить работу и даже сделать ее интересной.
Управление руками. Нажмите пальцем на экран, чтобы включить курсор на электронной доске, а затем проверьте, как работают другие функции.
- Два раза нажмите на файл, чтобы открыть его.
- Удерживайте палец для щелчка правой кнопки мыши.
- Некоторое время подержите палец на иконке, чтобы перенести в нужное место.

Использование панели форматирования. Чаще всего найти ее можно в верхней части экрана или в программе Smartboard Notebook. Здесь есть кнопки, отвечающие за специальный инструмент или функцию «Сохранить», «Ножницы», «Отменить» и другие.
Перо. В специальном лотке под устройством находятся перья, с помощью которых можно писать и рисовать на интерактивном экране, как на обычной доске. Если вы закончили писать и надо выйти из режима письма, то достаточно вернуть перо на свое место.
Сохранение работы. Выберите «Сохранить файл», чтобы оставить все на компьютере. Для скриншота необходимо нажать иконку-камеру. Она автоматически сохранит фотографию экрана.
Применение ластика. В том же лотке находится ластик, чтобы удалить написанный текст. Принцип работы ничем не отличается от обычной стирательной резинки.
Отображение программ компьютера через Notebook. Нажмите «открыть» в раскрывающемся левом верхнем углу экрана, а потом выберете файл.
Читайте также:

