Как вырезать кусок стены в ревит
Обновлено: 16.05.2024
Развертки в Revit - теперь это просто
Хороший проект интерьера трудно представить без разверток. Однако, в Revit нет штатного функционала для создания разверток. Пользователи обычно строили разрезы и соединяли их на листе.
Теперь вы можете воспользоваться бесплатным инструментом, который делает эту работу за вас. Если в вашем помещении 40 граней-стен, то этот инструмент построит и соединит эти 40 разрезов за считанные мгновения.
Вы можете указать, от какой точки начать построение проекций, расставить метки в местах перелома, настроить графическое отображение проекций, выбрать, где размещать проекции - на новом листе, или на существующем.
Разрешить вырезание геометрии

Автор:
Инструмент "Разрешить вырезание геометрии" позволяет выбирать геометрию, в которой будут вырезаться полости независимо от времени ее создания. (Полостная геометрия влияет только на существующую геометрию. Если полость должна применяться к телам, создаваемым в дальнейшем, используйте инструмент "Разрешить вырезание геометрии").
Как правило, геометрия вырезается с полостями. Однако некоторые модели можно вырезать с телами. К этим моделям относятся концептуальные формообразующие элементы и экземпляры семейств моделей. См. раздел "Вырезание геометрии с телами".
Вырезание системных семейств, а также семейств узлов и профилей с телами невозможно.
Прим.: Эта команда, а также команда "Запретить вырезание геометрии" обычно используется при редактировании семейств, однако эти команды можно использовать также и для врезки витражей.Вырезание геометрии с полостями
-
Создайте в редакторе семейств объемную форму; она может состоять из одного или нескольких элементарных тел.



Форма курсора при этом изменяется.

Revit вырезает выбранную геометрию.

Вырезание с полостями в семействах при загрузке
Объекты могут быть вырезаны в проекте при загрузке семейства с неприсоединенными полостями. Вырезаемые объекты включают в себя: стены, перекрытия, крыши, потолки и несущие каркасы, несущие колонны, фундамент несущей конструкции и обобщенные модели.
- Для включения этой функции откройте семейство Revit с неприсоединенными полостями и выберите вкладку "Создать" панель "Свойства" "Категория и параметры семейства".
- В диалоговом окне "Категория и параметры семейства" выберите "При загрузке вырезать с полостями" и нажмите "ОК".
- Загрузите семейство в проект и разместите его.
- Выберите вкладку "Изменение" панель "Геометрия" раскрывающийся список "Вырезать" ("Разрешить вырезание геометрии").
- Выберите вырезаемый объект.
- Выберите экземпляр, по которому следует выполнить вырезание.
Revit: массивы в семействах и вырезание геометрии
Расскажу, как правильно создавать массивы в семействах и как с помощью массивов вырезать геометрию: делать отверстия или выемки в геометрии родительского семейства.
Покажу, как сделать вот такие параметрические выемки. Здесь выемки — это загружаемые семейства, а не полые элементы Покажу, как сделать вот такие параметрические выемки. Здесь выемки — это загружаемые семейства, а не полые элементыКак создать массив
Выделите элемент или элементы, которые хотите размножить массивом. Найдите на ленте кнопку «Массив», нажмите.
Кнопка для создания массива Кнопка для создания массиваПосле активации команды под лентой будут разные настройки массивов. Пройдёмся по ним. Каждую команду выделил номером и красным прямоугольником. Номер в списке ниже соответствует номеру на картинке.
Настройки массива Настройки массива1 — тип массива, линейный, то есть по прямой, или круговой. Никогда не пользуюсь круговыми массивами в семействах и вам не сильно рекомендую, слишком неудобно ими управлять.
2 — галочка «Группирование элементов», если её снять, то в результате получите просто копирование элементов, а не массив, поэтому снимать не нужно.
3 — количество элементов в массиве, не может быть меньше 2 для линейного массива и меньше 3 для кругового.
4 — чекбоксы для выбора размещения. Расстояние между элементами — шаг между отдельными элементами массива. Можно изменить позже. Общая длина массива — указываем длину, внутри которой равномерно раскопируются наши элементы в количество, которое указали в п. 3. Можно изменить позже
5 — при включённом режиме ОРТО сможете задавать направления только по прямым линиям вправо/влево или вверх/вниз.
6 — можно вывести временные размеры.
Чаще всего в семействах использую массив с заданным шагом. Можете посмотреть GIF-ки с созданием массивом обоих типов в моей методичке. Тема 3, подтема «Создание массивов». Это будет нагляднее, чем описания текстом.
Как правильно
Есть несколько полезных правил о том, как делать массивы.
- Не делайте массивы. Массив — это группа и размерные зависимости, они нагружают семейства, делают их тяжёлыми и увеличивают шанс того, что что-то сломается. Выбирая между вариантом с массивом и без, лучше выбирать без.
- Элементами массива должны быть вложенные семейства. Даже если у вас множится простая геометрия, куда лучше будет сделать её отдельно, загрузить в основное семейство и размножать вложенное. Им проще управлять, привязывать, назначать параметры, оно реже ломается.
- Если вам нужно управлять количеством элементов от 1 до нескольких, то решить это только массивом не выйдет. Минимум элементов линейного массива — 2 штуки, поэтому такие задачи обычно решаю так: создаю отдельный одиночный элемент и массив из элементов. А далее управляю видимостью.
Как управлять массивом
Вот у нас готов массив. Давайте посмотрим, что с ним можно сделать. Для примера буду использовать массив из ряда цилиндров. Предположим, что это балясины ограждения. Балясины — это вертикальные стойки перил, типа того.
Количество элементов
Чтобы управлять количеством элементов, нужно выделить массив, появится временный размер-число элементов. Если по нему нажать левой кнопкой мыши, то поле станет редактируемый. Можно поменять количество, однако это малопродуктивно. Куда лучше назначить параметр и управлять количеством с его помощью.
Для этого наведите мышкой на любой элемент массива и выделите его. Появится линия и число, наведите мышку на линию, нажмите по ней. Под лентой появится надпись «Метка» и рядом выпадающий список. Нажмите по нему и выберите «Добавить параметр» — вылезет окошко для создания нового параметра с типом данных «Целое». Создайте, это и будет наш параметр для управления.
Разрешить вырезание геометрии

Автор:
Инструмент «Разрешить вырезание геометрии» позволяет выбирать геометрию, в которой будут вырезаться полости независимо от времени ее создания.
При создании полости она влияет только на существующую геометрию. В этом случае инструмент «Разрешить вырезание геометрии» позволяет использовать полость для вырезания тел, созданных после полости.
Как правило, геометрия вырезается с полостями. Однако некоторые модели можно вырезать с телами. К этим моделям относятся концептуальные формы и экземпляры семейств моделей. См. раздел Вырезание геометрии с помощью объемной формы
Прим.: При использовании команды «Разрешить вырезание геометрии» материал второго выбранного объекта применяется к обоим объектам.Вырезание системных семейств, а также семейств узлов и профилей с телами невозможно.
Прим.: Поскольку эта команда, а также команда «Отменить вырезание геометрии» обычно используются при редактировании семейств, их можно использовать также для врезки витражей и вырезания геометрии проекта.Вырезание геометрии с полостями
-
Создайте в редакторе семейств объемную форму; она может состоять из одного или нескольких элементарных тел.



Форма курсора при этом изменяется.
Прим.: Выберите команду «Несколько вырезов» на панели параметров, чтобы вырезать полостью несколько элементов.
Revit вырезает выбранную геометрию.

Вырезание с полостями в семействах при загрузке
Объекты могут быть вырезаны в проекте при загрузке семейства с неприсоединенными полостями.
К вырезаемым объектам относятся стены, перекрытия, крыши, потолки и несущие каркасы, несущие колонны, фундаменты несущих конструкций, шкафы, мебель, специальное оборудование и обобщенные модели.
Например, при размещении в проекте раковины полость, определенную как часть семейства раковин, можно использовать для вырезания поверхности стойки. При размещении в проекте утопленного осветительного прибора полость, определенную как часть семейства осветительных приборов, можно использовать для вырезания поверхности монтажа.
Вырезания в проекте объектов с помощью полостей, включенных в семейство
- Откройте семейство Revit, к которому не присоединены полости, и выберите вкладку «Создать» панель «Свойства» «Категория и параметры семейства».
- В диалоговом окне «Категория и параметры семейства» выберите параметр «При загрузке вырезать с полостями» и нажмите кнопку «ОК».
- Загрузите семейство в проект и разместите его.
- Выберите вкладку «Изменение» панель «Геометрия» раскрывающийся список «Вырезать» («Разрешить вырезание геометрии»).
- Выберите вырезаемый объект.
- Выберите экземпляр, по которому следует выполнить вырезание.
Как вырезать кусок стены в ревит
Чужой компьютер

Revit Architecture
вернуться к странице
Иван Иванов запись закреплена
Ребята подскажите как подрезать стену под кровлю-где то видел, не помню)
Нравится Показать список оценивших
Сначала старые


Нравится Показать список оценивших


выдели стену и обрежь)
Нравится Показать список оценивших
Кирилл, блин))) спасибо-совсем вылетело из головы)
Нравится Показать список оценивших


Как вырезать кусок стены в ревит


Александр, оно присоединится, только если перемычка будет вложенным общим семейством.
Но и в таком случае не много смысла выполнять ручную работу: можно сделать перемычку в семействе на основе шаблона "по грани", создав там полость в основе, и вставить её в семейство окна на стену, чтобы полость вложенного семейства вырезало её.
Нравится Показать список оценивших

Александр, Но вот у меня тоже что-то не выходит уже вложенным семейством
Нравится Показать список оценивших


Павел, "вложенным общим"
Нравится Показать список оценивших

Александр, в перспективе научусь, пока это ещё сложно.
Нравится Показать список оценивших

Александр, так оно и есть общее
Нравится Показать список оценивших


Павел, наверняка в проекте вы пытаетесь окно присоединять, а не выбранную вложенную перемычку через tab
Нравится Показать список оценивших

Александр, она через tab не выделяется
Нравится Показать список оценивших


Павел, значит оно не общее
Нравится Показать список оценивших

Александр, Более того, в моем проекте тоже самое семейство перемычки нормально выделяется и вырезается, а тут нет
Нравится Показать список оценивших

Александр, какое тогда семейство должно быть общее? Окно, группа перемычек, или сама перемычка?
Нравится Показать список оценивших


Павел, группа перемычек
Нравится Показать список оценивших

Александр, оно и есть общее и оно же не выделяется
Нравится Показать список оценивших


Павел, можете скинуть его сюда
Нравится Показать список оценивших

Александр, парень же скинул проект, скачайте, вложите имеющиеся перемычки и посмотрите
Нравится Показать список оценивших


Павел, у меня вылезла два раза ошибка о зависимостях, потом вылезла ошибка, когда я попытался поменять категорию у перемычек, потом когда я попытался загрузить семейство в проект вылезла другая ошибка и удалила все окна.
Я предпочитаю не пользоваться мусором, скачанным из интернета, потому как такие вещи происходят всегда.
Я сегодня вручную днем делал все самостоятельно и все хорошо работало. Скорее всего у вас также не выделялось, потому что семейство поломанное.
Ну или несовместимость версий. (2019.2)
Как вырезать кусок стены в ревит
Чужой компьютер

Revit Architecture
вернуться к странице

DELETED запись закреплена
Добрый день. Подскажите с решением. Как вырезать из объема стены перемычки, монолитный пояс и т.д. Чтобы не было пересечений объектов на видах. Спасибо
Область подрезки вида в Revit. Параметры видимости
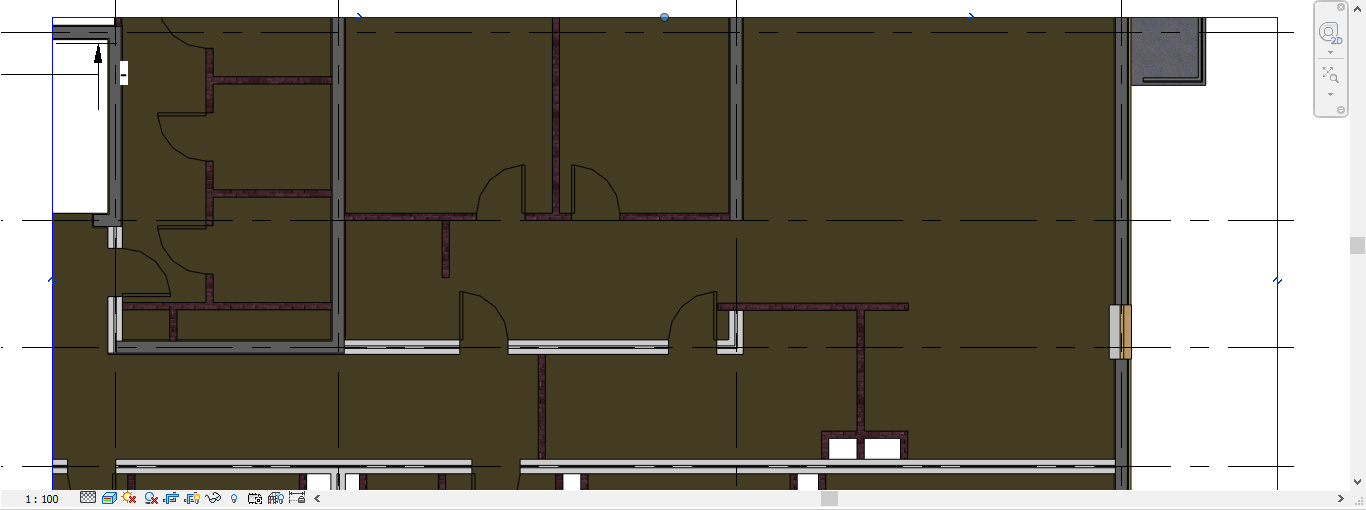
При формировании листов в Revit часто возникает потребность в подрезке видовых экранов и настройке отображения видимости элементов. За эти функции отвечают основные параметры в свойствах вида, которые собраны в единую группу под названием «Границы».
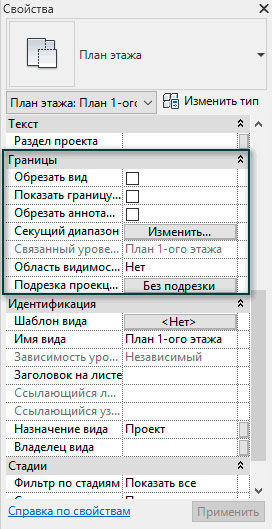
Подрезка вида
Предположим, что у нас стоит задача скрыть отображение части плана. Для этого необходимо выполнить следующие действия:
1. На панели свойств вида включить отображение границы, поставив галочку напротив «Показать границу обрезки».
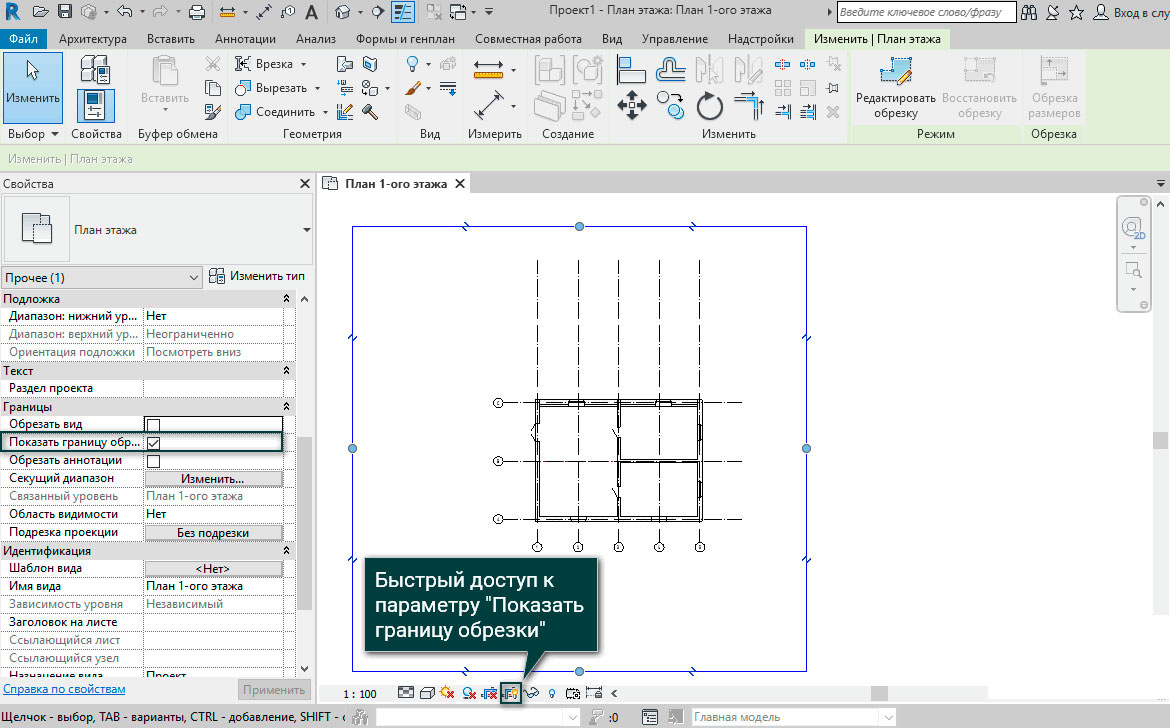
После чего появится рамка, у которой можно изменить положение границ подрезки, потянув за точки управление и переместив границы на необходимое расстояние.
2. Для того чтобы вместе с областью подрезки скрывались элементы, не входящие в границу вида, необходимо поставить галочку напротив параметра «Обрезать вид».
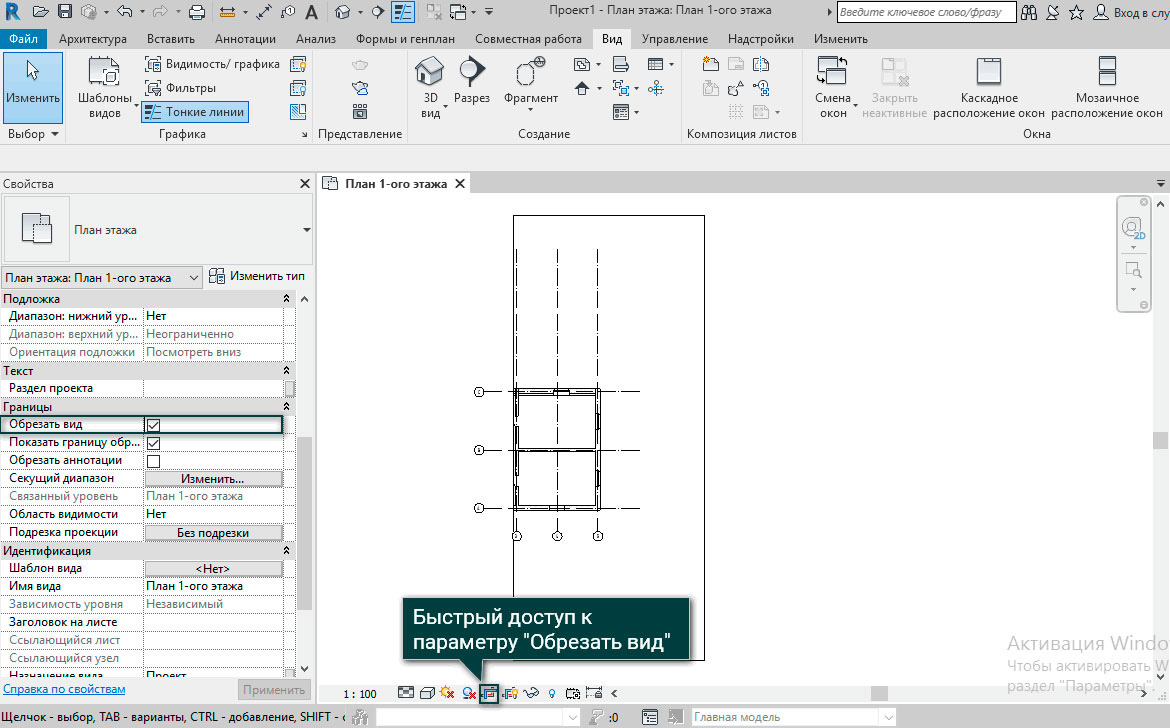
Так же для удобства включения рамки подрезки и самой подрезки – эти инструменты вынесены под нашим рабочим окном, и они полностью эквиваленты инструментам на панели свойств вида.
3. Описанными выше инструментами управляются подрезки элементов модели, а для того чтобы подрезать элементы аннотации, к примеру, размеры, необходимо поставить галочку «Обрезать аннотации», после чего активируется пунктирная граница вокруг основной подрезки вида.
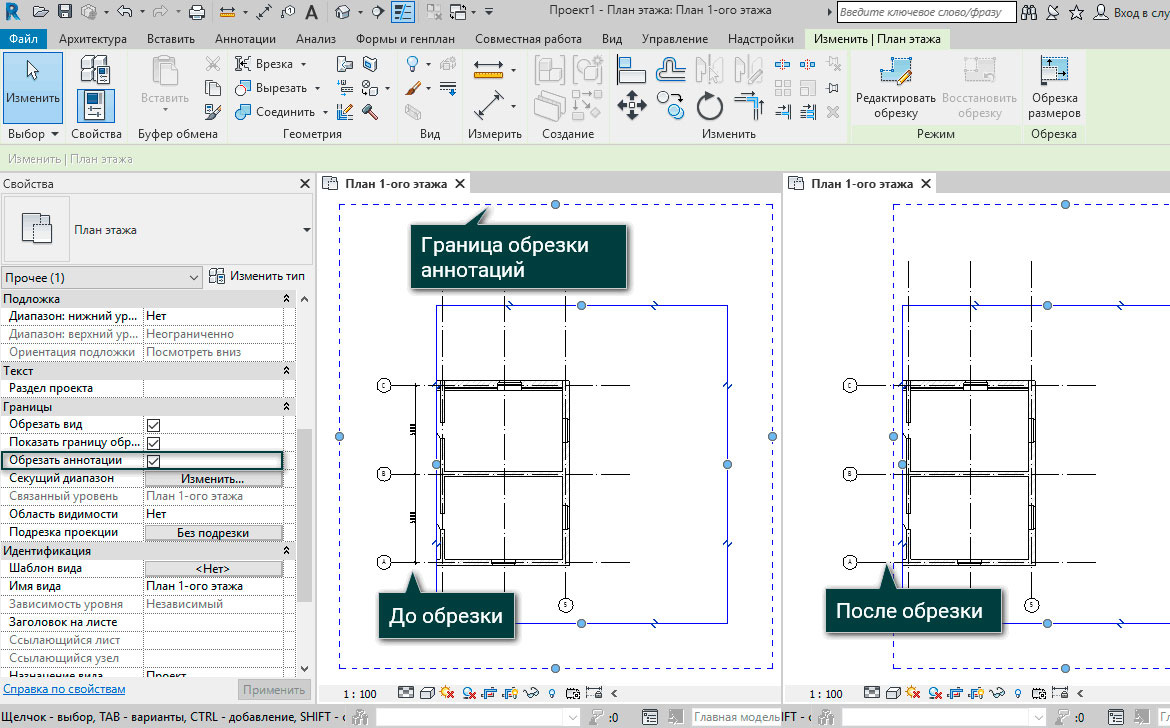
Мы можем изменять границу подрезки, задавая ей более сложную форму. Для этого выделяем границу и в ленте нажимаем Изменить|план этажа – Редактировать обрезку. В режиме эскиза с помощью инструментов рисования изменяем границы подрезки для элементов модели, а для аннотационных размеров возможности редактировать форму не предусмотрено, необходимые элементы можно либо удалить, либо скрыть на виде.
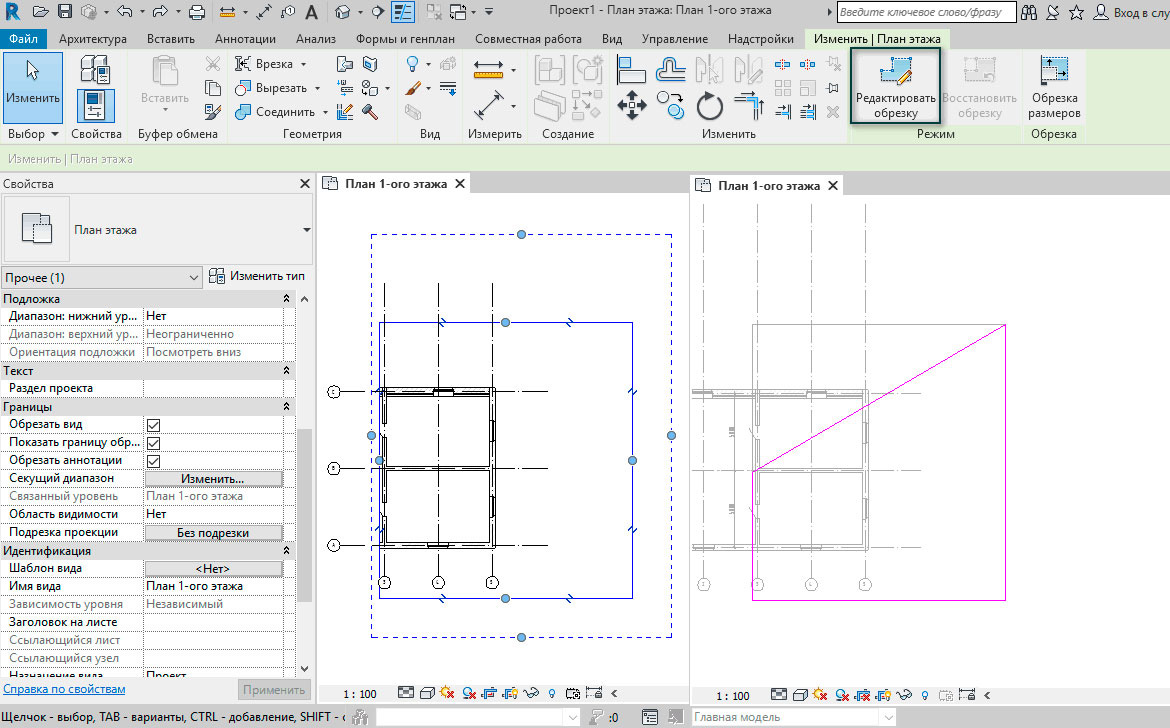
Область видимости
Есть еще один способ подрезки вида – это использование областей видимости. Для этого необходимо перейти на панель Вид – Область видимости и создать саму область видимости с помощью рамки.

Видим, что у рамки есть ползунки, которые регулируют габариты, имя, и параметры, которые отвечают за видимость области на всех видах.
После того, как мы создали область видимости, перейдем на наш исходный план и на панели свойств в группе «Границы» выберем созданную область видимости. Как результат получим подрезанный вид плана.
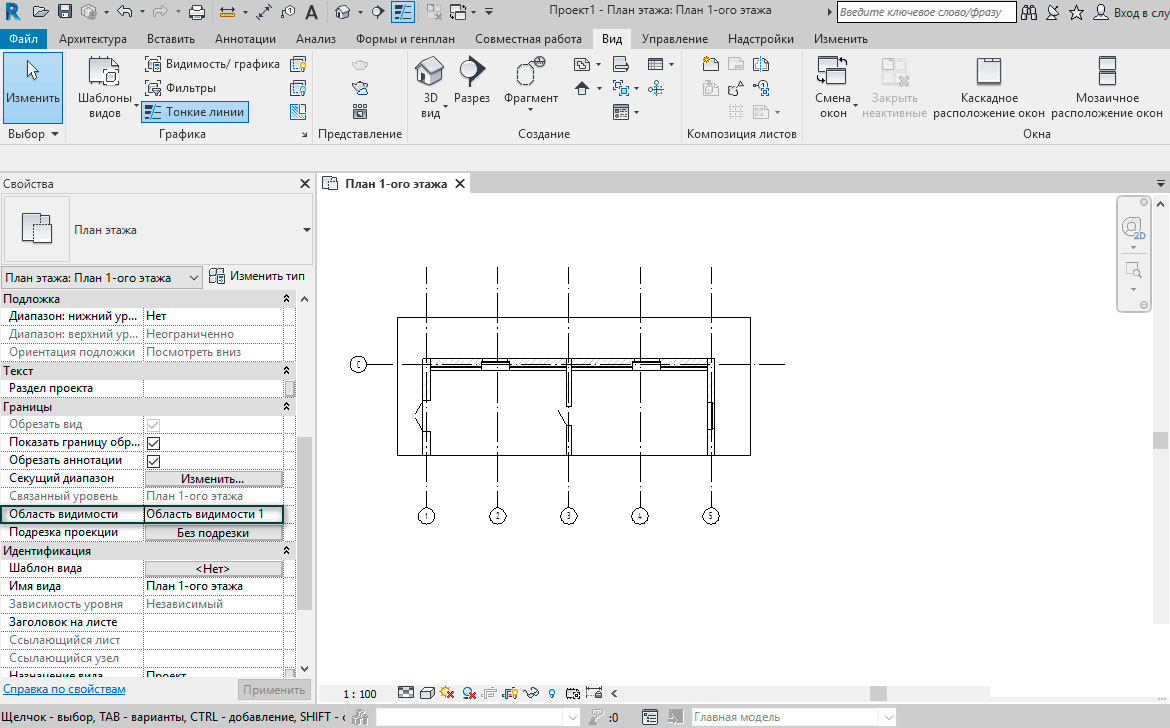
В Revit есть масса возможностей по настройке графики, изучив которые вы сможете быстрым образом сформировать листы для оформления документации.
Revit как вырезать стену

Существует возможность разделения стены горизонтальной линией на фасадах и 3D видах. После того как разделение выполнено, Revit считает части стены отдельными элементами; каждую из них можно редактировать отдельно от другой.
При подведении курсора к вертикальным кромкам на стене отображается временная горизонтальная линия. Допускается привязка курсора к уровням; в этом случае стена будет разделена точно по уровню.

Временная горизонтальная линия
В месте разделения на стене отображается постоянная горизонтальная линия.
Продукты Revit

Не удалось извлечь оглавление
Вырезание прямоугольного проема в стене
Сведения о вырезании круглых и прямоугольных проемов см. в разделе Редактирование профиля стены.

Проем в дуговой стене
Вырезание прямоугольного проема в стене
После указания конечной точки проема, он вырезается из стены.
Размеры и расположение проема регулируются с помощью ручек. Проемы можно перемещать в новое местоположение на той же стене, а также добавлять размеры проемов.
Пример

Редактирование выбранного проема
Создание проема с облицовкой
Продукты Revit

Не удалось извлечь оглавление
Разрешить вырезание геометрии
Инструмент «Разрешить вырезание геометрии» позволяет выбирать геометрию, в которой будут вырезаться полости независимо от времени ее создания.
При создании полости она влияет только на существующую геометрию. В этом случае инструмент «Разрешить вырезание геометрии» позволяет использовать полость для вырезания тел, созданных после полости.
Как правило, геометрия вырезается с полостями. Однако некоторые модели можно вырезать с телами. К этим моделям относятся концептуальные формы и экземпляры семейств моделей. См. раздел Вырезание геометрии с помощью объемной формы
Вырезание системных семейств, а также семейств узлов и профилей с телами невозможно.
Вырезание геометрии с полостями
-
Создайте в редакторе семейств объемную форму; она может состоять из одного или нескольких элементарных тел.



Форма курсора при этом изменяется.

Revit вырезает выбранную геометрию.

Вырезание с полостями в семействах при загрузке
Объекты могут быть вырезаны в проекте при загрузке семейства с неприсоединенными полостями.
К вырезаемым объектам относятся стены, перекрытия, крыши, потолки и несущие каркасы, несущие колонны, фундаменты несущих конструкций, шкафы, мебель, специальное оборудование и обобщенные модели.
Например, при размещении в проекте раковины полость, определенную как часть семейства раковин, можно использовать для вырезания поверхности стойки. При размещении в проекте утопленного осветительного прибора полость, определенную как часть семейства осветительных приборов, можно использовать для вырезания поверхности монтажа.
Вырезания в проекте объектов с помощью полостей, включенных в семейство
- Откройте семейство Revit, к которому не присоединены полости, и выберите вкладку «Создать» панель «Свойства» «Категория и параметры семейства».
- В диалоговом окне «Категория и параметры семейства» выберите параметр «При загрузке вырезать с полостями» и нажмите кнопку «ОК».
- Загрузите семейство в проект и разместите его.
- Выберите вкладку «Изменение» панель «Геометрия» раскрывающийся список «Вырезать» («Разрешить вырезание геометрии»).
- Выберите вырезаемый объект.
- Выберите экземпляр, по которому следует выполнить вырезание.
Продукты Revit

Не удалось извлечь оглавление
Разрешить вырезание геометрии
Инструмент «Разрешить вырезание геометрии» позволяет выбирать геометрию, в которой будут вырезаться полости независимо от времени ее создания.
При создании полости она влияет только на существующую геометрию. В этом случае инструмент «Разрешить вырезание геометрии» позволяет использовать полость для вырезания тел, созданных после полости.
Как правило, геометрия вырезается с полостями. Однако некоторые модели можно вырезать с телами. К этим моделям относятся концептуальные формы и экземпляры семейств моделей. См. раздел Вырезание геометрии с помощью объемной формы
Вырезание системных семейств, а также семейств узлов и профилей с телами невозможно.
Видеоролик: «Работа с полыми формами»
Вырезание геометрии с полостями
-
Создайте в редакторе семейств объемную форму; она может состоять из одного или нескольких элементарных тел.



Форма курсора при этом изменяется.

Revit вырезает выбранную геометрию.

Вырезание с полостями в семействах при загрузке
Объекты могут быть вырезаны в проекте при загрузке семейства с неприсоединенными полостями.
К вырезаемым объектам относятся стены, перекрытия, крыши, потолки и несущие каркасы, несущие колонны, фундаменты несущих конструкций, шкафы, мебель, специальное оборудование и обобщенные модели.
Например, при размещении в проекте раковины полость, определенную как часть семейства раковин, можно использовать для вырезания поверхности стойки. При размещении в проекте утопленного осветительного прибора полость, определенную как часть семейства осветительных приборов, можно использовать для вырезания поверхности монтажа.
Вырезания в проекте объектов с помощью полостей, включенных в семейство
- Откройте семейство Revit, к которому не присоединены полости, и выберите вкладку «Создать» панель «Свойства» «Категория и параметры семейства».
- В диалоговом окне «Категория и параметры семейства» выберите параметр «При загрузке вырезать с полостями» и нажмите кнопку «ОК».
- Загрузите семейство в проект и разместите его.
- Выберите вкладку «Изменение» панель «Геометрия» раскрывающийся список «Вырезать» («Разрешить вырезание геометрии»).
- Выберите вырезаемый объект.
- Выберите экземпляр, по которому следует выполнить вырезание.
Читайте также:

