Как вырезать колонну из стены ревит
Обновлено: 05.05.2024
Revit: дисциплина вида
У каждого вида, на котором модель отображается визуально, есть настройка — «Дисциплина». Посмотрим, зачем она нужна и на что влияет.
Параметр «Дисциплина» в свойствах плана этажа Параметр «Дисциплина» в свойствах плана этажаВ оригинале эта настройка называется «View Discipline», однако переводят её по-разному. В Ревите это «Дисциплина», а в справке — «Категория просмотра». По-моему, в старых версиях Ревита есть перевод как «Категория». Не путайте категории семейств и категории просмотра. В тексте далее буду использовать термины «Дисциплина» и «Дисциплина вида». Когда говорю про категории, то подразумеваю категории семейств.
Что это
Дисциплина — это порядок, в котором элементы отображаются на виде.
Дисциплина определяет, какие элементы главные на виде, а какие второстепенные. Главные элементы перекрывают второстепенные, а некоторые элементы вообще будут скрываться.
Как работает
С помощью разных дисциплин можно менять отображение модели. Есть шесть типов дисциплины:
1. Архитектура: ненесущие конструкции главнее всего, они отображаются ярко, перекрывают инженерные сети, несущие конструкции тоже видно. Если какие-то элементы инженерных сетей лежат выше секущего диапазона, то их не видно. Мебель перекрывает инженерные сети. Про секущий диапазон читайте отдельную подробную статью.
На этаже есть ещё и воздуховод на высоте 2500 мм, но его не видно, так как секущая плоскость проходит на высоте 500 мм. Трубу видно, так как она идёт по высоте 380 мм На этаже есть ещё и воздуховод на высоте 2500 мм, но его не видно, так как секущая плоскость проходит на высоте 500 мм. Трубу видно, так как она идёт по высоте 380 мм2. Несущие конструкции: несущие конструкции главнее всего, ненесущие конструкции скрываются. Двери, окна и мебель остаются видны. Инженерные сети выше секущего диапазона также не видно. Если вы не инженер-конструктор, эта дисциплина вряд ли пригодится.
Все ненесущие стены и колонны скрываются, остаются несущие колонны, стены, перекрытия, мебель, окна и двери Все ненесущие стены и колонны скрываются, остаются несущие колонны, стены, перекрытия, мебель, окна и двери3. Механизмы: дисциплина для систем вентиляции, отопления, теплогазоснабжения и т. п. Строительные конструкции становятся второстепенными, они могут отрисовываться бледными или оставаться яркими, в зависимости от настроек проекта. Все инженерные сети, которые попадают в диапазон между нижней и верхней секущими плоскостями видны на виде. Стены не перекрывают инженерные сети. У воздуховодов и труб видны оси.
Видно воздуховод, его ось и стену, через которую он проходит Видно воздуховод, его ось и стену, через которую он проходит4. Электросети: дисциплина для электрики и слаботочки. Все настройки аналогичны «Механизмам».
5. Сантехника: дисциплина для водоснабжения и отведения. Все настройки аналогичны «Механизмам». Все три инженерные дисциплины MEP одинаково влияют на отображение строительных конструкций и сетей, однако они отличаются в некоторых деталях, о которых расскажу ниже.
Если вы хотите, чтобы строительные модели отображались не блёклыми, а насыщенными чёрными линиями, то идите на вкладку «Управление» → Дополнительные параметры → Полутона/Подложки. Далее снимите галочку «Применить полутона», если хотите чёрные линии, либо просто настройте уровень полутонов, если нужен другой оттенок серого.
Без галочки подложка будет яркой и насыщенной Без галочки подложка будет яркой и насыщенной6. Координация: дисциплина для одновременного отображения всех категорий. Поскольку видны все элементы, то нужен некий компромисс, что и как отображать.
В результате имеем следующее: отображаются и несущие, и ненесущие конструкции, и все инженерные сети, которые попали между нижней и верхней плоскостями секущего диапазона. При этом сети, которые лежат выше секущей плоскости будут перекрывать стены, а те, что ниже, — перекрываются стенами.
На картинке ниже трубы, воздуховоды и лотки. Воздуховод и левый лоток проходят выше секущей плоскости, трубы и правый лоток — ниже. В итоге одни сети перекрывают стены, другие — перекрываются стенами. Всё это зависит от секущей плоскости, её настройки показываю тут же.
Наложение сетей и стен друг на друга Наложение сетей и стен друг на другаВыглядит классно. Однако у «Координации» есть свои минусы. В этом режиме скрываются оси труб и воздуховодов. Их можно вернуть, но тогда будут видны линии стен. Что с этим делать — посмотрим в следующей части статьи.
По умолчанию, когда вы находитесь на плане с определённой дисциплиной, все создаваемые виды её наследуют. Разрез, который создаётся на плане с дисциплиной «Механизмы», тоже будет с дисциплиной «Механизмы».
Для 3D-вида по умолчанию — который создаётся при нажатии на кнопочку-домик — можно указать дисциплину в настройках Ревита. Зайдите в R → Параметры → внизу блок «Параметры просмотра». Там можно выбрать дисциплину по умолчанию.
Здесь можно выбрать дисциплину по умолчанию. Обратите внимание на корявый перевод Здесь можно выбрать дисциплину по умолчанию. Обратите внимание на корявый переводЧто ещё меняется
Видимость разрезов и фрагментов
Дисциплина вида влияет не только на отображение элементов вроде стен и инженерных сетей, но и на разрезы и фрагменты вида. В Ревите и справке их часто называют «марки вида». Для простоты буду говорить про разрезы, так как они применяются наиболее часто.
Чтобы разрез отображался на плане, у них должна быть одинаковая дисциплина. Исключение: если у плана дисциплина «Координация», то разрезы с любой дисциплиной будут отображаться. Составил табличку, чтобы было понятнее, что и где видно.
Не очень красивая таблица, потому что из Экселя, но суть передаёт Не очень красивая таблица, потому что из Экселя, но суть передаётСверху — дисциплина плана. Сбоку — разреза. Посмотрели на дисциплину плана и поняли, разрезы с какими дисциплинами будет видно на плане. Самая непреклонная — «Несущие конструкции», остальные демократичнее, а уж «Координация» вообще всем рада.
Отображение невидимых линий
В свойствах вида под параметром «Дисциплина» есть ещё параметр — «Показать невидимые линии». Это выпадающий список с тремя вариантами:
Варианты отображения невидимых линий Варианты отображения невидимых линийНевидимые линии — оси труб и воздуховодов, всякие пересечения элементов на разных высотах, а также линии объектов, которые лежат ниже основного секущего диапазона. Вот их отображением и управляет эта настройка.
В зависимости от дисциплины невидимые линии будут отображаться по-разному. Давайте посмотрим пример с планом этажа, дисциплина «Координация». Цель — показать оси. Для этого в параметре «Показать невидимые линии» выбираю «Все». Вот результат:
План с сетями и отображением всех невидимых линий План с сетями и отображением всех невидимых линийКак видите, уже лучше, хотя труба, проходящая ниже несущего диапазона, и перекрывается стеной. Зато с воздуховодами всё по красоте. В большом красном прямоугольнике — трубы, которые лежат ниже уровня, их видно, потому что у секущего диапазона низ и глубина проецирования «заглядывают» на 1000 мм ниже уровня. Если я включу невидимые линии по категории, то получу иную картину:
Оси пропали, элементы ниже плиты — тоже Оси пропали, элементы ниже плиты — тожеМожно сделать секущий диапазон ниже отметки труб, тогда они тоже будут перекрывать стены, но тогда вся остальная модель не всегда будет отображаться адекватно. Например, если трубы лежат ниже уровня окон, то пропадут окна. Если пересечений со стенами немного, то можно воспользоваться инструментов «Фрагмент плана». Подробнее о нём читайте в моей методичке под заголовком «Создание участка плана с другим секущим диапазоном».
В режиме показа невидимых линий «По категории»:
- в дисциплинах «Архитектура» и «Координация» невидимые линии не отображаются;
- в «Несущих конструкциях» — отображаются только для несущих конструкций;
- в случае трёх дисциплин MEP — отображаются только для категорий MEP.
Диспетчер проектов
Дисциплину можно использовать для настройки диспетчера проектов. В этом случае название дисциплины будет одним из заголовков в иерархии диспетчера. Подробнее про эти настройки читайте в отдельной статье.
В иерархии видов при данной настройки видна дисциплина вида В иерархии видов при данной настройки видна дисциплина видаФильтры категорий
Это уже больше вспомогательная роль, не влияющая на модель, но в некоторых окнах можно сокращать список категорий семейств через выбор того, какую дисциплину показывать.
Например, в окне Видимости/графики можно скрыть все категории, которые относятся к электрике, но сами категории при этом с вида не исчезнут, если не снять с них галочку. То есть этот фильтр по дисциплинам упрощаем навигацию по списку, но сам ничего с вида не скрывает.
Наверху можно скрыть категории, отключив их дисциплину Наверху можно скрыть категории, отключив их дисциплинуЕсли категория относится сразу к нескольким дисциплинам, например, «Оборудование», то она останется в списке.
Аналогичный выпадающий список с галочками есть в фильтрах видимости, когда нужно задать категории, с которыми будет работать фильтр.
Оставил только категории из дисциплины «Трубопроводы» Оставил только категории из дисциплины «Трубопроводы»Вот так дисциплина влияет на видимость элементов и участвует в интерфейсе программы.
Если не видите какие-то элементы, то всегда проверяйте сначала секущий диапазон, потом дисциплину, потом фильтры, а уже потом видимость/графику и вручную скрытые элементы. Часто достаточно просто переключить дисциплину.
Обновления статей удобно получать в Телеграм-канале «Блог Муратова про Revit MEP» . Подписывайтесь и приглашайте коллег. Можно обсудить статью и задать вопросы в специальном чате канала.
Бесплатные обзоры ваших моделей
Раз в две недели провожу «Ревит-линчи» — разбираю файлы семейств и проектов пользователей и отвечаю на вопросы по Ревиту и БИМ-технологиям. Дату и ссылку на Ревит-линч публикую в Телеграм-канале. Приходите, там интересно.
Отблагодарить автора
Я много времени уделяю блогу. Если хотите отблагодарить меня, то можете сделать небольшой подарок (именно подарок, такой перевод не облагается налогом).
Как вырезать колонну из стены ревит
Чужой компьютер

Revit Architecture
вернуться к странице

Руслан Шотаев запись закреплена
Нравится Показать список оценивших
Сначала старые

поменяй категорию колонны на коллонну несущую, и можно вручную отсоединить стыковку и присоединить щелкнус сначала по колонне, затем по стене. колонна вырежет объем стены
Нравится Показать список оценивших

Screenshot_70.jpg
Нравится Показать список оценивших

Нравится Показать список оценивших

да можно конечно, только я не уверен поможет или нет. впринципе должно помочь. Редактировать семейство-вверху панель свойства-категория и параметры(кнопка с желтой папкой) -поменять категорию колонны на категорию несущей колонны. Категорию колонну вообще нужно использовать только для пилястр, с этой категорие колонна всегда становится частью стены. Для Колонн в привычном понимании нужно использовать категорию несущей колонны.
Как вырезать колонну из стены ревит
Чужой компьютер

Revit Architecture
вернуться к странице

Сёма Кузьмин запись закреплена
Почему на 3 D виде несущие колоны не вырезаются из стены. и вообще почему визуально на планах они вырезаются а по сути на переднем плане? Такая же ситуация с несущими колонами в контексте. не вырезает колону из стены
Нравится Показать список оценивших
Сначала старые

на планах визуально колонна на первом плане, так как стены не несущие скорее всего, если стена будет несущая, то колонна подрежется стеной и на планах
Нравится Показать список оценивших

Сергей, у меня монолит. колонна по логике несущий каркас а заполнение нет. вот и происходит какой то бардак с колоннами. может это глюк какой
Нравится Показать список оценивших

Сёма, соедени колонны со стенами и все будет норм
По умолчанию не несущие стены никогда не подрезают колонны, а несущие подрезают.
Наверное разработчики думали, что не несущие стены делать будут от края до края несущих элементов
Нравится Показать список оценивших

Сергей, в том то и дело. хоть стены несущие хоть не несущие все также не подрезает. а соединять ладно когда 2 -3 колонны а когда их 100 или 200. это очень печально
Как вырезать колонну из стены ревит


Александр, оно присоединится, только если перемычка будет вложенным общим семейством.
Но и в таком случае не много смысла выполнять ручную работу: можно сделать перемычку в семействе на основе шаблона "по грани", создав там полость в основе, и вставить её в семейство окна на стену, чтобы полость вложенного семейства вырезало её.
Нравится Показать список оценивших

Александр, Но вот у меня тоже что-то не выходит уже вложенным семейством
Нравится Показать список оценивших


Павел, "вложенным общим"
Нравится Показать список оценивших

Александр, в перспективе научусь, пока это ещё сложно.
Нравится Показать список оценивших

Александр, так оно и есть общее
Нравится Показать список оценивших


Павел, наверняка в проекте вы пытаетесь окно присоединять, а не выбранную вложенную перемычку через tab
Нравится Показать список оценивших

Александр, она через tab не выделяется
Нравится Показать список оценивших


Павел, значит оно не общее
Нравится Показать список оценивших

Александр, Более того, в моем проекте тоже самое семейство перемычки нормально выделяется и вырезается, а тут нет
Нравится Показать список оценивших

Александр, какое тогда семейство должно быть общее? Окно, группа перемычек, или сама перемычка?
Нравится Показать список оценивших


Павел, группа перемычек
Нравится Показать список оценивших

Александр, оно и есть общее и оно же не выделяется
Нравится Показать список оценивших


Павел, можете скинуть его сюда
Нравится Показать список оценивших

Александр, парень же скинул проект, скачайте, вложите имеющиеся перемычки и посмотрите
Нравится Показать список оценивших


Павел, у меня вылезла два раза ошибка о зависимостях, потом вылезла ошибка, когда я попытался поменять категорию у перемычек, потом когда я попытался загрузить семейство в проект вылезла другая ошибка и удалила все окна.
Я предпочитаю не пользоваться мусором, скачанным из интернета, потому как такие вещи происходят всегда.
Я сегодня вручную днем делал все самостоятельно и все хорошо работало. Скорее всего у вас также не выделялось, потому что семейство поломанное.
Ну или несовместимость версий. (2019.2)
Thread: Ошибка: Отображение - Колонны и стены


Ошибка: Отображение - Колонны и стены
Похоже попался баг с отображением колонн и стен.
Рецепт:
- Несколько уровней
- Стена, высотой на несколько уровней
- Колонны (structural), начинающиеся с нижнего уровня, кончающиеся на последнем и пресекающие стену.
Переходим на любой план, кроме нижнего, делаем детальный вид (callout detail view) в месте пересечения стены и колонны, и открываем его. Вуаля - колонны изчезли (при низкой детализации видны).
Last edited by Nurlan; 2009-01-29 at 06:20 PM . Reason: уточнение


а картинку можно?Login to Give a bone

Тут стока вариантов ошибицца, что без оригинального файла выяснение бесполезно. ИМХО

Best regards
AEC Board Director


Прицепил файл для большей ясности.Модератор - Форумов AUGIru Join Date 2004-10 Location Kiev. Ukraine. Posts 647 Login to Give a bone

Похоже попался баг с отображением колонн и стен.
Рецепт:
- Несколько уровней
- Стена, высотой на несколько уровней
- Колонны (structural), начинающиеся с нижнего уровня, кончающиеся на последнем и пресекающие
стену.
Переходим на любой план, кроме нижнего, делаем детальный вид (callout detail view) в месте пересечения стены и колонны, и открываем его. Вуаля - колонны изчезли (при низкой детализации видны).
- верхний как фрагмент плана
- нижний как узел
2. Колона созданна своебразно. В низком режиме детализации форма не отображается, а заменяется схематичныи представлением. Что также сказывается на отображении.
AEC Community Manager, AEC Consultant Softprom Ltd., AEC Approved Instructor
BIM Evangelist
Вебинар "BIM проектирование в Revit. Создание архитектурных и конструктивных элементов", страница 2

— Помимо того что у нас есть такая сетка, она создается автоматически. Если я нарисую рядом витраж, то видите, что сетка создается автоматически. Помимо того что сетку можно создавать автоматически, её можно создавать вручную.

Инструменты «Схема разрезки стены»
— Если я рядом нарисую витраж без сетки, то я могу задавать его как захочу при помощи инструментов «Схема разрезки стены». Можно указывать вертикальные и горизонтальные элементы. Допустим, появляется такая пунктирная линия, и указывает расстояние, на котором я буду размещать этот элемент. Здесь два временных размера: 1,1 метра и 6,2 метра. И я могу создать абсолютно любую сетку, которая мне нужна с любым шагом. Если здесь у меня шаг равный, одинаковый, то здесь я могу задать какой угодно при этом хоть вертикально, хоть горизонтально.

Задание в панели витража двери
— Есть ещё одна очень хорошая функция у витражей – это задание в панели витража двери. Если я выделю опять же эту системную панель, помимо того, что я могу кирпичную стену сюда внедрить, я могу туда внедрить дверь. Двери у нас тоже присутствуют в перечни элементов, которые можно вставлять в панель витража. И в самом верху у нас есть здесь такие навесные двери остеклённые. Допустим, можно задать двупольную, либо однопольную, левую, либо правую. Выбираем, вот у меня дверь вставилась.

План этажа, дверь
— При этом на плане, сейчас я перейду на план этажа, эта дверь у меня показывается как дверь. Её можно замаркировать, у неё есть все параметры, которые присутствуют у обычной двери. Если я сравню с этой дверью, то все параметры есть: группирование, зоны, количество, позиция.

— Идём дальше. И последний тип стен, который осталось рассмотреть – это составные стены. На самом деле составные стены применяются редко, они не особо удобны, но это, конечно, моя точка зрения, может быть кто-то их и использует, но я в своей практике использую их очень редко, даже можно сказать, что никогда. Последняя подкатегория – составная стена, видите, здесь один лишь экземпляр представлен и «Кирпич по бетонному блоку» называется.

Стена по горизонтали делится на две стены
— Если я размещу, давайте посмотрим, что это будет. Вот видно, что это стена по горизонтали делится на две стены. Внизу у нас бетонные блоки, сверху у нас кирпичная кладка. Все те же параметры, которые есть у базовой стены, они присутствуют здесь и у составной стены.

— Но если мы зайдём в свойства типа, то увидите, что у нас нет совершенно никаких параметров. Почему нет параметров? Потому что эта стена состоит из двух базовых стен и соответственно, если я захочу изменить эту стену, то мне нужно изменить базовые стены.

Как задать количество стен
— В структуре я могу задать количество стен, которые будут у меня использоваться, допустим, вставить ещё одну сверху. И, допустим, задать ей высоту, высота будет метр в начале, это будет переменная. Это кирпич, и зададим «Газобетон – 100 мм» и нажимам «Ок».

Три стены создаются совместно
— Вот у меня появилась ещё сверху такая стена, она 100 мм и соответственно уже три стены создаются совместно. Почему они редко применяются? Не удобно на самом деле с ними работать, бывает легче создать три отдельных стены на разных смещениях от уровня. Первая стена, видите, сразу же смещение снизу автоматически задается 2,1 метра. Далее следующая стена кирпичная на смещение 1,2 метра и соответственно последняя на смещение 0,0. И работать отдельно с тремя стенами.

Задали в качестве сердцевины несущий слой из бетона
— Давайте поговорим про особенности, вообще как стены создавать? И какие обычно при этом применяются правила? Первое правило – это то, что архитектурные стены отделяются от конструктивных стен. У нас сейчас конструктора и архитекторы работают в разных файлах, и даже если они работают в одном файле, стены архитектурные от стен конструктивных лучше, конечно, отделять. Как это понимать? Вот я вам как пример покажу, если вам нужно создать стену с несущим каким-то элементом, например, бетонным. Давайте скопирую и вместо кирпича задам здесь в качестве сердцевины несущий слой из бетона. Вот он бетон. Вот моя стена так представлена. У неё есть несущий слой, который потом будет передаваться в расчёт, который используют конструктора. И есть архитектурная стена – это как раз теплоизоляция и какая-то отделка. Соответственно, когда работают два специалиста: конструктор и архитектор, то эти стены необходимо разделять.

Создаём бетонную стену
— Делается это просто. Мы вначале создаём бетонную стену такую, а дальше мы создаём ту же самую стену только без этого несущего элемента. Я его удаляю и оставляю только теплоизоляцию и керамогранит.

— И уже по её внутренней поверхности создаю таким образом. Вот как это делается. Соответственно у вас отдельно работает конструктор со своей стеной, а архитектор работает отдельно со своей отделкой. В сумме всё равно получатся та же самая стена.

Дверь будет прорезать только один слой
— Есть, конечно, некоторые нюансы, когда архитектор размещает проёмы какие-то дверные либо оконные, в многослойных конструкциях они прорезают всю стену, но здесь, если я поставлю эту дверь, то у меня будет прорезать только один слой.

Кнопка «Соединить» во вкладке «Изменить»
— Но решение есть этой ситуации, если мы объединим эти две стены при помощи кнопки «Соединить» во вкладке «Изменить», то собственно мы решим эту проблему. Вставленная в конструктив дверь, вырезает не только сам конструктив, но уже и эту архитектурную стену. То же самое работает и с отделкой, если нужно задать внутреннюю отделку, то соответственно это создается отдельно стены с отделкой. Штукатурка 20 мм тоненькая стена, она будет присутствовать.

— Так идём дальше. Здесь помимо того что у нас есть стены, у нас есть ещё и колонны. Колонны являются у нас уже не системными семействами, как допустим стена, а уже загружаемыми. Чтобы нам загрузить какое-то семейство колонны, нам нужен файл этой колонны, и подгрузить его в модель. Здесь у нас представлено два семейства – это колонна у нас с капителью и колонна без капители.

Колонна без капители
— Сейчас покажу, где она представлена. Вот колонна без капители. Какие особенности у колонн? Колонны являются тоже элементами, которые тоже привязываются к определённому уровню, также у них есть смещение снизу, смещение сверху абсолютно также как и у стен. У них есть аналитическая модель, и они тоже могут включаться дальше в расчёт. Их также можно армировать и задавать абсолютно любой перечень параметров, который необходим, например, ширину и глубина капители. Здесь есть тоже одна особенность.

— Давайте посмотрим на аналитическую модель. У нас есть у каждого элемента аналитическая модель, соответственно у колонны – это вертикальная линия. Здесь у нас представлена в 3D видах аналитическая модель, и мы можем посмотреть. Вот допустим наша колонна, но как показывает наша практика, как раз у обычных колонн всё верно, она должна является такой линией. Но у колонн с капителью здесь должно быть немного по-другому, капитель тоже должна включаться в расчёт. А здесь мы видим, что наша колонна с капителью. Здесь можно прочитать «Типоразмер в семействе», «Колонна прямоугольная с капителью», но капитель в расчёте участвовать не будет, её нет. И конструктора решили эту проблему тем, что саму капитель делают отдельным перекрытием. Мы чуть позже к этому вернёмся, у перекрытий тоже есть такая аналитическая модель. И соответственно, если вы делает капитель перекрытием, то у вас появится здесь над колонной ещё один аналитический элемент, аналитическая модель, которую тоже потом можно будет включать в расчёт. Вот таким образом это решено.

Перекрытия и балки в качестве несущих элементов
— Помимо колонн у нас также присутствуют перекрытия и балки в качестве несущих элементов. Балки у нас тоже привязываются к уровням, мы тоже задаём смещение относительно уровня и также задаем параметры для расчётов – это какой материал будет для несущих конструкций, будет ли включена аналитическая модель и так далее.

Аналитические модели балок
— Вот аналитические модели наших балок, они подсвечиваются оранжевым цветом. Соответственно здесь все параметры, которые необходимы для задания расчёта, они есть. Сам «Revit» , конечно же, ничего не рассчитывает. В «Revit» можно собирать нагрузки, но в дальнейшем при расчёте нужно использовать какие-то другие программные комплексы.

Перекрытие «Кровля», свойства типа
— Давайте дальше перейдём к перекрытиям. Перекрытия у нас также как и стены могут являться архитектурными и несущими. Что в архитектурные перекрытия входит? Это полы и туда же можно отнести покрытия, допустим, кровли, какие-то проезды, в общем, то, что не несёт никакой нагрузки, а наоборот является нагрузкой. Также как и со стенами, здесь такой же принцип работает – отделять конструктивные элементы от архитектурных элементов. Не нужно создавать такую общую конструкцию вместе с конструктивным элементом и вместе с архитектурной конструкцией «пирога» пола либо кровли, следует их разделять. Здесь присутствуют абсолютно такие же параметры конструкции, давайте я выберу это перекрытие под названием покрытия «Кровля», зайду в свойства типа и у неё есть тоже определённая конструкция.

— Если я нажму на кнопку «Изменить», то здесь вижу ту же самую табличку, как и у стен. Мы также задаём для этой конструкции слои, у каждого слоя задаём функцию, задаём материал и толщину материала. И дальше у нас создается такой «пирог».

Задаём конструкции слои, функцию, материал и толщину материала
— Его можно посмотреть здесь.

— То же самое можно создавать и на конструктивных элементах. Но здесь понятное дело, что всё будет немного проще. Здесь нет никакой большой структуры, здесь один слой, от которого задан материал несущих конструкции для расчёта.

— То же самое с полами. Давайте я перейду на план второго этажа. Если мы посмотрим на пол, у нас здесь есть помещение, и можно выделить пол на втором этаже. Его можно посмотреть в 3D виде, чтобы было удобно.

Отдельный элемент пола и отдельный элемент перекрытия
— И видно, что у меня отдельный элемент пола и отдельный элемент перекрытия.

Элемент пола, слои
— Точно также могу зайти в элемент пола, и посмотреть какие слои здесь у меня включены. Стяжка, звукоизоляция и какая-то отделка финишная.

Создание перекрытия, кнопка «Пол/Перекрытие» вкладка «Архитектура»
— Каким образом создаются перекрытия? Если стены мы создавали указанием начальной и конечной точки, то соответственно у перекрытий немного посложнее. Для создания перекрытия нам нужно указать контур. Если я создаю перекрытие, я нажимаю на кнопку «Пол/Перекрытие» во вкладке «Архитектура».

— У меня «Revit» уходит в режим редактирования. Здесь появляются такие кнопки – галочка с крестиком. Вся панель становится неактивной. Ничего не активно. И соответственно здесь у меня представлены инструменты рисования, при помощи которых я задаю какой-то определённый контур перекрытия. Можно делать линиями, можно делать сразу прямоугольниками и так далее. Здесь тоже есть одно правило, которого следует придерживаться – это не создавать контуров больше одного.

Отображение всей геометрии
— Сейчас я включу отображение всей геометрии. Давайте я ещё раз создам перекрытие. Допустим если вам нужно создать два перекрытия рядом, даже если они абсолютно одинаковые не нужно создавать, таким образом, два контура. Вам «Revit» позволит это сделать, но это будет считаться как единый элемент. Это не правильно, так как элементы разделены, они должны быть двумя элементами, не одним.

Создание отдельного контура
— Соответственно, если вам нужно показать два перекрытия, даже если они одинаковые, вы создаете отдельно контур для одного и дальше уже создаете такое же перекрытие рядом для другого, чтобы это были отдельные элементы. Собственно два таких правила: первое, как и у стен – архитектуру от конструктива отделять, и второе правило – это то, что в одном перекрытии должен находиться только один контур.

Создание каких-либо отверстий
— Для создания каких-либо отверстий вы можете создавать прямоугольники внутри самого контура, вот таким образом. Тогда у вас вырежется этот элемент.

— У меня на сегодня всё. Всем спасибо за внимание! Можем переходить к вопросам. Надеюсь, уже какие-то вопросы есть, к сожалению, я пока не смотрел.
— Вопрос: «Если стены можно «соединить», можно ли «разъединить»?.
— Есть такая функция очень хорошая, на самом деле, когда я открыл, то был рад неимоверно, потому что «Revit» иногда соединяет стены очень некорректно для меня, и много маялся с этим. Допустим, если вы создаете стену, нарисовали ее, то вы в режиме редактирования этой стены можете ее отсоединить. Вот видите, она у меня автоматически соединилась. Если я нажимаю правой кнопкой мышки на этот маленький синий кружочек, на эту синюю точку, то в ней, в этом раскрывающемся списке есть кнопка «Отменить соединение». Нажимаете на нее и у вас с этой, только с этой стороны произошло отсоединение стены, и я уже могу поместить ее куда нужно. При нажатии на этот элемент, на эту иконку, он обратно разрешает соединение, я могу присоединить как мне удобно. Если я обратно нажимаю на соединение, то он у меня опять подрезает.

Стена единая и соединённая
— «Стена единая и «соединённая» по-разному прорезались дверью, почему?».
— Да, смотрите, если посмотреть на две эти стены, здесь эта дверь у меня вставлена в конструктивный элемент, в эту стену. А дверь всегда вставляется по поверхности этой стены. Если бы я ее вставил в стену с отделкой, то бы у меня бы была одинаковая картина абсолютно.
— Иногда знаете, я для себя новые какие-то моменты открываю, особенно в новых версиях что-то они добавляют. Но так на самом деле пару лет хватило, чтобы освоить программу.
— «Что ещё работает в «Revit» не всегда корректно?».
— Сергей, знаете, честно скажу, есть моменты и их достаточно много в «Revit». Перечислять их сейчас не буду, но на самом деле, когда будете работать, то столкнетесь с ними. На самом деле на любую недоработку найдется решение, которое эту недоработку исправит.
— «Пожалуй, самый главный вопрос: поддерживает ли «Revit» наши нормы оформления чертежей согласно действующему ГОСТ, или только буржуйские?».
— Хороший вопрос, конечно. Да, поддерживает. У нас специально созданы шаблоны, в которых это оформление присутствует. Это и шрифты, и все элементы, которые нужны и все аннотационные обозначения, которые у нас присутствуют при оформлении, они все там соблюдены по ГОСТу. Некоторые моменты специфические реализовать сложно, но при помощи так называемых «костылей» это тоже можно решить. Допустим, как пример приведу, вопрос спецификаций в «Revit». Если посмотреть на спецификации в «Revit», я сейчас открою на листе спецификацию какую-то, то видим, что здесь высота нашей строчки 5 мм, а у нас по ГОСТ – 8 мм. На самом деле я пока не встречал таких экспертов или нормоконтроль, которые зарубают на корню, что это нельзя, принимают с 5 мм. Но на самом деле можно реализовать при помощи некоторых «костылей», чтобы было 8 мм. Такие моменты есть, конечно, при оформлении, но они все исправимы, всё можно как-то обойти. И здесь можно сказать с уверенностью, что все разделы можно выпускать из «Revit» абсолютно, что в принципе сейчас многие организации и делают.
— В общем? Я думаю, чтобы просто проектировать, если у вас есть шаблон, если вы, допустим, прошли обучение где-то на каких-то курсах и у вас не было промежутка, когда вы ничего не делали, то есть прошли обучение и сразу же начали что-то делать в «Revit», то я думаю 3 – 4 месяца вам хватит, чтобы полностью освоить программу и выпускать оттуда документацию. Самостоятельное изучение – это, конечно, гораздо дольше.
— «По созданию и присвоению текстур поверхностям будет урок?» Такого урока не планируется, сразу говорю. И второй вопрос: «Планируется ли вебинар о работе с семействами?». По работе с семействами тоже вебинар не планируется.
— Я сейчас отправлю ссылку на список вебинаров, они все опубликованы на сайте до конца года у нас еще большое количество вебинаров, все темы там есть, можете посмотреть, что именно запланировано. Также пишите в комментариях, может быть есть пожелания, что бы вы хотели, какие темы вебинаров, можно будет обсудить и возможно добавить. Если есть вопросы, Станислав, можно ещё ответить у нас есть ещё несколько минут.
— Вопрос в общем чате: «А что конкретно по электрике, молниезащите и заземлению?».
— В смысле выпускается ли через «Revit»? Отвечаю, что да, выпускается через «Revit». Конечно, тоже с «костылями». К сожалению, у нас такие условия в России, что чтобы все эти программы и ГОСТы «поженить», нужны определённые «костыли», без них не получится. Я думаю, что вопросов больше нет.
— «По армированию будет вебинар?».
— Нет, Валерий, по армированию не будет вебинара. У нас эти вебинары ознакомительные, дальше у нас будут вебинары по оформлению и по работе с ведомостями. По армированию такого не предусмотрено.
— Сбросил список ещё раз всех вебинаров, можете посмотреть до конца года те, что запланированы, все темы уже на сайте. Собственно это весь список, что будет до конца года, возможно, добавится ещё несколько вебинаров с Эдуардом Мееровичем, но это чуть позже мы уже поймём, в конце года они будут. Коллеги, спасибо вам за участие! Станислав, спасибо за доклад и ответы на вопросы! Будем завершать наше мероприятие. Ссылки я отправил, переходите, смотрите, выбирайте, регистрируйтесь и до скорых встреч на следующих вебинарах! Напомню, что следующий вебинар у нас 4 июля с профессором Базеляном, будем ждать вас. До свидания!
Revit семейства колонн

В данном разделе вы можете скачать несколько примеров Revit семейств колонн. Все семейства бесплатны и проверены на работоспособность.

1 Колонна с фаской

2 Колонна дорический ордер

3 Колонна с пьедестлом

4 Капитель коринфский ордер
5 Тело колонны коринфский ордер


6 Колонна коринфский ордер

7 Пьедистал коринфский ордер

8 Колонна дорический ордер

9 Пьедестал колонны

10 Колонна (1)

11 Колонна L образная

12 Колонна прямоугольная

13 Колонна круглая

14 Колонна квадратная

17 Колонна с фаской

18 Колонна многослойная

19 Колонна прямоугольная

20 Колонна круглая

21 Колонна деревянная

22 Колонна многослойная

23 Контрфорс

24 Пирс

25 Колоннапрямоугольная деревянная

26 Колонна прямоугольная

27 Колонная шестигранная

28 Колонна тосканский ордер
Создание проемов и шахт в Revit
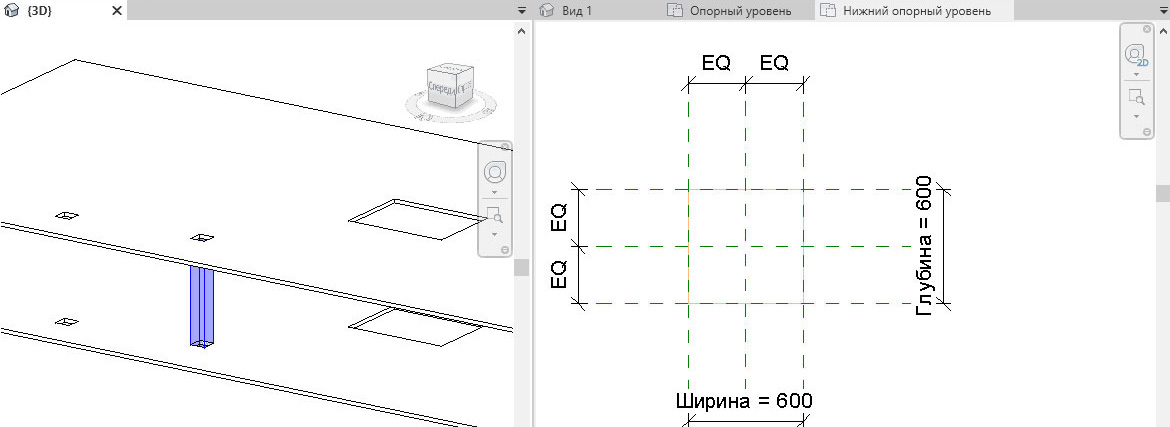
На практике часто возникают вопросы о создании проемов и шахт в Revit, поэтому сегодня в статье мы рассмотрим, как создавать отверстия и шахты в стенах и перекрытиях, а также же особенности различных способов построения.
Проем – Семейство окна
Для того чтобы выполнить проем в стене, создадим сначала пользовательское семейство, выбрав шаблон «Метрическая система, окно».
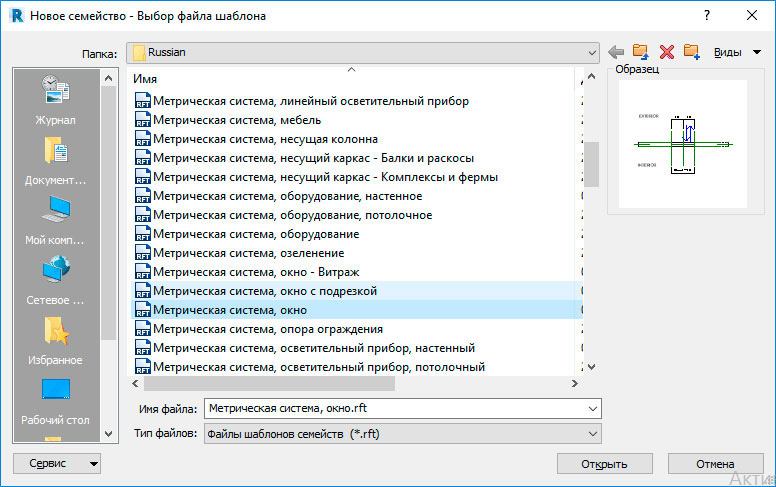
В текущем семействе выполним следующие действия:
- удалим существующий проем;
- построим пару дополнительных опорных плоскостей;
- проставим размеры, задав основные параметры;
- создадим полую форму;
- поменяем категорию семейства с окна на категорию обобщённая модель;
- проконтролируем наличие галочки «При загрузке вырезать».
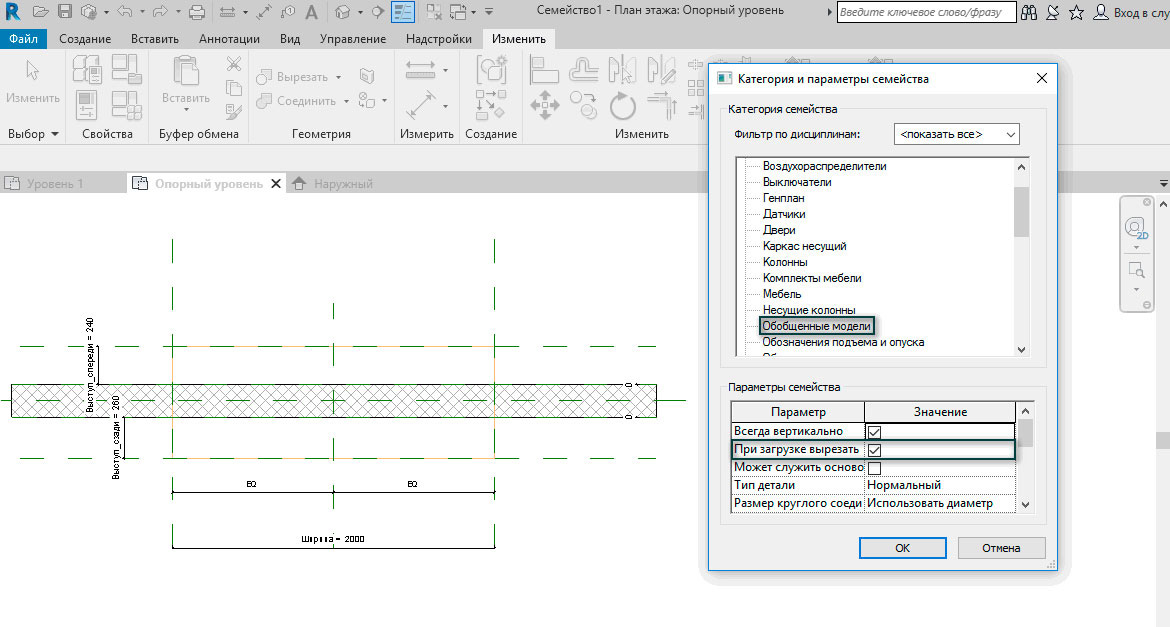
После чего в проекте построим стенку и вставим в неё созданный проем.
Таким образом, мы создали проем на основе семейства окна.
Шахта – Семейство окна
Если перед нами стоит задача сделать шахту, то созданное семейство необходимо отредактировать, убрав параметры спереди и сзади, и задав новые плоскости внутри стенки.
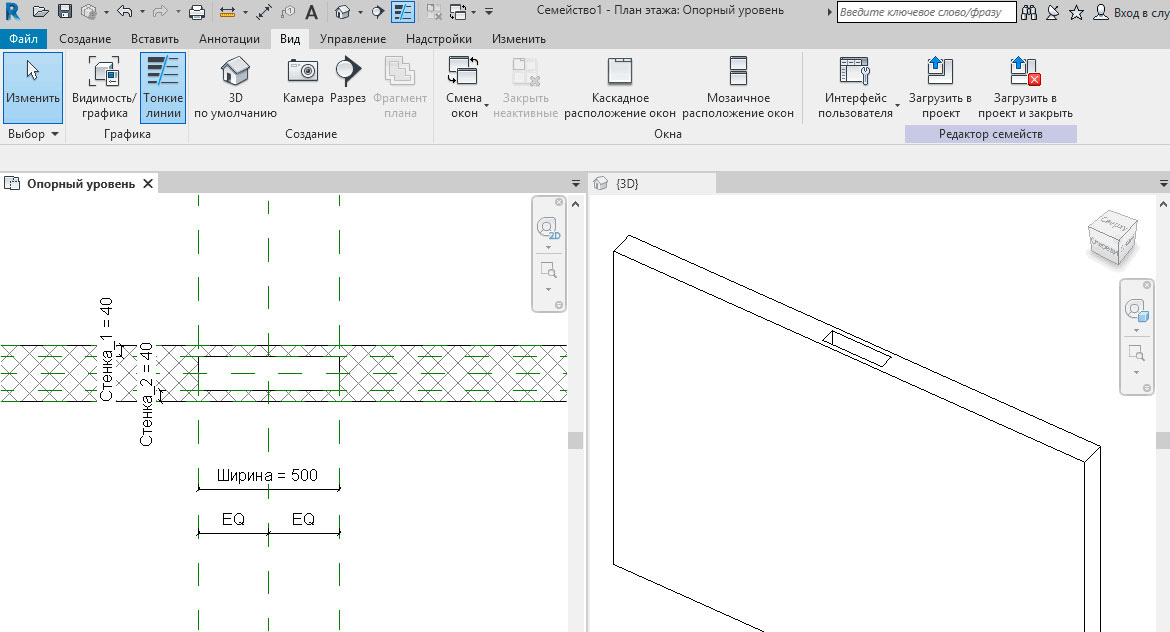
Шахта – Семейство колонн
Еще один способ создания шахт, создание пользовательского семейства на основе шаблона «Метрическая система, колонна». Здесь все гораздо проще: создаем полую форму по текущим опорным плоскостям и ставим галку «При загрузке вырезать».
Такие шахты в проекте можно промаркировать, но определить, сколько шахта прорезала перекрытий – нельзя.
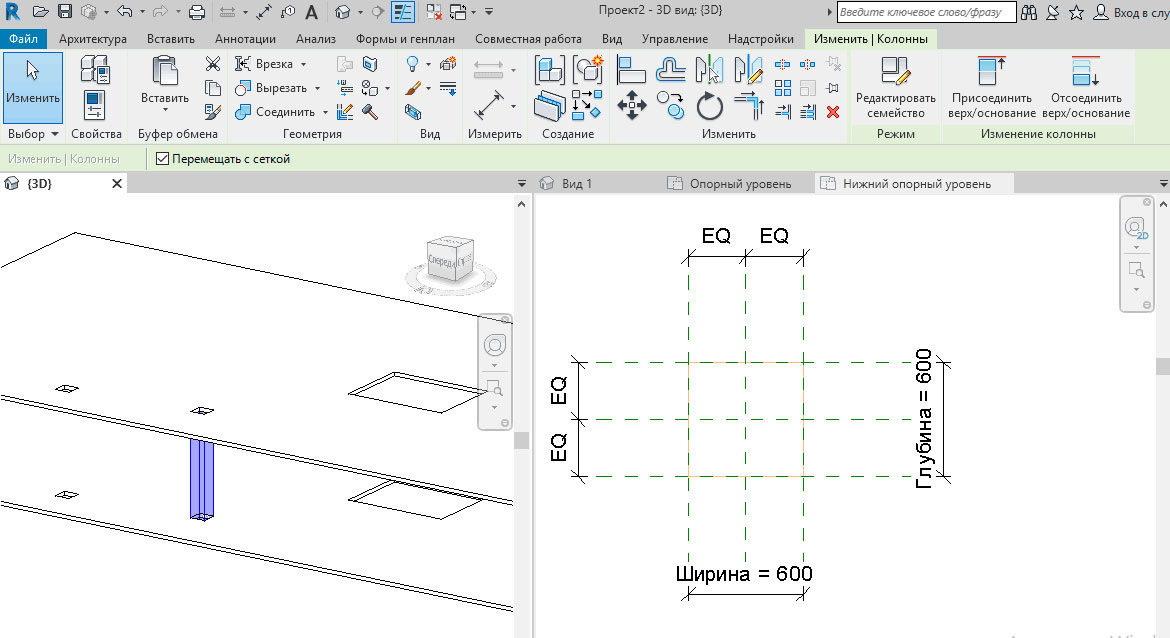
Системные семейства
Напоминаем, что в Revit есть собственные системные семейства «Проемы».

Надо заметить, что системная шахта прорезает несколько перекрытий, что является несомненным плюсом, так как мы точно будем знать, что на всех уровнях шахты совпадают. Но есть и минусы у такого подхода: системную шахту нельзя промаркировать и посчитать.
Также в системных семействах есть символическая линия, которая будет видна на всех планах, и которую можно реализовать и в пользовательских семействах.
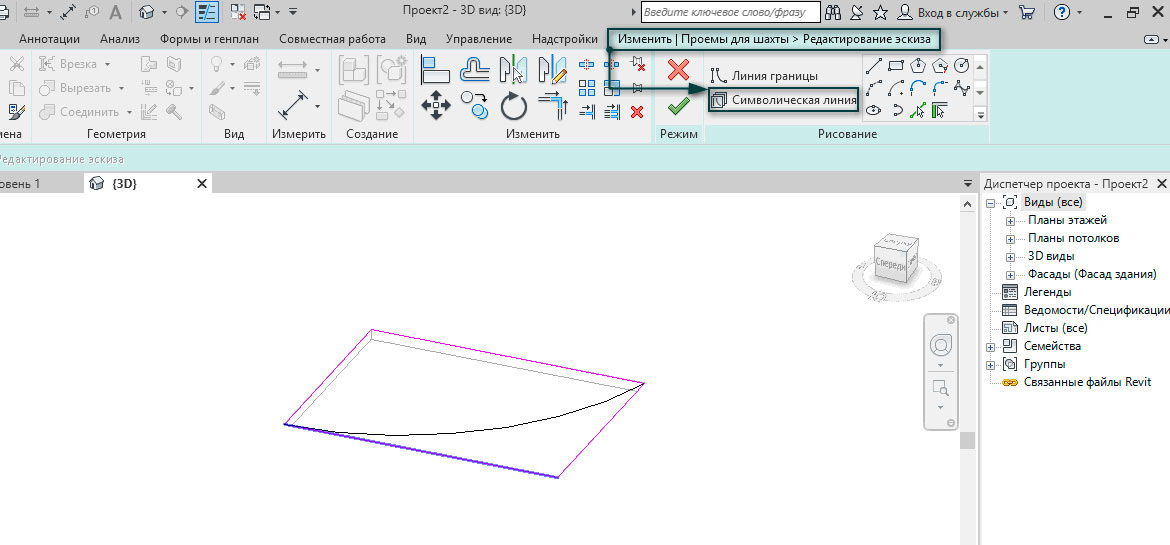
Мы познакомили вас с основными вариантами создания проемов и шахт в Revit, указав на основные плюсы и минусы используемых методов, а какой из них использовать – это уже ваш выбор, так как универсального способа, к сожалению нет.
Читайте также:

