Как вырезать часть стены в архикаде
Обновлено: 26.04.2024
Редактирование стен
Стены в плане подобны двумерным объектам, поэтому к ним можно применять те же операции редактирования, например перемещение, копирование, поворот, зеркальное отображение и т. п. Однако, в силу определенной специфики стен, для них существуют и особые операции редактирования, неприменимые для двумерных объектов. Это касается, во-первых, изменения положения и размеров стен по третьей координате – высоте, которая не имеет смысла для двумерных объектов, расположенных на плоскости уровня этажа, во-вторых, двумерные объекты не имеют толщины.
Изменение геометрии стен
Чтобы выделить стены, нужно выполнить те же действия, что и для выделения двумерных объектов. Мы не будем рассматривать редактирование стен посредством команд меню Edit (Правка), уже знакомых вам по гл. 2, а опишем другой способ выполнения тех же операций.
Постройте прямую стену с постоянным сечением. Выделите ее и щелкните кнопкой мыши на базовой линии стены. На экране появится палитра редактирования с инструментами, которые можно применить к выделенному ребру стены (рис. 4.13).

Рис. 4.13. Палитра редактирования объектов
На палитре расположены 10 кнопок, определяющих операции редактирования стены. Рассмотрим эти операции.
Drag (Перемещение)

После щелчка на этой кнопке необходимо указать точку перемещения. Стена изменит свое положение в соответствии с указанной точкой (рис. 4.14).

Рис. 4.14. Перемещение стены
Совет
В новое положение перемещенная стена встанет той точкой, на которой находилось острие указателя мыши при щелчке на базовой линии стены. Если вам нужно установить в определенную точку, например, конец или середину стены, при вызове палитры редактирования щелкайте кнопкой мыши именно в этих точках или, что настоятельно рекомендуется, используйте метод объектной привязки, рассмотренный в предыдущей главе.
Rotate (Поворот)

После выбора операции тремя последовательными щелчками кнопки мыши определите точку, относительно которой будет повернут выделенный объект, затем радиус поворота и угол поворота (рис. 4.15).

Рис. 4.15. Поворот стены
Mirror (Отражение)

После выбора операции двумя щелчками кнопки мыши укажите начальную и конечную точки линии отражения (рис. 4.16).

Рис. 4.16. Зеркальное отражение стены
Elevate (Возвышение)

Данная операция неприменима к двумерным объектам. После щелчка на этой кнопке появляется окно с полем для ввода расстояния основания стены от уровня этажа. После задания необходимого значения и щелчка на кнопке OK основание стены устанавливается на новой высоте.
Примечание
Поскольку перемещение стены происходит по координате Z, то на плане этажа никаких видимых изменений не произойдет. Увидеть действие операции можно в окне трехмерного изображения и редактирования объекта.
Multiply (Тиражирование)

После выбора этой операции на экране появится окно Multiply (Тиражирование) (см. рис. 3.61). Его подробное описание приведено в гл. 3.
Внимание!
Следующие пять операций будут доступны только при щелчке кнопкой мыши на базовой линии стены.
Insert new nodу (Вставка узла)

Данная операция позволяет разбить стену на две. После выбора этой операции необходимо щелчком кнопки мыши указать точку расположения нового узла (рис. 4.17).

Рис. 4.17. Вставка нового узла
Curve edge (Скругление сегмента)

С помощью данной операции можно преобразовать прямолинейную стену (прямолинейный сегмент сложной стены) в дугообразную. После выбора этой операции необходимо указать точку, определяющую диаметр и положение дуги (рис. 4.18).

Рис. 4.18. Скругление ребра
Edit segment using tangent (Скругление сегмента с указанием вектора)

Эта операция подобна. Отличие заключается в том, что точка, которую нужно указать после выбора операции, задает направление вектора дуги (рис. 4.19).

Рис. 4.19. Скругление ребра с указанием вектора направления дуги
Change outer side of Trapezoid Wall (Преобразование в трапециевидную стену)

Данная операция неприменима к двумерным объектам. После выбора этой операции необходимо указать две точки, определяющие вектор направления изменяемого ребра (рис. 4.20).

Рис. 4.20. Преобразование стены в трапециевидную
Insert new point of Trapezoid Wall (Разбиение стены на две трапециевидные)

Данная операция неприменима к двумерным объектам. Она подобна операции вставки узла. Отличие заключается в том, что стена не сохраняет свою толщину, а превращается в две трапециевидные стены, прилегающие друг к другу по линии проекции указываемой точки на базовую линию исходной стены.
Для выполнения операции необходимо указать точку нового узла, которая должна лежать со стороны, противоположной базовой линии стены и не выходить за конечные точки стены, так как в этом случае трапеции не определены (рис. 4.21). Образованные сегменты самостоятельны.

Рис. 4.21. Преобразование в две трапециевидные стены
Существует еще одна операция редактирования Stretch (Растягивание), кнопка которой —

– появляется на палитре редактирования при щелчке на начальной или конечной точке базовой линии. Эта операция позволяет переопределить положение одной из конечных точек стены, изменяя тем самым длину и положение стены. После выбора операции необходимо указать новое положение выбранной точки (рис. 4.22).

Рис. 4.22. Изменение положения конечной точки стены
Теперь рассмотрим редактирование полигональных стен.
Кнопки на палитре редактирования полигональных стен выглядят несколько по-другому. Я не буду приводить вид палитры, поскольку он зависит от тех операций, которые можно выполнить с выделенным объектом. Рассмотрим только операции, специфичные для полигональных стен.
• Offset edge (Параллельное перемещение ребра)

– операция доступна при щелчке кнопкой мыши на ребре выделенной стены. После выбора операции щелчком кнопки мыши необходимо указать новое положение ребра. Перемещать можно в обе стороны по перпендикуляру, опущенному на выбранное ребро (рис. 4.23). В процессе движения происходит динамическое изменение длины ребра, концы которого движутся по продолжениям смежных ребер.

Рис. 4.23. Параллельное перемещение ребра
• Extend neighbour edges (Пересечение смежных ребер)

– операция доступна при щелчке кнопкой мыши на ребре выделенной стены. Выбор операции сразу приводит к ее выполнению, то есть к пересечению смежных ребер.
Примечание
Операция доступна, только если продолжения ребер, смежных с выбранным ребром, имеют точку пересечения с внешней стороны выбранного ребра.
• Add to Polygon (Логическое сложение контуров)

– после выбора операции последовательными щелчками кнопки мыши строится контур, пересекающий выделенный контур. Если контур не замкнут, то после указания конечной точки он замыкается автоматически. При выполнении операции к выделенному контуру добавляется часть площади построенного контура, внешняя по отношению к выделенному (рис. 4.24).

Рис. 4.24. Логическое сложение контуров
• Subtract from Polygon (Логическое вычитание контуров)

– после выбора операции последовательными щелчками кнопки мыши строится контур, пересекающий выделенный контур. Если контур не замкнут, то после указания конечной точки он замыкается автоматически. При выполнении операции часть площади выделенного контура, находящаяся внутри построенного, отсекается от выделенного (рис. 4.25).

Рис. 4.25. Логическое вычитание контуров
• Move node (Перемещение вершины)

– операция доступна при щелчке кнопкой мыши на характеристической точке выбранной стены. После выбора операции необходимо указать новое положение выбранной точки.
• Fillet/Chamfer (Сопряжение смежных ребер или снятие фаски)

– операция доступна при щелчке кнопкой мыши на характеристической точке выбранной стены и полностью аналогична операции Fillet/Chamfer (Сопряжение/фаска), рассмотренной в гл. 3. Установка флажка Apply to all Corners (Применить ко всем углам) распространит действие операции на все углы контура.
• Offset all edges (Растяжение/сжатие контура)

– операция пропорционального изменения размеров выделенного контура. После выбора данной операции необходимо указать точку. Через эту точку будет проходить новый контур, стороны которого параллельны соответствующим сторонам выбранного (рис. 4.26). Для сжатия контура указываемая точка должна находиться внутри контура.

Рис. 4.26. Растяжение контура полигональной стены
Редактирование окончаний стены
В ArchiCAD имеется инструмент, предназначенный для редактирования окончаний стен. Для его активизации нужно щелкнуть на кнопке Wall End (Окончание стены)

расположенной в разделе More (Прочее) палитры инструментов. На информационной палитре появятся элементы управления данного инструмента (рис. 4.27).

Рис. 4.27. Элементы управления инструментом Wall End (Окончание стены)
Чтобы познакомиться с параметрами инструмента Wall End (Окончание стены), щелкните на кнопке Settings Dialog (Окно настроек)

информационной палитры (рис. 4.28).

Рис. 4.28. Окно параметров окончаний стены
Поскольку объект «окончание стены» является библиотечным элементом, то окно его свойств имеет типичную форму, присущую всем окнам работы с библиотеками ArchiCAD. Работа с библиотечными элементами будет рассмотрена в гл. 5, сейчас мы поговорим только о свойствах окончаний стен. В нижней области левой части окна расположены элементы окончаний стен, которые можно выбрать в качестве текущего окончания стены. Таких элементов в стандартной поставке программы ArchiCAD шесть: Cased End (Окончание с обхватом), Returned End (Окончание с поворотом), Wall End Bullnose (Закругленное окончание), Wall End Chamfer (Срезанное окончание), Wall End Pointed (Заостренное окончание) и Wrapped End (Окончание с обволакиванием).
В области Preview (Просмотр) с помощью кнопок с двойными стрелками можно пролистать список окончаний стен и просмотреть их отображение в разных вариантах. Кнопки вариантов просмотра находятся в вертикальном ряду слева от окна просмотра.
В области Parameters (Параметры) можно установить различные параметры окончаний. Список настроек зависит от типа окончания. Общим является высота окончания. Если снять установленный по умолчанию флажок Fit to Wall Height (По высоте стены), то станут доступны поля, расположенные под флажком, в которых можно установить высоту окончания и его положение над основанием стены. В поле Cut Depth (Величина отсечения) задается размер части стены, который заменяется накладываемым окончанием.
Для окончаний Cased End (Окончание с обхватом) и Wrapped End (Окончание с обволакиванием) становится доступным область Thickness (Толщина), в полях которого задаются размеры элементов, охватывающих стену с трех сторон: внешней, внутренней и с торца.
Геометрические размеры окончаний можно также менять динамически в режиме редактирования окончания стены, выделив его и перетаскивая мышью элементы управления размерами, имеющие вид розовых ромбов (рис. 4.29).

Рис. 4.29. Редактирование размеров элементов окончаний стены
Для установки элемента окончания стены выполните следующие действия.
1. Выберите элемент Wall End (Конец стены) на палитре ToolBox (Палитра инструментов).
2. Укажите значения параметров инструмента в окне настройки свойств окончаний или с помощью элементов управления, расположенных на информационной палитры.
3. Щелкните кнопкой мыши на конечной точке базовой линии стены.
Редактирование свойств стены
Как было указано выше, редактирование большинства свойств стены осуществляется путем настройки ее параметров в диалоговом окне Wall Default Settings (Настройки параметров стены). В частности, используя элемент управления Cut Fill (Штриховка сечения) раздела STRUCTURE (Структура), расположенного в области Floor Plan and Section (Вид на плане и в сечении), можно выбрать материал однородной стены или стену со сложной структурой, а также изменить толщину стены, указав новое значение в соответствующем текстовом поле упомянутого диалогового окна.
Примечание
Если задана сложная структура стены путем выбора стеновых блоков, имеющих жестко заданные размеры, поле изменения толщины будет недоступно.
Кроме изменения вида и геометрических размеров, можно редактировать и другие параметры стены. Для этого в подменю, вызываемом командой Design ? Modify Wall (Проектирование ? Изменить стену), имеются три команды, которые становятся доступными при выделении стены.
Примечание
Рассматриваемые команды применяются только для редактирования стен с постоянным сечением.
При выборе команды Design ? Modify Wall ? Structure (Проектирование ? Изменить стену ? Структура) появляется окно Modify Wall Structure (Изменить структуру стены) (рис. 4.30).

Рис. 4.30. Окно редактирования структуры стены
Переключатель Thicken Wall from (Толщина стены от) определяет границу, относительно которой будет происходить изменение толщины стены. Он имеет пять положений: Reference Line (Базовая линия), Inner side of Core (Внутренняя граница основного слоя), Center of Core (Центр основного слоя), Outer side of Core (Внешняя граница основного слоя), Outer side of Wall (Внешняя сторона стены).
При выполнении команды Design ? Modify Wall ? Reference Line (Проектирование ? Изменить стену ? Базовая линия) появляется окно Modify Wall Reference Line (Изменение базовой линии стены) (рис. 4.31).

Рис. 4.31. Окно изменения базовой линии стены
Переключатель Reference Line Side (Положение базовой линии) позволяет изменить сторону привязки базовой линии, а переключатель Offset (Смещение) – привязать базовую линию или к одной из границ, или центру основного слоя стены, или к противоположной стене, а также указать конкретное значение ее смещения в текстовом поле By distance (На расстояние).
Команда основного меню Design ? Modify Wall ? Invert Direction (Проектирование ? Изменить стену ? Изменить направление) позволяет изменить направление базовой линии на противоположное. Чтобы увидеть эффект от выполнения команды, выберите команду основного меню View ? On-Screen View Options ? Clean Wall & Beam Intersections (Вид ? Настройки просмотра ? Очистить пересечения стен и балок). Эта команда фактически является флажком. По умолчанию она активна (флажок установлен), в результате чего пересекающиеся стены и балки показаны во взаимодействии. Деактивизация этой команды (снятие флажка) покажет каждую стену (балку) в виде самостоятельного объекта, в том числе включит отображение на объекте базовой линии с указанием ее направления с помощью стрелки.
Редактирование
Редактирование Щелкнув мышкой по любой фотографии, мы перейдем непосредственно в режим просмотра и редактирования. Именно здесь доступна информация о названии файла и времени съемки. При желании любому фото можно дать оригинальное название, и вместо непонятного
Редактирование
Редактирование Что делать с заглавной страницей? Перво-наперво – наполнить содержанием: добавить текст и фотографии, приправив по вкусу расписанием встреч и слайдами с презентациями. Целям созидания служит кнопка «Редактировать страницу» в правом верхнем углу экрана.
Редактирование
Редактирование Интересная особенность: менять порядок фотографий в альбоме можно, даже не входя в режим редактирования – достаточно просто перетянуть их на новое место мышкой прямо в бразуере.А вот для других операций (удаление, перемещение между альбомами) вам нужно
Редактирование
Редактирование Давайте переведем взгляд на последнюю группу вкладки Главная Редактирование (рис. 1.42). Рис. 1.42. Группа Редактирование вкладки Главная Здесь «живут» кнопки, которые помогают быстро найти в тексте нужное слово и при необходимости заменить его.Кнопку Найти
Редактирование тел
Редактирование тел Для редактирования трехмерных тел предназначена команда SOLIDEDIT. Она имеет несколько уровней параметров. Рассмотрим три основные группы.• Параметры группы Face позволяют редактировать грани твердотельного объекта. Выбрав один из параметров этой
Создание стен
Создание стен Создание любой сложной составной сцены всегда начинается с создания наибольшего по форме объекта. Это упрощает ориентацию в трехмерном пространстве, позволяет выдерживать масштабы и пропорции последующих объектов.В любом интерьере наиболее крупным
Создание стен, дверей и окон в режиме конструирования
Создание стен, дверей и окон в режиме конструирования Строительный план имеет трехмерное представление. Оно является неотъемлемой частью плана, реализующей дизайнерскую составляющую проекта. В режиме просмотра 3D-модели можно добавлять, удалять и редактировать
Формирование стен этажа
Формирование стен этажа Для построения стен используется инструмент Wall (Стена), активизируемый нажатием кнопки После выбора этого инструмента на информационной палитре появятся элементы управления, предназначенные для настройки параметров стены (рис. 5.2). Рис. 5.2.
Настройка параметров стен по умолчанию
Настройка параметров стен по умолчанию Окно установки параметров стены Wall Default Settings (Настройки параметров стен по умолчанию) (рис. 5.3) вызывается нажатием кнопки – первой кнопки информационной палитры.Рассмотрим основные разделы данного окна, в которых расположены
Построение стен
Построение стен Геометрические методы построения стен выбираются с помощью следующих кнопок, расположенных в соответствующем разделе информационной палитры (см. рис. 5.2): – построение прямых и криволинейных стен с постоянным сечением; – построение стен с основанием в
Изменение геометрии стен
Изменение геометрии стен Стены на плане подобны двумерным объектам, поэтому их можно редактировать, то есть перемещать, копировать, поворачивать, зеркально отображать и т. п. Однако в силу определенной специфики стен для них существуют и особые действия редактирования,
Редактирование меню
Редактирование меню Как и в случае титров, при создании меню для своего видеопроекта необязательно ограничиваться только заготовками, содержащимися в Альбоме. Можно создавать «с нуля» собственные меню или изменять, иногда до неузнаваемости, взятые из Альбома
Построение здания из отдельных стен
Построение здания из отдельных стен Второй способ построения планов зданий в режиме конструирования является наиболее трудоемким, но одновременно и наиболее часто применяемым в программе ArCon. Речь идет о построении зданий произвольной конфигурации с использованием
Построение стен
Построение стен Основные инструменты проектирования расположены в разделе Design (Проектирование) палитры ToolBox (Палитра инструментов). Для построения стен используется инструмент Wall (Стена) После щелчка кнопкой мыши на этом инструменте на информационной палитре появятся
Редактирование разрезов
Редактирование разрезов Для редактирования разреза его необходимо выделить. После выделения становятся доступными характеристические точки на концах линии разреза, на серединах ее сегментов и на середине линий глубины и границы удаленной области. Щелчок кнопкой мыши
Как правильно отсечь элементы с помощью крыши в ARCHICAD?
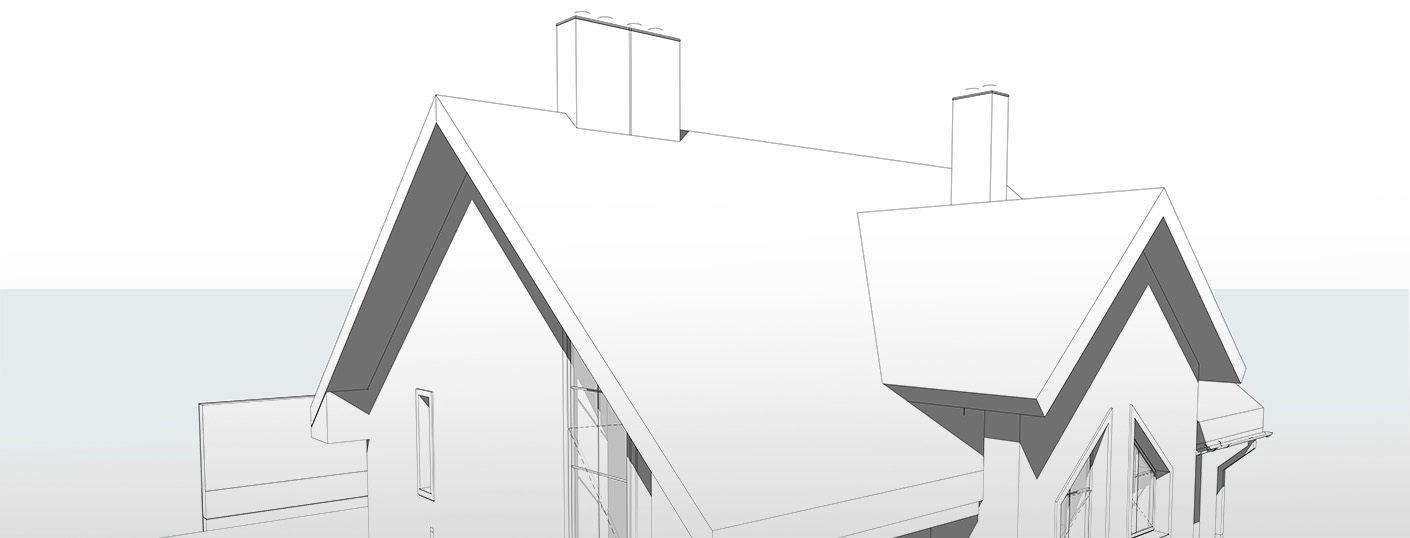
Очень часто возникают проблемы, когда нужно отсечь стену в Архикаде с помощью уже существующей крыши: появляются зазоры или же другие неточности.
Чтобы правильно выполнить команду «Отсечь элементы крышей/оболочкой» необходимо дополнительно сделать настройку самой кровли. В видео уроке показан подробный процесс исправления некорректного выполнения этой команды.
Примечательно, что по умолчанию такое отсечение стен кровлей почти никогда не получается выполнить правильно. Поэтому урок буде полезен многим пользователя ARCHICAD.
Как изменить длину стены в ARCHICAD
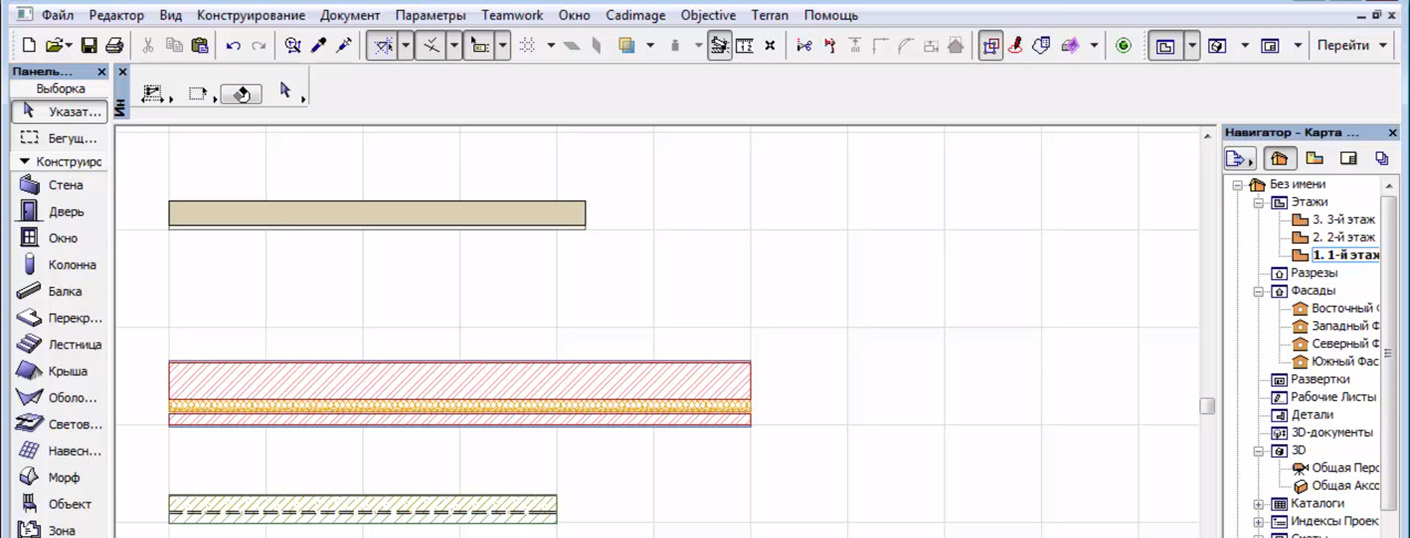
Статья и видео урок показывают, как быстро в Архикаде изменить размер стены или линии. При этом вам не нужно делать доп. вычисления и расчеты.
Мы уже неоднократно поднимали вопрос, как в Архикаде чертить по размерам. Однако не менее важно в ARCHICAD выполнять измерение уже созданных элементов. И изменять их размеры.
Давайте узнаем, какие инструменты для измерений есть в программе. Измерим стену. А затем изменим ее длину.
Как узнать размер стены в ARCHICAD?
Первый и самый простой вариант – использовать команду «Измерить». Этот инструмент похож на линейку в других программах.
Чтобы в ARCHICAD узнать размер стены, выберем инструмент из стандартной панели. Кликнув на иконку, похожую на линейку. Затем нужно задать точки начала и конца элемента. После этого справа появится табло со значением расстояния. Это и есть длинна стены.
Чтобы быстро вызвать инструмент «Измерить», можно воспользоваться горячей клавишей – «M».
Также с помощью инструмента «Измерить» можно узнать общую длину стены, если она состоит из нескольких сегментов.
Если с помощью инструмента «Измерить» нарисовать замкнутый контур, можно узнать площадь. Она будет также отображаться в табло справа.
Второй способ, с помощью которого можно узнать длину стены – это использовать панель информации об элементе.
Для начала выделим стену, длину которой нужно узнать. Затем вызовем панель информации. Перейдем в меню «Окно» → «Панели» → «Информация о Элементе».
В открывшемся окне нужно кликнуть на второй иконке «Размер Элементов». Появится список данных, среди которых будут параметры длины элемента.
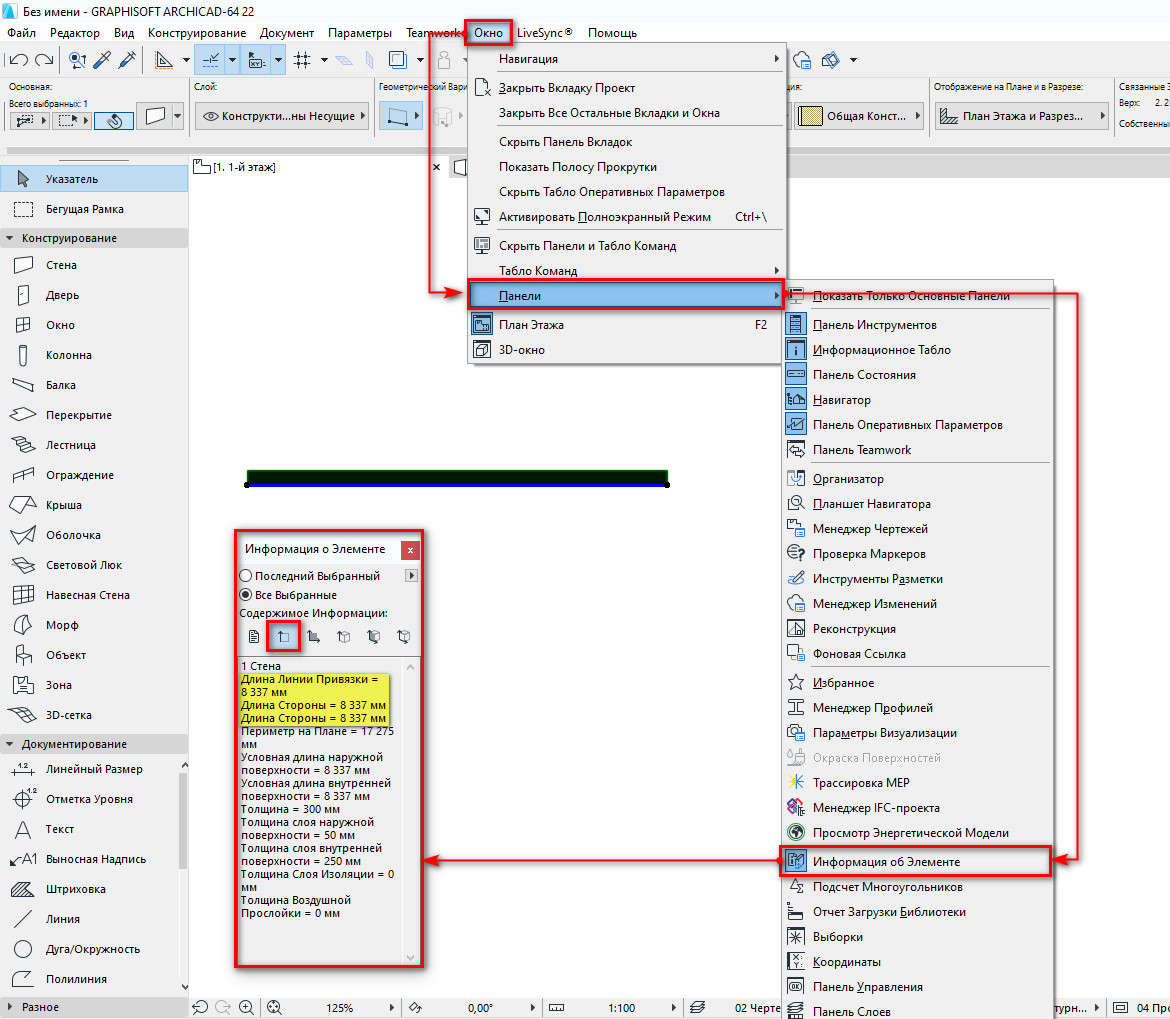
Мы узнали точную длину стены. Возможно, она, по каким-то причинам, не соответствует нужным параметрам. Отредактируем ее.
Как изменить размер стены в ARCHICAD?
Чтобы изменить размеры стены в Архикаде после построения необходимо воспользоваться локальной панелью и командой «Изменить размер».
Можно удалить часть стены или удлинить ее. При этом не обязательно выполнять построение заново.
Выбираем стену, которую хотим отредактировать. Затем кликаем по точке, от которой будем увеличивать или уменьшать стену. Возле курсора появится локальная панель. В ней нужно выбрать команду «Изменение Размера».
После этого задаем размер стены с клавиатуры и нажимаем клавишу Enter. Готово!
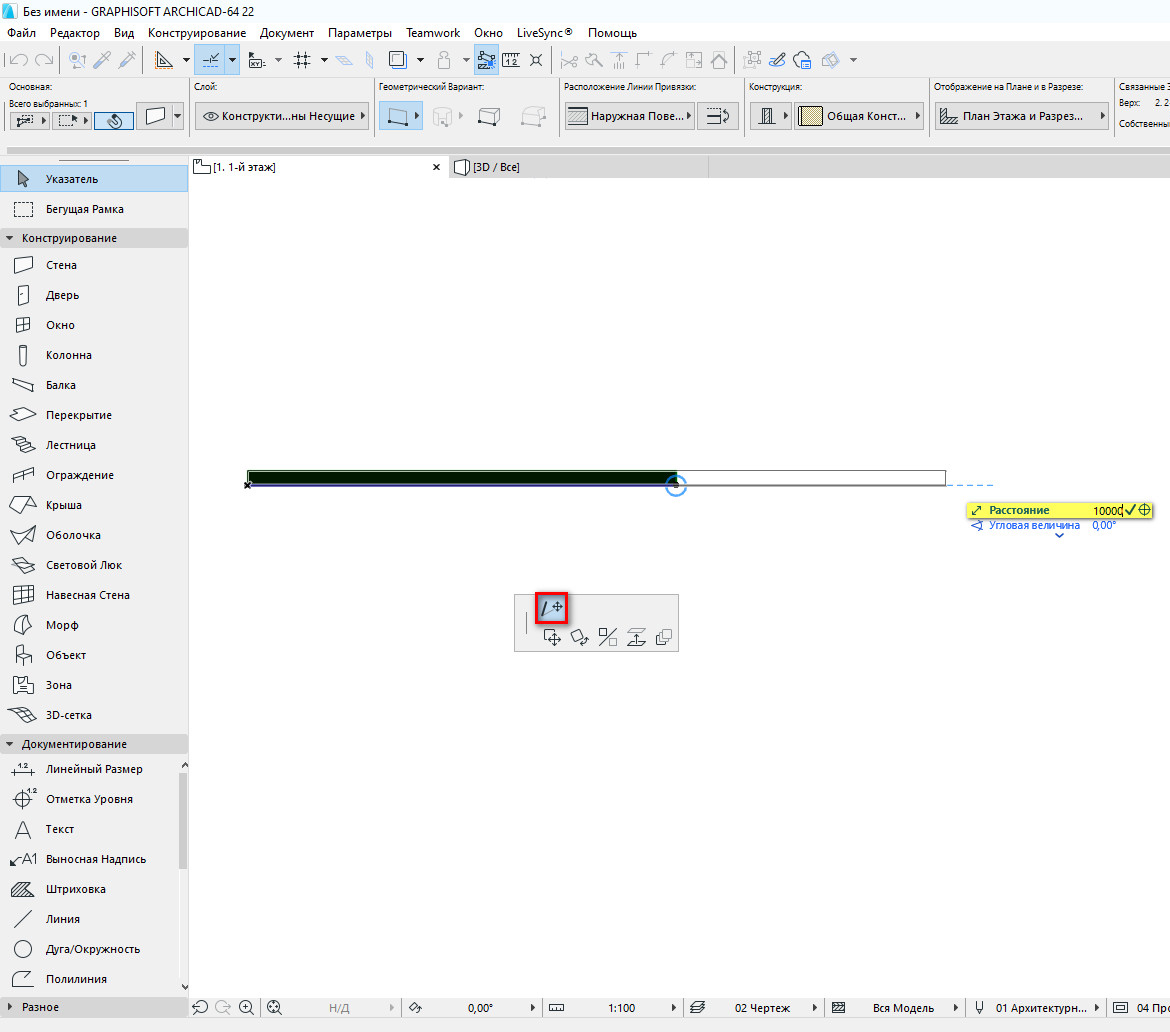
Таким же способом можно изменять длину линий.
Как видите, изменить длину стены легко. Чтобы закрепить материал посмотрите видео урок:
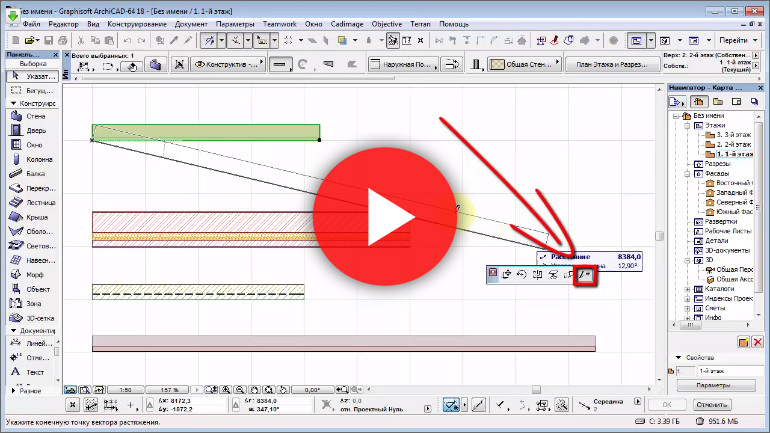
Мы ознакомились со всеми методами измерения стен. Их можно использовать для измерения других элементов. Также мы узнали о том, как отредактировать длину стены в ARCHICAD.
Эти приемы часто используются на практике. Поэтому рекомендуем ознакомиться с мастер-классом, в котором за 10 мин. показывается весь процесс создания планировки в Архикаде.
2017-10-19T21:51:10+00:00 Автор Дмитрий Мудров | Категории: Уроки Archicad | Теги: Стены Archicad, Уроки Archicad для дизайна интерьера, Уроки Archicad для начинающих, уроки Archicad для новичков |
Хочешь узнать, как вырезать кусок стены в Archicad? Посмотри этот видео-урок, в котором я показываю целых два способы вырезать кусок стены в Archicad.
Связанные записи
Об авторе: Дмитрий Мудров
Привет! Меня зовут Дмитрий Мудров. Являюсь архитектором и занимаюсь дизайном интерьеров. На данном сайте я предлагаю вам посмотреть мои видео-уроки по 3ds max и Archicad. Желаю приятного и познавательного просмотра. Вы можете задавать вопросы по урокам в комментариях.
Как вырезать часть стены в архикаде
Ваш браузер устарел
Попробуйте обновить его, чтобы работа ВКонтакте была быстрой и стабильной.
4 июл 2018 в 21:59 в BIM в Archicad
Добрый вечер .
Подскажите пожалуйста где в 21 архикаде можно подрезать навесную стену по контуру ?И как в навесной стене сделать отверстия ?
видимо функцию подрезать под штриховку убрали после того, как разрешили саму навесную стену редактировать в разрезе/фасаде. Ну в принципе какая-то логика в этом есть. Зачем рисовать штриховку, удалять ее, когда можно сразу за контур стену тянуть.
А вот с отверстиями я тоже не поняла, я панели и рамы ненужные удаляю просто. Со штриховкой в старых версиях можно было делать отверстия?
Кстати, сейчас поиском в списке команд нашла Переопределить контур на основании штриховки. Наверное и остальные есть. Или где-то в другом месте меню теперь, или их убрали из меню, но можно добавить и пользоваться. Счас проверю
Как вырезать часть стены в архикаде
Чужой компьютер

BIM в Archicad
вернуться к странице

Марина Сергеева запись закреплена
Подскажите, как срезать стену под углом (Архикад 13)
Нравится Показать список оценивших
Сначала старые

с инструментом топор
Нравится Показать список оценивших

Топор не помоеж. Воспользуйтесь дополнительным инструментом "Окончание стены" в панели инструментов. Там и под угол можно и округленный можно и заостренный.
Как в архикадовской стене вырезать сложный рисунок?
Самый простой путь - это применение "сложных профилей".Штриховку нужной конфигурации сохраняем через менеджер профилей, с применением к балке. В настройках балки выбираем "сложная конструкция" и подключаем профиль. Приоритет балки ставим максимальный и выставляем по стене, или насквозь или "глухо". Балку закрываем в слой - проем или ниша готовы.
Можно в одном сложном профиле использовать несколько штриховок:
San4os
На перекрытии вырезаем - сохраняем как библ. элемент gsm как видим сверху в аксонометрии, потом вставляем в план этажа. все. Недавно видео по теме выкладывали просмотрите форум У меня вопросы по профилю,
как поставить свои размеры для профиля? ставлю свои , а они меняются(((
у меня нет фигуры в свитке профиля, как и чем его можно заменить?
. и я не нашла видео по этой теме. помогите пожайлуста!
Возьмите любой про фил и переделаите как вам нужно для начало дальше подскажем вот такие профили сделал для разных деталей



Я беру модель профиля, делаю то что мне нужно,
но размеры. у меня не получается модель по своим размерам((
Помогите! Klodka
"модель профиля" - это штриховка, которую в можете создать сами.
если вы редактируете штриховку из существующего набора, то после внесенных изменений, нужно нажать кнопку "store".
Быстрее будет создать собственную штриховку и сохранить ее в сложных профилях:
рисуете форму(инструмент "fill", выделяете, (ctrl+C), открываете менеджер профилей, жмете "new", затем (ctrl+V) и "store" - называете.
Видео получается ни совсем удачним но что можем
Project002.rar
Штриховку нужной конфигурации сохраняем через менеджер профилей, с применением к балке. В настройках балки выбираем "сложная конструкция" и подключаем профиль. Приоритет балки ставим максимальный и выставляем по стене, или насквозь или "глухо". Балку закрываем в слой - проем или ниша готовы.
Здравствуйте. Вроде уже не новичок, однако прочтя Ваш пост, что-то усомнился в себе. Ваш метод понятный и простой, всегда так делаю, однако столкнувшись с балками и булевыми вычитаниями, что-то запарился совсем.
Не могу балкой произвести булевые вычитания в стене. Объектами, перекрытиями, стенами и прочим работает без проблем, а балкой никак. Как только прячу балку в невидимый слой, в стене не происходит отверстия. Да, приоритет балки выставляю на макимум (15). С остальными элементами все в порядке. Подскажите что я делаю не так?

AC 12. версия 2325.
как сделать стенку с фигурным отверстием в Archicad е
Подскажите пожалуйста- нужно в стене сделать дыру любой формы- ну например как вырезать круг в стене- но при этом не делать из нее библиотечный элемент- этот способ я знаю. спасибо заранее.
Есть библиотечный элемент ниша и отверстие. там и параметры можно задавать.
Репутация: 0
и форму можно менять? вот как например мы на перекрытие чертим другое перекрытие и из первого вырезаем второе- можно со стеной такое проделать?
niniki
надо создать штриховку по форме будущего проема, ее же, через менеджер профилей, применить к балке, затем балке задать приоритет больше, чем у стены и выставить на нужной высоте пересекая стену. Балку закрыть в слое.
Репутация: 0
а этот библиотечный элемент- ниша- надо с интернета переписывать? или это в архикаде изначально находится?
а этот библиотечный элемент- ниша- надо с интернета переписывать? или это в архикаде изначально находится?
только для стен этот библ. элемент. он по принципу Окно или Дверь становится.
А чтобы в перекрытии сделать отверстие не надо рисовать другое перекрытие. просто отредактировать "-"
Находится он в "окнах" - окно, и в списке гдето в конце конструкции строительные - дополнения к стене.
Репутация: 0
fartt
Слушаю вас мне кажется я вообще не знаю программу. можно поподробнее? а то менеджер профилей я ни то что не знаю что это- но и где его искать
Репутация: 0
LxXxS
Ну вырезанием же быстрее
для стен нет! Ниша. причем можно редактировать.
niniki
во-первых тему надо было создать в другой ветке, Архикад, он есть в списке форумов, иначе тема умрет через некоторое время, да и предупреждение можно схлопотать.
во-вторых следует озвучить версию вашего Архикада, потому что менеджер профилей появился вроде с 10-ой.
Репутация: 0
Извините. я на форуме в первый раз. поэтому не знаю как и где писать, поэтому можно просто объяснить без всяких первых и вторых. версия у меня 12. спасибо за информацию. я сейчас же учту.
Только не надо создавать новую тему с похожим названием. Эту тему перенес в раздел ArchiCAD 'a. Будет жить там
kofsh
менеджер профилей тут:
создаем штриховку, выделяем и (Ctrl+C)
жмем "новый" и (Ctrl+V) в окно редактора
учитываем привязку и сохраняем:
настройки балки ( приоритет больше 8 ):
настройки стены ( приоритет меньше 8 ):
балку прячем в закрытый слой:
обновляем 3д окно (Ctrl+R) или переходим в план, затем снова в 3д и готовый результат:
Сложные профили имеют много интересных заморочек, но это уже долгий разговор.
Как вырезать часть стены в архикаде

В этой части урока рассмотрены разные варианты стен: Прямая, наклонная, наклонная с двух сторон, сложная. Так же рассмотрено моделирование бревенчатых стен.
0:20 Инструмент archicad – Стена. Параметры (свойства) инструмента Стена
3:00 Прямая стена
3:10 Трапецеидальная стена
3:30 Многоугольная стена
4:15 Наклонная стена
4:45 Наклонная с двух сторон
5:40 Сложная стена (рисование профилем)
6:50 Моделирование бревенчатых стен (моделирование сруба)
7:15 Параметры бревенчатых стен
Автор: Алексей Каширский
60 уроков, которые помогут изучить Вам моделирование в программе ArchiCAD (архикад).
Нажми на ссылку и подпишись на YouTube канал автора, чтобы первым узнавать

В видеоуроке рассмотрен параметры стен влияющие на их отображение в плане, разрезе и трёхмерном виде.
0:25 Параметры инструмента стена. Отображение на плане, разрезе
1:50 Отображение стен на плане без штриховки
Автор: Алексей Каширский
60 уроков, которые помогут изучить Вам моделирование в программе ArchiCAD (архикад).
Нажми на ссылку и подпишись на YouTube канал автора, чтобы первым узнавать
Читайте также:

