Как выбрать обои в зум
Обновлено: 19.05.2024
Как сделать фон в Zoom
Виртуальный фон для Zoom разнообразит серые офисные будни, маскирует унылый интерьер помещения и вносит нотку позитива в удаленные online-встречи. Участник конференции переносится на берег Индийского океана, в кратер вулкана Везувий, на крышу небоскреба Бурдж-Халифа или в открытый космос. Чтобы установить фон в Зуме на компьютере, авторизуйтесь в программе, зайдите в настройки, перейдите во вкладку «Фон и фильтры», выберите фото или видеоподложку или загрузите новый файл. Для настройки фонового изображения на телефоне с iOS подключитесь к конференции, щелкните «Подробнее» внизу экрана справа и выберите пункт контекстного меню «Виртуальный фон».
Читайте подробное пошаговое руководство по бесплатной загрузке фоновых изображений и видеороликов со стоков и настройке фона на компьютере и телефоне.
Как поставить фон в Зуме на компьютере
1. Чтобы установить виртуальный фон в Zoom, войдите в учетную запись, используя почту, аккаунт Facebook или Google.

2. Щелкните по значку профиля в правом верхнем углу и выберите в меню «Настройки».

3. Перейдите на вкладку «Фон и фильтры» и щелкните по статичной или анимированной подложке под вашим изображением.

4. При первичной настройке загрузите пакет виртуального фона Зум: набор алгоритмов, которые отделяют человека от фоновых объектов. Нажмите на кнопку «Загрузить» и дождитесь, пока файлы скопируются.

5. Чтобы загрузить новые статичные и подвижные фоны для конференции, нажмите на «плюсик», кликните «Добавить изображение» или «Добавить видео» и выберете файл на компьютере.

6. Если Зум захватил фон некорректно, щелкните по отмеченной на скриншоте области и вручную выберите цвет в окне предпросмотра.

Где скачать фон для Зума
Большую коллекцию подложек для онлайн-конференций предлагает сайт Shutterstock. Чтобы бесплатно скачать виртуальные фоны для Zoom в высоком разрешении, регистрироваться на Shutterstock не обязательно. Выполните шесть простых действий.
1. Перейдите по ссылке и ознакомьтесь с подборкой изображений.
2. Щелкните по понравившейся фотографии и откройте защищенное водяным знаком увеличенное изображение на отдельной странице.

3. Узнайте, как называется снимок, кто автор, какие размеры и форматы заднего фона для Zoom доступны для скачивания.




4. Чтобы загрузить виртуальный фон для Зум, авторизуйтесь на сайте и щелкните по большой красной кнопке справа от фотографии.
5. Если не хотите авторизоваться на сайте, вернитесь на страницу с превью фото, нажмите на большую красную кнопку «Загрузить бесплатный пакет» и сохраните подборку фотографий для Windows и mac OS в архиве .zip.

6. Распакуйте сжатый файл встроенным в OS Windows архиватором или программами WinRAR или 7-Zip.
Где найти видео фоны для Зума

1. Перейдите по ссылке на страницу с коллекцией видеофонов для Зум.

2. Наведите курсор на превью видео и воспроизведите понравившийся клип.

3. Нажмите на стрелочку, чтобы скачать видеофон или щелкните по ролику и откройте клип в модальном окне.




Как размыть фон в Зуме
Размытие фона помогает, когда участник онлайн-собрания стесняется интерьера старой квартиры, а слабая видеокамера или нестабильное интернет-соединение не позволяют установить красивую подложку. Чтобы сделать размытый фон, перейдите во вкладку настроек «Фон и фильтры» и щелкните по второй слева плитке «Размытие» в первом ряду. Обратите внимание: размывается реальная фоновая картинка, сделать нечетким виртуальный фон не получится.
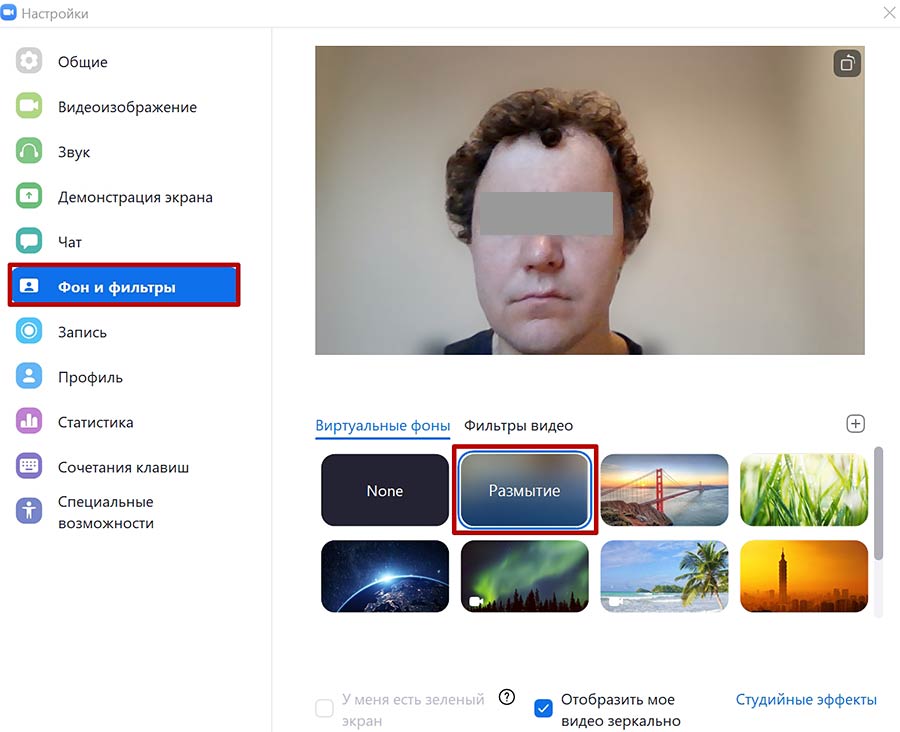
Как поставить фон Зум на телефоне
В 2021 году настроить фон на телефоне и планшете могут обладатели iPhone и iPad. Экран Super Retina XDR и камера с разрешением 12 мегапикселей уверенно отделяют человека от фоновой подложки и транслируют видео в HD-формате. Чтобы разнообразить интерьер виртуального зала, пройдите четыре шага.
2. Тапните по трем точкам «Подробнее» («More») в правом нижнем углу экрана.
3. Выберите пункт контекстного меню «Виртуальный фон».
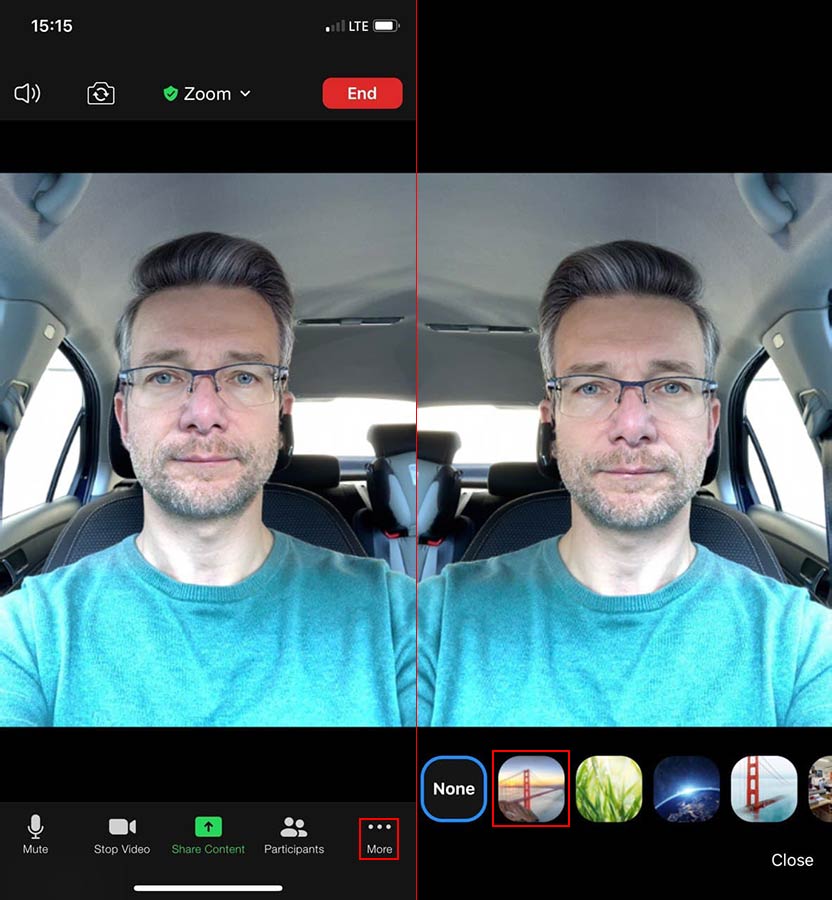
4. Кликните по понравившейся фоновой подложке.


Если вы общаетесь с коллегами через персональный компьютер или ноутбук, а интернет-провайдер лимитирует трафик, отключите режим HD в настройках видео и не используйте клип на заднем фоне.
Как поменять фон в Зуме на телефоне
Функция «Виртуальный фон» на площадке Зум позволяет значительно украсить видеоконференцию. С ее помощью получится заменить привычный задник квартиры на любую картинку или видео, поверх которого будет видно участника. Доступна она и на компьютерах с ноутбуками, и на мобильных устройствах. Пользователей наверняка заинтересует, как в Zoom сделать виртуальный фон на телефоне. Давайте разберемся с этим вопросом.
Подробности
До недавнего времени данная функция была доступна исключительно для девайсов под управлением iOS, а если быть точнее – только для Айфона. Но сейчас она имеется и в Android-приложении. То есть воспользоваться ей выйдет на всех современных смартфонах и планшетах.
Самое время разобраться, как ее включить:
Здесь же вы сможете все отключить.Таким вот способом в Zoom активируется виртуальный фон на iPhone. Хотелось бы обговорить несколько моментов, связанных с использованием данной функции.
Дополнение

Изменение задника происходит автоматически, с помощью встроенной системы. Так что иногда человек может быть неправильно обрезан, часть его тела или одежды заменена картинкой и т. д. Чтобы этого не происходило, разработчики рекомендуют сидеть перед однотонным задником, желательно – зеленого цвета (так называемый гринскрин). В таком случае никаких проблем с отображением возникнуть не должно.
Итоги
Воспользоваться данной функцией получится в мобильном приложении на Айфоне, Андроиде или же в официальном клиенте на компьютере. В качестве оформления можно использовать любое изображение или даже фотографию.
Как сделать фон в Zoom на компьютер
В программе Зум предусмотрена довольно интересная функция «Виртуальный фон». Она помещает говорящего человека в видео на какую-либо картинку или видеозапись, заменяя настоящее окружение (комнату в квартире, студию и т. д.). Причем доступно это всем пользователям бесплатно, без приобретения какой-либо подписки. Достаточно только разобраться, как поменять фон в Zoom на компьютере.
Настройка
Включить данную опцию выйдет в несколько действий:

- Подключитесь к любой конференции или же создайте свою.
- Кликните на «стрелочку» рядом с иконой для включения и отключения камеры.
- В открывшемся меню нажмите на пункт «Выбрать виртуальный…».
- В результате появится окошко настроек. В нижней его части имеется несколько оформлений, верхний ряд – статичные картинки, а нижний – с видео. Выберите один из предложенных вариантов.

Поскольку встроенная библиотека сильно ограничена, вы можете использовать и собственное оформление, причем не только картинку, но и видеоролик. Нажмите на выделенную иконку «плюсика», выберите один из предложенных вариантов, а затем в Проводнике укажите нужный медиафайл.

Если у вас имеется зеленый экран (Грин Скрин), то включите соответствующую опцию в настройках.
Захват фона может производиться некорректно. В таком случае помогите программе:
Данная возможность имеется и в мобильном приложении для iPhone и iPad. Чтобы настроить ее, воспользуйтесь нашей инструкцией.Активация
Если данная функция отсутствует или не работает в самой конференции, то, скорее всего, она отключена в настройках у организатора. Включить ее выйдет следующим образом:
Теперь заново запустите конференцию, функция должна работать корректно.
Требования
Виртуальный фон для Zoom можно использовать на любом компьютере и ноутбуке, где установлена последняя версия программы. Но стоит понимать, что функция будет работать корректно только при простом «заднике». То есть, когда в кадре помимо пользователя находится какое-то «сложное» окружение, например, шкаф с посудой или книгами, то заменить его на что-то другое не получится. Вернее, получится, но выглядеть результат будет очень непонятно, если выражаться мягко.

Гораздо лучше функция будет работать с «простым» фоном, а в идеале – с зеленым экраном (гринскрин). Разумеется, в качестве его альтернативы можно использовать однотонные обои или шторы, рядом с которыми можно сесть.
Виртуальный фон
Функция виртуального фона позволяет показывать изображение или видеоролик в качестве фона во время конференции Zoom. Эта функция лучше всего работает с зеленым экраном и равномерным освещением, что позволяет Zoom определять разницу между вами и фоном.
В качестве виртуального фона также можно загружать собственные изображения или видеоролики. При добавлении собственных виртуальных фонов ограничений по размеру нет, но мы рекомендуем обрезать содержимое под соотношение сторон изображения вашей камеры перед его загрузкой.
Пример. Если изображение вашей камеры имеет соотношение сторон 16:9, вам подойдут изображения с разрешениями 1280×720 пикселей или 1920×1080 пикселей.
В этой статье рассматриваются следующие вопросы:
Необходимые условия
Windows
- Изображение только без физического зеленого экрана
- Вариант 1
- Клиент Zoom для ПК версии 4.4.53582.0519 или выше.
- Windows 7, 8 или 10 (64-разрядная версия).
- Четырехъядерный процессор i7, 4-го поколения или новее.
- Клиент Zoom для ПК версии 4.5.4 (5422.0930) или выше.
- Windows 10 (64-разрядная версия).
- Двухъядерный процессор Intel i5, 6-го поколения или новее.
- Для процессоров, отличных от четырехъядерных i7 или новее, необходимо включить встроенный графический процессор с драйвером версии 23.20.xx.xxxx или выше.
- Изображение только с физическим зеленым экраном
- Клиент Zoom для ПК версии 3.5.53922.0613 или выше.
- Двухъядерный процессор с тактовой частотой 2 ГГц или выше (i5/i7 или эквивалентный от AMD).
- Видео без физического зеленого экрана
- Клиент Zoom для ПК версии 4.6.4 (17383.0119) или выше.
- Windows 7, 8 или 10 (64-разрядная версия).
- Поддерживаемые процессоры (видео в разрешении 720p).
- Intel i5, i7, i9 — не менее 6 ядер, 6-го поколения или новее, кроме моделей «Atom» и «Y».
- Процессоры должны быть оснащены графическим процессором Intel, за исключением HD 620, с драйвером версии 23 или выше .
- Intel i5 — не менее 4 ядер, 6-го поколения или новее, кроме серии «U».
- Intel i7, i9, Xeon — не менее 4 ядер, 4-го поколения или новее.
- Другие процессоры Intel — не менее 6 ядер, 4-го поколения или новее, кроме моделей «Atom» и «Y».
- Процессоры других производителей — не менее 8 ядер, частота 3,0 ГГц; или не менее 12 ядер.
- Видео с физическим зеленым экраном
- Клиент Zoom для ПК версии 4.6.4 (17383.0119) или выше.
- Windows 7, 8 или 10 (64-разрядная версия).
- Поддерживаемые процессоры (видео в разрешении 720p).
- Intel i5, i7, i9 — 4 ядра, 6-го поколения или новее, кроме моделей «Atom» и «Y».
- Intel i5, i7, i9, Xeon — не менее 4 ядер.
- Другие процессоры Intel — не менее 6 ядер, кроме моделей «Atom» и «Y».
- Процессоры других производителей — не менее 6 ядер, частота не менее 3,0 ГГц; или не менее 8 ядер.
- Intel i5 — 5-го поколения или новее, не менее 4 ядер.
- Intel i7 — 2-го поколения или новее, не менее 4 ядер.
- Intel i9, Xeon — не менее 4 ядер.
- Другие процессоры Intel — не менее 6 ядер, кроме моделей «Atom» и «Y».
- Процессоры других производителей — не менее 8 ядер, частота не менее 3,0 ГГц; или не менее 12 ядер.
macOS
- Изображение только без физического зеленого экрана
- Клиент Zoom для Mac версии 4.6.0 (13614.1202) или выше.
- Четырехъядерный процессор i7, 4-го поколения или новее.
- Двухъядерный процессор Intel i5, 6-го поколения или новее.
Примечание. Двухъядерный процессор i5, 6-го поколения, требуется MacOS 10.14 или более поздней версии.
- Изображение только с физическим зеленым экраном
- Клиент Zoom для Mac версии 3.5.53922.0613 или выше.
- Двухъядерный процессор с тактовой частотой 2 ГГц или выше (i5/i7 или эквивалентный от AMD).
- Видео без физического зеленого экрана
- Клиент Zoom для Mac версии 4.6.4 (17383.0119) или выше.
- MacOS 10.9 или более поздней версии.
- Поддерживаемые процессоры (видео в разрешении 720p).
- Intel i5, i7, i9, Xeon — не менее 4 ядер.
- Intel i7, i9, Xeon — 2 ядра, 4-го поколения или новее.
- Intel i5 — 2 ядра, 6-го поколения или новее, macOS 10.14 или более поздней версии.
- Другие процессоры Intel — не менее 6 ядер, кроме моделей «Atom» и «Y».
- Процессоры других производителей — не менее 8 ядер.
- Intel i5 — не менее 4 ядер, 5-го поколения или новее.
- Intel i7 — не менее 4 ядер, 2-го поколения или новее.
- Intel i9, Xeon — не менее 4 ядер.
- Другие процессоры Intel — не менее 6 ядер, кроме моделей «Atom» и «Y».
- Процессоры других производителей — не менее 8 ядер.
- Видео с физическим зеленым экраном
- Клиент Zoom для Mac версии 4.6.4 (17383.0119) или выше.
- MacOS 10.9 или более поздней версии.
- Поддерживаемые процессоры (видео в разрешении 720p).
- Intel i5, i7, i9 — 2 ядра, 6-го поколения или новее, кроме моделей «Atom» и «Y».
- Intel i5, i7, i9, Xeon — не менее 4 ядер.
- Другие процессоры Intel — не менее 6 ядер, кроме моделей «Atom» и «Y».
- Процессоры других производителей — не менее 8 ядер.
- Intel i5 — 5-го поколения или новее, не менее 4 ядер.
- Intel i7 — 2-го поколения или новее, не менее 4 ядер.
- Intel i9, Xeon — не менее 4 ядер.
- Другие процессоры Intel — не менее 6 ядер, кроме моделей «Atom» и «Y».
- Процессоры других производителей — не менее 8 ядер.
Linux
- Клиент Zoom для Linux версии 2.0.91373.0502 или выше.
- Двухъядерный процессор с тактовой частотой 2 ГГц или выше (i5/i7 или эквивалентный от AMD).
- Физический зеленый экран
- Мобильное приложение Zoom для ОС iOS или Android версии 4.1.27541.0627 или выше.
- iPhone 8, 8+ или X
- iPad Pro и iPad 9.7 (5-го и 6-го поколения)
Залы Zoom Rooms
- ПК: 4.6.0 (1193.1215) или выше.
- MacOS: 4.6.0 (1696.1216) или выше.
- Физический зеленый экран
Рекомендуемая схема
- Для достижения наилучшего эффекта от применения виртуального фона компания Zoom рекомендует использовать однотонный фон, предпочтительно зеленый. Рекомендуются зеленые экраны от Webaround или Amazon.
- Чем выше качество камер, тем лучше виртуальный фон. Для получения более подробной информации см. статью «Рекомендуемые камеры».
- Используйте равномерное освещение и цвет.
- Не надевайте одежду того же цвета, что и виртуальный фон.
- Фоновое изображение с соотношением сторон 16:9 и минимальным разрешением 1280×720 пикселей. Источники бесплатных изображений: Pexels, Unsplash, Pixabay.
- Видеоролик (файл MP4 или MOV) с минимальным разрешением 480×360 пикселей (360p) и максимальным разрешением 1920×1080 пикселей (1080p).
Включение виртуального фона
Учетная запись
Чтобы включить функцию виртуального фона для всех членов вашей организации:
![]()
- Войдите в учетную запись на веб-портале Zoom в качестве администратора с правами на редактирование настроек учетной записи и нажмите «Настройки учетной записи».
- Перейдите к параметру «Виртуальный фон» на вкладке «Конференция» и убедитесь, что настройка включена.
Примечание. Если настройка отключена, нажмите переключатель «Состояние», чтобы включить ее. При появлении диалогового окна с подтверждением нажмите «Включить», чтобы подтвердить изменение. - (Дополнительно) Если вы хотите сделать эту настройку обязательной для всех пользователей в вашей учетной записи, нажмите на значок замка, а затем нажмите «Заблокировать» для подтверждения настройки.
Примечание. Пользователи должны выйти из системы в клиенте Zoom для ПК и войти повторно, чтобы активировать этот параметр.
Группа
Чтобы включить функцию виртуального фона для всех членов определенной группы:
![]()
- Войдите в учетную запись на веб-портале Zoom в качестве администратора с правами на редактирование групп пользователей.
- Нажмите «Управление группами».
- Нажмите на имя группы, а затем нажмите вкладку «Настройки».
- Перейдите к параметру «Виртуальный фон» на вкладке «Конференция» и убедитесь, что настройка включена.
Примечания.- Если настройка отключена, нажмите переключатель «Состояние», чтобы включить ее. При появлении диалогового окна подтверждения нажмите «Включить», чтобы подтвердить изменение.
- Если настройка отображается серым цветом, она заблокирована на уровне учетной записи, и ее необходимо изменить на этом уровне.
- (Дополнительно) Если вы хотите сделать эту настройку обязательной для всех пользователей в группе, нажмите значок с замком, а затем нажмите «Заблокировать» для подтверждения настройки.
Примечание. Пользователи должны выйти из системы в клиенте Zoom для ПК и войти повторно, чтобы активировать этот параметр.
Пользователь
Чтобы включить функцию «Виртуальный фон» для собственного использования:
![]()
- Войдите в учетную запись на веб-портале Zoom.
- Нажмите «Мои настройки конференции», если вы являетесь администратором учетной записи, или «Настройки конференции», если вы являетесь членом учетной записи.
- Перейдите к параметру «Виртуальный фон» на вкладке «Конференция» и убедитесь, что настройка включена.
Примечания.- Если настройка отключена, нажмите переключатель «Состояние», чтобы включить ее. При появлении диалогового окна подтверждения нажмите «Включить», чтобы подтвердить изменение.
- Если настройка отображается серым цветом, она заблокирована на уровне группы или учетной записи, и вам необходимо обратиться к администратору Zoom.
Примечание. Вы должны выйти из системы в клиенте Zoom для ПК и войти повторно, чтобы активировать этот параметр.
Zoom Rooms
Чтобы включить виртуальные фоны для залов Zoom Rooms:
- Войдите в учетную запись на веб-портале Zoom в качестве администратора.
- Перейдите на страницу «Zoom Rooms» и нажмите «Настройки учетной записи».
- Переключите «Виртуальный фон» на вариант «Зеленый экран».
- Нажмите «Загрузить изображение», чтобы добавить дополнительные фоновые изображения в библиотеку, используемую по умолчанию.
Примечание. Вы можете использовать иерархию местоположений, если хотите включить эту функцию только для определенных залов Zoom Rooms.
Использование виртуального фона
![]()
Windows |![]()
macOS- Войдите в учетную запись в клиенте Zoom для ПК.
- Нажмите на изображение своего профиля, затем нажмите «Настройки».
- Выберите «Виртуальный фон».
Примечание. Если вкладка «Виртуальный фон» не отображается, и вы включили виртуальный фон на веб-портале, выйдите из системы в клиенте Zoom для ПК и войдите повторно. - Установите флажок «У меня есть зеленый экран», если у вас установлен физический зеленый экран. Затем вы можете нажать на свое видео, чтобы выбрать правильный цвет для зеленого экрана.
- Нажмите на изображение, чтобы выбрать нужный виртуальный фон, или добавьте собственное изображение, нажав «+» и выбрав загрузку изображения или видео.
При появлении запроса нажмите «Загрузить», чтобы загрузить пакет для виртуального фона без зеленого экрана.
Примечания.- Убедитесь, что вы используете сплошной цвет фона.
- После выбора параметра этот виртуальный фон будет отображаться во время ваших конференций.
- Чтобы отключить виртуальный фон, выберите вариант «Нет».
![]()
Linux- Войдите в учетную запись в клиенте Zoom для ПК.
- Нажмите «Настройки».
- Нажмите «Виртуальный фон».
Примечание. Если вкладка «Виртуальный фон» не отображается, и вы включили виртуальный фон на веб-портале, выйдите из системы в клиенте Zoom для ПК и войдите повторно. - Нажмите на изображение, чтобы выбрать нужный виртуальный фон, или добавьте свое собственное изображение, нажав «+ Добавить изображение».
Примечания.- Убедитесь, что вы используете сплошной цвет фона.
- После выбора параметра этот виртуальный фон будет отображаться во время ваших конференций.
- Чтобы отключить виртуальный фон, выберите вариант «Нет».
![]()
iOS- Войдите в учетную запись в мобильном приложении Zoom.
- Во время конференции Zoom нажмите «Еще» в элементах управления.
- Нажмите «Виртуальный фон».
- Нажмите на фон, который хотите применить, или нажмите «+», чтобы загрузить новое изображение. Фон будет применен автоматически.
- Нажмите «Закрыть» после выбора фона, чтобы вернуться к конференции.
- Чтобы отключить виртуальный фон, снова откройте параметры виртуального фона и выберите параметр «Нет».
Включение виртуального фона во время конференции
Если вы уже активировали функцию виртуального фона, вы можете включить его во время конференции.
Клиент Zoom для ПК
Залы Zoom Rooms
Устранение неполадок
Если у вас возникли проблемы с виртуальным фоном, воспользуйтесь следующими рекомендациями по устранению неполадок.
Виртуальный фон
Функция виртуального фона позволяет показывать изображение или видеоролик в качестве фона во время конференции Zoom. Эта функция лучше всего работает с зеленым экраном и равномерным освещением, что позволяет Zoom определять разницу между вами и фоном.
В качестве виртуального фона также можно загружать собственные изображения или видеоролики. При добавлении собственных виртуальных фонов ограничений по размеру нет, но мы рекомендуем обрезать содержимое под соотношение сторон изображения вашей камеры перед его загрузкой.
Пример. Если изображение вашей камеры имеет соотношение сторон 16:9, вам подойдут изображения с разрешениями 1280×720 пикселей или 1920×1080 пикселей.
В этой статье рассматриваются следующие вопросы:
Необходимые условия
Windows
- Изображение только без физического зеленого экрана
- Вариант 1
- Клиент Zoom для ПК версии 4.4.53582.0519 или выше.
- Windows 7, 8 или 10 (64-разрядная версия).
- Четырехъядерный процессор i7, 4-го поколения или новее.
- Клиент Zoom для ПК версии 4.5.4 (5422.0930) или выше.
- Windows 10 (64-разрядная версия).
- Двухъядерный процессор Intel i5, 6-го поколения или новее.
- Для процессоров, отличных от четырехъядерных i7 или новее, необходимо включить встроенный графический процессор с драйвером версии 23.20.xx.xxxx или выше.
- Изображение только с физическим зеленым экраном
- Клиент Zoom для ПК версии 3.5.53922.0613 или выше.
- Двухъядерный процессор с тактовой частотой 2 ГГц или выше (i5/i7 или эквивалентный от AMD).
- Видео без физического зеленого экрана
- Клиент Zoom для ПК версии 4.6.4 (17383.0119) или выше.
- Windows 7, 8 или 10 (64-разрядная версия).
- Поддерживаемые процессоры (видео в разрешении 720p).
- Intel i5, i7, i9 — не менее 6 ядер, 6-го поколения или новее, кроме моделей «Atom» и «Y».
- Процессоры должны быть оснащены графическим процессором Intel, за исключением HD 620, с драйвером версии 23 или выше .
- Intel i5 — не менее 4 ядер, 6-го поколения или новее, кроме серии «U».
- Intel i7, i9, Xeon — не менее 4 ядер, 4-го поколения или новее.
- Другие процессоры Intel — не менее 6 ядер, 4-го поколения или новее, кроме моделей «Atom» и «Y».
- Процессоры других производителей — не менее 8 ядер, частота 3,0 ГГц; или не менее 12 ядер.
- Видео с физическим зеленым экраном
- Клиент Zoom для ПК версии 4.6.4 (17383.0119) или выше.
- Windows 7, 8 или 10 (64-разрядная версия).
- Поддерживаемые процессоры (видео в разрешении 720p).
- Intel i5, i7, i9 — 4 ядра, 6-го поколения или новее, кроме моделей «Atom» и «Y».
- Intel i5, i7, i9, Xeon — не менее 4 ядер.
- Другие процессоры Intel — не менее 6 ядер, кроме моделей «Atom» и «Y».
- Процессоры других производителей — не менее 6 ядер, частота не менее 3,0 ГГц; или не менее 8 ядер.
- Intel i5 — 5-го поколения или новее, не менее 4 ядер.
- Intel i7 — 2-го поколения или новее, не менее 4 ядер.
- Intel i9, Xeon — не менее 4 ядер.
- Другие процессоры Intel — не менее 6 ядер, кроме моделей «Atom» и «Y».
- Процессоры других производителей — не менее 8 ядер, частота не менее 3,0 ГГц; или не менее 12 ядер.
macOS
- Изображение только без физического зеленого экрана
- Клиент Zoom для Mac версии 4.6.0 (13614.1202) или выше.
- Четырехъядерный процессор i7, 4-го поколения или новее.
- Двухъядерный процессор Intel i5, 6-го поколения или новее.
Примечание. Двухъядерный процессор i5, 6-го поколения, требуется MacOS 10.14 или более поздней версии.
- Изображение только с физическим зеленым экраном
- Клиент Zoom для Mac версии 3.5.53922.0613 или выше.
- Двухъядерный процессор с тактовой частотой 2 ГГц или выше (i5/i7 или эквивалентный от AMD).
- Видео без физического зеленого экрана
- Клиент Zoom для Mac версии 4.6.4 (17383.0119) или выше.
- MacOS 10.9 или более поздней версии.
- Поддерживаемые процессоры (видео в разрешении 720p).
- Intel i5, i7, i9, Xeon — не менее 4 ядер.
- Intel i7, i9, Xeon — 2 ядра, 4-го поколения или новее.
- Intel i5 — 2 ядра, 6-го поколения или новее, macOS 10.14 или более поздней версии.
- Другие процессоры Intel — не менее 6 ядер, кроме моделей «Atom» и «Y».
- Процессоры других производителей — не менее 8 ядер.
- Intel i5 — не менее 4 ядер, 5-го поколения или новее.
- Intel i7 — не менее 4 ядер, 2-го поколения или новее.
- Intel i9, Xeon — не менее 4 ядер.
- Другие процессоры Intel — не менее 6 ядер, кроме моделей «Atom» и «Y».
- Процессоры других производителей — не менее 8 ядер.
- Видео с физическим зеленым экраном
- Клиент Zoom для Mac версии 4.6.4 (17383.0119) или выше.
- MacOS 10.9 или более поздней версии.
- Поддерживаемые процессоры (видео в разрешении 720p).
- Intel i5, i7, i9 — 2 ядра, 6-го поколения или новее, кроме моделей «Atom» и «Y».
- Intel i5, i7, i9, Xeon — не менее 4 ядер.
- Другие процессоры Intel — не менее 6 ядер, кроме моделей «Atom» и «Y».
- Процессоры других производителей — не менее 8 ядер.
- Intel i5 — 5-го поколения или новее, не менее 4 ядер.
- Intel i7 — 2-го поколения или новее, не менее 4 ядер.
- Intel i9, Xeon — не менее 4 ядер.
- Другие процессоры Intel — не менее 6 ядер, кроме моделей «Atom» и «Y».
- Процессоры других производителей — не менее 8 ядер.
Linux
- Клиент Zoom для Linux версии 2.0.91373.0502 или выше.
- Двухъядерный процессор с тактовой частотой 2 ГГц или выше (i5/i7 или эквивалентный от AMD).
- Физический зеленый экран
- Мобильное приложение Zoom для ОС iOS или Android версии 4.1.27541.0627 или выше.
- iPhone 8, 8+ или X
- iPad Pro и iPad 9.7 (5-го и 6-го поколения)
Залы Zoom Rooms
- ПК: 4.6.0 (1193.1215) или выше.
- MacOS: 4.6.0 (1696.1216) или выше.
- Физический зеленый экран
Рекомендуемая схема
- Для достижения наилучшего эффекта от применения виртуального фона компания Zoom рекомендует использовать однотонный фон, предпочтительно зеленый. Рекомендуются зеленые экраны от Webaround или Amazon.
- Чем выше качество камер, тем лучше виртуальный фон. Для получения более подробной информации см. статью «Рекомендуемые камеры».
- Используйте равномерное освещение и цвет.
- Не надевайте одежду того же цвета, что и виртуальный фон.
- Фоновое изображение с соотношением сторон 16:9 и минимальным разрешением 1280×720 пикселей. Источники бесплатных изображений: Pexels, Unsplash, Pixabay.
- Видеоролик (файл MP4 или MOV) с минимальным разрешением 480×360 пикселей (360p) и максимальным разрешением 1920×1080 пикселей (1080p).
Включение виртуального фона
Учетная запись
Чтобы включить функцию виртуального фона для всех членов вашей организации:
![]()
- Войдите в учетную запись на веб-портале Zoom в качестве администратора с правами на редактирование настроек учетной записи и нажмите «Настройки учетной записи».
- Перейдите к параметру «Виртуальный фон» на вкладке «Конференция» и убедитесь, что настройка включена.
Примечание. Если настройка отключена, нажмите переключатель «Состояние», чтобы включить ее. При появлении диалогового окна с подтверждением нажмите «Включить», чтобы подтвердить изменение. - (Дополнительно) Если вы хотите сделать эту настройку обязательной для всех пользователей в вашей учетной записи, нажмите на значок замка, а затем нажмите «Заблокировать» для подтверждения настройки.
Примечание. Пользователи должны выйти из системы в клиенте Zoom для ПК и войти повторно, чтобы активировать этот параметр.
Группа
Чтобы включить функцию виртуального фона для всех членов определенной группы:
![]()
- Войдите в учетную запись на веб-портале Zoom в качестве администратора с правами на редактирование групп пользователей.
- Нажмите «Управление группами».
- Нажмите на имя группы, а затем нажмите вкладку «Настройки».
- Перейдите к параметру «Виртуальный фон» на вкладке «Конференция» и убедитесь, что настройка включена.
Примечания.- Если настройка отключена, нажмите переключатель «Состояние», чтобы включить ее. При появлении диалогового окна подтверждения нажмите «Включить», чтобы подтвердить изменение.
- Если настройка отображается серым цветом, она заблокирована на уровне учетной записи, и ее необходимо изменить на этом уровне.
- (Дополнительно) Если вы хотите сделать эту настройку обязательной для всех пользователей в группе, нажмите значок с замком, а затем нажмите «Заблокировать» для подтверждения настройки.
Примечание. Пользователи должны выйти из системы в клиенте Zoom для ПК и войти повторно, чтобы активировать этот параметр.
Пользователь
Чтобы включить функцию «Виртуальный фон» для собственного использования:
![]()
- Войдите в учетную запись на веб-портале Zoom.
- Нажмите «Мои настройки конференции», если вы являетесь администратором учетной записи, или «Настройки конференции», если вы являетесь членом учетной записи.
- Перейдите к параметру «Виртуальный фон» на вкладке «Конференция» и убедитесь, что настройка включена.
Примечания.- Если настройка отключена, нажмите переключатель «Состояние», чтобы включить ее. При появлении диалогового окна подтверждения нажмите «Включить», чтобы подтвердить изменение.
- Если настройка отображается серым цветом, она заблокирована на уровне группы или учетной записи, и вам необходимо обратиться к администратору Zoom.
Примечание. Вы должны выйти из системы в клиенте Zoom для ПК и войти повторно, чтобы активировать этот параметр.
Zoom Rooms
Чтобы включить виртуальные фоны для залов Zoom Rooms:
- Войдите в учетную запись на веб-портале Zoom в качестве администратора.
- Перейдите на страницу «Zoom Rooms» и нажмите «Настройки учетной записи».
- Переключите «Виртуальный фон» на вариант «Зеленый экран».
- Нажмите «Загрузить изображение», чтобы добавить дополнительные фоновые изображения в библиотеку, используемую по умолчанию.
Примечание. Вы можете использовать иерархию местоположений, если хотите включить эту функцию только для определенных залов Zoom Rooms.
Использование виртуального фона
![]()
Windows |![]()
macOS- Войдите в учетную запись в клиенте Zoom для ПК.
- Нажмите на изображение своего профиля, затем нажмите «Настройки».
- Выберите «Виртуальный фон».
Примечание. Если вкладка «Виртуальный фон» не отображается, и вы включили виртуальный фон на веб-портале, выйдите из системы в клиенте Zoom для ПК и войдите повторно. - Установите флажок «У меня есть зеленый экран», если у вас установлен физический зеленый экран. Затем вы можете нажать на свое видео, чтобы выбрать правильный цвет для зеленого экрана.
- Нажмите на изображение, чтобы выбрать нужный виртуальный фон, или добавьте собственное изображение, нажав «+» и выбрав загрузку изображения или видео.
При появлении запроса нажмите «Загрузить», чтобы загрузить пакет для виртуального фона без зеленого экрана.
Примечания.- Убедитесь, что вы используете сплошной цвет фона.
- После выбора параметра этот виртуальный фон будет отображаться во время ваших конференций.
- Чтобы отключить виртуальный фон, выберите вариант «Нет».
![]()
Linux- Войдите в учетную запись в клиенте Zoom для ПК.
- Нажмите «Настройки».
- Нажмите «Виртуальный фон».
Примечание. Если вкладка «Виртуальный фон» не отображается, и вы включили виртуальный фон на веб-портале, выйдите из системы в клиенте Zoom для ПК и войдите повторно. - Нажмите на изображение, чтобы выбрать нужный виртуальный фон, или добавьте свое собственное изображение, нажав «+ Добавить изображение».
Примечания.- Убедитесь, что вы используете сплошной цвет фона.
- После выбора параметра этот виртуальный фон будет отображаться во время ваших конференций.
- Чтобы отключить виртуальный фон, выберите вариант «Нет».
![]()
iOS- Войдите в учетную запись в мобильном приложении Zoom.
- Во время конференции Zoom нажмите «Еще» в элементах управления.
- Нажмите «Виртуальный фон».
- Нажмите на фон, который хотите применить, или нажмите «+», чтобы загрузить новое изображение. Фон будет применен автоматически.
- Нажмите «Закрыть» после выбора фона, чтобы вернуться к конференции.
- Чтобы отключить виртуальный фон, снова откройте параметры виртуального фона и выберите параметр «Нет».
Включение виртуального фона во время конференции
Если вы уже активировали функцию виртуального фона, вы можете включить его во время конференции.
Клиент Zoom для ПК
Залы Zoom Rooms
Устранение неполадок
Если у вас возникли проблемы с виртуальным фоном, воспользуйтесь следующими рекомендациями по устранению неполадок.
Как сменить фон в приложении Zoom на телефоне
![]()
При работе с платформой Zoom пользователи имеют достаточно большое количество возможностей. Одна из таких заключается в том, чтобы менять свой фон на любой понравившийся. Как итог, стандартная квартира может смениться на что-то более интересное и привлекательное. Не всегда такое действие будет уместным, это тоже следует учитывать. Но в большинстве случаев установка фона является интересным решением. В этой статье вы узнаете, как поменять фон в Зум в телефоне.
![Как сменить фон в приложении Zoom на телефоне]()
Для кого доступна функция
Привилегией смены фона могут пользоваться только те, чей смартфон работает на базе операционной системы iOS. А вот для Android такая опция не доступна. В планах у разработчиков пока нет пункта о переносе данной функции.
Как включается опция
Первое, что необходимо сделать для реализации поставленной цели – это установка приложения. Программу Zoom для видеоконференций можно скачать на нашем сайте. После успешного прохождения первого этапа вам потребуется:
- Создать собственную конференцию или же присоединиться к уже существующей.
- Нажать по экрану смартфона, для того, чтобы вывести панель управления в нижней части дисплея.
- Среди всех представленных кнопок вам необходимо найти ту, которая подписана словом «Подробнее» и обозначена тремя точками, расположенными горизонтально.
![Как сменить фон в приложении Zoom на телефоне - инструкция]()
- Перед вами появится меню из нескольких пунктов, выберите среди всего представленного опцию под названием «Виртуальный фон».
![Как сменить фон в приложении Zoom на телефоне - инструкция]()
- Отобразится целый набор доступных оформлений. Выберите то, что вам понравится больше всего.
- После сделанного выбора просто закройте окно настроек. Все изменения вступят в силу с данного момента.
![Как сменить фон в приложении Zoom на телефоне - инструкция]()
Обратите внимание! При выборе фона вам предложат ограниченный набор вариантов. Вы можете нажать на кнопку с плюсом по центру и с её помощью загрузить абсолютно любое изображение из памяти вашего смартфона. То есть, по сути, у вас нет никаких ограничений касательно фона.
Если вам потребуется отключить фон, нужно будет проделать тот же путь. Среди представленных вариантов оформления заднего плана имеется кнопка с подписью «None». Нажмите по ней и всё обнулится и в камере будет отображаться то, что находится вокруг вас.
Какие могут быть нюансы
Дело в том, что приложение на Айфон имеет встроенную систему, которая отвечает за автоматическую смену фона. Таким образом, стоит понимать, что в некоторых случаях возможны небольшие сбои. Всё обусловлено лишь тем, в каком состоянии находится изображение заднего фона. Важно и освещение, и ракурс.
Если вы хотите, чтобы программа практически идеально вставила фон, потребуется подготовиться. Существует такое понятие, как «гринскрин» (зелёный экран). Его наличие гарантирует получение достойного изображения.
Обратите внимание! Речь идёт о специальном зелёном заднем фоне. Его используют при съёмках сцен фильмов, где применяется компьютерная графика. Работая с таким инструментом, как гринскрин, менять оформление и обрабатывать видео становится в сотни раз проще.
Если не стремитесь за предельным качеством, естественно, есть смысл отказаться от зелёного фона, так как в некоторых случаях это может стать достаточно проблематичной задачей.
Заключение
Если не знаете, как в Zoom сделать виртуальный фон в телефоне, просто следуйте инструкции, которая была представлена выше. Всё, что вам нужно – это Айфон и гринскрин (при желании добиться идеального изображения). Для Андройд такая опция пока не доступна, но вполне вероятно, что вскоре она будет внедрена. Надеюсь, что эта статья помогла вам разобраться в том, как поменять фон в Зум на телефоне.
Наложение виртуального фона в Zoom
![]()
Часто во время конференций в Zoom приходится демонстрировать видео с веб-камеры, общаясь с коллегами и друзьями. Не всегда задний фон полностью устраивает пользователя. Но бывает так, что нет физически возможности его сменить. Тогда на помощь приходит встроенная в программное обеспечения функция, которая позволяет наложить любой виртуальный фон в приложении. В этой статье я дам рекомендации о том, как правильно сделать виртуальный фон в Zoom.
Обратите внимание! Настройки веб-камеры будут доступны только лишь после входа или создания конференции. Поэтому не пытайтесь отыскать соответствующий параметр в основном меню конфигурирования.
Чтобы наложить виртуальный фон в ЗУМ, выполните такую инструкцию:
![Наложение виртуального фона в Zoom]()
- Обратите внимание на панель снизу, где найдёте строку “Остановить видео”. Нажмите по значку в виде стрелочки вверх.
![Наложение виртуального фона в Zoom]()
- В появившемся меню вас интересует пункт “Настройки видео”, по которому следует нажать левой кнопкой мыши.
![Наложение виртуального фона в Zoom]()
- Через левое меню найдите пункт “Виртуальный фон” и точно так же щёлкните по нему ЛКМ.
![Наложение виртуального фона в Zoom]()
- Так как в Zoom по умолчанию присутствует три доступных варианта виртуального фона, можно выбрать что-то из этого. Дополнительно обратите внимание на нижние галочки. Если отсутствует зелёный фон или нет надобности отображать видео зеркально, снимите маркеры для отключения пунктов.
![Наложение виртуального фона в Zoom]()
- После этого сразу же ознакомьтесь с полученным результатом на верхней панели. Если он устраивает, то оставьте настройки такими же и закройте окно для подтверждения своего выбора.
![Как сделать Виртуальный Фон в Zoom]()
В том же духе можно установить любое сохранённое на компьютере изображение в качестве виртуального фона. При этом пользователю следует учитывать, что лучше всего использовать однотипное или стилизованное изображение под фон. Найти такие картинки можно без проблем в поиске через браузер, а устанавливаются в Zoom они так:
- Кликните по кнопке в виде плюса и выберите пункт “Добавить изображение”.
![Как сделать Виртуальный Фон в Zoom]()
- Через открывшееся окно “Проводника” отыщите подходящий вариант и дважды нажмите по нему ЛКМ.
- В результате в окне предпросмотра должен отобразиться выбранный фон.
![Как сделать Виртуальный Фон в Zoom]()
- После выхода в конференцию можно самостоятельно убедиться в том, что все настройки были успешно применены.
![Как сделать Виртуальный Фон в Zoom]()
Дополнительная информация! Если виртуальный фон нужно использовать часто, задумайтесь о приобретении зелёного фона под названием хромакей. Во-первых, это значительно расширит возможности наложения виртуальных картинок. Во-вторых, может пригодиться и для других целей. Например, создания собственных видеороликов с наложением эффектов.
Заключение
Zoom: как заменить фон во время видеочата
Как быть, когда надо срочно связаться с коллегами по видеосвязи, а вокруг бегают дети или в кадр попадает неубранная комната? Есть простой выход – поменять фон в программе для видеоконференций. Как это сделать в популярном приложении Zoom, рассказываем в статье.
![]()
![Zoom: как заменить фон во время видеочата]()
Из-за массового перехода на удаленку стали популярны всевозможные сервисы для видеоконференций. При этом большая часть людей работает не из личных кабинетов, а прямом смысле из дома — где вокруг компьютера крутятся дети, домашние животные и прочие обитатели обычной квартиры. Кто-то и вовсе начал делать ремонт до начала карантина и не успел его закончить по понятным причинам, а кто-то не любит лишний раз делать уборку. К счастью, все эти детали можно легко замаскировать и не делиться с коллегами подробностями своего быта в прямом эфире.
Видеоконференции с Zoom становятся все более актуальными, поскольку их легко использовать в домашнем офисе даже без регистрации. В Зум также легко изменить виртуальный фон во время видеочата.
Что такое виртуальный фон в Zoom
Обычно во время видеоконференции в качестве фона вам служит либо интерьер комнаты, либо унылая белая стена переговорки. С виртуальным фоном в Zoom вы можете изменить эту традицию и настроить вид фона индивидуально.
В качестве фона для участия в конференции можно использовать предложенные варианты «обоев» или выбранное вами изображение. Это может быть, например, логотип вашей компании или изображение какого-то особого места. Этот виртуальный фон будет виден всем, кто участвует вместе с вами в видеоконференции.
Читайте также:
- Intel i5, i7, i9 — не менее 6 ядер, 6-го поколения или новее, кроме моделей «Atom» и «Y».
- Вариант 1
- Intel i5, i7, i9 — не менее 6 ядер, 6-го поколения или новее, кроме моделей «Atom» и «Y».
- Вариант 1























