Как выбрать обои на экран блокировки
Обновлено: 12.05.2024
Изменить обои на рабочих столах
Если вы хотите посмотреть обои из коллекции Лончера, подключите смартфон к интернету. Для экономии места обои и их эскизы не хранятся в памяти постоянно, а загружаются на время предпросмотра и после стираются.
В группе Персонализация выберите пункт Обои .
Выберите обои из коллекции Лончера либо фото из вашей галереи. Откроется предпросмотр рабочего стола с новыми обоями.
Если вы хотите, чтобы при переходе между рабочими столами обои прокручивались, в верхней части экрана выберите альбомную ориентацию обоев . Листайте вправо и влево, чтобы увидеть, как обои будут выглядеть на других рабочих столах.
Если вы хотите, чтобы при переходе между рабочими столами положение обоев не менялось, выберите портретную ориентацию .
Сверху экрана нажмите кнопку Установить и выберите, на какой экран вы хотите установить обои: Экран блокировки , Домашний экран или Оба экрана .
Примечание. Изменить обои на экране блокировки можно не на всех устройствах — в некоторых версиях операционной системы Android на экран блокировки всегда устанавливаются те же обои, которые установлены на домашнем экране. Чтобы узнать, поддерживает ли ваш смартфон эту функцию, изучите справку к нему.
\n ","minitoc":[],"mobile_menu":"
Включение и начало работы
Управление и жесты
Настройка системы
Настройка внешнего вида
Голосовой помощник Алиса
Яндекс.Дзен
Управление приложениями
Бесконтактная оплата (NFC) и подключение к другим устройствам
Безопасность и приватность
Сброс настроек, ремонт и возврат
Рабочие столы
Настроить кнопку меню
Список и категории приложений
","prev_next":<"prevItem":<"disabled":false,"title":"Настроить или сменить тему","link":"/support/phone/screen/themes.html">,"nextItem":>,"breadcrumbs":[,],"useful_links":null,"meta":,"voter":"
Была ли статья полезна?
Уточните, почему:
мне не нравится, как это работает
текст трудно понять
нет ответа на мой вопрос
содержание статьи не соответствует заголовку
рекомендации не помогли
другая причина
Спасибо за ваш отзыв!
Расскажите, что вам не понравилось в статье:
","lang":>,"extra_meta":[>,>,>,>,>,>,>,>,>,>,>,>,>,>,>,>,>,>,>,>,>,>,>],"title":"Изменить обои на рабочих столах - Яндекс.Телефон. Справка","productName":"Яндекс.Телефон","extra_js":[[,"mods":,"__func137":true,"tag":"script","bem":false,"attrs":,"__func67":true>],[,"mods":,"__func137":true,"tag":"script","bem":false,"attrs":,"__func67":true>],[,"mods":,"__func137":true,"tag":"script","bem":false,"attrs":,"__func67":true>]],"extra_css":[[],[,"mods":,"__func69":true,"__func68":true,"bem":false,"tag":"link","attrs":>],[,"mods":,"__func69":true,"__func68":true,"bem":false,"tag":"link","attrs":>]],"csp":<"script-src":[]>,"lang":"ru">>>'>
Включение и начало работы
Синхронизация и перенос данных
Управление и жесты
Настройка системы
Управление аккаунтом
Подключить к интернету
Настроить подключение к сети Wi-Fi
Уведомления и оповещения
Время и дата, будильник
Настройка внешнего вида
Рабочие столы
Настроить кнопку меню
Список и категории приложений
Голосовой помощник Алиса
Яндекс.Дзен
Управление каналами
Управление приложениями
Бесконтактная оплата (NFC) и подключение к другим устройствам
Настроить подключение по Bluetooth
Безопасность и приватность
Сброс настроек, ремонт и возврат
Настройка внешнего вида
Изменить обои на рабочих столах
Изменить обои на рабочих столах
Если вы хотите посмотреть обои из коллекции Лончера, подключите смартфон к интернету. Для экономии места обои и их эскизы не хранятся в памяти постоянно, а загружаются на время предпросмотра и после стираются.
В группе Персонализация выберите пункт Обои .
Выберите обои из коллекции Лончера либо фото из вашей галереи. Откроется предпросмотр рабочего стола с новыми обоями.


Сверху экрана нажмите кнопку Установить и выберите, на какой экран вы хотите установить обои: Экран блокировки , Домашний экран или Оба экрана .
Примечание. Изменить обои на экране блокировки можно не на всех устройствах — в некоторых версиях операционной системы Android на экран блокировки всегда устанавливаются те же обои, которые установлены на домашнем экране. Чтобы узнать, поддерживает ли ваш смартфон эту функцию, изучите справку к нему.
Как сменить обои экрана блокировки телефона Android
Сейчас я расскажу о способах как поставить фото или убрать/сменить картинку экрана блокировки вашего телефона Андроид.
Данная статья подходит для всех брендов, выпускающих телефоны на Android 10/9/8/7: Samsung, HTC, Lenovo, LG, Sony, ZTE, Huawei, Meizu, Fly, Alcatel, Xiaomi, Nokia и прочие. Мы не несем ответственности за ваши действия.
Внимание! Вы можете задать свой вопрос специалисту в конце статьи.
СодержаниеКак поставить/убрать обои на экран блокировки телефона Android
Стандартные методы
В качестве обоев подойдет любая картинка или заставка, находящаяся в памяти телефона. Для этого следует выполнить такие шаги:
-
Жмем «Настройки», выбираем меню «Экран».
В открытом окне сразу нужно выбрать, где искать новую картинку. Если вы скачали обои из интернета, то лучше использовать «Галерею». Вам нужно найти изображение и нажать на него для выбора.
Нужна помощь?Не знаешь как решить проблему в работе своего гаджета и нужен совет специалиста? На вопросы отвечает Алексей, мастер по ремонту смартфонов и планшетов в сервисном центре.Напиши мне »
Приложение CM Locker
Программа отлично подойдет для пользователей тех гаджетов, в которых отсутствует стандартная опция по изменению настроек.
-
Скачиваем из Плей Маркета и инсталлируем CM Locker. Открыв окно программы, жмем «Защитить», чтобы выполнить активацию главных опций утилиты.





Особенностью этой утилиты является возможность полностью изменить классическую систему защиты гаджета. Поэтому у пользователя могут появиться определенные трудности.
Если CM Locker сравнить со стандартной функцией, то в этой программе намного удобней контролировать блокировку. Это гарантирует надежный уровень защиты.
DIY Locker
Данное приложение позволяет эффективно настраивать экран блокировки. К особенностям софта относится то, что фотографии можно использовать в качестве пароля. Пользователь их может выбрать самостоятельно.
После активации графического ключа следует связать нужные картинки для разблокировки гаджета. Из них создается последовательная цепочка.
При помощи данного приложения нельзя интегрировать живые обои. В настройках доступно множество ярких картинок, которые имеют разрешение HD.
Echo Notification Lockscreen
Утилита является отличной заменой стандартной функции блокировки экрана. При помощи данного софта можно работать с живыми обоями на экране блокировки.
Преимуществом программы является сдержанный интерфейс, стабильная работа и эффективность. Утилита позволяет устанавливать картинки на экран блокировки и работать с интересными опциями. Если у вас не меняется картинка стандартными средствами, данная утилита поможет вам решить вопрос.
Как поставить анимированную заставку на экран блокировки телефона
Если вы хотите добавить активность экрану блокировки телефона, то можете создать анимированную заставку. Для этого следует в качестве обоев использовать анимированную картинку формата GIF.
Для установки GIF файла в виде обоев рекомендуется использовать программу GIF Live Wallpaper. Инсталлировав и запустив эту утилиту, Андроид сделает запрос разрешения на доступ к нужным опциям, к примеру, к мультимедиа. Соглашаемся с предоставлением доступа.
Затем необходимо выбрать GIF файл в галерее и поменять размеры анимации. Для этого в программе есть специальные инструменты. Важно, чтобы анимация соответствовала параметрами экрана телефона.
Если вы будете использовать слишком маленькую картинку GIF, то остальной фон можно выделить одной цветовой гаммой. Еще можно внести настройки скорости воспроизведения выбранной анимации.
Похожие записи: Автор Мастер Николай Инженер по ремонту мобильной и компьютерной техники в специализированном сервисном центре, г. Москва. Непрерывный опыт работы с 2010 года.Есть вопросы? Задавайте в комментариях к статье. Отвечать стараюсь максимально быстро вам на указанную почту. Каждый случай индивидуален и поэтому очень важно, чтобы вы максимально расписали свою проблему и какая у вас модель устройства. Мы уже помогли 10 раз(а)
Здравствуйте! Подскажите как убрать фото с блокировки экрана? Телефон Самсунг 50?
Как установить фотографию (в частности, внучки) на экран ,именно,блокировки. Сяоми редми7. Спасибо!
Как убрать картинку с экрана блокировки. Поставила тему на экран блокировки и раб стол. А она только на рабочем столе, Почему-то на экране блокировки осталась старая картинка. Сяоми редми ноте 7.спасибо
Александр КомлевЗдравствуйте. Подскажите пожалуйста, как избавиться от часов и даты на экране
блокировки. Телефон Redmi 5, MIUI 12. Помогите, буду Вам очень признателен. Спасибо.
Немогу поставить разные обои на телефоне honor 9a
А именно немогу поставить обои на экран блокировки. Обои остаются те-же, что и были прежде. А когда ставлю обои на рабочий стол обои меняются и на экране блокировки и на рабочем столе
Смартфон Tecno cc7, как сделать, чтобы менялись обои на экране блокировки + добавить свои картинки ( до этого был Хонор 6, проблем не было)Спасибо))
Будьте добры,помогите сменить картинку на Хоноре5
Помогите, пожалуйста. Хотела поставить фото на экран , а поставила на экран блокировки. Не могу убрать. Телефон Самсунг Джей 7 .
Добрый день! У Мамы аппарат Леново (А2016а40). Ранее при зарядке телефона на экране появлялась тема показывающая процент заряда. Другими словами был экран блокировки на зарядке. Сейчас она пропала. Как ее восстановить? Облазили весь телефон с сыном, не можем найти.
Задайте вопрос специалисту Отменить ответУкажите модель устройства и какие у него признаки поломки. Постарайтесь подробно описать что, где , при каких условиях не работает или перестало работать.
Тогда мы сможем вам помочь.
Мы рады любой сумме и продолжим свою бесплатную работу по оказанию помощи всем, кто в ней нуждается.
Как поставить обои на экран блокировки

В ОС Android предусмотрена установка собственного изображения, как на экран рабочего стола, так и на экран блокировки. В статье собраны инструкции, что помогут разобраться, как установить изображение на экран блокировки.
Способ 1: стандартный метод
В большинстве моделей предусмотрена стандартная функция для установки картинки на экран блокировки.
Инструкция 1:
На рабочем столе нажмите и удерживайте пальцем 2-3 секунды в свободной области, пока не появится меню управления рабочего стола.
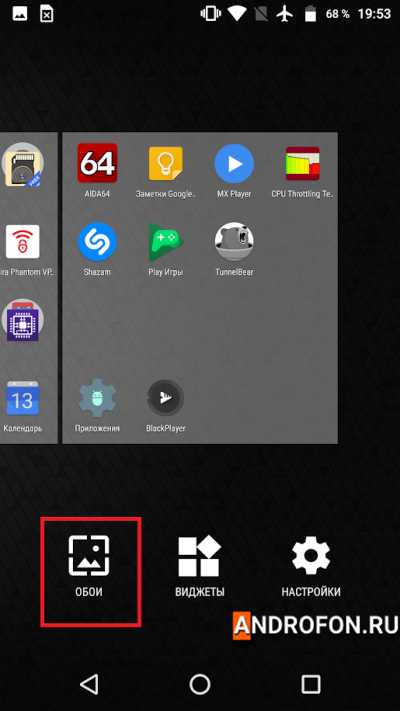
Выберите вариант «Обои».

В следующем разделе выберите картинку, а затем нажмите «Установить как обои».
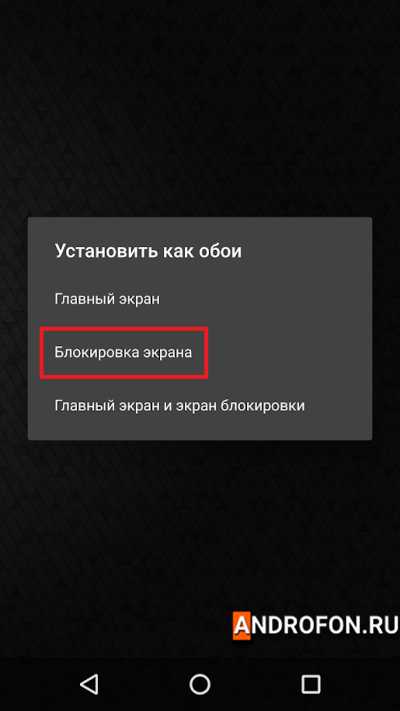
Выберите вариант установки – «Блокировка экрана».
Инструкция 2:
Откройте системные настройки мобильного устройства.
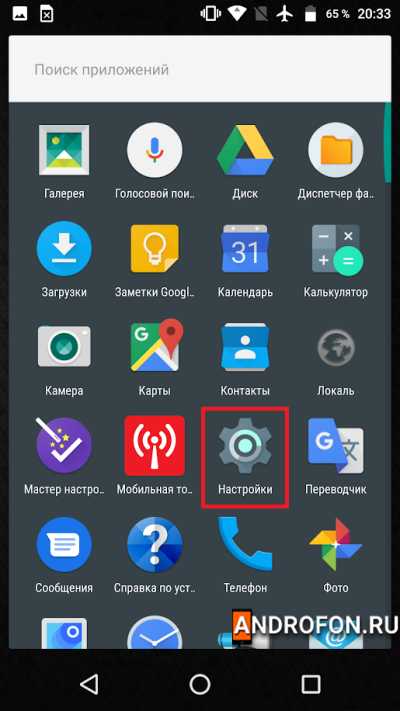
Перейдите в раздел «Экран».
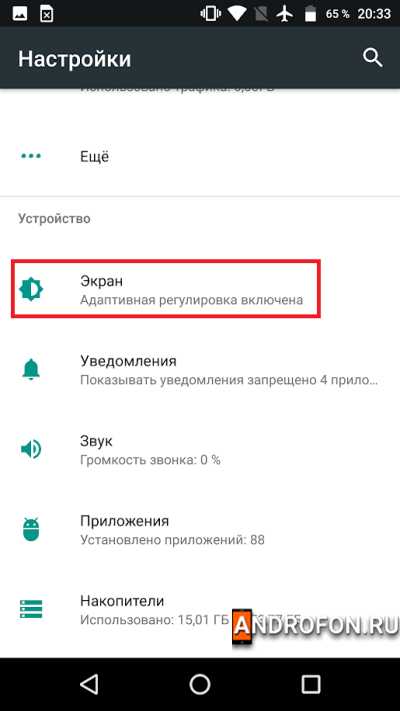
Далее пункт «Обои».
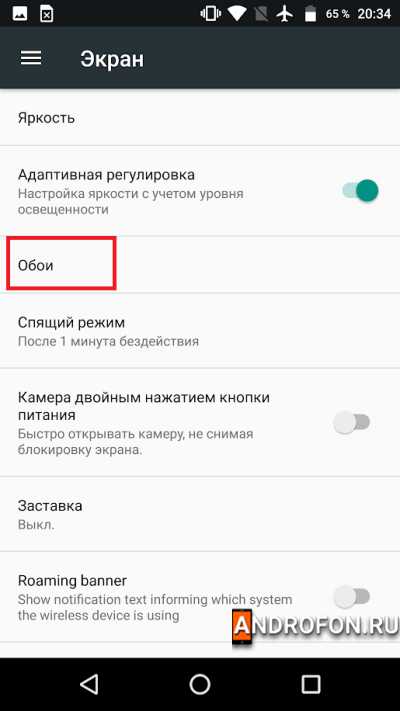
В следующем меню выберите приложение, что будет использоваться для установки изображения.
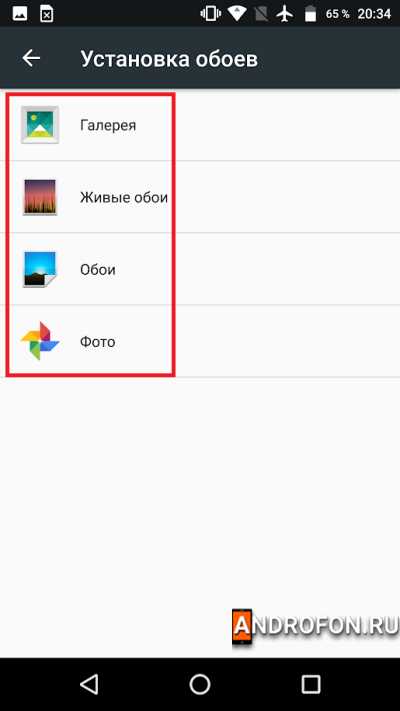
Выберите предпочтительную картинку.

Нажмите на пункт «Установить как обои».
Выберите вариант установки – «Блокировка экрана».
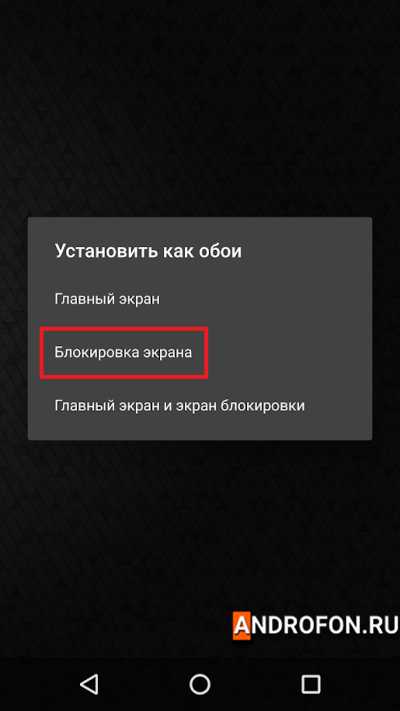
Способ 2: через приложение сторонней разработки
Некоторые приложения, созданные различными разработчиками, так же позволяют установить изображение на экран разблокировки. Такой метод пригодится, если стандартный способ не работает. А в качестве бонуса программа позволит подобрать интересную картинку из каталога. При этом в приложениях такого типа избыток рекламы, как пример ZEDGE.
Инструкция:
Запустите приложение. Выберите понравившееся изображение.
На экране предварительного просмотра нажмите на кнопку «Установить».
Выберите вариант «Установить экран блокировки».
При первой установке может появиться запрос на предоставление прав. Нажмите «разрешить».
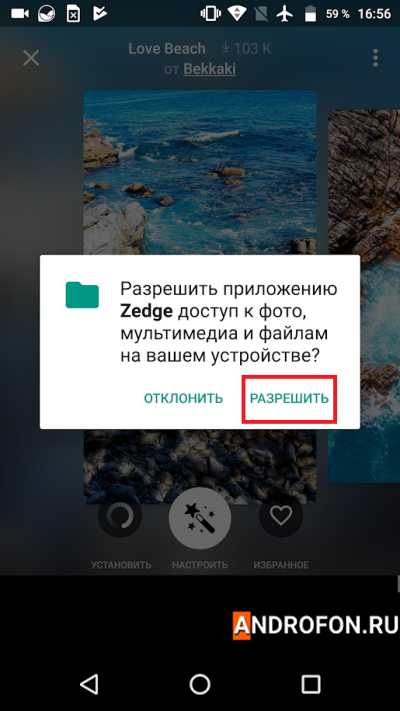
После предоставления разрешения картинка автоматически установится на экран блокировки.
Как поменять обои на Android в 2019 году

Как поменять обои на Pixel или стоковом Android
Смена обоев в большинстве случаев одинакова на всех Android-устройствах, но в зависимости от телефона есть небольшие различия.
- Нажмите и удерживайте палец на пустой области на домашнем экране.
- Нажмите «Обои».
- Выберите нужные обои из тех, что доступны на вашем устройстве, или из ваших фотографий в галерее.
![]()
![]()
Как поменять обои на смартфоне Samsung
Смена обоев на устройстве Samsung немного отличается от описанного выше метода. Это потому, что Samsung предлагает вам больше возможностей, чем большинство других телефонов.
- Нажмите и удерживайте палец на пустой области на домашнем экране.
- Нажмите на «Обои» в левом нижнем углу экрана.
- Выберите новые обои из списка избранных Samsung или из своей фотогалереи.


Примечание: Этот метод работает на устройствах Samsung, работающих под управлением Android 5.0 Lollipop и выше, но из-за различий в программном обеспечении Samsung в зависимости от страны и конкретной модели устройства он может немного отличаться.
Как поменять обои в Nova Launcher и Action Launcher
На большинстве смартфонов используется именно этот метод для замены обоев на домашнем экране, хотя он практически не отличается от предыдущих.
- Нажмите и удерживайте палец на пустой области на домашнем экране.
- Нажмите на «Обои» в левом нижнем углу экрана.
- Выберите нужное изображение из обоев по умолчанию или из ваших фотографий.


Поменять обои на Android и раньше было несложно, но сейчас, благодаря тому, что многие лончеры разных производителей обладают примерно одинаковой функциональностью, этот процесс стал совсем простым и почти во всех случаях одинаковым.
Делитесь своим мнением в комментариях под этим материалом и в нашем Telegram-чате.
Наши соцсетиСвободное общение и обсуждение материалов
Лонгриды для вас
Единственное, на мой взгляд, преимущество WhatsApp перед другими мессенджерами состоит в популярности. Даже если ваш собеседник не является продвинутым пользователем смартфона, можете быть уверены, что уж WhatsApp-то у него точно установлен. Это как Сбербанк. Вы можете пользоваться на постоянной основе Альфой или Тинькофф, но Сбербанк всё равно держите – чисто на всякий случай. Здесь то же самое. Другое дело, что устроен WhatsApp куда менее логично, чем его конкуренты, и то и дело мучает пользователей своими фишками. Продолжаем восполнять пробелы.
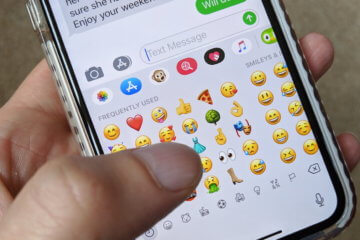
Наверное, большинство пользователей Android хочет иметь то же самое, что есть у владельцев iPhone. Функции, интерфейс, иконки, приложения и даже смайлики. Да-да, в это может быть сложно поверить, но по количеству прочтений статьи с инструкциями о том, как на Android сымитировать ту или иную особенность iOS, являются одними из самых популярных на нашем сайте. Из этого мы делаем вывод, что вам данная тема интересна, а потому продолжим её развивать и расскажем, где взять смайлики из iOS на Android.

Вчера, как я уже упоминал ранее, я пересел с Android на iPhone. Нет, это не было побегом. Просто мне стало интересно опробовать платформу, с которой я не соприкасался со времён iPhone 4S. Всё-таки iOS на iPhone и iPad, которым я, кстати, всё это время исправно пользовался, - совсем не одно и то же. Так что iPhone 12 – а именно им я сейчас пользуюсь – сулил мне много новых открытий. По крайней мере, мне так хотелось думать, но по факту никаких принципиальных различий я не обнаружил. Разве что по мелочи.
Как установить обои на экран блокировки Андроид
Операционная система Android поддерживает возможности установки разных фоновых изображений на экран блокировки, где предлагается ввести PIN, приложить палец к сканеру, провести графическую комбинацию или указать заданный пароль; и на рабочий стол, становящийся доступным после прохождения предыдущего этапа. Можно также сменить фон, возникающий при отсутствии защиты, когда доступ к телефону предоставляется после свайпа.
Причины необходимости изменения картинки различны – от простого желания украсить гаджет до попыток его обезопасить (например, путём использования изображения с email или номером другого телефона). Чтобы продемонстрировать принадлежность девайса к конкретному владельцу, можно также задать контактные данные в разделе «Данные для экстренной помощи», сделав это через настройки. Вкладка открывается без необходимости разблокировки, а находящиеся в ней данные хранятся в памяти смартфона и не передаются на серверы Google.
Какие виды обоев существуют на Андроиде
Фоновые картинки делятся на два типа – статичные и «живые».
Первые представляют собой обычные изображения, аналогичные встречаемым в повседневной жизни графическим дополнениям к статьям или фотографиям с камеры.
Вторая категория, на профессиональном языке носящая название Dream Scene, официально поддерживается с момента релиза «Андроида» версии 2.1. Она представляет собой не просто анимации, но и группу полноценных программ, реагирующих на действия пользователя – например, отмечающих места нажатия цветом. Расширить предлагаемые по умолчанию функции можно с помощью сторонних утилит, публикующихся в магазине Google Play или на сторонних площадках в виде 4PDA.
Пользование «живыми» обоями может замедлить работу графического ядра и, как следствие, увеличить потери кадров при просмотре видеороликов или ведении игры. Обладателям устройств средней ценовой категории данная проблема будет незаметна, аналогично недостатку в виде уменьшения времени автономной работы гаджета. Установить их можно, как и на планшеты, так и на телефоны – изображения автоматически увеличатся до размеров экрана без существенных потерь графики. И если вы не знаете, как установить обои на экран блокировки Андроида, рекомендуем вам дочитать этот материал до конца, где мы описали все возможные способы.
Способы изменения обоев на Android
Обновить изображение можно стандартными средствами Android или программным обеспечением от сторонних разработчиков. Какой именно метод использовать – решать только вам.
Через настройки «Андроида»
Приведённые ниже инструкции доступны при использовании официальной оболочки Google, однако методы частично работают на EMUI, MIUI и прочих системах. Незначительные не состыковки в названиях и порядках расположения пунктов могут быть вызваны различиями версий ОС, однако модель интерфейса управления обоями сохраняется.
Настройки главного (домашнего) экрана
Выполните следующие действия:
- Проведите долгий тап по свободному месту на рабочем столе, пока в нижней части экрана не появится строка управления;
- Нажмите на «Обои» (Wallpapers) в нижнем левом углу, выберите изображение между стандартными вариантами, предусмотренными производителем девайса или выберите своё изображение по кнопке «Из галереи» («Мои фото» на последних версиях). Если она отсутствует, то это вызвано ограничением на уровне системы – придётся воспользоваться другими способами, представленными на странице ниже;
- Оказавшись в менеджере файлов, выберите нужную картинку. По желанию можно обрезать её, используя предоставляемые функции. Справа сверху будет расположено изображение трёх точек, открывающее меню выбора. Если его нет, попробуйте нажать на кнопку раскрытия списка запущенных программ – она может располагаться слева или справа относительно функции перехода на главный экран;
- Тапните по «Экран блокировки» и завершите настройку. Изменения вступят в силу автоматически.
Описанные шаги могут различаться, в том числе ввиду использования нестандартного лаунчера. Инструкция для владельцев девайсов с Яндекс.Лончером или Microsoft Launcher выглядит следующим образом:
- Зажмите свободную область домашнего экрана, в появившемся меню выберите пункт «Обои» раздела «Персонализация»;
- При наличии подключения к Интернету, будут предложены коллекции – например, «Пейзажи», «Виды сверху», «Космос», «Текстуры». Для использования находящихся на устройстве медиа-файлов, пролистайте до кнопки «Галерея» – она размещена в самом низу;
- Укажите картинку, которую хотите использовать. Можно применить к ней фильтры через редактор, установленный на девайсе – по умолчанию это «Google Фото». Будет предложено указать, где должно отображаться изображение. Вы можете задать частоту автоматического изменения заставки – никогда, раз в час или сутки.
Выбор изображения из галереи
Этот метод предполагает выполнение трёх несложных шагов:
- Откройте проводник файлов и папку, где находится картинка;
- Чтобы перейти к общему каталогу, свайпните вправо. Можно также воспользоваться кнопкой «Изображения» на панели быстрого доступа;
- Проведите долгий тап по названию медиа, нажмите на «Установить как»;
- В появившемся снизу окне выбора действия нажмите на «Обои», по желанию примените фильтры. После этого выберите «Экран блокировки».
Отсутствие пункта может быть вызвано отключением программы «Google Фото». Поскольку она встроена в устройства, можно активировать её из меню настроек:
- Запустите настройки;
- Нажмите на «Приложения», найдите и выберите «Google Фото»;
- Тапните по «Включить». Понадобится соединение с сетью для установки ПО с серверов разработчиков.
Можно воспользоваться альтернативным методом – загрузить приложение из Play Market или стороннего источника, например APKPure или «Трэшбокс».
Пункт «Обои» в настройках
Способ применим ко всем версиям Android и предполагает выполнение следующих этапов:
Через приложения
Главная необходимость неофициальных утилит проявляется при наложении ограничений, не позволяющих использовать кастомные обои или изменять их вовсе, например, компанией-производителем. Широкое количество подобных программ размещено в Play Market. Далее описаны наиболее популярные из них.
CM Locker
Основное предназначение программы – повышение уровня безопасности гаджета и конфиденциальности находящихся в его внутреннем хранилище данных, однако изменение обоев также находится в числе функций. Кроме того, утилита позволяет контролировать работу фоновых приложений для снижения нагрузи на ОЗУ и улучшения работоспособности; управлять параметрами уведомлений, чтобы помочь не пропустить важную информацию. Наличие богатого функционала объясняет необходимость предоставления прав администратора.
Программа полностью заменяет экран блокировки. Скачав её, сделайте следующее:
Обратите внимание: в момент ввода кода или проведения графического пароля происходит автоматическое размытие заставки – увидеть её без эффектов можно при просмотре уведомлений.
Solo Locker (DIY Locker)
Необычной опцией, доступной в данной программе, является возможность установки фото-пароля, предполагающего проведение жестов между изображениями, аналогично графическому коду. Программа также позволяет значительно изменять внешний вид экрана блокировки – например, поставить аватар с необычной рамкой. С помощью Solo Locker можно создавать заметки, счётчики, информеры.
Чтобы установить собственную заставку, сделайте следующее:
- Откройте панель настроек программы, перейдите во вкладку «Обои»;
- Выберите подходящую картинку между рекомендованными изображениями, либо загрузите свою – для этого нажмите на кнопку в правом верхнем углу;
- На следующей странице тапните по иконке плюса. Укажите приложение, которое выступит в роли проводника файлов, после чего введите путь к файлу и примените изменения.
Go Locker
Данный локскрин создан на базе Go Launcher EX и является подходящим к нему дополнением, но, в то же время, отдельной утилитой, доступной без лаунчера. Создатели программы позиционируют её в качестве самого простого блокировщика экрана с возможностью установки ярлыков и функцией перевода устройства в режим потерянного при извлечении SIM-карты.
Поддерживается изменение тем. Для этого следует выполнить шаги инструкции:

- Скачайте и запустите Go Locker, установите графический пароль, перейдите к параметрам;
- На главной вкладке отображаются сотни доступных обоев, один клик по которым позволит заменить тему. Используйте строку поиска, размещённую сверху, для навигации.
Echo Notification Lockscreen
Создавая данную утилиту, разработчики уделили внимание пропуску уведомлений при нахождении устройства в спящем режиме, в Android Marshmallow получившем функцию Doze для автоматической расстановки приоритетов процессов. Загрузить программу можно на устройства с версией операционной системы от 4.3. Кроме улучшения вывода нотификаций, приложение производит их автоматическую сортировку.
Шаги управления оформлением в нём мало отличаются от инструкции к предыдущей программе:
За авторством стоит студия Double Labs, также занимающаяся созданием других подобных утилит.
Zedge
Данное приложение предлагает широкие варианты кастомизации устройства, автоматически рекомендуемые на основе интересов пользователя. В числе средств персонализации находятся основные элементы системы, а также компоненты в виде обоев, рингтонов. В бесплатной версии Zedge также находятся анимированные заставки, а после покупки Premium-подписки выдаётся доступ на неограниченное скачивание находящихся в каталоге материалов вплоть до аудио-заставок.

После регистрации аккаунта сообщества Zedge, перейдите на страницу Wallpapers и тапните по желаемой заставке. В ней содержатся разделы Featured, Categories, Premium, обеспечивающие удобную навигацию наравне с функцией поиска. Тапните по понравившейся картинке и установите её на экран блокировки, выбрав соответствующий пункт среди предложенных.
Программа также доступна на гаджеты, находящиеся под управлением iOS, и может быть протестирована через браузер.
Удобство системы «Андроид» проявляется в том, что её создатели не ограничивают своих пользователей в возможностях персонализации и одобряют существование приложений, позволяющих кастомизировать устройства.
Возможности не ограничиваются сменой обоев – можно полностью обновить вид заблокированного экрана и управлять его параметрами в плане отображения, сортировки нотификаций. Для этого следует воспользоваться описанными в статье программами или прочими утилитами, распространяемыми через Google Play на бесплатной основе.
Значительные изменения в оформление также вносятся лаунчерами, что представлены в больших количествах – начиная со средств персонализации от крупных компаний в виде Microsoft и заканчивая продуктами независимых разработчиков.
Как поставить обои на экран блокировки андроид
Чтобы установить новые обои на экран блокировки андроид, нужно сначала настроить саму блокировку. Она защитит данные пользователя от посторонних людей и мошенников, а цветная заставка — статичная или живая — сделает пользование телефоном приятнее.
Настройка блокировки на андроиде
После этой процедуры для входа в смартфон потребуется совершить определенные действия. Многие современные устройства сканируют отпечаток пальца. Все это занимает время, но устройство будет защищено от случайного нажатия кнопок и нежелательного доступа.

Смартфонами на андроиде пользуются миллионы людей по всему миру
Сначала открывают настройки смартфона. В них находят пункт «Безопасность» или «Защита и местоположение» (либо «Система и устройство»), а затем «Безопасность» («Блокировка и защита»). Далее выбирают «Блокировку экрана».
К сведению! Бывает, что блокировка настроена по умолчанию: человек провел пальцем по экрану — телефон разблокирован. Такая защита ненадежна, и лучше ее изменить.
Теперь нужно выбрать способ блокировки, следуя подсказкам системы.
Чтобы настроить нюансы, нажимают на значок в виде шестеренки напротив слов «Блокировка экрана». Появится меню. В нем устанавливают время до блокировки и кнопку, которая ее включает.
Важно! Некоторые действия доступны только на устройствах с версией Android 10 и новее.
Способы блокировки экрана у телефонов на андроиде:
- нет — экран не блокируется;
- провести по экрану;
- графический ключ;
- ПИН-код;
- пароль.
Настройка графического ключа
С первыми двумя пунктами все понятно. При выборе варианта «Графический ключ» на экране появится поле с девятью точками. Их соединяют в любую фигуру, которую легко запомнить, и графический ключ готов.

Графический ключ должен легко запоминаться, но не быть слишком простым
Обратите внимание! Используют минимум 4 точки. Нельзя соединять первую точку с последней, касаться одной точки дважды и разрывать линию.
Настройка ПИН-кода и пароля
Порядок действий тот же, только вместо графического ключа система попросит ввести 4 цифры (ПИН-код) или слово длиной в 4-17 символов (пароль). Для пароля используют латинские буквы или кириллицу, специальные знаки, цифры.
Настройка разблокировки по отпечатку пальца
На телефонах новых моделей стоит сканер, позволяющий снять отпечаток. Чтобы сделать это, заходят в настройки, пункт «Безопасность и конфиденциальность», выбирают вариант «Отпечаток пальца». Затем палец несколько раз прикладывают к сканеру, который находится на задней стороне телефона. Система сделает несколько ID отпечатка и сохранит их.
Обратите внимание! Обычно параллельно настраивают ПИН-код или графический ключ. Это пригодится, если руки грязные или мокрые и отпечаток не распознается.
Автоматическая разблокировка
На ранних версиях андроида именуется как Smart Lock. Функцию настраивают так, чтобы блокировка снималась при заданных условиях — дома, на работе. На ОС версии 10 и выше есть схожая функция: можно сделать так, что телефон дольше останется разблокированным, например, в офисе.
Установка обоев с помощью стандартных возможностей
В качестве картинки для экрана блокировки подходят как изображения по умолчанию, так и загруженные из Интернета. Чтобы изменить заставку, нужно:
- Зайти в настройки телефона и выбрать пункт «Экран».
- Нажать на вкладку «Обои».
- Указать, на каком экране отобразится картинка — на главном или экране блокировки.
- Выбрать изображение (проще всего через галерею).
К сведению! На многих моделях смартфонов меню можно вызвать длительным нажатием на пустой участок экрана. Появится несколько кнопок, в том числе «Обои». Если тапнуть по ней, появится дополнительное меню, где нужно выбрать вариант «Экран блокировки». Далее устанавливается картинка из стандартных либо из галереи.
В каких оболочках можно изменить тему и экран блокировки
В зависимости от того, какая графическая оболочка стоит на телефоне, порядок действий и названия пунктов меняются, но незначительно. Интерфейс современных устройств понятен интуитивно.
Так, в смартфонах Huawei вместо «Экран блокировки» написано «Начальный экран». Оболочка MIUI в моделях Xiaomi позволяет выбрать эффект «Карусель», и несколько изображений будут сменять друг друга.
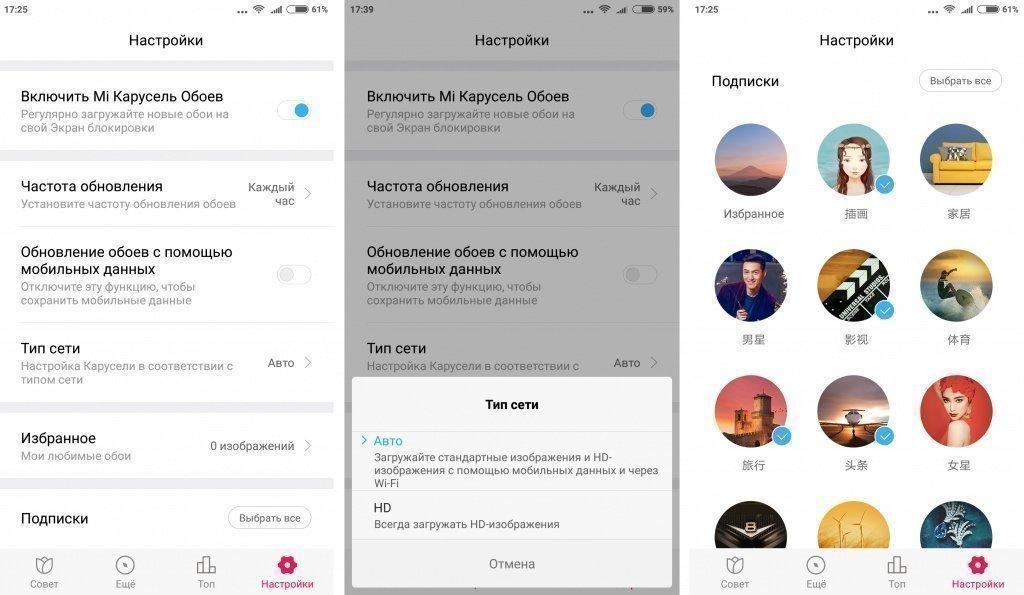
Настройка «Карусели» в MIUI на Xiaomi
В целом менять оформление можно в любой оболочке, настраивая телефон под свой вкус.
Приложения для смены стандартного экрана блокировки Android
Чтобы изменить стандартные настройки в смартфоне и улучшить защиту, используют сторонний софт: приложения, скачанные через PlayMarket или Google Play. Это:
- CM Locker;
- DIY Locker;
- Echo Notification Lockscreen;
- Go Locker;
- Next LockScreen;
- Locker Master.
У каждой программы есть особенности.
CM Locker
Подходит как для новых, так и для старых версий Android. При первой активации программы нужно нажать на пункт «Защитить», чтобы она активировалась. Затем устанавливается защита — ПИН-код или пароль, настраиваются другие функции, после чего программа перебросит пользователя на главный экран. Здесь есть раздел «Темы» и вкладка «Обои» на нижней панели.
Можно добавить собственные фото или загруженные изображения. Для этого переходят на страницу, которая называется «Я». Там во вкладке «Мои» нужно нажать на значок «+» и добавить картинки из памяти телефона. Загрузив и выбрав изображение, нажимают «Применить» в верхнем левом углу экрана.
Обратите внимание! CM Locker неудобен тем, что из-за замены системы защиты у пользователя могут возникнуть сложности с доступом к устройству, однако блокировку он контролирует хорошо.
DIY Locker (Solo Locker)
С этим приложением нельзя установить на экран блокировки живые обои, зато для установки пароля можно использовать изображения. Выглядит это так: чтобы снять блокировку, надо в нужной последовательности соединить фотографии.
Плюс приложения — большой выбор обоев, устанавливаемых на экран блокировки на андроид.
Echo Notification Lockscreen
Программа хороша умным подходом к уведомлениям. Она сортирует их по важности и выводит на экран блокировки. Сортирует уведомления по категориям. Например:
- работа;
- встречи;
- очередность;
- другое и т. д.
Обратите внимание! С помощью Echo Notification Lockscreen можно переформатировать извещение в напоминание, которое система покажет в установленное время. Просматривать уведомления можно прямо на экране блокировки.

Сгруппированные уведомления в Echo Notification Lockscreen отображаются понятно и ненавязчиво
Приложение поддерживает разблокировку передвижением замка на экране, графические ключи, живые обои.
Другие плюсы — лаконичный, понятный интерфейс и стабильная работа.
Go Locker
Программа от разработчика GOMO Go максимально адаптирована, поэтому подойдет и для старых, и для продвинутых телефонов. На выбор множество тем и изображений.
У приложения есть интересные фишки. Например, можно настроить разблокировку устройства встряхиванием или создать визуальные эффекты, которые будут возникать при разблокировке.
Важно! Для установки этого приложения нужно, чтобы пользователь поставил на телефон специальный лаунчер для андроид GO Launcher EX.
Next LockScreen
Это экран блокировки, разработанный знаменитой Microsoft. Благодаря ему можно настроить разные обои для разных локаций: для дома, офиса, улицы. Выбор изображений большой, также загружаются картинки, скачанные из Интернета, и фото с камеры смартфона.
Еще одна удобная функция — доступ к избранным приложениям, фонарику и сетевым подключениям (Bluetooth, Wi-Fi) с экрана блокировки.
Locker Master
Разработчик приложения — Finally Clean. Интерфейс простой, будет понятен даже пользователям, далеким от техники.
Приложение дает выбор: использовать готовые шаблоны экранов блокировки или создавать их самостоятельно. Инструментов для редактирования изображений и экранов здесь множество, что позволяет придумывать обои почти без ограничений.
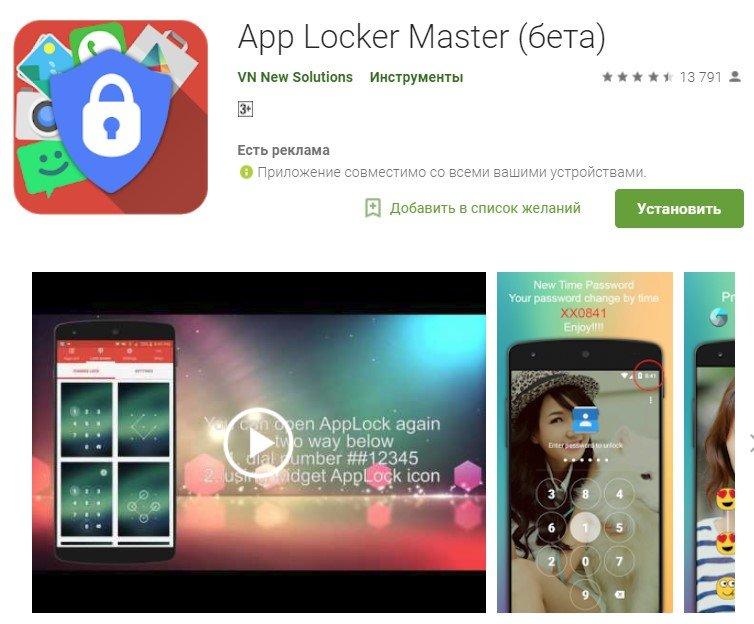
Locker Master — это обширное поле для творчества
Обратите внимание! Пользователи Locker Master могут присоединяться к сообществу и обмениваться уникальными авторскими обоями.
Поддерживает блокировку ПИН-кодом, графическим ключом, а вариантов разблокировки множество, включая необычные, например, подув в микрофон.
Использовать стандартные средства для смены обоев на экране блокировки или сторонние приложения для андроида — дело вкуса и привычки. Можно ограничиться картинками по умолчанию либо создать собственную необычную тему. Современные приложения открывают большие возможности, которые не только сделают телефон красивее, но и обеспечат приватность данных.
Выбираем лучшее: приложения для автоматической смены обоев на смартфоне
Собрали для вас 10 приложений, которые могут автоматически подыскивать красивые кадры на рабочий стол, которые будут радовать и вдохновлять владельца смартфона в течение всего дня. И всё это будет происходить автоматически по расписанию.
Казалось бы, что такое обои на смартфоне? Картинка в фоне, которая может быть по сути любой. Да пусть бы её и вообще не было, была бы только одноцветная заливка — жить и пользоваться можно. Но некоторые считают иначе — это довольно важный аспект в повседневной жизни, поскольку это первое, с чем вы взаимодействуете при включении телефона. Кроме того, всякий раз, когда вы меняете обои, ваш телефон выглядит иначе.
Следующий список некоторых из лучших приложений поможет вам обновлять обои на смартфоне через определенное количество времени или по определенному расписанию. Это означает, что вам больше не нужно будет вручную искать обои и устанавливать их. Таким образом, вы сможете заниматься более важными вещами, получая свежий фон каждый раз.
Wallpapers by Google
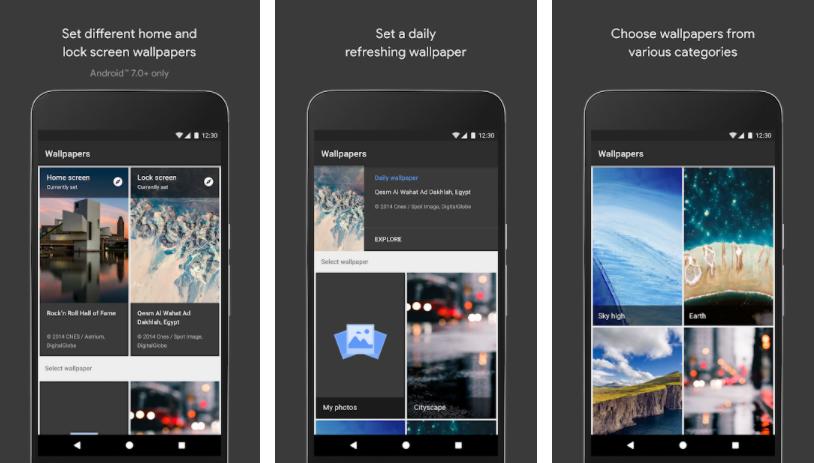
Приложение, созданное Google, предустановлено на большинстве устройств Android. Оно предлагает коллекцию обоев различных категорий, включая пейзажи, текстуры, жизнь, Землю, искусство, геометрические фигуры, сплошные цвета, городские и морские пейзажи. Внутри любого из доступных разделов вы получите возможность включить ежедневные обои.
Теперь приложение будет автоматически перетасовывать различные варианты из выбранной категории и каждый день их применять. Вы можете скачать обои, используя только Wi-Fi или через любую доступную сеть, и применить их.
Microsoft Bing Wallpapers
Microsoft представляет свое собственное приложение Bing Wallpapers, предлагающее множество изображений со всего мира, которые обычно появляются на главной странице Bing. Пользователи могут перемещаться по каталогу, выбирая цвет, категорию или расположение изображений, которые они хотят установить в качестве обоев. В приложении есть опция «автоматическая смена обоев», которую можно использовать для смены обоев через определенный промежуток времени. Кроме того, приложение Bing Wallpapers позволяет вам выбирать однотонные обои с пользовательскими цветами на ваш выбор.
Muzei Live Wallpaper
Muzei — это приложение с живыми обоями, которое может сделать так, чтобы ваш домашний экран каждый день выглядел по-новому с помощью известных произведений искусства. Обои могут уходить на задний план, а приложение может придать значкам и строке состояния больше заметности, размывая и затемняя фон. Помимо установки в качестве обоев произведений искусства, вы также можете выбрать другой источник обоев из галереи вашего устройства.
Вы также можете контролировать, как часто приложение меняет обои, и выбирать между 15 минутами и 3 днями. При установке обоев вы можете применить различные настройки размытия на главном экране и на экране блокировки.
WalP — это в основном приложение для обоев с коллекцией стандартных обоев смартфонов от 30+ брендов. Вы можете выбрать «Поиск обоев», используя различные вкладки в верхней части — популярные, последние, случайные или категории. Для автоматической смены обоев у вас есть опция «Автоматическая смена обоев» — достаточно лишь включить переключатель.
На этом экране вы можете выбрать продолжительность, после которой обои должны будут поменяться. Параметры варьируются от 30 минут до 1 дня. В качестве источника можно выбрать «Избранное» или «Загрузки». Вы также можете заставить приложение применить обои и к экрану блокировки. Другие условные триггеры для использования WalP включают в себя подключение к сети Wi-Fi или подключение к зарядному устройству.
Как известно, Wonderwall предлагает высококачественные ландшафтные фоны. Для того, чтобы каждый день предоставлять пользователям уникальные фоны приложение сотрудничает с фотографами. В дополнение к множеству обоев приложение предлагает функцию автоматической настройки, которая позволяет устанавливать новые обои на вашем устройстве без каких-либо дополнительных действий.
Автоматическую смену обоев можно настроить так, чтобы вы могли получать все последние обои или просматривать всю библиотеку приложения. Кроме того, вы также можете выбрать одну или несколько категорий на ваш выбор.
Zedge существовал еще до Android и был заметным игроком в игре по настройке телефона. Приложение предлагает тысячи обоев для установки на домашний экран. Как и другие приложения в этом списке, оно позволяет автоматически менять обои с помощью опции автоматического обновления обоев, которую можно найти на странице настроек приложения. Вы можете менять обои на Zedge каждый час, через 12 часов или через день.
Приложение для обоев Tapet работает на Android уже довольно давно и в основном генерирует обои для устройств в зависимости от разрешения экрана устройства. Ни одно из созданных изображений не загружается из интернета, поскольку они локально создаются на вашем телефоне. Вы можете автоматически менять обои с помощью опции Master Switch.
Отсюда вы можете нажать на опции и настроить дополнительные параметры. Tapet позволяет менять фон каждую минуту и каждую неделю. Вы также можете выбрать «случайный выбор обоев при запуске», включить поворот экрана, заблокировать шаблоны/цвета или совместить обои с часами.
Уникальность Walldrobe заключается в том, что оно, в отличие от других приложений в этом списке, предлагает библиотеку фонов прямо из Unsplash, который является самой большой библиотекой высококачественных фотографий, доступных в интернете бесплатно. Вы можете выбирать из различных категорий изображений, выполнять поиск по ним и даже загружать изображения в формате RAW. Имеется встроенный автоматический режим смены обоев, который позволяет автоматически менять обои через разные промежутки времени, из разных источников и с определенными ограничениями, такими как подключение к Wi-Fi, режим ожидания или зарядка.
Walli
Walli предлагает широкий выбор фонов в трех разделах – избранные, популярные и последние. Приложение также содержит изображения, перечисленные в нескольких категориях, включая животных, космос, природу, цитаты, черепа, черный цвет и многое другое. В последнем обновлении приложения появилась новая функция, которую компания называет плейлистом Walli. Здесь вы можете добавить до 10 изображений из библиотеки Walli и настроить их на автоматическое изменение с определенным интервалом.
В качестве бонуса мы добавили Material Islands. Это необычное приложение разработано как полуживые обои. Они не разряжают аккумулятор так сильно, как настоящие живые обои. Вместо этого приложение каталогизирует пять версий дизайна обоев, которые могут меняться от дня до ночи в зависимости от времени. Вы можете выбирать между 15 различными минималистичными островками.
Или закинуть денег на зарплату авторам.
Или хотя бы оставить довольный комментарий, чтобы мы знали, какие темы наиболее интересны читателям. Кроме того, нас это вдохновляет. Форма комментариев ниже.
Читайте также:

