Как в про100 сделать нишу в стене
Обновлено: 26.07.2024
Полезные советы для тех, кто проектирует в PRO100
Очень часто возникает необходимость во время работы с проектом в программе PRO100 перенести одну деталь сквозь другую. Например, мы уже создали шкаф с задней стенкой из ДВП и с дверями, но нам необходимо добавить ещё одну полку или царгу внутри шкафа. Как это сделать не убирая заднюю стенку и двери? Ведь мы знаем, что в программе PRO100 детали имеют "жесткость", и это удобно, когда можно, не высчитывая размеров, просто растянуть полку между стойками и всё. Но иногда просто необходимо, чтобы одна деталь прошла сквозь другую деталь.
Делается это, на самом деле, очень просто (PRO100 - :)).
Когда вы захватили одну деталь и тянете её так, чтобы пронести сквозь другую деталь, естественно, что эта деталь упрётся в неё. Тогда не отпуская первой детали, нажмите клавишу Shift, и вы увидите как ваша первая деталь беспрепятственно пройдёт через вторую деталь.
Давайте рассмотрим пару примеров.
Допустим мы сделали угловой верхний кухонный шкафчик, и теперь, развернув дверь на 45 градусов, нам нужно поставить её на место. Но крышка и дно, хоть и имеют скошенный угол, не дают двери стать на место. Это видно на рисунке.

Теперь что нужно сделать? Кликнув левой кнопкой мышки по двери, ведите её на нужное место, и когда она упрётся в крышку и дно, нажмите клавишу Shift на клавиатуре, не отпуская мышки. И мы видим, как дверь прошла спокойно через крышку и дно. Крышка окрасилась в красный цвет, что говорит о том, что дверь пересеклась с крышкой.
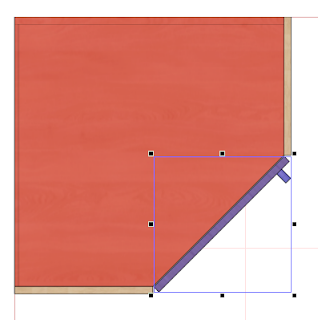
Ещё один пример.
В проектах, которые создаются в PRO100, бывает не мало фигурных деталей. И как видно на рисунке, часто нужно вот такое сопряжение деталей.
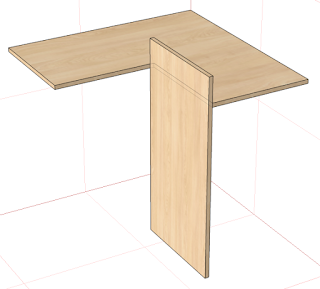
План действий тот же. Когда деталь, которую вы перемещаете, упирается в препятствие, нажимаем Shift, и деталь легко проходит через другую деталь.
Подытоживаю: когда вы перемещаете деталь или какой-либо элемент в пространстве своего проекта, одновременно нажмите клавишу Shift. И тогда деталь, которую вы перемещаете, будет двигаться абсолютно беспрепятственно.
Основные принципы работы в программе PRO100
Способ работы зависит от задачи, поставленной пользователем при работе в программе PRO100. Создадим проект кухни из библиотечных элементов, с добавлением текстур фасадов МДФ, использованием материалов для отделки стен и пола, выставим в виртуальной комнате освещение. Ознакомление с внешним видом и функциональными возможностями программы позволяет максимально быстро создать проект при наличии библиотек сайта.
Интерфейс программы


Вместе с главным окном программы при первом запуске автоматически загружается дополнительное окно Библиотека, расположенное в правой части окна PRO100. Главное окно программы разделено на четыре основные части.

*Меню — содержит все команды и настройки программы и располагается сразу под заголовком окна.
*Панель инструментов — обеспечивает эффективную работу, предоставляя быстрый доступ к наиболее полезным командам, которые выбираются щелчком кнопки мыши на соответствующей кнопке. Чтобы узнать функцию кнопки, нужно подвести к ней указатель мыши — через секунду появится всплывающая подсказка.
*Рабочая область — виртуальная комната, в которой можно создавать мебель и разрабатывать интерьер. Красная сетка определяет пределы комнаты в трехмерном пространстве.
* Строка состояния — показывает необходимую техническую информацию: координаты указателя мыши, размеры элемента, подсказки и т. д. В правой части окна находится дополнительное окно Библиотека, в котором выбираются все доступные компоненты, расположенные на вкладках Мебель, Элементы, Материалы и Другое.
Вкладка Мебель содержит эскизы предметов мебели, вкладка Элементы — эскизы предметов интерьера, фурнитуры, оборудования для кухонь и многое другое. Вкладка Материалырасполагает богатой коллекцией эскизов покрытий, текстур, а также содержит множество разнообразных материалов различных фактур и цветов. На вкладке Другое находятся компоненты, не вошедшие ни в одну из названных категорий.
Все компоненты библиотеки распределены по папкам с обобщающим групповым названием.
Чтобы выбрать компонент в библиотеке, необходимо перейти на соответствующую вкладку и щелкнуть на папке группы материалов или элементов, а затем в групповой папке выбрать нужный компонент.
Панели инструментов
Рассмотрим панели инструментов. Как в любой программе с оконным интерфейсом, панели в PRO100 можно скрывать или перемещать, используя команду управления панелями Вид,Панели инструментов (рис. 5).

Всего в меню пять панелей инструментов: Стандартная, Вид, Набор инструментальных средств, Свойства, Передвинуть/Выровнять. Чтобы панель отображалась в окне программы, следует установить флажок рядом с ее названием. Если панель не нужна, то нужно снять соответствующий флажок.
Панель Стандартная расположена сразу под главным меню программы (см. рис. 4) и содержит инструменты, присущие программам, работающим под управлением операционной системы Windows, а также оригинальные кнопки, имеющиеся только в этом приложении:
*Новый — открывает новый проект;
*Открыть — загружает в рабочее окно программы сохраненный ранее проект;
*Сохранить — позволяет сохранить текущий проект;
*Свойства проекта — открывает окно Свойства проекта, в котором можно откорректировать данные по проекту, такие как имя заказчика и исполнителя, даты создания и окончания проекта и другое;
*Печать — распечатывает документы, создаваемые в программе;
*Просмотр печати — позволяет перед печатью предварительно просмотреть будущий документ и его внешний вид после печати;
*Удалить, Вырезать, Копировать, Вставить — кнопки для стандартных действий;
*Отменить/Вернуть — отменяет действие или возвращает отмененное действие;
*Свойства — открывает окно свойств выделенного объекта;
*Библиотеки мебели, Библиотеки материалов — открывают соответствующие библиотеки;
*Структура, Прайс-лист, Отчеты и расчеты — позволяют работать с документацией и спецификациями по заказу;
*Конфигурация — открывает окно настроек, в котором можно настроить внешний вид, указать папки для хранения библиотек, настроить режим автоматического сохранения проекта через заданные интервалы времени.
Прямо под панелью Стандартная находится панель Вид (рис. 6), позволяющая редактировать представление объектов в проекте.

Панель Вид содержит следующие кнопки:
*Каркас — отображает только каркас объекта;
*Набросок — позволяет представить объект в виде наброска;
*Цвета — показывает цвет объекта;
*Текстуры — отражает текстуру объекта;
*Контуры — отображает только контуры;
*Полупрозрачность — делает объект полупрозрачным;
*Затенение — позволяет добавить тени на объект;
*Выглаживание краев — скругляет, сглаживает края;
*Фотореалистическое отображение — при добавлении источника освещенности позволяет создать реалистичную картину падающего от источника света;
*Метки — представляет в проекте объект вместе с метками его по классификации в библиотеке материалов и элементов;
*Размеры — отображает на чертеже размеры помещения и установленной мебели;
*Сетка — делает сетку в рабочей области программы доступной для обозрения или убирает ее;
*Привязать к сетке — привязывает объекты к сетке;
*Автоцентрирование — включает автоматическое центрирование;
*Центрирование — центрирует один объект;
*Панель масштабирования — содержит кнопки Увеличить, Уменьшить и открывающийся список масштабов.

Над панелью Вид находится панель Свойства(рис. 7).
Панель Свойства содержит следующие кнопки:
*Выделить все — выделяет занимаемый объектами объем;
*Расширить выделение, Выделить внутри, Выделить скрытое — позволяют применить различные варианты выделения объектов;
*Сгруппировать, Разгруппировать — группирует объекты, ведущие себя как одно целое, а также производит обратное действие;
*Поворот на 90° против часовой стрелки и Поворот на 90° по часовой стрелке — поворачивают объект на 90°;
*Поворот — открывает окно Вращение, в котором можно настроить поворот, то есть указать ось вращения и угол;
*Переместить — открывает окно Перемещение, в котором настраивается перемещение, то есть выбирается ось и расстояние;
*Перевернуть — переворачивает объект
*Накрыть поверхностью — накрывает выделенный объект поверхностью, автоматически загружая в рабочую область выделенный элемент;
*Центрирование — выравнивает по центру.

Рядом с панелью Свойства находится панель инструментов Передвинуть/Выровнять (рис. 8).
Панель содержит кнопки, упрощающие размещение выделенных объектов в рабочей области окна программы и помогающие правильно определить места расположения объектов: Передвинуть влево, Передвинуть вправо, Передвинуть вверх, Передвинуть вниз, Передвинуть вперед,Передвинуть назад. Названия кнопок ясно указывают их функциональное назначение.
Создание собственного проекта
Для этого нужно выполнить следующие действия:
1. Запустить приложение и в окне приветствия щелкнуть на значке Новый проект — откроется окно Свойства проекта.
2. Ввести все необходимые данные о проекте и нажать кнопку OK — откроется окно Свойства помещения.
3. В числовых полях Длина, Ширина, Высота с помощью кнопок счетчика ввести размеры помещения — 5000, 4000 и 2700 — и нажать кнопку OK — окно закроется и появится окно редактора.
Создадим проект кухни из библиотечных элементов, с добавлением текстур фасадов МДФ, использованием материалов для отделки стен и пола и с добавлением освещения в виртуальную комнату.
1. Перейти на вкладку Мебель в папку Кухни дополнительного окна Библиотека — в окне отобразятся доступные варианты объектов кухонной мебели.
2. Дважды щелкнуть кнопкой мыши на понравившемся объекте, например шкаф нижний, — объект добавится в рабочую область окна программы (рис. 9).
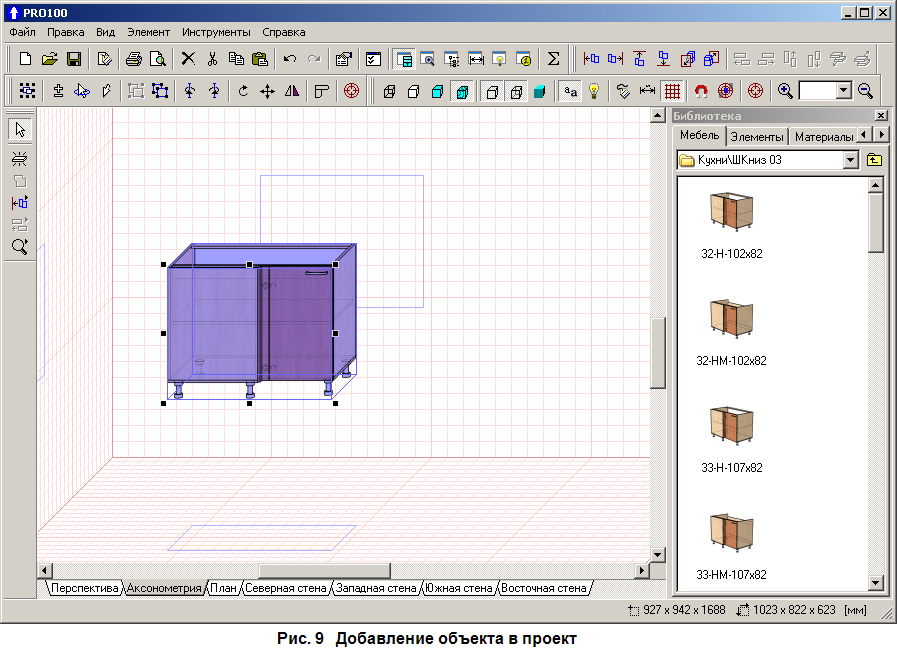
3. Для определения правильного расположения объекта в комнате можно воспользоваться широкими возможностями программы. Выделить объект, щелкнув на нем кнопкой мыши, — объект изменит цвет и будет выделен синими линиями с маркерами выделения — черными квадратиками.
- СОВЕТ
Если нужно быстро выделить все элементы в некоторой прямоугольной области, то можно применить множественное выделение, подведя указатель мыши к пустому пространству рабочей области и удерживая нажатыми клавишу Shift и кнопку мыши, растянуть область выделения. Все элементы, попавшие в растянутый прямоугольник, будут выделены.
4. Подвести указатель мыши к маркеру выделения — указатель изменит свой вид.
5. Нажать кнопку мыши, не отпуская ее, перетащить маркер в сторону и отпустить кнопку мыши — размеры объекта изменятся. Так можно видоизменять размеры мебели в редакторе.
6. Задействовать кнопки Передвинуть влево, Передвинуть вправо, Передвинуть вверх,Передвинуть вниз, Передвинуть вперед или Передвинуть назад панели инструментовПередвинуть/Выровнять, чтобы установить объект на нужное место в комнате.
Для большей наглядности и закрепления достигнутых успехов следует добавить еще другие объекты в проект и расположить их, используя кнопки панели инструментов Передвинуть/Выровнять, — все шкафы выстроятся вдоль стены. Чтобы повернуть один из шкафов к другой стене, нужно сделать следующее (рис. 10).

1. Выделить шкаф, щелкнув на нем кнопкой мыши в рабочей области программы.
2. Нажать кнопку Поворот на 90° против часовой стрелки или Поворот на 90° по часовой стрелке панели инструментов Свойства, чтобы добиться требуемого положения шкафа.
3. С помощью кнопок панели инструментов Передвинуть/Выровнять придвинуть шкаф к стене, возле которой его нужно установить.
- СОВЕТ
В ситуации, когда перекрытие элементов необходимо, выделите элемент и, начав перемещать его или изменять размеры, нажмите и удерживайте Shift: другие предметы и стены становятся «прозрачными» для выделенного объекта. Объект, который перекрылся с выделенным, отображается красным цветом до тех пор, пока первый остается выделенным.
4. Добавить все необходимые кухонные компоненты из библиотек Мебель и Элементы(рис.11).

5. Перейдем в дополнительном окне Библиотека на вкладку Элементы и дважды щелкнем кнопкой мыши на папке Двери Окна, чтобы выбрать один из элементов.
6. Щелкнем кнопкой мыши на понравившейся двери, выделим ее и перетащим в рабочую область окна программы, поместив в нужном месте на стене (рис. 12).
Для правильного расположения двери следует использовать кнопки панели инструментовПередвинуть/Выровнять.
Имея в комнате группу объектов, можно ознакомиться с режимами просмотра создаваемого проекта.

Режимы просмотра
В нижней части окна программы PRO100 над строкой состояния находятся переключающие режим просмотра вкладки Перспектива, Аксонометрия, План, Северная стена, Западная стена,Южная стена и Восточная стена. Щелчок на названии вкладки включает соответствующий режим просмотра. Правила для изменения ориентации виртуального рабочего пространства одинаковы во всех режимах просмотра. Если щелкнуть на вкладке Перспектива, то окно с созданным проектом будет выглядеть примерно так, как показано на рис. 13.
Повернуть виртуальную комнату и изменить перспективу можно только в режимеПерспектива. Установите указатель мыши на стену или пространство, не занятое виртуальной комнатой в рабочей области, и, удерживая нажатой кнопку мыши, переместите указатель в направлении стены, которую требуется увидеть. На время поворота указатель мыши меняет свой вид.
- СОВЕТ
Для того, чтобы управлять углом обзора в режиме Перспектива, удерживая кнопку Shift и левую кнопку мыши одновременно, переместите указатель в пространство рабочей области и приближайте или отдаляйте рабочую область редактора.
Перспектива — наиболее используемый режим просмотра, обеспечивающий объемное отображение проекта. По правилам перспективы элементы, находящиеся дальше от пользователя, отображаются меньшими. Можно вращать и увеличивать или уменьшать перспективу. Чтобы просмотреть проект в режиме Перспектива, нужно щелкнуть на одноименной вкладке в нижней части окна.

Если щелкнуть на вкладке Аксонометрия в нижней части окна программы, то вид окна редактора и рабочей области изменится в соответствии со свойствами вкладки.
В Аксонометрии и ортогональных проекциях вращение невозможно, поэтому аналогичные действия приведут к перемещению изображения в рабочей области. Полосы прокрутки внизу и справа от рабочей области дублируют эту функцию.
Чтобы увеличить или уменьшить масштаб изображения, нужно выполнить следующие действия.
1. Подвести указатель мыши к стене или пространству, не занятому виртуальной комнатой, в рабочей области.
2. Удерживая нажатой кнопку мыши, переместить указатель вверх для увеличения масштаба или вниз для уменьшения.
В Аксонометрии и ортогональных проекциях можно также использовать пунктыУвеличитьУменьшить меню Вид или аналогичные кнопки на панели инструментов Вид.
Можно также увеличить изображение так, чтобы желаемый элемент или группа оставались в центре рабочей области, для чего используются кнопки Центрирование и Автоцентрированиена панели инструментов Вид.
Аксонометрия — аксонометрическая проекция проекта, вращение в которой невозможно, а угол обзора при этом всегда 45°.
Ортогональные проекции — План (рис. 14), Северная стена, Восточная стена, Южная стена,Западная стена — результат проектирования содержимого проекта на четыре попарно перпендикулярные стены и пол.

Вращать виртуальную комнату в ортогональной проекции невозможно, а угол обзора здесь всегда 90° к выбранной стене. В этих проекциях можно пользоваться кнопкой Размеры панели инструментов Вид. Если нажать кнопку Размеры, то в рабочей области окна отобразятся размерные линии с нанесенными размерами. Размеры высчитываются автоматически, ориентируясь на первоначально заданные размеры помещения и предметов интерьера, что очень удобно.
- СОВЕТ
Для удобства при расстановке объектов мебели можно использовать различные режимы просмотра, переключаясь на вкладкиАксонометрия, План и другие. Для того, чтобы желаемый элемент или группа оставались в центре рабочей области в режиме просмотраПерспектива, используйте кнопку Центрирование для выделенных элементов.
Теперь приступим к отделки помещения и выполним «ремонт» комнаты: разместим обои на стенах, покроем пол паркетом, добавим освещение, выполнив следующие действия:
1. В дополнительном окне Библиотека перейдем на вкладку Материалы и выберем папкуПокрытия, открыв ее двойным щелчком кнопки мыши.
2. В открывшейся папке выберем папку Пол, дважды щелкнув на ней кнопкой мыши. В папке содержатся дополнительные папки с элементами покрытия пола: Паркет, Ленолиум и Плитка. Выберем папку, например Паркет, и откроем ее двойным щелчком кнопки мыши.
3. Щелкнем кнопкой мыши на понравившейся текстуре, выделим ее и перетащим на изображение пола в рабочей области окна программы — пол будет замощен выбранной текстурой.
4. В дополнительном окне Библиотека дважды щелкнем кнопкой мыши на значке папки со стрелкой, чтобы перейти в каталоге библиотеки на два шага назад, то есть вернуться к просмотру папки Стены.
5. Дважды щелкнем на папке Стены. В папке содержатся дополнительные папки с элементами покрытия стен: Обои, Кафель и Другое.
6. Дважды щелкнем кнопкой мыши на папке Кафель, щелкнув кнопкой мыши на понравившейся текстуре плитки, выделим ее и перетащим на стену в рабочей области окна программы — стена будет заполнена выбранной. Аналогично заполняются все стены(рис. 15).

Расставив все предметы мебели, можно сменить материал, из которого изготовлена мебель, дверь, текстуры фасадов МДФ, выполнив следующие действия:
1. Выделить объект мебели, щелкнув на нем кнопкой мыши.
2. На вкладке Материалы дополнительного окна Библиотека открыть папку Дерево и выбрать текстуру для объекта мебели, перетащив ее из окна Библиотеки на объект. Выполнить это действие для всех деревянных объектов мебели, назначая одинаковые или разные текстуры.
- СОВЕТ
Один из способов выбора материала для элементов состоит в перетаскивании материала при нажатой кнопке Shift на выбранный элемент, в результате чего все элементы в проекте, которые ранее имели одинаковый материал с элементом, также изменят свой материал.
3. Перейти на вкладке Материалы в папку Фасады и выбрать текстуру МДФ по размерам для конкретного кухонного фасада.
4. Перейти на вкладке Материалы в папку Столешницы и выбрать текстуру для столешниц, выделив ее и перетащив кнопкой мыши на поверхность (рис. 16).
Как в про100 сделать нишу в стене

Современная кухонная мебель относится к разряду модульной. Чем больше размер кухни, тем большее количество модулей она содержит. Поэтому и создание проекта кухни в программе PRO100 довольно трудоемкий и длительный процесс.

За то время, что я занимаюсь самостоятельным изготовлением мебели, именно кухни я собирал наибольшее количество раз. И постепенно у меня собралась библиотека кухонных модулей для программы PRO100. Мебель, которая входит в мою библиотеку, унифицирована под те материалы, с которыми я работаю (ДСП – 16мм, ДВП – 4мм), имеет одинаковую высоту и глубину.
Все фасады стандартные, это важно, если заказывать фасады из МДФ или дерева, потому что изготовление нестандартных фасадов обойдется процентов на 30 дороже.
Теперь, если нужно сделать проект кухни, я просто беру нужный модуль из библиотеки и перетаскиваю его в окно проекта.

При необходимости модуль можно подкорректировать. Материал на всех изделиях стоит по умолчанию, поэтому или во время проектирования, или после него, устанавливаю нужный мне материал из библиотеки материалов.
Моя библиотека разделена на нижние и верхние модули модули.


Рассмотрим один из нижних модулей – тумба с ящиками.

При необходимости у тумбы можно изменить параметры глубины и высоты. Если менять высоту то изменятся размеры фасадов, и они уже будут нестандартные, этот момент нужно учитывать.
Нажмем кнопку «Отчеты и расчеты». Теперь можно просмотреть список деталей, все они имеют названия, если материал детали не указан, значит стоит материал по умолчанию.

Также в списке элементов можно посмотреть необходимое количество ручек, ножек и направляющих для этого изделия.

И так вставляя модуль за модулем, появляется проект кухни. Я экономлю время. Мне не нужно каждый раз создавать новую деталь, подписывать ее, отмечать ее в списке деталей и т.д. Все это уже сделано. Мне нужно лишь подогнать готовый модуль к моему проекту. Вот как выглядит мой проект.
Если вам нужна такая библиотека, то вы можете скачать ее абсолютно бесплатно. Кроме самой библиотеки в комплект входят видеоинструкции по ее использованию.
Важное замечание: данная библиотека работает в программе PRO100 версии 4.42,пробовал открывать ее в версии 4.28 – неоткрылась. В других версиях программы работоспособность не проверялась.
Надеюсь, эта библиотека упростит вам задачу по составлению проекта вашей кухни в программе PRO100.
Pro100 - программа для проектирования
Программа, созданная для столяров и, вероятно, самый популярный в мире инструмент для проектирования дизайна интерьера и мебели. Программа направлена на производителей мебели, мебельных магазинов, архитекторов и декораторов, в полной версии поддерживается русский язык.
В софте имеется полезная функция для оформления интерьера - объёмная визуализация сцены.
Возможности программы для создания интерьера и мебели
Программа Про100 мебель предлагает пять режимов отображения дизайна (рамы, эскиз, цвета, текстуры и полной визуализации) позволяет одновременно работать сразу над 3D видом и открывать вид на семи запланированных пространствах. Работа с программой воссоздает процесс создания реальной мебели, так что делает жизнь проще для дизайнеров и редакторов. Пользователь оперирует элементами мебели, расположив их в виртуальном пространстве. Программа поддерживает дизайнеров всех видов: кухонной мебели, офисной, промышленной и даже дизайнеров лабораторий и игровых площадок.
Кроме того, софт дает возможность создать свою собственную библиотеку мебели и материалов, которые генерируют выходные данные выполнения оценки, отчетности производства и многие другие. Сила PRO100 заключается в чрезвычайно реалистичном модуле 3D визуализации для моделирования освещения, богатой базы мебели, оборудования (в том числе бытовой техники) и интерьера ведущих производителей. Помимо этого программа очень проста в использовании.

Видеообзор основных функций
Марки бытовой и мебельной техники, с которыми работает софт
Редактор включает в себя последние коллекции бытовой техники торговых марок:
- Amica
- Fagor
- Mastercook
- Pfleiderer
- Resopal
- Duropal
- Мебельные фасады компании Dre, Drewpol, Restol, Sławpol;
- Мебельные панели Pfleiderer;
- Коллекции блоков санитарных марок посуды: Roca, Duscholux;
- Коллекции плитки Тубондзине, Парадиж, Cerkolor и Incitare.
Минимальные требования для установки версий 5.45 - 6.2
В требования программы входит видеокарта NVIDIA GeForce 9600, ATI Radeon X1900 или лучше. Софт поможет подготовить производство мебели без лишних времязатрат.
Последняя русская версия Pro100 доступна в двух версиях: полная и комната отдыха. Они различаются между собой только возможностью редактировать и создавать свои собственные блоки в библиотеках мебели. Полное издание имеет эту возможность, в то время как создания библиотек в версии издания «гостиная» заблокирована.
Как в про100 сделать нишу в стене
Чужой компьютер
Просмотр темы 209

Елена, обращайтесь по про100 или дизайну в про100
Нравится Показать список оценивших

Подскажите пожалуйста где можно скачать про100 не демо версию жилательно бесплатно.
Нравится Показать список оценивших

Нравится Показать список оценивших

Нравится Показать список оценивших

Нравится Показать список оценивших

Нравится Показать список оценивших

Игорь, лист на стену, делаете лесенку, потом задаете толщину листа.
Нравится Показать список оценивших

Нравится Показать список оценивших

Светлана, в настройках элемента убрать галочки рядом с размерами (блокировка), а так же ставить галочку там, где вы не хотите, чтобы размер менялся, например, толщина стоевой или полки, при растягивании всего изделия. Фигурные детали по умолчанию не растягиваются, но можно настроить файл ini и для этой функции.
Нравится Показать список оценивших

Светлана, если вам нужно растянуть или стянуть деталь, удалить часть сборного элемента, например вытыжка или дверь купе(что угодно), то сперва нужно ее разгруппировать, потом убрать блокировку, изменить размер и снова сгруппировать в единый элемент
Нравится Показать список оценивших

Julia, картинки (маткриалы) обрезать и уменьшить размер файла в Поинте, сохранить в Библиотеке, папке Материалы. Элементы и мебель в расширении meb. сразу в папку Элементы или Мебель, а с расширением sto. в Проекты. Из Проектов можно отдельные элементы добавлять так же в Библиотеку, кликая правой кновкой мыши
Нравится Показать список оценивших

Нравится Показать список оценивших

Нравится Показать список оценивших

Нравится Показать список оценивших

Анастасия, научить. Хм. А для какой Вам цели?
1. Вы хотите самостоятельно научиться проектировать мебель по индивидуальным проектам?
2. Хотите работать с готовыми библиотеками в мебельном салоне?
3. Или вам важна исключительно визуальная часть программы?
Как в про100 сделать нишу в стене
Описание режимов редактирования
После запуска программы PRO100 на экране появляется главное окно.
Оно разделено на четыре основные части:
- Меню – предоставляет доступ ко всем командам и настройкам программы.
- Панель инструментов – обеспечивает быстрый доступ к наиболее полезным командам. Для эффективной работы рекомендуется использовать панель инструментов. Выберите команду щелчком мыши по соответствующей кнопке. Что бы узнать, какая функция у данной кнопки наведите на нее курсор и через секунду появится всплывающая подсказка.
- Рабочая область – виртуальная комната, в которой можно создавать мебель и разрабатывать интерьер. Красная сетка определяет приделы комнаты в трехмерном пространстве.
- Строка состояния – показывает необходимую техническую информацию: координаты курсора, размеры элемента, подсказки и т.д.
Рис. 1: Программа PRO100 после загрузки.

КОМНАТА
Когда вы создаете проект, виртуальная комната всегда будет параллелепипедом. Программа PRO100 только запросит ввести ее размеры. Следует отметить, что пользователь не привязан к комнате исключительно прямоугольного вида. Все нестандартные интерьеры создаются при помощи элементов композиции. К примеру дымоход это параллелепипед упирающийся в пол и потолок, масандра – элемент трехгранной формы помещенный в верхний угол. Если цвет такого вспомогательного элемента совпадает с цветом стен, потолка и т.д. то элемент будет иметь вид части помещения.


Размеры помещения можно изменить в любой момент щелкнув дважды по стене. В открывшемся окне можно изменить также цвет или текстуру конкретной стены.
Программа PRO100 также позволяет работать с заготовленными интерьерами по ранее сохраненным шаблонам.
РЕЖИМЫ ПРОСМОТРА
Внизу рабочей области находятся закладки режимов просмотра: « Перспектива », « Аксонометрия », « План », « Северная стена », « Восточная стена », « Южная стена », « Западная стена ». Щелчок по названию включает соответствующий режим просмотра. Правила для изменения ориентации виртуального рабочего пространства одинаковы во всех режимах просмотра.
ПЕРСПЕКТИВА
Перспектива – это наиболее часто используемый режим просмотра, который обеспечивает трехмерное изображение проекта. По правилам перспективы элементы находящиеся дальше от пользователя отображаются меньшими. Вы можете вращать и увеличивать/уменьшать перспективу. Существует также возможность изменения угла зрения (фокусное расстояние), чтобы изменить используйте Shift и правую кнопку мыши.
Рис. 4: Перспектива.

АКСОНОМЕТРИЯ
Рис 5: Аксонометрия.

ОРТОГОНАЛЬНЫЕ ПРОЕКЦИИ
« План », « Северная стена », « Восточная стена », « Южная стена », « Западная стена ». Эти пять проекций – результат проектирования содержимого проекта на четыре попарно перпендикулярные стены и пол.
Рис 6: Ортогональная проекция «Северная стена» с включенными размерами.

Вращение не возможно в ортогональной проекции. Угол обзора всегда 90 градусов, к выбранной стене.
Можно включить « Размеры » в ортогональных проекциях. Можно также сделать невидимыми элементы расположенные далее заданного пользователем расстояния от стены.
ВЫДЕЛЕНИЕ И РЕДАКТИРОВАНИЕ ЭЛЕМЕНТОВ
Вы можете редактировать элемент в любом режиме просмотра. Для того что бы редактировать объект или отдельный элемент его необходимо выделить. В дальнейшем выделенный объект будет называться выделение, а действие выделить.
Рис 7: Выделенный элемент (дверь).

ВЫДЕЛЕНИЕ
Во всех режимах просмотра можно выделять элемент одним щелчком левой кнопки мыши. В зависимости от того отдельный это элемент или компонент группы, будет выделяться отдельный элемент или группа. Выделенный объект очерчивается голубой прямоугольной призмой. Черные квадраты в углах и посредине ребер стороны призмы ближайшей к пользователю позволяют изменять размеры объекта при помощи мыши. Кроме того, что бы улучшить ориентацию, ортогональные проекции призмы выделения отображаются голубым цветом на видимых стенах виртуальной комнаты.
При этом в строке состояния отображается информация о количестве, местоположении, размерах выделенных элементов.
Когда выделено несколько элементов, призма выделения охватывает все элементы и является наименьшей в которую вписываются все элементы.
Если вы хотите быстро выделит все элементы в некоторой прямоугольной области то применяйте множественное выделение. Для этого наведите курсор на пустое пространство рабочей области и удерживая Shift и левую кнопку мыши растяните область выделения. Все элементы попавшие в растянутый прямоугольник будут выделены.
Выделение всех элементов, которые находятся в рабочей области программы можно получить, нажав Ctrl + A.
Ниже указаны все возможные режимы выделения:
Один элемент (нет) Когда выделяете элемент выделение снимается с уже выделенного (если таковой был в проекте).
Выделение (снятие выделения) нескольких элементов (Shift) Добавляет элемент к области выделения (все предварительно выделенные элементы остаются выделенными). Если щелкнуть по выделенному элементу, то выделение снимается.
Выделение одного элемента в группе (Ctrl ) Выделяет один элемент в группе, при условии, что группа не выделена.
Выделение элемента закрытого вторым элементом ( Alt) Каждый щелчок выделяет элемент закрытый выделенным.
Примечание: Вы также можете комбинировать вышеперечисленные способы выделения:
Выделение (снятие выделения) нескольких элементов в группе (Shift + Ctrl) Выделяет или снимает выделение в группе, не влияя на выделение группы.
Выделение (снятие выделения) нескольких закрытых (Shift + Alt) Выделяет (снимает выделение) последовательности элементов закрытых уже выделенным элементом. Выделенные элементы остаются выделенными.
Выделение нескольких закрытых элементов в группе (Ctrl+Alt) Выделяет последовательность элементов в группе, переключая выделение на элементы скрытые под уже выделенным.
Выделение (снятие выделения) нескольких закрытых элементов в группе (Ctrl+Shift+Alt) Выделяет последовательность элементов в группе закрытых уже выделенным элементом. Элементы, которые были выделены, остаются выделенными.
Замечание: Помните, что нажать Shift, Ctrl, Alt или их комбинацию следует перед щелчком по элементу.
ГРУППЫ

Функция « Сгруппировать » используется для объединения элементов в группу, которая в дальнейшем ведет себя как одно целое. А именно, вся группа редактируется как один элемент. Их местоположение, размеры и прочие свойства изменяются вместе. При щелчке на группу без нажатия каких-либо клавиш, выделяется вся группа.
Группы часто соотносятся с единицами мебели – кухонный шкаф, полка для книг и т.д., которые можно выделять, перемещать и т.д. одним щелчком.
Группы могут быть вложенными, это означает, что одна группа может быть компонентом другой и т.д. В таком случае щелчок выделит только родительскую группу наивысшего уровня, то есть ту, которая в свою очередь не входит в еще какую-либо группу. К примеру кухня состоит из двух групп: верхних шкафчиков и нижних шкафчиков, которые в свою очередь состоят из шкафчиков, частью которых являются дверцы. В таком случае щелчок по дверце верхнего шкафчика приведет к выделению всей группы верхних шкафчиков.
« Сгруппировать » и « Разгруппировать » из меню « Правка » или соответствующие кнопки панели инструментов используются для группировки и разгруппировки.
ПЛОСКОСТЬ ДЕРЖАТЕЛЕЙ ВЫДЕЛЕНИЯ
Когда вы выделяете объект, держатели выделения появляются на одной из граней призмы выделения. Всего их восемь, а располагаются они на наиболее близкой к обозревателю стороне призмы выделения. Держатели обозначают собой плоскость, в которой в данный момент можно изменить размеры элемента и его позицию. Чтобы изменить плоскость, в которой можно перемещать и изменять размер элемента (плоскость держателей выделения), просто поверните комнату не снимая выделения так что бы угол обзора на требуемую сторону был минимальным. Держатели будут перемещаться давая вам возможность редактировать выделенное со всех сторон. В случае если включен режим просмотра « План » или одна из четырех « Стен », держатели отображаются в каждой из них.
Вы также можете перемещать держатели вручную. Для этого необходимо повернуть комнату так, чтоб все три стороны выделенного элемента были видимы. Тогда держатели обретут синий цвет и переместить их можно просто щелкнув по нужной стороне элемента.
ПЕРЕМЕЩЕНИЕ И ИЗМЕНЕНИЕ РАЗМЕРОВ
Вы можете перемещать и изменять размеры выделенного элемента, используя мышь.

- Перемещение : курсор приобретает вид после наведения на выделенный объект. Нажав и удерживая левую кнопку мыши перемещайте курсор. Объект двигается вслед за мышью.
- Изменение размеров : при наведении на один из держателей курсор приобретает вид. Нажав и удерживая левую кнопку мыши, изменяйте размер элемента. Изменение размеров объекта будет невозможно, если они заблокированы или, в случае группы, если заблокирован хоть один элемент группы в направлении изменения размеров.

Перемещение и изменение размеров происходит в плоскости обозначенной держателями выделения. Смотреть о выделении в разделе.
Вы всегда можете проверить на сколько объект был перемещен, уменьшен или увеличен при помощи строки состояния.
Предусмотрена еще одна возможность постоянно контролировать изменение размеров и позиций элементов – это размеры в ортогональных проекциях. Они постоянно обновляются, обеспечивая пользователю полный контроль перемещения и изменения размеров. Можно также задать точные размеры элемента в закладке « Размеры » окна « Свойства » элемента.
При перемещении и изменении размеров берется в учет окружение объекта. Соприкосновение со стеной или объектом препятствует дальнейшему перемещению или изменению размеров. К примеру, нельзя сделать шкаф выше чем комната. Этим достигается реалистичность построения мебели и интерьера: вы работаете как в настоящей комнате.
Однако в ситуации когда перекрытие элементов необходимо, можно отключить опцию проверки перекрытия. Для этого выделите элемент и, начав перемещать его или изменять размеры, нажмите и удерживайте Shift: другие предметы и стены становятся «прозрачными» для выделенного объекта. Объект который перекрывался с выделенным отображается красным цветом до тех пор, пока первый остается выделенным. Перекрытие со стенами виртуальной комнаты легко наблюдать на ортогональных проекциях .
При изменении размеров группы, размеры компонентов пересчитываются пропорционально. Исключением является заблокированные компоненты. К примеру, при увеличении высоты шкафа толщина его полок должна оставаться постоянной, для этого ее надо заблокировать.
Точное перемещение и изменение размеров с помощью мыши реализовано функцией « Привязать к сетке ». Перемещение и изменение размеров происходит дискретно (к примеру каждые 5 см). Это помогает избежать ошибок в расстояниях, которые потом тяжело обнаружить.
ИЗМЕНЕНИЕ ФОРМЫ
Если вы выделите один элемент, то сможете редактировать его форму. Используйте команду « Форма » из меню « Элемент ». Эта команда открывает двухмерный « Редактор форм », который позволяет вам редактировать форму элемента.
СВОЙСТВА ЭЛЕМЕНТА
Двойной щелчок левой кнопкой мыши по выделенному элементу, группе или объекту откроет окно « Свойства ». Изменения сделанные в этом окне коснутся всех выделенных элементов, а не только элемента по которому вы щелкнули. Однако для некоторых операций логичнее предварительно сгруппировать элементы, поскольку одновременное изменение размеров нескольких не сгруппированных элементов приведет к тому, что все они приобретут одинаковые размеры, заданные в окне « Свойства » (программа предупреждает об этом, выводя на экран пустые поля закладки « Размеры » для не сгруппированных элементов). Изменение размеров группы приводит к пропорциональному изменению размеров ее элементов.
ДУБЛИРОВАНИЕ
Дублировать элемент можно при помощи команд « Копировать » и « Вставить » или « Размножить » из меню « Правка ». Намного проще можно размножать элементы при помощи мыши. Для этого во время перемещения объекта нажмите правую кнопку мыши. На месте откуда перемещался удерживаемый вами объект появится его копия. Это напоминает клонирование объекта, причем клон перемещается на новое место, а оригинал остается на прежнем.
Как в про100 сделать нишу в стене
В данной теме предлагаю делиться своим опытом, давать ценные советы и задавать вопросы по работе с программой для мебели pro100.
На вопросы просьба отвечать с цитированием самого вопроса.
Часто задаваемые вопросы:
Q:Как сменить текстуру по умолчанию.
A: Смотреть и читать здесь ->
РУКОВОДСТВО ПОЛЬЗОВАТЕЛЯ и прочитайте ветку темы" .
- На русском языке (скачать)
- На английском языке (скачать)
- На польском языке (скачать)
* Некоторые настройки Pro100 .ini
Pro100.ini - некоторые настройки
[features]
useregistry=0 (Не использовать реестр для сохранения настроек, настройки будут хранится в Pro100.ini)
lefthand=0 (Мышь для левшей)
lockposition=1 (Блокирование позиции элементов/групп элементов в пространстве)
sphere=1 (возможность создание сферы при создании нового элемента)
[directories]
MaterialTemplates=%Program%\Шаблоны\Материалы (Путь для materialsScheme.ini - Шаблоны свойств материалов)
PlugIns=%Program%\Plugins (Путь для доп. плагинов)
Prices=%Program%\Цены (Путь для нелинейных прайсов .cnk/.rag. /.rab и стандартных прайсов 5.xx .mse/.ese)
ShapeTemplates=%Program%\Шаблоны\Формы (Путь для шаблонов форм .shp при создании нового элемента)
[display]
Details=150 (Уровень детализации геометрии элемента)
DrawingScaleList=1;10;20;25;30;40;50;100 (Коэфициенты масштабирования)
ForceDimensions=1 (Размеры в перспективе)
Focus=0.8 (Масштаб сцены при открытии нового проекта - ближе/дальше)
[edit]
StretchArcs=1 (Возможность растягивать мышкой радиусные детали)
Undo=40 (Кол-во шагов возможного отката изменений)
[opengl]
linesmode=0 (включение контурных линий при операциях с элементом)
mirrorsmode=0 (включение зеркальности при операциях с элементом - !нагрузка на GPU! )
NoSemitrasparenceOnReflections=0 (возможность использовать полупрозрачность при зеркальном свойстве элемента)
shadowmapsize=4096 (грубо - уровень качества теней)
[print]
Nag=1 (отключение информационных штампов при печати - "Этот проект создан. ")
Полезные советы для тех, кто проектирует в PRO100

В проекте часто есть необходимость вставить деталь из прозрачного материала: стеклянную дверь, стекло в кухонном фасаде или просто стеклянну.
воскресенье, 26 июня 2016 г.
Экспорт списка деталей из программы PRO100 в "Раскрой" Кузнецова.

Перенести список деталей из PRO100 в программу "Раскрой" Кузнецова очень даже не сложно. После того, как вы создали определённую.
Читайте также:

