Как удалить стены в автокаде
Обновлено: 16.05.2024
Слои в Автокаде. Создать, изменить, выделить, отключить, удалить.
Приветствую всех кто сюда заглянул! Статья посвящена слоям. Для больших проектов это очень важный инструмент, позволяющих управлять группами объектов. Например благодаря слоям можно на одном и том же плане этажа изобразить все инженерные сети (вентиляция, автоматизация, освещение, силовая сеть), и чтобы они не мешали друг другу попеременно отключать их видимость.
Просто котик, нарисованный в автокаде. Люблю котиков) Просто котик, нарисованный в автокаде. Люблю котиков)В этой статье показаны приемы работы со Слоями в AutoCAD.
Урок ответит на такие вопросы:
- Как создать слой в Автокаде;
- Как удалить слои в Автокаде, например, неиспользуемые;
- Что такое диспетчер свойств слоев;
- Как выделять объекты в слое в Автокад;
- Как перенести объекты в другой слой;
- Какие бывают свойства слоя в AutoCAD.
Привет друзья! Предлагаю уделить внимание такому вопросу, как слои в Автокаде.
Настройка слоев в AutoCAD и их правильное использование сильно экономит время, как и использование в своей практике динамических блоков в Автокаде.
Я не сколько не лукавлю, говоря, что слои в Автокаде экономят большую часть времени, нервов и улучшает качество работы на порядок. Поэтому предлагаю сразу на практике, шаг за шагом обучиться настройке слоев в AutoCAD, заодно мы поймем как хорошо, что компания AutoDESK внесла эту возможность.
Вопрос 1. Где находятся слои в Автокаде? Как их открыть?
Итак, диспетчер слоев находится во вкладке “главная”, блок “слои”. Когда мы раскроем этот блок, увидим ряд параметров, функций и кнопок. Нас интересует сейчас кнопка, которая позволяет создавать слои и присваивать им разные параметры, такие как “Имя слоя”, “цвет линии”, “толщину линии” и другие. (см. скриншот)
Пожалуйста, кликните по этой кнопке “свойства слоя”
Когда Вы кликните по кнопке “Свойства слоев” в Автокаде , то Вы попадете в новое окно “ Диспетчер свойств слоев “, которое выглядит как на картине ниже.
Перед тем, как ответить на вопрос, как создать и настроить слои в AutoCAD , предлагаю подробней изучить данное окно, т.к. с ним Вы будете работать еще очень и очень много времени. Рассмотрим основные пункты, которые следует знать сейчас.
Посмотрите пожалуйста на картинку ниже, относительно каждой цифры, под картинкой будет пояснение, что это за функция и для чего нужна, это будет для Вас подсказкой и сократит время обучения.
(Важное пояснение, сейчас мы рассматриваем лишь базовые вещи. Нету смысла перегружать Вас информацией, более того, на практике некоторые функции лучше оставлять по умолчанию)
1 -Создать слой. Данная команда, позволяет создавать новые слои. Команды рядом, удаляют слои, замораживают и активируют слои.
2 – Имя. Когда Вы создали слой, нужно задать имя слою. Например, “Несущие стены”.
3 – Включение и отключение. Данная команда показана как “лампочка”. Она в прямом смысле, включает или отключает слой. Если Вы нажмете на “горящую лампочку” то слой пропадет на чертеже, не удалиться, а просто станет невидимым. Ну и наоборот, если лампочка выключена.
4 – Заморозить и разморозить. Команда, которая дублирует предыдущую, но с одним отличием. Нажав на кнопку “заморозить слой”, Вы выгружаете из памяти данный слой и связанные с этим слоем объекты.
5- Блокирование и разблокирование слоев. Еще одна нужная функция, нажав на которую Вы заблокируете слой и не сможете его отредактировать на самом чертеже. На практике это выглядит так (один из примеров). Вам нужно удалить линии, кроме слоя “Несущие стены”, заходите в диспетчер, ставите напротив слоя “несущие стены” замочек и все. Можете выделять весь чертеж и удалять, линии, которые относятся к “несущим стенам” останутся на месте.
6- Цвет. Все просто, тут Вы назначаете цвет линий. Он может быть любым и распечатается тоже цветным (если нужно). Есть одно но, если цвет белый, то он будет черным все равно. Знаете почему? Бумага белая.
7 – Тип линий. По ГОСТу, нам нужно задавать разные типы линий, в данном окне мы настраиваем, какие именно типы линий будут у данного слоя. Допустим, оси мы чертим не сплошной линией, а штрихпунктирной.
8 – Вес линий. Веса линий в Автокаде настраиваются тоже исходя из ГОСТа. Поэтому это тоже важная функция настройки слоев.
9 – Печать. По умолчанию, все слои, которые Вы создаете будут распечатаны на принтере или плоттере. Но если по какой-то причине, слой печать не нужно, просто отключите его, нажав на кнопочку “принтер”.
Вот еще важная информация. Уясните пожалуйста раз и навсегда, если Вы собираетесь стать профи в Автокаде и сыскать славу среди своих коллег. ВСЕГДА ИСПОЛЬЗУЙТЕ СЛОИ В АВТОКАДЕ.
Слой в Автокаде – это совокупность настроек, каждый из которых имеет свою смысловую нагрузку (смотри пункты 2-9 выше). Если говорить простым языком, то с помощью слоев можно в прямом смысле проект разложить на слои, как бы на составляющие. К примеру, один слой это “Несущие стены”, другой слой, это “оси”, еще слой это “Текст”. И так далее, по ситуации. И все слои, составляют единый проект, который в случае необходимости можно легко и очень просто отредактировать.
Допустим, слой “несущие стены” должен быть жирнее. Если бы слоев не было, то Вам бы в ручную пришлось бы выделять все несущие стены и также в ручную менять вес линий. Понимаете да? Если несущих стен более 100, то и линий будет предостаточно и на выделение у Вас уйдет…ну не знаю, весь день. А если мы используем слои, то мы заходим в диспетчер и просто меняем один параметр под номером 8 ! И автоматически, все линии, которые мы чертим этим слоем, станут толще!
Или допустим, вам нужно сделать так, чтобы весь проект, кроме текста пропал на время редактирования текста. Нет ничего проще, заходим в диспетчер и отключаем все слои (пункт 3) кроме многострочного текста в Автокаде на время работы с этим самым текстом.
Вопрос 2. Как создать новый слой в Автокаде?
Когда Вы входите первый раз в “диспетчер свойств слоев”, то по умолчанию у Вас будет создан один слой, нулевой. В некоторых версиях программы AutoCAD, есть еще слой под названием DEFPOINT.
Так как создать слой в AutoCAD ?
Все просто, нужно лишь кликнуть на спец иконку, которую я выделил для Вас на картинке ниже.
Команда "Обрезать" в Автокаде (Autocad)

При построении часто обнаруживаются фрагменты отрезков, дуг и пр., которые "вылезли" за пределы объектов. Возникает вопрос, как обрезать линии в Автокаде. Для обрезки таких фрагментов в Автокаде служит команда "Обрезать". В качестве элементов подрезки могут быть отрезки, прямоугольники, сплайны, лучи и т.д.
Обрезка в Автокаде осуществляется путем указания режущей кромки и фрагмента объекта, который должен быть удален.
Команда обрезать в Автокаде, как и другие команды Редактирования в Автокаде, востребована и удобна в использовании. Вызвать команду "Обрезать в Автокаде" можно несколькими способами:
1. На вкладке "Главная" → панель "Редактирование".

2. Введя ключевик "ОБР", а затем нажав "Enter".

Рассмотрим пример, как в Автокаде обрезать объект:
Допустим, Вам надо обрезать часть отрезка, вышедшего за пределы прямоугольника. В этом случае режущей кромкой будет сам прямоугольник, а подрезаемым объектом - часть отрезка за пределами прямоугольника. Весь процесс представлен на рисунке.


Режущих кромок, как и подрезаемых объектов, может быть много. Иногда я выделяю в качестве режущих кромок все объекты или большую их часть. А затем щелкаю ЛКМ по тем элементам, которые хочу обрезать. Сразу после указания объекта производится его подрезка. Закончить подрезку можно нажатием клавиши "Enter" или "Esc". В качестве подрезаемых объектов могут быть и части самих режущих кромок.


Если при выборе обрезаемых объектов удерживать клавишу “Shift”, они будут не обрезаться, а удлиняться.
При выборе подрезаемых объектов можно воспользоваться следующими опциями:
✗ Линия и Секрамка – позволяют выбирать подрезаемые объекты при помощи временной ломанной линии и секущей рамки.


✗ Кромка – включает/выключает режим продолжения кромки до воображаемого пересечения.
При включенном режиме подрезка в AutoCAD будет производиться и в тех случаях, когда подрезаемый объект не явно пересекается с режущей кромкой. Включен этот режим или нет, видно из запроса командной строки при вызове команды “Обрезать” в Автокаде.
Если написано “Кромки = Без продолжения”, значит, режим выключен. Включить его можно перед выбором подрезаемых объектов, введя в командную строку букву “С”.


✗ Отменить - опция, позволяющая отменить подрезку последнего объекта, не отменяя выполнение полностью всей команды.
✗ уДалить - эта опция позволяет удалять объекты, не прерывая выполнение команды обрезки.
Команда “Обрезать” в Автокаде имеет несколько неявных суб-опций, с которыми можно разобраться самостоятельно. А если возникнут сложности, мы всегда поможем разобраться с тем, как научиться работать в Автокаде просто и эффективно!
Как удалить блок в AutoCAD
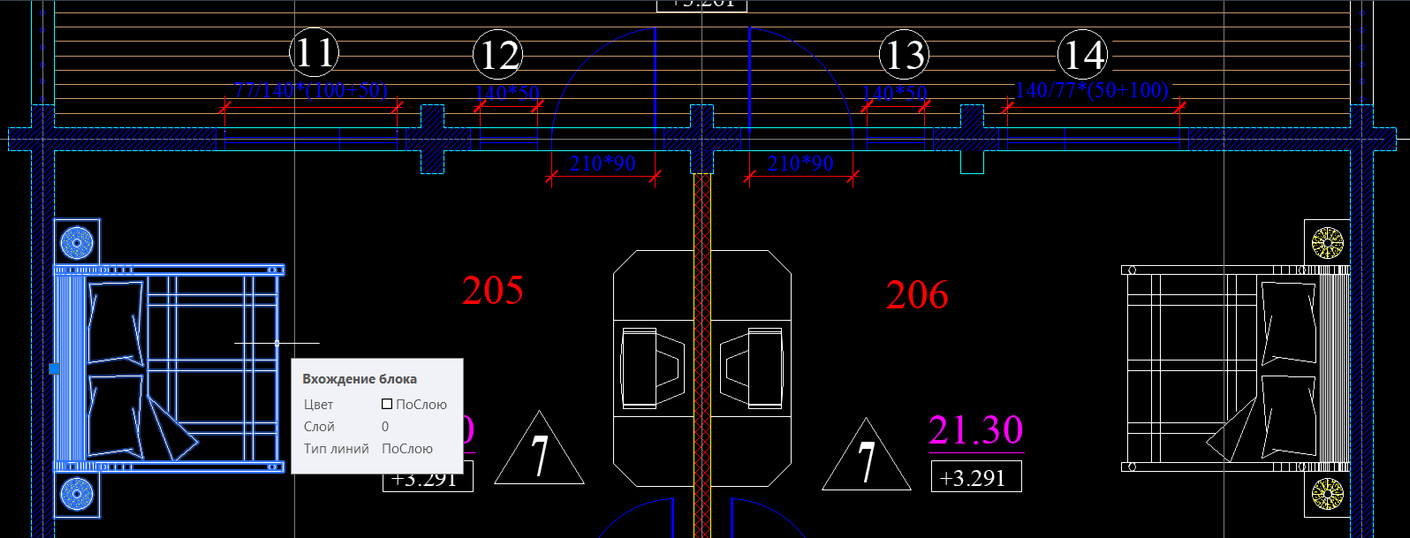
Работа с блоками в AutoCAD дает определенные преимущества (читайте статью «Особенности использования блоков в Автокаде»). После создания чертежа часто остаются «лишние» блоки, которые не используются в проекте. Это существенно влияет на размер файла. Рассмотрим, как удалять ненужные блоки, чтобы не возникало путаницы, а сам файл весил меньше.

Рис. 1. Блоки в Автокаде не все используются в проекте.
Как в Автокаде удалить блок?
Вхождение блока на чертеже удаляется стандартным способом: можно выделить блок и нажать Delete или же применить команду СТЕРЕТЬ. При таком действии само определение блока остается в файле, и соответственно, в списке блоков.
К сожалению, Редактор блоков Автокад в этом не поможет.
Для того чтобы избавиться от ненужных блоков в AutoCAD, следует использовать команду «ОЧИСТИТЬ». Для корректного выполнения этой команды убедитесь, чтобы в графическом пространстве не было вхождений блоков.
Удаление блоков в AutoCAD происходит в несколько этапов:
- сначала нужно предварительно удалить блоки с чертежа;
- затем - зайти в меню-приложения (буква «А» в левом верхнем углу), выбрать «Утилиты» → «Очистить». Альтернативный вариант – воспользоваться командной строкой.
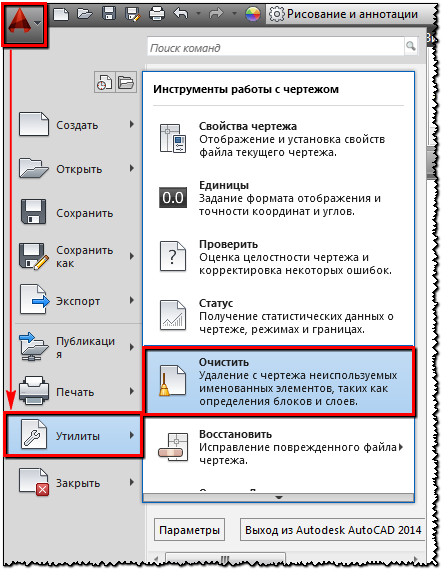
Рис. 2. Удаление блоков AutoCAD - команда «Очистить».
В диалоговом окне «Очистка чертежа» отображается дерево всех именованных объектов, которые можно удалить.
Рис. 3. Диалоговое окно AutoCAD «Очистка чертежа».
Чтобы очистить весь чертеж от неиспользуемых блоков, выберите раздел «БЛОКИ».
Подключая опцию «Удаление вложенных элементов», можно включить вложенные блоки в список для удаления.
Если требуется удалить только лишь некоторые объекты, дважды щелкните ЛКМ по элементу «БЛОКИ». Раскроется список блоков, в котором следует выбрать элементы для удаления. (см. рис. 4).
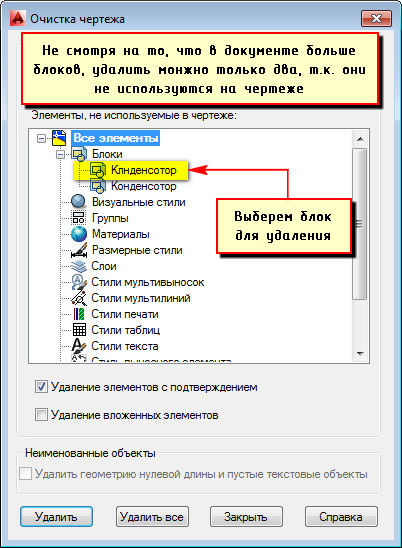
Рис. 4. Список блоков AutoCAD, которые можно удалить.
Возможна ситуация, когда некоторые блоки могут отсутствовать в списке. В таком случае поставьте галочку напротив «Посмотреть элементы, которые нельзя удалить».
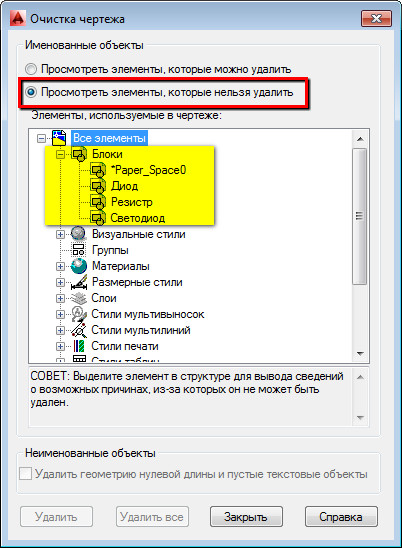
Рис. 5. Просмотр всех существующих блоков в файле AutoCAD.
При удалении блоков из списка действие следует подтверждать. Эту опцию можно подавить, выключив запрос «Удаление элементов с подтверждением» (см. рис. 6).
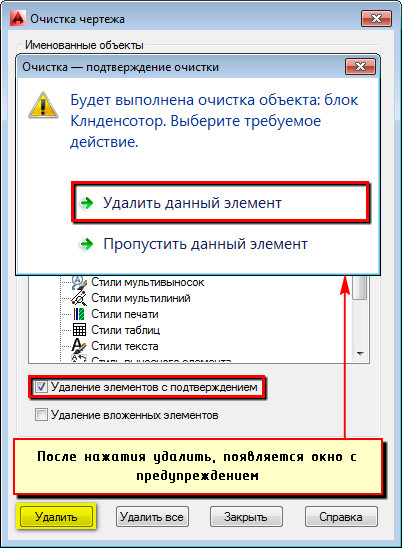
Рис. 6. Удаление блока в Автокаде.
Нажмите «Удалить». Появится обновленный список имеющихся определений блоков в чертеже при выполнении команды «Вставка» (см. рис. 7).

Рис. 7. Удаление блоков AutoCAD приводит к обновлению списка при вставке объектов в чертеж.
СТЕРЕТЬ (команда)

Автор:
Удаление объектов из чертежа.
Можно удалить выбранные объекты из чертежа. Этот способ не приводит к переносу объектов в буфер обмена с последующей возможностью вставки в другое местоположение.
При работе с 3D объектами также можно удалять подобъекты, например грани, сети и вершины. (Неприменимо к версии AutoCAD LT.)
Вместо выбора объектов для удаления можно ввести параметр, например L, для удаления последнего построенного объекта, p для удаления предыдущих выбранных объектов или ВСЕ для удаления всех объектов. Можно также ввести символ "?" для вывода на экран списка всех параметров.
Как удалить слой в Автокаде? Почему не удаляется слой?

Часто возникают ситуации, когда необходимо в AutoCAD удалить ненужный слой. Как удалить неиспользуемые слои в Автокаде - рассмотрим далее.
Конечно, можно просто сделать слой невидимым. Он не будет отображаться и печататься, однако будет храниться в файле чертежа. При этом размер файла будет увеличен. Поэтому оптимально слой в AutoCAD не отключать, а удалять.
Чтобы удалить слой в AutoCAD, выделите его в диалоговом окне "Диспетчер свойств слоёв" и нажмите на кнопку "Удалить".

По окончании закройте Диспетчер и убедитесь, что слой удален.
Также удалить слои можно через команду "Очистить" (она же _PURGE).
Причины, по которым не удаляется слой в Автокаде
Существуют причины, по которым не удается удалить слой AutoCAD:
1) Слой содержит графические элементы чертежа, т.е. объекты.
2) Вы пытаетесь удалить нулевой слой "0" или слой Defpoints (узнать, что это за слои).
3) Слой является текущим.
4) Ранее на этом слое были созданы блоки, т.е. он содержит описание блока. Хотя самого блока уже может и не быть на чертеже (ознакомьтесь со статьей про взаимосвязь блоков и слоев в Автокаде, чтобы не допускать ошибок!).
5) Слой содержит внешние ссылки.

Как удалить ненужные слои на чертеже Автокад? Для этого воспользуйтесь последовательной инструкцией, описанной ниже.
Алгоритм удаления ненужного слоя
1) Убедитесь, что слой не текущий, размороженный и разблокированный.
2) Проверьте, чтобы на слое не было объектов. Это сделать очень просто: отключите все слои, затем нажмите Ctrl+A для выделения всех объектов текущего слоя и клавишу Delete. Рационально выполнить команду _LAYDEL (она же СЛОЙУДАЛ), которая позволяет не только удалить все объекты на слое, но и очистить его. Чтобы эта команда выполнилась корректно, слой, подлежащий очистке от объектов, не должен быть текущим.
3) Удалите все определения блоков, которые не используются на чертеже. Для этого выполните команду "Очистить" (читать, как удалить блоки в Автокаде).
4) Проверьте, не подключены ли к чертежу какие-нибудь файлы, внешние ссылки-референсы (xref, картинки и т.д.).
5) Повторите вышеописанную процедуру удаления слоя через Диспетчер свойств слоев или команду ОЧИСТИТЬ.
Можно также попробовать сохранить файл в формате *.dxf, а потом обратно dwg. Иногда это помогает автоматически избавиться от "мусора".
Если ничего не помогло, можно просто создать новый файл с нужными слоями и затем скопировать туда графические элементы чертежа из "загрязненных" файлов.
Советую ознакомиться с видеоуроком, который позволит вам в несколько раз увеличить эффективность работы в программе AutoCAD. Вы узнаете, как можно удалять все элементы, которые не присутствуют в графическом пространстве, но при этом загружают файл (смотреть урок "Создание команд и макросов в Автокад на примере команды ОЧИСТИТЬ").
Как удалить слой в Автокаде, содержащий объекты?
Можно ли в Автокад удалить слой вместе с объектами? Ведь на удаление каких-либо ненужных элементов может уйти много времени. К сожалению, удалить слой Автокад с объектами нельзя! Поэтому внимательно посмотрите, как почистить слои в Автокаде в вышеописанном алгоритме. Особое внимание обратите на п.2 и команду _LAYDEL (она же СЛОЙУДАЛ).
2.2.2. Удаление отдельных объектов чертежа с помощью инструмента Стереть
Теперь мы рассмотрим пример создания этого же чертежа, но уже в относительных полярных координатах. Однако сначала нужно удалить ранее созданные объекты чертежа. Для этого можно использовать уже знакомую вам команду Стереть в режиме Все, однако в этот раз мы рассмотрим методы использования инструмента Стереть для удаления отдельных объектов чертежа.
1. Выберите из системы меню команду Изменить ? Стереть. Указатель изменит форму с перекрестия на маленький квадратик, который называется отмечающим указателем. Когда он появляется на экране, это означает, что указатель можно использовать для выбора объектов чертежа. Обратите также внимание на командное окно: в нем появился запрос на выбор объектов.
2. Поместите отмечающий указатель на одну из линий и щелкните мышью – линия превратится из сплошной в пунктирную. Этот процесс называется выделением объектов чертежа.
Примечание. Для того чтобы вам было проще понять, на какой линии находится отмечающий указатель, AutoCAD временно выделяет ее утолщенным контуром. В нашем случае это не существенно, однако на сложных чертежах это значительно упрощает задачу выбора нужных объектов.
3. Проделайте то же самое с остальными линиями.
4. Нажмите Enter для завершения выделения и применения к выделенным объектам команды Стереть. Созданный вами четырехугольник будет удален с чертежа, а выполнение команды Стереть завершится.
Объекты в Автокад. Выбор, масштаб, перенос, копирование, удаление.

Освой AutoCAD за 40 минут пройдя базовый курс от Максима Фартусова.
Текстовая версия урока:
Привет дорогие друзья! Сегодня мы поговорим о том, какие основные операции можно применять к объектам в Автокад!
Вопрос 1.
Как выделять объекты в Автокад?
Есть два основных способа выделить объект в AutoCAD. И отличаются они лишь тем, с какой стороны Вы начнете тянуть рамку слева направо или с право налево, ну и это отличие влияет на суть выделения. Рассмотрим подробней на картинках, но перед этим, начертите пожалуйста объекты в AutoCAD, т.к. простое чтение не приносит практических результатов (это работает не только с нашими статьями ;))
Первый способ выделения объекта в Автокаде. Слева на право (синяя рамка). При таком способе выделения, все то, что попало в синюю рамку будет выделено. Если же объект выходит за рамку, то он выделен не будет.
Чтобы создать синюю рамку, достаточно лишь кликнуть левой кнопкой мышкой по пустому полю и создать саму рамку, для этого после клика мышкой потяните мышку вправо. (см. скриншот)

Как видите, все то, что попало полностью в синюю рамку выделилось, т.е. появились синие квадратные ручки, за которые можно потянуть или применить иные действия. А все то, что не попало ПОЛНОСТЬЮ в рамку, не выделилось. Обратите внимание на оси, мы вроде их захватили в рамку, но не полностью, а значит объекты в Автокаде не выделились.

Второй способ выделения в Автокаде, выделение справа налево.
Он отличается от первого лишь направлением, цветом рамки (она зеленая) и сутью выделения. Т.е. отличается очень даже намного.
При таком способе выделения в Автокаде, мы активируем все объекты, даже которые частично лишь попали в нашу зеленую рамку.
Для создания зеленой рамки, нужно лишь щелкнуть по пустому место на чертеже и создать рамку, потянув мышку справа налево.

Результат наших действий. Мы выделили все объекты в Автокаде, даже то, что не вошло в нее.

Вопрос.
А что делать, если я не хочу выделять некоторые объекты, которые попали в ту или иную рамку?
Все очень просто. Когда Вы выделили рамкой объекты в Автокаде, они у Вас уже подсвечены и видны ручки редактирования, то для того, чтобы снять выделения, нужно зажать клавишу SHIFT создать ту же рамку и выделить ей часть, которую не нужно редактировать. Рассмотрим внимательно на картинках.
Шаг первый. Выделить весь чертеж.

Шаг второй. Зажать клавишу SHIFT и одновременно с этим, выделить тот участок на чертеже, который не должен быть выделен и впоследствии изменен. (Напоминаю, выделяем мы объекты для того, чтобы потом с ними поработать в будущем, а не просто так, чтобы они горели синем цветом)



Данные способы работы с объектами в AutoCAD являются базовыми и самыми простым. Поговорим теперь о более правильных и точных методах выделения.
Вопрос 2.
Как выделить в Автокаде объекты, которые относятся к какой-то определенной группе?
Допустим, задача выделить (выбрать) только несущие стены здания.
И тут есть два пути, первый, это щелкать по каждой стене поочередно и так выделить все стены.
Но, на это уйдет много времени (т.к. стен может быть не один десяток, да и в процессе выделения Вы можете не выделить все из-за невнимательности), это нудно и вполне вероятно (что в практике часто встречается), во время выделения Вы случайно нажмете клавишу, которая завершит выделение. Т.е. придется делать все заново. Я даже показывать на картине это не буду, зачем сказал спрашивается? А затем, чтобы сразу показать более адекватный способ, который занимает минимум времени.
Шаг первый. Выделили стену.


Шаг третий. Смотрим на результат. Мы выделили все несущие стены, т.к. они созданы в одном слое (допустим, под названием стены) или созданы через одну подобную команду, в нашем случае через мультилинию.

И на бис, для отмены выделения любым способом, просто нажмите кнопку ESC.
Вопрос 3.
Как масштабировать объекты в Автокад?
Для начала, нужно понимать, что существует так называемся конечное масштабирование в листах, через создание видового экрана в Автокаде. Это когда Вы чертите в модели в масштабе 1:1, а на во вкладке листы Вы настраиваете положение чертежей и их конечный масштаб.
Но сейчас речь идет о примитивном увеличении или уменьшении объектов в Автокаде.
Для того, чтобы увеличить объект в AutoCAD, нужно повторить операцию, вплоть до ввода масштаба, но уже указать множитель. Например, 2, 3, 4. Т.е. во сколько раз увеличить в масштабе объект в Автокаде.
Рассмотрим теперь все на примере картинок.

Далее, выбираем базовую точку.


После того, как мы нажали ввод, наш объект изменит свой масштаб, ну и размер соответственно.

Вопрос 4.
Как объединить объекты в блок?


Результат. Теперь это единый объект. Напомню, раньше это было два прямоугольника. Теперь это единый объект, такие элементы называются блоками и динамическими блоками в Автокаде.

Вопрос 5.
Как быстро использовать элементарные команды редактиования в Автокад?

А на этом у меня все. Оставляйте свои вопросы под этой записью, проходите бесплатные уроки и не забывайте использовать на практике все то, о чем мы тут пишем.
Слои в Автокаде. Создать, изменить, выделить, отключить, удалить.

Освой AutoCAD за 40 минут пройдя базовый курс от Максима Фартусова.
Текстовая версия урока:
Привет друзья! Предлагаю уделить внимание такому вопросу, как слои в Автокаде.
Настройка слоев в AutoCAD и их правильное использование сильно экономит время, как и использование в своей практике динамических блоков в Автокаде.
Я не сколько не лукавлю, говоря, что слои в Автокаде экономят большую часть времени, нервов и улучшает качество работы на порядок. Поэтому предлагаю сразу на практике, шаг за шагом обучиться настройке слоев в AutoCAD, заодно мы поймем как хорошо, что компания AutoDESK внесла эту возможность.
Вопрос 1. Где находятся слои в Автокаде? Как их открыть?



Перед тем, как ответить на вопрос, как создать и настроить слои в AutoCAD, предлагаю подробней изучить данное окно, т.к. с ним Вы будете работать еще очень и очень много времени. Рассмотрим основные пункты, которые следует знать сейчас.
Посмотрите пожалуйста на картинку ниже, относительно каждой цифры, под картинкой будет пояснение, что это за функция и для чего нужна, это будет для Вас подсказкой и сократит время обучения.

(Важное пояснение, сейчас мы рассматриваем лишь базовые вещи. Нету смысла перегружать Вас информацией, более того, на практике некоторые функции лучше оставлять по умолчанию)
1 -Создать слой. Данная команда, позволяет создавать новые слои. Команды рядом, удаляют слои, замораживают и активируют слои.
6- Цвет. Все просто, тут Вы назначаете цвет линий. Он может быть любым и распечатается тоже цветным (если нужно). Есть одно но, если цвет белый, то он будет черным все равно. Знаете почему? Бумага белая.
Вот еще важная информация. Уясните пожалуйста раз и навсегда, если Вы собираетесь стать профи в Автокаде и сыскать славу среди своих коллег. ВСЕГДА ИСПОЛЬЗУЙТЕ СЛОИ В АВТОКАДЕ.
Или допустим, вам нужно сделать так, чтобы весь проект, кроме текста пропал на время редактирования текста. Нет ничего проще, заходим в диспетчер и отключаем все слои (пункт 3) кроме многострочного текста в Автокаде на время работы с этим самым текстом.
Вопрос 2. Как создать новый слой в Автокаде?
Так как создать слой в AutoCAD?
Все просто, нужно лишь кликнуть на спец иконку, которую я выделил для Вас на картинке ниже.

После ее нажатия, Вам станет доступна возможность внести изменения во все пункты, которые я описал чуть выше (с 2 по 9).

Вопрос 3. Как изменить цвет слоя в Автокаде?


Отлично, мы научились как менять цвет слоя в Автокад.

Вопрос 4. Как изменить тип линии в Автокаде?


Вопрос 5. Как изменить вес линий в Автокаде?



Вопрос 6. Как сделать так, чтобы слой не печатался в Автокаде?
Как я писал выше, бывают случае, когда тот или иной слой в Автокаде не нужно печатать. Для этого, нужно на выбранном слое поставить такую настройку, как отключение печати. Рассмотрим на примере.


Вопрос 7. Как изменить слой в Автокаде?
Думаю, Вы уже поняли. Для этого выбираем нужный слой, у слоя нужный параметр который отвечает за свое отображение и меняем как нам нужно. Если это цвет, то цвет. Если тип линий, то тип линий. Если все параметры нужно изменить у слоя, то меняем все параметры.
Изменения слоя в AutoCAD ничем не отличается от процесса создания слоя, разве что, мы не вносим имя. Но и имя тоже у слоя можно поменять.
После изменений, если Вы уже что-то чертили этим слоем, у Вас изменяться параметры, которые вы изменили. Цвет, вес линий и т.д.
Вопрос 8. Как выделить объект на одном слое в AutoCAD?
Выделять объекты в Автокаде можно разными способами, но если говорить о конкретном, то можно выбрать линии, которые принадлежат только одному слою. Этот выбранный слой будет виден, а остальные исчезнут на время. Рассмотрим на практике и по шагам.
Шаг 1. Возьмем чертеж, на котором уже создано большое количество слоев.



Шаг 4. В новом окне, нужно указать слои, которые нужно отобразить.

Шаг 4.1. Если нужно выделить несколько слоев в Автокаде, то зажимаем кнопку CTRL и выделяем нужные слои.




Результат. Внимание. Таким действием мы отключили слои, но никак не удалили 🙂


Как результат, все слои, которые мы отключили, вернуться.

Вопрос 9. Как удалить пустой слой в Автокаде? Как удалить лишние слои?


После чего, выбрать тип объектов, которые нужно удалить. В нашем случае, мы удаляем слои в Автокаде.

Вопрос 10. Как отключить слой на видовом экране в AutoCAD?

Шаг 2. Здесь у нас создан в Автокаде видовой экран, который нужно активировать. Для этого кликаем два раза на рамку. Как только рамка станет жирной, значит Вы на верном пути.



Шаг 5. После того, как Вы кликните по этой кнопке, выбранный слой пропадет на видовом экране.

Вопрос 11. Как перенести объекты в Автокаде в другой слой?

Далее, открывает список всех слоев и просто переносим их в другой слой. При этом, выбранные объекты должны быть выделены, т.е. отображаться с ручками. Иначе перенос не сработает.
Как видите, наши стены стали другого цвета. Т.к. у слоя 1эт_перегор_ст в параметрах стоит красный цвет. А это значит, что перенос сработал!

Итак друзья, у нас получилась достаточно большая статья. Я как мог наполнил ее нужными подробностями без лишней воды. Надеюсь, что Вы не только читали, но и сразу пробовали вместе со мной на практике те или иные решения.
Слои, запомните, одна из важных частей работы в Автокаде. Не пренебрегайте ими, никогда!
А у нас пока на этом все! Спасибо за внимание! Если есть вопросы, смело пишите их в комментариях под этой статьей, мы с радостью на них ответим.
Как удалить стены в автокаде
сталкивался с подобным, проблема часто решается так:
слои не удаляются, т.к. при переводе в dwg из архикада остаются блочные ссылки, которые невозможно удалить
я выбираю нужный слой через быстрый выбор (quick select), потом взрываю всё, что не надо удаляю, что надо, перевожу в другой слой
повторяю к применительно к другим слоям
удаляются не только ненужные слои, но и прочий мусор - типы линий, стили текста и пр.
вес сокращается капитально - в несколько раз, ну и проще читать чертёж, когда в нём лишь твои, "родные" атрибуты
с уваж, буду рад, если поможет






1 взорвать
2 поместить все в один слой например 0
3 создать новый файл
4 скопировать в него
5 сохранить этот файл под именем например "plan"
и всегда будет очищенный файл с планами



как говорится, знал бы заранее, подстелил соломки



использую команду xref 9.10.2005, 12:01 В Express Tools есть команда удаления слоя ,даже если на нём находятся объекты). 9.10.2005, 13:15 Что-то я такой опции (Express Tools) не обнаружил. У меня AutoCAD 2005.
Похоже, речь идёт о версии 2006 ?



это дополнительная панель инструментов, устанавливается отдельно
можно поискать в и-нете, я в своё время нашёл 9.10.2005, 13:59 Да. Действительно. Открыл файл в AutoCAD 2006, там в меню есть раздел Express, а в нём - подраздел СЛОИ. В открывающемся подменю, внизу есть команда Delit. Чтобы уничтожить слой, надо указать на любой объект из слоя, подлежащего уничтожению. У меня объектов явных в этом слое (в данном конкретном случае - это слой "Lines") не было. Специально прочертил в нем прямую. Вызвал команду и указал на эту прямую. Запросы о подтверждении своих действий, предупреждения - всё, как положено. Но в конце AutoCAD расписался в своём бессилии(см. рис.). Мол, так и так, извините, но не возможно удалить, т.к. в указанном слое есть ссылки на некоторые объекты из рисунка. Вообщем, воз и ныне там.
Прикрепленные файлы 2222.jpg ( 43,38 килобайт ) Кол-во скачиваний: 122



остаётся только взрывать, как я писал выше, мне всегда такой вариант помогал
9.10.2005, 15:20 Знать бы чего ещё взрывать, если изначально взорвал всё, что только можно.


попытался восстановить цепь событий
взял пару планов, переведённых из архикада в акад
там были слои, у которых не было (якобы) никаких объектов, т.е. их никак не изобличить и не удалить
через быстрый выбор задал поисх всех блочных ссылок (block reference/select all) - нашлась не одна тысяча
взорвал, сразу стали доступны несколько слоёв, которые либо перевёл в нужный мне, либо совсем удалил
повторил поиск - нашлось уже поменьше ссылок и т.д. раз пять
единственное что в итоге вес одного плана уменьшился в 3 раза, а у другого вырос в полтора
в этом втором плане были ссылки, которые не взрывались и вообще никак не проявлялись, тогда я их втупую удалил и всё стало нормально
а ненужные слои (и много другого мусора через purge all) все удалились
Да, хр. н с ним, с этим файлом. Сделал проект и забыл. Брать его за основу для других проектов не буду.
Ещё раз обращаю внимание, что интересные объекты (собственные) из этого файла можно копировать без проблем. При этом неудаляемые слои не копируются. И это радует. Не пробовал копировать свои блоки, которые сам создал. Но думаю, что с этим также проблем не будет. Я так понимаю, что неудаляемые слои будут копироваться, если копировать элементы исходного файла, т.е. - стены, оси, номера помещений, экспликацию. Но, накой они нужны (?). 12.11.2005, 3:02 У меня, с помощью экспресстулз, всё прекрасно удаляется:
Command: laydel
Select object on layer to delete or [Type-it/Undo]:
Selected layers: 00
Select object on layer to delete or [Type-it/Undo] <done>:
You are about to permanently delete layer 00 from this drawing.
Do you wish to continue? [Yes/No] <No>:y
Deleting layer "00".
1 layer deleted.
tgv Oct 5 2005, 09:12 предлагал:
>а по моему проще >1 взорвать >2 поместить все в один слой например 0 >3 создать новый файл >4 скопировать в него >5 сохранить этот файл под именем например "plan" >и всегда будет очищенный файл с планами
Я поступаю немного по другому:
1 Создать пустой файл, у которого будет только слой 0
2 В новом окне открыть файл, который хочешь обработать
3 Показать все (zoom all) -> рамкой выделить все -> вырезать (cut) -> убедиться, что все исчезло с экрана
4 Открыть окно с пустым файлом -> вставить -> purge -> сохранить (save).
Иногда это помогает. Не могу объяснить принцип действия, возможно при копировании через буфер обмена не передается какая-то служебная информация и в новом файле появляется возможность пуржирования.
2.12.2005, 11:47 а по моему проще1 взорвать
2 поместить все в один слой например 0
3 создать новый файл
4 скопировать в него
5 сохранить этот файл под именем например "plan"
и всегда будет очищенный файл с планами
Мне очень жаль но вы не правы, часто пытались но ничего не получается все равно каие-то слои перетаскивались.
Начали пользоваться perge all - другое дело 3.12.2005, 20:09 2.4.2006, 11:51
Господа, хотел вернуться к вопросу очистки файла. Точнее, понятие "очистка" - не совсем подходит. Требуются какие-то радикальные меры по уменьшению объёма файла.
Проблема следующая.
Архитектор даёт для работы dwg-файл, переделанный из ArhiCAD (не знаю, какой версии, но скорей всего - последней).
Выглядит файл обычно, как один блок, или как набор блоков. В нем множество сплошной штриховки и сотни две-три мелких блоков, явившихся следствием перехода из одной программы для черчения в другую. Объём пока вполне приемлемый 717 кб.
После того, как все блоки (включая один объединяющий) найдены и взорваны, объём файла уже возрастает до 10 Мб. После удаления всех сплошных штриховок и каких бы то ни было блоков, объём файла уменьшается до 6,55 Мб. Это, конечно, не 10 Мб, но тоже - не подарок.
Учитывая, что в дальнейшем после прорисовки всех систем добавится 2-5 Мб, файл станет слишком громоздкий.
------------
Просьба, кто знает, подскажите, пожалуйста, как поступить в данной ситуации? Может быть, надо как-то по-другому вести последовательность операций по очистке файла? Может быть, надо перевести информацию в какой-то другой формат, а потом вернуть в AutoCAD, после чего объем "нормализуется"?
Просто - не серьёзно: файл с небольшим помещением занимает объём файла с большим многоэтажным зданием и с нанесёнными всеми инж. системами.
Если кому любопытно поэкспериментировать, прикладываю исходный файл.
ZIP-файл = 623 кб.



Читайте также:

