Как удалить стену в ревите
Обновлено: 30.04.2024
Revit: полный гид по спецификациям
Это инструкция в первую очередь для инженеров-сетевиков. У строителей есть свои особенности и формы ведомостей, которые могут сильно отличаться от наших. Тем не менее, если вы начинающий ревитчик, то многое в этой статье будет полезно независимо от специальности.
Статья большая. Здесь полная версия, но также я опубликую её по частям, чтобы читателям было удобнее искать нужные материалы
Принцип работы
Спецификация в Revit — это отдельный вид, такой же, как план или 3Д, но в табличном представлении модели. Именно поэтому в спецификацию нельзя тупо надобавлять строк, как в Экселе.
Каждая строка спецификации количества — это представление отдельного элемента модели либо расчетная величина, которая отталкивается от существующего элемента. В общем, запомните: нет элемента — нет строки в спецификации. Добавить строку, чтобы что-то вписать руками, нельзя.
Создание спецификации
Создание можно разделить на 4 этапа:
- выбор категорий;
- выбор полей (столбцов);
- настройка данных;
- оформление.
Пройдусь по всем по порядку. В примере буду создавать спецификацию воздухораспределителей. В отдельной статье покажу спецификацию для воздуховодов/трубопроводов, потому что эта и так очень большая.
Этап 1: выбор категорий
Чтобы создать новую спецификацию, нужно в Диспетчере проектов щёлкнуть правой кнопкой мыши на позиции «Ведомости/Спецификации» и выбрать там «Создать спецификацию/количества. »
Проще всего создать спецификацию именно здесь, хотя можно и через вкладку «Вид» Проще всего создать спецификацию именно здесь, хотя можно и через вкладку «Вид»Расскажу про каждую из 6 пронумерованных команд.
Создать спецификацию/количества. — считает штуки, длины, площади и объёмы элементов в модели. 99 % спецификаций для сетевиков создаются именно этой командой, так как нам нужно взять реальные единицы из модели и посчитать их.
Создать графическую спецификацию колонн. — это что-то для АР или КЖ, типа принципиальная схема колонн, не знаю. Смотрите ролик в справке, если интересно.
Создать ведомость материалов. — это спецификации для строителей, здесь можно посчитать материалы, например количество кирпича, штукатурки или ещё чего-то, что не моделируется напрямую, а закладывается в модель через материал семейства. Например, у стены есть слои, каждому слою назначается материал, и уже через параметры этих материалов можно посчитать количество этого материала. Например, объём бетона в стене. Сетевикам это обычно не нужно.
Создать список листов. — этой спецификацией будете пользоваться для ведомости чертежей рабочего комплекта на листе общих данных. Вот он ещё 1 % использования спецификаций.
Создать ведомость примечаний. — спецификация с содержимым типовых аннотаций в проекте. Типовые аннотации, или обозначения, вызываются вот этой командой с вкладки «Аннотации» (смотрите в правую часть ленты):
Кнопка типовой аннотации Кнопка типовой аннотацииС её помощью можно наставить что-то типа мультивыносок и заполнить любым текстом или числами. И именно эти данные можно вынести в спецификацию. В своей практике с ними сталкивался от силы пару раз, но с их помощью можно собирать информацию с принципиальных схем, если компоненты этих схем собраны из типовых аннотаций.
Серым и желтым выделены аннотации, а снизу в спецификации собраны значения из них. Как видно на примере серой аннотации, никакой реальной привязки к объекту нет Серым и желтым выделены аннотации, а снизу в спецификации собраны значения из них. Как видно на примере серой аннотации, никакой реальной привязки к объекту нетСоздать список видов. — если вам по какой-то причине нужно собрать список из видов в модели, то это можно сделать здесь. Для оформления это не нужно, но какие-то задачи по администрированию и проверке видов выполнить можно. Например, проверить, в каком типе сделаны планы, разрезы и схемы, на каких листах размещены, применён ли шаблон вида.
Как уже сказал, в 99 % случаев вам будет нужна спецификация количества. Её и выбираю. Открывается окно выбора категорий.
Наверху выпадающее меню с фильтром по дисциплинам. С его помощью можно скрыть категории ненужных дисциплин. Если вы делаете спецификацию для водоснабжения, то вам вряд ли нужны категории из строительных или электротехнических дисциплин, поэтому снимайте с них галочки и сокращайте тем самым список доступных категорий.
Оставляйте галочки только на нужных дисциплинах, чтобы быстрее найти нужную категорию в списке Оставляйте галочки только на нужных дисциплинах, чтобы быстрее найти нужную категорию в спискеДалее нужно выбрать, какую спецификацию делаем: по одной или по нескольким категориям. Если выбрать несколько категорий, то в одной спецификации можно сразу считать и трубу, и воздуховоды, и фитинги, и арматуру, и всё, что есть в модели. Однако для такого варианта можно будет добавить в таблицу только общие для всех категорий параметры.
Трубу и воздуховод можно посчитать в штуках, а можно в погонных метрах. Арматуру и фитинги — только в штуках, поэтому в спецификации по нескольким категориям вам доступен подсчёт только в штуках.
Если выбирать спецификацию по конкретной категории, то нужно выделить её в списке категорий. Я выберу «Воздухораспределители». Справа будет поле с именем спецификации. Можно вбить туда название сейчас или потом, это поле редактируется в любой момент.
Когда выбираете категорию, то Ревит автоматом формирует имя спецификации Когда выбираете категорию, то Ревит автоматом формирует имя спецификацииСледующие команды тут: «спецификация компонентов здания» и «ключи спецификаций». Чтобы подсчитать количество воздухораспределителей, нужно выбирать «спецификация компонентов здания». Что такое ключи и как они работают, можете почитать в другой моей статье про ключевые спецификации для наименований трубопроводов, но сначала разберитесь с этой.
Стадия — здесь нужно указать, из какой стадии считаем элементы. В Ревите можно поделить все элементы по стадиям: демонтаж отдельно, существующие — отдельно, новые — отдельно и так далее. Подробно про них говорить не буду, чаще всего вам нужна актуальная стадия. Чтобы её узнать, просто выделите любой элемент в ваших системах и посмотрите в свойствах, какая там стадия, вот её и выбирайте.
У моих воздухораспределителей вот такая стадия, её и выбираю в меню У моих воздухораспределителей вот такая стадия, её и выбираю в менюПосле этого нажимаю ОК. Идём дальше.
Этап 2: выбор полей (столбцов)
Поля в спецификации — это столбцы в таблице. Их можно добавить или удалить в любой момент, поэтому нестрашно, если что-то забыли.
Поля спецификации — это параметры элементов. В спецификацию можно вынести только системные параметры, например «Расход» или «Размер», и общие параметры, добавленные к семейству или проекту. Например, все параметры ADSK — общие. Если хотя бы у одного семейства добавлен общий параметр, то он будет доступен в выборе полей.
Поля добавляются двойным кликом или по стрелочке (номер 5 на скриншоте ниже). Если в списке справа выделить какое-то поле, а потом добавить ещё полей из левой области, то они будут вставляться под выделенным полем.
Окно, где добавляются столбцы в спецификацию Окно, где добавляются столбцы в спецификацию1. Выпадающее меню, по которому можно узнать, для какой категории спецификация. При этом здесь можно выбрать помещения, пространства или сведения о проекте и добавить параметры этих категорий в спецификацию. Особой практической пользы от них нет, поэтому останавливаться на этом не буду.
В выпадающем меню можно выбрать несколько других категорий В выпадающем меню можно выбрать несколько других категорий2. Список параметров из семейств воздухораспределителей (далее ВРУ). Я добавил все параметры для спецификации. Как видно, тут есть и системные параметры, и общие. Если хотя бы у одного ВРУ добавлены параметры ADSK, то они будут в списке полей, их можно добавить в спецификацию, и у тех ВРУ, у которых не добавлены параметры ADSK, это будут просто пустые строки.
3. Здесь пара кнопок для редактирования и удаления параметров. Удалить, как правило, ничего нельзя, а через редактирование можно добавить или убрать категории у общих параметров, которые добавлены в проект.
Если в списке категорий убрать или добавить галочку на какой-то категории, то у всех элементов этой категории соответственно удалится или добавится параметр Если в списке категорий убрать или добавить галочку на какой-то категории, то у всех элементов этой категории соответственно удалится или добавится параметрПродублирую картинку с номерами и продолжу.
Окно, где добавляются столбцы в спецификацию Окно, где добавляются столбцы в спецификацию4. Если нажать на галочку «Включить элементы из связей», то Ревит посчитает в спецификации элементы из текущей модели и из всех связанных файлов.
5. Стрелочки для добавления/удаления параметров. Проще действовать двойным кликом.
6. Список добавленных полей. Его можно отредактировать в любое время, главное здесь — порядок полей, в этой же последовательности у нас будут столбцы спецификации.
7. Кнопки для создания параметров, их буду рассматривать отдельно позже.
8. Кнопки для управления добавленными параметрами. Здесь можно поднять или опустить параметр в списке, удалить его или отредактировать.
Добавил поля, выглядит хорошо. В дальнейшем буду его менять через это же окно «Поля» в свойствах спецификации. Идём дальше.
Этап 3: настройка данных
К настройке данных я отношу: фильтрацию, порядок и группирование данных, способ подсчёта. Это самая сложная часть, в ней надо хорошо разобраться, тогда спецификации станут вашим верным помощником при работе.
После выбора полей сразу нажму ОК и получу свою спецификацию. Пока не обращайте внимание на оформление, обсудим структуру данных.
Это не вся спецификация, вся не влезла Это не вся спецификация, вся не влезлаНепонятно, к какой системе относятся ВРУ. Непонятно, сколько ВРУ определённого типа суммарно в каждой системе.
Чтобы решить эти задачи, нужно добавить ещё поля, в данном случае — имя системы. По нему будет понятно, к какой системе относятся наши ВРУ. Когда мы находимся в спецификации, в окне свойств будут кнопки с настройками спецификации. Буду регулярно к ним обращаться.
Сюда будем кликать постоянно Сюда будем кликать постоянноНапротив параметра «Поля» нажимаю на «Изменить. » и попадаю в уже знакомое окно с полями. Здесь ищу в списке параметров «Имя системы» и добавляю к спецификации первым столбцом.
Добавил столбец Добавил столбецТеперь понятно, к какой системе относятся ВРУ. Оставлю в спецификации только ВРУ из системы П1. Для этого нужна фильтрация. В свойствах спецификации нажимаю на «Изменить. » напротив «Фильтр».
Отсюда можно вызвать «Фильтр» Отсюда можно вызвать «Фильтр»В окне фильтра доступны 8 строк, изменить это количество нельзя. Принцип фильтрации простой: выбираю параметр и нужный оператор (равно, не равно, содержит и т. д.) и указываю значение, по которому фильтрую. Мне нужно оставить только ВРУ из системы П1, поэтому фильтр такой:
При такой настройке в спецификации останутся только ВРУ из системы П1 При такой настройке в спецификации останутся только ВРУ из системы П1Строки фильтра работают как логическое умножение условий. То есть, если я к моему фильтру добавлю ещё фильтр ADSK_Марка равно «ДП Ф200», то в спецификации останутся только те ВРУ, у которых одновременно выполняются оба условия, то есть они принадлежат системе П1 и в параметре ADSK_Марка у них стоит значение «ДП Ф200».
В фильтрах участвуют только те параметры, которые добавлены в поля спецификации. Если нужно отфильтровать что-то, то параметр придётся добавить, даже если информация из него не нужна как отдельный столбец. Потом его можно скрыть, я покажу как.
В результате остались только ВРУ из П1, как я и хотел. При этом явно видно, что в спецификации много повторяющихся позиций, выделил их жёлтым.
Часть позиций повторяется Часть позиций повторяетсяМне же нужно, чтобы одинаковые ВРУ посчитались одной позицией и было понятно, сколько их там в системе. Для настройки этого идём в следующие свойства — Сортировка/Группирование.
Это самая важная настройка. В ней надо разобраться. Если я разбужу вас ночью и спрошу, как отсортировать спецификацию, вы должны сначала подробно рассказать, как это делается, а только потом спросить, какого хрена я делаю в вашей квартире.
В окне сортировки настраиваются:
- порядок позиций в спецификации;
- метод подсчёта;
- заголовки для разных групп данных;
- вспомогательная информацию о позициях.
Сейчас меня интересует в первую очередь метод подсчёта. За него отвечает галочка внизу окна, я выделил её розовым. Запомните её, чаще всего она тут не нужна, из-за неё в спецификации все элементы представлены поштучно и не суммируются. Если её снять, то позиции начнут отображаться в зависимости от настроек сортировки. Снимаю галочку, теперь спецификация выглядит вот так:
Ура, позиции просуммировались! Но что-то всё равно не так Ура, позиции просуммировались! Но что-то всё равно не такВ столбце «Число» (корявый перевод слова Count ) стоит значение 15 — то есть все мои ВРУ просуммировались, это плюс. Все позиции слились в одну — минус. Это произошло из-за того, что я снял галочку, но не настроил сортировку. Возвращаюсь в окно сортировки и настраиваю его вот таким образом:
Настроил сортировку иначе, галочку по-прежнему не трогаю Настроил сортировку иначе, галочку по-прежнему не трогаюТакой настройкой я говорю Ревиту: хочу, чтобы мои ВРУ выстроились по возрастанию по параметру ADSK_Позиция, потом упорядочились по ADSK_Наименование, а после по ADSK_Марка. Если бы у меня у каждого диффузора был номер в параметре ADSK_Позиция, то ВРУ выстроились бы в спецификации по номерам. Но так как этот параметр пустой, то Ревит просто отсортирует данные по алфавиту сначала по Наименованию, а потом по Марке (префиксы ADSK_ опускаю для удобства).
В итоге у меня все ВРУ сначала упорядочатся сначала по Наименованию, то есть по сути по виду ВРУ, а потом по типоразмеру.
Не стал скриншотить столбцы с массой и примечанием, они всё равно пустые Не стал скриншотить столбцы с массой и примечанием, они всё равно пустыеОбратите внимание на столбец «Число» — теперь все позиции просуммировались, и я вижу, сколько штук каждого типа ВРУ у меня в системе.
Важно! В зависимости от того, как вы настроите сортировку, будут считаться позиции в спецификации. Когда никакой сортировки нет и галочка «Для каждого экземпляра» снята, то в спецификации все элементы будут сведены в одну позицию и посчитается их общее количество. Как только вы включаете сортировку, то позиции начинают дробиться по своим значениям и количество указано уже для каждой позиции отдельно.
Это открывает интересные перспективы по работе с моделью. Поскольку спецификация — это такой же вид, как план или разрез, но в табличном виде, то с её помощью можно управлять семействами: массово менять параметры и даже удалять элементы.
Например, если мне нужно выделить все ВРУ в системе и вписать им в параметр «ADSK_Примечание» способ монтажа, то я могу пойти на план или 3Д-вид, выделить там сначала одни ВРУ, потом другие, и вписать им нужное значение. А могу зайти в спецификацию, отфильтровать и отсортировать её нужным образом и вписать значения уже там.
Если мне нужно всем ВРУ системы П1 вписать в «ADSK_Примечание» текст «отметки уточнить по месту», то я пойду в спецификацию, отфильтрую там ВРУ по имени системы, уберу всю сортировку и не забуду снять галочку «Для каждого экземпляра». В итоге все ВРУ сведутся к одной строке, я вобью в столбец «ADSK_Примечание» свой текст, и этот текст появится у всех ВРУ. Ништяк же.
Удаление неиспользуемых семейств и типоразмеров в семействе

Автор:
Удалить из проектов и шаблонов неиспользуемые семейства или типоразмеры семейств можно одним из двух способов: путем выбора и удаления семейств и типоразмеров в Диспетчере проекта или с помощью инструмента "Удалить неиспользуемые".
Если требуется удалить всего несколько семейств или типоразмеров, следует их выбрать и удалить. Если требуется "очистить" проект, примените инструмент "Удалить неиспользуемые". Удаление всех неиспользуемых семейств и типоразмеров, как правило, приводит к уменьшению размера файла проекта.
При использовании любого из способов невозможно удалить следующие элементы:
- типоразмеры семейств, имеющие зависимости (например, если данное семейство является главным по отношению к другим семействам);
- семейства с типоразмерами, используемыми в текущем проекте или шаблоне.
- Системные семейства
Выбор и удаление семейств и типоразмеров в Диспетчере проекта
- В Диспетчере проекта разверните категорию, содержащую семейство или типоразмер, которые требуется удалить.
- Если требуется удалить типоразмер из загружаемого семейства, разверните семейство.
- Выберите семейство или типоразмер, которые требуется удалить.
- Щелкните правой кнопкой мыши и выберите "Удалить из проекта".
- Нажмите клавишу Delete .
Семейство или типоразмер удаляется из проекта или шаблона.
При удалении семейства или типоразмера из проекта, в котором содержится один или несколько экземпляров типоразмеров семейства, появляется предупреждение.
Как удалить невидимые стены в Ревит?
Выходит ошибка: Выделенные стены перекрываются. Одна из них может быть проигнорирована при поиске границ помещения. Используйте команду "Разрешить вырезание геометрии" для внедрения одной стены в другую . Хотя никаких стен нет.
Иногда появляются так скажем, фантомные объекты, они вроде есть, и в спецификации видны,но при выделении в модели пропадают, у меня так с окнами было, а сейчас с вентблоками происходит тоже самое, странно что системное семейство так себя ведёт.
Тоже так было, потом заметил, что основание вышележащей стены на 1мм ниже чем уровень для нее.. А так да, не было заметно, ни на разрезе, ни в плане. Надо стены вокруг внимательно проверить.
AIRAT_YUNUSOV, скорее всего, вы создаете не несущие стены (например, с вкладки "Архитектура"), а для вида установлена "Дисциплина - Несущие конструкции". Для этой "Дисциплины" отображаются только несущие стены.
Revit: работа с пространствами
В прошлой статье я рассказывал про работу с помещениями — инструментом для архитекторов. Теперь же черёд пространств — аналогичного инструмента для инженеров. Рекомендую прочитать статью и сетевикам, потому что часть функций очень схожая и я не буду повторяться, а просто дам ссылки на первую статью.
Каждый инженер-сетевик должен уметь работать с пространствами.
Таков путь! Таков путь!Пространства
Инструмент аналогичен помещениям только в части получения геометрии: высоты, площади, периметра и площади. Кроме этого, у пространств есть свои ништяки, которые делают их важным инструментом для работы сетевиков.
- С их помощью можно быстро получить имена и номера с помещений в архитектуре.
- Их можно использовать как экспликации помещений.
- На их основе можно создавать таблицы воздухообмена и т. п. таблицы.
- Если пользоваться расчётом энергопотребления в Ревите, то в пространства заносятся все расчётные величины. Этот плюс я показывать не буду, потому что расчёт энергопотребления в Ревите — штука мутная и не до конца мне понятная.
В этой статье расскажу про особенности работы с пространствами, какие бывают ошибки и как их устранить.
Общее с помещениями
Многие операции, которые мы проводим с помещениями, работают так же, как и у пространств. Поэтому ниже укажу темы, которые нужно прочитать в статье про помещения, так как всё аналогично:
- расстановка помещений;
- разделители помещений;
- расчётная высота;
- расчёты площадей и объёмов;
- отображение помещений;
- недостатки помещений.
Всё это одинаково и у помещений, и у пространств, так что читайте в другой статье. Само собой, если речь идёт про категории, то вам нужно выбирать «Пространства», а не помещения. Подкатегории в Видимости/графике у пространств такие же, как у помещений, просто перевод совсем корявый. Но суть та же.
Отличия в названиях подкатегорий (просто ошибки перевода) Отличия в названиях подкатегорий (просто ошибки перевода)Сам блок команд для работы с пространствами находится на вкладке «Анализ», панель «Пространства и зоны».
Пространства и зоны Пространства и зоны Пространства заливаются на виде зелёным Пространства заливаются на виде зелёнымВсё, остальное читайте в статье о помещениях.
Подготовка связанного файла
Как правило, сценарий работы сетевиков такой: они подгружают связанную модель АР и в её контуре моделируют свои сети. Соответственно, границами для пространств должны быть стены и перекрытия из связанной модели, так как в инженерной модели ничего такого нет.
Но раз стены и перекрытия находятся в связанном файле, то Ревит по умолчанию не видит их границами. Чтобы он увидел, нужно выделить связанную модель, нажать в свойствах «Изменить тип» и поставить там в галочках «Граница помещения».
Выделили связь, нажали в свойствах на «Изменить тип» Выделили связь, нажали в свойствах на «Изменить тип» Тут должна быть галочка! Тут должна быть галочка!Сделать это нужно до того, как начнёте расставлять пространства.
Получение имён и номеров
Если вы работаете со связанным файлом архитектуры, то с него можно получить имена и номера в пространства. Для этого есть специальная команда «Именование пространств». Она появилась вроде с 2018 версии, может, на одну-две версии раньше. В 2015 точно не было.
После расстановки пространств, на вкладке «Анализ» нажимаем по кнопке «Именование пространств» и выбираем, что хотим получить из модели АР в наш файл.
Окно «Именование пространств» Окно «Именование пространств»Собственно, тут всего два блока. Наверху выбираем, что копируем: имена и номера, только имена или только номера. Внизу выбираем, для каких пространств копируем. Можно выбрать либо вообще все уровни в модели, Ревит заботливо показывает их количество в скобочках. Либо выбрать только для определённых уровней.
Допустим, архитекторы добавили помещения на 6 этаже. У вас на 5 этаже есть пространство, которое вы назвали не так, как оно названо в модели АР. Пусть в АР помещение называется «Эл/щитовая», а вам нужно «Электрощитовая». Если выбрать в окне именования «Все уровни», то ваша «Электрощитовая» снова станет «Эл/щитовой», то есть Ревит не сравнивает, а тупо перезаписывает все имена. Поэтому проще выбрать конкретный уровень, 6 этажа, и получить имена и номера только для него, а не всей модели.
Посмотреть, какое имя будет получено из АР, можно и в своей модели. Для этого выделите пространство и посмотрите ему в свойства.
Свойства пространства Свойства пространстваВ блоке «Идентификация» будут параметры «Имя» и «Номер» — это параметры пространства, а параметры «Имя помещения» и «Номер помещения» подтягиваются из связанной модели. Если архитектор не поставил помещение, то в этих параметрах вместо имени и номера будет текст «Незанятое».
Свойство пространства Свойство пространстваЕсли видите такую картину, то жалуйтесь БИМ-координату или менеджеру, пусть идёт и заставит АР проставить имена и номера.
Быстрая маркировка пространств
Если вам нужно проставить марки на все пространства, то это можно сделать с помощью инструмента автоматической расстановки марок, но не во время создания пространств, а в любой момент после.
Для этого откройте план, который нужно промаркировать, перейдите на вкладку «Аннотации» и нажмите по «Маркировать все». Вылезет окошко настроек.
Окно для автоматической маркировки Окно для автоматической маркировкиПоставьте галочку рядом с «Марки пространств», а в выпадающем меню напротив выберите нужный тип марки. Нажмите ОК и вуаля — марки появятся на виде.
Марки расставились Марки расставилисьМарки расставляются в центр перекрестий пространств. Потом их можно подвинуть руками или поменять тип.
Ошибки пространств
Посмотрим, какие бывают ошибки, и что с ними нужно делать.
Дублирование пространств
Окно ошибки Окно ошибкиЕсли поставить пространство туда, где уже размещено пространство, то Ревит заругается. Выдаст окно, в котором можно либо сразу удалить лишнее пространство, либо отменить создание пространства, ну или нажать ОК и оставить оба пространства. Делать это смысла особого нет, так как всё равно придётся удалять избыточное пространство позже.
Размещение в неокружённой области
Окно с ошибкой Окно с ошибкойТак называются пространства, которые не окружены конструкциями или разделителями со всех сторон. То есть пространство не замкнуто, поэтому не может посчитать геометрию. И ругается. Эта ошибка, будет возникать, если вы забудете выделить связанный файл и поставить ему галочку «Граница помещения».
Лечится просто: либо удалять, либо создавать границы для пространства.
Марка вне пространства
Окно ошибки Окно ошибкиЕсли вы утащите марку за пределы пространства, то Ревит выдаст такую ошибку. Можно сразу же перенести её обратно кнопкой в окне ошибки.
Если вам всё же нужно вытащить марку вне пространства, то нужно выделить марку и включить ей выноску.
Выноска у марки Выноска у маркиУдаление с вида
Окно ошибки Окно ошибкиЕсли выделить пространство на плане этажа или разрезе и просто нажать Delete, то Ревит выдаст вот такую ошибку. То есть хоть пространство больше и не видно, оно всё равно остаётся в модели. Это странная фигня, но вот так. Как правильно удалять, покажу в следующем разделе.
Ошибок может быть и больше, но основные я перечислил. Ошибки, связанные с расчётной высотой уровня я разобрал в статье про помещения.
Удаление пространств
Единственный способ нормально удалить пространство — это удалить строку в спецификации пространств. Тогда оно окончательно удаляется и из модели.
Создаю спецификацию в категории «Пространства», добавляю поля имя, площадь и уровень. Уровень и имя для справки, а площадь будет индикатором того, правильно ли размещено пространство.
Спецификация пространств и ошибки размещения Спецификация пространств и ошибки размещенияЕсли в площади стоит число, то всё норм. Если нет, то это пространство можно спокойно удалять..
- Не размещено — пространство удалили с вида через Delete.
- Избыточное пространство — в одних и тех же границах несколько помещений.
- Не окружено — пространству не хватает замкнутого контура.
Чтобы удалить пространство, выбираю строку или несколько и на ленте нажимать на Удалить строку.
Не перепутайте с кнопкой удаления столбца Не перепутайте с кнопкой удаления столбца Ревит предупреждает, что удаляет Ревит предупреждает, что удаляетНажимаю ОК и всё, пространства удалены.
Экспликация помещений
Экспликация основывается всё на той же спецификации. Нужно добавить поля с номером, именем, площадью, уровень, если нужен ещё какой-то столбец, то и его добавить. Отфильтровать по уровню, чтобы получить экспликацию конкретного этажа, а остальное отсортировать. Столбец с уровнем при этом нужно скрыть. Настроить ширину столбцов и всё, готово.
Спецификация пространств Спецификация пространствДля категорий я использовал зоны и о них чуть позже.
Поля для экспликации Поля для экспликацииПо аналогии вы можете создать спецификацию для воздуховообмена по помещениям. Берите подходящие поля или создавайте свои. Как добавить свои параметры проекта, читайте в отдельной статье. Далее нужно заполнить значения расхода руками или с помощью скрипта Динамо и готово.
Пространства можно объединять в зоны. Зона — это участок здания с одинаковыми условиями среды и инженерными характеристиками (температура, влажность, тип системы отопления и охлаждения, способ расчёта приточного воздуха и т. д.).
По идее, этот инструмент нужен для энергетического расчёта здания, чтобы узнать нагрузки на отопление, кондиционирование и вентиляцию, но я не вполне понимаю, как Ревит всё это считает. Пробовал сравнивать с данными, которые получил в «Потоке», и так и не понял, как Ревит посчитал некоторые теплопотери. У меня небольшой опыт в расчётах теплопотерь и особенно по работе в «Потоке», так что, может, и я где натупил, хотя брал простой пример для расчёта. Числа не сходились.
Зато зоны можно использовать, чтобы поделить пространства по категориям пожарной безопасности. Это не самый удобный способ, но почему бы и нет.
Как создать зону
Создавать отдельно их не нужно, по умолчанию как минимум одна зона уже есть и в неё сразу добавляются пространства. Если нужна новая зона, то перейдите на вкладку «Анализ», там же, где пространства, есть кнопка «Зона». Нажмите по ней, откроется редактор, в нём нужно добавлять или удалять пространства из зоны. В окне свойство можно задать имя зоне.
Revit: подложки и связанные файлы
В Ревите можно подгружать разные форматы, и с каждой версией их всё больше. В 2021 уже и картинку можно сделать подложкой.
Чтобы разобраться в этой теме, надо пояснить два термина: импорт и связь.
Импорт — внедрение файла в текущий проект Ревита. При этом способе импортированный файл становится частью модели и никак не связан с изначальным файлом.
Связь — создание ссылки на файл в текущем проекте. При этом способе сохраняется связь между связанным файлом и изначальным файлом на диске. В результате изменения изначального файла на диске будут отражаться в модели.
Если посмотреть на вкладку «Вставить» в Ревите, то там есть два больших блока «Связь» и «Импорт».
Блок «Связь» Блок «Связь» Блок «Импорт» Блок «Импорт»Топографию можно подгрузить из BIM 360, если туда опубликован файл Сивила. DWF — это специальный формат, в котором можно оставлять пометки и аннотации. Деколь — возможность вставить картинку на какую-нибудь поверхность, например Мона Лизу в рамку. Облака точек — результат трёхмерного сканирования реального здания. Координационная модель — файлы Нэвиса.
Как видно из скриншотов, нельзя импортировать файлы Ревит и IFC, их можно только связать. А вот файлы САПР (DWG) можно и импортировать, и связывать. Только импортировать можно изображения, PDF (в 2021 можно связывать PDF) и gbXML — это формат для передачи данных расчётов «зелёных здания» ( g reen b uilding XML).
Правило в большинство случаев такое:
Если можно сделать связь, то надо делать связь, а не импорт.
Связано это с тем, что при импорте того же DWG-файла в файл Ревит скопируются и внедрятся все линии, штриховки, текстовые типы и прочая лабуда, которую потом нужно будет утомительно вычищать.
Иногда этим можно пользоваться, например когда строители создают в Автокаде особые штриховки, которые сложно или нельзя сделать в редакторе Ревита, и таким образом копируют в Ревит нужную им штриховку.
Параметры связи и импорта
При подгрузке документа в Ревит есть некоторые настройки. Давайте их посмотрим. Начнём со связи RVT-файла.
Настройки связи Ревит-файла Настройки связи Ревит-файлаПри указании пути к файлу Ревита внизу есть важная настройка — Размещение. Она отвечает за то, куда встанет связанный файл.
- Режим Авто — файл сам встанет, куда указано. Вручную — это как вставка с базовой точкой в Автокаде, то есть при таком способе вы выбираете не то, куда встанет файл, а то, за какую точку вы будете держать его курсором, и потом сами укажете, куда разместить файл.
- Совмещение центров — у файла есть геометрический центр, вот он и будет точкой вставки. Хотя при автоматическом расположении у меня центральные точки не всегда совпадают. Впрочем, я этим методом не пользуюсь вообще.
- Внутреннее начало — в каждом файле Ревита есть некое внутреннее начало, это точка с координатами (0, 0, 0). Именно от неё высчитывается абсолютная отметка.
- Общие координаты — если выставить файлы по общим координатам, то они сами встанут куда надо при условии, что координаты настроены. Как их создать — читайте в подробном цикле про координацию.
- От базовой точки проекта до базовой точки проекта — базовая точка указывает на проектный ноль, обычно её размещают на пересечении первых осей и нулевой проектной отметке.
Если у вас настроены общие координаты, всегда подгружайте по ним. Если нет, то выбирайте вставку от базовой до базовой. Таков путь.
Теперь посмотрим на настройки САПР.
Окно выбора DWG-файла Окно выбора DWG-файла Варианты размещения Варианты размещенияС размещение всё попроще. Либо геометрический центр, либо внутреннее начало — это начало координат в Автокаде.
Все остальные связи и импорты работают примерно также: нужно указать файл, потом выбрать тип размещение, если такая настройка есть.
Диспетчер связей
Посмотреть, что у вас подгружено связями, можно в Диспетчере связей. В нём же можно удалять, обновлять и заменять связи. Диспетчер не показывает импортированные файлы, только связи. Рекомендую пользоваться им, так как тут удобно видеть сразу информацию по всем файлам.
Диспетчер связей Диспетчер связейПойдём по кнопкам и заголовкам.
Имя ссылки — имя подгруженного файла. Статус — тут либо загружено, либо не загружено.
Тип связи — «Наложение» и «Прикрепление». Вы можете подгрузить файл Ревита, в котором есть свои связи. При типе «Наложение» подгружается только основной файл без связей. При «Прикреплении» подгрузятся ещё и связи. Получается такой каскад связанных файлов.
Если вы переместили связанный файл, который был выставлен по координатам, то его положение изменится и появится галочка в столблце Положения не сохранены. Подробнее читайте об этом в статьях про координацию, ссылку давал выше.
Сохранённый путь — место, где лежит файл. Если путь очень длинный, то часть его будет скрыта. Путь — «Относительный» или «Абсолютный». Щас на пальцах поясню. Абсолютный будет прикреплять файл по полному его пути на диске, как бы жёстко фиксировать его размещение. Относительный будет смотреть не на весь путь, а на его общую часть.
Например, есть у вас папка с файлами RVT, все файлы подгружены друг в друга. Потом вы эту папку перетаскиваете на флешку или на другой диск. Строго говоря, пути поменялись. Но когда вы откроете файл в Ревите, все связи будут на месте, потому что Ревит понял, что все файлы рядом, просто на другом диске или папке.
Локальный псевдоним — если вы подгрузили связью не файл-хранилище, а его локальную копию, то в этом столбце будет указываться путь к этой локальной копии, а в «Сохранённом пути» — путь к самому файлу-хранилищу. На скриншоте Проект1.rvt — это просто файл Ревита, а 25-19-18_КЖ4_VadimMuratov.rvt — локальная копия.
Продублирую картинку и расскажу про кнопки внизу.
Диспетчер связей Диспетчер связейОбновить из. — замена связанного файла на другой файл, при этом все настройки загрузки остаются теми же, что были у старого файла. Этой же функцией можно пользоваться, если Ревит вдруг потерял путь к файлу и никак не хочет его восстанавливать. В этом случае просто указываете на файл и всё. Заметил, что со связанными файлами в BIM 360 такой трюк не хочет работать, приходится удалять и подгружать по новой. Тут спасают общие координаты.
Обновить — обновление файла. Если ваши коллеги внесли изменения, сохранили файл и сообщили вам об этом, то можете вручную обновить связь. Автоматически связи обновляются только при открытии файла.
Выгрузить — не удалять связь из документа, но больше нигде её не отображать в модели. Чтобы вернуть модель, достаточно её обновить.
Добавить. — добавление новой связи. Связь Ревит нельзя добавить, если вы находитесь на листе, делать это нужно на виде для моделирования.
Удалить — удалить связь. Если нужно временно выключить, то лучше пользоваться командой «Выгрузить». Но если вы твёрдо решили порвать эту связь, то удаляйте.
На остальных вкладках кнопки похожие, на них останавливаться не буду. Там всё понятно и так, как мне кажется.
Сценарии использования
Приведу несколько примеров.
Обмен чертежами с другими отделами/компаниями
Вы получили архитектурную подложку в DWG от другой компании. Есть договорённость, что архитекторы будут отправлять вам на почту новые версии файлов каждую неделю.
В этом случае идеально будет подгрузить DWG связью: когда вам пришлют новую версию файла, вы её положите в ту же самую папку с тем же самым именем, где лежала старая версия. В итоге в Ревите связь можно будет обновить, и подложка станет актуальной.
Конечно, никаких пометок о том, что вот эта вот стена куда-то там уехала, не будет, но зато положение связи останется таким же и не надо будет снова подгружать и выравнивать документ.
Проверить разницу двух файлов DWG вы можете в Автокаде 2021, там появилась такая функция. Можете посмотреть, как это работает, на страничке Автокада с новшествами.
Создание узлов
Если вы ещё не наработали базу типовых узлов в Ревите, но узлы есть в Автокаде, то можно их не отрисовывать заново, а импортировать.
Создаёте чертёжный вид или легенду, импортируете DWG, заменяете все текстовые поля, линии и штриховки на Ревитовские либо переименовываете их под свой шаблон, расставляете настоящие размеры и всё — узел готов. Обычно геморрой с текстом: аннотационные объекты с удовольствием разъезжаются и выглядят скверно. Но у вас золотые руки, вы всё поправите.
Работа через облако
Вы на фрилансе, взяли проект. Обмен файлами предлагают через облако: Гугл.Диск, Дропбокс, Яндекс.Диск или что-то аналогичное.
Тут возможна проблема. Ревит отслеживает имена файлов и если они не совпадают, то выдаёт ошибку. Имя файла в Виндоус — это полный путь к файлу и его расширение, а не только название самого файла. Имя файла на рабочем столе будет не просто «Проект1.rvt», а таким: C:\Users\Вадим Муратов\Desktop\Проект1.rvt
Поэтому совет: размещайте папку облака в корне диска С.
Это нужно, чтобы у всех участников проекта был одинаковый путь к файлам. Диск «С» есть, скорее всего у всех, а вот буквы других дисков могут не совпадать. Кроме этого, путь к файлу в Диспетчере проектов должен быть «Относительным».
В результате, вы будете подгружать связи, ссылаясь на папку облачного сервиса на вашем компьютере, ваши коллеги будут делать так же, пути будут одинаковыми, поэтому работа будет стальнее. Но не могу гарантировать, что Ревит прям совсем не будет терять связи.
Выводы
Запомните главное: файлы, подгруженный как связь, при их изменении будут обновляться в Ревитеи. Импорт — мёртвая связь, её нужно перегружать при каждом изменении.
Когда есть возможность подгружать связи, а не импорт, всегда выбирайте связи. Беспорядочные связи в Ревите — это как раз импорт, а Связи — уважаемое моногамное объединение цельных личностей.
Обновления статей удобно получать в Телеграм-канале «Блог Муратова про Revit MEP» . Подписывайтесь и приглашайте коллег. Можно обсудить статью и задать вопросы.
Отблагодарить автора
Я много времени уделяю блогу. Если хотите отблагодарить меня, то можете сделать небольшой подарок (именно подарок, такой перевод не облагается налогом). Лайк тоже не помешает, это должно помочь продвижению блога.
Как уменьшить размер файла в Revit?
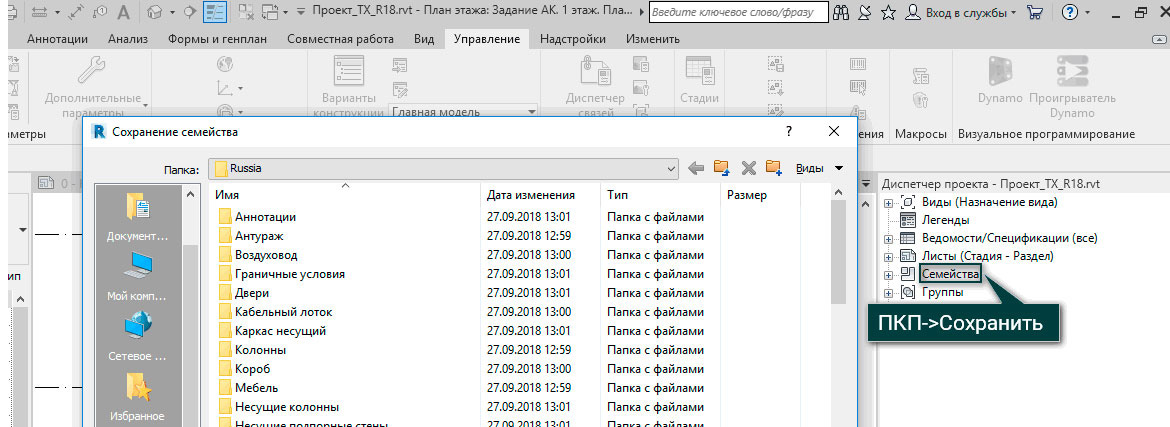
При работе над проектом часто возникают ситуации, когда файл Revit становиться тяжелым, что естественно, затормаживает работу проектной группы. Для того, чтобы избежать эту проблему, на начальном этапе моделирования, необходимо заранее поделить модель на части, к примеру, по корпусам или же на фасадную и основную часть. Если же разделение не было реализовано, и вы вскоре столкнулись с задачей уменьшения размера файла, то сегодня в статье мы рассмотрим основные способы решения возникшей проблемы.
Удалить неиспользуемое
Первое с чего необходимо начать – это удалить все неиспользуемые в проекте элементы. То есть в проект, возможно, были загружены семейства, материалы и т.д., которые не использовались, и соответственно утяжеляют файл. Для этого перейдем на вкладку Управление – Удалить неиспользуемое.
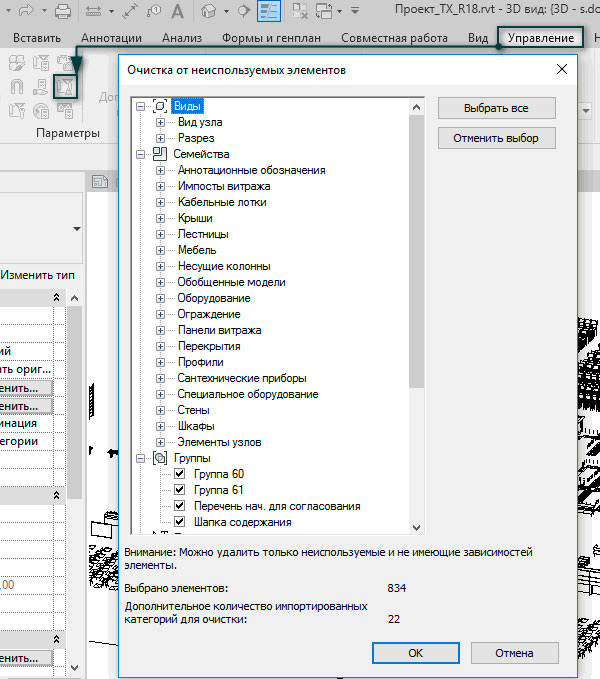
Сейчас мы можем удалить 834 неиспользуемых в проекте элемента, отметив их галочкой в списке.
Диспетчер связей
Следующим шагом необходимо удалить все ненужные загруженные связи, как файлы Revit, так и IFC,DWG,DWF. Для этого перейдем на вкладку Управление – Диспетчер связей.
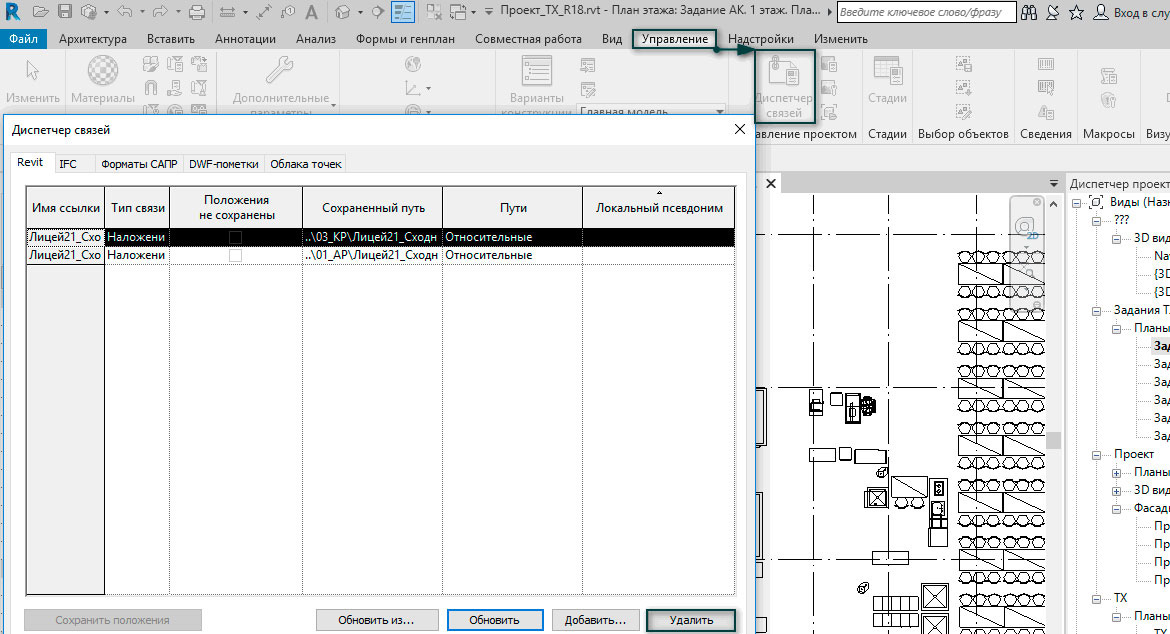
Управление изображениями
Теперь посмотрим загруженные в проект изображения, которые могут быть уже неактуальны и подлежат удалению. Для этого перейдем на вкладку Управление – Управление изображениями.
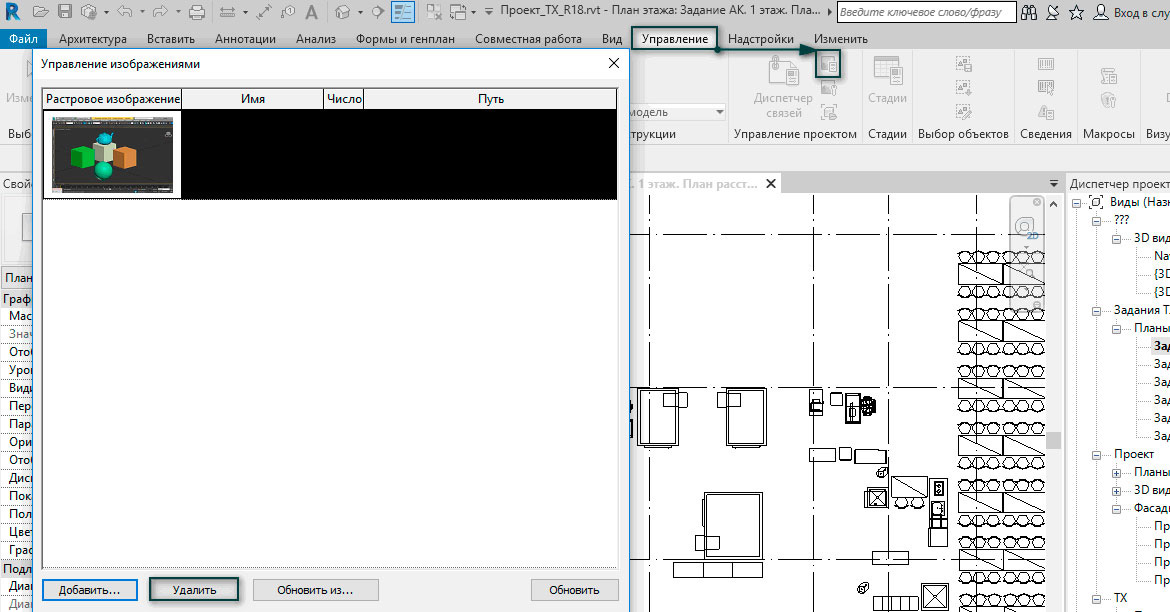
Удалить неиспользуемое в семействах
После того как в проекте остались только нужные семейства, мы можем выгрузить их на диск и поочередно выполнить удаление неиспользуемого в каждом из семейств. Для этого в диспетчере проекта кликнем ПКП по группировке семейств и назначим папку для выгрузки.
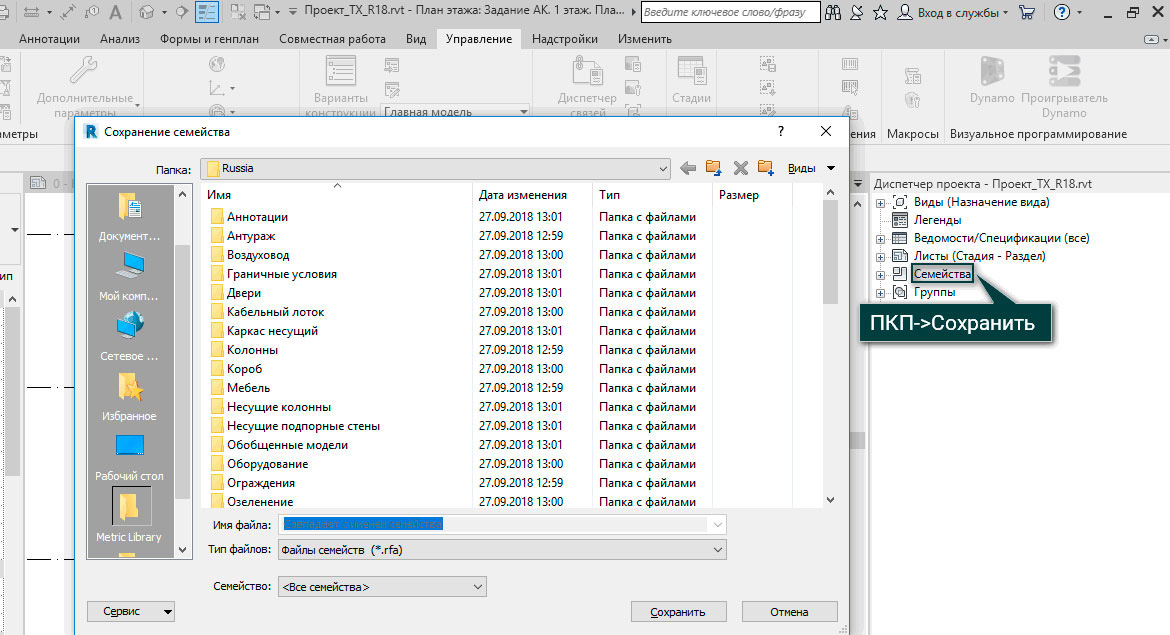
После чего повторим удаление неиспользуемого для каждого семейства и загрузим их обратно в проект.

Сохранение файла с новым именем
Одним из действий, которое поможет значительно уменьшить размер файла – это сохранение его с новым именем. Благодаря этой манипуляции удаляется вся его историю и освобождается место.
Таким образом, следуя вышеописанным рекомендациям, вам удастся значительно уменьшить размер файла.
Читайте также:

