Как удалить обои в ipad
Обновлено: 17.05.2024
Как освободить место на iPad (iPhone или iPod Touch)
Продолжаю радовать читателей сайта инструкциями на все случаи жизни. Сейчас я расскажу как решить проблему свободного места на iPad/iPhone/iPod Touch. В сети я обнаружил десятки подобных инструкций, как на русском языке, так и на английском, но все они отличаются потрясающей некомпетентностью. Они рассказывают как освободить место, но забывают рассказать о последствии этих действий. Тем более знать о последствиях иногда важнее, чем знать сами действия. Я исправлю это недоразумение. После прочтения этой статьи вопросов да и проблем у вас должно быть гораздо меньше.
Как освободить место на iPad
1. Удалить ненужные приложения
Это первое, что нужно рассматривать. У каждого принцип удаления свой. Я стараюсь удалять:
а) пройденные игры
Удалять удобнее всего из настроек. Тут же можно посмотреть сколько свободного места имеется на iPad: Настройки->Основные->Статистика. Смотрим пункт Доступно.

Заходим в Настройки->Основные->Статистика->Хранилище (Место хранения). Видим список установленных приложений, отсортированных по занимаемому месту на планшете. Удобно! Список может формироваться несколько секунд (зависит от количества установленных приложений).
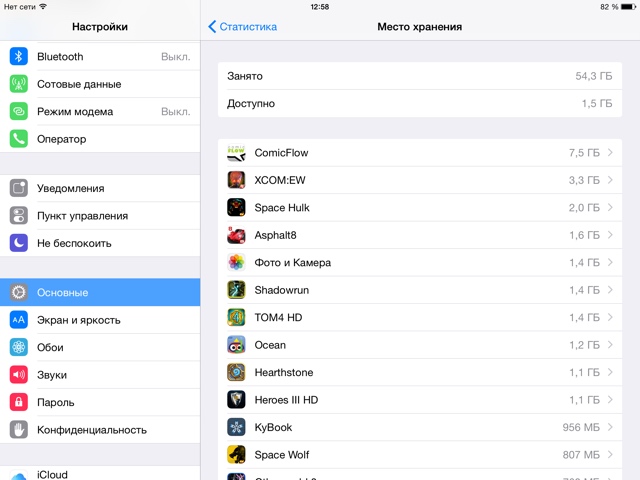
Тыкаем по ненужному приложению и удаляем его. Всё просто.
Последствия: если вы удалите приложение, то потеряете все сохранения к нему, потеряете все документы и данные в нём. Исключения: некоторые приложения хранят данные в облаке. Прогресс некоторых игр привязан к аккаунту в социальной сети.
Хорошим вариантом не терять данные будет сделать бэкап приложения со всеми данными на компьютер перед его удалением. Например, iTools позволяет это делать.
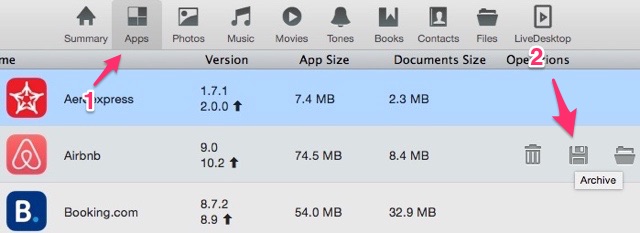
Так вы и место на iPad освободите и данные останутся в целости и сохранности.
2. Удалить данные приложения

Вариант 1. Переустановить приложение. Удаляем приложение и устанавливаем заново из App Store.
Вариант 2. Удалить данные из самой программы.

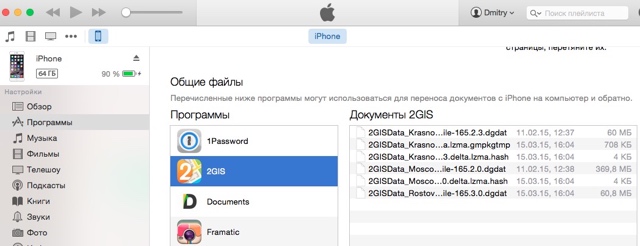
3. Очистить кэш браузера (Safari, Chrome и других).
При заходе на сайты некоторые данные с них сохраняются на устройстве для дальнейшего быстрого доступа к ним.
Настройки->Safari->Очистить историю и данные сайтов.

Последствия. Вы потеряете историю, файлы cookie и другие данные, ускоряющие доступ к сайту. То есть:
- сайты, форумы, где вы ранее были залогинены, разлогинятся
- картинки, которые были сохранены в кэше iPad (например, логотип сайта), будут перезагружены заново при открытии сайта
- данные в форме комментария (имя, e-mail) и т.п. удалятся
- сайт забудет, что вы любите компьютерную версию, а не мобильную.
Пароли, которые вы сохраняли в Связке ключей не удалятся.
4. Удаление музыки. Освобождение места за счёт музыки
Суть iTunes Match: вся ваша музыка попадает в облако, хранится в облаке, и проигрывается прямо из облака. На всех ваших устройствах.
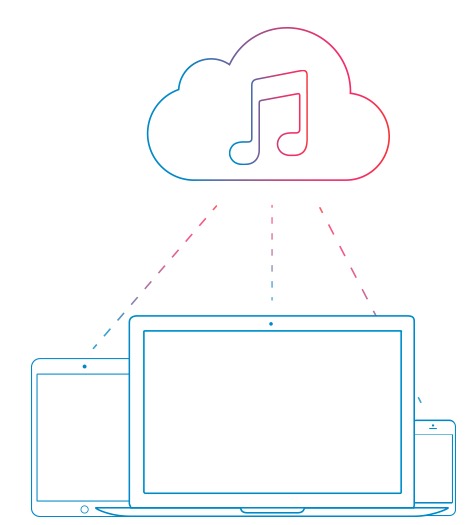

5. Освобождение места за счёт фотографий и видео
Медиафайлы, как правило, тоже занимают много места. Как сэкономить место за счёт фотографий и видео?
Перед удалением можно сделать бэкап. Воспользоваться облаком или просто экспортировать медиафайлы на компьютер и удалить с iДевайса.
Вариант 2. В iOS 8 появилась возможность хранить снимки в Медиатеке iCloud. На iPad/iPhone же при этом хранить лишь оптимизированные версии. Настройки->iCloud->Фото.

Недостаток варианта в том, что для доступа к полной версии снимка нужен доступ в интернет. А большой плюс, что исчезает необходимость в фотопотоке (минус 1000 снимков на устройстве!)
Также небольшой лайфхак на будущее. Нужно убрать галочку: Настройки->Фото и Камера->Оставить оригинал. Зачем хранить оригинал HDR-снимка?
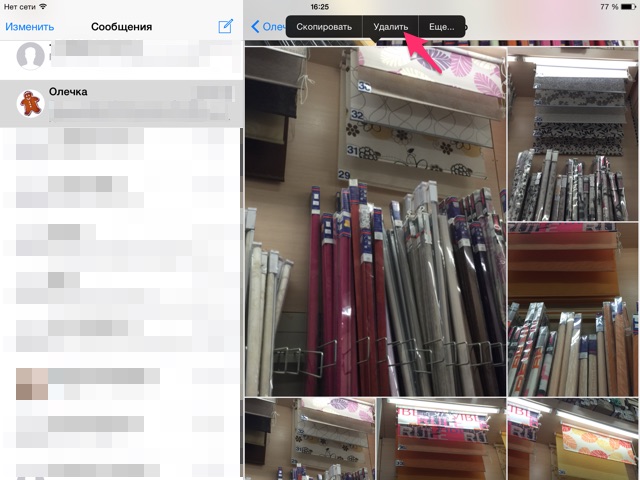
У меня сестра любит снять видео на моём iPhone и переслать самой себе. Представляете, сколько я сэкономил только что места?
7. Сторонние программы
Вместо использования подобных приложений я бы предпочёл сделать резервную копию и восстановить устройство заново. Этот способ не хуже помогает освободить место, так как уничтожает временные файлы и кэши приложений (собственно этим и занимается PhoneClean).
Но это моё мнение. Если вам PhoneClean и аналоги помогают, то удачи и в дальнейшем! Всем остальным слепо доверять подобным программам рекомендую на свой страх и риск, и в последнюю очередь.
Изменение обоев на iPad
На iPad можно выбрать изображение или фотографию для использования в качестве обоев на заблокированном экране или экране «Домой». Можно выбрать динамическое или неподвижное изображение.


Откройте «Настройки» > «Обои» > «Выбрать новые обои».
Можно выполнить описанные ниже действия.
Выберите предложенные изображения из разделов в верхней части экрана («Динамические», «Снимки» и другие).
Обои с кнопкой меняют оформление при включении Темного режима.
Выберите один из своих снимков (коснитесь альбома, а затем — фотографии).
Чтобы изменить положение выбранного изображения, разведите пальцы для увеличения масштаба, а затем перетяните изображение для изменения его расположения. Сведите пальцы, чтобы вернуть изображение к исходному масштабу.
Коснитесь , чтобы включить настройку «Перспектива», которая доступна для некоторых вариантов обоев. Если эта настройка включена, при изменении угла зрения возникает эффект движения обоев.
Примечание. Вариант «Перспектива» не отображается, если включен параметр «Уменьшение движения» (в настройках Универсального доступа). См. раздел Уменьшение или остановка движения элементов экрана на iPad.
Коснитесь «Установить» и выберите один из указанных ниже вариантов.
Чтобы включить перспективу для уже установленных обоев, откройте «Настройки» > «Обои», коснитесь изображения экрана блокировки или экрана «домой», затем коснитесь параметра «Перспектива».
Совет. Можно настроить автоматическую смену обоев, создав автоматизацию для себя в приложении «Быстрые команды». Задайте расписание для автоматизации, затем добавьте действие «Сделать обоями» в эту автоматизацию. См. Руководство пользователя Быстрых команд.
Как удалить изображения на iPad
wikiHow работает по принципу вики, а это значит, что многие наши статьи написаны несколькими авторами. При создании этой статьи над ее редактированием и улучшением работали, в том числе анонимно, 10 человек(а).
В этой статье:У вас много фотографий на iPad? Удаление ненужных изображений или удаление целых альбомов со своего iPad – это отличный способ сохранить свободное место и поддерживать порядок на устройстве. Однако, данный процесс может быть немного запутанным, особенно, если фотографии синхронизированы с вашим компьютером. Начинайте читать с первого шага, чтобы узнать, как удалить фотографии с iPad.
Стирание данных с iPad
Удаленные данные становятся недоступны через интерфейс iPad, но не стираются с iPad. Для полного удаления всего Вашего контента и настроек из хранилища выполните стирание iPad. Например, прежде чем продать или передать iPad другому пользователю, сотрите данные с iPad. Если Вы хотите сохранить свой контент и настройки, создайте резервную копию iPad перед началом его стирания.

Можно стереть данные с iPad в приложении «Настройки» . Если не удается открыть приложение «Настройки», можно стереть данные с iPad с помощью компьютера.
Стирание всего контента и настроек с iPad
Выберите «Настройки» > «Основные» > «Сброс».
Если Вам предлагается ввести код-пароль, а Вы не можете его вспомнить, см. раздел Сброс код-пароля. Если отобразится запрос на ввод пароля для Apple ID, а Вы не можете его вспомнить, перейдите на веб-сайт восстановления Apple ID.
Коснитесь «Стереть контент и настройки».
После перезагрузки iPad весь его контент и настройки будут стерты. Вам будет предложено настроить iPad как новое устройство или восстановить на нем данные из резервной копии. См. раздел Включение и настройка iPad.
Стирание всего контента и настроек с iPad с помощью компьютера

Вы можете использовать компьютер Mac или ПК с Windows, чтобы стереть все данные и настройки на iPad, восстановить на iPad заводские настройки и установить новейшую версию iPadOS. Например, если не удается открыть приложение «Настройки» на iPad, для восстановления заводских настроек на iPad можно воспользоваться этим методом.
Перед стиранием данных можно создать резервную копию iPad. Если Вы создадите резервную копию, Вы сможете использовать ее для восстановления данных и настроек на этом iPad или на новом устройстве. См. раздел Восстановление iPad из резервной копии, созданной с использованием компьютера.
Выполните одно из описанных ниже действий:
В боковом меню Finder на Mac: выберите свой iPad, нажмите «Основные» в верхней части окна, затем нажмите «Восстановить iPad».
Чтобы использовать Finder для восстановления заводских настроек на iPad, требуется macOS 10.15 или новее. Если на Вашем компьютере установлена более ранняя версия macOS, используйте iTunes для восстановления iPad.
В приложении iTunes на ПК с Windows: нажмите кнопку iPad в левом верхнем углу окна iTunes, затем нажмите «Обзор» > «Восстановить iPad».
Удаление фотографий с планшета iPad

Техника Apple способна повергнуть в ступор не только новичков, но практически любого человека, впервые с ней столкнувшегося. Логика работы программного обеспечения, действительно, несколько отличается от привычной, поэтому многие функции оказываются совсем не там, где их ждешь, а еще чаще не оказываются там, где по мысли, должны быть.
В частности, у многих новичков часто возникают проблемы с удалением с айпада фотографий. Разбираться, зачем это нужно не будем – на это может быть множество причин, рассмотрим только вопрос, как удалить фото с iPad.
iPad, iPhone – какая разница?
Действительно, никакой. Если есть опыт общения с iPhone, то удаление фото с айпада вопросов не вызовет, поскольку производится совершенно так же.
Нужно открыть фотогалерею с помощью стандартной программы Фотографии со значком подсолнушка. Все изображения делятся на 2 группы: фотоархив – загруженные с iTunes или компьютера изображения и фотопленка – снятые самим устройством.
Удалить фотки из раздела Фотопленка можно несколькими способами.
- Если нужно удалить несколько изображений, то нужно открыть раздел, нажать в левом нижнем углу кнопку форматирования, выбрать пальцем нужные фото и нажать кнопку «Удалить».
- Удаление фотографий по одной можно производить прямо в процессе просмотра, просто перетаскивая фото на значок мусорной корзины.
Быстро и чисто

Как убрать залипание на клавиатуре
Удалять фотки по одной или даже группами довольно медленно и нудно, особенно если их много или альбомы имеют весьма ветвистую структуру. Неужели нет способа быстро удалить все изображения? Есть, конечно! И снова не один.
Способ первый
Этот способ позволяет быстро и просто удалить фотографии с iPad. Планшет подключается к персональному компьютеру, при этом он опознается как обычный съемный диск с папками, либо как подключаемое устройство (зависит от версии операционной системы). В обоих случаях пользователь просто должен удалить все ненужные папки.
Способ второй
Этот вариант позволяет очистить не только раздел Фотопленка, но и архив, т.е. все, когда бы то ни было закаченные фото. Планшет, опять же, подключается к компьютеру. Но теперь запускается iTunes (который должен быть уже установлен на ПК). Дальше все немножко сложно. На компьютере создается пустая папка, в iTunes выбирается планшет, а затем папка «Фото». После этого нужно поставить галочку на «Синхронизировать фотографии из» и выбрать только что созданную папку. Поскольку папка пуста, после синхронизации с планшета тоже удаляются фото из всех разделов.
Как удалить фото с iPad, iPhone или iPod Touch
Как не странно такой просто звучащий вопрос ставит в тупик почти всех новичков в деле освоения iPad: как удалить фотографии с iPad. О том как закачать фотографии на iPad наш сайт уже писал.
Как удалить фотографии с iPad

Отмечаем тапами ненужные фотки и жмём по значку корзины в левом верхнем углу.

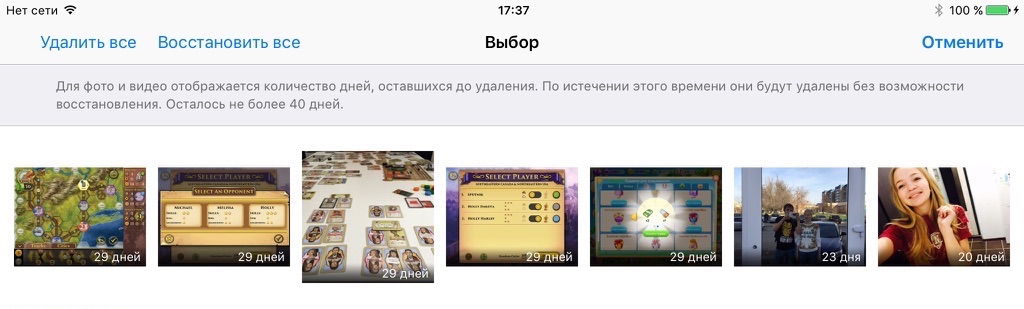
Этот способ помогает удалить фотографии с iPad, iPhone или iPod Touch, если в нём настроена медиатека iCloud.
Способ по старинке (если медиатека iCloud выключена)
Если медиатека iCloud (Настройки->iCloud->Фото) на устройстве не включена и фотографии заливались на iPad с помощью синхронизации, то нужно провернуть обратное действие
Подключаем iPad с помощью провода к ПК. Запускаем iTunes. Заходим в раздел iPad (имя нашего iPad) вкладка фото. Там мы видим с какой папкой на нашем компьютере синхронизируется iPad.
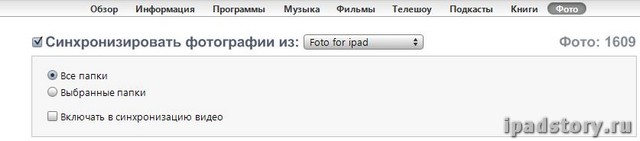
Далее у нас два варианта — либо выделить папки, которые мы должны синхронизировать — тогда только эти папки c фотками останутся на iPad после синхронизации, остальные папки с фото удаляться с iPad, но при этом останутся на компьютере.
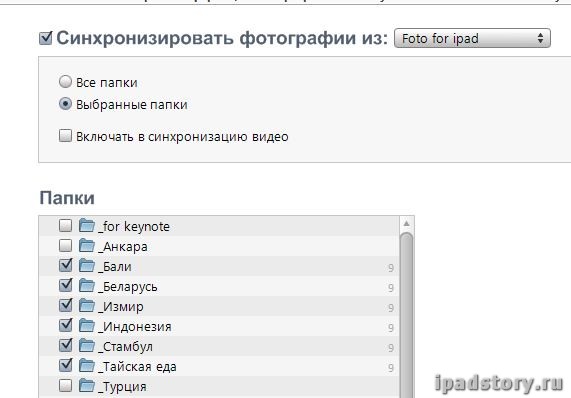
Второй вариант — найти папки на компьютере и удалить их, тогда при синхронизации папки будут удалены и из iTunes. Если же вы не хотите удалять папки на ПК, то просто перенесите их в другое место на жестком диске.

Теперь вы знаете как удалить фото с iPad. Если вы знаете ещё какие-то хитрые способы удалять фотографии, например не используя ПК и iTunes — пишите в комментариях.
Как быстро удалить фотографии с iPad
Удаление непосредственно с iPad
Чтобы убрать изображения с iPad, нужно следовать определенному порядку действий:
-
Откройте приложение для фотографий.
Всех файлов
Также многих пользователей интересует, как удалить все фото с iPad сразу. Если у вас возникла такая проблема, следуйте инструкции:
- Откройте необходимый альбом, жмите вверху справа «Выбрать».
- После этого в том же углу появится опция «Выбрать все».
Необходимо помнить: если вы хотите избавиться от снимков из папки My Photo Stream album, то исчезнут те, которые находятся на девайсе.
Целого альбома
Мы выяснили, как удалить фотографии с iPad, но иногда приходится избавиться от целого альбом. Такая операция возможна только при условии, что файлы не являются синхронизированными с вашим ПК. Для этого надо нажать «Альбом», «Редактировать», а дальше — на крестик, который появится в углу фотографии, от которой вы планируете избавиться.
Без восстановления
Если информацию нужно стереть немедленно (программа ее хранит после удаления еще 30 дней), тогда войдите в «Недавно удаленные», в верхнем правом углу кликните «Выбрать», а потом в верхнем левом углу воспользуйтесь опцией «Удалить все».
Стереть синхронизированные изображения
Данным методом избавляются от файлов, синхронизированных с вашим компьютером. Имейте в виду, в этом случае не удаляются фото с iPad те, что не синхронизированы с ПК. Следовательно, сначала необходимо десинхронизировать нужные элементы, и только потом появится возможность их стереть.
Через iTunes
Если вас интересует, как удалить фото с iPad через iTunes, следуйте нижеприведенным пунктам:
- откройте iTunes и выделите из меню «iPad»;
- зайдите в приложение «Фотографии», где появится перечень ваших альбомов;
- пересмотрите список и снимите галочки с тех папок, которые не планируете убирать с планшета;
- кликните на «Удалить» и «Применить».
На отдельных ветках форумов нередко встречается: «Я не могу удалить фото с iPad…» В данном случае необходимо убрать ненужный файл на компьютере и после окончания процесса использовать кнопку «Синхронизировать».
Быстрый способ восстановления
Как восстановить фото на iPad? Для любой техники это дело не из легких. Тем не менее разработчики позаботились о пользователях, которые могут изменить свое решение.
Если по каким-либо причинам вы решили восстановить фотофайл, сделать это возможно только в течение 30 дней после его удаления.
Тут на помощь придет такой алгоритм действий:
- зайдите в приложение «Фото»;
- перейдите в папку «Недавно удаленные»;
- выберите нужные фотографии и воспользуйтесь кнопкой «Восстановить».
После подтверждения окончания процесса вы легко сможете найти восстановленные элементы.
Создание резервных копий
Если вам надо стереть снимки на время, тогда рекомендуется создать их резервные копии для дальнейшего восстановления. Для этого необходимо указать место для хранения информации: медиатека iCloud, компьютер Мас, компьютер с ОС Windows.
Медиатека iCloud является наиболее простым способом безопасного сохранения данных. Даже в случае утери девайса, его содержимое будет доступно через учетную запись.
Как видим, удалить информацию с «яблочного» планшета довольно просто, пользователю нужно всего лишь выбрать наиболее удобный для себя способ.
На iPad зайдите в стандартную программу Фото и и перейдите на вкладку Фотопоток (Мой Фотопоток):

Обратите внимание: это фото исчезнет из фотопотока на всех ваших устройствах Apple (если эти устройства подключены к Интернету), впрочем, об этом вас предупредят перед удалением:
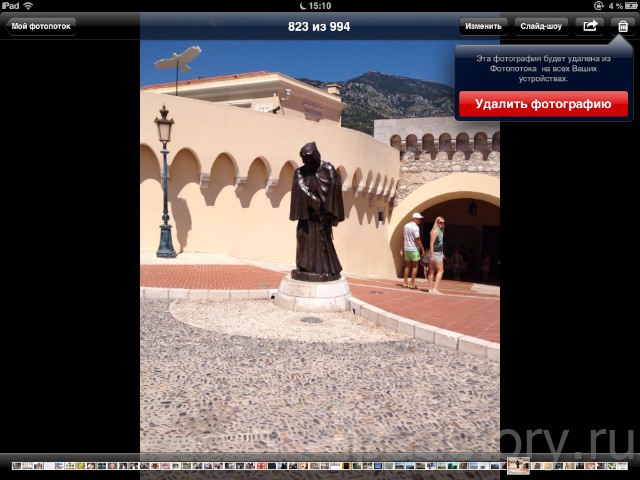
Достаточно нажать Удалить фотографию, как она исчезнет с фотопотока, но при этом останется в альбоме Фотопленка на устройстве, где оно было сделано или куда оно было сохранено.
Как удалить несколько фото из фотопотока:
Если вы хотите удалить сразу несколько фотографий, на вкладке Фотопоток в правом верхнем углу нажмите кнопку Изменить. Появится окно выбора фотографий:
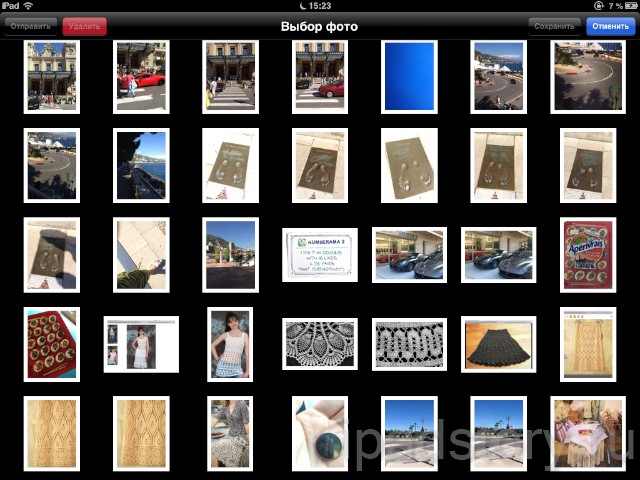
Отметьте нужные фото и нажмите кнопку Удалить в левом верхнем углу:
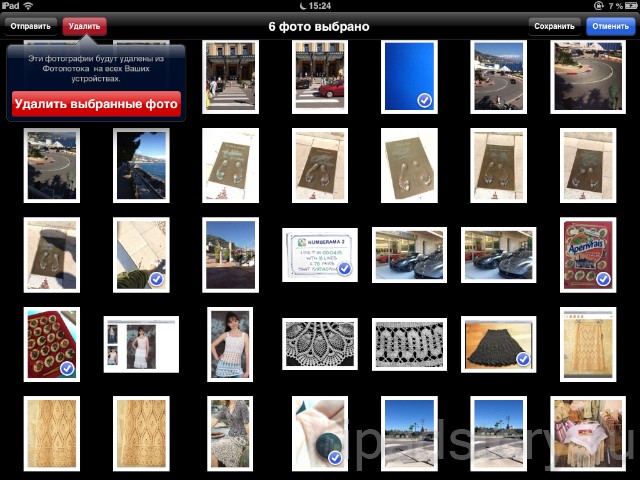
Удаление всех фотографий
А что делать, если по каким-то причинам понадобилось удалить все фото из фотопотока? Тыкать по одному во все фотографии вручную? Конечно же, нет. Для удаления всех фото, можно воспользоваться быстрым приемом выделения: на вкладке Фотопоток в правом верхнем углу нажмите кнопку Изменить. Появится окно выбора фотографий, поставьте на экран два пальца (безымянный и указательный одной руки рядом) и водите ими по фото, это наиболее быстрый способ выделения:
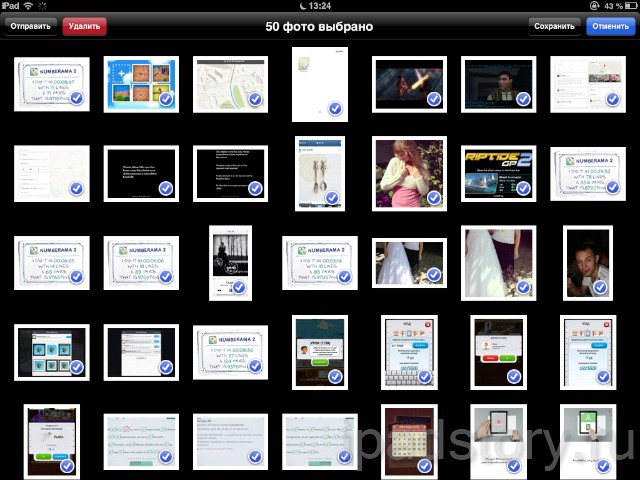
Когда все фото будут отмечены, нажмите кнопку Удалить выбранные фото.
Как удалить папку Мой фотопоток?

Обратите внимание: папка удалится не мгновенно, постепенно будут удаляться файлы из неё и только потом исчезнет она сама.
Есть вопросы? Задавайте в комментариях.
Иришка :Спасибо за подробные объяснения для чайников, на iPhone сфоткала кое-что, забыв что фото попадет к мужу на iPad и макбук через фотопоток, а я готовила ему сюрприз. Вроде бы, всё удалила, надеюсь всё пройдет как я и задумала!
Не удаляются фото на iPhone или iPad, как удалить? Решение
Не удаляются некоторые фото с iPhone и iPad? В этом материале мы расскажем как удалить папки (альбомы) с фотографиями на iOS-устройстве, которое было синхронизировано с PC или Mac через iTunes.
Если на iPhone или iPad появилась папка с фотографиями, которые нельзя удалить, значит они были загружены с PC или Mac через iTunes.
Вариантов выхода из сложившейся ситуации всего два.
Как удалить фотографии с iPhone и iPad, синхронизированные с iTunes на Вашем компьютере
К примеру, чтобы убедиться в том, что фотографии были синхронизированы с компьютера, достаточно перейти во вкладку «Альбомы» штатного приложения «Фото» и отыскать интересующую вас папку. Если под её названием будет указано количество фото и надпись «с моего Mac (компьютера)», значит мы на правильном пути.


Для того, чтобы удалить фотографии необходимо:
1. Подключить iPhone, iPod touch или iPad к PC/Mac.
2. Запустить iTunes.
3. Перейти на страничку с устройством.
4. В левом боковом меню кликнуть по вкладке Фото.
5. Снять галочку с пункта Синхронизировать или с выбранной папки с изображениями (в этом случае удалится весь альбом).
Если необходимо удалить с iPhone или iPad не весь альбом, а выборочные фото, то необходимо перейти к папке с фотографиями на компьютере и удалить ненужные фото.
Если папка с изображениями уже была удалена с компьютера, то, как вариант, можно создать пустую новую с таким же названием как на iPhone или iPad и синхронизировать её со своим устройством.

6. Нажать кнопку «Синхронизировать».
Как удалить фото на iPhone и iPad, синхронизированные с iTunes чужого компьютера

В случае, если доступа к компьютеру, с которым был синхронизирован iPhone или iPad у Вас нет, то при синхронизации iTunes удалит ВСЕ ФОТО, загруженные с компьютера. Это не относится к фото и видео, созданным на самом iOS-устройстве (Фотопленка).
Для того, чтобы сохранить фото, загруженные с чужого компьютера, придётся либо копировать их через приложения iTools, iFunBox, iMazing и прочие аналоги iTunes для компьютера, пересылать в электронном письме, либо выгружать в облако.
Читайте также:

