Как соединить стены в sweet home 3d
Обновлено: 17.05.2024
Как соединить стены в sweet home 3d
Войти
Нет аккаунта? ЗарегистрироватьсяАвторизуясь в LiveJournal с помощью стороннего сервиса вы принимаете условия Пользовательского соглашения LiveJournal
Нет аккаунта? ЗарегистрироватьсяSweet home 3d. Урок 3. Быстрый дизайн для вашего дома или квартиры.
И так приступим.
Теперь можем начинать расставлять нашу мебель и всё остальное)))
Выбирайте те объекты которые вы ищите и выставите их в нашей квартире.
Если объект находятся задом наперёд его можно повернуть зажав на angle, который отображается как кривая линия.
С помощью двойного клика мыши вы сможете открыть меню объекта и выбрать цвет или текстуру, а также настроить размеры и положение.
При расстановке объекта в сцене также можно ориентировать его по стене. Для этого выберите объект и наведите его на стене. После чего он автоматически приклеится к нашей стене, также показывая расстояние которое остаётся до соседних стен с двух сторон. Извиняюсь за тавтологию)))
Вот что примерно у меня получилось .
Для того чтобы сделать рендер нашей сцены, выберите 3dview->Create photo.
В появившемся меню выберите размер изображения которое хотите получить в параметрах width и height. Также выберите конечное качество изображения quality, от которого зависит скорость рендера. И нажмите клавишу create.
И теперь только осталось подождать пока компьютер сделает рендер получившегося интерьера.
Если у Вас есть замечания, критика, пожелания, благодарность или что-то было не понятно жду комментариев от Вас.
Также хотелось бы узнать у Вас какие уроки Вы хотите почитать, и чему хотели бы научится.
Как соединить стены в sweet home 3d

1: Каталог образцов мебели
Этот каталог имеет в себе образцы той мебели, которые вы можете добавить в дизайн своего проекта . Предметы мебели, входящие в данную категорию, будут отображаться при нажатии на плюсик (треугольник) слева от названия этой самой категории.
2: Список тех образцов мебели, которые используются в проекте.
Здесь хранится информация о всех образцах мебели (название, размер и т.д), которая используется в проекте . Список можно сортировать, нажимая на необходимые характеристики.
3: 2D план
Специальная область, в которой вы будете расставлять мебель и рисовать стены.
4: 3D просмотр
Здесь можно рассмотреть свой дом в 3D режиме. Есть два вида просмотра: вид сверху и вид изнутри (функция «виртуального посетителя»).
Все 4 области имеют фокус, в который заключается список возможных действий. Он (фокус) обозначается прямоугольником. Чтобы переключать фокус между областями, используется комбинация клавиш Tab, Shift+Tab, а также можно использовать мышь.
Основные инструменты программы

1. Стрелка. Используется для выбора объектов на плане.
2. Рука. Используется для удобной прокрутки и просмотра плана.
3. Стены. Используется для возведения стен.
4. Создать комнату. Используется для создания пола и потолка.
5. Создать размерные линии. Этот инструмент используется для отметки на плане размеров.
6. Текст. Используется для размещения названий объектов на плане. Например, комнат (холл, кухня и т.д.)
7. Инструменты масштаба. (+) увеличение, (-) уменьшение.
Возведение стен и расстановка мебели
Выбираем значок создать стену, щелкаем мышкой в месте начала стены

Удерживая левую клавишу мыши нажатой, перемещаем курсор в место окончания стены.

Создаём комнату, для этого добавляем ещё 3 стены.

Что бы выйти из режима создания стен нажимаем на клавиатуре клавишу ESC (escape).






Выбираем мебель из библиотеки/каталога, например, диван находится в папке «Жилая комната»


Добавим окна для нашей комнаты
Окна и двери находятся в папке «окна и двери» нашей библиотеки. Выбираем любое окно и перетаскиваем его на стену нашей комнаты

При выделении какого-либо объекта, вы можете изменить его параметры: размер, положение (повернуть), приподнятость над уровнем пола , высоту, используя один из доступных индикаторов, которые окружают данную модель.
Каждый индикатор выполняет отдельную функцию. Всего их четыре:

1.Индикатор вращения
Наведя курсор и зажав левую кнопку мыши разверните объект на нужный вам угол. Чтобы повернуть на угол кратный 15 градусам, нужно зажать клавишу Shift.
2.Индикатор приподнятости
Изменяет приподнятость объекта над полом.
3.Индикатор высоты
Позволит изменить высоту модели, которую вы выбрали.
4.Индикатор размера
Изменит размер мебели.
Если кликнуть два раза мышкой на нужной модели или объекте, либо пункт меню Furniture –> Modify (Мебель – Изменить. ), то откроется диалог параметров мебели. В окне изменения мебели есть возможность настроить такие характеристики как название, угол вращения, размещение, приподнятость над полом, размеры, расцветка, видимость на плане, также можно показать нужный объект зеркально.
Создаём комнату - добавляем пол.
Выбираем значок "создать комнату":

Для создания пола щелкаем по каждому из углов помещения. Для завершения создания нажимаем клавишу ESC (escape).


После того, как создадите комнату с помощью функции «Изменить комнаты», можете редактировать ее имя, цвет, текстуру и т. д. Данную функцию можно найти на панели управления, нажав на вкладку Plan –> Modify rooms (План – Изменить комнаты) или два раза кликнуть мышкой по полу (указатель стрелочка).

Если захотите рассмотреть свое здание сверху или изнутри с помощью функции «виртуального посетителя», то вам нужно обратится к 3D просмотру. Чтобы переключить вид отображения 3D окна, пользуйтесь пунктом меню 3D view –> Aerial view (Вид 3D – Вид сверху) или 3D view –> Virtual visit (Вид 3D – Виртуальный посетитель). Для изменения обзора своего 3D проекта воспользуйтесь мышкой или клавиатурой.
Когда вы просматриваете комнату с помощью функции «виртуального посетителя», то его иконка отображается на 2D плане. Ваше расположение будет меняться одновременно, как на 2D, так и на 3D плане. На 2D плане виртуальный посетитель окружен 4 индикаторами:

1. Показывает наклон головы
2. Поле зрения виртуального посетителя
3. Поворот тела налево или направо.
4. Индикатор высоты глаз.
Если захотите настроить виртуальное посещение более детально, то вам нужно использовать команду 3D view –> Modify (Вид 3D – Изменить трёхмерный вид. ). Здесь вы сможете настроить многие параметры такие как рост, зрение, цвет, прозрачность стен и текстура окружающей среды .


Импорт 3D моделей*
Можно использовать кнопку «Import furniture» (Мебель - Импорт мебели), то запустится мастер, который поможет в выборе файла и настройке 3D моделей. Если вы пользователь ОС Windows или же MAC OS X, то можно просто перетащить файл с 3D объектами в окно программы для того, чтобы сразу запустить мастер.
1. Нажмите на кнопку Choose model (Выбрать модель) и в открывшемся окошке выберите ту модель, которую хотите загрузить. Или же можете просто перетащить нужный файл на окошко мастера. Когда образец загрузится, нажмите Continue (Продолжить).


2. Расположите модель таким образом, чтобы вид спереди загружаемого объекта располагался в подходящем окне. После этого нажмите Continue (Продолжить).

3. В этом окне можно изменить имя, размер, приподнятость, расцветку модели, ещё можно изменить вид модели (окно, дверь либо мебель). Далее нажмите Continue (Продолжить).

4. Поверните вашу 3D модели так, чтобы вам было понятно, какой образец вы выбрали в каталоге мебели. Потом нажмите Finish (Завершить).

После завершения работы мастера импорта фурнитуры, в каталоге фурнитуры появится образец, который только что импортировался.
3D модели с расширением SH3f можно загружать группами. Для того, чтобы импортировать модели с расширением SH3f нужно нажать (Мебель– Импорт библиотеки Мебели) на панели инструментов.
Sweet Home 3D позволяет импортировать текстуры либо по одной, либо группами, находящимися в файлах формата SH3T. Файл SH3T – это библиотека текстур с описанием, которая может быть установлена двойным щелчком мыши или с помощью меню Мебель > Импорт библиотеки текстур в Sweet Home 3D.
Импорт одной текстуры.
Выбираем в меню мебель - импорт текстуры..


Добавляем второй этаж.
Чтобы добавить на план новый уровень (этаж), идем в меню [план] => добавить уровень


После добавления уровня, работать с ним будем, нажав правую кнопку мыши на 2D плане дома [изменить уровень]. Редактируем параметры уровня. На картинке мы видим что для подвала мы использовали отрицательное значение, что бы опустить его, как подобает настоящему подвалу.
Sweet Home 3D руководство пользователя

Для печати Вашего проекта используйте команды меню: File > Print (Файл > Печать) или File > Print to PDF (Файл > Сохранить в PDF) , для просмотра - File > Print preview (Файл > Предпросмотр печати). По умолчанию, программа Sweet Home 3D выводит на печать список используемых предметов интерьера, план и текущее положение дома в 3D окне, используя размер бумаги, ориентацию при печати и границы, также заданные по умолчанию.
Для изменения настроек печати по умолчанию используйте пункт меню File > Page setup (Файл > Настройки страницы) (см. рис. 21).
рис. 21. Настройки страницы
Создаем фотографии 3D окна
Для создания фотографии 3D окна используйте команду меню 3D view > Create photo (Вид 3D > Создать фото),установите желаемый размер и масштаб, затем сохраните в формате PNG. Диалог создания фотографии содержит настройку качества изображения, чем выше качество, тем фотография получится более реалистичной.
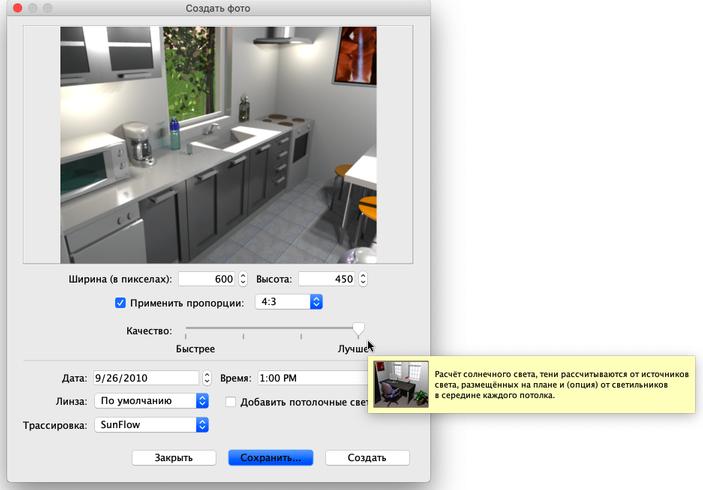
рис. 22. Создание фотографии
Преобразование 3D вида в фотографию может занять длительное время, в зависимости от параметров вашего компьютера, но это не значит, что надо сидеть и ждать окончания процесса - Вы можете продолжать работать с программой. По техническим причинам только одно окно Create photo (Создать фото) может быть открыто одновременно. |
Выгрузка (Экспорт) в OBJ формат

В программе существует возможность экпорта в программы 3D графики, например: Blender или Art of Illusion для редактирования или улучшения изображения, для осуществления выгрузки выберите пункт меню 3D view > Export to OBJ format (Вид 3D > Экспорт в формате OBJ), после этого Вы можете загружать OBJ файл в программы 3D графики. Вместе с самим домом выгрузится информация обо всех объектах использованных в проекте в файле с расширением MTL, также как и все текстуры и рисунки, которые Вы использовали. На рис. 23 изображена выгруженная комната в программе Blender после добавления света и теней.
рис. 23. Рендеринг выгруженного дома в программе Blender
Добавление расширений (plug-ins)
- Windows, удалите из каталога C:\Documents and Settings\user\Application Data\eTeks\Sweet Home 3D\plugins,
- Mac OS X, удалите из каталога Library/Application Support/eTeks/Sweet Home 3D/plugins папки пользователя (user folder),
- Linux, удалите из каталога .eteks/sweethome3d/plugins папки пользователя (user folder).
Thanks to Smirnoff Yuri for his contribution to the translation of this page.
Перевод Юрия Смирнова.
Sweet Home 3D Forum
Столкнулся с проблемой нарисовать фундамент (отрицательная приподнятость). Дело в том, что на моём объекте глубина фундамента под разными стенками разная. До сих пор не могу придумать, как это компактнее нарисовать. Фундамент рисую как «стена». Стена имеет свою высоту, которая отмеряется от нулевой отметки уровня по направлению . вверх. В моём случае мне нужна стена, высота которой (по сути глубина), будет отмеряться от верхней точки уровня (уровня земли) вниз, на глубину фундамента. Понятие «приподнятость» для стены отсутствует, а жаль. Это бы решило проблему.
Приподнятость стен Эммануэль вроде планирует в будущих версиях.
Сделай несколько этажей для стен фундамента, каждый начинай со своего уровня. Потом можно сделать этаж "Уровень земли" и комнатой обвести вокруг фундамента, сделав землю
Программа по проектированию дизайна. Как сделать крышу в Sweet home 3d?

Представьте, что Вы затеяли ремонт, и очень хочется узнать, а как будет выглядеть конечный результат? Как раз в этом поможет Sweet home 3d – бесплатная программа по проектированию дизайна. Давайте разберемся в ее особенностях.
СодержаниеКраткий обзор программы
Изначально элементы дизайна (мебель, стены, обои и т.д.) наносятся на 2d план, но конечный результат выдается в 3d формате.
Особенности программы:

- Полная русификация.
- Бесплатность (хотя есть и платная версия с расширенными возможностями).
- Дружелюбный к пользователю интерфейс, изобилующий подсказками для работы.
- Большой набор моделей в каталогах.
- Небольшой вес программы.
- Возможность импорта библиотек с дополнительными объектами.
Как работать?
Начальное знакомство с интерфейсом
Интерфейс программы интуитивно понятен, и его условно можно разделить на 6 рабочих зон:
Внимание. Список образцов в каталоге не конечен! На официальном сайте программы, да и в других источниках, можно найти библиотеки с дополнительными объектами.Как сделать крышу?
Можно исхитриться и создать крышу при помощи стен. Для начала создадим одноэтажное здание. Для удобства пояснения будем ориентироваться по квадратикам:
Если по каким-то причинам не получилось, и образовались два несовместимых куска крыши, то это поправимо. Левой кнопкой мыши их можно перевернуть и соединить вручную.
Есть и другой способ сделать крышу. Но для этого ее сначала надо добавить в каталог. Рассмотрим процесс пошагово:

Как видим, пользоваться программой достаточно просто.
Как скачать и установить?
Рассмотрим пошагово алгоритм действий:

Sweet home 3D интуитивно понятна и проста в использовании. Это программа – настоящий кладезь для тех, кто собирается делать ремонт или даже с нуля построить дом.
Как соединить стены в sweet home 3d
Войти
Нет аккаунта? ЗарегистрироватьсяАвторизуясь в LiveJournal с помощью стороннего сервиса вы принимаете условия Пользовательского соглашения LiveJournal
Нет аккаунта? ЗарегистрироватьсяSweet home 3d. Быстрый дизайн для вашего дома или квартиры. Урок 1. Создаём стены, окна и двери
Итак приступим.
Начнём с создания самого помещения. Для этого выберите меню Plan->Import background image.
Вот нашёл в интернете такой вариант чертежа квартиры.
В появившемся меню background image wizard кликаем на choose image и выбираем изображением с проектом нашей квартиры.
После чего нажимаем continue.
В следующем окне мы выставляем размер нашего плана. Выставите полосу от края до края стен. А в параметре length of drawn line выставите размер указанный в чертежах. У меня это 9210, но я выбрал значение по меньше и поставил 921. Кликаем continue.
В следующем окне выставим точку в верхнем углу нашего проекта. И жмём finish.
Нажимаем на панели опцию Create walls.
И начинаем рисовать наши стены. Чтобы закрыть стену нажимаем Esc.
Внутренние стены рисуем таким же образом.
Кстати забыл сказать. Когда рисуете стену, то программа сразу показывает её длину в см.
Теперь выберем все наши стены нажав на Edit->Select all.
Далее Plan->Modify walls.
И в параметре thickness мы можем менять толщину наших стен.
И прото подвиньте её в нужном направлении.
Для того чтобы работать с отдельными стенами с помощью клавиши Shift, выделите нужные стены.
Далее Plan->Modify walls. И изменяйте толщину стен.
Вот что у меня получилось.
Теперь с нажатой клавишой shift выделите внешние стены.
Опять жмём Plan->Modify walls.
И в панели можем выбрать текстуру или цвет стен. Внутри и снаружи. Сегодня выберем цвет только для внешней отделки. Для этого жмём на клавишу рядом с Left side->Texture и выбираем любую понравившуюся текстуру или берём свою.
В итоге получим следующее.
Теперь начнём добавлять двери и окна.
Выберите понравившиеся окна и раставте из на стенах, как показано в ваших проектах.
Теперь перейдём к дверям и сделаем тоже самое.
Если вы хотите изменить какие-то настройки ваших объектов. Выделите объект и зайдите в furniture->modify.
И здесь можно поменять расположение, толщину и сторону открывания дверей (mirrored shape), а также цвет, текстуру.
Выставим двери. Вот что я получил. Особо пока я не редактировал не окна, не двери. Сделаю это немного позже.
Теперь нам надо входная дверь. К сожалению нужной в базе я не нашёл. Так что жмём furniture->import furniture.
Откроется меню, где кликнем find models.
И перед нами откроется сайт с довольно внушительной базой объектов для программы, которые можно абсолютно безвозмездно скачать) Вот его адрес.
А вот и сам сайт)
Из списка я выбрал вот такие двери.
Теперь скачайте и откройте в программе нажав на кнопку choose model.
И выбиррем архив с моделью.
После нажатия continue появится следующее меню. Здесь можно поменять расположение модели.
Жмём continue и появляется меню где можно настроить имя, категорию в которой можно будет найти объект, размеры в см, поставьте галочку на movable (для того чтобы объект можно было перемещать). Также можно настроить цвет.
Чуть не забыл. Поставьте галочку на door or window (касается только окон и дверей). Жмём continue.
Теперь кликаем на клавише финиш.
Вот объект уже появился в базе)
Выставим его на стене. И получим готовое пустое помещение.
Если у Вас есть замечания, критика, пожелания, благодарность или что-то было не понятно жду комментариев от Вас.
Также хотелось бы узнать у Вас какие уроки Вы хотите почитать, и чему хотели бы научится.
Как соединить стены в sweet home 3d
Войти
Нет аккаунта? ЗарегистрироватьсяАвторизуясь в LiveJournal с помощью стороннего сервиса вы принимаете условия Пользовательского соглашения LiveJournal
Нет аккаунта? ЗарегистрироватьсяSweet home 3d. Быстрый дизайн для вашего дома или квартиры. Урок 2. Создаём пол и текстурием стены
И так приступим.
Я немного отредактировал нашу прошлую сцену. Всё что я сделал, это немного уменьшил и поднял окна.
Теперь давайте создадим пол. Выберите инструмент create rooms.
Теперь двойным кликом создайте пол в каждой комнате.
Вот что у нас получится.
Теперь выберите инструмент create objects in plan.
И выберите какой нибудь пол из созданных)
Теперь откройте меню Plan->Modify rooms.
И в параметре floor, появившегося меню, выберите текстуру для нашего пола.
Тоже проделайте и с остальными. Вот что у нас получится.
Теперь текстурируем стены внутри помещения. Для этого с зажатой клавишой Shift выдилите стены которые вы хотите текстурировать. Я начал с ванной.
Далее Plan->Modify walls.
И в параметре right side выберем текстуру. Right side означает отделку внутри, left side снаружи.
Тоже самое проделайте и с остальными стенами.
Получая конечный результат, увидим следующее.
Теперь мы можем посетить наши апартаменты) Для этого выберем 3d view->virtual visit.
И с помощью мышки и клавиш W A S D можно походить по нашему помещению.
Если у Вас есть замечания, критика, пожелания, благодарность или что-то было не понятно жду комментариев от Вас.
Также хотелось бы узнать у Вас какие уроки Вы хотите почитать, и чему хотели бы научится.
Sweet Home 3D: что нам стоит дом построить
Почти у каждого из нас хоть раз в жизни возникает ситуация, когда нужно сделать ремонт в квартире или в офисе, затеять перестановку мебели, в конце концов, просто сменить обои или перекрасить стены. И удобнее всего приступать к подобной работе, четко представляя, как должен выглядеть конечный результат. То есть иметь перед глазами план и хотя бы несколько картинок интерьера, иллюстрирующих грядущие изменения именно вашего помещения, а не какого-нибудь другого из глянцевого журнала.
В таком случае м ожно обратиться за помощью к дизайнеру, можно использовать какую-нибудь из специализированных программ. Но и услуги профессионального дизайнера, и большинство приложений для проектирования дизайна интерьеров довольно дорого стоят. К тому же сложными программными пакетами вряд ли так уж просто овладеть за короткий промежуток времени, да и не всегда они нужны, особенно в тех случаях, когда объем работ невелик. Ведь если нужно закрепить полку на стене, никто не тратит время на углубленное изучение механики, чтобы понять принципы взаимодействия шурупа, отвертки и объекта, в который данный шуруп должен быть вкручен. Обычному человеку просто нужен удобный инструмент, с помощью которого вышеупомянутая полка будет закреплена надежно, и главное — быстро.
Sweet Home 3D — именно такой инструмент, предназначенный для проектирования интерьеров. Обо всех возможностях этой программы не дают полного представления даже видеоруководство и документация на официальном сайте, из-за чего Sweet Home 3D, к сожалению, пока не получила такого широкого распространения.
Эта программа рассчитана в основном на тех, кому необходимо очень быстро сделать дизайн интерьера, не обладая специальными навыками работы в подобных приложениях. Она позволяет буквально на лету создавать планы любых помещений, размещать на этих планах окна и двери, расставлять мебель и фурнитуру, отображая при этом все действия в окне трехмерного вида с настраиваемым режимом визуализации.
Основными достоинствами программы являются:
- Кроссплатформенность. Sweet Home 3D может работать на компьютерах с операционными системами Windows, Linux, Mac OS и Solaris;
- Бесплатность;
- Полная русификация;
- Легкое освоение и простота использования, благодаря интуитивно понятному интерфейсу и наличию подробнейших интерактивных подсказок по ходу работы над проектом;
- Небольшой размер дистрибутива — всего около 34 Мбайт.
Интерфейс Sweet Home 3D не перегружен различными кнопками и меню. При запуске программы перед пользователем открывается поделенное на четыре рабочие области окно с небольшой панелью инструментов наверху. Размеры этих областей можно произвольно менять, просто перетаскивая мышью границы между ними. В левой верхней части окна программы находится каталог мебели, по умолчанию упорядоченный по категориям и содержащий все образцы мебели и фурнитуры, которые можно использовать в проекте. Если нажать на кнопку слева от названия категории, можно увидеть список образцов, входящих в нее. Когда курсор наводится на строку с названием образца, рядом с ним появляется увеличенное изображение этого образца, что помогает пользователю определиться с выбором.

Если пользователь пожелает изменить вид, в котором представлен каталог мебели, он может легко сделать это в окне настроек программы. При переключении к другому представлению нужную категорию можно будет выбрать из раскрывающегося списка вверху области каталога мебели, а образцы, входящие в эту категорию, отобразятся ниже в виде более крупных и наглядных изображений.
Под областью каталога находится таблица образцов мебели, которые используются в проекте. Она обновляется каждый раз, когда к чертежу добавляется новый объект, отображая его название, размер и прочие характеристики. Характеристики объекта, которые должны выводиться в таблице, можно задавать и сортировать с помощью специального меню, вызываемого щелчком правой кнопкой мыши.
Справа вверху уместилась основная рабочая область, в которой чертится план и производится расстановка мебели. Под ней располагается область 3D-вида. Трехмерный вид проекта при необходимости можно и вовсе вынести в отдельное окно, увеличивая таким образом расположенную выше рабочую область. Размеры этого выделенного окна трехмерного вида также можно изменять, правда вручную, а не автоматически. Закрывая окно, пользователь не удаляет текущий 3D-вид из проекта, а просто возвращает его на исходную позицию.

Поскольку, работая в Sweet Home 3D, пользователь постоянно ориентируется на отображение своего проекта в 3D-виде, важно, что в программе предусмотрена его настройка. Из контекстного меню 3D-вида можно вызвать диалоговое окно трехмерного отображения проекта, которое помогает увеличить или уменьшить освещенность (для более контрастного отображения чертежа), задать цвет и текстуру для земли и неба, а также отрегулировать степень прозрачности стен. Правда, последний параметр не будет отображаться на чертеже.


Во всех областях, кроме 3D-вида, можно перемещаться вертикально не только с помощью ползунков, но и просто прокручивая колесико мыши. В области черчения плана к этому добавляется возможность произвольно передвигать чертеж мышью, удерживая клавишу «пробел», и масштабировать чертеж, если зажать клавишу Ctrl и прокручивать колесико мыши.
Что касается области 3D-вида, то здесь навигацию можно осуществлять как мышью, так и с помощью специального элемента управления в виде окружности со стрелками, каждая из которых отвечает за перемещение или масштабирование объектов, находящихся в этой области. Причем увеличивать объект при помощи мыши следует, двигая её вертикально при зажатой средней кнопке, а для обзора объекта использовать левую или правую кнопку мыши.
Перед началом работы в программе следует проверить её настройки («Файл» → «Настройки») и установить единицы измерения для чертежа, отображение стрелок навигации 3D-вида, линеек и сетки в зоне черчения, иконок мебели на плане, а также нужную толщину и высоту стен плюс толщину перекрытия этажа для дизайна планировки помещения, имеющего более одного уровня.

Окно настроек позволяет также задавать периодичность сохранения данных для восстановления проекта в случае возникновения каких-либо непредвиденных осложнений. Нужно отметить, что, несмотря на наличие в программе этой автоматической функции, для большей надежности текущую работу стоит сохранять и вручную. Все установленные настройки при необходимости легко можно менять в процессе работы над проектом.
Облегчить работу над дизайном конкретного помещения помогут предусмотренные в программе готовые чертежи (blueprint) или рисунки, которые можно использовать в качестве фона для будущего проекта. Можно, конечно, просто начать строить стены на чертеже, ориентируясь исключительно на собственную фантазию, но все же импорт готового плана может существенно ускорить работу. Стоит лишь позаботиться о том, чтобы загружаемый рисунок был не слишком велик, а также правильно его расположить. Пошагово выполнить загрузку, масштабирование и расположение фонового рисунка поможет «Мастер фонового изображения».

На готовом чертеже можно проставить все необходимые размеры и вставить любой текст. Как и все остальные объекты чертежа, все это можно в любой момент отредактировать. Правда, набор редактируемых параметров в этом случае ограничен лишь возможностью пошагово откорректировать размер текста, изменить его наклон, жирность и собственно само содержание. Вносить изменения ещё хотя бы в цвет текста и размерных линий пока нет возможности.
Стоит также обязательно упомянуть о важном режиме, позволяющем закрепить базовый план. Для этого в левом верхнем углу рабочей области имеется специальный значок в виде замка. Щелчок мышью по этому значку блокирует или разблокирует план. Управление режимом блокировки также доступно из контекстного меню окна рабочей области. Режим закрепления базового плана особенно полезен тогда, когда на чертеже имеется множество деталей и объектов. Это действие блокирует для изменений и сам план, и все, что к нему причислено. Например, когда вы расставили группу мебели, ее можно заблокировать. Нужно уточнить, что мебель и фурнитура будут защищены от случайных изменений лишь в том случае, если режим блокировки включен для базового плана.
После загрузки фонового рисунка можно приступать к подготовке поля деятельности для дизайна помещений — построению стен. Об установке окон и дверей будет сказано чуть позже, поскольку они, как и лестницы, светильники, растения и собственно мебель, относятся к так называемой фурнитуре и находятся в соответствующих категориях каталога.
Стены следует чертить, включив режим их создания при помощи контекстного меню или соответствующей кнопки на панели инструментов. При щелчке мышью в углах пересечения стен построение одной стены будет завершено и программа перейдет к другой. При этом не стоит заботиться о том, где будут находиться проемы для дверей и окон. Нужно чертить стены сплошной линией, ориентируясь (в случае если был использован blueprint) по фоновому рисунку.
Для упрощения черчения в программе по умолчанию включен режим привязки, или «залипания» конечных точек стен в процессе отрисовки, кратный пятнадцати градусам. В том случае, когда этот режим мешает правильному черчению, он на лету отключается, если во время черчения удерживать нажатой клавишу Shift. Для завершения построения стен нужно дважды щелкнуть мышью или нажать клавишу Esc. Примечательно, что при включении любого режима построения, будь то создание стен или комнаты, размеров или текста, на экране всегда будет появляться окошко с подробной подсказкой по действиям в этом режиме. Чтобы скрыть подсказки, нужно установить флажок в соответствующем чекбоксе.

После построения стен их нужно отредактировать. К слову, процесс редактирования любого объекта может начаться только тогда, когда объект (стена, окно, дверь, мебель) выбран при помощи мыши или меню и подсвечивается голубым цветом. Редактирование осуществляется с помощью специальных диалоговых окон, в которых находится множество изменяемых параметров — геометрических и текстурных. В окне редактирования стен можно менять их расположение и длину, высоту в начале и в конце стены, толщину, устанавливать радиус кривизны для закругленных стен или ограждений, указывать цвет, текстуру и характер поверхности.

При необходимости стены разбиваются на участки, размеры которых можно скорректировать при помощи мыши и специальных маркеров, появляющихся при наведении курсора на конечные точки редактируемых участков (это может понадобиться для наложения на разные стены разных текстур).
После того как стены отредактированы, на план добавляются окна и двери, а затем и прочая фурнитура из каталога программы. Выбранный в каталоге образец захватывается мышью и просто перетаскивается на план. При этом программа помогает установить этот образец как можно более точно, показывая пользователю в интерактивных размерных линиях расстояния от образца до стен. К тому же, если пользователь не отключил режим привязки, устанавливаемая из каталога фурнитура (мебель, элементы заполнения проемов, растения и прочее) автоматически ориентируется программой таким образом, что к поверхности стены оказывается повернутой тыльная часть объекта.

Помимо этого, если не отключен режим автоматической привязки, двери и окна, которые вы установили в соответствии с фоновым чертежом, будут автоматически подогнаны с учетом толщины и расположения стен. Очень удобно, что программа учитывает соотношения размеров устанавливаемых на плане объектов и в случае наложения одного из них на другой автоматически размещает меньший по величине объект над большим. Конечно, как уже было сказано, параметры каждого объекта чертежа (и высота его расположения в том числе) корректируются с помощью диалоговых окон, но насколько приятнее и, главное, быстрее работать, когда этих рутинных операций можно избежать. Это можно хорошо прочувствовать, например, если возникает необходимость расставить сервиз на столе или вазоны с цветами на подоконниках.
Объекты, которые вставлены из каталога, можно редактировать прямо на чертеже с помощью специально предусмотренных для этого индикаторов вращения, изменения высоты, габаритов и геометрического расположения, которые находятся по углам этих объектов. Когда наводишь курсор на индикатор, он меняет свой вид в зависимости от действия, которое становится доступным в этот момент.
Наряду с этим редактировать вставленную на чертеж мебель можно в диалоговом окне, вызываемом двойным щелчком мыши по объекту. Настраиваемые параметры в этих окнах включают в себя размеры и расположение объекта мебели, угол его вращения на чертеже, цвет, текстуру и характер поверхности, а также возможность зеркального отображения объекта в плане.
Не так давно в Sweet Home 3D появилась очень удобная функция выравнивания объектов с указанием различных вариантов расположения. А так как объекты можно просто копировать, эта полезнейшая дополнительная функция позволяет максимально быстро и легко расставлять объекты на плане не порознь, а группами.
Помимо предустановленного каталога библиотек мебели и фурнитуры, в Sweet Home 3D также имеется каталог текстур. Их можно накладывать при редактировании объектов на плане.
В Sweet Home 3D также есть хорошо продуманный мастер импорта новой фурнитуры и текстур в уже установленные программные библиотеки. Если пользователю необходима мебель или текстуры, которых нет в программе, с помощью этого мастера можно импортировать в программу файлы, имеющиеся на компьютере, или бесплатно загрузить их из Интернета, воспользовавшись ссылками, представленными на сайте Sweet Home 3D.


Таким образом, пользователь получает возможность постепенно наполнять свой каталог избранными библиотеками мебели, фурнитуры и текстур. Нужно также отметить, что мастер импорта позволяет загружать в программу не только одиночные модели, но и целые библиотеки (файлы с расширением SH3F). После загрузки они сразу же появляются в каталоге. Sweet Home 3D поддерживает все основные форматы 3D-моделей: OBJ, 3DS, DAE, LWS. Кроме того, без предварительной распаковки программа самостоятельно извлекает из ZIP-архивов и помещает в каталог файлы любого поддерживаемого формата, что тоже ускоряет работу, давая возможность не отвлекаться на мелкие технические операции.
В программе есть режим построения комнаты. Работая в нем, пользователь может увидеть на плане площадь каждого помещения. Для этого нужно очертить мышью каждую комнату, щелкая по её углам. Если на чертеже уже есть стены, в которых обозначены двери и окна, можно просто дважды щелкнуть мышью в любом месте внутри помещения, для которого «строится» комната. При этом в окне 3D-вида тотчас отразится, как в этой области автоматически появляется пол, который с этого момента становится доступным для редактирования, подобно прочим объекты чертежа.
Кстати, режим создания комнат не только позволяет сделать видимым пол в помещениях, но и дает возможность строить стены. Для этого его нужно включить сразу же после загрузки фонового изображения. В этом режиме пользователю достаточно «общелкать» мышью контуры помещения, а затем дважды щелкнуть внутри полученной таким образом замкнутой области. После этого по начерченному контуру мгновенно создадутся стены с параметрами, установленными в настройках программы.
С недавнего времени в Sweet Home 3D можно строить дополнительные этажи (или уровни), работа с которыми ведется так же, как и с начальным уровнем. При этом каждый этаж может иметь свое фоновое изображение. Как в окне чертежа, так и в окне 3D-вида для наглядности и удобства восприятия можно включать или выключать отображение уровней чертежа.
Работа по созданию дизайн-проекта помещения с помощью Sweet Home 3D была бы, пожалуй, бессмысленной тратой времени, не будь в неё заложены функции создания снимков трехмерного вида проекта с различной степенью фотореалистичности.
Настройки изображения устанавливаются в диалоговом окне создания фото и включают в себя размер будущего изображения в пикселях, а также дату и время съемки, влияющие на освещение и характер теней на итоговом изображении. Там же выбирается режим камеры и, самое главное, устанавливается качество будущего изображения. Если высокая реалистичность не имеет принципиального значения, можно передвинуть ползунок, отвечающий за качество, в сторону скорости и получить результат буквально через секунды.


Программа также позволяет записать видеопрезентацию прогулки виртуального посетителя, разглядывающего интерьер. При этом гостя можно перемещать по плану, регулировать его рост, наклон головы и поворачивать в разные стороны. Полученный видеофайл сохраняется в формате MOV, при этом имеется возможность выбора профилей настроек видео.
Приятным дополнением к общему хорошему впечатлению от программы служит возможность использования её онлайн, без загрузки на компьютер. В этом случае задействуются почти все возможности программы, за исключением сохранения получившегося результата. Однако и это можно сделать, всего лишь бесплатно зарегистрировавшись на форуме.
Конечно, как и у любой другой программы, у Sweet Home 3D есть и недостатки. Например, кому-то будет не хватать возможности интерактивного составления сметы расходов на реализацию готового проекта, кто-то посетует на сравнительно небольшой каталог фурнитуры, входящий в состав программы по умолчанию. Вполне вероятно, что многим хотелось бы с помощью этой программы не только проектировать интерьеры, но и строить разрезы и моделировать ландшафт. Но если вспомнить о бесплатном статусе, то стоит признать, что Sweet Home 3D очень выигрышно смотрится на фоне других программ для дизайна интерьеров, удачно сочетая в себе очень скромный размер с достаточно широкими функциональными возможностями.
Делаем нишу в стене через Sweet Home 3D

Разберемся с тем, как именно выглядит обычная ниша в стене, представленная через Sweet Home 3d. Применим только стандартные материалы.
Как изготовить нишу в стене
Для урока была создана новая комната в программе, чтобы не зацикливаться на чем-то старом. В данном случае одна из стен должна оставаться абсолютно пустой, ведь именно из неё мы в будущем сформируем нишу со встроенным вещевым шкафом. Комната с нишей должна быть шире обычной, ведь необходимо немало места для всех ожидаемых нововведений.
Переходим на вкладку «Разное», чтобы открыть обычную коробку:
Теперь нужно будет задать коробке такой цвет, который совсем не будет отличаться от цветовой гаммы стены с нишей. Для этого отправимся в параметры настроек мебели и применим нужный цвет:
Результат работы будет выглядеть приблизительно так. Выбор цвета полностью зависит от вас.
Нужно знать! В случае выбора текстуры, необходимо для отбора всех сторон коробки пользоваться вкладкой «Материалов». В противном случае вид фронтальной текстуры будет выглядеть, как положено, но боковые элементы некрасиво растянутся.
Теперь манипулируя высотой коробки нужно добиться требуемого изменения размеров. Её следует приставить к стенке. Высота коробки может быть около двух метров. Лучше сделать такую коробку лишь немного меньшей по высоте, чем потолок. Ради реалистичности.
Далее будем размножать шкаф, чтобы изготовить его копию с правой стороны. Именно с этой целью мы выберем коробку и воспользуемся комбинацией CTRL+C. Копируем и вставляем необходимую мебель. План отобразит дубликат коробки. Его достаточно отодвинуть в правую сторону. Между коробками следует оставить около 70 сантиметров. Размеры не должны соблюдаться в строгом соответствии с примером.
Вот мы и на полпути к успеху. Добавим полки и двери.
Делаем полки для ниши в стене
Далее следует повесить несколько полок между будущими шкафами. Воспользуемся клавишами для вставки на клавиатуре. Так как работа ведется с верхней частью шкафа, нужно немного сузить толщину фигуры до 30 сантиметров. Кромку боковых стен следует немного приподнять. На картинке отобразится следующее:
Работа над второй полкой будет гораздо сложнее. Выполним повторную вставку фигуры. Высота полки будет около 5 сантиметров, а также он будет поднят над землей приблизительно на 70 сантиметров.
Не хотите выбирать именно нижнюю полку, тогда можно обратиться за помощью к левому списку деталей. Всё должно выглядеть так:
Перейдем на вкладку «Двери и окна», чтобы выбрать нужную дверцу шкафа:
Мне гораздо больше по душе «Ширма». Следует позаботиться о замене цветовой гаммы в настройках. Должно быть полное совпадение с окрасом коробок. Попробуем разместить дверцы по бокам от ниши.
Это совсем несложно, если немного потренироваться.
Оформление комнаты у меня выглядит следующим образом. Вам понадобятся дополнительные элементы: журнал, лампа, ваза, цветы и не только. Результат изображен на картинке:
Остается только провести рендеринг. Когда построение закончено, результат можно сделать намного ярче и привлекательнее.
Читайте также:

